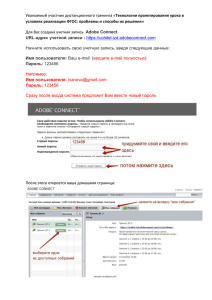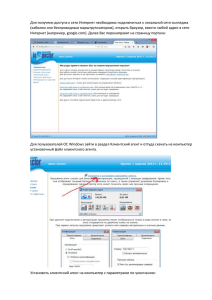Первый_старт
реклама
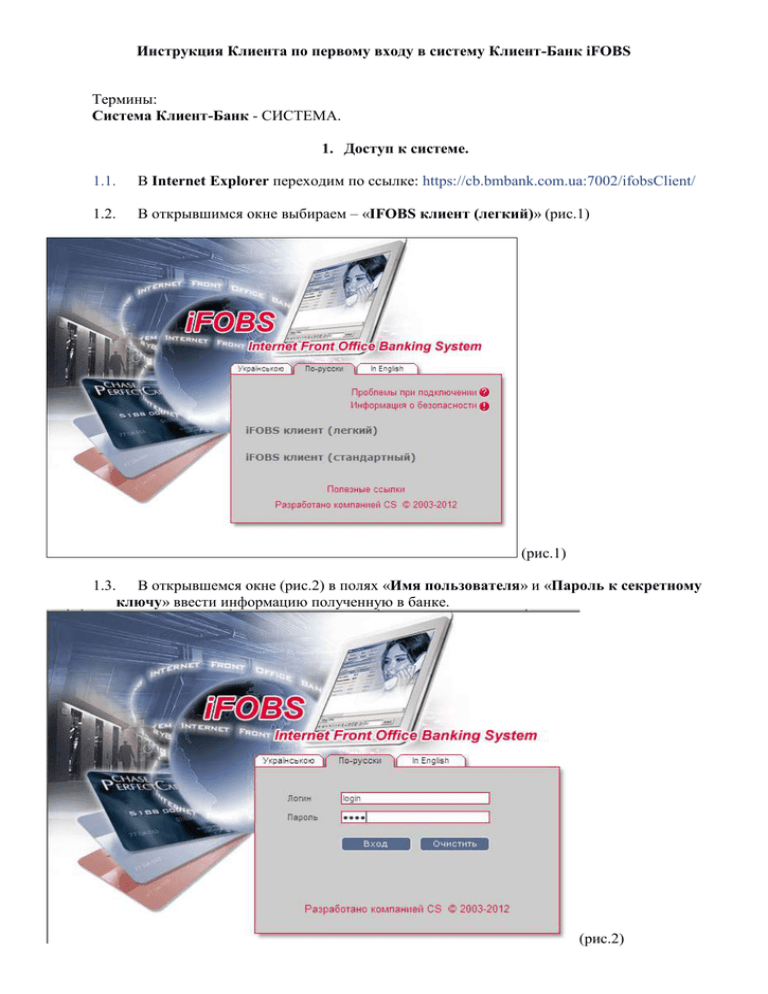
Инструкция Клиента по первому входу в систему Клиент-Банк iFOBS Термины: Система Клиент-Банк - СИСТЕМА. 1. Доступ к системе. 1.1. В Internet Explorer переходим по ссылке: https://cb.bmbank.com.ua:7002/ifobsClient/ 1.2. В открывшимся окне выбираем – «IFOBS клиент (легкий)» (рис.1) (рис.1) В открывшемся окне (рис.2) в полях «Имя пользователя» и «Пароль к секретному ключу» ввести информацию полученную в банке. 1.3. (рис.2) После ввода «Имя пользователя» и «Пароль к секретному ключу» нажать кнопку «ВХОД» 1.4. 1.5. После входа, окно системы будет иметь следующий вид (рис.3) (рис.3) 1.6. 1.7. 1.8. Далее необходимо перейти на закладку «Сообщения» (рис.3). После перехода в закладку «Сообщения» окно системы будет иметь вид (рис.4). В данном окне необходимой найти сообщение с темой «Сертификаты». 1.9. (рис.4) Далее выберите письмо «Сертификат» нажатием на него левой кнопкой мыши. 1.10. В открывшемся окне (рис.5) нажимаем на вложенный файл в сообщении (в примере – 5.arj) и сохраняем его на компьютере. (рис.5) 1.11. После получения архива его необходимо разархивировать. Разархивируем содержимое архива на компьютер в выбранную Вами директорию. 1.12. После успешной разархивации в указанной Вами директории будут находиться «транспортные ключи» к Системе. 2. Запуск Системы Работа с использованием «win32-клиент»: 2.1. 2.1.1. В Internet Explorer переходим по ссылке: http://www.bmbank.com.ua/ru/klient_bank/ 2.1.2. В нижней части открывшегося окна (рис. 7) расположена ссылка для загрузки «iFOBS WIN32 клиента» (рис. 7) 2.1.3. По указанной ссылке необходимо скачать последнюю версию СИСТЕМЫ. 2.1.4. По завершению скачивания запускаем скаченный файл для установки СИСТЕМЫ. 2.1.5. После того, как система установлена на Вашем компьютере, необходимо выполнить ее запуск. 2.1.6. После запуска системы вам отобразится окно вида (рис.8) (рис.8) 2.1.7. В полях «Имя пользователя», «Пароль для входа в систему» и «Пароль к секретному ключу» необходимо ввести информацию полученную в банке. 2.1.8. В поле «Путь к секретному ключу» выбрать папку с ключами (папка, куда распаковывался архив с транспортными ключами пункт 1.11 документации) 2.1.9. После ввода всей информации нажимаете кнопку «принять». 2.1.10. После запуска у Вас появится окно (рис. 9) «Дата» в котором необходимо выбрать «Получить все имеющиеся документы за все время» и нажать «ОК» (рис. 9) 2.1.11. Далее в появившемся окне «Подтверждение» необходимо нажить «Да» (рис. 10) (рис. 10) 2.1.12. После подтверждения у Вас на экране появится окно «Генерация сертификата» в котором необходимо заполнить следующие поля (рис. 11): 1. Старый пароль – транспортный пароль переданный Банком; 2. Новый пароль – придуманный Вами пароль (является конфиденциальной информацией – не разглашать никому, в том числе сотрудникам Банка); 3. Город – обязательное для заполнения; 4. Организация – обязательное для заполнения; 5. Подразделение – обязательное для заполнения. После завершения заполнения всех полей нажимаем «Создать» (рис. 11) 2.1.13. В появившемся окне «Подтверждение» нажатием кнопки «Да» подтверждаем синхронизацию всех задач с банком для отправки сертификата (рис. 12). (рис. 12) 2.1.14. В появившемся окне «Запрос на сертификат» ОБЯЗАТЕЛЬНО нажимаем «Отчет»-«Стандартный отчет» (рис. 13.) (рис. 13.) 2.1.15. На экране отобразится отчет «Информация об открытых ключах пользователя (Запрос)» (рис. 14.), отчет ОБЯЗАТЕЛЬНО необходимо распечатать нажатием кнопки «Печать» в левом нижнем углу отчета, после распечатывания завизировать подписью (человека ответственного за ключ) и печатью для дальнейшей передачи в отделение Банка. (рис. 14) 2.1.16. После завершения печати «Информация об открытых ключах пользователя (Запрос)» отчет закрываем нажатием кнопки «Закрыть» 2.1.17. После того как Вы передадите «Информация об открытых ключах пользователя (Запрос)» в отделение Банка, и Банк произведёт авторизацию Ваших ключей, Вам необходимо повторно произвести синхронизацию с банком использую СТАРЫЙ пароль к секретному ключу. 2.1.18. В процессе синхронизации Вам будет выведено сообщение с просьбой ввести НОВЫЙ пароль к секретному ключу (рис.15) (рис.15) 2.1.19. В окне (рис.15) Вам необходимо введите пароль, который Вы вводили при перегенерации ключа (пункт 2.1.12 поле «Новый пароль»). 2.1.20. При дальнейшей работе с системой в окне «Регистрация» используется новый пароль к секретному ключу. 2.1.21. Если у Вас несколько пользователей с разными ключами, Вам необходимо проделать описанную процедуру (пункты 2.1.6 – 2.1.19) для всех пользователей. (Пример: пользователи TEST1, TEST2 и т.д.)