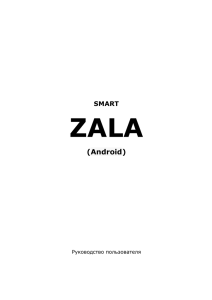Руководство пользователя SMART ZALA на компьютерах c
advertisement

SMART ZALA (MacOS, Windows) Руководство пользователя Содержание ОБЩИЕ СВЕДЕНИЯ............................................................ 3 ТВ-КАНАЛЫ ...................................................................... 6 ИЗБРАННОЕ ...................................................................... 9 ПОИСК ............................................................................ 14 НАСТРОЙКИ .................................................................... 15 ОБЩИЕ СВЕДЕНИЯ Перед началом работы необходимо: 1. Включить абонентское компьютер); устройство (персональный 2. Удостовериться, что абонентское устройство имеет доступ в сеть интернет; 3. Установить Приложения c сайта zala.by для просмотра через браузер на персональном компьютере c операционными системами: 3.1. MacOS (скачать); 3.2. Windows (скачать). 4. Найти иконку Приложения ZALA в перечне программ персонального компьютера и выбрать ее; 5. Ввести Логин и Пароль. Рисунок – Страница авторизации При условии правильности подключения, настроек, логина и пароля загружается интерактивное меню (EPG электронный телевизионный гид). Рисунок – Страница загрузки Интерактивное меню позволяет просматривать программу телепередач, дополнительные услуги и выбирать каналы и телепередачи для просмотра. Рисунок – Главное меню Главная страница интерактивного следующих разделов: ТВ-каналы – основной сервис просмотр телевизионных каналов. меню ZALA, состоит из обеспечивает Избранное – позволяет осуществлять быстрый переход к телепередачам, которые Вы заранее добавили в папку «Избранное». Поиск – контента. функция, позволяющая Настройки - раздел, содержащий настройки, справочную информацию. проводить поиск пользовательские ТВ-КАНАЛЫ Меню ТВ-каналы позволяет просматривать телепередач, описание телепередач, выбирать телепередачи для просмотра и записи. программу каналы и Рисунок – ТВ-каналы Рисунок – Выбор телепередачи 1. Выберите канал для просмотра, кликнув по иконке телеканала. 2. Для просмотра электронной программы телепередач нажмите на телеканалом. иконку рядом с выбранным Текущая телепередача будет обведена в рамку, наименование прошедших телепередач отображается обычным шрифтом, наименование будущих телепередач выделено жирным шрифтом. 3. Выбрав телеканал для просмотра, Вы можете просмотреть то, что идет в данный момент времени, можете перемотать текущую телепередачу на начало, кликнув мышкой на полосу состояния или выбрать телепередачу в записи, кликнув на ее название в электронной программе телепередач. 4. Изображение можно развернуть на весь экран нажав на иконку . Рисунок – Полноэкранный режим. Выбор передачи в записи 5. Выбрав в электронной программе передач ранее транслируемую программу, вы можете просмотреть ее (если она доступна в записи о чем свидетельствует иконка напротив телепередачи). правом верхнем углу появиться иконка При . этом в 6. А также просмотреть наименования которые будут идти в будущем. телепередач, 7. Для того, чтобы добавить телеканал в «Избранное», нужно зайти в меню Настройки и выбрать в списке функций «Сортировка каналов». При выборе телеканала появится иконка , нажав на нее вы добавите телепрограмму в папку «Избранное». Удалить телеканалы из Избранного можно, нажав иконку . Рисунок – Добавление канала в Избранное 8. Сортировка каналов по тематикам проводится на платформе Оператора. Оператором могут быть созданы тематические папки и наполнены соответствующими телеканалами. Для просмотра тематических папок (Все, Любимые, Общедоступный пакет, Кино, Познавательные, Развлекательные, Музыкальные, Новости, Спорт, Детские) нажмите на иконку 9. Звук регулируется иконкой . . 10. Переход в основное меню осуществляется иконкой , размещенной в верхнем левом углу экрана. ИЗБРАННОЕ Рисунок – Меню Избранное Страница «Избранное» состоит из следующих разделов: Любимые каналы подраздел, содержащий информацию о телеканалах, которые были добавлены в Избранное нажатием иконки Избранного можно, нажав иконку . Удалить телеканалы из . Рисунок – Любимые телеканалы. Боковое меню Рисунок – Любимые телеканалы. Избранное Напоминания – подраздел, содержащий информацию о телепередачах, которые были отмечены для напоминания. Установить напоминание о начале телепередачи можно иконкой , снять напоминание - . Приложение напомнит о выбранной телепередаче и позволит ее не пропустить в момент начала передачи, если вы находитесь в главном меню или за 5 минут до начала, если вы просматриваете другой телеканал. Рисунок – Напоминание включено Рисунок – Напоминания. Перечень выбранных телепередач Рисунок – Напоминания. Приложение ZALA открыто Рисунок – Напоминания. Просмотр другого телеканала Если Приложение закрыто, оно не сможет напомнить о начинающейся телепередаче. Записи - подраздел, содержащий информацию поставленных на запись телепередачах. Рисунок – Записи о Рисунок – Предпросмотр. Запись Постановка на запись осуществляется иконкой , снятие с записи . Телепередачи, неразрешенные к записи, иконку записи не имеют. ПОИСК Для поиска телепередачи на странице ТВ-каналы нужно нажать на иконку поиска ключевое слово для поиска. . В поисковой строке ввести Рисунок – Поиск Рисунок – Поиск телепередачи НАСТРОЙКИ Страница «Настройки» состоит из следующих разделов: Рисунок – Настройки Сортировка контента подраздел, содержащий информацию о том, как можно отсортировать контент, а именно: по имени или по рейтингу. Для выбора нажмите на иконку напротив нужной настройки. Язык - подраздел, содержащий информацию о языке интерфейса. К выбору доступны три языка: русский, белорусский, английский. Для выбора языка нажмите на иконку напротив нужного языка. Рисунок – Выбор языка Сортировка каналов – подраздел, который позволяет производить сортировку каналов при их отображении в меню «ТВ-каналы» (иконка Избранное (иконка ), ), добавлять канал в отключать возможность перемещения (иконка ), заблокировать просмотр телеканала, при этом телеканал не будет отображаться в меню «ТВ-программы» (иконка ) для Профиля, под которым пользователь блокирует телеканалы. Если необходимо запретить доступ к некоторым каналам только для определенных пользователей, необходимо использовать функционал «Родительского контроля» в настройках Профилей. Каналы, добавленные отмечаются иконкой в категорию «Избранное», . Рисунок – Сортировка каналов Профили - подраздел, профиле пользователя. содержащий информацию о Рисунок – Настройки. Профили Рисунок – Настройки. Профиль Master Имя профиля – имя, отображаемое в главном меню; «Запрашивать PIN при входе» - Вкл/Откл запрос PINкода при смене профиля из окна главного меню. Данный функционал целесообразен в случае, когда создано несколько профилей с различным уровнем доступа и различным перечнем доступных каналов. Для смены профиля (например, с профиля с ограниченным уровнем доступа «16+» на профиль с полным доступом) будет запрошен PIN-код, настроенный ранее; «PIN 4 знака» - значение PIN-кода устанавливает пользователь (PIN-код по умолчанию «0000»); «Покупка фильмов/Покупка сервисов» - Вкл/Откл запрос PIN-кода при заказе дополнительных сервисов (при их наличии). «Сохранять уровень доступа» - запомнить введенный однократно PIN-код на все время сессии; «Родительский контроль» - функция ограничения доступа к контенту для несовершеннолетних детей. Состоит из двух подменю: Максимальный уровень доступа - для настройки допустимого уровня доступа используются следующие возрастные ограничения: 0+, 3+, 6+, 12+, 16+, 18+. Уровень доступа для каждого канала/телепрограммы устанавливает правообладатель телеканала. В зависимости от выбранного уровня доступа будет осуществляться запрет доступа к контенту с более высоким уровнем, с учетом определенного поставщиком на данном канале/телепередаче. Передачи/Каналы с уровнем доступа выше, чем установлен в данном пункте, будут заблокированы (т.е. при установленном ограничении 12+, контент с уровнем доступа 16+ и 18+ будет недоступен). Доступ к каналам – установка разрешения на доступ к каналу под настраиваемым профилем. Рисунок – Настройки. Родительский контроль. Доступ к каналам Выбор профиля доступен из главного меню. При этом активный профиль отображается более светлым шрифтом. При смене профиля может затребовать ввод PIN-кода, в случае, если такай функция на данном профиле активирована. Установка PIN-кода проводиться под профилем «Master» из пункта меню «Настройки» для каждого выбранного профиля. Рисунок – Главное меню. Активный профиль «master» Рисунок – Запрос PIN-кода при смене профиля Внимание! Родители несут полную ответственность за доступ детей к нежелательным передачам и каналам и должны самостоятельно контролировать их. Сообщения - подраздел, содержащий информацию о сообщениях Оператора. Рисунок – Просмотр сообщений Устройства – подраздел, содержащий информацию обо всех устройствах, использующих данную учетную запись. Если Вы хотите удалить Вашу учетную запись с устройства, необходимо найти его в приведенном перечне и нажать иконку используемого устройства. напротив Системная информация - подраздел, содержащий информацию о версии приложения, идентификаторе используемого устройства (UID номер) и учетной записи (логине) абонента («Номер аккаунта»). Данная информация может быть полезна при обращении в службу технической поддержки. Рисунок – Системная информация При возникновении технических проблем, связанных с предоставлением услуги «ZALA», необходимо обратиться в службу технической поддержки по телефонам 123.