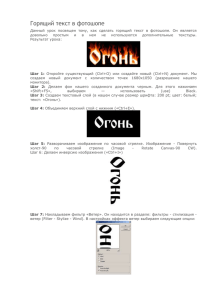Возможности настольных издательских систем.
advertisement
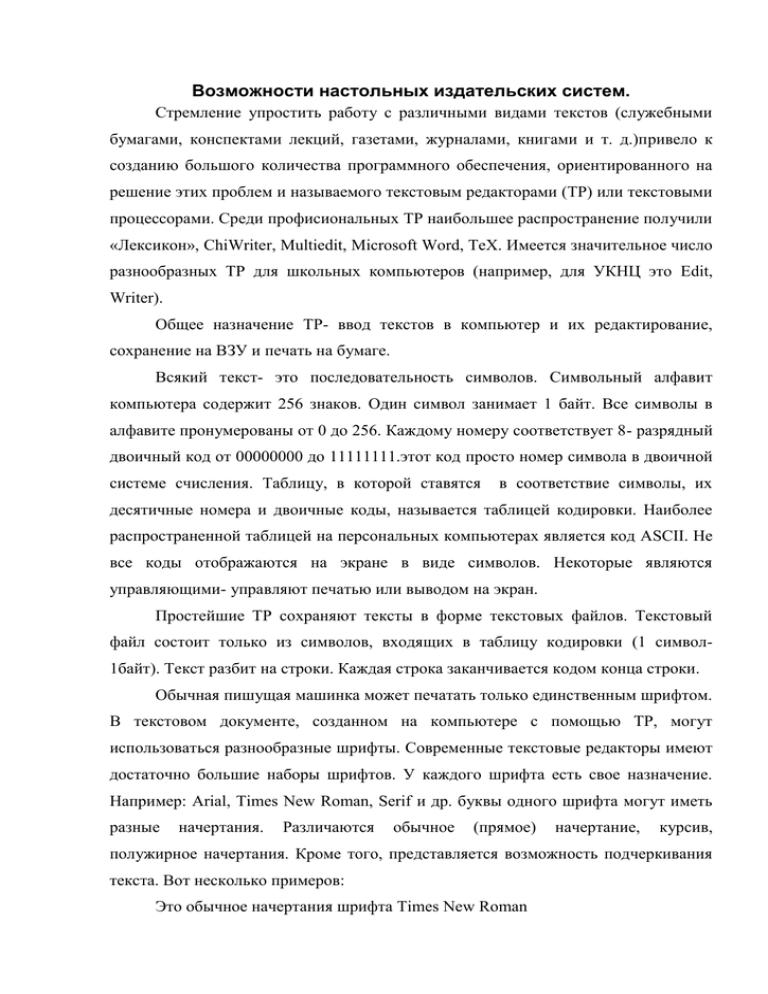
Возможности настольных издательских систем. Стремление упростить работу с различными видами текстов (служебными бумагами, конспектами лекций, газетами, журналами, книгами и т. д.)привело к созданию большого количества программного обеспечения, ориентированного на решение этих проблем и называемого текстовым редакторами (ТР) или текстовыми процессорами. Среди профисиональных ТР наибольшее распространение получили «Лексикон», ChiWriter, Multiedit, Microsoft Word, TeX. Имеется значительное число разнообразных ТР для школьных компьютеров (например, для УКНЦ это Edit, Writer). Общее назначение ТР- ввод текстов в компьютер и их редактирование, сохранение на ВЗУ и печать на бумаге. Всякий текст- это последовательность символов. Символьный алфавит компьютера содержит 256 знаков. Один символ занимает 1 байт. Все символы в алфавите пронумерованы от 0 до 256. Каждому номеру соответствует 8- разрядный двоичный код от 00000000 до 11111111.этот код просто номер символа в двоичной системе счисления. Таблицу, в которой ставятся в соответствие символы, их десятичные номера и двоичные коды, называется таблицей кодировки. Наиболее распространенной таблицей на персональных компьютерах является код ASCII. Не все коды отображаются на экране в виде символов. Некоторые являются управляющими- управляют печатью или выводом на экран. Простейшие ТР сохраняют тексты в форме текстовых файлов. Текстовый файл состоит только из символов, входящих в таблицу кодировки (1 символ1байт). Текст разбит на строки. Каждая строка заканчивается кодом конца строки. Обычная пишущая машинка может печатать только единственным шрифтом. В текстовом документе, созданном на компьютере с помощью ТР, могут использоваться разнообразные шрифты. Современные текстовые редакторы имеют достаточно большие наборы шрифтов. У каждого шрифта есть свое назначение. Например: Arial, Times New Roman, Serif и др. буквы одного шрифта могут иметь разные начертания. Различаются обычное (прямое) начертание, курсив, полужирное начертания. Кроме того, представляется возможность подчеркивания текста. Вот несколько примеров: Это обычное начертания шрифта Times New Roman Это курсив шрифта Это полужирное начертания шрифта Это полужирный курсив шрифта Это пример подчеркнутого текста Текстовый редактор дают возможность управлять размером символов. Следует иметь в виду, что если ТР позволяет менять шрифты, начертания и размеры, то в памяти приходится хранить не только коды символов, но и указание на способ их изображения. Это увеличивает размер файла с текстом. Информацию о шрифтах воспринимают программы, управляющие выводом текста на экран или на печать. Именно они и создают изображение символов в нужной форме. Практически все редакторы, распространенные в нашей стране, позволяют использовать как русский, так и латинский алфавит. This is example of English text. Современные ТР дают возможность пользователю работать одновременно с несколькими текстовыми документами, используя многооконный режим. В многооконном режиме ТР выделяет для каждого документа отдельную область памяти, а на экране- отдельное окно. Окна на экране могут располагаться каскадом (друг за другом) или мозаикой (параллельно в плоскости экрана). Активным окном является то, в котором в данный момент находится курсор. С помощью специальных команд ( нажатия определенных клавиш) производится переход от одного активного окна к другому. При этом можно переносить или копировать фрагменты текста из одних документов (окон) а другие. Среда ТР Рабочие поле ТР это экран дисплея, на котором отображаются все действия, выполняемые ТР. Важным элементом среды ТР является интерфейс- это те средства , с помощью которых пользователь может общаться с ТР и управлять им. На сегодняшний день наиболее предпочтительным является интерфейс в форме меню, из которого специальным маркером (выделенным цветом) можно выбрать те или иные команды ТР. Одновременно с меню на экране высвечивается строка состояния, в которой дается информация о текущем состоянии ТР (режим работы, позиция курсора и пр.). Текст, обрабатываемый с помощью ТР, хранится в оперативной памяти и визуально может быть представлен в виде рулона бумаги (разделенного на страницы в некоторых ТР), длина и ширина которого в большинстве случаев не позволяют целиком наблюдать его на экране. Таким обрезом, экран можно считать своеобразным окном, через которое пользователь просматривает текст. Для перемещения этого окна по тексту используется специальные клавиши. Есть ТР, позволяющие открывать несколько таких окон «над» соответствующим количеством текстов. Кроме основной памяти (рулона), где ТР хранит обрабатываемый текст, в его расположении находятся ряд дополнительных листов памяти, к которым относятся лист удаленных строк, буфер («карман») для хранения копируемых фрагментов текста, справочник (подсказка, или help), словарь. Курсор- световое пятно на экране- место активного воздействия на рабочее поле. Передвигая курсор, можно перемещать окно по основной памяти (тексту). Наличие курсора в рабочем поле указывает на то, что исполнитель находится в режиме ввода – редактирования текста. Координаты курсора в тексте (или на страницы)- номера строки и столбца- отображается в строке состояния. Режим работы ТР. 1. ввод- редактирование текста. Состояние ТР, находящегося в этом режиме, отражается в строке состояния. Отметим основные компоненты состояния: координаты курсора, вставка/удаление, строчные/заглавные (нижний/верхний регистр), шрифт (рус./лат.), разметка строки (абзац, разрешенное число символов), выравнивание текста по краям или по центру, перенос. 2. Форматирование. Работа в этом режиме позволяет скомпоновать текст (фрагмент текста) в требуемом виде, установив отступы, красную строку, число позиций в строке и т. д. 3. Обращение за подсказкай. При переходе в этот режим на экране открывается дополнительное справочное окно, содержащее краткую справочную информацию о работе в ТР. Подсказка может содержать несколько листов текста, в этом случае указывается способ перелистывания. 4. Орфографическая проверка. Этот режим работы возможен лишь при наличии словаря. При проверке текста фиксируются слова, отсутствующие в словаре, что является косвенным свидетельством орфографической ошибки. Режим орфографической проверки может быть совмещен с режимом редактирования. 5. Обмен с ВЗУ возможен в двух направлениях:сохранение (запись, или save) и загрузка (считывание, или load) текста, который при хранении на ВЗУ называется файлом (текстовым файлом). При этом указывается путь к необходимому каталогу. 6. Печать. В этом режиме осуществляется вывод текста на бумагу. С помощью ТР можно управлять принтером, определив шрифт, вид печатаемой страницы (поля, число строк), способ нумерации страниц. Система команд ТР. Систему команд ТР можно условно разделить на следующие группы команд: Команды интерфейса- вход в меню и выход из него, перемещение маркера по меню, выбор нужного пункта меню; Команда изменения состояния ТР, позволяющие в режиме редактирования вобрать шрифт, нижний/верхний регистр, режим вставки/замены и т. д.; Команда перемещения по тексту, которые разделяются на две групп: пошаговое перемещение (стрелки вправо, влево, вверх, вниз) и быстрое перемещение по тексту (переход в начало/конец строки, текста, листание страниц и т. д.); Команды посимвольного редактирования, позволяющие внести исправления в текст (вставить, удалить, заменить символ и т. д.); Команда работы со строками, позволяющие манипулировать со строками (удалить, вставить, рассечь на две, «склеить»); Поиск по образцу служит для отыскания в тексте мест, содержащих указанный набор символов (букву, слово, фразу и т. д.); Копирование включает в себя выделение копируемого фрагмента текста и помещением его в буфер, воспроизведение содержимого буфера в требуемом месте текста; Форматирование позволяет придать тексту требуемый вид: установить число символов в строке, выровнять по краям, выделить поля и красную строку и т. д. В большинстве ТР команды можно выполнить двумя способами: 1. С помощью функциональных и управляющих клавиш; 2. Выбором пунктов меню. Основные горячие клавиши: Ctrl + C или Ctrl + Insert — копировать в буфер обмена; Ctrl + V или ⇧ Shift + Insert — вставить из буфера обмена; Ctrl + X — вырезать в буфер обмена; Ctrl + Z — отменить (назад); Ctrl + Y — отменить (вперёд); Ctrl + A — выделить всё; Ctrl + S — сохранить; Ctrl + W — закрыть окно; Ctrl + R — обновить; Ctrl + ← Backspace — удалить слово (удаляет влево); Ctrl + Delete — удалить слово (удаляет вправо); Ctrl + ← / → — переместить курсор на слово назад/вперёд; ⇧ Shift + Ctrl + ← / → — выделить слово слева/справа; Ctrl + Home (End) — переместить курсор в начало (конец) текста; ⇧ Shift + Ctrl + Home (End) — выделить до начала (конца) текста; Документ должен выглядеть красиво, чтобы на него было приятно смотреть, чтобы все таблицы были опрятны, самые важные мысли выделены, чтобы на странице не было ничего лишнего и одновременно не было неоправданно пустых мест. Идеал не достижим, но есть ряд приёмов, которые упрощают изменение документа, чтобы методом проб и ошибок, хотя бы немного, но приблизиться к заветному совершенству. Немаловажную роль в восприятии текста играют эффекты шрифтов. Рассмотрим некоторые из них более подробно. Чтобы подчеркнуть слово, нужно его выделить, а затем одновременно нажать комбинацию клавиш Ctrl+U. При этом будут подчёркнуты как все символы выделенного текста, так и пробелы между ними. Чтобы подчёркивать только слова надо использовать Ctrl+Shift+U. Для выделения блока текста курсивом можно воспользоваться сочетанием Ctrl+I. Если же для повышения наглядности было решено выделить некоторые словосочетания жирным шрифтом, то и для этого существует удобная альтернатива мыши — Ctrl+B. Часто бывает необходимым, чтобы фраза была набрана заглавными буквами. Проще всего это сделать, сразу набирая на верхнем регистре. Однако не всегда получается всё и всегда делать правильно, поэтому была разработана специальная команда по переводу выделенного фрагмента текста в верхний или нижний регистры — Shift+F3. Все описанные выше комбинации клавиш работают как переключатели. Это значит, что для возвращения в прежний режим ввода текста, необходима повторно нажать ту же комбинацию клавиш, что изменила стандартный режим. Например, по команде Ctrl+U установится атрибут шрифта, отвечающий за нижнее подчёркивание. Чтобы снять этот атрибут и вернутся к обычному начертанию, необходимо снова нажать Ctrl+U. Примечание и сноски — неотъемлемая часть любой творческой работы. Конечно, можно воспользоваться одноимённым пунктом меню для вставки сноски, но гораздо проще это сделать, нажав Ctrl+Alt+F. Для вставки разрыва страниц удобно пользоваться Ctrl+Enter. Некоторые вещи можно сделать только, если одновременно применять мышь и клавиатуру. Самый расхожий пример — плавное изменение размеров ячеек таблицы. Это достигается при изменении размеров ячейки при помощи мыши и одновременном нажатии клавиши Alt. Ни для кого не секрет, что текст гораздо лучше смотрится на экране компьютера или в напечатанном виде, когда он выровнен по ширине. Достигается такое выравнивание за счёт увеличения длины пробела между словами. Однако не всегда такое поведение оправдано. Например, надо набрать предложение, в котором встречается фамилия и инициалы. Если между ними поставить простой пробел, то при выравнивании инициалы могут быть далеко расположены от фамилии, что неверно. Для устранения подобного эффекта существует специальный символ — фиксированный пробел. Проще всего его вставить, нажав одновременно Ctrl+Shift+Пробел. для изменения эффекта шрифта применяем команды: Ctrl+I, Ctrt+B, Ctrl+U, Ctrl+Shift+W; для перевода букв на верхний регистр: Shift+F3; для установки фиксированного пробела: Ctrl+Shift+Пробел; для разрыва страниц: Ctrl+Enter. Невозможно знать все сочетания клавиш для быстрого доступа в меню, для упрощения работы с основными операциями редактирования текста. Но главное другое. Главное, научиться пользоваться тем набором команд, которые употребляются чаще остальных. У каждого человека набор будет уникальным. Конечно, будут сходства, но в целом каждый будет по-разному планировать работу с документами. Методом проб и ошибок можно найти, как можно быстро сделать однотипные операции, чтобы сэкономить время и силы.