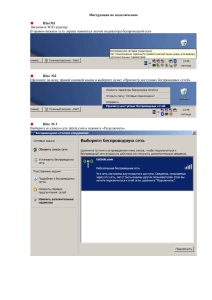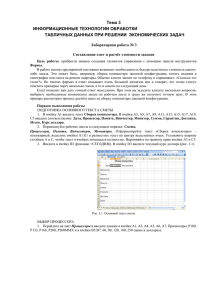Лабораторная работа_8
реклама
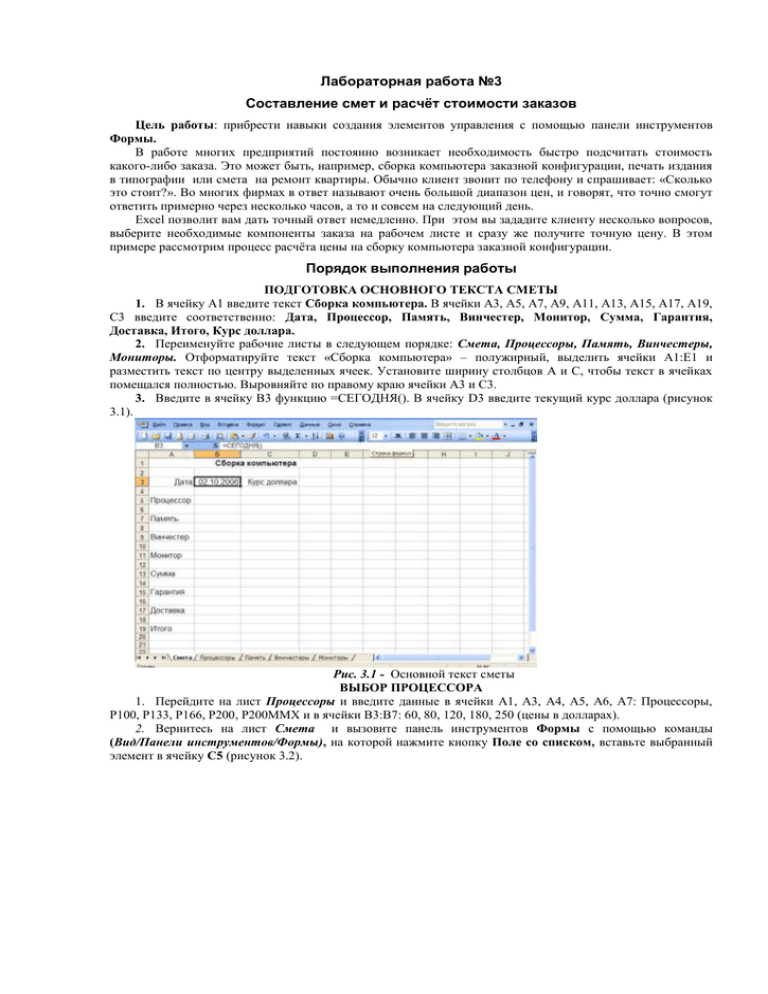
Лабораторная работа №3 Составление смет и расчёт стоимости заказов Цель работы: прибрести навыки создания элементов управления с помощью панели инструментов Формы. В работе многих предприятий постоянно возникает необходимость быстро подсчитать стоимость какого-либо заказа. Это может быть, например, сборка компьютера заказной конфигурации, печать издания в типографии или смета на ремонт квартиры. Обычно клиент звонит по телефону и спрашивает: «Сколько это стоит?». Во многих фирмах в ответ называют очень большой диапазон цен, и говорят, что точно смогут ответить примерно через несколько часов, а то и совсем на следующий день. Excel позволит вам дать точный ответ немедленно. При этом вы зададите клиенту несколько вопросов, выберите необходимые компоненты заказа на рабочем листе и сразу же получите точную цену. В этом примере рассмотрим процесс расчёта цены на сборку компьютера заказной конфигурации. Порядок выполнения работы ПОДГОТОВКА ОСНОВНОГО ТЕКСТА СМЕТЫ 1. В ячейку А1 введите текст Сборка компьютера. В ячейки А3, А5, А7, А9, А11, А13, А15, А17, А19, С3 введите соответственно: Дата, Процессор, Память, Винчестер, Монитор, Сумма, Гарантия, Доставка, Итого, Курс доллара. 2. Переименуйте рабочие листы в следующем порядке: Смета, Процессоры, Память, Винчестеры, Мониторы. Отформатируйте текст «Сборка компьютера» – полужирный, выделить ячейки А1:Е1 и разместить текст по центру выделенных ячеек. Установите ширину столбцов А и С, чтобы текст в ячейках помещался полностью. Выровняйте по правому краю ячейки А3 и С3. 3. Введите в ячейку В3 функцию =СЕГОДНЯ(). В ячейку D3 введите текущий курс доллара (рисунок 3.1). Рис. 3.1 - Основной текст сметы ВЫБОР ПРОЦЕССОРА 1. Перейдите на лист Процессоры и введите данные в ячейки А1, А3, А4, А5, А6, А7: Процессоры, Р100, Р133, Р166, Р200, Р200ММХ и в ячейки В3:В7: 60, 80, 120, 180, 250 (цены в долларах). 2. Вернитесь на лист Смета и вызовите панель инструментов Формы с помощью команды (Вид/Панели инструментов/Формы), на которой нажмите кнопку Поле со списком, вставьте выбранный элемент в ячейку С5 (рисунок 3.2). Поле со списком Поле со списком Рис. 3.2 – Элемент управления Поле со списком 3. Щёлкните правой кнопкой мыши на созданном элементе управления, в появившемся контекстном меню выберите команду Формат объекта. На экране появится диалог Формат элемента управления. По умолчанию в диалоге выбрана вкладка Элемент управления. Нажмите кнопку справа в поле ввода Формировать список по диапазону. Щелкните мышью на ярлычке Процессоры. Выделите на нём диапазон ячеек А3:А7 с наименованиями типов процессоров. Строка в поле диалога примет вид «Процессоры!$А$3:$А$7». Связать с ячейкой - лист Смета, ячейка Е5. OK. (рисунок 3.3). Список процессоров Рис. 3.3 – Результат выполнения команды Формат объекта. 4. Щелкните мышью на ячейке В5 и нажмите кнопку fx (панель инструментов Стандартная). Появится диалог Мастер функций. В списке Категория выбрать Ссылки и массивы, в списке Функция строку ИНДЕКС. По умолчанию в нем выделена строка массив; номер_сторки; номер_столбца. Нажмите ОК. На экране появится диалог для задания параметров функции ИНДЕКС. Нажмите кнопку справа в поле ввода Массив. Диалог задания параметров функции свернется в однострочное поле ввода. Щелкните мышью на ярлычке Процессоры и выделите мышью диапазон ячеек В3:В7. Строка в поле ввода параметров функции примет вид “Процессоры!В3:В7”. Нажмите кнопку справа в поле ввода, диалог задания параметров снова развернется в полном размере. 5. Выделите ячейку Е5 и сделайте её невидимой, т. е. шрифт белым цветом. Щелкните правой кнопкой мыши на ячейке В5. В контекстном меню выберите команду Формат ячеек. Выберите вкладку Число/Все форматы, введите новую маску формата в поле ввода Тип $# ##0. ВЫБОР КОНФИГУРАЦИИ ПАМЯТИ. 1. Перейдите на лист Память, введите значения объёмов оперативной памяти и их цен. В ячейки А3:А7: 8Мб, 16Мб, 32Мб, 64Мб, 128Мб. В ячейки В3:В7: 50, 100, 180, 350, 680 соответственно, в ячейку А1 – Память. 2. Перейдите на лист Смета, нажмите на кнопку Счётчик на панели инструментов Формы. Установите Счётчик в ячейке D7. 3. Щелкните правой кнопкой мыши на поле Счётчика, в контекстном меню выбрать команду Формат объекта, появится диалог Формат элемента управления, введите значения полей: Текущее значение – 1, Минимальное значение – 1, Максимальное значение – 5, Шаг изменения – 1, Связать с ячейкой: $E$7. Нажмите ОК. Диалоговое окно Формат элемента управления исчезнет. 4. Поместите цену и название выбранной конфигурации в ячейки В7 и С7. Для этого выделите ячейку В7, вызовите Мастер функций, выберите функцию ИНДЕКС, укажите лист Память и диапазон ячеек В3:В7; укажите номер выбранной в списке строки. Это Е7. Нажмите ОК. 5. При связывании ячейки С7 с наименованием конфигурации памяти укажите диапазон А3:А7. 6. Щелкните правой кнопкой мыши на ячейке В7, в контекстном меню выбрать команду Формат ячеек. Повторите действия по добавлению знака доллара ($) к цене. В ячейке В7 перед ценой появится знак доллара. 7. Выделите ячейку Е7. Измените цвет шрифта на белый. ВЫБОР ВИНЧЕСТЕРА И МОНИТОРА. 1. Винчестер выбирается с помощью Счетчика, а монитор – с помощью элемента управления Поле со списком. 2. Введите на рабочем листе Винчестеры наименования и цены типов винчестеров. А3:А6 – 2Гб, 3Гб, 3,5 Гб, 4Гб. В3:В6 – 50, 170, 210, 350, в ячейку А1 – Винчестеры. 3. Вернитесь на основной рабочий лист. Установите элемент управления Счётчик в ячейке D9. 4. Задайте параметры счётчика: Текущее значение – 1, Минимальное значение – 1 Максимальное значение – 4, Шаг изменения – 1, Связать с ячейкой - $E$9. 5. Свяжите ячейку В9 со списком цен винчестеров на рабочем листе Винчестеры. Связывание произведите с помощью функции ИНДЕКС, при этом задайте параметры функции: Массив Винчестеры!B3:B6, Номер_строки – Е9. 6. Свяжите ячейку С9 со списком наименований винчестеров, - диапазон ячеек А3:А6 на рабочем листе Винчестеры. 7. Добавьте знак доллара к цене В9, скопировав формат ячейки В7 на ячейку В9 (пиктограмма Формат по образцу). 8. Сделайте невидимым содержимое ячейки Е9 аналогично ячейкам Е5 и Е7. 9. Введите на рабочем листе Мониторы данные по типам мониторов. А3:А6: 15” ViewSonic, 15” Sony, 17” ViewSonic, 17” Sony; В3:В6: 350, 420, 690, 990, в ячейку А1 – слово Мониторы. 10. Вернитесь на основной рабочий лист. Установите элемент управления Поле со списком в ячейке С11. Задайте параметры поля: Формировать список по диапазону: Мониторы!A$3:$A$6, Связать с ячейкой $E$11, Количество строк списка 8. 11. Свяжите ячейку В11 со списком цен мониторов на рабочем листе Мониторы, при этом задайте параметры функции ИНДЕКС: Массив – Мониторы!В3:В6, Номер_строки – $Е$11. 12. Добавьте знак доллара к цене в ячейке В11 и сделайте невидимым содержимое ячейки Е11. РАСЧЕТ СТОИМОСТИ ГАРАНТИИ 1. Установите курсор на ячейку С15. 2. Нажмите кнопку Переключатель на панели инструментов Формы. 3. Щелкните правой кнопкой мыши на Переключателе внутри рамки редактирования, удалите стандартный заголовок поля и введите новый заголовок 6 мес. 4. Щелкните правой кнопкой мыши на поле Переключателя, в появившемся контекстном меню выберите команду Формат объекта. На экране появится диалог Формат элемента управления. 5. Введите значения полей: флажок в поле Установлен, Связать с ячейкой: $E$15. Нажмите ОК. 6. Установите второй Переключатель – для гарантии на год. Скопируйте Переключатель 6 месяцев в ячейку D15. Щелкните правой кнопкой мыши на Переключателе «6 мес». В поле элемента управления включится режим редактирования, нажмите кнопку Esc. 7. Щелкните правой кнопкой мыши на Переключателе внутри рамки редактирования, удалите стандартный заголовок поля и введите новый заголовок 1год. 8. Введите в ячейку В15 формулу расчёта стоимости гарантии, для этого: Выделите ячейку В13. Нажмите кнопку Автосумма, выделите мышкой диапазон ячеек В5:В11. Выделите ячейку В15. Введите формулу расчёта:=В13*0,1*(Е15-1) Добавьте знак доллара к сумме в ячейке В15 и сделайте невидимым значение ячейки Е15. УЧЁТ СТОИМОСТИ ДОСТАВКИ 1. Нажмите кнопку Флажок на панели инструментов Формы. Переместите указатель мыши к верхнему левому углу ячейки С17, нажмите кнопку мыши и, не отпуская кнопку, проведите указатель – крестик вдоль границы строки примерно на две трети ширины ячейки С17. 2. Щелкните правой кнопкой мыши на поле Флажка, в появившемся контекстном меню выберите команду Формат объекта, на экране появится диалоговое окно Формат элемента управления. 3. Введите значения полей: Установлен, Связать с ячейкой $E$17, нажмите ОК, в ячейке Е17 появится значение «ИСТИНА» – значение установленного флажка. 4. Щелкните мышью на ячейке В17 и нажмите кнопку fx, в диалоговом окне Мастера функций в списке Категория выберите Логические, в списке Функция выберите строку ЕСЛИ. Логическим выражением будет значение ячейки Е17, Значение_если_истина – 50, Значение_если_ложь – 0,нажмите ОК. 5. Добавьте знак доллара в ячейке В17 и сделайте невидимым значение ячейки Е17. РАСЧЁТ ОБЩЕЙ СУММЫ СТОИМОСТИ КОМПЬЮТЕРА 1. Введите в ячейку В19 формулу суммы:=В13+В15+В17 2. Введите в ячейку С19 формулу пересчёта стоимости компьютера в рубли =В19*D3. 3. Введите в ячейку D19 пояснение руб. 4. Отмените сетку на экране (Сервис/Параметры/Вид) 5. Рис. 3.4 – Вид представления результата выполнения лабораторной работы Сохраните книгу с именем Смета.xls на диске D в своей папке.