Руководство пользователя по cозданию и использованию
advertisement
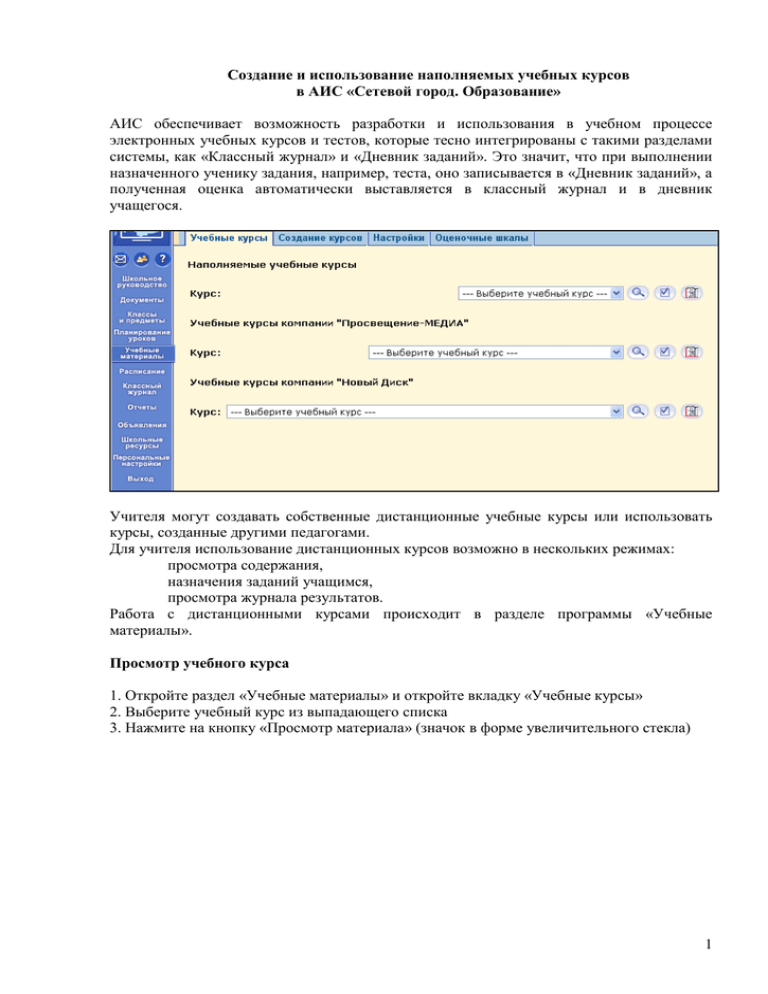
Создание и использование наполняемых учебных курсов в АИС «Сетевой город. Образование» АИС обеспечивает возможность разработки и использования в учебном процессе электронных учебных курсов и тестов, которые тесно интегрированы с такими разделами системы, как «Классный журнал» и «Дневник заданий». Это значит, что при выполнении назначенного ученику задания, например, теста, оно записывается в «Дневник заданий», а полученная оценка автоматически выставляется в классный журнал и в дневник учащегося. Учителя могут создавать собственные дистанционные учебные курсы или использовать курсы, созданные другими педагогами. Для учителя использование дистанционных курсов возможно в нескольких режимах: просмотра содержания, назначения заданий учащимся, просмотра журнала результатов. Работа с дистанционными курсами происходит в разделе программы «Учебные материалы». Просмотр учебного курса 1. Откройте раздел «Учебные материалы» и откройте вкладку «Учебные курсы» 2. Выберите учебный курс из выпадающего списка 3. Нажмите на кнопку «Просмотр материала» (значок в форме увеличительного стекла) 1 1. Вы можете задать критерии поиска по разделам и уровням сложности. Выбираем раздел. Из выпадающего списка выбираем нужный раздел и нажимаем кнопку «Искать» 2. Чтобы получить справку по уровням сложности, нажмите кнопку «Уровни сложности» Примерное соответствие между классом и уровнем сложности Класс Диапазон уровней сложности Класс Диапазон уровней сложности 1-й 100 - 200 7-й 700 - 800 2-й 200 - 300 8-й 800 - 900 3-й 300 - 400 9-й 900 - 1000 4-й 400 - 500 10-й 1000 - 1100 5-й 500 - 600 11-й 1100 - 1200 6-й 600 - 700 3. В открывшемся окне нажмите кнопку «Читать текст» для просмотра материала параграфа или «Закрыть», чтобы закончить работу с курсом 4. Чтобы открыть какою-либо часть курса, например, параграф, нажмите на названиессылку курса 5. Чтобы вернуться на предыдущую страницу в курсе используйте кнопку «Назад», расположенную в нижней части экрана. 2 Назначение заданий учащимся Назначить задание учащимся по предмету может пользователь с правами учителя, который является классным руководителем или ведёт определённые предметы. Классный руководитель может назначить задание по любому предмету в своём классе, а учительпредметник только по тем предметам и только в тех классах, в которых он ведёт уроки по учебному плану. 1. Откройте раздел «Учебные материалы» и вкладку «Учебные курсы» 2. Выберите учебный курс из выпадающего списка 3. Нажмите на кнопку «Назначение задания» (значок в форме галочки) 4. На странице «Список заданий по учебному курсу» выберите класс и нажмите кнопку «Добавить» 5. В открывшемся окне отметьте галочкой тесты для выполнения в столбце «Тесты» и нажмите кнопку «Добавить» 6. В окне, в котором будут отражены тексты с контрольными вопросами, нажмите кнопку «Сохранить» 3 7. В экране «Создать задание с помощью курса»: а. выберите класс, б. выберите опцию «Включать в классный журнал», если Вы хотите, чтобы оценка была выставлена в классный журнал автоматически, или опцию «Не включать в классный журнал»; в. выберите занятие, к которому относится материал курса; г. выберите из списка тип задания; д. выберите из выпадающего списка «Оценка» подходящий Вам вариант; е. запишите тему задания, дату начала и дату выполнения задания; ж. вы можете напечатать примечание для учеников и описание присоединяемого к заданию файла; з. чтобы назначить выполнение задания всем ученикам класса, нажмите кнопку «Назначить всем»; и. чтобы назначить выполнение задания определённым ученикам класса, нажмите кнопку «Выбрать учеников», в открывшемся окне отметьте галочкой фамилии учеников и нажмите кнопку «Сохранить»; к. для присоединения файла к заданию, нажмите кнопку «Присоединить файл» и выберите нужный файл. После добавления задания по учебному курсу в окне «Список заданий по учебному курсу» появится таблица, в которой будет указана дата выполнения задания, тема задания и отметка для удаления. При нажатии на ссылку-тему задания Вы увидите подробности 4 задания. Если Вы хотите удалить задание, то поставьте галочку в строке «Отметка для удаления» и нажмите кнопку «Удалить». Просмотр журнала результатов 1. На странице «Учебные курсы» раздела «Учебные материалы» выберите учебный курс из выпадающего списка 2. Нажмите на кнопку «Журнал результатов» (значок в форме увеличительного стекла) 3. На странице «Журнал результатов по учебному курсу» вы можете проконтролировать выполнение задания 4. Используйте фильтр «Вид», чтобы выбрать вид отображения оценок в процентном или традиционном формате 5. С помощью фильтра «Класс» выберите класс, выполнение заданий учениками которого вы хотите просмотреть 6. Чтобы изменить дату выполнения задания, нажмите дату-ссылку в столбце «Задания» 7. Розовой заливкой отмечается ученик, которому вы назначили задание, и который не выполнил его к указанному сроку 8. Чтобы отредактировать оценки, нажмите на ссылку «Оценки» и нажмите кнопку «Сохранить». 5 Создание курсов В АИС вы можете не только использовать готовые учебные курсы, но и создавать собственные. Созданные курсы можно использовать в качестве дополнительного материала для изучения вашего предмета, элективного курса, предмета по выбору, факультативных предметов, а также для автоматизированного тестирования учащихся. «Сетевой город» работает с учебными курсами, которые созданы в формате «html» с помощью любых редакторов, например, MS FrontPage, Macromedia DreamWeaver или даже MS Word. Созданные курсы необходимо импортировать в программу «Сетевой город». Подготовка курса в программе MS Word Наиболее несложная технология подготовки курса может быть реализована учителем с помощью программы MS Word, поскольку этот текстовый редактор является наиболее освоенным большинством учителей, и многие разработанные учителями дидактические материалы созданы с помощью данного программного продукта. Чтобы подготовить созданный в MS Word курс для использования в АИС «Сетевой город», необходимо: 1. Сохранить в отдельной папке все файлы в формате «html», т.е. при сохранении файла курса формата *.doc выберите «Тип файла: Веб-страница (*html; *.html)» или «Тип файла: Веб-страница с фильтром (*html; *.html)», указав в имени файла формат *.html (например: труд.html) 2. Затем в папке, куда был сохранен файл в формате *.html должна появиться папка с используемыми картинками (например, папка "труд.files"). Данную папку необходимо переименовать в Pictures. 3. Все изображения в форматах JPEG, GIF или PNG и другие медиа-файлы разместить в этой же папке «Pictures», причём названия всех этих файлов лучше писать латинскими буквами со строчной буквы, а размер отдельного файла из этого каталога не должен превышать 2Мб 4. Документы, содержащие картинки, должны ссылаться на изображения, содержащиеся в папке «Pictures», поэтому обратите внимание на необходимость произвести изменения в файле (например в программе Блокнот или "Edit with Notepad++"), сохранённом в формате «html». Для этого в данном файле нужно исправить путь к используемым картинкам с помощью команды "Заменить" (пункт меню "Правка"-"Заменить" в Блокнот или Ctrl+F в Notepad++). Заменять нужно по принципу: «Искать: <название папки с используемыми картинками> (например, папка "труд.files") «Заменить на: Pictures» 5. После этого сохранить файл и преобразовать его с помощью программы importer.exe. Затем импортировать в систему СГО. 6 Импорт курса Подготовьте материалы курса для импорта в АИС, используя программу «Importer» «Импорт курсов» (её можно взять у системного администратора «Сетевой школы» вашего ОУ или скачать с сайта разработчиков АИС), которая предназначена для ввода (импортирования) учебных материалов, подготовленных пользователем самостоятельно, в систему «Сетевой город»: 1) откройте программу «Импорт курсов»; 2) в строке «Исходные данные» укажите каталог с вашим курсом; 3) нажмите кнопку «Импорт» и следуйте указаниям программы; 4) в процессе импорта вы можете производить необходимые изменения в тексте и оформлении вашего курса; 5) программа также предложит вам описать содержание курса, а именно уровень сложности, раздел, источник (учебник) и краткую аннотацию, что можно сделать в процессе импорта (в графе «Заголовок» надо проставлять № по порядку, иначе сохраняет файлы по алфавиту); 6) в результате в вашей папке будет создан файл базы данных в формате MS Access (расширение «.mdb»), который можно использовать для добавления в систему. Добавление курса Для того, чтобы разместить курс в программе «Сетевой город», необходимо добавить файл, созданный в результате обработки программой «Импорт курсов», в АИС: 1.В разделе «Учебные материалы» откройте вкладку «Создание курсов» 2. Нажмите кнопку «Список курсов», чтобы открыть экран «Список учебных курсов» 3. В данном экране нажмите кнопку «Добавить» 4. В экране «Добавление нового курса» введите название курса и его краткое описание, и нажмите кнопку «Сохранить» 5. Вернитесь на страницу «Создание учебных курсов» и выберите ваш курс в форме «Ввести в курс» 6. Выберите файл, созданный с помощью программы «Импорт курсов», в форме «Файл импорта», и нажмите кнопку «Импорт». 7 Удаление курса Удаление учебного курса производится на странице «Учебные курсы» раздела «Учебные материалы». Обратите внимание! Чтобы удалить курс, необходимо убрать из него все тексты. 1.Выберите курс и войдите в режим «Назначение задания» 2.Зайдите на страницу курса и нажмите на ссылку «Удалить текст», которая расположена под названием главы содержания курса в столбце «Заголовок» 3.Таким образом удалите все тексты 4.Зайдите на страницу «Создание курсов» и нажмите на кнопку «Список курсов» 5.В списке курсов поставьте галочку в столбце «Отметка для удаления» и нажмите кнопку «Удалить». Чтобы удалить тест, необходимо убрать из него все оценки. Оценки полученные за учебный курс редактируются и удаляются учителем в разделе системы «Учебные материалы». Нужно выбрать курс и нажать на кнопку «Журнал результатов», она следующая за кнопкой «Назначение результатов». В открывшемся разделе нажать на ссылку «Оценки» и там произвести удаление. Настройки курса и оценочные шкалы В экране «Настройки» раздела «Учебные материалы» вы можете задать оценочную шкалу для теста, способ выборки вопросов при выполнении тестирования учениками, возможность повторного тестирования, разрешить или запретить ученикам просматривать текст курса при выполнении теста или просматривать вопросы теста перед его выполнением. Для оценки выполнения теста учениками вы можете использовать имеющуюся в программе оценочную шкалу (более 82% - 5, от 67% до 81% - 4, от 33% до 66% - 3, до 32% – 2), произвести её редактирование или настроить собственную шкалу. Настройка оценочных шкал производится на странице «Оценочные шкалы» раздела «Учебные материалы». 8 Для того чтобы отредактировать оценочную шкалу, на странице «Оценочные шкалы», выберите строку с названием шкалы и нажмите кнопку «Изменить». Для настройки собственной шкалы нажмите кнопку «Создать». На странице «Создание оценочной шкалы» введите её название и процентные значения для оценок. 9