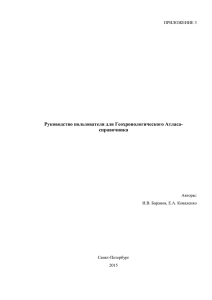Подробное руководство пользователя По системе GPS
реклама

Товариство з обмеженою відповідальністю «Компанія НАВІ» http://www.navi.biz.ua +38 (067) 522-62-22 GPS - моніторинг транспорту Подробное руководство пользователя По системе GPS-мониторинга «NAVI» ТОВ «Компанія НАВІ» Рекомендации по использованию программы Не загружайте большие объемы данных (например, более десяти автомобилей за период более месяца). Для удобства учета информации по рейсам, периодически делайте отчеты и сохраняйте их отдельно. При появлении информации о возможной ошибке, скопируйте информацию, как показано на рисунках в разделе ОШИБКИ и отправьте ее в службу поддержки на адрес [email protected]. 1. Установка программы 2. Запуск программы 3. Работа с программой 3.1 Интерфейс программы 3.2 Работа с картами 3.3 Объекты 3.4 Зоны 3.5 Маршруты 3.6 Мониторинг автотранспорта 3.7 Формирование отчетов 3.8 Карточка автомобиля 3.8.1 Составление базы водителей 3.8.2 Настройки датчиков 4. Ошибки. 1. Установка программы 1. 1. Скачайте установочный файл с адреса http://www.navi.biz.ua/downloads/ или носителя. 1. 2. Сделайте для удобства работы ярлык полученного файла setup.exe, например, на рабочий стол. 1. 3. Запустите инсталлятор и пройдите по шагам установки. ТОВ «Компанія НАВІ» ТОВ «Компанія НАВІ» ТОВ «Компанія НАВІ» 2. Запуск программы Дважды нажмите на ярлык «Tracker2» на рабочем столе или в Пуск-ПрограммыМ2М-Tracker2. Желательно, чтобы на Вашем компьютере был прямой доступ к сети Интернет, без использования прокси-сервера. Если необходима настройка доступа к Интернет через прокси-сервер нажмите кнопку «Настройки подключения» и в появившемся окне внесите вместе с Вашим системным администратором необходимые настройки. Введите имя пользователя и пароль выданные Вам при регистрации. Запустите программу, убедившись предварительно, что есть соединение с интернетом. В ответ на диалоговое окно открытия векторной карты нажмите «Отмена». ТОВ «Компанія НАВІ» 3. Работа с программой 3.1 Интерфейс программы Интерфейс программы выглядит следующим образом: Основные составляющие интерфейса: 1. Закладки типов объектов 2. Функциональные кнопки действий над объектами 3. Закладки основных функций 4. Панель действий основных функций 5. Панель действий над картой 6. Таблица состояний объектов 7. Область отображения карты и объектов 8. Текущий масштаб карты 3.2 Работа с картами Программа поддерживает работу с рядом картографических сервисов, таких как Google, Yahoo, Virtual Earth, OpenStreetMap, Arc Gis. При первом запуске программа запросит векторную карту. Вы можете нажать «Отмена» для отказа в использовании векторной карты. Карта загружается при нажатии ТОВ «Компанія НАВІ» кнопки «Открыть» во вкладке «Карта» основной панели. Векторная карта и карта – подложка могут работать отображаться как одновременно, так и по отдельности. Для того чтобы включить или выключить отображение той или иной карты нужно установить или снять соответствующий флаг. 1 – Включение или выключение отображения векторной карты. 2 – Задание прозрачности векторной карты. 3 – Включение или выключение отображения карты-подложки с online сервиса 4 – Выбор типа карты-подложки. Отображенную карту можно перемещать, а так же изменять ее масштаб(приближать или отдалять). Перемещение производится перетаскиванием карты с помощью левой кнопки мыши. Перемещение возможно ТОЛЬКО(!!!) при включенном режиме обзора карты(5) Для изменении масштаба нужно навести курсор на область карты и покрутить колесико мыши. Масштаб так же можно изменять выделением области, которую мы хотим приблизить. Для этого нужно включить функцию «Приблизить выделение»(6), и затем произвести выделение области на карте, которую мы хотим приблизить. Если необходимо быстро найти что-либо на карте в клиентской части системы М2М предусмотрено 2 вида поиска: - поиск по загруженной векторной карте. - поиск по картам Google Для того чтобы произвести поиск по загруженной векторной карте нужно нажать кнопку «Поиск объекта» во вкладке «Карта» основной панели: ТОВ «Компанія НАВІ» Далее необходимо ввести название населенного пункта либо улицы в поле поискового запроса и нажать кнопку найти. Для того, чтобы перейти на карте к какому либо из пунктов результатов поиска нужно выделить его и нажать кнопку «Показать» Для поиска по сервису Google нужно написать поисковый запрос в поле(1) и нажать клавишу «Enter» или кнопку (2). Карта автоматически отцентрируется на найденном объекте. Если объекта на видно попробуйте приблизить карту. Для более точного поиска используйте поисковые запросы типа «5, Крещатик, Украина»: ТОВ «Компанія НАВІ» 3.3 Объекты Пользовательские объекты используются для более точного определения местоположения, разрешения санкционированных сливов, а так же для дальнейшего составления маршрутов. Для того чтобы работать с объектами – перейдите во вкладку «Объекты» закладок типов объектов. Для добавления объекта нужно перейти в режим добавления объектов, нажав кнопку «Добавить»(2) или (6). Затем перевести курсор в область карты и щелкнуть левой кнопкой мыши по месту, где находится объект. После этого появится карточка объекта: В текстовом поле заполняется название объекта. «Радиус покрытия объекта» – радиус окружности вокруг объекта, в пределах которого будет считаться, что автомобиль находится на данном объекте. «Игнорировать сливы до:» - если установить этот флаг, то все сливы, произошедшие в радиусе данного объекта, размер которых не превышает установленного значения(в нашем случае 20л) не будут выводиться в отчет. После заполнения всех полей необходимо нажать кнопку «Сохранить». Для изменения информации об объекте нужно выделить его в списке и нажать кнопку «Изменить»(3) Для удаления объекта нужно выделить в списке удаляемый объект и нажать кнопку «Удалить»(4). Для обновления списка объекта нужно нажать кнопку «Обновить»(5). 3.4 Зоны. ТОВ «Компанія НАВІ» Инструмент «ЗОНЫ» используется для определения и учета местонахождения объекта по отношению к т. н. "зоне". Данный инструмент необходим при оповещении пользователя программы при пересечении объектом зоны (вход и/или выход), в актуальном времени или за заданный период. В первом случае это удобно, если необходимо быть информированным о выезде объекта из разрешенной области(например, экскаватора с рабочей территории) или же достижения транспортного средства необходимой области (например, чтобы оповестить заказчика о приближении экспедиционного автомобиля). Для того чтобы работать с зонами – перейдите во вкладку «Зоны» закладок типов объектов. Для добавления зоны нужно перейти в режим добавления зон, нажав кнопку «Добавить»(2) или (6). Затем перевести курсор в область карты и с помощью левой кнопки мыши отметить точки очертания зоны. Последнюю точку нужно отмечать двойным щелчком. После этого появится карточка зоны ТОВ «Компанія НАВІ» В текстовом поле заполняется название зоны. «Игнорировать сливы до:» Если установить этот флаг, то все сливы, произошедшие в пределах данной зоны, размер которых не превышает установленного значения(в нашем случае 20л) не будут выводиться в отчет. Для того чтобы изменить цвет, которым зона будет отображаться на карте нужно нажать кнопку «Выбрать цвет» Прозрачность отображения зоны можно выбрать ползунком «Прозрачность» В правой части карточки зоны нужно отметить автомобили, для которых данная зона применяется. После заполнения всех полей необходимо нажать кнопку «Сохранить». Для изменения информации о зоне нужно выделить ее в списке и нажать кнопку «Изменить»(3) Для удаления зоны нужно выделить в списке удаляемую зону и нажать кнопку «Удалить»(4). Для обновления списка зон нужно нажать кнопку «Обновить»(5). 3.5 Маршруты. Маршруты служат для контроля движения автомобилей. Маршрут в системе «NAVI» представляет собой упорядоченный набор точек, которые нужно посетить автомобилю. Для каждой точки можно указать планируемое время приезда и время отъезда. В этом случае в отчете движения по маршруту будет анализироваться опоздал ли автомобиль с прибытием в заданную точку, а так же не задержался ли он там. Для того чтобы работать с маршрутами – перейдите во вкладку «Маршруты» закладок типов объектов. ТОВ «Компанія НАВІ» Для добавления маршрута нужно нажать кнопку «Добавить»(2). Появится форма создания маршрута: ТОВ «Компанія НАВІ» Для того чтобы создать маршрут для начала нужно добавить контрольные точки(точки, на которых автомобиль должен сделать остановку). Их можно либо показать на карте, либо добавить из уже созданных объектов. Чтобы указать на карте точку маршрута нужно нажать на кнопку 3, перевести курсор на карту и щелкнуть левой кнопкой мышки в необходимой точке. Если Вы хотите добавить точку маршрута из уже созданного объекта - выберите объект из выпадающего списка(8) и нажмите кнопку (9). Если необходимо переместить добавленные точки вверх или вниз по списку – выделите точку в списке и используйте кнопки перемещения (5, 6) Для удаления точки выделите ее в списке и нажмите кнопку удаления(4) Если в процессе добавления точек появится необходимость переместить карту или изменить ее масштаб – переключитесь в режим обзора карты с помощью нажатия на кнопку 2. Для того чтобы отцентрировать видимую область карты на точке маршрута – выделите точку и нажмите кнопку «на карте» (7). После добавления всех точек нажмите кнопку «Просчитать»(15), для того, чтобы программа проложила кратчайший маршрут между точками и рассчитала протяженность маршрута. В клиентской части системы «NAVI» существует 2 метода расчета маршрутов: «Google» и «Локальный». Google не требует загруженной векторной карты местности по которой прокладывается маршрут, но использует только дороги, которые нанесены в картах от Google. Локальный метод поиска маршрута использует только загруженную векторную карту – его следует применять в случае если маршрут составляется для местности, для которой нет картографии Google, либо если сервис Google недоступен. После просчета маршрута будет выведена протяженность маршрута(12), а так же количество точек геометрии маршрута. Для того, чтобы маршрут обрабатывался в отчетах необходимо указать какие автомобили закреплены за ним. Делается это в таблице назначений(11) После того, как все данные о маршруте заполнены его необходимо сохранить(кнопка «Сохранить»(16)) ТОВ «Компанія НАВІ» Сохраненный маршрут можно увидеть на карте: Рассмотрим панель списка маршрутов. Список представляет собой таблицу, состоящую из четырех колонок: Первая колонка – флаг отображения маршрута на карте. Если он установлен – маршрут визуально виден, если нет – скрыт; Вторая колонка – название маршрута; Третья колонка – цвет его отображения; Четвертая колонка – флаг активности маршрута. Если он установлен – маршрут будет учитываться при анализе отчетов по автомобилю, который за ним закреплен, если нет – анализ движения по маршруту производиться не будет. 3.6 Мониторинг автотранспорта Мониторинг автотранспорта это наблюдение в реальном времени местоположением автомобилей, их скорость и направлением движения. Перейдите во вкладку «Автомобили» закладок типов объектов. Слева Вы увидите список автомобилей, который состоит из 4-х колонок: 1234- за флаг отображения автомобиля на карте; название автомобиля; состояние автомобиля; дата и время состояния. Возможные состояния автомобиля: а) стоит (объект не движется) б) едет (перемещается) в) нет GPRS .(отсутствует связь прибора с сервером указанное количество времени). Причиной может послужить слабое покрытие мобильного оператора данного участка страны, нахождение в недоступном для связи месте (подземный тоннель), нахождение за ТОВ «Компанія НАВІ» пределами страны, если не включена услуга роуминга, повреждение прибора или GPRSантенны, отключена связь за неуплату. г) нет GPS (отсутствует доступ к спутникам). Причина— "экранирование" GPS-антенны, например нахождение в железном гараже, повреждение прибора. Состояние объекта отображается также и на карте, например: Объект — синяя стрелка, острый конец которой показывает направление движения. Рядом в желтом прямоугольнике название автомобиля и скорость передвижения. Если автомобиль отображается на карте желтый квадратом значит с автомобилем отсутствует GPRS связь. Если автомобиль отображается на карте Красным кругом - значит он стоит. Если автомобиль отображается на карте синим квадратом - значит устройство, установленное на данном автомобиле не может принимать сигнал со спутника. 3.7 Формирование отчетов В системе «NAVI» существует 2 вида отчетов: 1 – Отчеты на основе анализа треков. 2 – Быстрые отчеты (выводят только суммарную проанализированную информацию, не требуют загрузки данных на Ваш компьютер, но и в то же время, делают невозможным просмотр трека на карте). ТОВ «Компанія НАВІ» Треки Выберите панель ТРЕКИ и в ней "Добавить". В появившемся окне вы выбираете параметры запроса: ТОВ «Компанія НАВІ» Объект Начало отчетного периода Завершение отчетного периода Минимальное количество топлива, которое в отчете будет указано, как заправка(в случае подключения датчика топлива) 5. Минимальное количество топлива, которое в отчете будет указано, как слив (в случае подключения датчика топлива) 6. Дополнительные настройки отчетов 7. Скорость, которая будет считаться остановкой В разделе "Машина" вы можете выбрать либо все автомобили из базы либо один конкретный. 1. 2. 3. 4. Разделы «Начало» и «Конец» периода позволяют выбрать временной промежуток для отчетности. Рекомендуется выбирать даты согласно путевым листам, если вы сравниваете стандартную отчетную документацию компании с отчетами системы и с условием часов и минут начала рейсов. Таким образом соблюдается более высокая точность. ТОВ «Компанія НАВІ» В процессе формирования отчета появляется строка состояния. Она имеет следующие информативные значения: Происходит загрузка данных с сервера. Данные загружены и обрабатываются программой. Отчет сформирован При помощи кнопки «Вкл» можно воспроизвести трек перемещения объекта за выбранный период на карте. В окне Цвет выбирается цвет трека. Отображаемый трек может выглядеть следующим образом. ТОВ «Компанія НАВІ» Отображаемый трек состоит из следующих компонентов: 1. Латинские буквы S и F в желтом прямоугольнике обозначают начало трека (по времени) и его последнюю координату. 2. Векторы трека показывают направление, в котором двигался объект. В случае превышения указанной предельной скорости в настройках автомобиля, трек на карте показан красным цветом. 3. При наведении на любую точку трека во всплывающем окне отображается информация об объекте: время, скорость. В случае наведения стрелки на зеленый квадрат, означающий остановку/стоянку, дается также информация о продолжительности стоянки и пробеге до этого момента, «адрес» остановки. 4. Стоянки автомобиля отображаются зелеными прямоугольниками с порядковым номером стоянки внутри. 5. Если к системе подключен датчик расхода топлива, в случае возможных сливов и заправок, в этих на карте появляются соответствующие значки: синий означает заправку, красный, соответственно, слив. Экспорт в MS EXCEL Детальную информацию можно также загружать в формате xls (должен быть установлен MS EXCEL). Для этого выберите в панели "Треки" инструмент "Журнал", предварительно выделив в столбце слева необходимый трек по автомобилю. В правой части окна Вы увидите отчет об остановках и суммарном пробеге за выбранный промежуток времени. ТОВ «Компанія НАВІ» Нажав на кнопку «Экспорт в Excel» система выведет всю полученную информацию во внешнюю программу Microsoft Excel В верхней части документа идет суммарная информация о пробеге: - название автомобиля; - период пробега; - пробег автомобиля за период; - количество остановок; - средняя скорость за время пробега; - расход топлива на 100км (при подключенном датчике); Далее отчет состоит из 6 или 11(если подключен датчик топлива) столбцов информации. 1. Событие - отображает заданное условие (стоянка, зона). 2. Ближайший объект - указывает близлежащие ориентиры на момент события. Очередность следующая: ближайший крупный город (или в каком городе находился автомобиль), район или поселок, улица. 3 Дата— показывает дату и время остановки или другого события. 4. Время— продолжительность остановки. 5. Пробег— километраж на момент остановки. (далее пункты появляются только при подключенном датчике топлива) 6. Расход топлива по нормативу (литраж на 100км устанавливается в настройках автомобиля). 7. Уровень в баке в начале остановки. 8. Уровень в баке в конце остановки. 9. Расход топлива по датчику показывает значение между концом предыдущей стоянки и началом данной, т.е. за период пробега. 10. Заправка— показывает объем вероятной заправки (строка автоматически выделяется зеленым цветом). 11. Слив— показывает объем вероятного слива топлива (строка автоматически выделяется красным цветом). ТОВ «Компанія НАВІ» Если за автомобилем, по которому формируется отчет закреплен маршрут на втором листе книги MS Excel будет выведена информация о посещении точек маршрута. Графики Данный отчет также возможно воспроизводить в виде графика. Это позволяет отслеживать общие тенденции состояния автомобиля и помогает в решении спорных вопросов по расходу топлива. Для получения графика в разделе треки выберите инструмент "График". В появившемся окне можно выделить следующие компоненты. 1. Шкала топлива. 2. Шкала скорости 3. Синяя кривая-- скорость автомобиля 4. Желтая и черная кривые-- среднее значение расхода топлива и фактическое значение, получаемое от датчика. 5. Верхняя панель позволяет по желанию поменять цвета кривых, тип графиков. 6. Зеленые и красные столбцы – заправки и возможные сливы Выделив какой то участок (начать на начало участка мышкой и протянуть до желаемого окончания участка, только потом, отпустив клавишу мыши), можно просмотреть его крупным планом. ТОВ «Компанія НАВІ» 3.8 Редактирование информации Для удобной работы с программой каждый объект сопровождается соответствующей информацией, как то название в системе, гос.номер автомобиля, тип, дата выпуска, имя водителя и т. д. Для внесения данных используется функция «Справочники»-«Автомобили» вверху. В появившемся окне справочника добавляется новый или редактируется/удаляется существующий объект. Добавление информации по некоторым пунктам имеет значение при дальнейшей работе. ТОВ «Компанія НАВІ» Верхняя часть 1. Название автомобиля будет появляться во всех отчетах и информации о состоянии объекта. 2. Расход топлива необходим для калькуляции в отчете. 3. Допустимая скорость: в случае ее превышения трек на карте показывается красным цветом, а при использовании аудио-модуля это событие оповещается еще и в звуковом режиме. 4. Особенно важно добавление номера прибора, задаваемого компанией-установщиком. Оно предопределяет наличие объекта в программе вообще. Ниже на выбор есть две панели: одна- привязка водителей к конкретному автомобилю, вторая- конфигурация подключенных датчиков. 3.8.1 Составление базы водителей Водители выбираются из базы данных. В базе данных находятся наиболее распространенные и необходимые при управлении автотранспортной службой параметры. ТОВ «Компанія НАВІ» 3.8.2 Настройки датчиков В базовой конфигурации программы Tracker в нижней панели находятся настройки для датчиков топлива. Основное условие этого раздела-- подключение штатного или специального датчика к системе «NAVI». "Включение" датчика означает, что получаемая от него информация будет воспроизводиться в отчетах. Тип датчика: "штатный" выбирается, если к системе был подключен заводской датчик автомобиля. "ЮПШ"- датчик устанавливаемый компанией по отдельному соглашению. Единицы: единицы измерения для вывода информации в отчетах(л., литр., литров) Параметры "Минимум" и "Коэффициент" относятся к тарировке бака и измерительной способности датчика топлива. Настройка датчика расхода топлива В связи с постепенным изменением показаний датчиков топлива рекомендуется проводить настройку или проверку значений периодически, а при первом запускемногократно. Также, если настройка проводится заказчиком, рекомендуется сперва научиться формировать отчеты, что бы быстрей понять процесс настройки. Для настройки следует выполнить ряд действий. 1. В настройках информации об объекте графы "Номер прибора" и "Название автомобиля" должны быть заполнены, а датчик1 находиться в положении "вкл". 2. Слить по возможности все топливо из бака. Включить массу и подождать 15 мин. Точно зафиксировать период времени, когда был пустой. 3. Сформировать отчет по данному транспортному средству за указанный период и значение из графы"Уровень топлива в баке до остановки" внести в графу "Минимум" панели настройки датчика. 4. Заправить бак топливом. Рекомендуется заправлять бак по частям, например, по 20-30л с промежутком в 15 мин и записью времени заправки. Сделать круг да автомобиле (достаточно 10 секунд в движении). 5. Сформировать отчет по данному транспортному средству за тот период, когда осуществлялись заправки. 6. Вычислить коэффициент расхода топлива. Для этого необходимо следующее: разделить значение заправки на значение из графы "Уровень топлива" после заправки. ТОВ «Компанія НАВІ» Например, если известно, что заправлено 20 литров, а значение в отчете равняется 10, делим 20 на 10. Коэффициент равен 2. Или же заправлено 20 литров, а значение в отчете равно 40. Тогда коэффициент составит 20:40=0.5 Более простой и наиболее часто используемый способ заключается в сравнении отчета за заданный период в программе и отчетов по заправкам, чекам с АЗС. В этом случае необходимо иметь уверенность в достоверности информации (контрольные заправки, собственный заправочный пункт). Далее каждое значение фактической заправки делится на каждое соответствующее значение заправки из программного отчета. Средний или наиболее подходящий показатель вносится как параметр "Коэффициент". 4. Ошибки При появлении сообщения об ошибке в единичных случаях просим сделать следующее: нажмите кнопку Details. Выделите текст в появившемся окне и скопируйте его в буфер обмена (правая клавиша мыши, команда "Копировать"). Вставьте данный текст в письмо о отправьте его в отдел технической поддержки компании по адресу [email protected]. Заранее признательны. В окне ошибки нажмите “Continue”. Если программа или какой-то компонент не работает и после этого, закройте программу и откройте ее снова. ТОВ «Компанія НАВІ» ТОВ «Компанія НАВІ»