Путеводитель - Публичный уровень ТИС Югры
advertisement
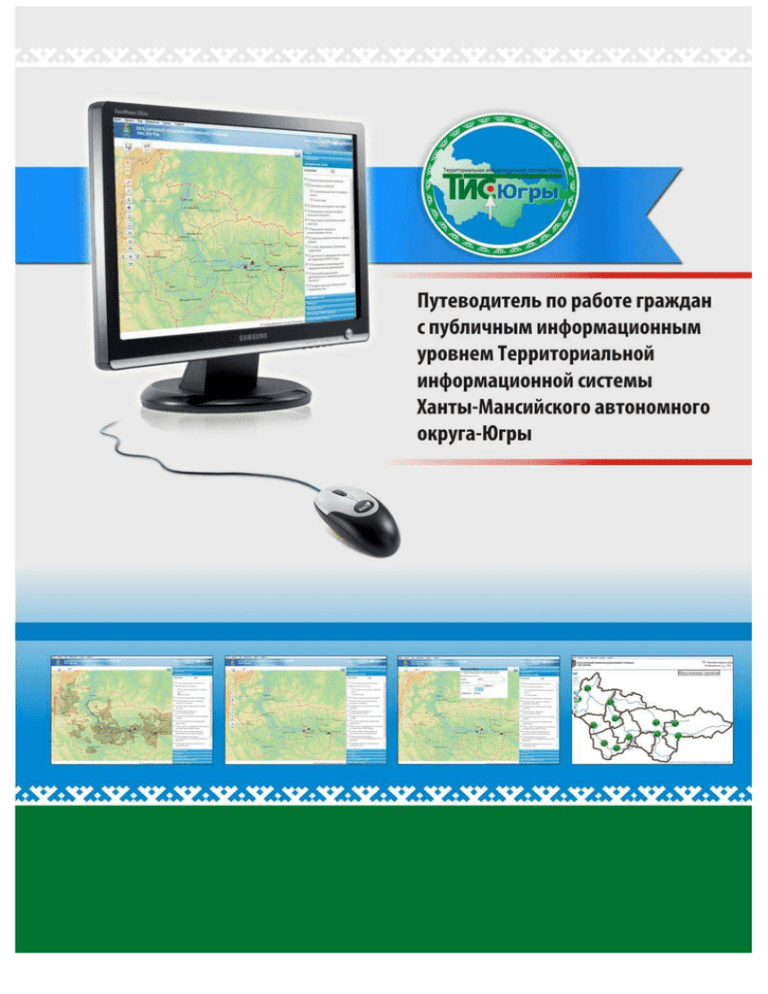
СОДЕРЖАНИЕ ОСНОВНЫЕ РАЗДЕЛЫ ПУБЛИЧНОГО УРОВНЯ ............................................. 3 ФУНКЦИОНАЛЬНЫЕ ВОЗМОЖНОСТИ ПУБЛИЧНОГО УРОВНЯ................... 7 Сохранить обращение в орган власти или учреждение..................................... 7 Отключение режима отправки обращения в орган власти или учреждение ..................................................................................................... 8 1.3. Просмотр списка опубликованных картографических сервисов ....................... 8 1.4. Загрузка на карту части векторных слоев тематического раздела ................... 9 1.5. Отключение на карте части векторных слоев тематического раздела ........... 10 1.6. Добавление на карту всех векторных слоев тематического раздела ............. 10 1.7. Отключение на карте всех векторных слоев тематического раздела ............. 11 1.8. Просмотр легенды опубликованного векторного слоя ..................................... 12 1.9. Приближение к определенному населенному пункту ...................................... 13 1.10. Поиск пространственных объектов .................................................................... 15 1.11. Приближение к объекту, найденному в результате текстового поиска ......... 17 1.12. Просмотр атрибутивных данных объекта, найденного в результате текстового поиска ................................................................................................ 17 1.13. Очистить результаты текстового поиска объектов ........................................... 18 1.14. Измерение расстояния между объектами ......................................................... 19 1.15. Изменить масштаб отображения всей карты .................................................... 21 1.16. Изменить масштаб отображения определенного участка карты .................... 22 1.17. Переместить изображение карты с использованием инструмента «Перемещение» .................................................................................................. 23 1.18. Переместить изображение карты с использованием инструмента «Навигация» ........................................................................................................ 23 1.19. Отображение всей карты .................................................................................... 23 3. ОСНОВНЫЕ ТЕХНИЧЕСКИЕ ХАРАКТЕРИСТИКИ, ПОЗВОЛЯЮЩИЕ ПРОСМАТРИВАТЬ ПРЕДСТАВЛЕННЫЙ В ПУБЛИЧНОМ УРОВНЕ МАТЕРИАЛ .............................................................. 25 4. ОБРАТНАЯ СВЯЗЬ ............................................................................................ 25 1. 2. 1.1. 1.2. 3 1. ОСНОВНЫЕ РАЗДЕЛЫ ПУБЛИЧНОГО УРОВНЯ Основные разделы публичного информационного уровня ТИС Югры представлены в правой части экрана пользователя (доступны после активации кнопки ): Поиск – раздел организации поиска и получения пространственносемантической информации по интересующему объекту в структуре публичного уровня ТИС Югры: информационное содержание определяется наличием данных на момент организации пользовательского запроса; Сообщения – раздел организации пространственно-семантического представления результатов обработки сообщений граждан, поданных посредством функционала публичного уровня ТИС Югры: информационное содержание представлено совокупностью поданных сообщений граждан; В состав раздела входит инструмент подачи нового обращения (доступен после активации кнопки в левом верхнем углу экрана ). 4 Добавление слоёв – раздел интерактивного управления пространственносемантического представления информации на карте: информационное содержание представлено перечнем открытых пространственносемантических данных ТИС Югры; Активный слой – раздел выбора активного пространственного слоя для интерактивной работы в публичном уровне (выборка объектов, получение атрибутивной информации): информационное содержание представлено перечнем открытых пространственно-семантических данных ТИС Югры; Легенда – раздел представления легенды активированных пользователем пространственных слоев в разделе «Добавление слоёв»: информационное содержание представлено заданной легендой активированных пространственных слоёв; 5 Базовая карта – раздел организации выбора пользователем базовой картографической основы представления пространственной информации: информационное содержание задается возможностями подключения пользователя к базовым картографическим ресурсам; Доступные WMS сервисы - раздел организации выбора пользователем сервиса подключения пространственных данных: информационное содержание задается возможностями подключения пользователя к картографическим сервисам; ЕРИС ХМАО-Югры – раздел доступа пользователя к единому реестру информационных систем Ханты-Мансийского автономного округа-Югры: информационное содержание определяется наличием данных на момент организации пользовательского запроса; 6 Путеводитель – информационно-справочный раздел пользователя Публичного уровня ТИС Югры: информационное содержание представлено информационно-справочными материалами. 7 2. ФУНКЦИОНАЛЬНЫЕ ВОЗМОЖНОСТИ ПУБЛИЧНОГО УРОВНЯ Публичный информационный уровень ТИС Югры предоставляет конечному пользователю возможность: сохранять текст обращения в орган власти или учреждение, а также при необходимости фотографии и/или звуковые файлы с привязкой к тому или иному объекту на карте публичного уровня; опубликовывать средствами публичного уровня текстовую (графическую и/или мультимедийную) информацию с ее привязкой к тому или иному объекту на карте публичного уровня. Рисунок 1. Главное окно Системы 1.1. Сохранить обращение в орган власти или учреждение Для того чтобы создать и сохранить обращение, необходимо выполнить следующие действия. В главном окне Системы (рис.1) активировать элемент управления . Изменение цвета данного элемента управления с красного на зеленый ( говорит о том, что Система ожидает указания местоположения. ) Найти свое местоположение на карте, навести курсор и нажать левую клавишу манипулятора. Заполнить поля открывшейся формы, указать адрес своей электронного почты для обратной связи, сферу обращения, описание обращения. При желании к обращению можно прикрепить файл, активируя элемент управления «Обзор» и в окне «Выбор файла для выгрузки» выбрав требующийся файл. Далее ввести 8 набор цифр для защиты от роботов и активировать элемент управления «Отправить» (рис. 2). Рисунок 2. Окно отправки обращения 1.2. Отключение режима или учреждение отправки обращения в орган Для отключения режима отправки обращения необходимо активировать элемент управления «Добавить обращение». власти повторно 1.3. Просмотр списка опубликованных картографических сервисов Для просмотра списка опубликованных картографических сервисов необходимо в главном окне Системы (рис.1) активировать элемент управления . На открывшейся панели управления активировать вкладку «Добавление слоев» (рис.3). 9 Рисунок 3. Страница со списком опубликованных картографических сервисов 1.4. Загрузка на карту части векторных слоев тематического раздела Для загрузки на карту части векторных слоев тематического раздела необходимо на вкладке «Добавление слоев» активировать элемент управления около названия требующегося картографического сервиса (рис.4). В открывшемся списке активировать элементы управления, расположенные слева от названия тех векторных слоев, которые требуется загрузить на карту (рис.4). 10 Рисунок 4. Страница добавления слоев на карту 1.5. Отключение на карте части векторных слоев тематического раздела Для отключения на карте части векторных слоев необходимо на вкладке «Добавление слоев» активировать элемент управления около названия требующегося картографического сервиса (рис.3). Деактивировать элементы управления, расположенные слева от названия тех векторных слоев, которые требуется отключить (рис.4). 1.6. Добавление на карту всех векторных слоев тематического раздела Для добавления на карту всех векторных слоев тематического раздела необходимо на вкладке «Добавление слоев» активировать элемент управления , расположенный слева от названия того картографического сервиса, векторные слои которого требуется загрузить на карту (рис.5). 11 Рисунок 5. Страница добавления всех векторных слоев тематического раздела 1.7. Отключение на карте всех векторных слоев тематического раздела Для отключения на карте всех векторных слоев тематического раздела необходимо на вкладке «Добавление слоев» деактивировать элемент управления , расположенный слева от названия того картографического сервиса, векторные слои которого требуется загрузить на карту (рис.6). Рисунок 6. Страница отключения всех векторных слоев тематического раздела 12 1.8. Просмотр легенды опубликованного векторного слоя Для просмотра легенды опубликованного векторного слоя необходимо в главном окне Системы (рис.1) активировать элемент управления . На открывшейся панели управления активировать вкладку «Легенда» (рис. 7). Рисунок 7. Страница выбора слоя для просмотра легенды В открывшемся списке активировать элемент управления около названия картографического сервиса, легенды векторных слоев которого требуется просмотреть (рис. 8). 13 Рисунок 8. Страница просмотра легенды векторного слоя «Автомобильные и железные дороги» 1.9. Приближение к определенному населенному пункту Для приближения к определенному населенному пункту необходимо в главном окне Системы (рис.1) активировать элемент управления . На открывшейся панели управления активировать вкладку «Поиск» (рис.9). 14 Рисунок 9. Страница поиска объектов Раскрыть выпадающий список поля «Выберите город…» и выбрать название требующегося населенного пункта (рис.10). Рисунок 10. Страница выбора объекта приближения В результате происходит приближение к выбранному населенному пункту (рис.11). 15 Рисунок 11. Страница приближения к населенному пункту Когалым 1.10. Поиск пространственных объектов Для поиска пространственных объектов необходимо выполнить следующие действия. В главном окне Системы (рис. 12.1) активировать элемент управления . На открывшейся панели управления активировать вкладку «Поиск» (рис.11). В текстовое поле ввести условие поиска пространственных объектов и активировать элемент управления (рис.12). 16 Рисунок 12. Страница текстового поиска объектов Если объекты найдены, на панели управления появляется список объектов, удовлетворяющих условиям поиска, а на карте группы найденных объектов отображаются цветным кружком с числом, означающим количество объектов в группе (рис.13). Рисунок 13. Страница объектов, удовлетворяющих условиям поиска 17 1.11. Приближение текстового поиска к объекту, найденному в результате Для приближения к объекту, найденному в результате текстового поиска, необходимо навести курсор на группу объектов, найденных в результате текстового поиска и отмеченных цветным кружком с цифрой (рис.13). Затем активировать левую клавишу манипулятора. При необходимости повторять эту операцию несколько раз, пока не появится значок, отмечающий отдельный объект (рис.14). Рисунок 14. Страница приближения к объекту, найденному в результате текстового поиска 1.12. Просмотр атрибутивных результате текстового поиска данных объекта, найденного в Для просмотра атрибутивных данных интересующего объекта необходимо навести курсор на один из объектов, найденных в результате текстового поиска, и активировать левую клавишу манипулятора. В результате открывается окно с атрибутивными данными выбранного объекта (рис.15). 18 Рисунок 15. Страница просмотра атрибутивных данных объекта 1.13. Очистить результаты текстового поиска объектов Для того чтобы очистить результаты текстового поиска объектов, необходимо выполнить следующую последовательность действий. В главном окне Системы (рис.1) активировать элемент управления . На открывшейся панели управления активировать вкладку «Поиск» (рис.11). Из текстового поля удалить условие поиска пространственных объектов и активировать элемент управления (рис.16). 19 Рисунок 16. Страница очищения результатов поиска 1.14. Измерение расстояния между объектами Для измерения расстояния нижеперечисленные действия. между объектами В главном «Расстояние». (рис.1) активировать окне Системы необходимо элемент выполнить управления Однократным нажатием левой клавиши манипулятора указать на карте начальную точку построения линии, длину которой требуется измерить. Отвести курсор от отмеченной на карте точки в нужном направлении. Однократным нажатием левой клавиши манипулятора зафиксировать то место на карте, на котором требуется закончить построение измеряемой линии (рис.17). 20 Рисунок 17. Страница построения измеряемой прямой При необходимости можно построить произвольное число отрезков, каждый раз протягивая курсор в нужном направлении от последнего места фиксации и отмечая окончание очередного отрезка однократным нажатием левой клавиши манипулятора. Рисунок 18. Страница построения измеряемой ломаной 21 Двойным щелчком левой клавиши манипулятора указать место окончания последнего отрезка измеряемой линии. В результате в левом верхнем углу появляется окно с итогами указанного расстояния (рис.19). Рисунок 19. Страница с итогами указанного расстояния 1.15. Изменить масштаб отображения всей карты Для увеличения или уменьшения масштаба карты необходимо в главном окне Системы (рис.1) активировать элемент управления или соответственно. В результате масштаб карты будет изменен на определенную единицу (рис.20). 22 Рисунок 20. Страница в результате увеличения масштаба 1.16. Изменить масштаб отображения определенного участка карты Для изменения масштаба отображения определенного участка карты необходимо в главном окне Системы (рис.1) активировать элемент управления «Увеличение» или «Уменьшение». Затем установить курсор на карту, активировать левую клавишу манипулятора и, удерживая ее в нажатом состоянии, выделить область, которую необходимо увеличить/уменьшить (рис.21). Рисунок 21. Страница выбора участка карты для изменения масштаба После чего отпустить левую клавишу манипулятора. 23 В результате происходит изменение масштаба выбранного участка карты. Рисунок 22. Страница изменения масштаба выбранного участка карты 1.17. Переместить изображение карты с использованием инструмента «Перемещение» Для перемещения изображения карты необходимо выполнить следующие действия. В главном окне «Перемещение». Системы (рис.1) активировать элемент управления Установить курсор на карту, нажать левую клавишу манипулятора и, удерживая ее в нажатом состоянии, осуществить перемещение изображения в требующемся направлении. 1.18. Переместить изображение инструмента «Навигация» Также для перемещения инструментов «Навигация». изображения карты с использованием карты можно воспользоваться Для этого необходимо в главном окне Системы (рис.1) активировать один из элементов управления инструмента «Навигация»: вправо, 1.19. - вверх, - влево, - - вниз. Отображение всей карты Для отображения всей карты необходимо в главном окне Системы (рис.8) активировать элемент управления «Исходный масштаб» инструмента «Навигация». 24 В результате будет отображена вся карта (рис.23). Рисунок 23. Страница, отображающая карту с исходным масштабом 25 3. ОСНОВНЫЕ ТЕХНИЧЕСКИЕ ХАРАКТЕРИСТИКИ, ПОЗВОЛЯЮЩИЕ ПРОСМАТРИВАТЬ ПРЕДСТАВЛЕННЫЙ В ПУБЛИЧНОМ УРОВНЕ МАТЕРИАЛ Для работы пользователей на клиентском месте необходим браузер, совместимый с Microsoft Internet Explorer версии 8 или выше. Примечание: в браузере должно быть разрешено выполнение Java Script и отключена опция кэширования посещаемых страниц. 4. ОБРАТНАЯ СВЯЗЬ Контактные данные службы поддержки (3467) 958-086.