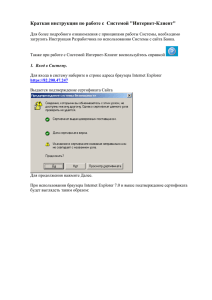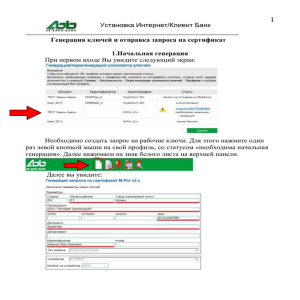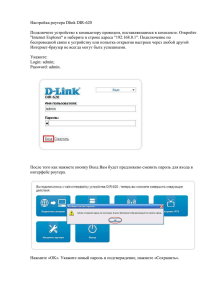При входе в Интернет-клиент, Вы увидите следующее
реклама

Установка Интернет/Клиент Банк 1. Установка eToken PKI Client драйвера 1 ключа Внимание! Не устанавливайте аппаратный ключ eToken в компьютер до установки драйвера ключа. Для установки драйвера ключа вам необходимо определить разрядность вашей системы: 32- либо 64-разрядная система. Для это щелкните правой кнопкой мыши на ярлык МОЙ КОМПЬЮТЕР/свойства. Смотрим ТИП СИСТЕМЫ. Далее заходим на сайт http://akbars.ru/corporate/remote/internet-bank/ (либо http://akbars.ru/ocx/ ) ,внизу страницы находим eToken драйвер 32bit либо eToken драйвер 64bit, скачиваем и устанавливаем драйвер. Если Вы видите данное сообщение, то у Вас нет прав на установку. Для установки необходимы права администратора. Попросите Вашего администратора дать эти права или установить данный драйвер. Если все в порядке, Вы увидите следующее окно: 2 Установка Интернет/Клиент Банк Нажимайте Next. В этом окне выбирайте язык Russian и нажимайте Next. В этом окне выберите пункт I accept the license agreement и нажимайте Next. Установка Интернет/Клиент Банк 3 В этом окне нажимайте Next. Ждите окончания процесса копирования. После установки драйвера ключа перезагрузите компьютер и вставьте устройство eToken в любой свободный USB порт. 4 Установка Интернет/Клиент Банк 2. Добавление узла https://ibank.akbars.ru в «Надежные узлы» Откройте программу Internet Explorer. Внимание, если у вас 64 разрядная ОС, то Internet Explorer следует запускать через «Локальный диск» (Диск С) / Program Files x86 / папка Internet Explorer / запустить браузер через файл iexplore.exe правой кнопкой мыши «Запуск от имени администратора». Зайдите в ней в меню «Сервис» - «Свойства обозревателя»(или «Свойства браузера»). Откройте вкладку «Безопасность» и выберите «Надежные узлы». После чего нажмите кнопку «Узлы». Установка Интернет/Клиент Банк Наберите адрес https://ibank.akbars.ru и нажмите кнопку «Добавить». Адрес должен отобразиться в нижнем окошке «Веб-узлы». Нажимайте «ОК». Вы вернетесь обратно на окно «Свойств обозревателя», на вкладку «Безопасность». Нажмите кнопку «Другой». 5 6 Установка Интернет/Клиент Банк В появившемся окне «Параметры безопасности» выберите уровень «Низкий» и нажмите кнопку «ОК». Установка Интернет/Клиент Банк 7 Внимание! Данные параметры устанавливаются только для сайтов, которые занесены в безопасную зону! На остальные сайты данная настройка не влияет! Настройка завершена. Заходите на сайт https://ibank.akbars.ru. При появлении в Internet Explorer всплывающих строчек, необходимо нажимать на «Установить». 3. Вход в систему Интернет/Клиент-Банк (далее Система) После установки драйвера ключа открывайте программу Internet Explorer и переходите на сайт: https://ibank.akbars.ru При переходе на данную страницу вы увидите следующее: Дождитесь, пока появится окно установки, где необходимо нажать «ОК». 8 Установка Интернет/Клиент Банк Во всех последующих окнах нажимайте «Далее». Появится окно входа, где необходимо набрать Ваши логин и пароль со скреч-карты и нажать «Далее». При первом входе появится окно: Это сообщение отображает информацию о необходимости смены пароля. Это делается в целях повышения безопасности работы в системе. Нажимаете кнопку «ОК». После чего появится следующее окно: Здесь Вам необходимо ввести в поле «Новый пароль» и «Подтверждение нового пароля» новый пароль для входа в Систему. Этот пароль Вы придумываете сами. Внимание! Применяются следующие требования к сложности Установка Интернет/Клиент Банк 9 пароля: Пароль должен быть не менее 8 символов и не более 10 символов. В пароле должны одновременно использоваться заглавные и прописные буквы и цифры. Система будет требовать смены пароля раз в 30 дней. Процедура будет проходить аналогично. Если пароль не будет соответствовать указанной сложности, на экране появится окно, показанное ниже. В этом случае нужно нажать ОК и ввести другой пароль. Внимание! После смены пароля обязательно запомните его! В дальнейшем для входа необходимо использовать его. Если Вы забудете Ваш пароль, Вы не сможете войти в Систему! В случае ввода неверного пароля более двадцати раз система заблокируется. Выдача нового комплекта логин/пароль – платная процедура, которая тарифицируется согласно тарифам банка. Будьте внимательны при работе с паролем! После успешной смены пароля Вы попадете на следующую страницу, где будет происходить загрузка компонентов. Дождитесь до появления на странице окна, как показано на рисунке ниже (время ожидания зависит от скорости Вашего Интернет-соединения). 10 Установка Интернет/Клиент Банк Если Вы не вставили в USB порт аппаратный ключ eToken – вставьте его сейчас. Нажимайте «Далее». Увидите окно, в котором необходимо нажать «Далее». Система запросит у Вас пароль на аппаратный ключ eToken. Вам необходимо ввести пароль и нажать «ОК». Внимание! Пароль на аппаратный ключ вложен в Ваш конверт! Данный пароль Вы можете поменять через установленную в Установка Интернет/Клиент Банк 11 первом этапе программу eToken PKI Client. Внимание! Сеансовый ключ, сформированный устройством с дисплеем, паролем на ключ не является! Сеансовый ключ нужен будет далее. После успешного ввода пароля на ключ Вы получите следующее окно: Система запрашивает у Вас ввод сеансового ключа, сформированного устройством eTokenPass. Нажмите кнопку на аппаратном генераторе сеансовых ключей eTokenPass (кнопка при этом должна находиться справа, а надпись на дисплее должна читаться нормально – не должна быть перевернута). Данный генератор сеансовых ключей сформирует Вам шестизначное число, которое и необходимо ввести в данное поле. После ввода ключа нажмите «ОК». Внимание! Данный генератор формирует только числовую последовательность! Буквенных символов в данной последовательности быть не может! Внимание! Данный ключ при каждом входе меняется, и при следующем входе Вы будете вводить уже другое число! Не нажимайте на данное устройство «просто так». В случае, если Вы сформируете сеансовый ключ более 10 раз и не 12 Установка Интернет/Клиент Банк воспользуетесь этим ключом для входа в Систему, данное устройство заблокируется и будет в дальнейшем выдавать неверные ключи. Будьте внимательны! Вы войдете в Систему. Для полноценной работы в системе, Вам необходимо сделать запрос на перегенерацию ключей. 4. Генерация ключей и отправка запроса на сертификат 4.1. Начальная генерация При первом входе Вы увидите следующий экран: Необходимо создать запрос на рабочие ключи. Для этого нажмите один раз левой кнопкой мыши на свой профиль, со статусом «необходима начальная генерация». Далее нажимаем на знак белого листа на верхней панели. Установка Интернет/Клиент Банк 13 Далее вы увидите: Поля, подчеркнутые красным цветом, необходимы для заполнения. Убедитесь в правильности заполнения организации, должность; в поле идентификатор пишем Фамилию Имя Отчество владельца ключа полностью; если ИНН организации состоит из 10 знаков, то вначале ставим 00 (два нуля). После заполнения нажимаем на кнопку «сохранить запрос», находящуюся на верхней панели: . В случае возникновения ошибки 145 необходимо сократить название организации (поле «организация») до 64 символов. После нажатия этой кнопки у Вас на экран выйдет бланк документа и кнопкой печати. Нажмите на кнопку печать и распечатайте 2 копии. Внимание! Документ, распечатанный в двух экземплярах Вам 14 Установка Интернет/Клиент Банк необходимо заполнить, указав сведения о Вашей организации, сведения о владельце ключа (карточка с образцами подписей), ставите подписи, печать и привозите в банк (туда, где заключали договор на обслуживание в системе). Если же у вас не было возможности распечатать «Сведения об открытом ключе», а запрос вы уже сделали, то Ваш профиль, при входе с систему, будет иметь статус «принят банком». Для распечатки необходимо выделить этот профиль и нажать на кнопку «Просмотреть акт признания сертификата» . Далее распечатка в двух экземплярах. После того, как Вы подвезете заполненные бланки в банк, служба безопасности проверит на соответствие подписей карточке образцов подписей. В случае, если все в порядке, Ваши ключи будут подтверждены. О том, что ключи зарегистрированы, Вы узнаете, когда войдете в Систему и увидите на экране следующее: Щелкайте по этой строке левой кнопкой мыши 1 раз. Запрос будет выделен синим цветом. После чего, нажмите на кнопку «Получить сертификат (ключ)» - Далее нажимайте «ОК». Потом нажмите «Продолжить». После чего вы получите сообщение «Вы переведены на работу с новым комплектом ключей». Все, теперь Вы можете подписывать платежные поручения и отправлять их в банк. Установка Интернет/Клиент Банк 15 В противном случае статус вашего профиля будет «отказ в регистрации». Это значит, что вы не правильно заполнили какиенибудь поля при запросе на генерацию. Для этого надо выделить ваш профиль, нажать на кнопку «Подтвердить получение отказа в регистрации»: . Далее можете снова сделать запрос на генерацию, так же распечатать два экземпляра «сведения об открытом ключе», подписываете, ставите печати и относите в банк по месту обслуживания. Срок действия электронных цифровых подписей ограничен и равен одному году с момента создания. Необходимо заблаговременно заменить ЭЦП, не дожидаясь окончания срока их действия, для того, что бы работа Системы не прерывалась. Мы рекомендуем начать процесс замены за один месяц до окончания срока действия ЭЦП, т.к. для активации новых ключей Вам необходимо будет привезти в банк две бумажные копии Сведений об открытом ключе абонента с подписью руководителя организации, подписью главного бухгалтера и наличием печати. 4.2. Плановая генерация Нажмите один раз левой кнопкой мыши на свой профиль, со статусом «необходима плановая генерация». Далее нажимаем на знак белого листа на верхней панели. Далее вы увидите: 16 Установка Интернет/Клиент Банк Далее: Нажимаем вверху на зеленой панели данную кнопку: Нажимаем Подписать. После этого у Вас на экран выйдет бланк документа с кнопкой печати. Нажмите на кнопку печать и распечатайте 2 копии. Внимание! Документ, распечатанный в двух экземплярах Вам необходимо заполнить, указав сведения о Вашей организации, сведения о владельце ключа (карточка с образцами подписей), ставите подписи, печать и привозите в банк (туда, где заключали договор на обслуживание в системе). Если же у вас не было возможности распечатать «Сведения об открытом ключе», а запрос вы уже сделали, то Ваш профиль, при входе с систему, будет иметь статус «принят банком». Установка Интернет/Клиент Банк 17 Для распечатки необходимо выделить этот профиль и нажать на кнопку «Просмотреть акт признания сертификата» . Далее распечатка в двух экземплярах. После того, как Вы подвезете заполненные бланки в банк, служба безопасности проверит на соответствие подписей карточке образцов подписей. В случае, если все в порядке, Ваши ключи будут подтверждены. О том, что ключи зарегистрированы, Вы узнаете, когда войдете в Систему и увидите на экране следующее: Щелкайте по этой строке левой кнопкой мыши 1 раз. Запрос будет выделен синим цветом. После чего, нажмите на кнопку «Получить сертификат (ключ)» И нажмете «ОК» Потом нажмите «Продолжить». После чего вы получите сообщение «Вы переведены на работу с новым комплектом ключей». Все, теперь Вы можете подписывать платежные поручения и отправлять их в банк. 18 Установка Интернет/Клиент Банк Риски клиентов при работе с системой дистанционного банковского обслуживания Интернет/Клиент-Банк За последние несколько месяцев в ряде российских банков участились случаи хищения денежных средств с расчетных счетов корпоративных клиентов путем совершения платежей с использованием системы дистанционного банковского обслуживания «Интернет/Клиент-Банк». Анализ выявленных ситуаций показал, что хищения денежных средств с расчетных счетов осуществляются: 1. как работающими, так и уволенными ответственными сотрудниками предприятия, имевшими доступ к паролю доступа, секретным ключам Аналогам Собственноручной Подписи хранящимся на eToken (далее – «АСП»), генератору сеансовых ключей eTokenPass, к компьютерам, с которых осуществлялась работа по системе дистанционного банковского обслуживания; 2. как работающими, так и уволенными ИТ-сотрудниками организации, а так же нештатными, приходящими по вызову, ИТ-специалистами, выполняющими профилактику и подключение к Интернет, установку и обновление бухгалтерских и справочных программ, установку и настройку другого программного обеспечения на компьютерах, с которых осуществляется работа по системе дистанционного банковского обслуживания; 3. злоумышленниками путем заражения вредоносными программами компьютеров клиентов в связи с уязвимостью системного и прикладного ПО (операционные системы, Webбраузеры, почтовые клиенты и пр.) с последующим дистанционным похищением секретных ключей АСП и паролей. Как правило, действия злоумышленников направлены: 1. на похищение секретных ключей; 2. на похищение паролей и сеансовых ключей доступа к Системе; 3. на передачу в банк электронных платежных документов, заверенных похищенным ключом АСП. Документы, направляемые злоумышленниками с использованием действующих секретных ключей АСП клиентов, могут не вызывать подозрений у сотрудников банков, поскольку такие документы имеют корректную АСП, вполне обычные реквизиты получателей и типовое назначение платежа. Благодаря этому, полученные платежные документы признаются банками поступившими от клиента – владельца расчетного счета, и банки обязаны их исполнять. Таким образом происходит хищение злоумышленниками денежных средств с расчетных счетов клиентов. При этом вся ответственность за убытки безусловно и полностью возлагается на клиентов как единственных владельцев секретных ключей АСП. В целях повышения безопасности при работе с системами дистанционного банковского обслуживания ОАО «АК БАРС» Банк рекомендует комплекс требований и рекомендаций, выполнение которых позволит снизить указанные выше риски при работе в Системе Интернет/Клиент-Банк Требования по обеспечению информационной безопасности при работе по Системе В целях обеспечения информационной безопасности при работе по Системе Клиент наделяется следующими обязанностями: Установка Интернет/Клиент Банк 19 1. Ни в коем случае не отвечать на письма, якобы от имени Системы, с требованиями (просьбами, предложениями) зайти на сайт, не принадлежащий домену www.akbars.ru, прислать секретный ключ, пароль доступа к системе или сеансовый ключ, а немедленно сообщить о подобном факте Администратору Системы в рабочие часы Банка по телефону: (843) 239-73-38. Банк информирует Вас, что не осуществляет рассылку электронных писем с просьбой прислать ключи АСП или пароль. Банк не рассылает по электронной почте программы для установки на Ваши компьютеры. 2. Осуществлять вход в Систему только через сайт ОАО «АК БАРС» Банк https://ibank.akbars.ru В случае отсутствия возможности подключения к сайту сообщить об этом Администратору Системы по телефону: (843) 239-73-38 3. Запретить доступ из сети Интернет к компьютерам, используемым для работы по Системе. 4. Отключить возможность терминального соединения к компьютерам, используемым для работы по Системе, заблокировать порт 3389 (RDP Remote desktop). 5. Отключить "Гостевой доступ" - заблокировать локальную учетную запись Guest. 6. Включить в операционной системе журнал безопасности Windows. 7. Обеспечивать конфиденциальность использования пароля доступа к Системе и сеансовых ключей; пароль и сеансовые ключи не требуется сотрудникам Банка для обслуживания Клиента и поддержки Системы в работоспособном состоянии. 8. Пароль доступа следует хранить отдельно от eToken и eTokenPass: не записывайте пароль доступа на eToken или eTokenPass, если же это неизбежно, то постарайтесь хранить его отдельно от Вашего Имени Пользователя (Логина). 9. Обязательно смените пароль в том случае, если он стал известен постороннему лицу. Не рекомендуем использовать в качестве пароля: -последовательности символов, состоящие из одних цифр (в том числе даты, номера телефонов, номера автомобиля и т.п.); - последовательности повторяющихся букв или цифр; - подряд идущие в раскладке клавиатуры или в алфавите символы; - имена и фамилии. - ИНН или другие реквизиты клиента. 10. Не отлучаться от компьютера, пока в нем находится eToken, содержащий секретный ключ. 11. Извлекать из компьютера eToken, содержащий секретный ключ, сразу после завершения работы по Системе. 12. Не записывать на eToken, содержащий секретный ключ, какую либо другую информацию. 13. Обеспечить использование пароля доступа, eToken и eTokenPass только ответственным сотрудником, уполномоченным на то соответствующим распорядительным документом. 14. Никогда не передавать пароль доступа, eToken и eTokenPass ИТ-сотрудникам для проверки работы Системы, проверки настроек взаимодействия с Банком и т.п. При необходимости таких проверок только лично владелец ключа АСП должен подключить eToken к компьютеру, убедиться, что пароль доступа и сеансовый ключ к системе вводится в интерфейс клиентского АРМ Интернет/Клиент-Банк, и лично ввести пароль и сеансовый ключ, исключая его подсматривание. 15. Хранить eToken и eTokenPass в надежном месте, исключающем доступ неуполномоченных лиц и повреждение материального носителя. Банк информирует Вас, что 20 Установка Интернет/Клиент Банк вся ответственность за конфиденциальность Ваших секретных ключей АСП полностью лежит на Вас - единственном владельце секретных ключей АСП. 16. В случае выявления явных или косвенных признаков компрометации ключей АСП или вредоносных программ в компьютере, используемом для работы по Системе, незамедлительно уведомить Банк по телефону: (843) 239-73-38 либо лично явившись в Банк с целью блокирования скомпрометированных секретных ключей АСП с последующей их заменой. 17. К событиям, связанным с компрометацией ключей АСП относятся, включая, но не ограничиваясь, следующие: • утеря eToken, eTokenPass, в том числе с последующим обнаружением; • выход из строя eToken, eTokenPass, когда невозможно достоверно определить причину этого события (доказательно не опровергнута возможность того, что данный факт произошел в результате несанкционированных действий злоумышленника); • обнаружение факта или угрозы использования (копирования) АСП и/или пароля доступа к Системе с использованием АСП неуполномоченными лицами (несанкционированная отправка электронных документов); • обнаружение ошибок в работе Системы, в том числе возникающих в связи с попытками нарушения информационной безопасности; • увольнение ответственного сотрудника Клиента, имевшего доступ к секретному ключу. 18. Применять на рабочем месте средства антивирусной защиты с возможностью автоматического обновления антивирусных баз и специализированные программные средства безопасности: персональные файрволы, антишпионское программное обеспечение и т.п. 19. Производить смену ключей АСП как в случае компрометации, так и по требованию Банка. 20. Срок действия электронных цифровых подписей ограничен и равен одному году с момента создания. Необходимо заблаговременно заменить ЭЦП, не дожидаясь окончания срока их действия, для того, что бы работа Интернет/Клиент-Банк не прерывалась. Банк рекомендует начать процесс замены за один месяц до окончания срока действия ЭЦП, т.к. для активации новых ключей Вам необходимо будет привезти в банк две бумажные копии Сведений об открытом ключе абонента с подписью руководителя организации, подписью главного бухгалтера и наличием печати. Помимо указанных выше требований Банк рекомендует также: 1. Исключить доступ к компьютерам, используемым для работы по Системе, посторонним лицам и персоналу предприятия, не уполномоченному на работу по Системе и/или обслуживание компьютеров. 2. На компьютерах, используемых для работы по Системе, исключить посещение всех Интернет-сайтов, кроме https://ibank.akbars.ru используемого для входа в Систему, а также исключить установку развлекательных и игровых программ. 3. Использовать только лицензионное ПО (операционные системы, офисные пакеты и пр.), обеспечить автоматическое обновление системного и прикладного ПО. 4. При обслуживании компьютера ИТ-сотрудниками обеспечивать контроль над выполняемыми ими действиями. 5. Мы не рекомендуем пользоваться сервисами дистанционного банковского обслуживания в Интернет-кафе, библиотеках и т.д. из-за отсутствия должной системы безопасности в вышеперечисленных заведениях.