bcad – bCAD Справочное руководство
advertisement
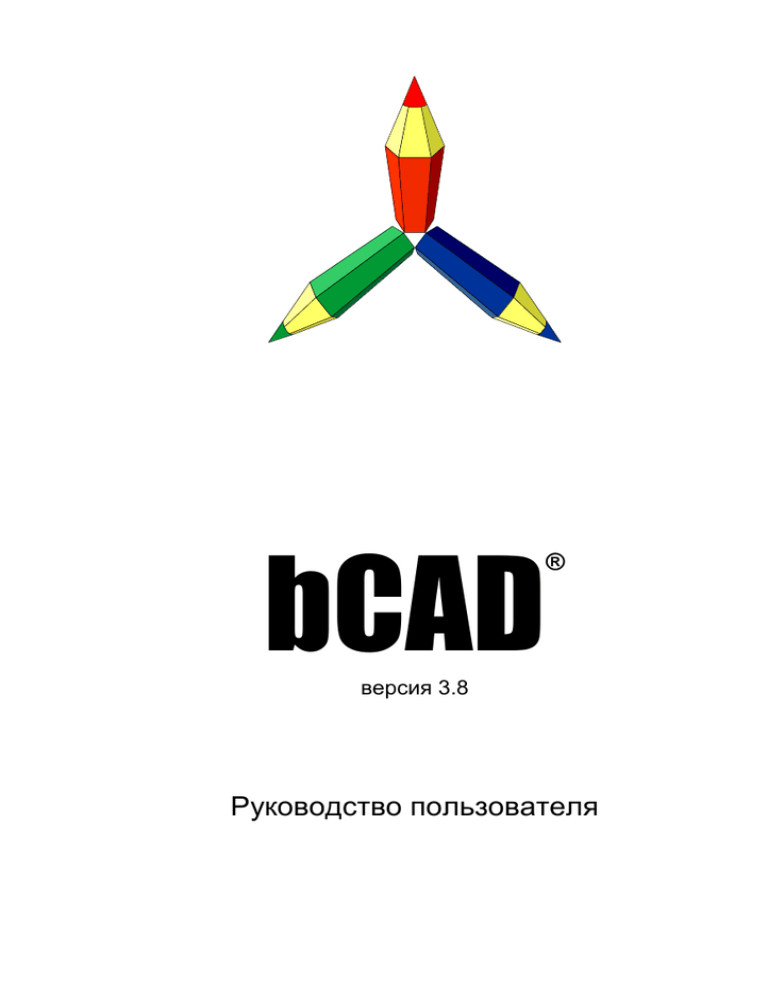
bCAD ® версия 3.8 Руководство пользователя 210 bCAD Руководство пользователя Общая информация bCAD версии 3.8 © Copyright 1991-2004 ProPro Group Чтение и запись JPEG файлов разработаны Independent JPEG Group Copyright © 1991-94 bCAD, bCAD LT, bCAD Vista, Plug&Work, bREN, ProPro являются Торговыми Марками ПроПро Группы. Все остальные торговые названия и торговые марки принадлежат соответствующим фирмам. Ограничения ответственности Этот документ и прилагающееся программное обеспечение подготовлены ПроПро Группой и могут быть изменены без предупреждения. Авторы не несут ответственности за последствия неправильного использования программы или документации. ПроПро Группа не даёт ни прямых, ни косвенных гарантий какого-либо типа относительно программного обеспечения и сопроводительной документации. ПроПро Группа не несёт ответственности за случайный или умышленный ущерб и его последствия, возникший в результате использования предлагаемой программы или документации. Это ограничение включает любые потери в бизнесе, недополученную прибыль и вытекающие из этого последствия, явившиеся результатом использования программы. Содержание 3 Руководство пользователя ........................................................................ 1 Общая информация ............................................................................................2 Введение................................................................................................................... 11 Управление программой ............................................................................... 13 Средства отображения и управления программой .............................. 13 Панели инструментов ................................................................................ 14 Главное меню .............................................................................................. 14 Панель Окна редактирования ................................................................... 16 Клавиши быстрого доступа BCAD ........................................................... 20 Специальное действие клавиш ................................................................ 21 Управление видом при помощи мыши ................................................... 22 Указание объектов для выполнения действий ..................................... 24 Окно вывода ......................................................................................... 27 Ввод команд ................................................................................................. 31 Как указывать точки ....................................................................................... 31 Панель координат ....................................................................................... 32 Как указывать точки при помощи мыши ................................................ 32 Ввод координат точек с клавиатуры ...................................................... 34 Комбинированный ввод координат ........................................................ 39 Координаты в bCAD ........................................................................................... 40 Абсолютные координаты ( X', Y', Z') ....................................................... 41 Мировые координаты ( X, Y, Z) ................................................................ 41 Экранная плоскость и направление вида .............................................. 42 Пользовательские координаты ( x, y, z ) ................................................ 43 Рабочая плоскость и Превышение .......................................................... 44 Структура данных .............................................................................................. 48 Разделы ........................................................................................................ 48 Группы .......................................................................................................... 49 Каркасные объекты .................................................................................... 49 Трёхмерные объекты ................................................................................. 51 Вспомогательные данные ........................................................................ 52 Меню Файлы ......................................................................................................... 54 Создать по… ................................................................................................ 54 Создать ......................................................................................................... 55 Открыть ........................................................................................................ 56 Открыть растровый файл (картинку) ..................................................... 58 410 bCAD Руководство пользователя Закрыть......................................................................................................... 59 Сохранить ..................................................................................................... 59 Сохранить как…........................................................................................... 60 Печать ........................................................................................................... 60 Параметры принтера .................................................................................. 61 Параметры страницы ................................................................................. 62 Настройки ..................................................................................................... 63 Экспорт ......................................................................................................... 79 Импорт текста .............................................................................................. 85 Загрузить блок ............................................................................................. 86 Сохранить блок ........................................................................................... 86 Статистика .................................................................................................... 86 Очистить модель ........................................................................................ 92 Выход ............................................................................................................ 92 Меню Правка ......................................................................................................... 92 Меню Панели......................................................................................................... 93 Настройка панелей инструментов ........................................................... 93 Закладка панели .......................................................................................... 94 Включить или выключить подсказки ..................................................... 94 Скрыть или показать панель инструментов ......................................... 94 Размер кнопок панелей инструментов ................................................... 95 Создать новую панель ............................................................................... 95 Удалить свою панель инструментов ...................................................... 96 Переименовать панель инструментов .................................................... 96 Добавить кнопку в панель инструментов .............................................. 97 Убрать кнопку с панели инструментов ................................................... 97 Назначить сокращение для команды ...................................................... 98 Меню Инструменты .......................................................................................... 98 Меню Привязка к объектам ........................................................................ 99 Меню Приложения .......................................................................................... 100 Меню Окно..............................................................................................................101 Новое окно ................................................................................................. 101 Закрыть....................................................................................................... 102 Закрыть всё ............................................................................................... 102 Всегда верхнее .......................................................................................... 102 Следующее ................................................................................................. 102 Предыдущее .............................................................................................. 102 Упорядочить всё ....................................................................................... 103 Разбить по горизонтали ........................................................................... 103 Разбить по вертикали .............................................................................. 103 Содержание 5 Выровнять значки .................................................................................... 103 Показать/скрыть Окно вывода .............................................................. 103 Показать/скрыть Каталог приложений ................................................. 104 Показать/скрыть Панель приложений .................................................. 104 Меню Помощь ..................................................................................................... 104 Содержание ................................................................................................ 104 Язык ............................................................................................................. 105 Подсказка дня ............................................................................................ 105 Ключ ............................................................................................................ 106 О программе ............................................................................................... 106 Приложения ......................................................................................................... 107 Панель приложений .................................................................................. 107 Каталог приложений (Coffee-Tree).......................................................... 108 Завершение приложений ......................................................................... 115 Запуск приложения ................................................................................... 117 Панель инструментов Стандартная .................................................... 118 Создать ................................................................................................ 118 Новое окно редактирования ............................................................ 118 Открыть ............................................................................................... 118 Сохранить............................................................................................ 118 Загрузить блок ................................................................................... 119 Сохранить блок .................................................................................. 125 Пометить ............................................................................................. 126 Снять пометку .................................................................................... 129 Удалить ................................................................................................ 130 Отменить ............................................................................................. 131 Вернуть ................................................................................................ 131 Копировать (в буфер) ....................................................................... 131 Вставить (из буфера) ........................................................................ 133 Вырезать (область чертежа) ........................................................... 133 Окно просмотра ................................................................................. 135 Панель инструментов 2D черчение ......................................................141 Отрезок ................................................................................................ 141 Точка..................................................................................................... 146 610 bCAD Руководство пользователя Окружность ......................................................................................... 147 Дуга ....................................................................................................... 152 Эллипс ................................................................................................. 157 Ломаная ............................................................................................... 160 Правильный многоугольник ........................................................... 162 Прямоугольник ................................................................................... 163 2D текст ................................................................................................ 166 Штриховка ........................................................................................... 170 Заливка ................................................................................................ 175 Окна в штриховке .............................................................................. 176 Панель инструментов Трансформации.............................................178 Переместить ....................................................................................... 178 Копировать ......................................................................................... 180 Зеркально отразить........................................................................... 182 Повернуть ........................................................................................... 185 Изменить размер................................................................................ 189 Собрать в группу ............................................................................... 193 Разделить группу ............................................................................... 194 Добавить в группу ............................................................................. 195 Множество ........................................................................................... 195 Сдвиг .................................................................................................... 198 Панель инструментов Свойства ............................................................ 201 Перекрасить ........................................................................................ 201 Изменить стиль линии ...................................................................... 202 Сменить раздел .................................................................................. 204 Свойства штриховки ......................................................................... 205 Свойства 2D текста ............................................................................ 206 Параметры источника света ............................................................ 207 Изменить название ............................................................................ 208 Параметры камеры ........................................................................... 209 Содержание 7 Панель инструментов Редактор контуров .......................................211 Сохранять текущее Z......................................................................... 211 Переместить вершину ....................................................................... 212 Добавить вершину ............................................................................. 212 Удалить вершину ............................................................................... 213 Сгладить .............................................................................................. 214 Восстановить ломаную .................................................................... 214 Объединить в ломаную .................................................................... 215 Разрезать ............................................................................................. 218 Припуск ................................................................................................ 219 Отсечь линией .................................................................................... 221 Фаска .................................................................................................... 221 Скруглить ............................................................................................ 222 Цвет и материал ....................................................................................... 224 Цвет каркаса ............................................................................................... 224 Цвет Материала ......................................................................................... 225 Поверхность (свойства поверхности) .................................................. 226 Карта текстуры .......................................................................................... 227 Карта рельефа ........................................................................................... 229 Карта отражения ........................................................................................ 229 Способы наложения текстур и рельефов ............................................ 231 Настройка наложения ....................................................................... 233 Панель инструментов Привязки ........................................................... 235 Привязка к проекции ......................................................................... 235 Только к помеченному ...................................................................... 236 В позицию курсора ............................................................................ 236 В вершину отрезка ............................................................................. 236 В середину отрезка ............................................................................ 236 В точку пересечения ......................................................................... 236 В ближайшую точку ........................................................................... 237 В центр окружности ........................................................................... 237 В квадрант ........................................................................................... 237 810 bCAD Руководство пользователя В конец дуги ........................................................................................ 237 В центр дуги ........................................................................................ 237 В узел поверхности ........................................................................... 237 В середину ребра ............................................................................... 237 В ближайшую точку ребра ............................................................... 238 В геометрический центр ................................................................... 238 Отображение привязок ............................................................................ 238 Панель инструментов Установки редактора ............................... 239 Масштабирование области .............................................................. 239 Показать всё ....................................................................................... 239 Точное масштабирование ................................................................ 240 Обновить чертёж................................................................................ 241 Текущие цвет и материал ................................................................. 241 Запомнить материал ......................................................................... 242 Назначить материал .......................................................................... 242 Стиль линий и точность отрисовки кривых ................................. 242 Рабочие параметры редактора ....................................................... 244 Разделы ............................................................................................... 245 Сетка ..................................................................................................... 248 Система координат ............................................................................ 251 Точка зрения ....................................................................................... 253 Стандартные виды ................................................................................... 254 Именованные точки зрения ............................................................. 255 Фон чертежа ........................................................................................ 256 Панель инструментов 3D моделирование .................................... 258 Параллелепипед ................................................................................ 258 Сферические поверхности .............................................................. 259 Тор ........................................................................................................ 260 Конические поверхности .................................................................. 261 Спираль ............................................................................................... 262 Поверхности вращения .................................................................... 263 Содержание 9 Регулярная сетка ................................................................................ 264 Произвольные грани......................................................................... 264 Пирамида ............................................................................................. 264 Вытягивание ....................................................................................... 265 Покрытие шаблонов .......................................................................... 266 Поверхность по сечениям ................................................................ 268 Протяжка вдоль образующей .......................................................... 270 Профилированная поверхность ..................................................... 271 Фрактальные поверхности .............................................................. 272 Плоский многоугольник.................................................................... 273 Объёмный текст ................................................................................. 275 Панель инструментов 3D конструирование ..................................276 Объединение ...................................................................................... 276 Вычитание ........................................................................................... 277 Пересечение ........................................................................................ 278 Слияние ............................................................................................... 278 Разделение поверхности на элементы ......................................... 279 Изгиб .................................................................................................... 280 Скручивание ....................................................................................... 281 Линия сопряжения ............................................................................. 282 Отсечение поверхностей .................................................................. 282 Определение пересечений ............................................................... 282 Панель инструментов Измерения ....................................................... 283 Стили размеров.................................................................................. 284 Линейные размеры................................................................................... 285 Стрелки ....................................................................................................... 286 Радиальные размеры .............................................................................. 287 Угловые размеры ..................................................................................... 288 Измерительные инструменты ................................................................ 289 Панель инструментов Студия................................................................. 292 Тонирование ....................................................................................... 292 1010 bCAD Руководство пользователя Новая камера ...................................................................................... 302 Направленный источник света ....................................................... 306 Точечный источник света ................................................................ 307 Удаление невидимых линий ............................................................ 308 Подавление невидимых линий ....................................................... 309 Анимация ............................................................................................................... 310 Порядок создания прогулочной анимации ......................................... 311 Форматы файлов, поддерживаемых bCAD................................. 315 Импорт 3DS файлов ........................................................................................ 316 Установки импорта из 3DS ...................................................................... 317 Настройка материала ............................................................................... 317 Приложения bCAD ............................................................................................ 319 Выравнивание .................................................................................. 319 Выбор по имени................................................................................ 321 Редакторы области................................................................................... 323 Поверхности............................................................................................... 327 2D инструменты ........................................................................................ 334 3D инструменты ........................................................................................ 345 ЕСКД ............................................................................................................ 352 Бонус ........................................................................................................... 362 Индекс ..................................................................................................................... 367 Введение 11 Введение О программе bCAD bCAD® — современная графическая программная система, сочетающая в едином пакете инструменты чертёжника-конструктора и дизайнера-художника. Программа предназначена для создания высокоточных плоских чертежей, эскизов и объёмных моделей. С помощью bCAD Вы на обычном персональном компьютере можете получить реалистичные высококачественные изображения. bCAD даёт в руки каждому технологии, прежде доступные только владельцам дорогих рабочих станций и сложных профессиональных пакетов. Компьютерное моделирование сложных объёмных сцен не является более привилегией лишь узкого круга профессионалов, сегодня Вы сами можете создавать сложные сцены с простотой игры в кубики и получать изображения потрясающего качества с лёгкостью съёмки любительской камерой. Требование к компьютеру ВНИМАНИЕ! Установку bCAD на Ваш компьютер необходимо выполнять, строго следуя указаниям документа bCAD Руководство по установке программы. Минимальные: Любой ПК, на котором работает Windows95. Рекомендуется устройство чтения CD-ROM. Базовые: Для черчения ПК на базе процессора Pentium® 133Мц, 32Мб оперативной памяти, 6Мб дискового пространства, устройство чтения CD-ROM, видеоадаптер, поддерживающий разрешение 1024х768 точек и 256 цветов, 15" монитор, мышь, операционная система Windows NT или Windows 2000. Для объёмного проектирования ПК на базе процессора Pentium® II, 64Мб оперативной памяти, 6Мб дискового пространства, устройство чтения CD-ROM, видеоадаптер, поддерживающий разрешение 1024х768 точек и 16млн. цветов, 15" монитор, мышь, операционная система Windows 2000 или Windows XP. Оптимизированные для сложных работ: ПК на базе процессора PentiumII®, или выше, 128Мб и более оперативной памяти, 6Мб дискового пространства, устройство чтения CDROM, видеоадаптер, поддерживающий разрешение 1024х768 точек и 16 млн. цветов, поддерживающий стандарт OpenGL, 17" монитор, мышь, операционная система Windows 2000 или Windows XP. bCAD Руководство пользователя 1210 Адреса разработчиков Если у Вас возникли замечания по работе программы или пожелания по усовершенствованию bCAD, не стесняйтесь связаться с разработчиками по следующим адресам: Почта: 630090 Россия Новосибирск 90, а/я 346, АО ПроПро Группа телефон/fax +7 3832 106 463 Электронная почта: bcad@propro.ru Internet: Разработчик: Дистрибьютор: http://www.propro.ru http://www.ratiopro.ru Управление программой 13 Управление программой Средства отображения и управления программой Посмотрите на рабочий экран bCAD. Как и в любой Windows программе, вверху, под заголовком окна находится Главное меню. Через него можно управлять работой bCAD, отдавать ему различные команды. Ниже, установлена Панель координат. На ней отображаются текущие координаты точки, на которую указывает графический курсор-перекрестье. Рабочий экран bCAD Текущее окно редактора Главное меню Панель окна редактирования Панель приложений Координаты Тонированное изображение Курсорперекрестье Панель инструментов Окно быстрого просмотра Панель подсказки Окно вывода Панель состояния В самом низу окна находятся Панель подсказки и Панель состояния. В Панели подсказки bCAD сообщает о своей активности и о том, каких действий он ожидает от пользователя. На Панели состояния отображаются режимы работы клавиатуры и некоторых инструментов bCAD. Основную часть окна занимает Рабочее поле. На нем располагаются Окна редактирования. Это главные рабочие окна bCAD. Именно в них ведётся значительная часть работы. Для любого проекта можно открыть нужное количество Окон редактирования. Каждое такое окно имеет индивидуальные настройки: направление вида, масштаб, режим отображения и т.д. Окно редактирования имеет собственную Панель, позволяющую быстро изменить для него текущие цвет, раздел и режим отображения. Кроме окон проектов, на рабочем поле можно открывать Окна быстрого просмотра. В них Вы можете рассматривать перспективное текстурированное изображение трёхмерной модели без риска изменить её. 1410 bCAD Руководство пользователя Тонированные изображения показывают высококачественные фотореалистичные визуализации проектов, созданных в bCAD (полученные инструментом Тонирование , а не черновые, как на видах окна проекта), а также изображения из различных графических файлов. Их можно просматривать, сохранять и использовать в качестве текстур. Вокруг рабочего поля размещают Панели инструментов и Панель приложений. Они позволяют быстро активизировать нужные инструменты, приложения и панели настроек bCAD. Вместо прохода по дереву меню – один щелчок мышью. Состав инструментов панелей и их расположение можно настраивать самим. Таким способом можно удобно разместить часто используемые инструменты, а используемые очень редко – убрать, тем самым освободив место на экране. Управлять bCAD: отдавать различные команды, настраивать его работу, Вы можете выбирая пункты Главного меню, Нажимая кнопки Панелей инструментов и Панели приложений, а также указывая объекты в Каталоге окна проекта. Часть команд можно отдавать, нажимая Клавиши быстрого доступа – отдельные кнопки клавиатуры и их сочетания. Панели инструментов Панели инструментов состоят из множества кнопок и предназначены для вызова функций bCAD. Нужно только щёлкнуть мышью по соответствующей кнопке. Пиктограммы на кнопках позволят Вам легко найти нужную кнопку и запомнить её назначение. Функция каждой кнопки детально описана в соответствующем разделе. Панели инструментов могут быть «плавающими» над экраном или прикреплёнными к любой из сторон рабочего поля bCAD. Главное меню Главное меню расположено в верхней части рабочего экрана, непосредственно под заголовком окна. Оно предназначено для управления работой bCAD и его настройки. Через него Вы можете активизировать различные функции, а также устанавливать режимы работы. Многие команды, содержащихся в меню bCAD, продублированы кнопками панелей инструментов (см. стр. 97). Но инструментальные панели, при всех своих достоинствах, занимают место на рабочей области экрана. При помощи меню есть возможность произвести те же действия, если панель инструментов скрыта. Состав меню bCAD основан на стандартном для Windows наборе: Файл – работа с файлами проектов – сохранение и чтение сохранённого проекта, импорт / экспорт, печать (см. стр. 54). Правка – редактирование проекта – выбор объектов, перенос объектов между проектами (см. стр. 92), Управление программой 15 Панели – настройка Панелей инструментов – включение и выключение панелей инструментов, создание новых панелей, назначение "горячих" клавиш (см. стр. 93), Инструменты – работа и настройки – активизация инструментов bCAD, настройка режимов его работы (см. стр. 98), Привязки – привязки к объектам – включение и выключение Привязок к точкам объектов и переключение режимов их работы (см. стр. 99), Приложения – активизация приложений (см. стр. 100), Окно – управление окнами – размещение окон на рабочем поле, переключение между ними и т.д. (см. стр. 99), Помощь – система помощи – встроенное техническое руководство, информация о bCAD, его текущей версии, адреса разработчиков (см. стр. 104). Меню имеет стандартную древовидную структуру. Раскрывающиеся пункты меню имеют справа значок . В командах меню, которые чтолибо включают и выключают, состояние обозначается галочкой. Более подробно каждое меню описано в отдельных секциях. Пункты меню можно активизировать с клавиатуры — достаточно нажать клавишу Alt и клавишу с буквой или цифрой, которая в этом пункте меню подчёркнута. Помощь Это меню позволяет получить доступ к встроенной в bCAD документации, выбрать язык, а также получить информацию об используемой версии bCAD и адреса разработчиков. Содержание – открывает содержание встроенной в bCAD технической документации и учебников. Язык – выбор рабочего языка для bCAD. Подсказка дня – позволяет включить или выключить вывод подсказки при запуске bCAD. О программе – выводит на экран информацию о версии программы и адреса разработчиков. В любой момент Вы можете получить помощь по выполняемой операции от встроенного Технического руководства bCAD. Достаточно нажать клавишу F1. Подробнее меню Помощь см. стр. 104. bCAD Руководство пользователя 1610 Панель Окна редактирования Под заголовком каждого окна редактирования находится панель управления, которая отображает и позволяет настроить некоторые установки редактора: Панель Окна редактирования Всегда верхнее Текущий раздел Разделы Каркасный Текущий цвет каркаса Каркас + Материал Только видимое Без каркаса Включить или выключить режим Всегда верхнее. Показывает и позволяет установить текущий Цвет каркаса. Показывает и позволяет установить текущий Раздел. Вызвать диалоговое окно Разделы Выбрать режим отображения 3D поверхностей Только каркас, Каркас + Материал, Только видимое или Без каркаса. . Скрыть или показать Панель редактора Панель может быть спрятана (например, для экономии площади экрана при низком разрешении), путем снятия флага Файл \ Настройки \ Отображения \ Панель редактора. Флаг Файл \ Настройки \ Отображения \ Панель редактора оказывает действие только на новые окна. Текущий раздел Это поле отображает названия Текущего раздела. Кнопка, расположенная на этом поле, открывает полный список разделов и позволяет изменить текущий раздел. Чтобы установить раздел текущим, выберите его название в списке. Разделы Кнопка Разделы вызывает панель управления разделами, которая позволяет создавать, удалять, переименовывать разделы, а также изменять атрибуты их видимости и т.д. (см. стр. 245). Управление программой 17 Текущий цвет Кнопка Текущий цвет вызывает диалоговое окно выбора текущего Цвета каркаса. Установленный цвет получат новые объекты — 2D объекты и каркасы 3D объектов, которые будут созданы инструментами. Кнопка окрашена в текущий цвет каркаса объектов. Только каркас Кнопка Только каркас включает режим, при котором в окне отображаются только каркасные объекты, т.е. все чертежные объекты и каркасы 3D объектов. Свойства материала 3D объектов в этом режиме никак не используются. Каркас + Материал Кнопка Каркас + Материал включает режим, при котором в окне отображаются не только все каркасные объекты, но и все видимые поверхности с учётом свойств материалов, т.е. чертежные объекты, каркасы (рёбра) 3D объектов и поверхности тонированные методом OpenGL. Материалы и фон окна в этом режиме отображаются в соответствии с установками Файл \ настройки OpenGL см. стр. 74. Для комфортной работы в этом режиме, видеокарта компьютера должна иметь 3D ускоритель, поддерживающий стандарт OpenGL. Только видимое Кнопка Только видимое включает режим, при котором в окне отображаются только видимые части каркасных объектов, каркасов 3D объектов и все видимые поверхности с учётом свойств материалов, т.е. только видимые, не заслонённые поверхностями, части чертежных объектов и каркасов (ребер) 3D объектов, а также поверхности тонированные методом OpenGL. Материалы и фон окна в этом режиме отображаются в соответствии с установками Файл \ настройки OpenGL см. стр. 74. Для комфортной работы в этом режиме, видеокарта компьютера должна иметь 3D ускоритель, поддерживающий стандарт OpenGL. bCAD Руководство пользователя 1810 Без каркаса Кнопка Без каркаса включает режим, при котором в окне отображаются только видимые поверхности с учётом свойств материалов, т.е. видны только поверхности тонированные методом OpenGL, без каркаса. Режим Без каркаса предназначен исключительно для просмотра модели. Все функции редактирования в этом режиме отключены. Материалы и фон окна в этом режиме отображаются в соответствии с установками Файл \ настройки OpenGL см. стр. 74. Для комфортной работы в этом режиме, видеокарта компьютера должна иметь 3D ускоритель, поддерживающий стандарт OpenGL. Каркасный Каркас + Материал Только видимое Без каркаса Управление программой 19 Всегда верхнее Имеется возможность закрепить одно из окон на переднем плане. Это может быть окно Редактирования, Быстрого просмотра или окно с растровой картинкой (тонированным изображением). Содержимое такого окна всегда видно на экране полностью, даже если его перекрывает текущее окно. При работе в полноэкранном режиме режим Всегда верхнее отключен (не проявляется). Все окна равноправны. При восстановлении размеров окон – режим также восстанавливается. Режим Всегда верхнее можно включить только для одного окна. При включении для одного окна он автоматически отключается для другого. Чтобы включить для окна режим Всегда верхнее, нужно нажать на Панели редактора окна одноимённую кнопку . Кнопка примет вид . Чтобы выключить для окна режим Всегда верхнее, нужно нажать на Панели редактора окна одноимённую кнопку . Кнопка примет вид . Для активного окна режим можно включить или выключить через главное меню. Выберите в нём пункт Окно / Всегда верхнее. При 3D построениях на небольшом экране удобно установить режим Всегда верхнее на маленькое окно с изометрией. В нём Вы сможете отслеживать результаты построений. bCAD Руководство пользователя 2010 Клавиши быстрого доступа BCAD Многие действия в bCAD можно выполнять нажатием определённых сочетаний клавиш. Используя эти клавиши, можно выполнять настройки и изменять режимы, не прерывая работы инструмента. Далее приведены часто используемые клавиши. Остальные – смотрите в описаниях команд и инструментов. Можно самим назначить клавиши для выполнения команд (см. стр. 98). Вызов панелей управления – Помощь по текущей опеF1 рации – Стиль линий F3 – Масштаб построений и ПреF5 вышение – Сетка и выравнивания F7 Масштаб изображения – Масштаб изображения F11 – Увеличить Page Up – Предыдущий масштаб Home Управление видами – Список точек зрения F9 – Вид справа Ctrl+R – Вид сверху Ctrl+T – Вид спереди Ctrl+F Клавиши редактирования – Отмена (Undo) Ctrl+Z – Копировать (в буфер). Ctrl+ Insert Клавиши управления окнами Ctrl+Tab – Следующее окно Ctrl+Alt+ – Открыть каталог приложений F11 – Окно быстрого проCtrl+F12 смотра F2 – Цвет и материал F4 F6 – Разделы (прерывает) – Координатная система F10 – Меню текущей операции Ctrl+A Page Down – Показать всё – Уменьшить F12 Ctrl+L Ctrl+B Ctrl+K – Точка зрения – Вид слева – Вид снизу – Вид снизу Ctrl+Y Shift+ Insert – Возврат (Redo) – Вставить (из буфера). Alt+T Ctrl+Shift +F11 Ctrl+F11 – Окно вывода – Закрыть каталог приложений – Запуск приложения Управление программой 21 Специальное действие клавиш Нажатая клавиша Ctrl – При щелчке по кнопке инструмента Пометить и Снять пометку вызывает панель настройки этого инструмента. – При работе инструментов Пометить няет их действие обратным. и Снять пометку заме- Клавиша Ctrl+G – переключает режим выбора Без групп. Клавиша Alt+G – переключает Только каркас / Каркас + Материал. При указании точки мышью нажатая клавиша: – Отключает все привязки. Shift Ctrl – Линии под углом кратным 45 Клавиши навигации в Окне просмотра – шаг вперёд – поворот камеры вправо – шаг назад – поворот камеры влево Page Up – поворот камеры вниз – поворот камеры вверх Page Down На дополнительной клавиатуре (серые) – длина объектив (Zoom): – Увеличение длины объекти- – – Уменьшение длины объек+ ва (Zoom +) тива (Zoom –) В комбинации с нажатой клавишей Shift – сдвиг / наклон камеры Page Up – сдвиг вверх – сдвиг вправо – наклон вправо Page Down – сдвиг вниз – сдвиг влево – наклон влево В комбинации с нажатой клавишей Ctrl – поворот камеры – Вокруг сцены вправо – Вокруг сцены влево Page Up – Вокруг сцены вверх Page Down – Вокруг сцены вниз 2210 bCAD Руководство пользователя Управление видом при помощи мыши Управлять направлением вида, смещать видимую область модели, а также увеличивать и уменьшать изображение на экране можно с помощью мыши. Эти способы управления действуют как в Окне редактирования, так и в Окне быстрого просмотра. Их можно использовать в процессе работы с инструментом или приложением, когда инструмент требует указать точку или объект. Функции задаются с помощью кнопок и колёсика мыши, а также клавиш Ctrl и Shift. Краткий перечень функций и соответствующих им клавиш и кнопок мыши приведены в таблице. Клавиши Функция смещение изображения в любом направлении. Shift + правая кнопка мыши Shift + колёсико мыши смещение изображения "влево / вправо". Ctrl + колёсико мыши смещение изображения "вверх / вниз". Ctrl + правая кнопка мы- поворот вокруг вертикальной и оси ши Ctrl + Shift + правая кнопка мыши Ctrl + Shift + колёсико мыши колёсико мыши горизонтальной Грубый поворот изображения на экране (вокруг оси перпендикулярной его плоскости) Точный поворот изображения на экране (вокруг оси перпендикулярной его плоскости) Масштабирование изображения (Zoom) Теперь подробнее о том, как этими функциями пользоваться. Чтобы сместить видимую область: 1. Установите курсор мыши на нужный Вид. 2. Нажмите и удерживайте нажатой клавишу Shift. 3. Нажмите и удерживайте нажатой правую кнопку мыши. 4. Сместите мышь в нужном направлении. Курсор мыши принимает вид . Изображение "поедет" вслед за курсором. 5. Отпустите кнопку и клавишу. Таким способом удобно выставлять в центр окна интересующую Вас область модели. Для небольших смещений изображений бывает удобно использовать колёсико мыши. Чтобы сместить видимую область влево / вправо: 1. Установите курсор мыши на нужный Вид. 2. Нажмите и удерживайте нажатой клавишу Shift. 3. Вращайте колёсико мыши. Управление программой 23 Изображение "поедет" влево, при вращении колёсика "на себя", и вправо при вращении колёсика "от себя". 4. Отпустите клавишу. Чтобы сместить видимую область вверх / вниз: 1. Установите курсор мыши на нужный Вид. 2. Нажмите и удерживайте нажатой клавишу Ctrl. 3. Вращайте колёсико мыши. Изображение "поедет" вслед вверх, если Вы повернёте колёсико "на себя". И "поедет" вниз, если повернёте его "от себя". 4. Отпустите клавишу. Смещать изображение колёсиком мыши удобно, когда нужная вам точка или находится чуть-чуть за краем окна. Чтобы повернуть точку зрения: 1. Установите курсор мыши на нужный Вид. 2. Нажмите и удерживайте нажатой клавишу Ctrl. 3. Нажмите и удерживайте нажатой правую кнопку мыши. 4. Сместите мышь в нужном направлении. Курсор мыши принимает вид . Смещение мыши влево-вправо поворачивает изображение вокруг вертикальной оси, вверх-вниз – вокруг горизонтальной. Ось проходит через точку, в которой находился курсор мыши в момент нажатия кнопки. 5. Отпустите кнопку и клавишу. Изображение можно повернуть вокруг оси, перпендикулярной экрану. Чтобы повернуть изображение на экране: 1. Установите курсор мыши на нужный Вид. 2. Нажмите и удерживайте нажатыми одновременно клавиши Ctrl + Shift. 3. Нажмите и удерживайте нажатой правую кнопку мыши. 4. Сместите мышь в нужном направлении. Курсор мыши принимает вид . Смещение мыши "влево" поворачивает изображение по часовой стрелке, "вправо" – против часовой стрелки. Ось проходит через точку, в которой находился курсор мыши в момент нажатия кнопки. 5. Отпустите кнопку и клавишу. Небольшие, точные повороты изображения на экране можно выполнить с помощью колёсика мыши. Чтобы слегка повернуть изображение на экране: 1. Установите курсор мыши на нужный Вид. 2. Нажмите и удерживайте нажатыми одновременно клавиши Ctrl + Shift. 3. Вращайте колёсико мыши. bCAD Руководство пользователя 2410 Изображение повернётся по часовой стрелке, если Вы повернёте колёсико "на себя", и против часовой стрелки, если повернёте его "от себя". 4. Отпустите клавишу. Ось поворота проходит через точку, в которой находится курсор мыши, а если он находится за пределами окна, то вокруг центра окна. Вращение колёсика мыши (без клавиш) в Окне редактирования изменяет масштаб изображения на экране, а в Окне просмотра – длину (фокусное расстояние) объектива камеры (функция zoom). Указание объектов для выполнения действий Многие команды bCAD требуют указать один или несколько объектов до начала или в процессе операции. В bCAD объекты на экране указываются при помощи графического манипулятора (обычно мышь). Сделать это можно двумя способами: Указать объекты курсором мыши. Выбрать объекты рамкой. Выбор может осуществляться в двух режимах: обычном, с учётом объединения объектов в группы и без групп (см. стр. 26). Указание объектов курсором мыши Когда инструмент требует указать объект — курсор в Окне редактирования принимает форму кружка. Чтобы указать объект курсором мыши, нужно: 1. Поместить курсор на любую линию (ребро) объекта в окне редактора. 2. Объект указан Правильно Неправильно Щёлкнуть на нём левой кнопкой мыши. Выбранный объект выделяется цветом. Если курсор-кружок накроет линии нескольких объектов, то на экране появится Панель указания объектов. Она позволит уточнить выбор (см. стр. 26). В обычном режиме выбора, если объект входит в группу, то будут выбраны все её объекты. Курсор-кружок очерчивает область захвата объектов. Чтобы указать объект, достаточно, чтобы кружок хотя бы касался его линии. Управление программой 25 Удобную для Вас величину области захвата (размер курсора-кружка) установите через меню Файл \ Настройки \ Отображения (см. стр. 70). Выбор объектов рамкой Выбор объектов рамкой особенно удобен, если нужно указать множество объектов. Он включается автоматически при попадании в пустое место, т.е. туда, где нет объекта нужного для операции типа. В этом случае bCAD предложит Вам указать ещё одну точку. Таким образом, будет получена прямоугольная область, которая и укажет объекты для операции. Первый угол этой области Вы уже указали, щёлкнув левой кнопкой мыши при указании объекта. Теперь при перемещении мыши от указанной точки будет рисоваться прямоугольная рамка. Если вторая указанная Вами точка лежит правее первой, то выбираются только объекты, целиком попавшие в указанную область (см. рисунок ниже). В обычном режиме выбора, чтобы выбрать таким способом группу, надо накрыть все её объекты. Слева направо 1 Выбран объект 2 Выбран объект 2 1 В том случае, когда вторая указанная точка находится левее первой, рамка рисуется «перечёркнутой» и выбираются объекты, "накрытые" этой рамкой, т.е. попавшие в указанную область хотя бы частично. В обычном режиме выбора, чтобы выбрать таким способом группу, достаточно задеть хотя бы один из её объектов. bCAD Руководство пользователя 2610 Справа налево 1 Выбраны объекты 2 Вторая точка может находиться как выше, так и ниже первой. Для выбора имеет значение только горизонтальное направление. Если Вы укажете за один раз более одного объекта — автоматически появится Панель указания объектов. Она позволит уточнить выбор (см. стр. 26). Панель выбора объектов Эта диалоговая панель появляется автоматически, если Вы указали инструменту больше, чем один объект. Панель отображает список всех объектов, попавших под курсор (или в указанную область), которые инструмент может обработать. С её помощью можно исключить из выбора лишние объекты. Если инструмент, для которого выполняется выбор, позволяет работать с несколькими объектами, то, по умолчанию все объекты из списка считаются выбранными и выделяются цветом. Иначе Вы сможете выбрать только один объект. Чтобы исключить (или включить ранее исключённый) объект из выбора, щёлкните левой кнопкой мыши по строке с именем объекта. Флаг Показывать название объекта включает или выключает отображение в списке Названия объекта, вместо его условного Имени. Панель указания объектов Флаг Подсветить выбранные объекты включает или выключает режим, при котором выбранные в списке объекты "подсвечиваются", т.е. выделяются цветом Указанный в Окне редактирования. Кнопка Все выбирает все объекты списка. Чтобы настроить стиль, указанный для выделения выбранных объектов, выберите в меню Файл \ Настройки и откройте закладку Цвета (см. стр. 72). Режим выбора Без групп Обычно, если объекты объединены в группу (см. стр. 49), то большинство операций выбирают их как один объект. Однако иногда нужно из- Управление программой 27 менить свойства или положение объекта, входящего в состав группы, не разбивая саму группу. Для этих целей в bCAD имеется режим выбора объектов Без групп. В этом режиме объекты, объединенные в группы выбираются так же, как и все отдельные. Группы игнорируются. Чтобы включить (выключить) режим выбора объектов Без групп, установите (снимите) одноимённый флаг на панели инструмента Пометить или нажмите клавиши Ctrl+G. Когда режим Без групп включен, на панели подсказки, в нижнем правом углу экрана появляется надпись Без групп (рисунок слева), а кнопки инструментов Разделить группу и Добавить в группу становятся недоступными (рисунок справа). Окно вывода Некоторые команды bCAD выводят информационные сообщения, отображаемые в отдельном окне. Окно вывода работает в параллельном режиме с другими окнами и диалогами. В нём отображаются информационные сообщения, возникающие в процессе работы инструментов, или сообщения об ошибках. В Окно вывода, в частности, выводят информацию такие инструменты, как Файл \ Статистика (о модели), а также Координаты точки , Вычислить периметр , Вычислить площадь , Площадь поверхности и Вычислить объём панели Измерения. Окно имеет три подраздела-закладки – Трассировка, Статистика и Open bCAD. Основная информация выводится на закладке Статистика. В подраздел Трассировка выводится системная диагностика. Подраздел Open bCAD отображает информацию, выводимую приложениями в процессе работы. Окно вывода может "плавать" поверх всех остальных окон, либо быть "приклеенным" к любой из границ рабочего поля программы и даже просто закрытым (см. стр. 30) – вся выводимая информация продолжает накапливаться в нём и остаётся доступной в любой момент. Такой подход позволяет пользователю работать быстрее, отвлекаясь на просмотр выходной информации только в случае необходимости. bCAD Руководство пользователя 2810 Окно вывода и его контекстное меню Окно вывода можно включить или выключить нажатием клавиш Alt+T или через одноимённый пункт в меню Окно (см. стр. 103). Чтобы передать данные из Окна вывода в другую программу, его содержимое можно записать в текстовый файл (см. стр. 29) или просто поместить в системный буфер Windows (см. стр. 29). Полученный файл можно распечатать, переслать по электронной почте и т.п. Порядок всех действий такой же, как и во всех Windows-программах. Доступ к меню управления содержимым окна вывода выполняется через контекстное меню, которое можно вызвать щелчком правой кнопкой мыши на его окне. Очистить окно При каждом вызове инструмента, использующего Окно вывода, новая информация добавляется к уже существующей. Это позволяет накапливать информацию для последующего изучения или записи в текстовый файл. Когда работа с этой информацией завершена, или она просто перестала быть нужной, окно можно очистить. Чтобы очистить закладку Окна вывода от накопленной информации: 1. Переключитесь на закладку окна, содержимое которой нужно удалить. 2. Вызовите контекстное меню окна. Для чего щёлкните по нему правой кнопкой мыши. Меню появится на экране, рядом с курсором. 3. Выберите в меню пункт Очистить окно. Содержимое выбранной закладки исчезнет, а на других – останется неизменным. Для очистки всего окна нужно последовательно удалить текст со всех закладок. Однако при обычной работе используется только закладка Статистика. Управление программой 29 Копирование в буфер Windows (clipboard) Содержимое закладки Окна вывода или его фрагмент можно поместить в системный буфер Windows. В дальнейшем этот текст можно будет вставить в другой программе, которая умеет это делать. Чтобы запомнить содержимое закладки или его фрагмент в буфере: 1. Переключитесь на нужную закладку окна. 2. Выделите нужный фрагмент мышью (установите курсор мыши на начало фрагмента, нажав и удерживая нажатой левую кнопку мыши, переместите курсор на конец фрагмента, после чего отпустите кнопку). Чтобы выделить все содержимое закладки Окна вывода, используйте пункт Пометить все контекстного меню. 3. 4. Вызовите контекстное меню окна, щёлкнув по нему правой кнопкой мыши. Выберите в меню пункт Копировать. Как правило, в других программах для вставки текста из буфера обмена нужно использовать команду Вставить из меню Правка или одноимённый пункт контекстного меню. Сохранить в файл … Содержимое закладки Окна вывода можно записать в текстовый файл. Такой файл можно в дальнейшем просмотреть, отредактировать или распечатать с помощью Блокнота Windows или любого текстового процессора. Текстовый файл можно вставить в документ MS Word или использовать для передачи данных другим программам. Чтобы записать содержимое Окна вывода в текстовый файл: 1. Переключитесь на закладку окна, содержимое которой нужно записать. 2. Вызовите контекстное меню окна, щёлкнув по нему правой кнопкой мыши. Меню появится на экране, рядом с курсором. 3. Выберите в меню пункт Сохранить в файл …. На экране появится стандартный диалог выбора файла. 4. Введите Имя файла, в который Вы хотите сохранить информацию. По умолчанию Имя файла – info, Тип файла – *.txt. 5. Нажмите кнопку Сохранить. В текстовый файл записывается ВСЁ содержимое закладки Окна вывода. Полностью. Независимо от наличия в ней выбранного фрагмента. Настройки окна В этом разделе приведена информация о настройках внешнего вида окна. Эти настройки выполняются одинаково для Окна вывода, Каталога приложений и Панели приложений, но значения настроек этих окон независимы. Это значит, что Вы можете установить для каждого из них свой размер шрифта, сделать одно из них "плавающим", а другое прикрепить и т.д. bCAD Руководство пользователя 3010 Все настройки выполняются через контекстное меню. Для вызова меню нужно щёлкнуть по соответствующему окну правой кнопкой мыши. Настройку окна осуществляют через следующие пункты меню: Позволять прикрепление – запретить или разрешить прикрепление окна к границам рабочей области bCAD. Скрыть – скрыть окно. Установить шрифт – настроить шрифт текста для этого окна. Подробности далее. Позволять прикрепление Команда Позволять прикрепление запрещает или разрешает "прикреплять" окно к любой из границ основного окна bCAD. Галочка слева от названия пункта означает, что "прикрепление" разрешено. Её отсутствие – запрещено (окно "плавающее"). Когда "прикрепление" разрешено (галочка установлена), окно ведёт себя подобно панели инструментов. Его можно "прикрепить" к границе рабочего поля окна bCAD так же, как и любую панель инструментов. Такой режим можно рекомендовать при постоянном использовании окна, когда окно удобно держать открытым постоянно. Когда "прикрепление" запрещено (галочка снята), окно становится "плавающим". Оно рисуется поверх окна bCAD. Его можно разместить в любом месте экрана, даже вне рабочего окна программы. Такой режим можно рекомендовать при относительно редком использовании окна, когда окно удобно открыть только на время работы с ним, а потом закрыть (пункт Скрыть). Установка Позволять прикрепление действует только на то окно, для которого она была выполнена. Скрыть Команда Скрыть закрывает окно. Окно исчезает с экрана. Чтобы вновь его открыть, воспользуйтесь соответствующим пунктом меню Окно bCAD или соответствующей клавиатурной командой. Установить шрифт Для комфортной работы с Каталогом приложений можно выбрать наиболее подходящий для Вас имеющийся в системе шрифт, его начертание и размер. Чтобы настроить параметры шрифта окна: 1. Вызовите контекстное меню окна, щёлкнув по нему правой кнопкой мыши. На экране появится диалог Шрифт. Управление программой 31 2. Выберите в списках диалога нужный Шрифт, его Начертание и Размер. 3. Выберите Набор символов, соответствующий рабочему языку (для русского языка – Cyrillic). 4. Нажмите на кнопку OK. Информация в окне будет переписана новым шрифтом, с новыми параметрами. Установка шрифта действует только на то окно, для которого она была выполнена. Ввод команд Команду в bCAD можно отдать, выбрав соответствующий этой команде пункт из выпадающего Главного меню или щёлкнув левой кнопкой мыши по соответствующей этому пункту кнопке Панели инструментов. Чтобы прервать выполнение команды – работу инструмента – нажмите на клавишу Esc или щёлкните правой кнопкой мыши. Как указывать точки Положение объектов в пространстве bCAD, а в ряде случаев и их размеры, определяются опорными точками в пространстве модели. Поэтому при построениях объектов и различных операциях с ними требуется указывать или задавать эти точки. Это можно делать: В Окне редактирования модели с помощью мыши или другого графического манипулятора (см. стр. 32). Набирая значения координат точек на клавиатуре (см. стр. 34). Комбинируя ввод с клавиатуры и указание точки мышью. При этом одну – две координаты вводят с клавиатуры, а, оставшиеся значения получают, от точки указанной мышью (см. стр. 39). bCAD Руководство пользователя 3210 Панель координат Панель координат находится в верхней части рабочего экрана bCAD непосредственно под Главным меню. Когда какой-либо инструмент активен и курсор мыши находится в области редактирования окна проекта, то на этой панели отображается информация о текущем положении курсора. Кроме того, на ней отображается номер текущего цвета и имя текущего раздела. На Панели координат отображается следующее: Положение курсора – текущие абсолютные координаты курсора – x (или радиус r), y (или полярный угол a), z. Смещение курсора относительно предыдущей точки – текущие Декартовы относительные координаты курсора – dx, dy. Полярное смещение курсора относительно предыдущей точки – относительные полярные координаты – r, a. Предыдущая точка – абсолютные координаты предыдущей указанной точки) – x0 (или радиус r0), y0 (или полярный угол a0 ). Панель координат Положение курсора Смещение курсора Предыдущая точка Полярное смещение Текущий раздел Текущий цвет Координата Z курсора в пользовательской системе координат всегда равна текущему превышению, т.е. курсор "скользит" по рабочей плоскости. Величины отображаются в единицах и установках текущей системы координат (Декартова, полярная, миллиметры, дюймы и т.п.). Для изменения Типа координатной системы и единиц измерения используйте инструмент Координатная система панели Установки редактора (клавиша F6). Как указывать точки при помощи мыши Когда тот или иной инструмент bCAD требует ввести координаты точки, курсор мыши принимает вид перекрестья – двух скрещивающихся линий, проведённых через все окно. Положение центра перекрестья непрерывно отображается на Панели координат, находящейся в верхней части окна редактора. Единицы измерения соответствуют текущим установкам. В bCAD имеется два варианта ввода координат при помощи мыши. Вы можете непосредственно указать точку курсором или использовать привязки. Управление программой 33 Указать точку курсором Указать точку курсором мыши очень просто: 1. Установите курсор-перекрестье на нужное место. 2. Щёлкните левой кнопкой мыши. Инструмент получит текущие координаты курсора. Точка, указанная курсором мыши без Привязки или в режиме Привязка к проекции всегда попадет в рабочую плоскость. Просто так попасть курсором мыши в нужное место очень трудно. Для точных построений bCAD умеет выравнивать его координаты: Округлять координаты курсора с заданным шагом (Выравнивание, в том числе По сетке); Вести курсор строго вертикально или горизонтально от последней указанной точки (удерживать Ctrl или включить режим Перпендикулярный) Зацеплять курсор на вертикальном или горизонтальном направлении от последней указанной точки (Залипание на 90). Все режимы, выравнивающие координаты курсора мыши, настраиваются инструментом Сетка панели Установки редактора (F7). Использовать привязки При помощи мыши можно вводить координаты характерных точек существующих объектов или узлов сетки. В этом случае используются различные Привязки. 1. Включите нужную привязку, нажав соответствующую ей кнопку или выбрав её пункт в меню Привязки. У курсора-перекрестья появится кружок – область захвата. 2. Накройте областью захвата линию объекта, по которой должна сработать привязка. На точке, привязка к которой сработала, появится маячок-индикатор. Цвет индикатора зависит от режима Привязка к проекции . Малиновый – означает привязку к самой точке, зеленый – к её проекции на Рабочую плоскость. 3. Щёлкните левой кнопкой мыши. Инструмент получит координаты точки, в которую сработала привязка. Той, в которой находится маячок-индикатор. С учётом режима Привязка к проекции . Координаты курсора в этом случае роли не играют. Если в позиции курсора сработали несколько включенных привязок, то рядом со знаком-индикатором появляется многоточие (…). Для выбора нужной из сработавших привязок используйте клавишу Tab. Использование привязок гарантирует полное совпадение точек. Именно он рекомендуется при построениях технических проектов. bCAD Руководство пользователя 3410 Подробнее о привязках написано в одноимённом разделе на стр. 235. Ввод координат точек с клавиатуры Самый точный способ указать положение точки в пространстве – это ввести её координаты с клавиатуры. Числа при вводе координат должны быть разделены пробелами или запятыми. Чтобы начать ввод от Вас не требуется никаких специальных действий. Просто начните их набирать на клавиатуре. Панель ввода координат появится автоматически. Установка переключателя Координатная система в нужное положение позволяет использовать как мировые, так и текущие координаты точек. Делается это так: 1. Нажмите первый символ во вводимой координате. Это одна из клавиш: @, 0..9 или '-' или '+', а также X, Y, Z или R. На экране автоматически появится панель ввода координат. Заголовок на панели зависит от выполняемой операции. 2. Наберите на клавиатуре все координаты точки. Одну координату от другой следует отделять пробелом или запятой. Панель ввода координат X Y Z Символы будут появляться в открывшейся панели. Проверяйте в ней правильность ввода. 3. Выберите нужную координатную систему: Мировую или Пользовательскую. 4. Закончив ввод координат, нажмите клавишу Enter. В качестве десятичного знака bCAD использует символ '.' – точка. Это не зависит от языка программы и системы. Символ ',' – запятая– используется для разделения координат наряду с символом пробел. С клавиатуры можно вводить прямоугольные, цилиндрические или сферические координаты точек, как абсолютные, так и относительные (смещения от последней введённой точки). Правила записи координат очень простые: величины координат набираются цифрами, десятичный знак – '.' точка; значения координат следует разделять символом ' ' (пробел), в качестве альтернативного допускается использовать символ ',' ( запятая); перед угловыми величинами нужно ставить знак '<' (знак меньше), этот же знак выполняет функцию разделителя; если вводят относительные координаты точки, то первым символом должен быть знак '@'. Управление программой 35 если ввести только две координаты, то bCAD подставит вместо третьей величину Превышения. Для изменения Превышения используйте инструмент Рабочие параметры редактора панели Установки редактора (клавиша F5). С клавиатуры можно вводить как абсолютные, так и относительные (относительно предыдущей точки) координаты точки. Ввод абсолютных координат Абсолютные координаты – это координаты точки относительно начала выбранной системы координат (Мировой или Текущей). Используются при вводе с клавиатуры и отображаются на Панели координат. Абсолютными координатами удобно задавать точки, положение которых задано от одной (общей) базы. Для ввода Абсолютных координат начало системы координат необходимо установить в положение Абсолютное (0, 0, 0) или Произвольное. Используйте инструмент Координатная система панели Установки редактора (F6). С клавиатуры можно вводить как Декартовы, так и Полярные координаты. Подробнее о типах координат можно прочитать на стр. 46. Правила записи при вводе с клавиатуры Декартовых, и Полярных координат не зависят от установки Тип в инструменте Координатная система панели Установки редактора (F6). Абсолютные координаты точки в пространстве: Правила записи Пример Тип координат пробел запятая пробел запятая Декартовы XYZ X,Y,Z 25 70 4.5 25,70,4.5 Полярные R<a Z R<a,Z 50<12.4 35 50<12.4,35 bCAD Руководство пользователя 3610 На экране это выглядит так: Декартовы Полярные Для точек, лежащих в рабочей плоскости нет необходимости задавать третью координату, bCAD вычислит её по величине Превышения. Такой способ удобен для черчения и других построений на плоскости. Для изменения Превышения используйте инструмент Рабочие параметры редактора панели Установки редактора (клавиша F5). Абсолютные координаты точки на плоскости: Правила записи Пример Тип координат пробел запятая пробел Запятая Декартовы Полярные XY X,Y,Z 25 70 25,70 50<12.4 R<a На экране это выглядит так: Декартовы Управление программой 37 Полярные Ввод относительных координат Относительные координаты – это координаты относительно последней введённой точки, в системе с началом отсчёта в последней введённой точке и осями, сонаправленными с осями выбранной координатной системы (Мировой или Текущей). Иными словами, это смещения точки от предыдущей вдоль координатных осей. Причем неважно, были координаты последней точки введены с клавиатуры или её указали мышью. Относительными координатами удобно задавать точки, положение которых задано цепочкой размеров. При положении начала системы координат В последней выбранной точке все введённые координаты считаются относительными. В этом случае правила ввода те же, что и для абсолютных координат (см. выше). Если Вы предпочитаете вводить относительные координаты, установите начало системы координат В последней выбранной точке. Используйте инструмент Координатная система панели Установки редактора (F6). В bCAD имеется возможность вводить с клавиатуры относительные координаты и при положении начала системы координат Абсолютное (0, 0, 0), и при положении Произвольное. В этих случаях ввод начинается с символа ‘@’. С клавиатуры можно вводить как Декартовы, так и Полярные координаты. Подробнее о типах координат можно прочитать на стр. 46. Правила записи при вводе с клавиатуры Декартовых и Полярных координат не зависят от установки Тип в инструменте Координатная система панели Установки редактора (F6). Относительные координаты точки в пространстве: Правила записи Пример Тип координат пробел запятая пробел Запятая Прямоугольные @X Y Z @X,Y,Z @25 70 4.5 25,70,4.5 Цилиндрические @R <a Z @R<a,Z @50<12.4 35 @50<12.4,35 bCAD Руководство пользователя 3810 На экране это выглядит так: Декартовы Полярные Для точек, лежащих в рабочей плоскости, нет необходимости задавать третью координату, величину Превышения вместо нее bCAD подставит автоматически. Такой способ удобен для черчения и других построений на плоскости. Для изменения текущего превышения нажмите клавишу F5. Пример 1. Пусть @120 130 – относительные координаты точки А. Если предыдущая точка имела абсолютные координаты 100 135, то абсолютные координаты точки А — 220 265. Пример 2. Пусть @78<45 — относительные полярные координаты точки В. Если угол задаётся градусной мерой, то точка В соответствует концу отрезка прямой длины 78, исходящего из точки, которая была введена перед точкой В, и образующего с направлением оси ОХ угол 45. Относительные координаты точки на плоскости: Правила записи Пример Тип координат пробел запятая пробел запятая Прямоугольные Полярные @X Y @X,Y @R<a @25 70 @25,70 @50<12.4 Управление программой 39 На экране это выглядит так: Декартовы Полярные Относительные координаты удобно использовать для смещения объекта в нужном направлении при помощи инструмента Переместить . Комбинированный ввод координат Под комбинированным вводом координат понимается такой способ ввода, когда часть координат точки набирается на клавиатуре, а остальные берутся у точки, указанной при помощи мыши. Вместе с механизмом привязок такой способ позволяет использовать значения координат характерных точек существующих объектов и точек их пересечений. Комбинированный ввод координат осуществляется так: 1. Набираете на клавиатуре координаты точки по правилам, приведённым выше, но вместо численного значения соответствующих компонент, вводите один из символов X, Y, Z, R или <. Одну координату от другой следует отделять пробелом или запятой. Знак < сам является разделителем. 2. Нажмите клавишу Enter. Панель ввода координат исчезнет, а в области редактирования вновь появится курсор-перекрестье. 3. Укажите мышью нужную Вам точку. Соответствующие координаты указанной точки будут заменены значениями, введёнными на шаге 1. Именно такую точку получит активный инструмент bCAD. Регистр символов X, Y, Z, R роли не играет. Можно набирать x, y, z, r. 4010 bCAD Руководство пользователя Символы X, Y и Z ставятся вместо значений прямоугольных Декартовых координат. Для полярных координат R ставится вместо полярного радиуса (расстояния от предыдущей введённой точки), а знак < (без величины угла) ставится вместо угла от оси OX. Задача Решение Ввод Поставить точку на уровне 50 мм в позиции существующей. Точка, у которой координата Z = 50, а координаты X и Y такие же, как и у точки, указанной мышью. Указать мышью известную точку. X Y 50 Поставить точку, для которой известна координата X = 20, а координата Y на уровне точки пересечения существующих линий. Точка, у которой координата X = 20, а Y такая же, как и у точки, указанной мышью. Включить привязку В точку пересечения и указать соответствующую точку. 20 Y Поставить точку на расстоянии 50 мм от начала координат, в направлении известной точки. Точка с радиусом R = 50 и полярным углом таким же, как у точки, указанной мышью. Указать мышью известную точку. 50< Поставить точку, лежащую на направлении 30 от оси OX и удаленную от начала координат на то же расстояние, что и существующая. Точка с полярным углом < = 30 и радиусом R таким же, как у точки, указанной мышью. Указать мышью известную точку. R<30 При комбинированном вводе можно задавать и относительные координаты (относительно предыдущей точки), при этом первым символом ставят знак '@'. Например: Задача Решение Ввод Поставить конец отрезка вертикально над его началом, на той же высоте (по оси OY), что и существующая точка. Конец отрезка имеет относительную координату X = 0, а Y такую же, как и у точки, указанной мышью. Указать нужную точку мышью. @0 Y Поставить конец отрезка на расстоянии 50 мм от его начала, в направлении известной точки. Конец отрезка имеет радиус R = 50 и полярным углом таким же, как у точки, указанной мышью. Указать нужную точку мышью. @50< Координаты в bCAD Положение объектов в пространстве bCAD, а в ряде случаев и их размеры, определяются координатами опорных точек в пространстве модели. В bCAD используются три координатных системы: одна – Абсолютная – для хранения данных и две – Мировая и Пользовательская – для ввода Управление программой 41 точек с клавиатуры. Хотя все системы являются декартовыми прямоугольными, bCAD позволяет вводить и отображать полярные, цилиндрические и сферические координаты точек. Соотношение между этими системами показано на рисунке. Соотношение систем координат Абсолютные координаты ( X', Y', Z') Это координаты точки относительно Абсолютной системы координат. Именно эти координаты записываются в файл модели. Они применяются для внутренних расчётов bCAD и приложений. При построении моделей не используются. Абсолютная система координат – это координатная система, связанная с текущей моделью. Она неизменна. Это обычная правая прямоугольная декартова координатная система, заданная тремя ортогональными осями (O'X', O'Y', и O'Z'). Если установить начало отсчёта Мировой координатной системы Абсолютное (0, 0, 0), то она полностью совпадет с Абсолютной. Используйте инструмент Установки редактора \ Система координат (F6). Мировые координаты ( X, Y, Z) Это координаты точки относительно Мировой системы координат. Мировая система координат (World Coodinate System – WCS) – это координатная система, полученная из абсолютной путем смещения начала отсчёта. Оси такой системы (OX, OY, и OZ) параллельны осям Абсолютной системы координат, а начало отсчёта находится в произвольной точке O. Координаты, заданные в ней называют Мировыми координатами. Вы сами задаёте положение начала отсчёта такой координатной системы (величины xo, yo, zo). bCAD Руководство пользователя 4210 Мировая система координат Y' Y Мировая (WCS) X O Z Абсолютная yo O' Z' xo X' zo Направление осей Мировой системы координат окна и отображается значком синяя. в левом нижнем углу окна. Ось OX – красная, OY – зеленая, OZ – Начало Мировой координатной системы может быть: Абсолютное – в начале Абсолютной системы координат; В последней выбранной точке – в последней точке, которая была указана или введена в любом инструменте или приложении bCAD; Произвольное – в любой фиксированной точке пространства модели Для установки начала Мировой координатной системы используйте инструмент Установки редактора \ Система координат (F6). Экранная плоскость и направление вида Экранная плоскость – это плоскость, на которую проецируются все объекты для получения изображения на экране. Также на нее проецируется сетка и знак осей Мировой системы координат. Каждое Окно редактирования модели имеет свою экранную плоскость. Они полностью независимы и могут быть по-разному ориентированы в мировой координатной системе. Таким образом, в каждом Окне редактирования можно иметь свой вид на проект. С экранной плоскостью тесно связано понятие направление вида. Направление вида – это направление взгляда, под которым строится изображение на экранной плоскости. Управление программой 43 Экран (окно) Направление проецирования Направление вида Можно считать, что экранная плоскость всегда находится перед объектами. Мы смотрим на нее в Направлении вида, а объекты проецируются на неё в обратном направлении. В области редактирования окна проекта видна только часть экранной плоскости. Изменять направления вида можно при помощи мыши (стр. 22), а также инструментами панели Установки редактора: F12 (стр. 253); Точка зрения Именованные точки зрения Вид по точке Плоскость редактирования по трём точкам F9 (стр. 255); (стр. 254); (стр. 254). Пользовательские координаты ( x, y, z ) Это координаты точки относительно Пользовательской (экранной) системы координат. Пользовательская система координат (User Coodinate System – UCS) – это система координат, которая связана с текущим видом. Это обычная правая прямоугольная декартова координатная система, заданная тремя ортогональными осями (Ox, Oy, и Oz). Её плоскость xOy всегда параллельна экрану компьютера. Ось Ox всегда направлена слева направо, ось Oy – снизу вверх, а ось Oz от экрана на Вас. Начало отсчёта совпадает с началом Мировой координатной системы (см. рисунок ниже). bCAD Руководство пользователя 4410 Пользовательская система координат y Y Мировая Пользователя x O Z Значок WCS X Вы можете запомнить в проекте все нужные направления вида и переключаться между ними в процессе построения. Используйте инструмент Установки редактора \ Именованные точки зрения F9 (стр. 255). Направление осей Пользовательской координатной системы относительно Мировой изменяется при изменении направления вида и точки зрения. На экране это выглядит как поворот осей Мировой системы координат. Каждое Окно редактирования, даже одной модели, имеет свою собственную, независимую Пользовательскую систему координат. Положения Пользовательской системы координат, соответствующие основным видам чертежных проекций, являются для bCAD стандартными. Направление осей Пользовательской координатной системы всегда очевидно. Её особенно удобно использовать при работе на основных (стандартных) видах. Ось Ox всегда направлена слева направо, ось Oy – снизу вверх, а ось Oz от экрана на Вас. Рабочая плоскость и Превышение При построении чертежей и образующих для 3D объектов необходимо уметь выполнять построения на плоскости расположенной в определённом месте пространства. Для таких работ у инструментов bCAD имеется настраиваемая Рабочая плоскость. Рабочая плоскость параллельна плоскости XOY Пользовательской системы координат, т.е. параллельна экрану, и удалена от нее на величину Превышения― отрезка Oo' с учётом знака. Иными словами, Рабочая плоскость находится на «высоте» Превышения, над плоскостью XOY Пользовательской системы координат. Таким образом, координаты вводятся в системе (x' o' y') Управление программой 45 Рабочая плоскость и Превышение На Виде сверху Рабочая плоскость находится на высоте Превышения над нулевой отметкой при положительной величине или на глубине Превышения ниже нулевой отметкой при отрицательной величине. Такой подход позволяет легко задавать Рабочие плоскости для построения послойных сечений, выполнять построения на передней и задней стенке объекта, поэтажные построения, не меняя направления вида. Наличие Рабочей плоскости позволяет вводить две координаты точки вместо трёх. Вы вводите только координаты (x', y'), а вместо z автоматически подставляется величина Превышения. Превышение – это значение координаты Z по умолчанию. Оно используется при вводе с клавиатуры двух координат (X, Y), вместо трёх (X, Y, Z). Если Превышение = 100, а Вы введёте координаты (50, 70), то получится точка с координатами (50, 70, 100). Чтобы установить величину Превышения: 1. Выберите в меню Инструменты \ Установки редактора \ Рабочие параметры редактора или нажмите клавишу F5. На экране появится диалоговое окно Рабочие параметры редактора. 2. Введите величину в поле Превышение или нажмите кнопку и укажите точку в Окне редактирования. Пользовательская координата Z этой точки появится в поле Превышение. 3. Нажмите кнопку OK. bCAD Руководство пользователя 4610 Величина, Превышения едина и для Мировой и для Пользовательской координатной системы. Итак, Рабочая плоскость – это плоскость, в которую попадает точка, если её положение указать: С клавиатуры, двумя Пользовательскими координатами (X, Y), а не тремя (X, Y, Z). Курсором мыши на пустом месте окна редактирования (привязка В позицию курсора включена, Выравнивание может быть любым). Курсором мыши в режиме Привязка к проекции . Во всех случаях недостающая координата принимается равной величине превышения. Например: Если Вы наберёте на клавиатуре только две координаты (т.е. только X и Y), то третья координата (Z) всегда принимается равной Превышению. Это верно и для Пользовательской, и для Мировой координатной системы. Если Вы показываете точку мышью, то две координаты (пользовательские X и Y) берутся с экрана, а третья (пользовательская Z) – равна превышению. Если Вы показываете точку мышью, в режиме Привязка к проекции , то две координаты (пользовательские X и Y) берутся от точки привязки, а третья (пользовательская Z) – равна превышению. Режим Привязка к проекции позволяет использовать при построении точки существующих объектов, находящиеся на одной линии визирования с нужными точками. Так можно строить проекции. Типы координат В основе своей все координатные системы в bCAD прямоугольные. Однако Вы можете работать и с другими типами координат: цилиндрическими и сферическими. Для выбор типа координат и единиц измерения нажмите клавишу F6. В этих системах можно вводить и получать координаты любых точек моделей. Пересчёт координат из одного типа в другой bCAD производит автоматически. Управление программой 47 Декартовы координаты Декартовы прямоугольные координаты точки представляют собой её (точки) смещения от начала отсчёта вдоль направлений, заданных взаимоперпендикулярными осями (см. рис. справа). На плоскости используют две оси и координаты – это пара чисел (x, y). В пространстве – три оси и, соответственно, три числа (x, y, z). Именно такие координаты сохраняются в моделях bCAD. Y P'(x, y) z y P(x,y, z) O x Z X При вводе двух координат точка получает значение координаты Z, равное величине текущего Превышения. Цилиндрические координаты Z Цилиндрические координаты (r, <a, z), где r – радиус, α – полярный угол, а z – аппликата. Обычно используются при работе с точками, лежащими в плоскостях, параллельных рабочей плоскости (слоях). В качестве начала отсчёта принимается текущее начало координатной системы, а основной плоскости – плоскость XOY соответствующей координатной системы (Мировой или Пользовательской). Полярный угол отсчитывается от оси OX. P(r ,f , z) r z O X Y r a P'(r ,f ) Полярный угол считается положительным, если при взгляде из конца оси Z в её начало отсчёт идет против часовой стрелки, и отрицательным при отсчёте в обратную сторону. Как правило, используются относительные координаты в Пользовательской системе. Полярные координаты Полярные координаты (r, <a), где r – радиус, а α – полярный угол. Как правило, используются при работе с точками рабочей плоскости. bCAD Руководство пользователя 4810 Y P(r ,a ) В качестве полюса принимается текущее начало координатной системы, а полярной оси – координатная ось OX соответствующей координатной системы (Мировой или Пользовательской). r Полярный угол считается положительным, если при взгляде из конца оси Z в её начало отсчёт идёт против часовой стрелки, и отрицательным при отсчёте в обратную сторону. a O Z X При вводе полярных координат точка получает значение координаты Z, равное величине текущего Превышения. При вводе точки в полярных координатах в Пользовательской координатной системе она автоматически попадает в Рабочую плоскость. Именно в ней координата Z равна величине Превышения. Структура данных Модели bCAD состоят из объектов различного типа. Часть объектов бывает видимой, часть – нет. Невидимые объекты используются для служебных целей. Разделы Все отображаемые объекты в bCAD: линии, окружности, дуги, текст, многоугольники, штриховки, группы, трёхмерные поверхности, камеры и источники освещения, внесены в поименованные списки объектов. Такой список называется Раздел. Каждый раздел имеет имя, отличающее его от других разделов. Число разделов в модели неограниченно. Каждый объект входит только в один Раздел. Раздел может быть видимым или невидимым. Если раздел видимый, то все объекты, входящие в него, на экране отображаются. Если раздел невидимый, то невидимы все объекты, входящие в него. Раздел может быть заморожен. Если раздел заморожен, то все объекты, входящие в него, защищены от изменений. Объект из замороженного раздела можно использовать для привязок, но его нельзя изменить. Для создания, удаления и изменения свойств раздела используйте инструмент Разделы панели Установки редактора. Каждое Окно редактирования имеет свой текущий раздел, то есть тот, в который помещаются все вновь создаваемые в этом окне объекты. Текущий раздел всегда видимый. Только один раздел для каждого окна может быть текущим, но для каждого чертежа в окнах одной модели можно иметь различные текущие разделы. Управление программой 49 Группы Любое количество объектов, таких, как линии, окружности, дуги, текст, многоугольники, штриховки, трёхмерные поверхности, камеры и источники освещения, могут быть объединены в один общий объект. Такой составной объект называется Группа. После объединения нескольких объектов в группу в обычном режиме, для всех инструментов группа принимается за один объект. Такие операции, как Переместить, Копировать, Поворот, Зеркальное отражение и Растяжение, применяются ко всем объектам группы одновременно. Операции Параметры камеры, Параметры источника света, а также все инструменты панели Редактор контуров неприменимы к группам. Каждый из этих инструментов оперирует только одним объектом определённого типа. Если указать группу такому инструменту, то он предложит выбрать один из подходящих её объектов (см. стр. 26). Объединить объекты в группу можно инструментом Собрать в группу (см. стр. 193), а разбить – Разделить группу (см. стр. 194). Кроме того, объект можно Добавить в группу , не разбивая её (см. стр. 195). Чтобы выполнить операцию над объектом группы, не разбивая её, включите режим выбора Без групп (Ctrl+G). Подробнее см. стр. 129. Все объекты группы сохраняют свои собственные параметры ― цвет, свойства материала и тип линий ―до тех пор, пока они не будут изменены для всей группы. Каркасные объекты Модели bCAD могут содержать различные типы каркасных объектов: точки; линии: отрезки, ломаные линии, окружности, дуги и эллипсы; 2D текст; штриховки и заливки. Все они, могут иметь различный цвет и толщину линий. Линии могут иметь разные виды пунктиров, тексты – различное начертание шрифта, а штриховка – узор. Несмотря на то, что все каркасные объекты, кроме Ломаных, плоские (т.е. все их точки лежат в одной плоскости), они могут быть расположены в трёхмерном пространстве в любом месте и с любой ориентацией. Точки Точки – это вспомогательные объекты. Они предназначены для привязки к ним при построениях и компоновке. Точки могут отображаться значками нескольких видов. Все точки отображаются одинаковым знаком. Размер знака Точка не зависит от масштаба изображения. bCAD Руководство пользователя 5010 Отрезки и ломаные Эти объекты представляют собой набор вершин, соединённых отрезками. Основной инструмент – Ломаная панели Черчение. Отрезок — это ломаная, но только с двумя вершинами. Инструменты Прямоугольник , и Правильный многоугольник создают ломаную линию. панели Черчение, также Эти объекты можно редактировать при помощи инструментов панели Редактор контуров. Ломаную можно превратить в гладкую кривую – сплайн с гладкостью G1 (Сглаживание ). Положение вершин исходной ломаной при этом запоминается, и она может быть восстановлена для редактирования (Восстановление ломаной ). Окружности, дуги и эллипсы Все эти объекты представляются эллиптическими дугами. В структуре данных сохраняется информация о центре, начальной и конечной точках и расстоянии между базовыми точками эллипса. Окружность сями. Дуга осями. — это замкнутая эллиптическая дуга с равными полуопредставляет собой незамкнутый эллипс с равными полу- При Растяжении окружности или дуги с разными масштабными коэффициентами по разным направлениям они автоматически превращаются в Эллипс или эллиптическую дугу. Эллиптическая дуга получается и при разрезании эллипса инструментами Разрезание или Отсечение линией панели Редактор контуров. 2D текст Текстовые примитивы содержат в себе собственно текстовую строку, информацию о положении, размере символов, угле наклона символов, угле наклона строки и шрифте, которым изображается текст. Штриховка и Заливка Штриховка содержит информацию о контурах заштрихованной зоны, ссылку на образец штриховки, его масштабный коэффициент и угол наклона. Заливка содержит информацию о контуре заштрихованной зоны и цвете залитой области. Управление программой 51 Трёхмерные объекты Поверхности Все объекты, созданные инструментами объёмного моделирования, имеют этот тип. Текущая реализация bCAD не содержит информации об истории создания объекта. Поэтому с точки зрения геометрии трёхмерный текст имеет такую же структуру данных, как и сфера. Трёхмерные поверхности не имеют атрибутов пунктира линий. В дополнение к каркасным объектам, трёхмерные поверхности, помимо цвета, имеют ряд установок приложенного к ним материала. Установки материала используются в режимах с отображением материала (Каркас + Материал , Только видимое , Без каркаса ) и при получении фотореалистичного изображения инструментом Тонирование панели Студия. Они не играют роли при каркасном изображении объекта (Только каркас ). Как и все объекты bCAD, трёхмерные поверхности могут содержать комментарий (типа ярлыка или бирки). Камеры Объект типа Камера задаёт позицию, с которой Вы будете видеть сцену, и точку "прицеливания", то есть направление, в котором сориентирована камера. Камеры предназначены для создания тонированных изображений. Сцена может содержать любое количество камер. Все камеры имеют имена, уникальные в пределах модели. Каждая камера содержит информацию об оптических параметрах — длине объектива, степени прозрачности линз (которая создаёт эффект ореола) и глубине резкости. Помимо этого, камера может содержать информацию о пути самой камеры, пути точки прицеливания и точности создания этих путей. Эти установки используются для создания мультфильмов. Положение камеры и её ориентация можно изменять инструментами из панели Трансформации. Источники света Объекты Источник света могут быть двух типов: направленный ("прожектор") или ненаправленный. Ненаправленный источник, называемый также Точечным источником , содержит информацию о положении и цвете, но не содержит данных о направлении и размерах источника освещения. В каркасной модели изображается звёздочкой. 5210 bCAD Руководство пользователя Направленный источник света содержит информацию о положении и направлении, а также два угла: угол равномерного освещения и угол ослабления. Изображается конусом и создаёт конический пучок лучей с одинаковой интенсивностью освещения в угле равномерного освещения и плавно убывающей до нуля на границах угла ослабления. Интенсивность свечения любого источника задаётся его цветом. Положение источника света и его ориентацию можно изменять инструментами из панели Трансформации. Вспомогательные данные Точки зрения Поименованные точки зрения на модель. Каждая поименованная точка зрения имеет уникальное имя и может быть восстановлена из базы данных текущей модели. Это может облегчить изменение объектов, созданных в этом плане. Шаблоны В bCAD встроены специальные объекты, которые невидимы, но могут быть использованы как шаблоны при создании других объектов. Все использованные в модели образцы помещаются в чертёж и могут быть в дальнейшем использованы при создании других элементов. Помимо прочего, этот подход позволяет переносить чертежи без потерь на другой компьютер или вставлять их как элементы в другие сцены. Шаблонами являются: Пунктиры линий – задают последовательность штрихов в линиях каркасных объектов; Узоры штриховок – задают последовательность векторов в штриховке, Векторные шрифты – задают каркасное начертание текстовых символов, Растровые изображения – задают текстуры и фактуры поверхности объекта, карты отражений и фон изображений. Пунктиры линий Задают последовательность штрихов в кривой каркасного объекта. Каждый образец линии имеет уникальное имя. Все применённые в модели образцы линий помещаются в чертёж и могут быть в дальнейшем использованы при редактировании и создании новых элементов. Образцы линий могут быть сохранены во внешней библиотеке, которая представляет собой обычный ASCII файл и может редактироваться текстовым редактором. Формат описания типов линий совместим с форматом AutoCAD. Узоры штриховок Задают последовательность векторов в штриховке. Каждый образец штриховки имеет уникальное имя. Все применённые в модели образцы штриховок помещаются в чертёж и могут быть в дальнейшем использованы при редактировании и создании новых элементов. Образцы штри- Управление программой 53 ховок могут быть сохранены во внешней библиотеке, которая представляет собой обычный ASCII файл и может редактироваться при помощи текстового редактора. Формат описания типов штриховок совместим с форматом AutoCAD. Векторные шрифты Задают каркасное изображение текстовых символов. В bCAD используются как шрифты собственного формата, так и AutoCAD SHP шрифты. Если шрифт был использован при создании текстовых элементов, он автоматически помещается в чертёж. В дальнейшем этот шрифт может быть использован при редактировании данной строки текста и при создании новых текстовых элементов. Растровые изображения Растровые изображения могут использоваться как текстуры и фактуры поверхности объекта, как отражение или в качестве фона. Если растровое изображение хотя бы раз использовалось в чертеже, оно автоматически включается в модель и может в дальнейшем быть использовано при редактировании этого элемента и создании новых объектов. Изображение сохраняется в исходном формате, поэтому рекомендуется использовать форматы со сжатием данных, такие как JPEG или GIF. Изображения, не используемые в модели, могут быть удалены из неё при помощи панели управления Цвет и материал (быстрый вызов по клавише F2). Название Каждый простой элемент или группа элементов может иметь произвольное текстовое Название, которое можно использовать как описание объекта. Оно отображается в списках при выборе объектов (см. стр. 26). Название не обязано быть уникальным, различные объекты могут иметь совпадающие названия. Название используется в процедуре Файл \ Отчёт для подсчёта количества содержащихся в чертеже объектов с одинаковым названием (см. стр. 208). Меню bCAD 54 Меню Файлы В этом меню собраны команды работы с файлами проектов – сохранение и чтение сохранённого проекта, импорт / экспорт, печать, а также получение отчёта и очистки модели и некоторые настройки. Меню состоит из следующих пунктов: Создать по… – создать новою модель по шаблону. Создать – создать новую модель. Открыть… – открыть существующий файл модели bCAD или импортировать модель из файла, созданного другой программой. Открыть растровый файл – открыть существующий файл с растровым изображением. Закрыть – закрыть текущую модель Сохранить – сохранить текущую модель. Сохранить как... – сохранить текущую модель в новом файле. Печать – напечатать модель или растровое изображение из текущего окна. Параметры принтера – вызвать панель настройки принтера. Параметры страницы – настроить параметры страницы для печати из текущего окна. Настройки – настроить основные установки bCAD. Экспорт – записать модель в файл в одном из нескольких форматов, поддерживаемых bCAD. Импорт текста – вставить в модель текст из указанного текстового файла. Загрузить блок – вставить в модель сохранённый ранее блок или другую модель. Сохранить блок – сохранить часть модели в виде блока, для последующей вставки командой Загрузить блок. Статистика – собрать количественную информацию о модели и составляющих её объектах. Очистить модель – удалить из модели неиспользуемые текстуры, шрифты, пунктиры линий и узоры штриховок. Список последних открытых моделей. Выход – завершить работу bCAD. Создать по… Команда Файл \ Создать по… создаёт новую модель, используя в качестве образца уже существующий файл модели. Модель-образец может содержать готовые объекты, например, стандартные рамки таблиц, типовые детали или интерьеры, в которых Вы создаёте модели, привычные для Вас настройки и вспомогательные данные для модели. Помимо объектов в шаблоне сохраняются: окна редактирования, их расположение, размеры и виды в них; Меню bCAD 55 (F4); разделы Пунктиры линий, узоры штриховок и шрифты. стили линий именованные точки зрения текстуры, карты отражения, карты рельефа и окружающей обстановки (F2); настройки масштаба (F5) и координатной системы (F6); настройки сетки (F3), штриховок , текста и размеров; (F9); (F7) и шаги выравнивания. Чтобы создать новую модель по шаблону: 1. Выберите в меню пункт Файл \ Создать по…. На экране появится подменю. 2. Выберите в подменю строку с наименованием шаблона. Меню закроется, а в рабочем пространстве bCAD появится рабочее окно новой модели, созданной по выбранному шаблону. Шаблоном может стать любая существующая модель. Чтобы назначить модель шаблоном: 1. Выберите в меню пункт Файл \ Создать по…. На экране появится подменю. 2. Выберите пункт Новому шаблону. На экране появится стандартный диалог выбора файла. 3. Укажите файл, который Вы хотите использовать в качестве шаблона и нажмите кнопку Открыть. Меню закроется, указанный файл будет добавлен в список шаблонов и по нему сразу же будет создана новая модель. В рабочем пространстве bCAD появится её рабочее окно. Для быстрого вызова команды Файл \ Создать по… \ Новому шаблону нажмите Ctrl+M. Создать Команда Файл \ Создать создаёт новую модель с автоматически выбранным именем. В качестве шаблона используется файл init.bdf. Он находится в папке, в которую установлен bCAD. Обычно это "C:\Program Files\bCAD". Автоматические имена имеют вид: «bCAD#», где # – порядковый номер новой модели, созданной в текущем сеансе работы, т.е. первая созданная модель получит имя «bCAD1», вторая – «bCAD2» и т.д. При следующем запуске программы нумерация начнется сначала. bCAD Руководство пользователя 5610 Для быстрого вызова команды Файл \ Создать нажмите Ctrl+N. Вы можете сами создать такой файл, а можете изменить существующий. Чтобы в Вашей модели всегда были нужные стили линий, штриховок, текста, размеров, удобные и привычные точки зрения, имена разделов и объекты, внесите их в файл шаблона. Можно просто взять Вашу готовую модель с нужными установками,, удалить из неё лишние объекты и сохранить в папке bCAD с именем init.bdf. Например, если Вы хотите иметь изометрический вид в своих проектах: 1. Откройте файл шаблона … \ bCAD \ init.bdf. 2. Установите в окне редактирования Вид спереди (клавиша Ctrl+F). 3. 4. 5. Вызовите инструмент Изменить точку зрения (клавиша F12) и уста- новите углы поворота вокруг оси X = 45, оси Y = 35, оси Z = 30. Запомните точку зрения под именем Изометрия. Используйте инструмент Именованные точки зрения (клавиша F9) и его контекстное меню (правая кнопка мыши). Сохраните файл. Теперь в каждом новом файле, в списке Именованных точек зрения будет Изометрия. Если такой файл отсутствует, то будут использованы собственные начальные установки bCAD. Если в папке bCAD файл init.bdf отсутствует, то новая модель создаётся по собственным начальным установкам bCAD. Открыть Команда Файл \ Открыть открывает файл модели. Эта команда позволяет: Открыть существующий файл модели по его имени. Создать новый файл модели с заданным именем. Открыть векторный файл созданный некоторыми другими программами и преобразовать (импортировать) его данные в модель bCAD. Для быстрого вызова команды Файл \ Открыть нажмите кнопку нели инструментов Стандартная или клавишу Ctrl+O. Чтобы открыть существующий файл модели: 1. Активизируйте команду Файл \ Открыть. На экране появится стандартный диалог выбора файла Windows. па- Меню bCAD 57 2. Откройте в диалоговом окне нужную Папку и выберите файл, который Вы хотите открыть. Можно просто набрать Имя файла на клавиатуре (ввод возможен в одноимённом поле). 3. Нажмите крыть. кнопку От- Диалоговое окно закроется и bCAD прочитает модель из указанного файла. В рабочем пространстве bCAD появится рабочие окна модели. Чтобы создать новый файл модели с заданным именем: 1. Активизируйте команду Файл \ Открыть. На экране появится стандартный диалог выбора файла Windows. 2. Откройте в диалоговом окне Папку, в которой Вы хотите создать новый файл. 3. В соответствующем поле окна наберите Имя файла, которое Вы хотите ему дать. 4. Нажмите кнопку Открыть. Диалоговое окно закроется, а в рабочем пространстве bCAD появится рабочее окно новой модели с именем, которое Вы дали файлу. В качестве шаблона используется файл init.bdf. Команда Открыть позволяет импортировать модели созданные некоторыми другими программами и записанные в определённых форматах. bCAD поддерживает следующие векторные 2D и 3D типы файлов: Тип файла .bdf .3ds .asc .dwg .dxf .nff .wmf .stl .gsx Описание Собственный формат bCAD (bCAD Data File) Файлы 3D Studio (до версии 4) ASCII представление геометрии 3D Studio Файлы AutoCAD (до версии 12) AutoCAD Data eXchange Format (до версии 12) Геометрия Sense8 Windows Meta File Stereo Lithography file Формат Laser Link bCAD Руководство пользователя 5810 Чтобы импортировать векторную модель из файла другого формата: 1. Активизируйте команду Файл \ Открыть. На экране появится стандартный диалог выбора файла Windows. 2. Щелчком мыши раскройте список Тип файлов. 3. Выберите в списке формат файла, модель из которого Вы хотите импортировать в bCAD. 4. Откройте в диалоговом окне нужную Папку и выберите файл, который Вы хотите открыть. Можно просто набрать Имя файла на клавиатуре (ввод возможен в одноимённом поле). 5. Нажмите кнопку Открыть. Диалоговое окно закроется и bCAD прочитает модель из указанного файла. При чтении моделей AutoCAD, может потребоваться указать шрифты для подстановки. Указанные шрифты автоматически вносятся в Таблицу подмены шрифтов. В дальнейшем её можно настроить (см. стр. 67). В рабочем пространстве bCAD появятся рабочие окна новой модели, одноимённой с прочитанным файлом. Чтобы сохранить модель в формате другой программы (экспортировать), используйте команду Файл \ Экспорт. Открыть растровый файл (картинку) Команда Файл \ Открыть растровый файл открывает для просмотра существующий файл с растровым изображением. Например, это могут быть созданные в bCAD фотореалистичные изображения или картинки, которые Вы хотите использовать в качестве текстуры материала. bCAD поддерживает следующие растровые типы файлов: Тип файла .jpg .jif .tga .gif .bmp .pic .cel Описание JPEG Compressed TrueVision TARGA bitmap CompuServe bitmap (только 256 цветов) Windows bitmap Autodesk Animator images Autodesk Animator Pro images Чтобы открыть существующий растровый файл (картинку): 1. Активизируйте команду Файл \ Открыть растровый файл. На экране появится стандартный диалог выбора файла Windows. 2. Щелчком мыши раскройте список Тип файлов. 3. Выберите в списке формат файла картинки, которую Вы хотите посмотреть. Меню bCAD 59 4. Откройте в диалоговом окне нужную Папку и выберите файл, который Вы хотите открыть. Можно просто набрать Имя файла на клавиатуре (ввод возможен в одноимённом поле). 5. Нажмите кнопку Открыть. Диалоговое окно закроется и в рабочем пространстве bCAD появится окно с прочитанным изображением. Для быстрого вызова команды Файл \ Открыть растровый файл нажмите Ctrl+I. Закрыть Команда Файл \ Закрыть закрывает все окна текущей модели и удаляет её из памяти компьютера. Если Вы не сохраняли последние изменения в модели, то bCAD предложит это сделать. На экране появится окно с предложением Сохранить изменения в …. Чтобы сохранить изменения в модели и закрыть её, нажмите кнопку Да. Чтобы отказаться от последних изменений и закрыть модель, нажмите кнопку Нет. Наконец, если Вы случайно дали команду Закрыть и хотите продолжить работу с моделью, нажмите кнопку Отмена. Для быстрого вызова команды Файл \ Закрыть нажмите Ctrl+F4. Сохранить Команда Файл \ Сохранить записывает текущую модель в файл на диске. Модель будет записана в файл с именем, которое написано на заголовке её окна. bCAD может оставлять на диске предыдущий вариант модели, а также выполнять операцию Сохранить автоматически с заданным интервалом времени. Подробнее см. Файл \ Настройки на стр. 63. При первой записи новой модели (её имя было получено автоматически), bCAD попросит дать файлу новое, "настоящее" имя. Все произойдет точно так же, как и при вызове команды Сохранить как… (см. далее). Основным форматом файлов, используемым в bCAD, является BDF (bCAD Data Format). Если модель в окне прочитана из файла другого формата, Вам будет предложено указать имя файла для сохранения чертежа. Для быстрого вызова команды Файл \ Сохранить нажмите Ctrl+S. bCAD Руководство пользователя 6010 Сохранить как… Команда Файл \ Сохранить как… записывает текущую модель в файл с новым именем. Если файл с указанным именем не найден, он создаётся автоматически. Эта команда также выполняется вместо команды Файл \ Сохранить при первой записи новой модели (она имеет автоматически созданное имя см. команду Файл \ Создать на стр. 55). Чтобы сохранить модель в новом файле: 1. Активизируйте команду Файл \ Сохранить как…. На экране появится стандартный диалог выбора файла Windows. В поле Имя файла будет внесено имя модели, написанное на заголовке её окна. 2. Откройте папку, в которой Вы хотите сохранить модель. bCAD запоминает папку, в которую был сохранён последний файл, и открывает именно её. 3. 4. Введите новое Имя файла в одноимённое поле. Нажмите на кнопку Сохранить. Если файл с указанным именем уже существует, то Вам будет предложено Переписать его или отказаться и вернуться на шаг 3. Следующая группа команд — Печать, Параметры принтера, Параметры страницы – относится к выводу файлов на печать. Печать Команда Файл \ Печать позволяет напечатать текущую модель или растровое изображение (картинку). Команда вызывает стандартное диалоговое окно печати Windows (см. рисунок ниже). Дальнейшие действия очень просты и точно такие же, как в любой Windows программе – настройте параметры печати и нажмите OK или клавишу Enter. Для быстрого вызова команды Файл \ Печать нажмите Ctrl+P. Меню bCAD 61 Панель управления печатью Настройка принтера Текущий принтер Число копий Печать в файл Немного справочной информации о настройках. Число копий – позволяет установить число копий при печати модели или изображения, если принтер поддерживает такую возможность. Текущий принтер – показывает текущее печатающее устройство и позволяет выбрать другое, если Вам доступно несколько. Имя текущего принтера Вы видите в одноимённом поле. Если Вы хотите сменить принтер, щёлкните по этому полю. Раскроется список доступных Вам печатающих устройств. Выберите в нем нужный. Настройка принтера – кнопка Свойства – открывает панель управления, специфичную для текущего принтера. Для помощи по использованию его панели управления обратитесь к документации, поставляемой с Вашим принтером, попробуйте нажать клавишу F1, кнопку Помощь или ? (если такая имеется). Печать в файл – установка этого флага позволяет направить вывод данных для печати в файл, вместо принтера. Такой файл можно получить, когда принтер физически отсутствует, и в дальнейшем распечатать прямым копированием на принтер. Параметры принтера Команда Файл \ Параметры принтера позволяет изменить специфические установки, т.е. Свойства, принтера. Название Параметры принтера не совсем точно. Эта панель управления позволяет выбрать и настроить любое из системных устройств графического вывода. Обычно это принтеры, но встречаются и устройства другого типа, например графопостроители или факс-модемы. Для простоты пункт меню называется "принтер", хотя и означает любое устройство графического вывода. Для помощи по использованию панели управления обратитесь к документации, поставляемой с Вашим устройством, попробуйте нажать клавишу F1, кнопку Помощь или ? (если такая имеется). bCAD Руководство пользователя 6210 Параметры страницы Команда Файл \ Параметры страницы различна для векторных чертежей и растровых изображений. В соответствии с тем, что находится в активном окне системы, автоматически появляется нужная панель управления. Печать растровых изображений Размер листа Источник бумаги Просмотр Единицы измерения Поля листа Размер рисунка Ориентация листа Положение рисунка Установки принтера В качестве единиц измерения можно выбрать дюймы или миллиметры — при смене единиц измерения bCAD автоматически пересчитает все размеры в панели управления. Чтобы растянуть изображение таким образом, чтобы оно занимало при печати всю страницу, достаточно выбрать опцию На всю страницу. Можно также задать точные значения размера печатаемого изображения, занеся соответствующие значения в поля Ширина и Высота Изображения. При изменении ширины или высоты второй параметр вычисляется автоматически. Для центрирования изображения на странице включите опцию В центр страницы. При выключенной центровке положение изображения на странице задаётся значениями Левого и Верхнего полей. Помимо этого можно изменять ориентацию страницы — вертикальная или горизонтальная. В Окне просмотра можно посмотреть, как будет расположено изображение при печати. Окружающая изображение рамка выделяет пространство страницы, доступное для печати на выбранном принтере. Просмотр можно выключить, если его отображение занимает слишком много времени. Меню bCAD 63 Печать чертежей Окно просмотра показывает, как будет расположено изображение чертежа при печати. Окружающая изображение рамка выделяет пространство страницы, доступное для печати на выбранном принтере. Просмотр можно выключить, если его отображение занимает слишком много времени. Панель печати чертежей Размер листа Подача бумаги Окно просмотра Поля Сдвиг рисунка Масштаб печати Разбивка на листы Ориентация листа Положение чертежа на странице задаётся значениями Верхнего и Левого Полей. Размер печатаемого изображения можно изменить, задав соответствующие значения Ширины и Высоты. При смене одного из этих значений, второе автоматически пропорционально пересчитывается. Масштаб изменяет размер чертежа при печати. Значения меньше 1 уменьшают чертёж, больше 1 — увеличивают. Эта функция полезна при печати очень больших и очень маленьких чертежей. Использование этой опции и опции Разбиение позволяет даже небольшие чертежи печатать в виде крупноформатных плакатов. Изменение положения и размера чертежа в панели настройки страницы никак не изменяет размеры объектов в исходном чертеже, а влияет лишь на то, как он будет напечатан. Центрирование размещает чертёж в центре страницы. Вписать в страницу сжимает или растягивает чертёж до размеров печатаемой области страницы. Разбиение на страницы позволяет печатать части чертежа на отдельных страницах. Настройки Команда Файл \ Настройки вызывает одноимённую панель bCAD. С помощью неё Вы можете изменить основные установки bCAD, установить привычные, удобные режимы работы команд, отображения и использование цветов. Эта панель вызывается из меню Файл выбором пункта Настройки. bCAD Руководство пользователя 6410 На панели Настройки имеется пять закладок: Настройки – установки поведения некоторых инструментов bCAD Импорт 3DS – установки для импорта из форматов в форматах 3D Studio. Отображение – установки по отображению числовых величин и толщины линий. Цвета – настройка цветов для Окон редактирования. OpenGL – установка параметров отображения в тонированных режимах OpenGL т.е. в окнах редактирования и окнах просмотра. Закладка Настройки Панель Настройки Установки команды Отменить Подтверждения Автосохранение Число запомненных файлов в меню Число шаблонов моделей в меню Флаг Backup файлы (резервные копии) – включает и выключает режим сохранения предыдущего варианта файла модели при записи. Когда флаг установлен, при выполнении команды Файл \ Сохранить , модель записывается в новый файл, а предыдущий вариант получает к своему имени добавку – .bak. Например: При очередной записи модели с именем "Проект опоры" получится два файла: "Проект опоры.bdf" – последний вариант и "Проект опоры.bak.bdf" – вариант сохранённый в предыдущий раз. Флаг Вращать плоскость редактирования по правой кнопке мыши – включает и выключает для окон редактирования функцию поворота точки зрения вокруг вертикальной и горизонтальной оси с помощью Ctrl + правая кнопка мыши. Флаг введен для давних пользователей bCAD. Помнить В этой группе можно установить: 1. Число последних Открывавшихся файлов, которое bCAD запоминает и отображает в меню Файл. Это упрощает поиск моделей, с которыми Вы работали недавно, и управляет длиной меню Файл. Значение, устанавливаемое по умолчанию — 4. Меню bCAD 2. 65 Число Используемых шаблонов, которое bCAD запоминает и отображает в меню Файл \ Создать по…. Значение, устанавливаемое по умолчанию — 4. Установки команды Отменить Команда Отменить позволяет в процессе создания или редактирования модели вернуться (откатиться) на несколько шагов назад и тем самым отказаться от ошибочных действий. Запоминание шагов может потребовать значительных ресурсов оперативной памяти компьютера. Вы можете ограничить число запоминаемых шагов – изменений, которые можно вернуть в текущей сессии редактирования, или вовсе отключить эту возможность. Действия некоторых команд, таких как ИМПОРТ или ЗАПИСЬ ЧЕРТЕЖА НА ДИСК, Отменить нельзя. Также не могут быть отменены изменения настроек bCAD. Настройки команды Отменить задать следующие установки: находятся в рамке Откат. Вы можете Выключен При этом положении откат невозможен. Команда Отменить не работает. Все запомненные изменения "забываются", и память освобождается. Рекомендуется только при недостаточном объёме оперативной памяти, когда модель почти полностью занимает оперативную память компьютера. Windows NT, 2000 и XP показывают объём памяти, занятый программами, в Диспетчере задач, на закладке Ресурсы. Неограничен Режим, при котором можно восстановить все изменения в чертежах, сделанные в текущей сессии. При закрытии модели происходит освобождение оперативной памяти от запомненных её шагов редактирования. Все шаги теряются. Ограничен В этом режиме максимальное число изменений (шагов редактирования), которые можно восстановить операцией Отменить ограничено. Количество шагов Вы можете установить ниже, в числовом поле. Такой вариант помогает сэкономить объём оперативной памяти, особенно при длительной работе, так как bCAD приходится запоминать множество промежуточных и удаленных объектов. Запрашивать при… Флаги группы Запрашивать при…, позволяют включать и выключать запросы инструментов bCAD на подтверждение выполняемых ими действий, а также на настройку инструментов. Если какой-либо запрос включен, то перед выполнением действия на экране появится соответствующая панель запроса. 6610 bCAD Руководство пользователя Запрашивать при… Удалении Включает запрос на подтверждение удаления объектов командой Правка \ Удалить (см. стр. 130). При включенном запросе перед удалением объектов на экране появляется панель запроса на подтверждение (см. рис. справа). Ответ Да приведёт к удалению объектов, Нет – к отказу от удаления. Запрашивать при… Перемещении Включает запрос на подтверждение перемещения объектов инструментом Переместить панели Трансформации. При включенном запросе перед перемещением объектов на экране появляется панель запроса на подтверждение (см. рис. справа). Ответ Да приведёт к перемещению указанных объектов, Нет – к отказу от перемещения. Запрашивать при… Копировании Включает запрос на подтверждение копирования объектов инструментом Копировать панели Трансформации. При включенном запросе перед копированием объектов на экране появляется панель запроса на подтверждение (см. рис. справа). Ответ Да приведёт к созданию копии указанных объектов с новым положением базовой точки, Нет – к отказу от перемещения. Запрашивать при… Поворотах Включает запрос на подтверждение настроек при повороте объектов инструментом Повернуть панели Трансформации. При включенном запросе перед поворотом указанных объектов на экране появляется панель настройки инструмента (см. стр. 184). Вы получите возможность изменить параметры работы инструмента. Нажатие на кнопку OK (клавишу Enter) приведёт к выполнению операции, Отмена – к отказу. Включить и выключить запрос при поворотах можно флагом Запрос на панели настройки инструмента Повернуть . Запрашивать при… Растяжении Включает запрос на подтверждение настроек при деформации объектов инструментом Сжать / Растянуть панели Трансформации. При включенном запросе перед деформацией указанных объектов на экране появляется панель настройки инструмента (см. стр. 186). Вы получите возможность изменить параметры работы инструмента. Нажатие на кнопку OK (клавишу Enter) приведёт к выполнению операции, Отмена – к отказу. Включить и выключить запрос при сжатии / растяжении можно флагом Запрос на панели настройки инструмента Сжать / Растянуть . Меню bCAD 67 Запрашивать при… Отражении Включает запрос на подтверждение настроек при обработке объектов инструментом Зеркально отразить панели Трансформации. При включенном запросе перед зеркальным отражением указанных объектов на экране появляется панель настройки инструмента (см. стр. 182). Вы получите возможность изменить параметры работы инструмента. Нажатие на кнопку OK (клавишу Enter) приведёт к выполнению операции, Отмена – к отказу. Включить и выключить запрос при зеркальном отражении можно флагом Запрос на панели настройки инструмента Зеркально отразить . Запрашивать при… Пометке Включает запрос на подтверждение настроек перед выбором объектов командой Пометить панели Стандартная (меню Правка \ Пометить). При включенном запросе перед пометкой объектов на экране появляется панель настройки инструмента (см. стр. 126). Вы получите возможность изменить режимы работы инструмента. Нажав на кнопку OK (клавишу Enter) Вы сможете пометить объекты, Отмена – отказаться от выполнения команды. Включить и выключить запрос при пометке можно флагом Запрос на панели настройки инструмента Пометить . Запрашивать при… Снятии пометки Включает запрос на подтверждение настроек перед снятием пометок с выбранных объектов командой Снять пометку панели Стандартная (меню Правка \ Снять пометку). При включенном запросе, перед снятием пометки с объектов на экране появляется панель настройки инструмента (см. стр. 129). Вы получите возможность изменить режимы его работы. Нажав на кнопку OK (клавишу Enter) Вы сможете снять пометку с объектов, Отмена откажитесь от выполнения команды. Включить и выключить запрос при снятии пометки можно флагом Запрос на панели настройки инструмента Снять пометку . Запрашивать при… 3D черчении Включает запрос на подтверждение настроек перед началом работы для каждого инструмента панели 3D конструирование (см. стр. 258). При включенном запросе перед началом работы инструмента на экране появляется панель его настройки. У каждого инструмента она своя. Вы получите возможность изменить параметры работы инструмента, например, подробность построения сетки. Нажатие на кнопку OK (клавишу Enter) приведёт к выполнению операции, Отмена – к отказу. Включить и выключить запрос при 3D черчении можно флагом Запрос на панели настройки любого инструмента панели 3D конструирование. Таблица подмены шрифтов Вызывает диалог настройки Таблицы подмены шрифтов, которая задаёт соответствие имён шрифтов AutoCAD .shx шрифтами bCAD .plf для импорта файлов чертежей AutoCAD. bCAD Руководство пользователя 6810 Панель подмены шрифтов Имя стиля AutoCAD Шрифт .plf для замены Чтобы создать новую пару соответствия шрифтов: 1. Нажмите на кнопку Новый. В таблице появится новая строка и поле для ввода текста. 2. Наберите на клавиатуре имя шрифта AutoCAD .shx. 3. Нажмите клавишу Enter. На экране появится диалог выбора файла шрифта (см. стр. 167). 1. Выберите желаемый файл шрифтов bCAD .plf. 2. Нажмите на кнопку Открыть диалога выбора шрифтов. Нажатие на кнопку Отмена приведёт к отмене всей операции. Шрифты .plf устанавливаются вместе с bCAD в папку fonts, а также содержатся в одноимённой папке на компакт-диске bCAD. Меню bCAD 69 Чтобы задать шрифту AutoCAD .shx другой шрифт bCAD .plf: 1. Выберите в таблице имя шрифта AutoCAD .shx, соответствие для которого нужно изменить. Достаточно щёлкнуть левой кнопкой мыши по его имени в колонке Стиль. 2. Нажмите кнопку Изменить. На экране появится диалог выбора файла шрифта (см. стр. 167). 3. Выберите новый файл шрифтов bCAD .plf для подстановки. 4. Нажмите на кнопку ОК диалога выбора шрифтов. Кнопка Удалить удаляет выбранную строку из таблицы. Кнопка Удалить Все очищает полностью таблицу соответствия шрифтов. Кнопка Закрыть завершает работу с диалогом и закрывает его окно. Закладка Импорт 3DS файлов На этой закладке Вы можете настроить параметры для чтения (импорта) моделей из файлов в исходном формате AutoDesk 3D Studio (тип файла *.3ds) в модели bCAD и задать папки, в которых находятся текстуры объектов 3D Studio. Настройки. Импорт 3DS файлов С помощью переключателя можно выбрать правила размещения объектов 3D Studio по разделам модели bCAD: Не разделять объекты – при чтении из файла *.3ds все объекты размещаются в разделе default. Именованные объекты по слоям – для каждого объекта из файла *.3ds создаётся одноимённый раздел, и в нем размещается этот объект. Именованные материалы по слоям – для каждого материала из файла *.3ds создаётся одноимённый раздел, и в нем размещаются все объекты с этим материалом. Флаг Разделять на элементы – включает и выключает разделение объектов 3D Studio на отдельные поверхности bCAD. bCAD Руководство пользователя 7010 Ниже находится список папок, в которых bCAD будет искать текстуры для объектов из файлов 3D Studio. Чтобы добавить новую папку в список: 1. Нажмите кнопку Добавить. На экране появится стандартный диалог Windows с заголовком Укажите папку. 2. Выберите нужную папку, в которой находятся текстуры. 3. Нажмите кнопку Открыть. Выбранная папка будет добавлена в список. Кнопка Удалить удаляет выбранную строку из списка. Рекомендации по выполнению импорта приведены в разделе Импорт 3DS файлов на стр. 316. Закладка Отображение На этой закладке можно настроить отображение информации в окнах редактирования и точность числовых величин. Панель установок отображения Числовая величина Область захвата –– размер в пикселях курсора-кружка, который используют для указания объектов (см. 24). Величину можно ввести в поле с клавиатуры или установить щелчками мыши по кнопкам . Допускаются величины от 1 до 20 пикселей. Флаг Логотип включает и выключает показ логотипа bCAD при старте программы. Изменение установки Вы увидите при следующем запуске программы. Разные комплекты bCAD имеют разные логотипы. Флаг Панель редактора включает и выключает панель редактора для вновь открываемых окон редактирования (см. стр. 16). Панель у вновь открываемых окон появляется лишь в том случае, если этот флаг установлен. Меню bCAD 71 Состояние флага Панель редактора не влияет на уже открытые окна. Флаг Толщина линий = 0 – включает и выключает режим рисования линий всех каркасных объектов (см. стр. 49) тонкими линиями. Когда режим включен, то все каркасные объекты (линии, дуги, штриховки, 2D текст) отображаются на экране и выводятся на печать линиями минимально возможной толщины, как у объектов с толщиной линии = 0 (на экране это 1 пиксель). Когда флаг снят – толщина линий объекта и на экране, и при печати соответствует установкам его стиля линий, с учётом масштаба изображения (печати). Флаг Толщина линий поверхностей = 0 – работает аналогично флагу Толщина линий = 0, но действует только на линии каркасов трёхмерных поверхностей (см. стр. 51). Устанавливайте флаги Толщина линий = 0 и Толщина линий поверхностей = 0 при выполнении построений и печати черновиков. Флаг 1'-8/16=>1'-1/2 – включает и отключает режим автоматического упрощения дробных выражений при отображении координат и размеров в дюймах. Выбор единиц измерения выполняет инструмент Координатная система панели Установки редактора см. стр. 251. Диалоги В группе (рамочке) Диалоги можно настроить точность отображения числовых величин в диалоговых окнах bCAD. Числовая величина Десятичная точность – задаёт количество десятичных знаков чисел в диалоговых окнах при использовании десятичной системы измерения. Реальные величины округляются. Величину можно ввести в поле с клавиатуры или установить щелчками мыши по кнопкам . Допускаются величины от 1 до 7 цифр. Значение, устанавливаемое по умолчанию – 3. Числовая величина Основание дюймовых величин – задаёт максимальную степень числа 2, используемую в качестве дробного знаменателя при отображении в числовых полях. Реальные величины округляются. Чтобы задать величину, щёлкните по кнопке и выберите название в выпадающем списке. Допускаются величины от 1/1 до 1/1024 пикселей. Значение по умолчанию – 1/64. Размеры В группе (рамочке) Размеры можно настроить точность отображения числовых величин для инструментов панели Измерения (см. стр. 283). Числовая величина Десятичная точность – задаёт количество десятичных знаков чисел в диалоговых окнах при использовании десятичной системы измерения. Реальные величины округляются. Величину можно ввести в поле с клавиатуры или установить щелчками мыши по кнопкам . Допускаются величины от 0 до 7 цифр. Значение, устанавливаемое по умолчанию – 3. bCAD Руководство пользователя 7210 Числовая величина Основание дюймовых величин – задаёт максимальную степень числа 2, используемую в качестве дробного знаменателя при отображении в числовых полях. Реальные величины округляются. Чтобы задать величину, щёлкните по кнопке и выберите название в выпадающем списке. Допускаются величины от 1/1 до 1/1024 дюйма. Значение по умолчанию – 1/64. Флаг подавлять нули – включает и отключает режим подавления последних нулей в дробной части величины размера при использования десятичной системы измерения. Когда режим выключен, то количество десятичных знаков всегда соответствует величине Десятичная точность. Недостающие десятичные знаки дополняются нулями. Когда режим включен – последние нули в десятичной части отбрасываются. Подавлять нули в конце ВЫКЛ. 35.010 35.100 35.000 30.000 ВКЛ. 35.01 35.1 35 30 Закладка Цвета (редактора) Эта закладка диалоговой панели позволяет задавать цвет элементов окна редактирования. Установки цвета редактора Тип выделения объекта Пунктир для выделения Первый цвет для выделения Второй цвет для выделения Объект "По умолчанию" Объект "Помеченный" Объект "Указанный" Объект "Помеченный" и "Указанный" Группа цветных кнопок в рамке справа позволяют задать основные цвета для окон редактирования, а в рамке Объект – цвета для выделения помеченных и указанных объектов. Основные цвета Цвет фона – отображает и позволяет выбрать цвет фона для окон редактора чертежей. Меню bCAD 73 Установка Цвет фона и Номер цвета закладки Цвета действуют только для окон редактирования в режиме отображения Только каркас (см. стр. 17). Объект – отображает и позволяет назначить цвет, которым отображаются те объекты, логический цвет которых совпадает с цветом фона редактора. По умолчанию – отображает и позволяет задать текущий цвет по умолчанию для вновь открываемых окон при отсутствии шаблона. Каждая кнопка имеет тот цвет, который задан в настоящий момент. В числовом поле рядом с кнопкой выведен логический номер цвета в 256-цветной палитре bCAD. Чтобы задать иной цвет, щёлкните по соответствующей кнопке и укажите его в появившемся диалоге. Цвет можно также задать, введя его номер в числовое поле. Объект В рамке Объект Вы можете задать стиль выделения объектов, помеченных с помощью команды Пометить , и объектов, указанных инструменту непосредственно в процессе редактирования. Имеется три стиля выделения объектов: Помеченный – объект, который выбран инструментом Пометить 126). Указанный – объект, который указан инструменту для выполнения действий над ним (см. стр. 24). Помеченный и Указанный – помеченные объекты, которые активный инструмент взял для выполнения действий над ними. (см. стр. Например: Если построить окружность и сферу, а затем пометить их, то обе они будут выделены стилем Помеченный. Теперь, если активизировать инструмент Отсечение линией панели Редактор контуров, то сфера останется Помеченной, а окружность будет выделена стилем Помеченный и Указанный, т.е. инструменты панели Редактор контуров работают с чертежными объектами, но не воздействуют на 3D поверхности. Для каждого выделения можно выбрать свой Стиль (пунктир линии) и два цвета: 1 – цвет штриха, 2 – цвет промежутка. Чтобы посмотреть или установить настройки выделения, щёлкните по кнопке звание в выпадающем списке. и выберите на- bCAD Руководство пользователя 7410 Чтобы задать Стиль (пунктир линии) выделения, щёлкните по кнопке и выберите один из вариантов в выпадающем списке. Чтобы задать цвет выделения 1 (цвет штриха) или 2 (цвет промежутка) – щёлкните по соответствующей кнопке и укажите его в появившемся диалоге. Можно просто ввести логический номер цвета в числовое поле справа от кнопки. Цвет кнопки соответствует установленному в данный момент. Вы можете выбрать любое значение из 256-цветной палитры bCAD. Закладка OpenGL На этой закладке можно настроить режимы быстрого тонирования с использованием алгоритма OpenGL, а именно: выбрать способ визуализации материала при тонировании (см. Материал), качество отображения текстур материала (см. Качество текстуры), настроить цвет фона окон редактирования (см. Фон окон редактирования), выбрать вид значка координатных осей (см. Оси координат). Настройки влияют на режим отображения Каркас + Материал в окнах редактирования (см. стр. 17) и на все режимы отображения в окнах просмотра. Алгоритмы визуализации 3D объектов требуют значительных вычислительных ресурсов. Именно для использования этих возможностей bCAD рекомендуется иметь видеокарту с аппаратной поддержкой OpenGL. Правильный выбор настроек в соответствии с возможностями видеосистемы, сделает Вашу работу более комфортной. Настройка режимов быстрого тонирования OpenGL Установки панели Файл \ Настройки \ OpenGL немедленно воздействуют на все окна всех моделей. Они едины как для окон редактирования, так и окон просмотра. Материал Позволяет выбрать способ визуализации материала поверхности 3D объектов, а также включить и выключить отражения. Во всех режимах отрабатываются следующие свойства Поверхности: Отражение, Шероховатость, Прозрачность, Светимость (см. стр. 226). Меню bCAD 75 Установки группы Материал едины как для окон редактирования, так и для окон просмотра. Вы можете выбрать один из трёх способов отображения поверхности (материала) 3D объекта: Текстуры – для закраски поверхности используется её Карта текстуры (если задана), с учётом Коэффициента наложения (см. стр. 227). Цвета материала – для закраски поверхности используется её цвет Материала (см. стр.225). Карта текстуры игнорируется. Цвета каркаса – для закраски поверхности используется цвет её Каркаса (см. стр. 224). Цвета редактора Цвета материала Текстуры Флаг Отражение – включает и выключает режим отработки Карты отражений (см. стр. 229) заданной для материала поверхности. Это позволяет имитировать различные зеркальные поверхности, например, придать зеркалам и полированным деревянным и металлическим предметам реалистичный вид, отличный от матовых. В результате модель мойки (см. рисунок справа) будет выглядеть так, как показано на рисунках внизу (Окно просмотра, режим Без каркаса ). Модель, тонированная методом Трассировка лучей bCAD Руководство пользователя 7610 Отражение выключено Отражение включено. Использована карта ref_mntn.jpg, которую можно найти на компакт-диске bCAD в папке textures \ refmaps. Режим отработки Карты отражений работает только при визуализации материала Текстуры. Карта отражений ― это только имитация. Получить изображения с настоящими отражениями объектов можно инструментом – Тонирование панели Студия, методом Трассировка лучей (см. стр. 292). Качество текстуры Этот переключатель позволяет выбрать способ интерполяции текстур, т.е. метод определения цвета точки, когда размер изображения на экране меньше соответствующего участка текстуры. Интерполяция текстуры существенно влияет на качество изображения и требуемые вычислительные ресурсы. Установки группы Качество текстуры едины как для окон редактирования, так и для окон просмотра. Черновое – используется интерполяция путём выбора ближайшей точки (nearest). В этом методе используется цвет ближайшей точки текстуры. В результате изображение, как правило, получается похожим на мозаику из мелких квадратиков. Метод требует минимальных вычислительных ресурсов. На несложных моделях, такой метод работает достаточно быстро даже без аппаратной поддержки OpenGL в видеокарте. Черновое Меню bCAD Нормальное – используется линейный (linear) способ интерполяции. 77 Нормальное В этом методе используется результат линейной интерполяции цветов ближайших к ней 4-х точек текстуры. В результате изображение часто оказывается слегка размытым. Требует умеренных вычислительных ресурсов. Рекомендуется для большинства недорогих видеокарт с поддержкой OpenGL. Качественное качество текстуры – используется линейный мипмеппинг (linear mip-mapping). Качественное В этом методе используется результат линейной интерполяции по двум ближайшим промежуточным версиям текстурного изображения, имеющим большее и меньшее разрешение, чем вычисляемое. В результате в большинстве случаев удаётся хорошо сгладить эффект мозаики, и в то же время изображение оказывается достаточно резким. Требует значительных вычислительных ресурсов. Рекомендуется для видеокарт, которые обеспечивают поддержку этого алгоритма. Плоское тонирование Флаг Плоское тонирование – включает и выключает режим тонирования без сглаживания. В этом режиме все "криволинейные" поверхности выглядят гранёными (см. рисунок справа). Однако требования к производительности видеосистемы значительно ниже. Установки флага Плоское тонирование едины как для окон редактирования, так и для окон просмотра. bCAD Руководство пользователя 7810 Флаг Плоское тонирование Выкл. Вкл. Оси координат Переключает вид значка Оси координат для режима отображения Каркас + Материал в окнах редактирования (см. стр. 17). Этот значок показывает направления осей Мировой координатной системы (см. стр. 41). Имеется два вида значка: Карандаши и Карандаши Стрелки Стрелки. Каждая ось координатной системы отображается карандашиком (стрелкой) своего цвета: ось OX – красного, ось OY – зеленого, ось OZ – синего. Фон окон редактирования В этой рамке можно настроить цвет фона, а также включить и выключить градиентный режим его отображения. Кнопка Цвет фона – позволяет задать базовый цвет фона. Для изменения нужно щёлкнуть по кнопке и выбрать желаемый цвет в появившейся стандартной 256 цветной палитре. Кнопка закрашена текущим базовым цветом фона. Поле Номер цвета – отображает номер текущего базового цвета фона в стандартной 256 цветной палитре, а также позволяет изменить его. Для изменения нужно ввести в поле новый номер и щёлкнуть по кнопке OK панели Настройки. Установки Цвет фона, Номер цвета закладки OpenGL действуют только для окон редактирования в режиме отображения Каркас + Материал (см. стр. 17). Флаг Градиент – включает и выключает градиентный режим фона. Меню bCAD 79 В градиентном режиме яркость фона плавно изменяется от тёмного вверху до светлого внизу. В средней части окна цвет фона совпадает с базовым – тем, который задан кнопкой Цвет фона (см. выше). Такой фон придаёт объёмность пространству за моделью и улучшает зрительное восприятие изображения. В обычном режиме весь фон закрашивается базовым цветом. Градиент выключен Градиент включен Экспорт Команда Файл \ Экспорт позволяет записать модель или её изображение из окна редактирования в файл в одном из форматов, поддерживаемых bCAD. Таким способом Вы можете передать 3D модели bCAD, 2D чертежи, а также их растровые изображения (картинки) в другие программы. Что именно перейдет в файл зависит от его формата. bCAD Руководство пользователя 8010 bCAD может экспортировать модели в следующие типы файлов: Описание PaintBrush Windows Bitmap CompuServe Bitmap JPEG / JFIF Compiant JPEG / JFIF Compiant TrueVision TARGA bitmap Encapsulated PostScript HPGL plotter 3D Studio 3D Studio Windows Meta File AutoCAD R11 / R13 AutoCAD R10 AutoCAD Binary Stereo Lithography file ASCII Stereo Lithography file Laser Link WinMCL32 files Тип файла .pcx .bmp .gif .jpg .jif .tga .eps .plt .asc .3ds .wmf .dxf .dxf .dwg .stl .stl .gsx Формат растр растр растр растр растр растр 2D 2D 3D 3D 2D 2D, 3D 2D, 3D 2D, 3D 3D 3D 3D Чтобы экспортировать модель: 1. Активизируйте команду Файл \ Экспорт. На экране появится окно, в верхней части которого находится стандартный диалог выбора файла Windows, а в нижней – параметры экспорта. 2. Откройте папку, в которой Вы хотите сохранить файл. Меню bCAD 81 bCAD запоминает папку, в которую был сохранён последний файл и открывает именно её. 3. 4. Введите Имя файла для экспорта в одноимённое поле. Щелчком мыши раскройте список Тип файлов. 5. Выберите в списке формат файла, в который Вы хотите экспортировать модель или её изображение. 6. Настройте в нижней части окна параметры экспорта. 7. Нажмите кнопку Сохранить. Выбор параметров зависит от типа файла, в который производится экспорт, и требуемого результата. Выбор существенно различается для векторных и растровых форматов. Подробно особенности настроек для разных вариантов приведены ниже. Параметры экспорта Перед тем, как нажать на кнопку Сохранить, для получения картинки нужно правильно настроить параметры в одноимённой рамке. Настройки позволяют ограничить изображение модели её видимой в окне областью, отключить цвет и задать размеры картинки. Команда Файл \ Экспорт позволяет записать только те объекты, которые находятся в видимых разделах (см. 246). Флаг Цвет – включает и выключает вывод цветной картинки. Когда флаг установлен – картинка получается цветной. Когда флаг снят – все линии объектов выводятся черного цвета, фон (Цвет фона стр. 72) – белого, а фоновое изображение (Фон чертежа стр. 256)– чёрно-белое. Флаг Только видимое – включает и выключает режим, при котором картинка ограничивается областью видимой в текущем окне. Объекты и даже их части находящиеся за пределами видимой на экране области на картинку не попадут. Когда флаг снят, на картинку выводятся все объекты модели, которые находятся в видимых разделах (о видимости разделов см. 246), даже если они находятся за пределами отображаемой в текущем окне области. Растровое изображение во всех типах файлов имеет форму прямоугольника, стороны которого параллельны экрану. Размеры прямоугольника определяются числом точек растра по горизонтали и вертикали. Размер картинки можно указать двумя способами: 1) Величинами размера. 2) Масштабом и разрешением печати. Толщина линий при экспорте в растровые форматы, независимо от масштабирования объектов, берётся равной толщине линий на экране. bCAD Руководство пользователя 8210 Размеры штрихов и узоров при экспорте изменяются пропорционально изменению размера выводимых объектов. Первый способ – Величинами размера – удобен для подготовки иллюстраций к электронным документам, компьютерных презентаций и т.п., когда известен размер картинки. Для растровых форматов размеры задаются в пикселях. Для 2D форматов используются их собственные единицы измерения. Горизонтальный Вертикальный Задать размер очень просто: 1. Щелчком мыши откройте список Разрешение (разрешающая способность) 2. Выберите в нем значение По размеру (самое верхнее). 3. Введите требуемое значение горизонтального или вертикального размера изображения. Значение второго размера вычисляется автоматически так, чтобы сохранить пропорции изображения. Второй способ – Масштабом и разрешением растра – больше подходит для полиграфических работ, когда картинку в дальнейшем нужно напечатать определённого размера с заданным качеством. Картинку, построенную таким способом сложнее отобразить на экране, но проще использовать для печати. Чтобы настроить масштаб и разрешение: 1. Выясните, с какой Плотностью в dpi (dot per inch – точек / дюйм) нужно печатать. Для этого обратитесь к технической документации на устройство вывода или проконсультируйтесь у специалиста. 2. Щелчком мыши откройте список Разрешение 3. (разрешающая способность). Выберите в нем нужное значение Плотности. Меню bCAD 83 Размер в модели Размер на печати 4. Определите Масштаб изображения. Это отношение размера изображения на бумаге к его размеру в модели. Чтобы определить габариты модели, используйте инструменты Горизонтальный размер или Вертикальный размер панели Измерения. При этом включайте режим Привязка к проекции . 5. Введите в соответствующие поля величины Масштаба. В полях Размер отображаются размеры изображения, которое будет экспортировано, в пикселях или единицах формата (для 2D). Если Вы ввели новое значение в одно поле масштаба, то чтобы увидеть новую величину размеров – переключитесь на другое поле. Например, щёлкните по нему мышью. Экспорт растровой картинки Команда Файл \ Экспорт позволяет записать каркасное изображение модели из окна редактирования в файл. Экспорт растровой картинки позволяет получить изображение чертежа или проекции каркаса модели в распространённых графических форматах. Такие изображения можно просматривать и обрабатывать в различных графических редакторах, отправлять по факс-модему. Фотореалистичные изображения, полученные инструментом Тонирование панели Студия, являются растровыми изображениями и не требуют Экспорта. Для них используйте команду Файл \ Сохранить (Ctrl+S). Растровые картинки можно использовать при оформлении рекламных материалов и различной документации. На растровой картинке отображаются: Проекции линии каркасных объектов, с учётом стиля линий. Проекции ребер поверхностей. Изображение Фон чертежа (см. стр. 256). Проецирование выполняется на экранную плоскость. На картинке изображение будет подобно тому, что Вы видите на экране. bCAD Руководство пользователя 8410 Чтобы экспортировать картинку, выберите один из следующих типов файла: Описание PaintBrush Windows Bitmap CompuServe Bitmap JPEG / JFIF Compiant JPEG / JFIF Compiant TrueVision TARGA bitmap Тип файла .pcx .bmp .gif .jpg .jif .tga Примечание 256 цветов 256 цветов 256 цветов RGB 24 бит / пиксель RGB 24 бит / пиксель 16,7 млн. Цветов (24 бит) Используйте картинки в формате *.jpg или *.gif , если у Вашего партнёра нет bCAD. Такой файл сможет увидеть любой пользователь Windows. Чтобы обеспечить нужную толщину линий, обязательно отключите флаги Толщина линий = 0 и Толщина линий поверхности =0 на панели настройки Файл \ Настройки \ Отображение (см. стр. 70) и, изменяя масштаб изображения, меняйте толщину линий на экране до получения толщины, желаемой в итоговом варианте картинки.. Масштаб изображения на экране можно быстро изменить, вращая колёсико мыши, или клавишами PageUp и PageDown. Точные значения масштаба можно выставить инструментом Точное масштабирование новки редактора (F11). панели Уста- Экспорт в 2D форматы Команда Файл \ Экспорт позволяет записать экранную проекцию каркаса модели из окна редактирования в файл. Это позволяет получить изображение чертежа или проекции каркаса модели в распространённых векторных графических форматах. Такие изображения можно просматривать и обрабатывать в различных векторных графических редакторах, вставлять в документы Microsoft Office и т.п. Графические редакторы позволяют редактировать и масштабировать векторные 2D изображения без потери качества. Редактировать такие изображения значительно проще. На 2D картинке отображаются: Проекции линии каркасных объектов, с учётом стиля линий. Проекции ребер поверхностей. bCAD может экспортировать векторные изображения в следующие типы 2D файлов: Описание Тип Encapsulated PostScript HPGL plotter Windows Meta File .eps .plt .wmf Примечание – Расстояния в PLU По экранному разрешению Меню bCAD 85 В документы Microsoft Office удобно вставлять изображения в формате Windows Meta File (*.wmf). Их можно редактировать внутренними средствами Рисования. Изображения в формат Windows Meta File (*.wmf) экспортируются с текущим экранным разрешением. Поэтому для получения "гладких" кривых, перед экспортом, увеличивайте изображение на экране. Экспорт в 3D форматы Команда Файл \ Экспорт позволяет записать модель текущего окна редактирования в файл формата, отличного от собственного формата bCAD. Это позволяет получить чертежи или 3D модели в распространённых векторных графических форматах. Таким способом можно передавать геометрию моделей в другие дизайнерские пакеты, CAD и CAM системы. bCAD может экспортировать модели в следующие типы 3D файлов: Описание Тип Формат Выбор 2D/3D 3D Studio 3D Studio AutoCAD R11 / R13 AutoCAD R10 AutoCAD Binary Stereo Lithography file ASCII Stereo Lithography file Laser Link WinMCL32 files .asc .3ds .dxf .dxf .dwg .stl .stl .gsx 3D 3D 2D, 3D 2D, 3D 2D, 3D 3D 3D 3D – – – – – + + – По окну – – + + – – – – Цвет – + – – – – – – При экспорте в формат 3D Studio *.3ds bCAD записывает текстуры в ту же папку, что и сам файл. Это единственный формат с текстурами. Импорт текста Команда Файл \ Импорт текста позволяет вставить в модель текст из указанного текстового файла. 1. Выберите команду Импорт текста. 2. Выберите файл, содержащий нужный текст. Для вызова настройки стиля текста нажмите F10 или щёлкните средней кнопкой мыши. 3. Укажите положение вставляемого текста. Вы можете указать местоположение текста при помощи мыши или ввести координаты с клавиатуры. По умолчанию параметры стиля текста берутся из установок текущего окна редактора. 8610 bCAD Руководство пользователя Загрузить блок Команда Файл \ Загрузить блок вызывает инструмент Загрузить блок панели инструментов Стандартная. Позволяет вставить в модель: Любую модель, сохранённую в файле bCAD типа *.bdf. Блок bCAD, созданный командой Сохранить блок типа *.mcr. и записанный в файл Подробно см. стр. 119. Сохранить блок Команда Файл \ Сохранить блок вызывает инструмент Сохранить блок панели инструментов Стандартная. Позволяет записать блок – множество объектов с одной определённой базовой точкой – в файл с указанным именем для последующей многократной вставки в различные модели. Вставка осуществляется инструментом Загрузить блок . Подробно см. стр. 125. Статистика Команда Файл \ Статистика позволяет собрать общие сведения о составе модели и вывести их в Окно вывода (Alt+T)на закладку Статистика. Вы можете посмотреть, сколько содержится в модели групп, разделов, камер, сколько применялось шрифтов, типов линий, типов штриховок, получить список использованных текстур. Позволяет получить список объектов и групп, имеющих название (см. инструмент Изменить название стр. 208) и их количество в модели. 1. Выберите команду Статистика из меню Файл. На экране появится соответствующее диалоговое окно. 2. Выберите, какие именно объекты следует Учитывать, и какую информацию Вам нужно получить (см. Флаги, стр. 88). 3. Нажмите кнопку OK. 4. Посмотрите текст отчёта в Окне вывода. Меню bCAD 87 Отчёт в окне вывода Окно вывода можно включить или выключить нажатием клавиш Alt+T или через одноимённый пункт в меню Окно. Собранную информацию можно записать в файл или переслать в системный буфер для дальнейшей обработки. Подробнее об Окне вывода см. стр. 103. Для записи информации из Окна вывода в текстовый файл или копирования выделенного мышью фрагмента в буфер обмена (Windows Clipboard) используйте контекстное меню (щелчок по окну правой кнопкой мыши). Если надо получить отчёт по другим параметрам – повторите процедуру с другими установками. Информации в Окне вывода накапливается. Используйте контекстное меню (щелчок по окну правой кнопкой мыши) для очистки окна. Учитывать Переключатель Учитывать позволяет определить область сбора статистики. При сборе статистики можно учитывать: Все – все объекты модели. Видимое – учитывать только те объекты модели, которые находятся в видимых разделах. Помеченное – учитывать только те объекты модели, которые заранее были выбраны, с помощью инструмента Пометить панели Стандартная. Видимыми считаются все объекты, которые находятся в видимых Разделах. В том числе и в Замороженных. Это не только объекты видимые на экране в настоящий момент, но и находящиеся «вне поля зрения», вне Окна редактирования (см. стр. 246). Такими путями можно получать информацию как о полном проекте, так и о его отдельных частях. bCAD Руководство пользователя 8810 Флаги Флаги позволяют включить и выключить сбор статистической информации об определённых типах объектов. Группы Флаг Группы – включает и выключает сбор информации о количестве групп в модели (подробнее о группах объектов см. Собрать в группу на стр. 193). Команда Статистика считает суммарное количество групп всех уровней иерархии. Если группу объединить в группу с другим объектом, то получится две группы. Названия Флаг Названия – включает и выключает сбор информации о количестве объектов и групп имеющих Название. Подсчитывается как общее (суммарное) количество объектов (групп) с названием, так и количество найденых объектов отдельно для каждого названия. Информация выводится в Окно вывода в следующем виде: Объекты с названием: <общее количество объектов с названием> <Название объекта>: Группы с названием: <количество> <общее количество групп с названием> <Название группы>: … < количество> Таким способом можно собирать информацию о составе (спецификации) модели. Дать или изменить название объекта или группы можно инструментом Изменить название панели Свойства (см. стр. 208). Инструмент Загрузить блок создаёт именованные группы при вставке в модель блоков или других моделей (см. стр. 124). Источники света Флаг Источники света – включает и выключает сбор информации о количестве источников света и их типах. Кроме того, для точечных ламп, об углах освещения. Информация выводится в Окно вывода в следующем виде: Источники света: <общее количество источников> <Имя источника> <Тип источника> … Меню bCAD 89 Для Направленных источников света, кроме того, выводится информация об углах освещения: <угол освещения > / <угол ослабления> Источники света моделируют освещение при создании фотореалистичных изображений инструментом Тонирование панели инструментов Студия. Имеются Точечные (см. стр. 307) и Направленные (см. стр. 306) источники света. Количество источников света в модели существенно влияет на время вычисления фотореалистичного изображения. Шрифты Флаг Шрифты – включает и выключает сбор информации о количестве и наименованиях шрифтов 2D текста. Информация выводится в Окно вывода в следующем виде: Шрифты: <количество шрифтов> <наименование шрифта> … Шрифты 2D текста, которые определяют начертание символов, добавляются в модель при загрузке их в инструменте 2D текст панели 2D Черчение (см. стр. 167). Шрифты остаются в модели даже после удаления всех объектов, для которых они применялись. Для удаления неиспользуемых шрифтов используйте команду Файл \ Очистить модель (см. стр. 92). Точки зрения Флаг Точки зрения – включает и выключает сбор информации о количестве и наименованиях именованных точек зрения в модели. Информация выводится в Окно вывода в следующем виде: Определённые пользователем виды: <количество видов> <наименование вида> … Удобные для работы Точки зрения (виды) можно запомнить с помощью инструмента Именованные точки зрения панели Установки редактора (клавиша F9, см. стр. 255), через его контекстное меню (щелчок правой кнопкой мыши). bCAD Руководство пользователя 9010 Вершины и грани Флаг Вершины и грани – включает и выключает сбор информации о количестве геометрических объектов, вершин и граней в них. Подсчёт ведётся раздельно для каркасных объектов и поверхностей. Информация выводится в Окно вывода в следующем виде: 3D поверхности: <количество объектов> Вершины: <количество вершин> Грани: <количество граней> Каркасные объекты: Вершины: <количество объектов> <количество вершин> Под гранями понимаются все аппроксимирующие 3D поверхности треугольники. Даже имеющие общую сторону треугольники, лежащие в одной плоскости считаются разными гранями. Количество граней 3D поверхностей существенно влияет на скорость визуализации моделей и время выполнения операций инструментами панели 3D конструирование. Камеры Флаг Камеры – включает и выключает сбор информации о количестве объектов типа Камера и их фокусных расстояниях. Информация выводится в Окно вывода в следующем виде: Камеры: <количество камер> <Имя камеры> <фокусное расстояние> … Камеры используются при создании фотореалистичных изображений инструментом Тонирование панели инструментов Студия и визуализации в Окнах просмотра . Текстуры Флаг Текстуры – включает и выключает сбор информации о количестве, наименовании, типе и размере текстур. Информация выводится в Окно вывода в следующем виде: Текстуры: <количество текстур> <Имя и тип текстуры> … <размер текстуры в пикселях> Меню bCAD 91 Текстуры остаются в модели даже после удаления всех объектов, для которых они применялись. Их размеры могут быть значительными и сказываться на величине файла модели. Для удаления неиспользуемых текстур используйте команду Файл \ Очистить модель (см. стр. 92). Текстуры применяются в качестве Фона чертежа (см. стр.256), для окраски 3D поверхностей, имитации зеркального отражения и рельефа (см. Цвет и материал на стр. 224). Пунктиры линий Флаг Пунктиры линий – включает и выключает сбор информации о количестве и наименованиях пунктиров линий. Информация выводится в Окно вывода в следующем виде: Пунктиры линий: <количество пунктиров> <наименование пунктира> … Пунктиры линий, которые определяют начертание линий контурных каркасных объектов, добавляются в модель при загрузке их в инструменте Стиль линии панели Установки редактора (см. стр. 242). Пунктиры линий остаются в модели даже после удаления всех объектов, для которых они применялись. Для удаления неиспользуемых пунктиров линий используйте команду Файл \ Очистить модель (см. стр. 92). Узоры штриховок Флаг Типы штриховок – включает и выключает сбор информации о количестве и наименованиях узоров штриховок. Информация выводится в Окно вывода в следующем виде: Узоры штриховок: <количество узоров> <наименование узора> … Узоры штриховок, которые определяют начертание внешний вид штриховок, добавляются в модель при загрузке их в инструменте Штриховка панели 2D черчение (см. стр. 170). Узоры штриховок остаются в модели даже после удаления всех объектов, для которых они применялись. Для удаления неиспользуемых узоров штриховок используйте команду Файл \ Очистить модель (см. стр. 92). bCAD Руководство пользователя 9210 Разделы Флаг Разделы – включает и выключает сбор информации о количестве и наименованиях разделов. Информация выводится в Окно вывода в следующем виде: Узоры штриховок: <количество узоров> <наименование узора> … Узоры штриховок, которые определяют начертание внешний вид штриховок, добавляются в модель при загрузке их в инструменте Штриховка панели 2D черчение (см. стр. 170). Узоры штриховок остаются в модели даже после удаления всех объектов, для которых они применялись. Для удаления неиспользуемых узоров штриховок используйте команду Файл \ Очистить модель (см. стр. 92). Очистить модель Команда Файл \ Очистить модель удаляет из текущей модели: все неиспользуемые шаблоны: пунктиры линий, узоры штриховок, векторные шрифты и растровые изображения (см. стр. 52); группы, в которых не осталось объектов. Для проверки результатов удаления используйте команду Файл \ Статистика (см. стр. 92). Удалить объект из группы, не разбивая её, можно, включив режим выбора Без групп (одноимённый флаг инструмента Пометить или Ctrl+G). Выход Команда Файл \ Выход немедленно закрывает все используемые файлы модели и растровые изображения и прекращает работу bCAD. Перед закрытием файла модели, в которую были внесены изменения, bCAD предложит их сохранить. Действуйте так же, как при выполнении команды Файл \ Закрыть (см. стр. 59). Для быстрого вызова команды Файл \ Выход нажмите Alt+F4. Меню Правка В этом меню собраны команды редактирования модели. Каждая команда имеет соответствующую кнопку на панели инструментов Стандартная. Подробно их действие рассмотрено далее, в описании кнопок панелей инструментов. Меню состоит из следующих пунктов: Вернуть – команда, обратная к Отменить. См. кнопка Вернуть стр. 131. Меню bCAD 93 Отменить – отмена последней модификации модели из текущего окна редактирования. См. кнопка Отменить стр. 131. Копировать – копирует объекты из текущего окна редактирования во временный буфер. Используется, в паре с командой Вставить для переноса объектов в другую модель. Кроме того, она позволяет копировать тонированные изображения и картинок из окон просмотра в системный буфер Windows (ClipBoard) для переноса в другие программы. См. кнопка Копировать стр. 131. Вставить – вставляет объекты из временного буфера в текущее окно редактирования. Используется, в паре с командой Копировать для переноса объектов в другую модель. См. кнопка Вставить стр. 133. Вырезать – вырезает область каркасного чертежа из текущего окна редактирования и помещает её в буфер обмена. Используется, в паре с командой Вставить для создания выносных видов на чертежах и т.п. См. кнопка Вырезать стр. 133. Удалить – удаляет объекты из текущего окна редактирования. См. кнопка Удалить стр. 130. Пометить – позволяет пометить несколько объектов перед тем, как производить над ними какую-либо операцию. См. кнопка Пометить стр. 126. Снять пометку – Инструмент снимает пометку с объектов, выбранных ранее командой Пометить . См. кнопка Снять пометку стр. 129. Меню Панели С помощью этого меню можно включать и выключать Панель подсказки (одноимённый пункт), а также вызвать диалог Настройка для Панелей инструментов bCAD (пункт Настройка…) Настройка панелей инструментов Настройка панелей инструментов осуществляется через диалоговое окно Настройка. Чтобы его вызвать, используйте Главное меню \ Панели. Диалоговое окно Настройка позволяет: Скрывать и показывать панели инструментов Создавать свои панели инструментов, состоящие из удобного для Вас набора нужных кнопок. Назначать сокращение (горячие клавиши) для команды, что повышает скорость работы и делает её удобнее. Выбирать стиль и размер кнопок. А также выполнять некоторые другие настройки. bCAD Руководство пользователя 9410 Индивидуальные настройки позволят Вам освободить место на экране под изображение проекта, упростить и ускорить поиск нужной для работы кнопки, сделать работу более удобной и комфортной. На диалоговом окне Настройка имеется три закладки: Панели, Команды и Сокращения. Закладка панели На закладке Панели вы можете выполнить следующие настройки: Скрыть или показать панель инструментов. Включить или выключить подсказки к кнопкам панелей инструментов. Выбрать размер кнопок панелей инструментов. Создать, удалить и переименовать свою панель инструментов Включить или выключить подсказки Краткие подсказки по функциям кнопок Панелей инструментов очень помогают при изучении программы. Подсказка появляется, если некоторое время подержать курсор мыши на кнопке. Как правило, в ней написано название инструмента, который включает кнопка. После того как все кнопки и соответствующие им инструменты изучены, Подсказки можно отключить. Это может оказаться полезным на медленных компьютерах. Чтобы включить или выключить Подсказки: 1. В меню Панели выберите пункт Настройка. 2. В появившемся диалоговом окне перейдите на закладку Панели. 3. Измените значение флага Подсказки. Подсказки (Tool tips) появляются при установленном флаге (галочке) и отсутствуют при снятом (галочки нет). Скрыть или показать панель инструментов Панели инструментов, как стандартные, так и созданные пользователем, можно скрыть и вновь показать. Это позволяет увеличить рабочую область окна и убрать ненужные кнопки с экрана. Особенно полезно на мониторах Меню bCAD 95 с небольшой разрешающей способностью, а также для работников с узкой специализацией. Чтобы скрыть или показать панель инструментов: 1. В меню Панели выберите пункт Настройка. 2. В появившемся диалоговом окне перейдите на закладку Панели. 3. В списке Панели щелчком левой кнопки мыши установите галочки рядом с названиями панелей, которые Вы хотите видеть на экране и снимите у тех, которые Вы хотите скрыть. 4. Нажмите на кнопку OK. Размер кнопок панелей инструментов Кнопки на Панелях инструментов bCAD могут иметь два размера: маленький – 16х16 пикселей и большой 32х32 пикселя. Чтобы изменить размер кнопок: 1. В меню Панели выберите пункт Настройка. 2. В появившемся диалоговом окне перейдите на закладку Панели. 3. Измените значение флага Большие кнопки. Большие кнопки особенно удобны при разрешающей способности монитора превышающей рекомендуемую изготовителем. Создать новую панель На специализированных рабочих местах часто нет необходимости использовать все инструменты bCAD. Для таких случаев в bCAD имеется возможность создать новые Панели инструментов, с желаемым набором кнопок. Чтобы создать свою Новую панель инструментов: 1. В меню Панели выберите пункт Настройка. 2. В появившейся панели управления перейдите на закладку Панели. 3. Нажмите кнопку Новая. На экране появится окно Новая панель. 4. Наберите название новой панели инструментов и щёлкните по кнопке OK. На экране появится новая пустая панель. 5. Перейдите на закладку Команды и добавьте на созданную панель нужные Вам кнопки. В списке Категории выбирайте наборы команд, содержащие нужные кнопки, и при помощи мыши “перетаскивайте” нужные кнопки в созданную панель инструментов. 6. Когда Вы добавите в новую панель все нужные кнопки, нажмите OK. bCAD Руководство пользователя 9610 Удалить свою панель инструментов Когда созданная панель инструментов оказывается ненужной, то её можно удалить. Удаление панели инструментов необратимо. Чтобы удалить свою, созданную ранее панель инструментов: 1. В меню Панели выберите пункт Настройка. 2. В появившемся диалоговом окне перейдите на закладку Панели. 3. В списке Панели выберите название панели, которую Вы хотите удалить. Убедиться в верности выбора можно, скрыв и показав панель щелчком по галочке слева от её наименования. 4. Щёлкните левой кнопкой мыши по кнопке Удалить. Панель исчезнет с экрана и из списка. 5. Нажмите кнопку OK Вы не сможете удалить стандартные панели. Переименовать панель инструментов Созданные пользователем панели инструментов можно переименовать. Вы не сможете переименовать встроенные панели. Чтобы переименовать созданную Вами панель инструментов: 1. В меню Панели выберите пункт Настройка. 2. В появившемся диалоговом окне перейдите на закладку Панели. 3. В списке панелей выберите созданную Вами панель инструментов, у которой надо изменить название. 4. В редакторе, расположенном в нижней части панели управления, наберите новое название инструментальной панели. Меню bCAD 97 Добавить кнопку в панель инструментов Вы можете изменить набор инструментальных кнопок в любой из панелей. 1. Сделайте видимой панель, в которую Вы хотите добавить кнопки. 2. В меню Панели выберите пункт Настройка. 3. В появившемся диалоговом окне перейдите на закладку Команды. 4. 5. В списке Классы выберите набор команд, содержащий нужную кнопку. При помощи мыши “перетащите” нужную кнопку на панель инструментов в удобное для Вас место панели. Кнопки можно добавлять как на созданные Вами панели инструментов, так и на стандартные. Убрать кнопку с панели инструментов Кнопки инструментов, которые Вы никогда не используете, можно убрать с любой панели. 1. Сделайте видимой панель, кнопки из которой Вы хотите убрать. 2. В меню Панели выберите пункт Настройка. 3. В появившемся диалоговом окне перейдите на закладку Команды. 4. При помощи мыши “перетащите” кнопку с панели инструментов на диалоговое окно в любое место. Кнопки можно убирать как с созданных Вами панелей инструментов, так и со стандартных. 9810 bCAD Руководство пользователя Назначить сокращение для команды Любой из команд bCAD Вы можете назначить своё сокращение – сочетание клавиш. Нажатие на эти клавиши вызовет немедленное выполнение соответствующей команды. Это значительно быстрее, чем проход по дереву меню. 1. В меню Панели выберите пункт Настройка. 2. В появившемся диалоговом окне перейдите на закладку Сокращения. 3. В окне Укажите Макро выберите команду, для которой Вы хотите назначить сокращение. Если для этой команды уже есть сокращения, они будут выведены в окне Установленные сокращения. 4. Нажмите кнопку Создать сокращение, в появившейся панели управления задайте новую комбинацию клавиш, по которой теперь будет вызываться выбранная команда. 5. Нажмите кнопку OK. Меню Инструменты Используя этот пункт меню, вы получаете доступ к основным командам-инструментам bCAD. Практически все подпункты этого меню продублированы соответствующими панелями инструментов. Наименования пунктов подменю совпадает с наименованиями кнопок инструментальных панелей. Инструменты сгруппированы в подменю по функциональным признакам. Имена подпунктов меню и соответствующих им панелей инструментов совпадают. Детальное описание инструментов приведено в разделах, посвященных соответствующим панелям инструментов. 2D черчение – инструменты для черчения каркасных, в основном плоских объектов. Подробно о каждом инструменте на стр. 141. Трансформации – инструменты для геометрической трансформации элементов модели, а также группировки элементов. Подробно о каждом инструменте на стр. 178. Свойства – инструменты для изменения специфичных свойств существующих объектов. Подробно о каждом инструменте на стр. 201. Меню bCAD 99 Установки редактора – инструменты для настройки отображения в окнах редактирования, а также установка специфичных свойств создаваемых объектов. Подробно о каждом инструменте на стр. 239. 3D моделирование – инструменты для создания поверхностей объёмных объектов. Подробно о каждом инструменте на стр. 258. 3D конструирование – инструменты для конструирования новых трёхмерных поверхностей из имеющихся, а также для модификации существующих 3D объектов. Подробно о каждом инструменте на стр. 276. Измерения – инструменты для геометрических измерений и простановки на чертежах обозначений размеров. Подробно о каждом инструменте на стр. 283. Студия – инструменты для создания фотореалистичных изображений. Подробно о каждом инструменте на стр. 292. Редактор контуров – инструменты для редактирования контуров, построенных из ломаных линий и дуг. Подробно о каждом инструменте на стр. 211. Редко используемые инструменты можно удалить с панелей и активизировать их через меню. Это позволит упростить поиск нужной кнопки и увеличит полезную площадь на экране. Меню Привязка к объектам Это меню позволяет включать и выключать привязки к объектам модели. Привязка к объектам позволяет легко и точно указывать мышью характерные точки объектов или точки, которые можно определить по геометрии существующих в модели объектов. Состояние включено отображается галочкой слева от названия пункта. Выбор пункта переключает состояние привязки с выключено на включено и наоборот. Состав меню Привязка к объектам полностью повторяет стандартное содержимое одноимённой панели инструментов. Подробное описание каждой привязки имеется в разделе, посвященном этой панели, на стр. 235. Состав меню Привязка к объектам (справа соответствующие кнопки): К проекции Ctrl+J К помеченным В позицию курсора В геометрический центр Ctrl+1 В точку пересечения Ctrl+2 В ближайшую точку В узел поверхности Ctrl+3 В середину ребра В ближайшую точку ребра . В вершину отрезка Ctrl+4 . . . . . . . . . bCAD Руководство пользователя 10010 В середину отрезка Ctrl+5 В конец дуги Ctrl+6 В центр дуги Ctrl+7 В центр окружности Ctrl+8 В квадрант окружности Ctrl+9 В точку . Привязки можно включать и выключать нажатием на клавиши. Клавиши для некоторых привязок уже назначены. Для остальных привязок клавиши можно назначить по своему усмотрению через меню Панели \ Настройка \ Сокращения. . . . . . Меню Приложения Это меню позволяет активизировать установленные у Вас приложения. Для запуска приложения достаточно выбрать в меню пункт с его названием. Меню приложений иерархическое. Пункты меню, справа от которых имеется знак , являются подменю нижнего уровня. При выборе такого пункта мышью оно через некоторое время автоматически раскрывается. При навигации стрелками клавиатуры подменю открывается клавишей Enter. Раскрыв подменю, Вы сможете выбирать его пункты. Для добавления и удаления пунктов меню Приложения, изменения его структуры – изменяйте Окно \ Каталог приложений Alt+T. Состав и структура меню полностью соответствует иерархическому дереву Каталога приложений Alt+T см. стр. 108. Каждому элементу каталога соответствует пункт меню или подменю. Каждой папке каталога соответствует одноимённое подменю. В нем находятся пункты и подменю, соответствующие содержащимся в папке элементам и вложенным папкам каталога. Меню bCAD 101 Подробно о приложениях, которые входят в состав всех пакетов bCAD, см. стр. 319. Разные пакеты bCAD – Стандарт, для Инженера, для Дизайнера, для Мебельщика, для Мебельщика-Про и т.д – имеют разные комплекты приложений. Специализированные приложения, входящие в отдельные пакеты, рассматриваются в дополнительных справочных руководствах к этим пакетам. Меню Окно Выбор пункта меню Окно открывает доступ к командам управления окнами bCAD. Меню состоит из следующих пунктов: Новое окно – создать ещё одно окно редактирования для текущей модели. Закрыть – закрыть текущее окно. Закрыть всё – закрыть все окна и файлы всех открытых моделей. Всегда верхнее – включить одноимённый режим для текущего окна. Следующее – сделать текущим следующее окно. Предыдущее – сделать текущим предыдущее окно. Упорядочить все – упорядочить все открытые окна каскадом. Разбить по горизонтали – разложить окна равномерно по горизонтали. Разбить по вертикали – разложить окна равномерно по вертикали Выровнять значки – разложить равномерно свернутые окна. Окно вывода – показать или скрыть Окно вывода. Каталог приложений – показать или скрыть Каталог приложений. Панель приложений – показать или скрыть Панель приложений. В нижней части меню находится Список открытых окон. Окно, которое в данный момент является текущим, т.е. тем, с которым работает мышь и клавиатура, отмечено слева галочкой. Чтобы сделать окно текущим, откройте меню Окно и выберите его название в списке открытых окон в нижней части меню. Подробнее о работе отдельных пунктов меню см. далее. Новое окно Создаёт ещё одно (новое) окно редактирования для модели, находящейся в текущем окне. Новое окно редактора открывается поверх всех уже открытых окон и автоматически становится текущим. Новое окно наследует все настройки текущего, т.е. Вы получите ещё одно окно, имеющее все точно такие же настройки. bCAD Руководство пользователя 10210 Можно создать сколько угодно окон для редактирования одного и того же чертежа, установить в них различный масштаб, точки зрения, видимость разделов и другие установки редактора. При этом изменения, вносимые в чертёж в любом из окон, будут автоматически отражены во всех остальных окнах. Закрыть Закрывает текущее окно редактирования или просмотра. Если это было последнее окно редактирования, открытое для модели, то выполняется команда Файл \ Закрыть см. стр. 59. Если Вы не сохраняли последние изменения в модели, то bCAD предложит это сделать. Закрыть всё Закрывает ВСЕ файлы: все окна редактирования и просмотра моделей, а также окна с тонированными изображениями. Команда равнозначна последовательному выполнению команды Файл \ Закрыть для всех открытых окон. Если Вы не сохраняли какое-либо тонированное изображение, или последние изменения в какой-либо модели, то bCAD предложит это сделать. Всегда верхнее Команда позволяет текущее окно на переднем плане. Это может быть окно Редактирования, Быстрого просмотра или окно с растровой картинкой (тонированным изображением). Содержимое такого окна всегда видно на экране полностью, даже если его перекрывает текущее окно. Режим Всегда верхнее можно включить только для одного окна. При включении для одного окна он автоматически отключается для другого. Для окон редактирования и просмотра режим Всегда верхнее можно включить (выключить) кнопкой ( ) панели окна (см. стр. 19). Когда режим выключен, кнопка имеет вид , включен – . При работе в полноэкранном режиме режим Всегда верхнее отключен (не проявляется). Все окна равноправны. При восстановлении размеров окон – режим также восстанавливается. Следующее Делает активным следующее окно. Для быстрого переключения на следующее окно используйте Ctrl+Tab. Предыдущее Делает активным предыдущее окно. Для быстрого переключения на предыдущее окно нажимайте Shift+Tab. Меню bCAD 103 Упорядочить всё Производится автоматическое размещение на экране всех открытых окон таким образом, чтобы был виден заголовок каждого окна. Окна размещаются "каскадом" (см. рисунок справа). Разбить по горизонтали Команда изменяет размеры всех открытых окон и размещает их на экране так, чтобы каждое окно было видимым. Каждое окно растягивается по горизонтали на всю ширину рабочей области (см. рисунок ниже). Разбить по вертикали Команда изменяет размеры всех открытых окон и размещает их на экране так, чтобы каждое окно было видимым. Каждое окно растягивается по вертикали на всю высоту рабочей области (см. рисунок ниже). Разбить по горизонтали Разбить по вертикали Выровнять значки Отсортировать все минимизированные окна и расположить их в нижней части основного окна программы. Показать/скрыть Окно вывода Позволяет включить или выключить отображение на экране Окна вывода. В этом окне отображаются информационные сообщения, возникающие в процессе работы инструментов, или сообщения об ошибках. Оно может быть либо оставлено плавающим поверх всех остальных окон, либо "приклеено" к любой из границ рамки программы, либо просто закрыто — вся выводимая информация продолжает накапливаться в нем и остаётся доступной в любой момент. Подробнее см. стр. 26. Чтобы быстро показать Окно вывода, используйте клавиши Alt+T. 10410 bCAD Руководство пользователя Показать/скрыть Каталог приложений Позволяет включить или выключить отображение окна Каталога приложений. Каталог приложений служит для активизации приложений – специализированных инструментов различных пакетов bCAD. Его окно может быть либо оставлено плавающим поверх всех остальных окон либо "приклеено" к любой из границ рамки программы. Подробнее см. стр. 108. Чтобы быстро показать Каталог приложений, используйте клавиши Ctrl+Alt+F11. Когда окно Каталога приложений закрыто, запуск приложений можно осуществлять через меню Приложения (см. стр. 100) или Панель приложений (см. стр. 107). Показать/скрыть Панель приложений Позволяет включить или выключить отображение окна Панели приложений. Панель приложений служит для активизации приложений – специализированных инструментов различных пакетов bCAD. Её окно может быть либо оставлено плавающим поверх всех остальных окон либо "приклеено" к любой из границ рамки программы. Подробнее см. стр. 107. Когда окно Панели приложений закрыто, запуск приложений можно осуществлять через меню Приложения (см. стр. 100) или Каталога приложений (см. стр. 108). Меню Помощь Это меню позволяет получить доступ к встроенной в bCAD документации, выбрать язык, а также получить информацию об используемой версии bCAD и адреса разработчиков. Содержание – открывает содержание встроенной в bCAD технической документации и учебников. Язык – выбор рабочего языка для bCAD. Подсказка дня – позволяет включить или выключить вывод подсказки при запуске bCAD. Ключ – создаёт служебный файл с информацией об электронном ключе для службы технической поддержки. О программе – выводит на экран информацию о версии программы и адреса разработчиков. В любой момент Вы можете получить помощь по выполняемой операции от встроенного Технического руководства bCAD. Достаточно нажать клавишу F1. Содержание Этот пункт открывает содержание встроенной в bCAD технической документации и учебников. Его можно также открыть клавишей F1. Меню bCAD 105 Система помощи по клавише F1 работает контекстно, т.е. сразу открывает страницу с подсказкой по текущему режиму операции, выполняемой в данный момент. Например, если Вы активизируете инструмент Отрезок из панели Чер- чение в варианте По двум точкам , то при нажатии на F1 помощь откроется на странице Отрезок по двум точкам. Используйте клавишу F1 для получения помощи по текущей выполняемой операции. Язык Команда позволяет выбрать рабочий язык для bCAD. 1. 2. 3. 4. Раскройте список . Выберите нужный Вам язык. Щёлкните по кнопке OK. Перезапустите bCAD. Панель выбора языка В том случае, если Вы используете английскую версию Windows, некоторые стандартные кнопки (например, OK и Cancel) и стандартные диалоговые окна, такие как File Open или Print Setup, останутся английскими. Чтобы иметь полностью национальный интерфейс, следует использовать соответствующую версию Windows. Подсказка дня Открывает окно со следующей подсказкой дня "Знаете ли Вы, что...". Панель подсказки дня Флаг Показывать при старте – включает и выключает режим, при котором очередная подсказка появляется при каждом запуске программы. bCAD Руководство пользователя 10610 При нажатии на кнопку Далее в окне подсказок появляется следующая подсказка. Кнопка Закрыть – закрывает окно подсказки. Ключ Эта команда создаёт специальный служебный файл с информацией об электронном ключе. Он может потребоваться службе технической поддержки bCAD при продлении Вами действия лицензионного соглашения, а также при возникновении проблем в работе электронного ключа. Файл будет находиться в той папке, в которую Вы установили bCAD. Как правило, это C:\Program Files\bcad. Имя файла состоит из 9 цифр уникального цифрового кода. Тип файла DAT. Например: 418090082.dat или 418088698.dat. О программе Открывает окно с информацией о полной версии программы, адресах и телефонах, по которым любой желающий может получить более подробную информацию о программе bCAD, а наши клиенты – технические консультации. Панель О программе bCAD Полная версия пакета bCAD Чтобы ответить на Ваши вопросы, службе технической поддержки нужно знать полную версию пакета bCAD, установленного у Вас. Приложения 107 Приложения Приложения (Plug-ins) появились в bCAD, начиная с версии 3.7. Приложения представляют собой программы, созданные независимо от основной программы — bCAD, но они могут быть загружены и запущены из bCAD. Это позволяет Вам создавать свои специализированные инструменты, не изменяя исходного кода bCAD. Приложения могут создаваться независимо сторонними производителями. Приложения bCAD основаны на технологии Java и содержащие их файлы имеют тип .class. bCAD позволяет четыре способа запуска приложений: из Панели приложений (см. стр. 107). из меню Приложения (см. стр. 100); из окна Каталог приложений (см. стр. 108); из диалога Запуск приложения Ctrl+F11 (см стр. 115); Приложения выполняются независимо от основной программы. При работе любого приложения в верхнем правом углу окна bCAD появляется кнопка . Нажав на нее в аварийном случае, Вы можете остановить работу приложения, не останавливая bCAD (см. стр. 115). За детальной информацией по разработке приложений обратитесь к руководству "Интерфейс программирования приложений на языке JAVA. Справочное руководство". Для организации работы с приложениями используйте Каталог приложений (см. стр. 108). Панель приложений Панель приложений позволяет запускать приложения однократным щелчком мыши по соответствующим пиктограммам. Она занимает на экране значительно меньше места, чем окно Каталог приложений. Её применение позволяет увеличить рабочую площадь экрана, а большие и чёткие пиктограммы – облегчают попадание в нужное приложение. На Панель приложений вынесены только основные, часто используемые приложения пакета. Остальные приложения можно активизировать через меню Приложения или Каталог приложений. Разные пакеты bCAD – Стандарт, для Инженера, для Дизайнера, для Мебельщика, для Мебельщика-Про и т.д – имеют разные комплекты приложений и внешний вид панели приложений. Подробности приведены в дополнении к руководству по соответствующему пакету. 10810 bCAD Руководство пользователя Панель приложений, как и любую панель инструментов, можно прикреплять к одной из сторон окна bCAD, а можно использовать как "плавающее" окно. Чтобы включить или выключить Панель приложений, используйте одноимённый пункт в меню Окно. Для запуска приложения из панели требуется однократный щелчок мыши на соответствующей пиктограмме. Панель приложений можно настроить путем редактирования файла bcad.html. Содержимое панели написано на широко известном языке HTML, который используется для создания страниц в Internet. Каталог приложений (Coffee-Tree) Каталог приложений (Coffee-Tree) представляет собой единое окно, работающее параллельно с другими окнами и диалогами. Приложения в каталоге организованы в иерархическую структуру, подобную файловой системе, что облегчает поиск нужного приложения. Каталог приложений позволяет работать со списком установленных приложений: Запускать (активизировать) приложения (см. 109). Для запуска приложения из окна Каталог приложений панели достаточно двойного щелчка мыши на соответствующем пункте. Формировать каталог и меню Приложения. Добавлять и удалять приложения, группировать элементы списка в папки и перегруппировывать их (см. стр. 109). Сохранять структуру каталога в файле (экспорт). Восстановление (импорт) выполняется стандартными средствами Windows (см. стр. 113). Окно Каталога приложений может "плавать" поверх всех остальных окон, либо быть "приклеенным" к любой из границ основного окна программы. Его можно просто закрыть за ненадобностью, а можно установить в нем удобный шрифт. О настройках окна см. стр. 29. Чтобы открыть Каталог приложений, используйте одноимённый пункт меню Окно или клавиши Ctrl+Alt+F11. Приложения 109 Каталог приложений и его контекстное меню Приложения Выбранное приложение Папка приложений Контекстное меню Доступ к основным функциям Каталога приложений выполняется через контекстное меню, которое можно вызвать щелчком правой кнопкой мыши на его окне. Запустить приложение Запустить приложение из каталога можно тремя способами: 1. Двойным щелчком мыши по его имени (на соответствующем элементе). 2. Выбрать в каталоге его имя (мышью или стрелками) и нажать клавишу Enter. 3. Выбрать в каталоге его имя (мышью или стрелками), щёлкнуть правой кнопкой мыши и выбрать в появившемся контекстном меню, пункт Запустить приложение. Приложения, внесенные в каталог, можно активизировать через меню Приложения. Достаточно выбрать в нем соответствующий пункт. Формирование каталога Формирование каталога заключается в создании древовидной структуры папок каталога и наполнении каждой его папки элементами, а также их удалении. При многопользовательском входе в Windows каждый пользователь имеет индивидуальные настройки содержимого Каталога приложений. Сделать содержимое одинаковым можно, используя Экспорт и импорт каталога (см. стр. 113). По каталогу автоматически создаётся меню Приложения (см. стр. 109). Каждому элементу каталога соответствует пункт меню или подменю. Каждой папке каталога соответствует одноимённое подменю. В нем находятся пункты и подменю, соответствующие содержащимся в ней элементам и вложенным папкам каталога. Команды формирования Каталога приложений воздействуют только на папки и элементы каталога и никоим образом не затрагивают файлы приложений. bCAD Руководство пользователя 11010 Новый элемент Команда Новый элемент позволяет добавлять в каталог новые приложения. Элемент каталога представляет собой запись о полном адресе (location) стартового файла приложения и аргументах (Arguments), которые передаются приложению при запуске. При добавлении приложения в каталог оно автоматически появляется в меню Приложения bCAD. Каждое приложению в каталоге описано тремя строками: Имя приложения – это название, которое вы видите у элемента каталога и соответствующего пункта меню Приложения. Расположение – это путь и имя стартового файла приложения. Аргументы – это параметры, которые передаются приложению при старте. Если Вы хотите использовать какой-либо символ имени приложения в качестве сокращения, для вызова команды через меню Приложения — вставьте перед этим символом знак ‘&’. Если Вам потребуется вставить в название знак ‘&’ — наберите его дважды: '&&'. Перед добавлением нового элемента в каталог все его файлы нужно разместить на диске стандартными средствами Windows. Чтобы добавить в каталог новый элемент (приложение): 1. Выберите в каталоге папку или элемент, после которого Вы хотите поместить новый (щелчком левой кнопки мыши или стрелками). 2. Щёлкните правой кнопкой мыши и в появившемся контекстном меню выберите пункт Новый элемент. Можно просто нажать клавишу Insert. На экране появится диалог Вставить элемент. Панель Вставить элемент Проверка расположения 3. 4. 5. Введите Имя элемента. Введите Расположение стартового файла (класса) приложения. Можно набрать путь и имя файла на клавиатуре, а можно нажать на кнопку Найти и указать стартовый файл в обычном диалоге Windows. Если необходимо, введите Аргументы приложения. Многие приложения, поставляемые с bCAD, имеют один стартовый файл, который, в зависимости от аргументов, запускает разные функции. Приложения 6. 7. 111 Включите или отключите Проверку расположения. Нажмите кнопку OK. Окно диалога исчезнет с экрана, и в каталоге появится имя нового элемента. Новый элемент появится после указанного на шаге 1. Если Проверка расположения была включена (флаг установлен) и программа не сможет найти указанный файл, то Вы получите предупреждение и вернётесь к работе с диалогом. Проверка расположения, в отличие от исполнительной системы Java, не сможет найти стартовый файл внутри ZIP-архива. В этом случае флаг нужно отключать. У всех приложений, поставляемых с bCAD, файлы классов (типа *.class) находятся внутри ZIP-архивов (файлы типа ZIP). Это экономит место на диске и упрощает поставку и сопровождение программы. Новая папка В каталог можно добавлять новые папки, в которые затем добавляются элементы. Вы можете создать любое количество папок и вложенных в них папок. Так формируется иерархическая древовидная структура каталога. Размещение приложений по папкам заметно облегчает их поиск. Для добавления новой папки используйте соответствующую команду контекстного меню каталога. Чтобы добавить в каталог новую папку: 1. Выберите в каталоге папку или элемент, после которого Вы хотите поместить новую папку (щелчком левой кнопки мыши или стрелками). 2. Щёлкните правой кнопкой мыши и, в появившемся контекстном меню, выберите пункт Вставить элемент. На экране появится диалоговое Панель Вставить папку окно Вставить элемент. 3. Введите Имя новой папки. 4. Нажмите кнопку OK. Окно диалога исчезнет с экрана и в каталоге появится имя новой папки. Новая папка появится после указанного на шаге 1 элемента. Переместить элемент или папку Часто после добавления очередного элемента или папки возникает необходимость изменить их расположение в каталоге, чтобы сделать каталог более удобным и понятным. 11210 bCAD Руководство пользователя Переместить элемент или папку каталога можно при помощи мыши: 1. Установите курсор мыши на Имя элемента (папки), который Вы хотите переместить. 2. Нажмите и удерживайте нажатой левую кнопку мыши. 3. Переместите курсор по каталогу на тот элемент (папку), после которого Вы хотите его поместить. 4. Отпустите кнопку мыши. Удалить Из каталога можно удалить неиспользуемые элементы. Можно даже удалить целиком папку со всем её содержимым. Так можно упростить структуру каталога и запуск нужных приложений. Для этих целей служит команда Удалить контекстного меню. Будьте осторожны! Действие команды необратимо! Перед значительными изменениям сохраните каталог приложений в файле (см. стр. 113). Папка удаляется вместе со всем содержимым – элементами, вложенными папками и их элементами и т.д. Чтобы Удалить из каталога элементы или папку (со всем содержимым): 1. Выберите в каталоге папку или элемент, который Вы хотите удалить (щелчком левой кнопки мыши или стрелками). 2. Щёлкните правой кнопкой мыши и в появившемся контекстном меню выберите пункт Удалить. На экране появится запрос на подтверждение удаления выбранного элемента. 3. Нажмите кнопку ОК, если Вы не ошиблись и хотите удалить именно этот элемент. Иначе нажмите кнопку Нет. При удалении приложения из Каталога приложений, файл, содержащий это приложение, остаётся на Вашем диске нетронутым. Удаляйте файлы стандартными средствами Windows. Свойства Чтобы изменить параметры существующих элементов каталога, используйте команду контекстного меню Свойства…. Команда Свойства позволяет изменять параметры элемент каталога. У папок можно изменять только Имя, а у приложений, кроме Имени, как и при добавлении приложения, можно изменить путь к основному файлу приложения и список аргументов. Чтобы изменить параметры существующего элемента (папки): 1. Выберите в каталоге Имя элемента (папки), параметры которого Вы хотите изменить (щелчком левой кнопки мыши или стрелками). 2. Щёлкните правой кнопкой мыши и в появившемся контекстном меню выберите пункт Свойства…. Приложения 113 На экране появится точно такой же диалог, как и при добавлении нового элемента (папки). В нем содержатся текущие значения параметров. 3. Введите новые значения и нажмите кнопку OK. Если Проверка расположения была включена (флаг установлен) и программа не сможет найти указанный файл, то Вы получите предупреждение и вернётесь к работе с диалогом. Проверка расположения, в отличие от исполнительной системы Java, не сможет найти стартовый файл внутри ZIP-архива. В этом случае флаг нужно отключать. У всех приложений, поставляемых с bCAD, файлы классов (типа *.class) находятся внутри ZIP-архивов (файлы типа ZIP). Это экономит место на диске и упрощает поставку и сопровождение программы. Экспорт и импорт каталога Весь Каталог приложений, любой его элемент или любую ветвь (папку со всем содержимым) можно записать (экспортировать) в файл на диск. Содержимое такого файла в дальнейшем можно вставлять в каталог на Вашем или на другом компьютере. Таким способом можно настроить и сохранить конфигурации каталога для установки на разные рабочие места, разным пользователям одного компьютера или просто для аварийного восстановления. Можно автоматизировать установку разработанных Вами приложений. Каталог сохраняется в файл в формате реестра Windows (Windows Registry). Файл имеет тип *.reg. Используется команда Экспорт контекстного меню Каталога приложений. Для добавления записи из такого файла в каталог достаточно двойного щелчка на иконке этого файла в Проводнике Windows. Стандартная иконка файлов типа *.reg – . Чтобы сохранить ветвь или элемент Каталог приложений в файл: 1. Установите курсор мыши на Имя элемента или папки, содержимое которой Вы хотите записать в файл. Чтобы сохранить весь каталог – выберите самую верхнюю папку. 2. Щёлкните правой кнопкой мыши и в появившемся контекстном меню выберите пункт Экспорт…. На экране появится стандартный файловый диалог. 3. Выберите папку, в которую вы хотите записать файл и, если необходимо измените имя файла (по умолчанию bCAD подставляет имя экспортируемого элемента (папки)). 4. Нажмите кнопку Сохранить. В папке, которую Вы указали, появится файл типа *.reg именем. , с введённым Каталог приложений записывается в реестр текущего пользователя (HKEY_CURRENT_USER). При многопользовательском входе в Windows каждый вход (имя пользователя и пароль) имеет индивидуальные на- 11410 bCAD Руководство пользователя стройки содержимого Каталога приложений. Чтобы вставить сохранённые ранее в файле ветвь или элемент в Каталог приложений: 1. Закройте все сеансы bCAD на Вашем компьютере! 2. Откройте папку, в которой находится файл в Проводнике Windows. 3. Дважды щёлкните по иконке файла левой кнопкой мыши. Можно также выбрать файл и нажать клавишу Enter, или щёлкнув на нем правой кнопкой мыши, в появившемся контекстном меню выбрать пункт Добавить. 4. Нажмите кнопку Да, согласившись с добавлением информации в реестр. 5. Запустите bCAD и убедитесь, что информация добавлена, и сохранённые пункты появились в дереве Каталога приложений. Дублирование и аварийное восстановление каталога В организациях довольно часто есть необходимость в одинаковых нестандартных настройках на нескольких рабочих местах или для нескольких пользователей одного места (при многопользовательском входе в Windows). И, конечно, желательно иметь возможность быстро настроить нестандартный каталог на рабочее место после новой установки bCAD, восстановить его после аварийного сбоя и в других случаях и т.п. Используя экспорт, всё это можно сделать значительно быстрее и проще. Достаточно сформировать нужный каталог один раз и сохранить его в файл (экспортировать). Для аварийных случаев такой файл следует сохранить в надежном месте. Теперь, чтобы получить точно такой же каталог, нужно поместить этот файл в доступном месте, затем, войдя в систему с нужным именем пользователя, полностью очистить Каталог приложений и вставить его содержимое из файла. О том, как записать каталог в файл, и вставить данные из такого файла в каталог, подробно изложено ранее (см. Экспорт и импорт каталога стр. 113). Чтобы очистить каталог, нужно последовательно удалить из каталога все элементы и папки с корневого уровня. Для простоты каждый раз нужно удалять самый верхний, ближний к корню, пункт. Cамый верхний пункт Перед добавлением в каталог приложений данных из файла – закройте все сеансы bCAD на Вашем компьютере! Опытные пользователи могут быстро удалить весь Каталог приложений с помощью редактора реестра Windows. Достаточно удалить из улья HKEY_CURRENT_USER реестра раздел \Software\ProPro Group\bCAD for 95/NT\351A\CofeeTree. Работа с редактором реестра требует предельной точности и рекомендуется только опытным пользователям. Приложения 115 Чтобы ПОЛНОСТЬЮ очистить Каталог приложений пользователя: 1. Закройте все сеансы bCAD на Вашем компьютере! 2. Запустите редактор реестра Windows. Для этого нажмите на кнопку Пуск панели задач Windows, выберите в меню пункт Выполнить. На экране появится окно Запуск программы. В поле Открыть наберите regedit и нажмите кнопку OK. На экране появится окно Редактор реестра. 3. В дереве реестра (слева) последовательно пройдите по ветке HKEY_CURRENT_USER \ Software \ ProPro Group \ bCAD for 95/NT \ 351A 4. Выберите раздел CoffeTree. 5. Щёлкните на имени раздела правой кнопкой мыши и в появившемся контекстном меню выберите пункт Удалить. На экране появится запрос на Подтверждение удаления раздела. 6. Нажмите на кнопку Да запроса. Если запустить bCAD и открыть Каталог приложений, то он будет пуст (необходимости в этом нет). Теперь можно вставлять сохранённое ранее содержимое каталога из файла. Не забудьте закрыть редактор реестра. Завершение приложений Приложения выполняются независимо от основной программы. В аварийных случаях Вы можете остановить работу приложения, не останавливая bCAD. Это позволяет, при отладке собственных приложений, просматривать результаты работы приложения и его сообщения в Окне вывода (Alt+T). bCAD Руководство пользователя 11610 Чтобы завершить работу приложения, нажмите кнопку , расположенную на заголовке основного окна bCAD, левее стандартной кнопки Свернуть . Пользователи Windows NT, Windows 2000 и Windows XP могут завершить приложение при помощи Диспетчера задач Windows. Чтобы остановить работу приложения bCAD под Win NT, 2000, XP: 1. Активизируйте Диспетчер задач Windows. Для этого щёлкните правой кнопкой мыши по панели задач и в появившемся контекстном меню выберите одноимённый пункт или нажмите клавиши Ctrl+Alt+Delete, затем – одноимённую кнопку на появившейся панели. 2. Перейдите на закладку Процессы (Processes). 3. Выберите в списке имя bcjsrv.exe. 4. Нажмите на кнопку Завершить процесс внизу окна. Это безопасная процедура. Сам bCAD будет продолжать работать, и Вы сможете запустить приложение ещё раз. Остановка приложения bCAD под Win NT, 2000, XP Пользователи Windows 9x могут остановить приложение, используя панель Завершение работы программы. Чтобы остановить работу приложения bCAD под Win 95, 98: 1. Активизируйте панель Остановка приложения bCAD под Win 95, 98 Завершение работы программы Windows. Для этого нажмите клавиши Ctrl+Alt+Delete. 2. Выберите в списке имя bcjsrv.exe. Приложения 3. 117 Нажмите на кнопку Завершить процесс внизу окна. Запуск приложения Использование диалогового окна Запуск приложения рекомендуется в основном для тестирования вновь создаваемых приложений. Оно позволяет немедленно запускать приложения, без их настройки и установки. Для быстрого запуска приложения: 1. Нажмите клавиши Ctrl+F11 2. На экране появится диалоговое окно Run Plug-in. 3. Наберите путь к основному файлу приложения (или нажмите кнопку Browse и укажите файл в стандартном диалоге Windows) 4. Введите аргументы (если они необходимы). 5. Нажмите кнопку Start. Диалоговое окно Run Plug-in Путь к основному файлу Аргументы приложения Поиск приложения в меню файлов 11810 bCAD Руководство пользователя Панель инструментов Стандартная В этом разделе приведено описание всех инструментов и команд, которые относятся к панели инструментов Стандартная. Кнопки с этой панели можно как удалять, таки добавлять с других панелей. Подробнее см. стр. 97. Кроме того, панель может быть полностью убрана с экрана (см. стр. 94). Все команды и инструменты этой панели могут быть активизированы через систему меню, а часть и клавишами быстрого вызова. Создать Создаёт новую модель с автоматически выбранным именем. Использует обычный шаблон– init.bdf. Выполняется точно так же, как команда меню Файл \ Создать. Подробнее см. стр. 55. Для быстрого создания новой модели используйте Ctrl+N. Новое окно редактирования Функция, открывающая новое Окно редактирования для модели текущего окна. Выполняется точно так же, как команда меню Окно \ Новое. Подробнее см. стр. 101. Для быстрого переключения между окнами используйте Ctrl+Tab. Можно создать сколько угодно окон для редактирования одной и той же модели, установить в них различный масштаб, точки зрения, видимость разделов и другие параметры редактирования. Открыть Загружает модель из файла. Выполняется точно так же, как команда меню Файл \ Открыть. Подробнее см. стр. 59. В стандартном диалоге выбора файлов укажите имя нужной модели или введите имя файла с клавиатуры. Если введено имя несуществующего файла, автоматически будет создана новая модель с этим именем по шаблону обычный – init.bdf (см. Файл \ Создать стр. 55). Для быстрого открытия файла модели используйте Ctrl+O. Сохранить Функция записи модели из активного окна в тот же файл, из которого она была прочитана. Для вновь созданных моделей — в файл с таким именем, с каким она была создана командой меню Создать . Выполняется точно так же, как команда меню Файл \ Сохранить. Подробнее см. стр. 59. Стандартная панель инструментов 119 Для быстрого сохранения модели в файл используйте Ctrl+S. Основным форматом файлов, используемым в bCAD, является BDF (bCAD Data Format). Если модель в окне прочитана из файла другого формата, Вам будет предложено указать имя файла для сохранения чертежа. Для записи модели в файл с именем, отличным от текущего, используйте пункт меню Файлы \ Сохранить как…. Загрузить блок Этот инструмент позволяет использовать в Ваших проектах элементы, детали, модели и целые сцены, созданные ранее. По мере приобретения опыта работы с bCAD и наработки образцов Вы будете использовать в работах все большее количество ранее созданных деталей. Инструмент можно вызвать из меню Файл \ Загрузить блок. Инструмент Загрузить блок позволяет вставить в модель: Любую модель, сохранённую в файле bCAD типа *.bdf. Блок bCAD, созданный командой Сохранить блок типа *.mcr. и записанный в файл В отличие от обычной модели bCAD , блок – это некоторая часть модели, записанная в файл командой Сохранить блок . Различия между моделью и блоком проявляются в размещении объектов по разделам и в выборе базовой точки. При вставке модели можно сохранить размещение по разделам её элементов (недостающие разделы создаются автоматически), а можно объединить в группу и поместить в текущий раздел. При вставке блока его элементы всегда объединяются в именованную группу и помещаются в текущий раздел. Имя группы – это Наименование, которое дали блоку при его создании. Таким образом, блоки удобнее использовать для вставки часто используемых элементов небольшой сложности, модели – для сборки сложных конструкций и сцен. Начальная ориентация блока (модели) при вставке в производится по Мировой координатной системе. Объекты вставляемого блока (модели) будут ориентированы в пространстве точно так же, как они были ориентированы при сохранении этого блока (модели). Основная базовая точка блока задаётся при его создании (см. стр. 125). Для модели это абсолютное начало системы координат (0, 0, 0). Кроме того, при вставке блока или модели имеется возможность взять в качестве базовой любую из шести вершин габаритного параллелепипеда, стороны которого параллельны осям мировой координатной системы. 12010 bCAD Руководство пользователя При вставке модели базовую точку можно выбрать, нажимая на клавиши Пробел или Tab. Точки перебираются последовательно. При вставке и модель, и блок можно повернуть или растянуть относительно базовой точки, а также зеркально отразить относительно заданной плоскости. Поворот осуществляется в плоскости текущего вида. Чтобы вставить в проект модель или блок сделайте следующее: 1. Выберите команду Загрузить блок из панели инструментов Стандартная или из меню Файл. На экране появится панель выбора файла – Открыть. 2. В списке Тип файлов установите требуемый фильтр. Возможны следующие значения: блок bCAD (*.mcr); чертёж bCAD (*.bdf); Все поддерживаемые (*.mcr;*.bdf) или Все файлы (*.*). 3. 4. Укажите файл, который Вы желаете вставить. При необходимости, настройте режимы работы инструмента (клавиша F10 или средняя кнопка мыши). Осталось поместить содержимое файла в нужное место. 5. Укажите Расположение базовой точки. Все вставленные элементы разместятся вокруг этой точки, так же, как они размещались вокруг базовой точки в исходном файле. Инструмент позволяет вставить загруженный блок или модель неограниченное число раз. Стандартная панель инструментов 6. 121 Для прекращения операции щёлкните правой кнопкой мыши или нажмите клавишу Esc. Панель настройки Выбор режимов работы инструмента Загрузить блок , а также предварительная трансформация вставляемых элементов осуществляется через панель управления. Панель можно вызвать в то время, когда инструмент запрашивает Расположение базовой точки. Для вызова панели управления просто нажмите клавишу F10 или среднюю кнопку (колёсико) мыши. При вставке блока (модели) панель позволяет: Выбрать одну из семи возможных базовых точек. Повернуть блок (модель) в плоскости экрана вокруг его базовой точки. Сжать / Растянуть – сжать или растянуть блок (модель) относительно базовой точки. Зеркально отразить (блок) модель. Собрать в группу – включить или выключить объединение вставляемых элементов в группу и задать для неё Название (только для модели). Изменить название для группы, в которую будут объединены элементы модели после вставки, или изменить название блока. Если модель при вставке объединяется в группу, то в качестве Названия используется имя файла, из которого она была прочитана. Название блока задают при его создании (см. стр. 125). Флаг Запрашивать первую точку операции предписывает при выполнении операций Повернуть и Зеркально отразить запрашивать начальную точку для оси (поворота и зеркального отражения соответственно), а для операции Сжать / Растянуть – базовую точку (центр) масштабирования. Если флаг снят, то запрашивается только конечная точка оси. Если флаг Запрашивать первую точку операции снят, то начальной (базовой) точкой является позиция курсора в момент вызова панели управления (нажатия на клавишу F10). Флаг Изменять толщину линий предписывает при выполнении операции Сжать / Растянуть изменять толщину линий в соответствии с изменением размеров объектов. bCAD Руководство пользователя 12210 Флаг Точное масштабирование предписывает при выполнении операции Сжать / Растянуть изменять размер по указанным точкам, а не по масштабным коэффициентам растяжения / сжатия. Помните, что Вы изменяете ориентацию и размеры только для загруженного блока. Чтобы внести изменения в исходный файл, следует записать блок ещё раз. Базовая точка Базовая точка блока определяется при его создании и не может быть изменена. При вставке модели имеется возможность выбрать одну из семи базовых точек. Это может быть абсолютное начало системы координат (0, 0, 0) или одна из шести вершин габаритного параллелепипеда, стороны которого параллельны осям мировой координатной системы. При вставке модели базовую точку можно выбрать, нажимая на клавиши Пробел или Tab. Точки перебираются последовательно. Кроме того, базовую точку можно выбрать на панели управления. 1. При перемещении изображения загруженной модели нажмите клавишу F10. На экране появится панель управления. 2. Щёлкните левой кнопкой мыши на изображении требуемой базовой точки. Текущая базовая точка отображается красным значком , остальные – синим . Повернуть Позволяет повернуть модель или блок в плоскости экрана перед вставкой. Работает аналогично одноимённому инструменту панели Трансформации. Базовая точка блока / модели используется как Центр поворота. 1. При перемещении изображения загруженного блока или модели нажмите клавишу F10. На экране появится соответствующая панель управления. 2. Можно установить или снять флаг Запрашивать первую точку операции. При снятом флаге шаг 4 будет пропущен. Если флаг Запрашивать первую точку операции снят, то начальной (базовой) точкой является позиция курсора в момент вызова панели управления (нажатия на клавишу F10). 3. 4. 5. Нажмите на кнопку Повернуть . При установленном флаге Запрашивать первую точку операции укажите положение Центра поворота. Укажите вторую точку базовой линии. Стандартная панель инструментов 6. 123 Задайте нужный угол поворота блока. (Угол отсчитывается от базовой линии против часовой стрелки.) Подробнее об операции Повернуть см. стр. 184. Текущую точку зрения можно изменить, не прерывая операцию вставки. Используйте любые средства bCAD, задающие новую точку зрения ( , , , F9, F12 и т.д.). Сжать / Растянуть Позволяет изменить размеры элементов модели или блока перед вставкой. Работает аналогично одноимённому инструменту панели Трансформации. 1. При перемещении изображения загруженного блока или модели нажмите клавишу F10. На экране появится соответствующая панель управления. 2. Можно установить или снять флаг Запрашивать первую точку операции. При снятом флаге шаг 4 будет пропущен. 3. 4. Нажмите на кнопку Сжать / Растянуть . При установленном флаге Запрашивать первую точку операции укажите положение Базовой точки операции. Если флаг Запрашивать первую точку операции снят, то начальной (базовой) точкой является позиция курсора в момент вызова панели управления (нажатия на клавишу F10). 5. При установленном флаге Точное масштабирование, укажите Вторую точку (от чего) и Третью точку (до чего), иначе – введите масштабные коэффициенты с клавиатуры или, перемещая курсор, установите нужный размер блока и щёлкните левой кнопкой мыши. Подробнее об операции Сжать / Растянуть см. стр. 186. Масштабные коэффициенты изменяются независимо по трём направлениям — X, Y и Z относительно экрана. Для одинакового растяжения или сжатия по всем направлениям вводите масштабный коэффициент с клавиатуры. Если с клавиатуры введена только одна цифра, она будет интерпретирована как масштабный коэффициент для всех трёх направлений. Если введены две цифры, они интерпретируются как масштабные коэффициенты по направлениям X и Y. Масштабный коэффициент по направлению Z в этом случае будет установлен в 1.0. Зеркально отразить Позволяет зеркально отразить модель или блок перед вставкой. Работает аналогично одноимённому инструменту панели Трансформации. Базовая точка блока / модели используется как Начальная точка линии зеркального отражения. bCAD Руководство пользователя 12410 1. При перемещении изображения загруженного блока или модели нажмите клавишу F10. На экране появится соответствующая панель управления. 2. Можно установить или снять флаг Запрашивать первую точку операции. При снятом флаге шаг 4 будет пропущен. 3. 4. Нажмите на кнопку Зеркально отразить . При вставке модели и установленном флаге Запрашивать первую точку операции укажите положение Начальной точки линии зеркального отражения. Если флаг Запрашивать первую точку операции снят, то начальной (базовой) точкой является позиция курсора в момент вызова панели управления (нажатия на клавишу F10). 5. Укажите Конечную точку ― вторую точку линии зеркального отражения. При наклонном положении линии зеркального отражения результат операции напоминает поворот, но объекты при этом будут "вывернуты наизнанку". Подробнее об операции Зеркально отразить см. стр. 182. Указать вертикальную или горизонтальную линию зеркального отражения легко при включенном режиме Залипание на 90 (флаг на панели Сетка , вызывается клавишей F7). Изменить название Позволяет задать или изменить Название для группы, в которую будут объединены после вставки элементы блока или модели (если для модели выбран режим Собрать в группу ). Если модель при вставке объединяется в группу, то в качестве Названия автоматически используется имя файла, из которого она была прочитана. 1. При перемещении изображения загруженного блока или модели нажмите клавишу F10. На экране появится соответствующая панель управления. 2. Нажмите на кнопку Изменить название . На экране появится окно Вставка блока. 3. Введите новое название в одноимённое текстовое поле и нажмите на кнопку OK. Чтобы изменить название группы после вставки в модель, используйте инструмент Изменить название панели Свойства. Стандартная панель инструментов 125 Собрать в группу Обычно при вставке модели размещение по разделам её элементов сохраняется. Недостающие разделы создаются автоматически. Но можно все объекты модели Собрать в группу и поместить в текущий раздел. При вставке блока его элементы всегда объединяются в именованную группу и помещаются в текущий раздел. Чтобы включить или выключить режим Собрать в группу: 1. При перемещении изображения загруженной модели нажмите клавишу F10. На экране появится панель управления. 2. Нажмите или отожмите кнопку Собрать в группу . Группе автоматически даётся Название. Используется имя файла, из которого была прочитана модель. Сохранить блок Позволяет записать блок – множество объектов с одной определённой базовой точкой – в файл с указанным именем для последующей многократной вставки в различные модели. Вставка осуществляется инструментом Загрузить блок . Объекты для записи в блок можно выбрать заранее инструментом Пометить панели Стандартная, а можно указать мышью после вызова инструмента (см. стр. 24). Чтобы сохранить один или несколько объектов в блоке: 1. 2. 3. Выберите команду Сохранить блок из панели инструментов Стандартная или из меню Файл. Укажите нужные объекты. Если в окне есть предварительно выбранные (помеченные) объекты, этот шаг будет автоматически пропущен. Укажите Базовую точку блока. Именно эта точка будет использоваться при вставке блока в модель. 4. Введите Название (текстовый комментарий) блока. На экране появится стандартный диалог выбора файла. 5. Создайте файл для записи блока с новым именем или выберите существующий из предложенного списка. Ориентация блока при вставке в модель производится по Мировой координатной системе. Блок при вставке будет ориентирован в пространстве точно так же, как его исходные объекты при сохранении. bCAD Руководство пользователя 12610 Пометить Позволяет Пометить несколько объектов перед тем, как производить над ними какую-либо операцию. В этом случае операция будет произведена над всеми помеченными объектами. Помеченные объекты выделяются на экране пунктиром определённого цвета. Цвет и тип пунктира, которым отображается Помеченный объект, можно настроить на закладке Цвета панели Файл \ Настройки (см. стр. 69). Выбирать объекты можно несколькими способами, накладывая также ряд дополнительных условий. При включенных дополнительных условиях выбора, независимо от используемого метода, выбраны будут только те объекты, для которых совпадают ВСЕ заданные условия — цвет, раздел, тип и толщина линии. Настройка Способа и Параметров дополнительных условий производится в диалоговом окне инструмента (см. рис. ниже). Панель выбора объектов Способ выбора Выбор объектов курсором При этом способе выбираются объекты, указанные мышью. Объекты указывают так же, как и для других инструментов. Вы можете: Указать объект(-ты) курсором мыши. Выбрать объекты рамкой. Когда инструмент требует указать объект, курсор в Окне редактирования принимает форму кружка. Стандартная панель инструментов 127 Чтобы указать объект курсором мыши нужно: 1. Поместить курсор на любую линию (ребро) объекта в окне редактора. 2. Объект указан Правильно Неправильно Щёлкнуть на нём левой кнопкой мыши. Помеченный объект выделяется цветом. Если курсор-кружок накроет линии нескольких объектов, то будут помечены все объекты. Выбор объектов рамкой особенно удобен, если нужно указать множество объектов. Если Вы не попали ни в один объект, bCAD автоматически начинает выбор объектов рамкой (прямоугольной, стороны рамки параллельны экрану). Теперь при перемещении мыши от указанной точки будет рисоваться прямоугольная рамка, и bCAD предложит Вам указать ещё одну точку. Таким образом, будет получена прямоугольная область, которая и определит объекты для операции. Первый угол этой области Вы уже указали, щёлкнув левой кнопкой мыши при указании объекта. Если вторая указанная Вами точка лежит правее первой, то выбираются только объекты, целиком попавшие в указанную область (см. рисунок ниже). 1 Выбран объект 2 Вторая точка может находиться как выше, так и ниже первой. Для выбора имеет значение только горизонтальное направление. 2 1 Выбран объект bCAD Руководство пользователя 12810 Слева направо Таким способом удобно указывать объекты, находящиеся внутри других. В случае, когда вторая указанная точка находится левее первой, рамка рисуется «перечёркнутой», и выбираются объекты, "накрытые" этой рамкой, т.е. попавшие в указанную область хотя бы частично. Справа налево 1 Выбраны объекты 2 Вторая точка может находиться как выше, так и ниже первой. Для выбора имеет значение только горизонтальное направление. Таким способом удобно пользоваться, когда нужно указать все объекты в некоторой области. Выбор объектов, лежащих внутри прямоугольника Выбор рамкой выполняется для объектов, целиком лежащих в указанной прямоугольной области. Прямоугольная область указывается двумя точками – концами диагонали. Выбор объектов, накрытых прямоугольником Выбор рамкой выполняется для "накрытых" объектов, т.е. хотя бы частично попадающих в указанную прямоугольную область. Прямоугольная область указывается двумя точками – концами диагонали. Выбор объектов, пересечённых линией Выбираются объекты, пересечённые заданной прямой линией. Линия указывается двумя точками – её концами. Если включены дополнительные условия выбора, то будут помечены только те объекты, которые соответствуют и способу выбора и дополнительным условиям. Это позволяет, например, выбрать все красные объекты внутри указанной прямоугольной области. Условия выбора bCAD позволяет задать набор дополнительных условий, ограничивающих выбор объектов. Стандартная панель инструментов 129 Каждая модель имеет индивидуальный набор дополнительных условий выбора, так как эти условия зависят от набора разделов и пунктиров, использованных в ней. Условие цвета Выбираются только объекты, имеющие указанный цвет. Условие раздела Выбираются только объекты, принадлежащие к указанному разделу. Если установить в качестве условия имя невидимого раздела, то, естественно, не будет выбрано ни одного объекта. Условие типа линии Выбираются только объекты, имеющие указанный тип линии. Условие толщины линии Выбираются только объекты, толщина линий которых попадает в указанный диапазон. Выбрать ВСЕ Выбираются все объекты в модели, независимо от их местоположения, относящиеся к видимым разделам, в соответствии с указанными дополнительными условиями (цвет, тип и толщина линии и т.д.). Без групп Флаг Без групп позволяет включать и выключать режим выбора, при котором игнорируется объединение объектов в группы. Если флаг установлен (режим включен), то объекты, входящие в состав групп, выбираются индивидуально, так же как и все остальные. Если флаг снят, то группа выбирается как единый объект. Снять пометку Инструмент снимает пометку с объектов, выбранных ранее инструментом Пометить — появится панель управления выбором, предлагаю- щая несколько способов исполнения операции. Для вызова диалога настройки работающего инструмента нажмите клавишу F10. Функционально настройка полностью аналогична панели инструмента Пометить (см. стр. 126). Когда в bCAD нет работающих инструментов, можно быстро Снять пометку со всех объектов текущего окна, нажав клавишу Esc. bCAD Руководство пользователя 13010 Удалить Команда удаляет объекты из текущей модели. Может быть вызвана через меню Правка \ Удалить. Имеется два способа её применения: с предварительной пометкой и с непосредственным указанием объектов. Для быстрого вызова команды Удалить используйте Delete. Чтобы удалить объекты с предварительной пометкой: 1. Пометьте объекты, которые Вам нужно удалить. Используйте инструмент Пометить панели Стандартная (меню Правка \ Пометить). 2. Активизируйте команду Удалить (клавиша Delete). Все помеченные объекты будут немедленно удалены из модели. Таким образом, если в текущем окне редактирования есть помеченные объекты, при нажатии кнопки Удалить , они будут удалены. Способ с предварительной пометкой удобен, когда нужно удалить несколько объектов, и линии объектов хорошо разнесены на экране, причём расстояние между ними больше курсора-кружка. Чтобы предотвратить удаление помеченных объектов при случайном нажатии на кнопку Удалить , можно включить Запрос при удалении (Файл \ Настройки \ Настройки, подробнее на стр. 66). Чтобы удалить объекты с непосредственным указанием объектов: 1. Активизируйте команду Удалить (клавиша Delete). 2. Укажите объекты, которые Вы хотите удалить (см. стр. 24). Одиночный объект будет удален немедленно. Если же Вы указали несколько объектов, то на экране появится панель выбора объектов. В ней все указанные объекты будут выбранными. 3. Отмените выбор объектов, которые Вы хотите оставить (см. стр. 26). 4. Щёлкните мышью по кнопке OK или нажмите клавишу Enter. Для завершения работы с инструментом нажмите клавишу ESC или щёлкните правой кнопкой мыши. Способ с непосредственным указанием объектов удобен при удалении одного или нескольких одиночно расположенных объектов или объектов, которые легко выделить прямоугольной рамкой. Стандартная панель инструментов 131 Непосредственным указанием можно удалять и дубликаты – два и более объекта, которые Вы случайно вставили в одно и то же место. Если Вы случайно удалили нужные объекты, восстановите их командой Отменить панели Стандартная. Отменить Отмена последней модификации модели. Позволяет вернуться в процессе создания или редактирования на несколько шагов назад и тем самым отказаться от ошибочных действий. Для быстрого вызова команды Отменить используйте Ctrl+Z. Чтобы Отменить результат работы инструмента, необходимо прервать его работу (ESC или щелчок правой кнопкой мыши). Количество возможных шагов отмены можно задать командой меню Файлы \ Настройки на закладке Настройки (см. стр. 65). Действия некоторых команд, таких как ИМПОРТ или ЗАПИСЬ ЧЕРТЕЖА НА ДИСК, Отменить нельзя. Также не могут быть отменены изменения настроек bCAD. Вернуть Команда, обратная к Отменить менили больше шагов, чем надо. . Используйте её, если случайно от- Для быстрого вызова команды Вернуть используйте Ctrl+Y. Операция Вернуть возможна лишь в том случае, если после операции Отменить не производилось модификаций модели. Копировать (в буфер) Эта команда предназначена для переноса объектов bCAD между разными моделями, а также тонированных изображений и картинок из окон просмотра в другие программы. Она позволяет: Сделать копию объектов из окна редактирования в буфер обмена bCAD. Поместить в системный буфер Windows (ClipBoard) фотореалистичное изображение, полученное инструментом Тонирование панели Студия. Поместить в системный буфер Windows (ClipBoard) изображение из Окна просмотра . В дальнейшем объекты из буфера обмена bCAD можно вставить в любом окне редактирования любой модели с помощью команды Вставить bCAD Руководство пользователя 13210 . Таким образом, можно переносить объекты между различными моделями без промежуточной записи на диск. Команды Копировать и Вставить не позволяют перемещать объекты из окна редактирования между двумя запущенными экземплярами bCAD. Для объектов используется внутренний буфер bCAD. Изображения из системного буфера Windows (ClipBoard) можно вставить в любой программе, которая позволяет вставлять картинки. Так можно вставить её в документ MS Word, или отредактировать и распечатать, используя стандартную для Windows программу Paint и т.п. Команду также можно вызвать через меню Правка \ Копировать. Для быстрого вызова команды Копировать Ctrl+Insert. используйте Запись изображений в буфер Изображения из Окон просмотра и окон с растровыми изображениями можно поместить в системный буфер Windows (ClipBoard) для последующей вставки в других программах. Чтобы скопировать в буфер Windows изображение: 5. Установите текущим окно просмотра или окно с тонированным изображением. 6. Выберите команду Копировать из панели инструментов Стандартная или из меню Правка. Можно нажать Ctrl+Insert. Изображение, которое Вы видите в окне, будет помещено в системный буфер Windows. Его можно будет вставить в любой программе, которая позволяет работать с растровым изображением. Как правило, в других программах для вставки изображения из буфера обмена нужно использовать команду Вставить из меню Правка, одноимённый пункт контекстного меню или клавиши Shift+Insert. Запись объектов в буфер Объекты из Окон редактирования можно поместить во внутренний буфер bCAD для последующей вставки в других окнах. Объекты для записи в блок можно выбрать заранее инструментом Пометить панели Стандартная, а можно указать мышью после вызова инструмента (см. стр. 24). Чтобы сохранить один или несколько объектов в блоке: 1. 2. 3. Выберите команду Копировать из панели инструментов Стандартная или из меню Правка. Можно нажать Ctrl+Insert. Укажите нужные объекты. Если в окне есть предварительно выбранные (помеченные) объекты, этот шаг будет автоматически пропущен. Укажите Базовую точку. С опорой именно на эту точку объекты будут в дальнейшем вставлены в модель. Стандартная панель инструментов 133 Ориентация объектов при вставке в модель производится по Мировой координатной системе. Даже при вставке в другую модель они будут ориентированы в пространстве точно так же, как и в исходной модели. Вставить (из буфера) Эта команда вставляет объекты из внутреннего буфера bCAD в активное окно редактирования. Она в паре с командой Копировать предназначена для переноса объектов bCAD между разными моделями. Если в активное окно является окном редактирования модели, и буфер bCAD не пуст, то операция запрашивает базовую точку и размещает с опорой на неё содержимое буфера. 1. Выберите команду Вставить из панели инструментов Стандартная или из меню Правка. Можно нажать Shift+Insert. 2. Укажите положение Базовой точки. Операция вставки повторяемая, содержимое буфера можно вставить в любую модель неограниченное число раз. Вырезать (область чертежа) Инструмент Вырезать предназначен для построения выносных ви- дов на чертежах, а также, в паре с командой Вставить , позволяет перенести фрагмент чертежа в другую модель. Он вырезает и помещает в буфер обмена область каркасного чертежа, и тут же позволяет вставить её в одно или несколько мест. Инструмент работает только с каркасными объектами (см. стр. 49). Рёбра поверхностей игнорируются. Имеется возможность использовать следующие типы границы: Прямоугольная – граница представляет собой прямоугольник, стороны которого параллельны сторонам экрана. Задаётся вершинами диагонали. Эллиптическая – граница представляет собой эллипс, вписанный в прямоугольную границу. Ломаная – граница представляет собой произвольную замкнутую ломаную линию. Сегменты линии границы не должны пересекаться. Инструмент запоминает выбранный тип границы. При следующей активизации инструмента он начнет работать с этим же типом. Чтобы вырезать фрагмент чертежа: 1. Выберите команду Вырезать ная или из меню Правка. из панели инструментов Стандарт- bCAD Руководство пользователя 13410 Инструмент начнет работу и предложит указать границу тем способом, который использовался последний раз. 2. Если необходимо, измените Тип границы выреза (см. далее). Для этого нажмите F10 или щёлкните средней кнопкой мыши. На экране появится панель Вырезание области. Щёлкните по кнопке с нужным типом границы. 3. Укажите границу выреза: двумя точками – для прямоугольной и эллиптической, или тремя и более для ломаной линий. Инструмент выбирает каркасные объекты, которые попадают в указанную область, создаёт их копии, обрезает по указанной границе и заносит в буфер bCAD. В качестве базовой, он берёт последнюю точку границы (2-ю для прямоугольной и эллиптической). 4. Если вырезку нужно вставить в этом же окне – укажите точку вставки (место, где нужно поместить вырезанные объекты). 5. Для остановки работы инструмента нажмите Esc или щёлкните правой кнопкой мыши. Полученная копия состоит из отдельных каркасных объектов. Эти объекты можно Сжать / Растянуть или Повернуть , а также Перекрасить или Изменить стиль линии бенностей. для выделения каких-либо осо- Пример вырезания области чертежа ОСТОРОЖНО! Эта команда изменяет содержимое буфера bCAD. При необходимости вставить вырезанную область в другую модель используйте команду Вставить панели Стандартная. Стандартная панель инструментов 135 Окно просмотра Эта команда открывает Окно просмотра для модели из текущего окна редактирования. Окно просмотра предоставляет возможность быстрого получения изображения модели в перспективных проекциях, имитирующих фотосъемку или съемку видеокамерой. Представьте себе, что в пространстве Вашего проекта имеется робот с видеокамерой. Управляя им с помощью мыши и клавиатуры, Вы можете свободно перемещать, поворачивать и наклонять камеру в пространстве проекта. Можно менять фокусное расстояние объектива (zoom). Можно даже установить камеру внутри любого элемента проекта и осмотреть его изнутри. Окно просмотра работает как монитор, на который поступает изображение от этой видеокамеры. Вы можете запоминать положения камеры и в дальнейшем просто переключаться между ними. Для получения изображения в окнах просмотра используется технология OpenGL, что позволяет получить изображение объёмных моделей за очень короткое время, в большинстве случаев практически мгновенно. Она позволяет скрывать невидимые линии каркаса и показывать только 3D поверхности. Фактически Окно просмотра вносит в модель объект Камера чает изображение точно по его настройкам. и полу- Окно просмотра удобно использовать для: демонстрации модели, получения черновых иллюстраций, выбора положения и фокусного расстояния Камеры фотореалистичного изображения, отладки анимации. перед получением Для каждой модели можно открыть только одно Окно просмотра. Таким образом, Вы можете отслеживать вносимые изменения непосредственно в закрашенном изображении. Кроме того, возможно передвижение точки зрения вокруг объектов и внутри них с использованием клавиатуры. Чтобы открыть окно просмотра, используйте клавиши Ctrl+F12. Фон окна просмотра отображается в соответствии с его собственными Установками и может соответствовать настройкам Камеры . Панель окна просмотра Под заголовком каждого окна просмотра находится панель управления, которая отображает и позволяет установить режимы работы окна, а также выполнять некоторые действия с камерами: Включить или выключить режим Всегда верхнее. bCAD Руководство пользователя 13610 Вставить и обновить Камеру Выбрать вид или камеру, которые уже есть в модели. Выбрать режим отображения каркаса и материала. Управлять просмотром анимации. Панель окна просмотра . Без каркаса Список видов Только видимое Обновить камеру Только каркас Новая камера Следующий (кадр) Проиграть (анимацию) Установки Всегда верхнее Пауза Предыдущий (кадр) Стоп Всегда верхнее Кнопка позволяет включить режим Всегда верхнее и закрепить окно на переднем плане. Кода режим включен, кнопка имеет вид и позволяет отключить закрепление. Подробно см. стр. 19. При 3D построениях на небольшом экране удобно установить режим Всегда верхнее на маленькое окно с изометрией. В нём Вы сможете отслеживать результаты построений. Только каркас Кнопка Только каркас включает режим, при котором в окне отобра- жаются только каркасные объекты (кроме объектов Точка ) и рёбра 3D поверхностей. Свойства материала 3D объектов в этом режиме никак не используются. Только видимое Кнопка Только видимое включает режим, при котором в окне отображаются только видимые части каркасных объектов и ребер, а также все видимые поверхности с учётом свойств материалов. Настройки отображения Материала и Качества текстуры едины для всех окон (см. Файл \ Настройка \ OpenGL стр. 74). Без каркаса Кнопка Без каркаса включает режим, при котором в окне отображаются только видимые поверхности. Ни рёбра поверхностей, ни каркасные объекты в это режиме не отображаются. Стандартная панель инструментов Только каркас Только видимое 137 Без каркаса Установки Кнопка Установки открывает панель настроек окна просмотра. Установки окна просмотра Скорость просмотра Движок Скорость просмотра задаёт максимальную скорость обновления кадров при просмотре анимации, т.е. максимальное число кадров, отображаемое за единицу времени. Диапазон значений: В крайнем левом положении – 1 кадр / сек В крайнем правом положении – 30 кадров / сек Если компьютер не успевает отобразить установленное число кадров, реальная скорость просмотра может быть ниже (но не выше) заданной. Линейный шаг Движок Линейный шаг задаёт шаг смещения изображения. Точнее, задаётся относительное поступательное смещение камеры, с которой берётся изображение в окне просмотра, при однократном нажатии на клавиши, вызывающие шаг или сдвиг камеры (см. стр. 140) и при сдвиге мышью (см. стр. 22). Шаг поворота Движок Шаг поворота задаёт шаг поворота направления вида. Точнее, задаётся относительное угловое перемещение камеры, с которой берётся изображение в окне просмотра, при однократном нажатии на клавиши, вызывающие поворот камеры (см. стр. 140) или при повороте камеры мышью (см. стр. 22). bCAD Руководство пользователя 13810 Метод просмотра Настройки этой группы позволяют включать и выключать отображение объектов разных типов. Объекты типа: Точка , Камера , Точечный источник света , На- правленный источник света в окнах просмотра не отображаются. Флаг Каркасный – включает и выключает отображение в окне каркасных (чертёжных) объектов. Когда флаг установлен – каркасные объекты видны. Если установлен только этот флаг – реализуется режим Только каркас . Флаг Тонированный – включает и выключает отображение в окне тонированных поверхностей объектов. Когда флаг установлен – тонированные поверхности видны. Если установлен только этот флаг – реализуется режим Без каркаса . Если установлены оба флага – реализуется режим Только видимое . Отключить все флаги группы Метод просмотра нельзя. Фиксированный размер Флаг фиксированный размер позволяет задать фиксированный размер окна быстрого просмотра. Новая камера Кнопка Новая камера , создаёт в модели новый объект типа камера. Вид из этой камеры точно соответствует текущему виду в окне просмотра. Новая камера автоматически добавляется в список именованных видов. В новой камере запоминаются: Расположение; Направление объектива; Угол зрения объектива (перспектива); Настройки фона. Подробнее об объекте Камера см. стр. 302. Таким образом, можно запомнить понравившийся вид для последующей демонстрации в окне просмотра, выполнения построений в окне редактирования или получения фотореалистичного изображения инструментом Тонирование . Стандартная панель инструментов 139 Чтобы установить вид по камере в окне редактирования, используйте инструмент Именованные точки зрения панели Установки редактора (клавиша F9, подробнее на стр. 255). Обновить камеру Кнопка Обновить камеру действует в случае, когда в списке видов выбрана камера. Она позволяет записать в эту камеру новый вид, точно соответствует текущему виду в окне просмотра. Таким способом можно "подстраивать" положение и фокусное расстояние существующей камеры: 1. Выберите в Списке видов камеру, которую нужно "подстроить". 2. Клавишами или мышью добейтесь нужной картинки в окне. 3. Нажмите кнопку Обновить камеру. Используйте команду Отменить (Ctrl+Z) в окне редактирования, для возврата камеры к прежнему состоянию. Список видов Список видов позволяет выбрать для отображения в окне просмотра один из стандартных видов или имеющихся в модели камер. Если в модели нет камер, в списке будут только стандартные виды. Стандартные виды можно выбрать, используя клавиши: – Вид справа – Вид слева Ctrl+R Ctrl+L – Вид сверху – Вид снизу Ctrl+T Ctrl+B – Вид спереди – Вид снизу Ctrl+F Ctrl+K При переключении на стандартный вид окно отъезжает так, чтобы в нём было видно всю модель. При переключении на камеру окно воспроизводит вид по её установкам. Вы можете смещать, поворачивать, увеличивать и уменьшать изображение в окне независимо от пункта, выбранного в списке видов. В любой момент Вы можете вернуться на исходное направление или камеру, выбрав соответствующий пункт в списке видов. При демонстрации модели и её осмотре бывает удобно последовательно пройтись по видам из списка. Тогда проще переключать вид клавишами Tab – следующий и (BackSpace) – предыдущий. Просмотр анимации В том случае, если выбранная камера настроена на создание анимации (см. стр. 310), окно просмотра позволяет проиграть мультфильм в реальном масштабе времени. bCAD Руководство пользователя 14010 Просматривать анимацию можно в автоматическом и покадровом режиме. Чтобы включить автоматический просмотр анимации, нажмите кнопку Проиграть , чтобы приостановить на текущем кадре – кнопку Пауза , а чтобы остановить на начале – кнопку Стоп . Для просмотра кадров в ручном режиме используйте кнопки Предыдущий (кадр) и Следующий (кадр). Управление видом в окне просмотра Управлять видом в окне просмотра можно при помощи мыши и клавишами. Управление мышью напоминает манипуляцию изображением, а управление камерой – управление полётом. Управление мышью точно такое же, как и в окнах редактирования (см. стр. 22). Переход по Списку видов: – изменить вид на следующий в списке Tab – изменить вид на предыдущий в списке (BackSpace) Переключение на стандартные виды – Вид справа Ctrl+R Ctrl+L – Вид сверху Ctrl+T Ctrl+B – Вид спереди Ctrl+F Ctrl+K Перемещение и поворот камеры – шаг вперёд – поворот камеры вправо Page Up – поворот камеры вверх Page Down – Вид слева – Вид снизу – Вид снизу – шаг назад – поворот камеры влево – поворот камеры вниз Фокусное расстояние объектива (Zoom) – Увеличение длины объектива Уменьшение длины объектива + – (Zoom +) (Zoom –) Используются только "+" и "-" на дополнительной клавиатуре (серые). Увеличение длины (фокусного расстояния) объектива уменьшает его угол зрения. При этом изображение объектов на экране увеличивается, а перспектива уменьшается. Уменьшение длины (фокусного расстояния) объектива увеличивает его угол зрения. При этом изображение объектов на экране уменьшается, а перспектива увеличивается. Сдвиг / наклон камеры В комбинации с нажатой клавишей Shift – сдвиг вверх – сдвиг вправо – наклон вправо Page Up Page Down – сдвиг вниз – сдвиг влево – наклон влево Стандартная панель инструментов 141 Поворот (облёт) камеры вокруг модели В комбинации с нажатой клавишей Ctrl – Вокруг сцены вправо Page Up – Вокруг сцены вверх Page Down – Вокруг сцены влево – Вокруг сцены вниз Панель инструментов 2D черчение На этой панели собраны инструменты, которые создают каркасные объекты. Они предназначены для создания чертежных изображений и геометрических построений. Кроме того, каркасные объекты используются в качестве образующих при создании 3D поверхностей. Кнопки на этой панели можно как удалять, так и добавлять с других панелей. Подробнее см. стр. 97. Кроме того, панель может быть полностью убрана с экрана (см. стр. 94). Все команды и инструменты этой панели могут быть активизированы через меню Инструменты \ 2D черчение. Название пункта меню совпадает с названием инструмента. Инструментам можно назначить клавиши быстрого вызова (см. стр. 98). Большинство инструментов панели имеют несколько вариантов работы. Выбор варианта осуществляется на панели настройки. Чтобы вызвать панель настройки какого-либо инструмента: 1. Активизируйте инструмент. 2. Нажмите клавишу F10 или щёлкните средней кнопкой мыши. Хотя у каждого инструмента своя панель настройки, их вызов одинаков. Все инструменты работают "по кругу", т.е. после построения объекта инструмент продолжает работать и предлагает построить следующий объект. Прервать работу инструмента можно клавишей ESC или щелчком правой кнопки мыши, а также запуском следующего инструмента или приложения. Не прерывайте работу на остановку инструмента. Просто активизируйте следующий. Точки, которые нужны для построения объектов, можно указывать мышью, вводить координаты с клавиатуры, использовать комбинированные методы (см.39). Отрезок Инструмент Отрезок позволяет проводить в модели отрезки прямых линий. Активизировать его можно щелчком мыши по кнопке или через 14210 bCAD Руководство пользователя меню Инструменты \ 2D черчение. Изначально кнопка находится на панели инструментов 2D черчение. Имеется несколько вариантов работы инструмента. После запуска инструмент начинает работать по тому же варианту, что и в прошлый раз. Панель Отрезок Чтобы выбрать новый вариант работы инструмента, нажмите клавишу F10 или щёлкните средней кнопкой мыши. Создаваемые отрезки будут иметь цвет, пунктир и толщину линии в соответствии с текущими установками Стиля линии F3(см. стр. 242). Эти настройки можно менять даже во время работы инструмента, даже между вводом точек одного и того же объекта, но скажутся они только на новых объектах, которые только будут построены. Чтобы задать цвет, пунктир и толщину линии существующего объекта используйте инструмент Изменить стиль линии панели Свойства. Чертить строго вертикальные и горизонтальные отрезки помогает Залипание на 90 и Режим черчения Перпендикулярно (см. стр. 250) заставляет курсор мыши двигаться строго горизонтально, вертикально или под углом 45 к этим направлениям. Режимы можно включить и выключить на диалоге Сетка панели Установки редактора (клавиша F7). Кроме того, режим Перпендикулярно временно включается, если удерживать нажатой клавишу Ctrl. По двум точкам Создаёт отрезок по двум точкам – концам отрезка. Чтобы построить отрезок: 1. Активизируйте инструмент Отрезок из панели инструментов 2D черчение или из меню Инструменты \ 2D черчение. Если Вы не уверены, что инструмент настроен на нужный вариант, то нажмите клавишу F10 или щёлкните средней кнопкой мыши и в появившейся панели нажмите соответствующую кнопку. 2. Укажите первую (начальную) точку отрезка. От первой точки, к курсору мыши потянется "резиновая нить". 3. Укажите следующую (конечную) точку отрезка. Чтобы курсор двигался вертикально, горизонтально или под углом 45, держите нажатой клавишу Ctrl. Точки отрезка можно указывать мышью, вводить координаты с клавиатуры, использовать комбинированные методы (см.39). 2D черчение 143 В результате на экране появится отрезок, соединяющий начальную и конечную точки. Цвет, пунктир и толщина линии отрезка получатся в соответствии с текущими установками Стиля линии . Команда повторяемая. При повторном исполнении начинается с шага 2. Чтобы остановить работу инструмента, нажмите ESC или щёлкните правой кнопки мыши. Также можно просто дать следующую команду. На любом шаге Вы можете включить другой вариант работы инструмента, нажав F10 или щёлкнув средней кнопкой мыши. Пример. Требуется построить отрезок прямой длиной 125, исходящий из точки с координатами (100, 100) и образующий угол 30 градусов с осью ОХ пользовательской системы координат. Решение. Введем с помощью клавиатуры координаты первой точки 100 100 (можно указать её и мышью, ориентируясь по показаниям на панели координат и шагу сетки), затем относительные координаты второй — @125<30. Последовательность отрезков Создаёт последовательность (цепочку) отдельных отрезков, каждый из которых является самостоятельным объектом. Начало очередного отрезка автоматически помещается в конец предыдущего. Таким образом, для построения всех отрезков, кроме первого, требуется указать только одну точку. Каждый отрезок, построенный этим способом, является самостоятельным объектом. Чтобы построить цепочку отрезков: 1. Активизируйте инструмент Отрезок из панели инструментов 2D черчение или из меню Инструменты \ 2D черчение. Если Вы не уверены, что инструмент настроен на нужный вариант, то нажмите клавишу F10 или щёлкните средней кнопкой мыши и в появившейся панели нажмите соответствующую кнопку. 2. Укажите первую (начальную) точку первого отрезка в последовательности. От первой точки к курсору мыши потянется "резиновая нить". Чтобы курсор двигался вертикально, горизонтально или под углом 45, держите нажатой клавишу Ctrl. 3. Укажите следующую (конечную) точку отрезка последовательности и т.д. Для построения очередного отрезка укажите его конечную точку. В результате на экране появится отрезок, соединяющий начальную и конечную точки. Цвет, пунктир и толщина линии отрезка получатся в соответствии с текущими установками Стиля линии . bCAD Руководство пользователя 14410 Команда повторяемая. При повторном исполнении начинается с шага 2. "Резиновая нить" всё время тянется от последней указанной точки к курсору мыши. Чтобы остановить работу инструмента, нажмите ESC или щёлкните правой кнопки мыши. Также можно просто дать следующую команду. На любом шаге Вы можете включить другой вариант работы инструмента, нажав F10 или щёлкнув средней кнопкой мыши. Параллельные отрезки Создаёт отрезки, параллельные указанному, уже существующему, отрезку или сегменту ломаной. Чтобы построить отрезки параллельные указанному: 1. Активизируйте инструмент Отрезок из панели инструментов 2D черчение или из меню Инструменты \ 2D черчение. Если Вы не уверены, что инструмент настроен на нужный вариант, то нажмите клавишу F10 или щёлкните средней кнопкой мыши и в появившейся панели нажмите соответствующую кнопку. 2. Укажите оригинал – отрезок (сегмент ломаной), параллельно которому нужно проводить новые отрезки. 3. Укажите первую (начальную) точку отрезка. Хотя курсор перемещается по экрану свободно, "резиновая нить" пойдет параллельно указанному отрезку (сегменту). 4. Укажите следующую (конечную) точку отрезка. В результате на экране появится отрезок, соединяющий начальную и конечную точки. Цвет, пунктир и толщина линии отрезка получатся в соответствии с текущими установками Стиля линии . Команда повторяемая. При повторном исполнении начинается с шага 3. Указание оригинала пропускается. Чтобы остановить работу инструмента, нажмите ESC или щёлкните правой кнопки мыши. Также можно просто дать следующую команду. На любом шаге Вы можете включить другой вариант работы инструмента, нажав F10 или щёлкнув средней кнопкой мыши. Перпендикулярные отрезки Создаёт отрезки, перпендикулярные указанному, уже существующему, отрезку или сегменту ломаной. Чтобы построить отрезки перпендикулярные указанному: 1. Активизируйте инструмент Отрезок из панели инструментов 2D черчение или из меню Инструменты \ 2D черчение. 2D черчение 145 Если Вы не уверены, что инструмент настроен на нужный вариант, то нажмите клавишу F10 или щёлкните средней кнопкой мыши и в появившейся панели нажмите соответствующую кнопку. 2. Укажите оригинал – отрезок (сегмент ломаной), перпендикулярно которому нужно проводить новые отрезки. 3. Укажите первую (начальную) точку отрезка. Хотя курсор перемещается по экрану свободно, "резиновая нить" пойдет перпендикулярно указанному отрезку (сегменту). 4. Укажите следующую (конечную) точку отрезка. В результате на экране появится отрезок, соединяющий начальную и конечную точки. Цвет, пунктир и толщина линии отрезка получатся в соответствии с текущими установками Стиля линии . Команда повторяемая. При повторном исполнении начинается с шага 3. Указание оригинала пропускается. Чтобы остановить работу инструмента, нажмите ESC или щёлкните правой кнопки мыши. Также можно просто дать следующую команду. На любом шаге Вы можете включить другой вариант работы инструмента, нажав F10 или щёлкнув средней кнопкой мыши. Крест Создаёт крест из четырёх отрезков, исходящих из одного центра и параллельных сторонам экрана. Чтобы построить крест из 4-х отрезков: 1. Активизируйте инструмент Отрезок из панели инструментов 2D черчение или из меню Инструменты \ 2D черчение. Если Вы не уверены, что инструмент настроен на нужный вариант, то нажмите клавишу F10 или щёлкните средней кнопкой мыши и в появившейся панели нажмите соответствующую кнопку. 2. Укажите Центр перекрестья. На экране "резиновая нить" нарисует крест внутри окружности, который растягивается вслед за курсором мыши. 3. Укажите радиус перекрестья. Можно указать величину перекрестья мышью – растянуть крест до нужной величины курсором и щёлкнуть левой кнопкой мыши, а можно просто набрать величину радиуса на клавиатуре и щёлкнуть по кнопке OK (нажать Enter) на появившейся панели. Панель Радиус перекрестья появится автоматически при нажатии на первую же клавишу-цифру величины радиуса. Эта цифра входит в набираемую величину. 14610 bCAD Руководство пользователя Если радиус перекрестья 50, то надо последовательно нажать клавиши "5", "0". Диалоговая панель позволяет исправить ошибки в наборе. На экране появится крест из четырех отрезков, которые направлены от указанного центра вверх, вниз, вправо и влево, параллельно сторонам окна. Цвет, пунктир и толщина линии отрезков получатся в соответствии с текущими установками Стиля линии . Команда повторяемая. При повторном исполнении начинается с шага 2. Чтобы остановить работу инструмента, нажмите ESC или щёлкните правой кнопки мыши. Также можно просто дать следующую команду. На любом шаге Вы можете включить другой вариант работы инструмента, нажав F10 или щёлкнув средней кнопкой мыши. Радиальные отрезки Создаёт отрезки исходящие из одной точки (центра). Чтобы построить отрезки исходящие из одного центра: 1. Активизируйте инструмент Отрезок из панели инструментов 2D черчение или из меню Инструменты \ 2D черчение. Если Вы не уверены, что инструмент настроен на нужный вариант, то нажмите клавишу F10 или щёлкните средней кнопкой мыши и в появившейся панели нажмите соответствующую кнопку. 2. Укажите первую (начальную) точку отрезков. Она будет служить началом для всех, центром группы радиальных отрезков. 3. Последовательно указывайте следующие (конечные) точки каждого нового отрезка. В результате на экране будут появляться отрезки с началом в точке, указанной на шаге 2. Цвет, пунктир и толщина линии отрезков получатся в соответствии с текущими установками Стиля линии . Чтобы начертить отрезок строго вертикальный, горизонтальный или под углом 45, держите нажатой клавишу Ctrl. Команда повторяемая. Исполнение шага 3 продолжается до остановки работы инструмента. Чтобы остановить работу инструмента, нажмите ESC или щёлкните правой кнопки мыши. Также можно просто дать следующую команду. На любом шаге Вы можете включить другой вариант работы инструмента, нажав F10 или щёлкнув средней кнопкой мыши. Точка Инструмент Точка позволяет вставить в модель специальный объект – точку. Активизировать его можно щелчком мыши по кнопке или че- 2D черчение 147 рез меню Инструменты \ 2D черчение. Изначально кнопка находится на панели инструментов 2D черчение. Точка является вспомогательным элементом при всевозможных построениях и компоновке моделей и используется в основном для привязки. По точкам срабатывает отдельная привязка В 2D точку . Точки удобно вводить в состав блоков и групп, из которых в дальнейшем собираются модели. Их устанавливают в позициях, которые нужно совмещать. Инструмент Точка позволяет поставить точку в указанном месте пространства модели, а также выбрать внешний вид точек на экране. Чтобы поставить точку: 1. Активизируйте инструмент Точка из панели инструментов 2D черчение или из меню Инструменты \ 2D черчение. 2. Укажите точку мышью или введите её координаты с клавиатуры. Команда повторяемая. Вы можете поставить сколько угодно точек. Чтобы остановить работу инструмента, нажмите ESC или щёлкните правой кнопки мыши. Также можно просто дать следующую команду. На любом шаге Вы можете изменить внешний вид точек, нажав F10 или щёлкнув средней кнопкой мыши. Все точки в bCAD отображаются на экране одинаковым значком. Имеется несколько вариантов этого значка. Вы можете выбрать любой, и все точки на экране тут же будут перерисованы. Чтобы выбрать значок для изображения объектов Точка : 1. Активизируйте инструмент Точка из панели инструментов 2D черчение или из меню Инструменты \ 2D черчение. 2. Нажмите клавишу F10 или щёлкните средней кнопкой мыши. На экране появится панель Точка с пиктограммами значков. 3. Щёлкните мышью по нужному значку. После этого все точки во всех чертежах bCAD будут отображаться указанным способом до тех пор, пока Вы не измените способ отображения. Окружность Инструмент Окружность позволяет проводить в модели окружности. Активизировать его можно щелчком мыши по кнопке или через меню Инструменты \ 2D черчение. Изначально кнопка находится на панели инструментов 2D черчение. Имеется несколько способов построения окружности. После запуска инструмент начинает работать по настройкам предыдущей сессии. 14810 bCAD Руководство пользователя Чтобы выбрать новый вариант работы инструмента, нажмите клавишу F10 или щёлкните средней кнопкой мыши. Все варианты, кроме По трем точкам , создают окружности в плоскости, параллельной рабочей плоскости (см. стр. 44) и плоскости экрана. При изображении на экране и выводе на печать окружность линеаризуется ломаной линией. Точность изображения окружности определяется величиной шаг по углу в параметрах текущего стиля линий. Чем больше величина шага, тем грубее окружность. Например, при шаге 60 окружность будет выглядеть как шестиугольник, а при 30 – как двенадцатиугольник. Создаваемые окружности будут иметь цвет, пунктир и толщину линии в соответствии с текущими установками Стиля линии F3 (см. стр. 242). Эти настройки можно менять даже во время работы инструмента, даже между вводом точек одного и того же объекта, но скажутся они только на новых объектах, которые только будут построены. Чтобы задать цвет, пунктир, толщину линии и шаг по углу существующего объекта используйте инструмент Изменить стиль линии ли Свойства. пане- Точки окружности можно указывать мышью, вводить координаты с клавиатуры, использовать комбинированные методы (см.39). По центру и радиусу Создаёт на плоскости окружность с центром в указанной точке и заданной величиной радиуса. Обе точки можно указать мышью, а можно набрать их координаты на клавиатуре. Величину радиуса можно набрать на клавиатуре, а можно "растянуть" окружность до требуемого размера мышью. Плоскость окружности, построенной по этому варианту, параллельна рабочей плоскости и плоскости экрана и проходит через Центр окружности. Чтобы построить окружность По центру и радиусу 1. : Активизируйте инструмент Окружность из панели инструментов 2D черчение или из меню Инструменты \ 2D черчение. Если Вы не уверены, что инструмент настроен на нужный вариант, то нажмите клавишу F10 или щёлкните средней кнопкой мыши и в появившейся панели нажмите соответствующую кнопку. 2. Укажите точку – Центр окружности. Вокруг указанного курсором центра появится окружность, нарисованная "резиновой нитью". 2D черчение 3. 149 Задайте нужный Радиус окружности. Можно указать величину окружности мышью – растянуть её до нужного размера курсором и щёлкнуть левой кнопкой, а можно просто набрать величину радиуса на клавиатуре и щёлкнуть по кнопке OK(нажать Enter) на появившейся панели. Панель Радиус окружности появится автоматически при нажатии на первую же клавишу-цифру величины радиуса. Эта цифра входит в набираемую величину. Если радиус окружности 50, надо нажать клавиши "5", "0". Диалоговая панель позволяет исправить ошибки в наборе. На экране появится окружность. Цвет, пунктир и толщина её линии, а также её "округлость" (или изломанность), получатся в соответствии с текущими установками Стиля линии . Команда повторяемая. При повторном исполнении начинается с шага 2. Чтобы остановить работу инструмента, нажмите ESC или щёлкните правой кнопки мыши. Также можно просто дать следующую команду. По центру и точке окружности Создаёт на плоскости окружность с центром в указанной точке, проходящую через вторую указанную точку. Обе точки можно указать мышью, а можно набрать их координаты на клавиатуре. Способ построения отличается от предыдущего только тем, что вместо радиуса на шаге 3 запрашивается Точка на окружности и набранное на клавиатуре на этом шаге рассматривается как координаты точки, а не величина радиуса. Если же указывать точку на окружности мышью, то отличий нет. Плоскость окружности, построенной по этому варианту, параллельна рабочей плоскости и плоскости экрана и проходит через Центр окружности. Величиной радиуса окружности будет расстояние между проекциями точек на рабочую плоскость, т.е. расстояние между точками, которое Вы видите на экране (конечно, с учётом масштаба изображения). Способ удобен, если известны координаты точки на окружности, но в модели этой точки ещё нет, а радиус окружности нужно вычислять. 15010 bCAD Руководство пользователя Например, если установить начало отсчёта координат в точку A, то по размерам на чертеже (см. рисунок справа) очевидно, что координаты центра окружности (20 23). Радиус неизвестен, зато легко определить координаты точки С, точки пересечения окружности с вертикальной линией – (0 8). Перенести начало отсчёта координат в нижний угол, от которого отложены размеры, (как и в любую другую точку) можно через настройку Координатная система (F6) панели Установки редактора. Подробнее см. на стр. 252. По точке на окружности и центру Создаёт на плоскости окружность, проходящую через первую указанную точку, с центром во второй указанной точке. Обе точки можно указать мышью, а можно набрать их координаты на клавиатуре. Этот вариант отличается от способа По центру и точке окружности порядком указания точки и центра. Плоскость окружности, построенной по этому варианту, параллельна рабочей плоскости и плоскости экрана и проходит через указанную Точку на окружности. По диаметру Создаёт на плоскости окружность, которая проходит через две указанные точки так, что эти точки являются концами её диаметра. Таким образом, окружность строится на указанном отрезке, как на диаметре. Обе точки можно указать мышью, а можно набрать их координаты на клавиатуре. Плоскость окружности, построенной по этому варианту, параллельна рабочей плоскости и плоскости экрана и проходит через Начальную точку диаметра окружности. Чтобы построить окружность По диаметру : Построение окружности по указанному диаметру. 1. Активизируйте инструмент Окружность из панели инструментов 2D черчение или из меню Инструменты \ 2D черчение. Если Вы не уверены, что инструмент настроен на нужный вариант, то нажмите клавишу F10 или щёлкните средней кнопкой мыши и в появившейся панели нажмите соответствующую кнопку. 2. Укажите Начальную точку диаметра окружности. 2D черчение 151 От указанной точки к позиции курсора мыши протянется отрезок, а на нём, как на диаметре – окружность, нарисованные "резиновой нитью". 3. Укажите Конечную точку диаметра окружности. На экране появится окружность. Цвет, пунктир и толщина её линии, а также её "округлость" (или изломанность), получатся в соответствии с текущими установками Стиля линии . Команда повторяемая. При повторном исполнении начинается с шага 2. Чтобы остановить работу инструмента, нажмите ESC или щёлкните правой кнопки мыши. Также можно просто дать следующую команду. По трём точкам Создаёт в пространстве окружность, которая проходит через три указанные точки. Каждую точку можно указать мышью, а можно набрать её координаты на клавиатуре. Точки могут произвольно располагаться в пространстве модели. Плоскость окружности, построенной по этому варианту, проходит через эти три указанные точки. Чтобы построить окружность По трём точкам : 1. Активизируйте инструмент Окружность из панели инструментов 2D черчение или из меню Инструменты \ 2D черчение. Если Вы не уверены, что инструмент настроен на нужный вариант, то нажмите клавишу F10 или щёлкните средней кнопкой мыши и в появившейся панели нажмите соответствующую кнопку. 2. Укажите Первую точку окружности. От первой точки к курсору мыши потянется "резиновая нить". 3. Укажите Вторую точку окружности. За курсором мыши потянется нарисованный "резиной нитью" эллипс, проходящий через две указанные точки. 4. Укажите Третью точку окружности. В модели появится окружность, проходящая через три указанные точки. Цвет, пунктир и толщина её линии, а также "округлость" (или изломанность), получатся в соответствии с текущими установками Стиля линии . В общем случае на экране эта окружность выглядит как эллипс. Только если все указанные точки лежали в плоскости, параллельной экрану, Вы увидите окружность. Команда повторяемая. При повторном исполнении начинается с шага 2. 15210 bCAD Руководство пользователя Чтобы остановить работу инструмента, нажмите ESC или щёлкните правой кнопки мыши. Также можно просто дать следующую команду. Дуга Инструмент Дуга позволяет проводить в модели дуги окружности. Активизировать его можно щелчком мыши по кнопке или через меню Инструменты \ 2D черчение. Изначально кнопка находится на панели инструментов 2D черчение. Имеется несколько способов построения дуг окружности. После запуска инструмент начинает работать по настройкам предыдущей сессии. Чтобы выбрать новый вариант работы инструмента, нажмите клавишу F10 или щёлкните средней кнопкой мыши. Все варианты, кроме По трем точкам , создают окружности в плоскости, параллельной рабочей плоскости (см. стр. 44) и плоскости экрана. При изображении на экране и выводе на печать дуга, подобно окружности линеаризуется ломаной линией. Точность изображения дуги определяется величиной шаг по углу в параметрах текущего стиля линий. Чем больше величина шага, тем грубее дуга. Создаваемые дуги будут иметь цвет, пунктир и толщину линии в соответствии с текущими установками Стиля линии F3 (см. стр. 242). Эти настройки можно менять даже во время работы инструмента, даже между вводом точек одного и того же объекта, но скажутся они только на новых объектах, которые только будут построены. Чтобы задать цвет, пунктир, толщину линии и шаг по углу существующего объекта, используйте инструмент Изменить стиль линии панели Свойства. Точки дуги можно указывать мышью, вводить координаты с клавиатуры, использовать комбинированные методы (см.39). По начальной, конечной и точке на дуге Создаёт в пространстве модели дугу окружности, которая начинается в первой, заканчивается во второй и проходит через третью указанную точку. Каждую точку можно указать мышью, а можно набрать её координаты на клавиатуре. Точки могут произвольно располагаться в пространстве модели. Плоскость дуги, построенной по этому варианту, проходит через эти три указанные точки. 2D черчение 153 Чтобы построить дугу По начальной, конечной и точке на дуге : 1. Активизируйте инструмент Дуга из панели инструментов 2D черчение или из меню Инструменты \ 2D черчение. Если Вы не уверены, что инструмент настроен на нужный вариант, то нажмите клавишу F10 или щёлкните средней кнопкой мыши и в появившейся панели нажмите соответствующую кнопку. 2. Укажите Начальную точку дуги. От указанной точки к курсору мыши потянется "резиновая нить". 3. Укажите Конечную точку дуги. За курсором мыши потянется нарисованная "резиной нитью" дуга, соединяющая две указанные точки. 4. Укажите Точку на дуге (третью точку) между начальной и конечной точкой. В модели появится дуга, проходящая от начальной к конечной, через третью указанную точку на дуге. Цвет, пунктир и толщина её линии, а также "округлость" (или изломанность), получатся в соответствии с текущими установками Стиля линии . В общем случае на экране эта дуга выглядит как эллиптическая. Только если все указанные точки лежали в плоскости, параллельной экрану, Вы увидите дугу окружности. Команда повторяемая. При повторном исполнении начинается с шага 2. Чтобы остановить работу инструмента, нажмите ESC или щёлкните правой кнопки мыши. Также можно просто дать следующую команду. По начальной, точке дуги и конечной точке Создаёт в пространстве модели дугу окружности, которая начинается в первой, проходит через вторую и заканчивается в третьей указанной точке. Каждую точку можно указать мышью, а можно набрать её координаты на клавиатуре. Точки могут произвольно располагаться в пространстве модели. Плоскость дуги, построенной по этому варианту, проходит через эти три указанные точки. Чтобы построить дугу По начальной, точке дуги и конечной 1. : Активизируйте инструмент Дуга из панели инструментов 2D черчение или из меню Инструменты \ 2D черчение. Если Вы не уверены, что инструмент настроен на нужный вариант, то нажмите клавишу F10 или щёлкните средней кнопкой мыши и в появившейся панели нажмите соответствующую кнопку. 2. Укажите Начальную точку дуги. 15410 bCAD Руководство пользователя От указанной точки к курсору мыши потянется "резиновая нить". 3. Укажите Точку на дуге, через которую дуга должна проходить. За курсором мыши потянется нарисованная "резиной нитью" дуга, соединяющая начальную точку с курсором мыши и проходящая через вторую указанную точку. 4. Укажите Конечную точку дуги. В модели появится дуга, проходящая от начальной, через вторую, указанную на дуге точку к конечной, третьей точке. Цвет, пунктир и толщина её линии, а также "округлость" (или изломанность), получатся в соответствии с текущими установками Стиля линии . В общем случае на экране эта дуга выглядит как эллиптическая. Только если все указанные точки лежали в плоскости, параллельной экрану, Вы увидите дугу окружности. Команда повторяемая. При повторном исполнении начинается с шага 2. Чтобы остановить работу инструмента, нажмите ESC или щёлкните правой кнопки мыши. Также можно просто дать следующую команду. По центру, начальной точке и углу Создаёт в пространстве модели дугу окружности с заданным центром – первой указанной точкой, которая начинается во второй указанной точке и имеет заданную угловую величину. Каждую точку можно указать мышью, а можно набрать её координаты на клавиатуре. Угловую величину можно набрать на клавиатуре, а можно "развернуть" дугу до требуемой величины мышью. Плоскость дуги, построенной по этому варианту, параллельна рабочей плоскости и плоскости экрана и проходит через Центр дуги. Величиной радиуса окружности будет расстояние между проекциями Центра дуги и Начальной точки дуги на рабочую плоскость, т.е. расстояние между точками, которое Вы видите на экране (конечно, с учётом масштаба изображения). Чтобы построить дугу По центру, начальной точке и углу 1. : Активизируйте инструмент Дуга из панели инструментов 2D черчение или из меню Инструменты \ 2D черчение. Если Вы не уверены, что инструмент настроен на нужный вариант, то нажмите клавишу F10 или щёлкните средней кнопкой мыши и в появившейся панели нажмите соответствующую кнопку. 2. Укажите Центр дуги. От указанной точки к позиции курсора мыши протянется отрезок, а на нём, как на радиусе – дуга, нарисованная «резиновой нитью». 2D черчение 3. Укажите Начальную точку дуги. Вокруг центра, от начальной точки к линии, соединяющей курсор мыши с центром, протянется дуга, нарисованная "резиновой нитью". 4. Задайте угол дуги. Вы можете ввести величину угла с клавиатуры, можно указать величину дуги мышью – развернуть её до нужного размера курсором и щёлкнуть левой кнопкой мыши, а можно просто набрать величину радиуса на клавиатуре и щёлкнуть по кнопке OK (нажать Enter) на появившейся панели. 155 Резиновая нить Центр дуги Начало дуги Помните, что величина угла задаётся в соответствии с текущими установками в радианах или градусах, всегда против часовой стрелки. Панель Угол дуги появится автоматически при нажатии на первую же клавишу-цифру величины угла. Эта цифра входит в набираемую величину. Если угол дуги 50, надо нажать клавиши "5", "0". Диалоговая панель позволяет исправить ошибки в наборе. В модели появится дуга с заданным центром и заданной угловой величиной, проходящая от начальной точки. Цвет, пунктир и толщина её линии, а также "округлость" (или изломанность), получатся в соответствии с текущими установками Стиля линии . В общем случае на экране эта дуга выглядит как эллиптическая. Только если все указанные точки лежали в плоскости, параллельной экрану, Вы увидите дугу окружности. Команда повторяемая. При повторном исполнении начинается с шага 2. Чтобы остановить работу инструмента, нажмите ESC или щёлкните правой кнопки мыши. Также можно просто дать следующую команду. По концам и радиусу Создаёт в пространстве модели дугу окружности, которая начинается в первой и заканчивается во второй, выпуклую в сторону третьей указанной точки и имеющую заданный радиус. Каждую точку можно указать мышью, а можно набрать её координаты на клавиатуре. Величину радиуса можно набрать на клавиатуре, а можно "отмерить" мышью от второй указанной точки. Плоскость дуги, построенной по этому варианту, параллельна рабочей плоскости и плоскости экрана и проходит через Начальную точку дуги. 15610 bCAD Руководство пользователя Величиной радиуса окружности будет расстояние между проекциями Конечной точки дуги и позицией курсора на рабочую плоскость, т.е. расстояние между точками, которое Вы видите на экране (конечно, с учётом масштаба изображения). Чтобы построить дугу По концам и радиусу : 1. Активизируйте инструмент Дуга из панели инструментов 2D черчение или из меню Инструменты \ 2D черчение. Если Вы не уверены, что инструмент настроен на нужный вариант, то нажмите клавишу F10 или щёлкните средней кнопкой мыши и в появившейся панели нажмите соответствующую кнопку. 2. Укажите Начальную точку дуги. От указанной точки к позиции курсора мыши протянется отрезок, а на нём, как на радиусе – окружность, нарисованные "резиновой нитью". 3. Укажите Конечную точку дуги. "Резиновая нить" нарисует треугольник с вершинами в начальной и конечной точке дуги и в позиции курсора. 4. Укажите мышью ещё одну Точку на дуге. С той стороны, в которую обращена выпуклость дуги. От Конечной точки дуги к позиции курсора мыши протянется отрезок, а на начальную и конечную точку соединит дуга, выпуклая в указанную сторону. Отрезок и дуга будут нарисованы "резиновой нитью". 5. Задайте Радиус дуги. Вы можете ввести величину радиуса с клавиатуры. Можно указать её мышью – отвести курсор мыши от конечной точки дуги на нужное расстояние и щёлкнуть левой кнопкой, а можно просто набрать величину радиуса на клавиатуре и щёлкнуть по кнопке OK (нажать Enter) на появившейся панели. Панель Угол дуги появится автоматически, при нажатии на первую же клавишу-цифру величины радиуса. Эта цифра входит в набираемую величину. Если радиус дуги 50, надо нажать клавиши "5", "0". В модели появится дуга, соединяющая Начальную и Конечную точку, выпуклая в указанном направлении, имеющая заданный Радиус. Цвет, пунктир и толщина её линии, а также "округлость" (или изломанность), получатся в соответствии с текущими установками Стиля линии .В общем случае на экране эта дуга выглядит как эллиптическая. Только если все указанные точки лежали в плоскости, параллельной экрану, Вы увидите дугу окружности. Команда повторяемая. При повторном исполнении начинается с шага 2. Чтобы остановить работу инструмента, нажмите ESC или щёлкните правой кнопки мыши. Также можно просто дать следующую команду. 2D черчение Шаг 4 157 Шаг 5 Результат 1) 2) Эллипс Инструмент Эллипс позволяет проводить в модели эллипсы. Активизировать его можно щелчком мыши по кнопке или через меню Инструменты \ 2D черчение. Изначально кнопка находится на панели инструментов 2D черчение. Имеется несколько способов построения эллипсов. После запуска инструмент начинает работать по настройкам предыдущей сессии. Чтобы выбрать новый вариант работы инструмента, нажмите клавишу F10 или щёлкните средней кнопкой мыши. Все варианты создают эллипсы в плоскости, параллельной рабочей плоскости (см. стр. 44) и проходящей через точку, указанную первой. При изображении на экране и выводе на печать эллипс, так же как и окружности, линеаризуется ломаной линией. Точность изображения эллипса определяется величиной шаг по углу в параметрах текущего стиля линий. Чем больше величина шага, тем грубее эллипс. Создаваемые эллипсы будут иметь цвет, пунктир и толщину линии в соответствии с текущими установками Стиля линии F3 (см. стр. 242). Эти настройки можно менять даже во время работы инструмента, даже между вводом точек одного и того же объекта, но скажутся они только на новых объектах, которые только будут построены. Чтобы задать цвет, пунктир, толщину линии и шаг по углу существующего объекта используйте инструмент Изменить стиль линии панели Свойства. Точки эллипса можно указывать мышью, вводить координаты с клавиатуры, использовать комбинированные методы (см.39). bCAD Руководство пользователя 15810 По центру и углу Создаёт в пространстве модели эллипс, с центром (точкой пересечения главных осей) в первой указанной точке, вписанный в прямоугольник, центр которого совпадает с центром эллипса, а угол находится во второй указанной точке. Стороны прямоугольника параллельны сторонам окна. Таким образом, для построения эллипса используется центр и угол прямоугольника описанного вокруг эллипса. Каждую точку можно указать мышью, а можно набрать её координаты на клавиатуре. Все варианты создают эллипсы в плоскости, параллельной рабочей плоскости (см. стр. 44) и проходящей через центр эллипса. Чтобы построить эллипс По центру и углу : 1. Активизируйте инструмент Эллипс из панели инструментов 2D черчение или из меню Инструменты \ 2D черчение. Если Вы не уверены, что инструмент настроен на нужный вариант, то нажмите клавишу F10 или щёлкните средней кнопкой мыши и в появившейся панели нажмите соответствующую кнопку. 2. Укажите Центр эллипса. "Резиновая нить" нарисует эллипс и описанный вокруг него прямоугольник, с центром в указанной точке и углом в позиции курсора (см. рисунок). 3. Укажите Угол прямоугольника, описывающего эллипс. В модели появится эллипс с центром в первой указанной точке, угол описанного прямоугольника которого находится во второй указанной точке. Цвет, пунктир и толщина его линии, а также "округлость" (или изломанность), получатся в соответствии с текущими установками Стиля линии . Команда повторяемая. При повторном исполнении начинается с шага 2. Чтобы остановить работу инструмента, нажмите ESC или щёлкните правой кнопки мыши. Также можно просто дать следующую команду. По углу и центру Создаёт в пространстве модели эллипс, вписанный в прямоугольник, угол которого находится в первой указанной точке, а центр совпадает с центром эллипса (точкой пересечения главных осей) и находится во второй указанной точке. Стороны прямоугольника параллельны сторонам окна. Таким образом, для построения эллипса используется угол и центр прямоугольника, описанного вокруг эллипса. 2D черчение 159 Каждую точку можно указать мышью, а можно набрать её координаты на клавиатуре. Все варианты создают эллипсы в плоскости, параллельной рабочей плоскости (см. стр. 44) и проходящей через угол описанного прямоугольника. Чтобы построить эллипс По углу и центру : 1. Активизируйте инструмент Эллипс из панели инструментов 2D черчение или из меню Инструменты \ 2D черчение. Если Вы не уверены, что инструмент настроен на нужный вариант, то нажмите клавишу F10 или щёлкните средней кнопкой мыши и в появившейся панели нажмите соответствующую кнопку. 2. Укажите Угол прямоугольника, описывающего эллипс. "Резиновая нить" нарисует эллипс и описанный вокруг него прямоугольник, с углом в указанной точке и центром в позиции курсора (см. рисунок). 3. Укажите Центр эллипса. В модели появится эллипс, угол описанного прямоугольника которого находится в первой указанной точке, с центром во второй указанной точке. Цвет, пунктир и толщина его линии, а также "округлость" (или изломанность), получатся в соответствии с текущими установками Стиля линии . Команда повторяемая. При повторном исполнении начинается с шага 2. Чтобы остановить работу инструмента, нажмите ESC или щёлкните правой кнопки мыши. Также можно просто дать следующую команду. По противоположным углам Создаёт в пространстве модели эллипс, вписанный в прямоугольник, один угол которого находится в первой указанной точке, а диагонально противоположный – во второй указанной точке. Стороны прямоугольника параллельны сторонам окна. Таким образом, для построения эллипса используются диагонально противоположные углы прямоугольника, описанного вокруг эллипса. Каждую точку можно указать мышью, а можно набрать её координаты на клавиатуре. Все варианты создают эллипсы в плоскости, параллельной рабочей плоскости (см. стр. 44) и проходящей через первый угол описанного прямоугольника. bCAD Руководство пользователя 16010 Чтобы построить эллипс По противоположным углам : 1. Активизируйте инструмент Эллипс из панели инструментов 2D черчение или из меню Инструменты \ 2D черчение. Если Вы не уверены, что инструмент настроен на нужный вариант, то нажмите клавишу F10 или щёлкните средней кнопкой мыши и в появившейся панели нажмите соответствующую кнопку. 2. Укажите Угол прямоугольника. "Резиновая нить" нарисует эллипс и описанный вокруг него прямоугольник, с одним углом в указанной точке и другим – в позиции курсора (см. рисунок). 3. Укажите Другой угол прямоугольника, описывающего эллипс. В модели появится эллипс, один угол описанного прямоугольника которого находится в первой указанной точке, а другой – во второй указанной точке. Цвет, пунктир и толщина его линии, а также "округлость" (или изломанность), получатся в соответствии с текущими установками Стиля линии . Команда повторяемая. При повторном исполнении начинается с шага 2. Чтобы остановить работу инструмента, нажмите ESC или щёлкните правой кнопки мыши. Также можно просто дать следующую команду. Ломаная Инструмент Ломаная позволяет проводить в модели ломаные линии. Активизировать его можно щелчком мыши по кнопке или через меню Инструменты \ 2D черчение. Изначально кнопка находится на панели инструментов 2D черчение. Ломаная представляет собой единый объект, состоящий из последовательности вершин соединенных сегментами-отрезками. Все вершины ломаной можно размещать в пространстве модели произвольно. При выводе на экран или печать Ломаную линию можно "сгладить" сплайном (см. Сглаживание на стр. 214). "Сглаженная" ломаная подобно окружности, линеаризуется ломаной линией. Точность изображения сглаженной ломаной определяется величиной шаг по кривой в параметрах текущего Стиля линий . Чем больше величина шага, тем грубее линия. 2D черчение 161 Создаваемые ломаные линии будут иметь цвет, пунктир и толщину линии в соответствии с текущими установками Стиля линии F3 (см. стр. 242). Эти настройки можно менять даже во время работы инструмента, даже между вводом точек одного и того же объекта, но скажутся они только на новых объектах, которые только будут построены. Чтобы задать цвет, пунктир, толщину линии и шаг по углу существующего объекта используйте инструмент Изменить стиль линии панели Свойства. Вершины ломаной линии можно указывать мышью, вводить координаты с клавиатуры, использовать комбинированные методы (см.39). Чтобы построить Ломаную : 1. Активизируйте инструмент Ломаная из панели инструментов 2D черчение или из меню Инструменты \ 2D черчение. 2. Укажите Первую точку – первую вершину ломаной. Она послужит началом первого сегмента последовательности. От указанной точки к курсору мыши потянется "резиновая нить". 3. Укажите Следующую точку – вторую вершину ломаной. Она послужит концом первого сегмента последовательности. Первый сегмент линии выделится цветом как Указанный объект (см. стр. 73), а от последней точки к курсору мыши потянется "резиновая нить". 4. Последовательно укажите остальные вершины ломаной. Очередная точка становится началом следующего сегмента. После ввода очередной вершины готовая часть линии выделяется цветом, так же как Указанный объект (см. стр. 73), а от последней точки к курсору мыши будет тянуться "резиновая нить". Если Вы ошиблись и неправильно указали точку ломаной или ввели лишнюю – нажмите клавишу и (BackSpace). Последняя точка будет удалена и Вы сможете повторить её ввод. 5. Чтобы завершить построение ломаной линии щёлкните правой кнопкой мыши или нажмите клавишу Esc. В модели появится ломаная линия, соединяющая указанные вершины. Цвет, пунктир и толщина её линии получатся в соответствии с текущими установками Стиля линии . Команда повторяемая. При повторном исполнении начинается с шага 2. Чтобы остановить работу инструмента, нажмите ESC или щёлкните правой кнопки мыши. Также можно просто дать следующую команду. 16210 bCAD Руководство пользователя Правильный многоугольник Инструмент Правильный многоугольник позволяет создать в модели ломаные линии, образующие контур правильного многоугольника с заданным количеством вершин. Активизировать его можно щелчком мыши по кнопке или через меню Инструменты \ 2D черчение. Изначально кнопка находится на панели инструментов 2D черчение. Размер многоугольника можно задать двумя способами: радиусом вписанной в него или радиусом описанной вокруг него окружности. Количество вершин можно изменять от 3 до 100. После запуска инструмент начинает работать по настройкам предыдущей сессии, с тем же количеством вершин. Чтобы выбрать новый вариант работы инструмента, нажмите клавишу F10 или щёлкните средней кнопкой мыши. Правильный многоугольник всегда создаётся в плоскости, параллельной рабочей плоскости (см. стр. 44) и проходящей через его центр. Чтобы построить Правильный многоугольник : 1. Активизируйте инструмент Правильный многоугольник из панели инструментов 2D черчение или из меню Инструменты \ 2D черчение. 2. Укажите Центр правильного многоугольника. Если Вы не уверены, что инструмент настроен на нужный вариант, то нажмите клавишу F10 или щёлкните средней кнопкой мыши и в появившейся панели Правильный многоугольник установите нужные параметры (см. далее). 3. Задайте нужный Радиус правильного многоугольника. Можно указать величину многоугольника мышью – растянуть его до нужного размера курсором и щёлкнуть левой кнопкой, а можно просто набрать величину радиуса на клавиатуре и щёлкнуть по кнопке OK (нажать Enter) на появившейся панели. Панель Радиус правильного многоугольника появится автоматически, при нажатии на первую же клавишу-цифру величины радиуса. Эта цифра входит в набираемую величину. Если радиус многоугольника 50, надо нажать клавиши "5", "0". Диалоговая панель позволяет исправить ошибки в наборе. На экране появится правильный многоугольник. Цвет, пунктир и толщина его линии получатся в соответствии с текущими установками Стиля линии . Команда повторяемая. При повторном исполнении начинается с шага 2. 2D черчение 163 Чтобы остановить работу инструмента, нажмите ESC или щёлкните правой кнопки мыши. Также можно просто дать следующую команду. Инструмент Правильный многоугольник создаёт обычную ломаную линию. Впоследствии её можно изменять при помощи инструментов панели Редактор контуров (см. стр. 211). Настройка инструмента Правильный многоугольник Настройка инструмента Правильный многоугольник на одноимённом диалоговом окне. На нем можно: осуществляется Задать количество углов (сторон-сегментов) многоугольника. Выбрать способ задания размера многоугольника. Чтобы вызвать диалог настройки инструмента, активизируйте его и нажмите клавишу F10 (можно щёлкнуть средней кнопкой мыши). Количество углов (сторон) задаётся в поле Сегменты. Можно изменить его щелчками по кнопкам . Можно щёлкнуть мышью по этому полю и набрать число на клавиатуре. Инструмент позволяет построить многоугольники с количеством углов (сторон) от 3 до 100. Способ задания размера многоугольника выбирается кнопками: – размер многоугольника задаётся радиусом вписанной в него окружности. – размер многоугольника задаётся радиусом описанной вокруг него окружности. Прямоугольник Инструмент Прямоугольник позволяет создавать в модели ломаные линии, образующие контур прямоугольника или ромба. Активизировать его можно щелчком мыши по кнопке или через меню Инструменты \ 2D черчение. Изначально кнопка находится на панели инструментов 2D черчение. Панель Прямоугольник Имеется несколько вариантов работы инструмента. После запуска инструмент начинает работать по тому же варианту, что и в прошлый раз. Чтобы выбрать новый вариант работы инструмента, нажмите клавишу F10 или щёлкните средней кнопкой мыши. Создаваемые отрезки будут иметь цвет, пунктир и толщину линии в соответствии с текущими установками Стиля линии F3 (см. стр. 242). bCAD Руководство пользователя 16410 Эти настройки можно менять даже во время работы инструмента, даже между вводом точек одного и того же объекта, но скажутся они только на новых объектах, которые только будут построены. Чтобы задать цвет, пунктир и толщину линии существующего объекта, используйте инструмент Изменить стиль линии панели Свойства. По противоположным углам Создаёт прямоугольник по двум точкам – вершинам противоположных углов (диагонали). Стороны прямоугольника параллельны сторонам экрана. Чтобы построить прямоугольник По противоположным углам : 1. Активизируйте инструмент Прямоугольник из панели инструментов 2D черчение или из меню Инструменты \ 2D черчение. Если Вы не уверены, что инструмент настроен на нужный вариант, то нажмите клавишу F10 или щёлкните средней кнопкой мыши и в появившейся панели нажмите соответствующую кнопку. 2. Укажите Первый угол прямоугольника. "Резиновая нить" нарисует прямоугольник от указанной точки до позиции курсора. 3. Укажите Второй угол прямоугольника. В модели появится прямоугольник с противоположными (диагональными) углами в указанных точках. Его стороны будут параллельны сторонам экрана – осям OX и OY пользовательской координатной системы. Цвет, пунктир и толщина его линии получатся в соответствии с текущими установками Стиля линии . Команда повторяемая. При повторном исполнении начинается с шага 2. Чтобы остановить работу инструмента, нажмите ESC или щёлкните правой кнопки мыши. Также можно просто дать следующую команду. Пример. той 100. Требуется построить прямоугольник шириной 200 и высо- Решение. Укажем мышью или введем с клавиатуры первую точку в нужном нам месте, затем наберем на клавиатуре относительные координаты второй — @200 100. По центру и углу Создаёт прямоугольник по двум точкам – центру прямоугольника (точке пересечения диагоналей) и его углу. Стороны прямоугольника параллельны сторонам экрана. 2D черчение 165 Чтобы построить прямоугольник По противоположным углам : 1. Активизируйте инструмент Прямоугольник из панели инструментов 2D черчение или из меню Инструменты \ 2D черчение. Если Вы не уверены, что инструмент настроен на нужный вариант, то нажмите клавишу F10 или щёлкните средней кнопкой мыши и в появившейся панели нажмите соответствующую кнопку. 2. Укажите Центр прямоугольника. "Резиновая нить" нарисует прямоугольник с центром в указанной точке и углом в позиции курсора. 3. Укажите какой-либо Угол прямоугольника. В модели появится прямоугольник с центром в первой и углом во второй указанной точке. Его стороны будут параллельны сторонам экрана – осям OX и OY пользовательской координатной системы. Цвет, пунктир и толщина его линии получатся в соответствии с текущими установками Стиля линии . Команда повторяемая. При повторном исполнении начинается с шага 2. Чтобы остановить работу инструмента, нажмите ESC или щёлкните правой кнопки мыши. Также можно просто дать следующую команду. По углу и центру Создаёт прямоугольник по двум точкам – его углу и центру прямоугольника (точке пересечения диагоналей). Стороны прямоугольника параллельны сторонам экрана. Отличается от предыдущего варианта, По центру и углу рядком задания точек. , только по- Параллелограмм Создаёт параллелограмм по двум сторонам, которые задают тремя точками. Положение четвёртой вершины вычисляется автоматически. Чтобы построить Параллелограмм 1. : Активизируйте инструмент Прямоугольник из панели инструментов 2D черчение или из меню Инструменты \ 2D черчение. 2. Укажите Первую точку – начало одной из сторон параллелограмма. От первой точки, к курсору мыши потянется "резиновая нить". 3. Укажите Вторую точку – конец этой стороны. "Резиновая нить" нарисует параллелограмм по двум указанным точкам и позиции курсора. 4. Укажите Третью точку – конец второй, смежной стороны параллелограмма. bCAD Руководство пользователя 16610 В модели появится параллелограмм с углами в трёх указанных точках. Цвет, пунктир и толщина его линии получатся в соответствии с текущими установками Стиля линии . Команда повторяемая. При повторном исполнении начинается с шага 2. Чтобы остановить работу инструмента, нажмите ESC или щёлкните правой кнопки мыши. Также можно просто дать следующую команду. 2D текст Инструмент 2D текст позволяет выполнять в модели чертежные надписи. Он создаёт текстовый объект с использованием векторных чертёжных шрифтов. Активизировать инструмент можно щелчком мыши по кнопке или через меню Инструменты \ 2D черчение. Изначально кнопка находится на панели инструментов 2D черчение. Каждый текстовый объект (надпись) может иметь свой цвет, размеры, наклон и начертание символов, толщину линий и наклон строки (см. Далее, Настройка инструмента Чтобы ввести 2D текст 2D текст). : 1. Активизируйте инструмент Отрезок из панели инструментов 2D черчение или из меню Инструменты \ 2D черчение. Если Вы не уверены, что инструмент настроен правильно, то нажмите клавишу F10 или щёлкните средней кнопкой мыши и в появившейся панели установите нужные значения. 2. Наберите текст на клавиатуре. Для исправления ошибок пользуйтесь клавишей (BackSpace). Для начала следующей строки текста – нажимайте клавишу Enter. следующая строка начнётся непосредственно под началом предыдущей. 3. Введите координаты текста или укажите мышью точку, в которую его нужно вставить. В модели появится набранный Вами текст. Цвет, размеры, наклон и начертание символов, толщина линий и наклон строки и получатся в соответствии с текущими установками инструмента. Команда повторяемая. При повторном исполнении начинается с шага 2. Чтобы остановить работу инструмента, нажмите ESC или щёлкните правой кнопки мыши. Также можно просто дать следующую команду. Настройка инструмента 2D текст Чтобы изменить цвет, размеры, наклон и начертание символов, толщину линий и наклон строки вводимого текста, нужно во время работы инструмента 2D текст нажать на клавишу F10 или щёлкнуть средней 2D черчение 167 кнопкой мыши. На экране появится диалоговая панель. Эта панель позволяет настроить параметры текстового объекта. Для настройки по стилю достаточно щёлкнуть по его названию в списке. Применение стилей ускоряет работу (см. далее). Панель чертёжного текста Список стилей Образец шрифта Размер символов Толщина линий Наклон строки Наклон символа Текущий цвет Содержание текста Текущий шрифт Вставка спец. символа Текст В рамке выводится строка символов для создаваемого текстового объекта. Вы можете набрать и исправить в ней вводимый текст. Вставка спец. символа Некоторые чертежные символы на клавиатуре отсутствуют. "\" – символ Backslash – "\\". "±" – знак Плюс/минус – "\2". "" – знак Диаметр – "\0". "" – знак Градус. "" – знак Чистота поверхности – "\3". Чтобы вставить один из этих символов: 1. Активизируйте панель настройки инструмента 2D текст . 2. Щёлкните мышью по кнопке (слева в рамке Текст). 3. В появившемся меню выберите соответствующую строчку. В тексте появится последовательность символов "\" и цифра. При создании текстового объекта вместо этих двух символов будет вставлен соответствующий знак. bCAD Руководство пользователя 16810 Шрифт и загрузка новых шрифтов В поле текущий шрифт выводится название шрифта (варианта начертания символов), который будет использован при создании новых текстовых объектов. Текущим можно установить любой шрифт, загруженный в модель. Чтобы выбрать текущий шрифт: 1. Активизируйте инструмент 2D текст из панели инструментов 2D черчение или из меню Инструменты \ 2D черчение. 2. Нажмите клавишу F10 или щёлкните средней кнопкой мыши. На экране появится диалоговая панель Текст. 3. Щёлкните мышью по полю текущий шрифт (в рамке Шрифт). 4. Выберите в списке новое имя шрифта. В рамке Образец шрифта отображается начертание первых символов выбранного шрифта. Все новые шрифты, использованные в чертеже, помещаются в его базу данных и могут быть впоследствии повторно использованы при создании новых текстовых элементов или редактировании уже существующих. Это позволяет при переносе чертежа на другой компьютер не заботиться о переносе использованных в нём шрифтов, так как они уже содержатся в модели. Чтобы загрузить новый шрифт из файла: 1. Активизируйте панель настройки инструмента 2D текст . 2. Щёлкните мышью по кнопке Загрузка шрифта. На экране появляется стандартный диалог выбора файла с просмотром внизу. 3. Выберите нужный файл и нажмите кнопку Открыть. Для двумерных текстов в bCAD используется собственный формат шрифта *.plf, но можно загрузить шрифт AutoCAD shp. Стандартные шрифты bCAD можно найти в папке Fonts. Она находится в папке, в которую установлен bCAD. Обычно это "C:\Program Files\bCAD". Размер символов Справа от этой пиктограммы находятся числовые поля, в которые можно ввести размеры символов: H – высота символа. W – ширина символа. Высота символа соответствует высоте заглавной буквы. Ширина символа соответствует ширине заглавной латинской ‘W’, остальные символы, как правило, уже. 2D черчение 169 Наклон строки Текст может быть написан на плоскости в произвольном направлении. Справа от кнопки , в числовом поле, отображается угол между направлением письма и осью OX пользовательской координатной системы – горизонтальным направлением. Отсчёт угла ведётся против часовой стрелки. Задать другой наклон строки можно двумя способами: Ввести новую величину в числовое поле справа от кнопки Нажать на кнопку ственно в модели. . и указать Угол наклона строки текста непосред- Наклон символов Справа от кнопки , в числовом поле, отображается угол наклона. Угол отсчитывается от вертикального положения символа по часовой стрелке. Задать другой наклон строки можно двумя способами: Ввести новую величину в числовое поле справа от кнопки Нажать на кнопку модели. . и указать Угол наклона символов непосредственно в Толщина линий Справа от пиктограммы , в числовом поле, отображается толщина линий текста. Позволяет установить толщину линий создаваемого текста. Задать новое значение толщины линий текста можно только одним способом. Ввести новую величину в числовое поле справа от пиктограммы . Толщина линий в bCAD может принимать любое значение в диапазоне от 0 до 128 мм (0 – 5 дюймов). Увеличивая толщину линий можно, получить “залитые” буквы, как представлено на примере: Текст с толщиной линий 0 Тот же текст, но с толщиной линий 7 bCAD Руководство пользователя 17010 Стили 2D текста У инструмента 2D текст имеется возможность запоминать различные варианты настройки под разными именами. После этого устанавливать все прежние значения параметров можно простым выбором названия в списке – щелчком левой кнопки мыши на его имени. Сохранённый вариант настройки инструмента – Стиль – запоминается в файле модели. Работа со стилями выполняется с помощью кнопок под списком с Названиями стилей: Возможны следующие действия: Создать стиль – запомнить установленные в данный момент настройки под заданным именем. Обновить стиль – заменить значения параметров в выбранном стиле на установленные в данный момент. Переименовать стиль Загрузить стили – (*.bdf). Записать стиль (*.bdf). Сортировать список – расположить имена в списке в порядке возрастания или убывания по алфавиту. Это достигается щелчком мышью по заголовку списка – Название стиля. Порядок сортировки показывает треугольник перед заголовком. Удалить стиль – дать существующему стилю новое имя. добавить новые стили из файла другой модели – добавить выбранный стиль в файл другой модели – удалить запись о стиле из модели. Кнопка-функция Удалить стиль для инструмента 2D текст недоступна. Для удаления стиля используйте инструмент Свойства 2D текста (см. стр. 205). Штриховка Инструмент Штриховка позволяет заштриховывать замкнутые области модели. Он вставляет векторную штриховку внутрь указанного замкнутого контура. Активизировать инструмент можно щелчком мыши по кнопке или через меню Инструменты \ 2D черчение. Изначально кнопка находится на панели инструментов 2D черчение. Контур для штриховки указывается, как при черчении обычной ломаной. Контур штриховки не должен иметь самопересечений, т.е. всем сегментам контура категорически запрещается пересекать другие сегменты этого же контура. 2D черчение 171 Кроме того, в контур можно полностью или частично включать существующие объекты: отрезки, ломаные, дуги и окружности (подробности см. Штриховка существующих объектов). Чтобы заштриховать некоторую область: 1. 2. 3. 4. Активизируйте инструмент Штриховка из панели инструментов 2D черчение или из меню Инструменты \ 2D черчение. Укажите последовательность точек, описывающую контур штрихуемой области. Можно использовать существующие контурные объекты (см. далее). Для завершения ввода контура нажмите клавишу Esc или щёлкните правой кнопкой мыши. В появившейся диалоговой панели задайте параметры штриховки (штриховой узор, масштаб, толщину линий, наклон штриховки) и нажмите кнопку OK. Для настройки по стилю достаточно щёлкнуть по его названию в списке. Применение стилей – ускоряет работу (см. далее). В модели, в области, ограниченной заданным контуром, появится штриховка. Цвет, узор, толщина линий и наклон получатся в соответствии с установками инструмента, выбранными на шаге 4. Если заданный контур не был замкнутым, то инструмент автоматически замыкает его отрезком. Команда повторяемая. При повторном исполнении начинается с шага 2. Чтобы остановить работу инструмента, нажмите ESC или щёлкните правой кнопки мыши. Также можно просто дать следующую команду. Штриховка существующих объектов Чтобы ускорить построение контура, в него можно целиком или частично включать существующие объекты. Полная штриховка области внутри отдельного объекта Если нужно полностью заштриховать область внутри отдельного объекта, такого, как ломаная, дуга или окружность, то на шаге 2 достаточно щёлкнуть мышью по произвольной точке объекта и выполнить шаг 3 (щёлкнуть правой кнопкой мыши или нажать клавишу Esc). Такой подход особенно удобен для окружностей и замкнутых ломаных. Отрезки и ломаные перед штриховкой можно объединить в одну ломаную, охватывающую всю область штриховки. Для этого служит инструмент Объединение панели инструментов Редактор контуров (см. стр. 215). 17210 bCAD Руководство пользователя Часть ломаной или дуги Чтобы вставить в контур штриховки часть ломаной или дуги, укажите последовательно ДВЕ точки на соответствующем объекте. Сегмент, расположенный между этими двумя точками, будет автоматически включен в контур. Чтобы получить форму контура точно по объектам, используйте соответствующие привязки к объектам (см. стр. 235). Чтобы вставить в контур штриховки ломаную линию полностью: 1. Включите привязку В вершину отрезка . 2. Укажите один конец ломаной линии. 3. Укажите её другой её конец. Мишень курсора-перекрестья должна находиться на сегменте ломаной, не захватывая сами точки (см. рисунки ниже). Один конец ломаной Другой конец ломаной Результат штриховки Чтобы вставить в контур штриховки полностью дугу: 1. Включите привязку В конец дуги . 2. Укажите один конец дуги. 3. Укажите её другой её конец. Мишень курсора-перекрестья должна находиться на дуге вблизи конца, но не захватывая сами точки (см. рисунки ниже). Один конец дуги Другой конец дуги Результат штриховки 2D черчение 173 Часть окружности Чтобы вставить часть полной окружности, укажите последовательно ТРИ точки на этой окружности. Сегмент, проходящий через указанные точки, будет автоматически добавлен в контур. Вторая указанная точка определяет направление обхода (по часовой стрелке или против). Индикация самопересечения Контур штриховки не должен иметь самопересечений, т.е. всем сегментам контура категорически запрещается пересекать другие сегменты этого же контура. Чтобы облегчить поиск такого места, bCAD при обнаружении самопересечения, индицирует его место точкой. Если очередной сегмент будет пересекать заданную часть контура, то Вы услышите звуковой сигнал, и на экране появится окно с сообщением: "Контур не должен иметь самопересечений". Место пересечения отметит точка. Указанный сегмент игнорируется, и ввод контура будет продолжен с последнего сегмента, заданного правильно. Если Вы зададите для штриховки отдельную ломаную, у которой имеются самопересечения, то услышите звуковой сигнал, и на экране появится окно с сообщением: "Контур не должен иметь самопересечений". Первое найденное программой место пересечения отметит точка. Построение штриховки будет прервано. Индикаторная точка пропадет с экрана при масштабировании и других перерисовках экрана. Параметры штриховки Параметры штриховки определяют её внешний вид. Это: Узор штриховки. Толщина линий штрихов. Масштаб отображения узора задаёт коэффициент растяжения узора при штриховке. Уменьшение коэффициента приводит к сближению линий в узоре штриховки, а увеличение — увеличивает расстояние между ними. Угол поворота узора задаёт угол поворота узора при штриховке. Настройка параметров штриховки выполняется на диалоговой панели, которая автоматически появляется после завершения ввода контура. Толщина линий штрихов, Масштаб отображения и Угол поворота узора задаются в соответствующих числовых полях. bCAD Руководство пользователя 17410 Панель параметров штриховки Имя библиотеки Текущий узор Список узоров в библиотеке Список узоров в модели Образец штриховки Текущий цвет Узор штриховки можно выбрать из Списка узоров библиотеки или из Списка узоров модели. bCAD содержит собственный постоянный набор узоров штриховки, который доступен всегда. Чтобы переключиться на него, нужно установить флаг Встроенная библиотека. Кроме того, можно загрузить внешний набор узоров – библиотеку. Чтобы использовать набор штриховок, хранящийся во внешнем файле, нажмите на кнопку Библиотека и укажите файл. Файлы библиотек штриховок имеют тип *.pat и полностью совместимы с аналогичным форматом AutoCAD. В модели запоминаются все узоры штриховки, использованные в ней. Их всегда можно использовать при создании новых штриховых элементов или редактировании уже существующих. Это позволяет легко переносить чертежи на другой компьютер. Чтобы использовать узор, который сохранён в модели, нужно щёлкнуть мышью по кнопке , справа от названия текущего узора, и выбрать его имя в появившемся списке (Списке узоров в модели). В небольшой рамке отображается Образец штриховки. Флаг В текущем масштабе включает режим отображения Образца штриховки в том же масштабе, в котором Вы видите модель в текущем окне редактирования. 2D черчение Стили 175 Штриховки У инструмента Штриховка имеется возможность запоминать различные варианты настройки под разными именами. После этого устанавливать все прежние значения параметров можно простым выбором названия в списке – щелчком левой кнопки мыши на его имени. Сохранённый вариант настройки инструмента – Стиль – запоминается в файле модели. Работа со стилями выполняется с помощью кнопок под списком с Названиями стилей: Возможны следующие действия: Создать стиль – запомнить установленные в данный момент настройки под заданным именем. Обновить стиль – заменить значения параметров в выбранном стиле на установленные в данный момент. Переименовать стиль Загрузить стили – (*.bdf). Записать стиль (*.bdf). Сортировать список – расположить имена в списке в порядке возрастания или убывания по алфавиту. Это достигается щелчком мышью по заголовку списка – Название стиля. На порядок сортировки указывает треугольник перед заголовком. Удалить стиль – дать существующему стилю новое имя. добавить новые стили из файла другой модели – добавить выбранный стиль в файл другой модели – удалить запись о стиле из модели. Кнопка-функция Удалить стиль для инструмента 2D текст недоступна. Для удаления стиля используйте инструмент Свойства 2D текста (см. стр. 205). Заливка Инструмент Заливка позволяет закрашивать замкнутые области модели текущим цветом. Активизировать инструмент можно щелчком мыши по кнопке или через меню Инструменты \ 2D черчение. Изначально кнопка находится на панели инструментов 2D черчение. Контур указывается аналогично контуру для Штриховки менту не требуется никаких настроек. . Инстру- bCAD Руководство пользователя 17610 Контур заливки не должен иметь самопересечений, т.е. всем сегментам контура категорически запрещается пересекать другие сегменты этого же контура. Окна в штриховке Инструмент Окна в штриховке позволяет получить внутри штриховки чистые, не заштрихованные области – окна. Активизировать инструмент можно щелчком мыши по кнопке или через меню Инструменты \ 2D черчение. Изначально кнопка находится на панели инструментов 2D черчение. Этот инструмент не создаёт окон в областях со сплошной Заливкой а только в Штриховках , , состоящих из набора линий. Область штриховки, которая должна быть освобождена от линий, задаётся замкнутым контуром, точно так же, как и в самом инструменте Штриховка . Отличием является необходимость сначала указать уже заштрихованную область. Чтобы освободить от штриховки некоторую область: 1. 2. 3. Активизируйте инструмент Окна в штриховке из панели инструментов 2D черчение или из меню Инструменты \ 2D черчение. Укажите штриховку (заштрихованную область), в которой надо вырезать окно. Нужно щёлкнуть левой кнопкой мыши на любом её штрихе. Укажите последовательность точек, описывающую контур очищаемой от штриховки области. Можно использовать существующие контурные объекты. Все, как и в инструменте Штриховка (см. 170). Помните, что контур окна в штриховке не должен иметь самопересечений. Для завершения ввода контура нажмите клавишу Esc или щёлкните правой кнопкой мыши. В выбранной на шаге 2 штриховке появится окно, прорезанное точно по указанному контуру. 4. Если заданный контур не был замкнутым, то инструмент автоматически замыкает его отрезком. Команда повторяемая. При повторном исполнении начинается с шага 3, что позволяет с одного вызова прорезать в одной штриховке несколько окон. Чтобы остановить работу инструмента, нажмите ESC или щёлкните правой кнопки мыши. Также можно просто дать следующую команду. 2D черчение 177 Контур для Окна в штриховке Штриховки (см. рисунки ниже). Исходные объекты может пересекать контур самой Выбор контура Результат 178234 bCAD Руководство пользователя Панель инструментов Трансформации На этой панели собраны инструменты, которые позволяют изменять положение объектов в пространстве модели, размножать, а также группировать и разгруппировывать объекты. Кнопки на этой панели можно удалять и добавлять с других панелей. Подробнее см. стр. 97. Кроме того, панель может быть полностью убрана с экрана (см. стр. 94). Все команды и инструменты этой панели могут быть активизированы через меню Инструменты \ Трансформации. Название пункта меню совпадает с названием инструмента. Инструментам можно назначить клавиши быстрого вызова (см. стр. 98). Большинство инструментов панели имеют несколько вариантов работы. Выбор варианта осуществляется на панели настройки. Чтобы вызвать панель настройки какого-либо инструмента: 1. Активизируйте инструмент. 2. Нажмите клавишу F10 или щёлкните средней кнопкой мыши. Хотя у каждого инструмента своя панель настройки, их вызов одинаков. Кроме того, можно включить запрос на подтверждение выполнения операции такого инструмента через меню Файл \ Настройка (см.стр. 65). или установив на панели флаг Запрашивать. Все инструменты работают "по кругу", т.е. после выполнения операции, инструмент продолжает работать и предлагает выполнить её ещё раз. Прервать работу инструмента можно клавишей ESC или щелчком правой кнопки мыши, а также запуском следующего инструмента или приложения. Не прерывайте работу на остановку инструмента. Просто активизируйте следующий. Объекты для выполнения операций можно выбрать заранее инструментом Пометить панели Стандартная, а можно указать мышью после вызова инструмента (см. стр. 24). Точки, которые нужны для построения объектов, можно указывать мышью, вводить координаты с клавиатуры, использовать комбинированные методы (см. стр. 39). Переместить Позволяет переместить один или несколько выбранных объектов в пространстве модели. Активизировать инструмент можно щелчком мыши по кнопке или через меню Инструменты \ Трансформации. Изначально кнопка находится на панели Трансформации. Трансформации 179 Перемещение объекта определяется по принципу "откуда – куда" двумя точками – базовой (откуда) и её новым положением (куда). Объекты смещаются так, что базовая точка переходит в новое положение. У инструмента имеется возможность Запрашивать подтверждение на выполнение операции, а также Запрашивать базовую точку или принимать её автоматически. После запуска инструмент начинает работать по тому же варианту, что и в прошлый раз. Чтобы выбрать новый вариант работы инструмента, нажмите клавишу F10 или щёлкните средней кнопкой мыши. Объекты для операции можно выбрать заранее инструментом Пометить панели Стандартная, а можно указать мышью после вызова инструмента (см. стр. 24). Чтобы Переместить объект: 1. Выберите команду Переместить из панели инструментов Трансформации или из меню Инструменты \ Трансформации. Если Вы не уверены, что инструмент настроен на нужный вариант, то нажмите клавишу F10 или щёлкните средней кнопкой мыши и в появившейся панели установите нужные флаги и нажмите OK. 2. Укажите нужные объекты. Если в окне есть предварительно выбранные (помеченные) объекты, этот шаг будет автоматически пропущен. 3. Укажите Базовую точку. Этот шаг будет пропущен, если флаг Запрашивать базовую точку снят (см. далее). Теперь за курсором мыши будет следовать фантом перемещаемых объектов. 4. Укажите Новое положение базовой точки (указав тем самым направление и расстояние перемещения). Указанные объекты смещаются ровно настолько, насколько Новое положение базовой точки смещено от самой Базовой точки. Команда повторяемая. При повторном исполнении начинается с шага 2 или 3 (если запрос базовой точки отключен). Чтобы остановить работу инструмента, нажмите ESC или щёлкните правой кнопки мыши. Также можно просто дать следующую команду. 180234 bCAD Руководство пользователя Запрос на подтверждение перемещения Инструмент может запрашивать подтверждение на выполнение операции. Если режим включен, то после выбора Нового положения базовой точки (шаг 4), на экране появится окно с запросом (см. рисунок). Нажмите Да для подтверждения операции, Нет – для отказа от её выполнения. Чтобы включить (выключить) запрос на подтверждение операции, нужно во время работы инструмента нажать клавишу F10 или щёлкнуть средней кнопкой мыши. В появившейся диалоговой панели установить (снять) флаг Запрашивать. Кроме того, можно включить (выключить) запрос через меню Файл \ Настройки. Аналогично работает флаг Запрашивать при… Перемещении на закладке Настройки (см. стр. 66). Запрос базовой точки Инструмент может работать без запроса базовой точки отдельным этапом. Инструмент автоматически пропускает шаг 2 – выбор Базовой точки. При этом: Если на шаге 1 был выбран один объект, то в качестве базовой инструмент автоматически использует точку, в которой этот объект указали. Учитываются выравнивания и привязки. Если объекты были помечены заранее или на шаге 1 было выбрано несколько объектов, то в качестве базовой инструмент автоматически использует последнюю введённую точку, т.е. последнюю точку, указанную на предыдущей операции. Чтобы включить (выключить) запрос базовой точки нужно во время работы инструмента нажать клавишу F10 или щёлкнуть средней кнопкой мыши. В появившейся диалоговой панели установить (снять) флаг Запрашивать базовую точку. Копировать Позволяет получить копию одного или нескольких выбранных объектов в указанном месте. Инструмент работает подобно инструменту Переместить . Отличие только в том, что в месте, указанном Новым положением базовой точки, появляются копии объектов. Исходные объекты остаются на прежнем месте. Активизировать инструмент можно щелчком мыши по кнопке или через меню Инструменты \ Трансформации. Изначально кнопка находится на панели инструментов Трансформации. Трансформации 181 Положение копии объекта определяется по принципу перемещения "откуда – куда" двумя точками – базовой (откуда) и её новым положением (куда). Копии объектов смещаются от положения исходных так, что базовая точка переходит в новое положение. У инструмента имеется возможность Запрашивать подтверждение на выполнение операции, а также Запрашивать базовую точку или принимать её автоматически. После запуска инструмент начинает работать по тому же варианту, что и в прошлый раз. Чтобы выбрать новый вариант работы инструмента, нажмите клавишу F10 или щёлкните средней кнопкой мыши. Объекты для операции можно выбрать заранее инструментом Пометить панели Стандартная, а можно указать мышью после вызова инструмента (см. стр. 24). Чтобы Копировать объект: 1. Выберите команду Копировать из панели инструментов Трансформации или из меню Инструменты \ Трансформации. Если Вы не уверены, что инструмент настроен на нужный вариант, то нажмите клавишу F10 или щёлкните средней кнопкой мыши, в появившейся панели, установите нужные флаги и нажмите OK. 2. Укажите нужные объекты. Если в окне есть предварительно выбранные (помеченные) объекты, этот шаг будет автоматически пропущен. 3. Укажите Базовую точку. Этот шаг будет пропущен, если флаг Запрашивать базовую точку снят (см. далее). Теперь за курсором мыши будет следовать фантом объектов. 5. Укажите Новое положение базовой точки (указав тем самым направление и расстояние смещения). В модели появятся копии указанных объектов. Они будут смещены от исходных ровно настолько, насколько Новое положение базовой точки смещено от самой Базовой точки. Команда повторяемая. При повторном исполнении начинается с шага 2 или 3 (если запрос базовой точки отключен). Чтобы остановить работу инструмента, нажмите ESC или щёлкните правой кнопки мыши. Также можно просто дать следующую команду. 182234 bCAD Руководство пользователя Запрос на подтверждение копирования Инструмент может запрашивать подтверждение на выполнение операции. Если режим включен, то после выбора Нового положения базовой точки (шаг 4), на экране появится окно с запросом (см. рисунок). Нажмите Да для подтверждения операции, Нет – для отказа от её выполнения. Чтобы включить (выключить) запрос на подтверждение операции, нужно во время работы инструмента нажать клавишу F10 или щёлкнуть средней кнопкой мыши. В появившейся диалоговой панели установить (снять) флаг Запрашивать. Кроме того, можно включить (выключить) запрос через меню Файл \ Настройки. Аналогично работает флаг Запрашивать при… Копировании на закладке Настройки (см. стр. 66). Запрос базовой точки Инструмент может работать без запроса базовой точки отдельным этапом. Инструмент автоматически пропускает шаг 2 – выбор Базовой точки. При этом: Если на шаге 1 был выбран один объект, то в качестве базовой инструмент автоматически использует точку, в которой этот объект указали. Учитываются выравнивания и привязки. Если объекты были помечены заранее, или на шаге 1 было выбрано несколько объектов, то в качестве базовой, инструмент автоматически использует последнюю введённую точку, т.е. последнюю точку, указанную на предыдущей операции. Чтобы включить (выключить) запрос базовой точки, нужно во время работы инструмента нажать клавишу F10 или щёлкнуть средней кнопкой мыши. В появившейся диалоговой панели установить (снять) флаг Запрашивать базовую точку. Зеркально отразить Позволяет получить зеркально симметричную (отраженную) копию одного или нескольких выбранных объектов. Инструмент облегчает построение симметричных моделей. Активизировать его можно щелчком мыши по кнопке или через меню Инструменты \ Трансформации. Изначально кнопка находится на панели инструментов Трансформации. Зеркальное отражение выполняется относительно плоскости, которая перпендикулярна рабочей (экрану, см. стр. 44), и указывается на экране как линия, т.е. двумя точками. Трансформации 183 У инструмента имеется возможность Удалить исходный объект и оставить только его зеркально симметричную копию, или сохранить оба объекта. Кроме того, можно Сохранить ориентацию текста (направление письма) или создать зеркально симметричный текст, который читается с обратной стороны (при противоположном направлении вида). После запуска инструмент начинает работать по тому же варианту, что и в прошлый раз. Чтобы выбрать новый вариант работы инструмента, нажмите клавишу F10 или щёлкните средней кнопкой мыши. Объекты для операции можно выбрать заранее инструментом Пометить панели Стандартная, а можно указать мышью после вызова инструмента (см. стр. 24). Чтобы Зеркально отразить объекты: 1. Выберите команду Зеркально отразить из панели инструментов Трансформации или из меню Инструменты \ Трансформации. Если Вы не уверены, что инструмент настроен на нужный вариант, то нажмите клавишу F10 или щёлкните средней кнопкой мыши, в появившейся панели, установите нужные флаги и нажмите OK. 2. Укажите нужные объекты. Если в окне есть предварительно выбранные (помеченные) объекты, этот шаг будет автоматически пропущен. 3. Укажите Начальную точку линии зеркального отражения. От этой точки к курсору мыши протянется "резиновая нить", и ей будет следовать зеркальный фантом объектов. 4. Укажите Конечную точку линии зеркального отражения. Все выбранные объекты будут зеркально отражены относительно этой линии, точнее, относительно плоскости, проходящей через эту линию параллельно оси Z пользовательской системы координат (направлена от экрана на нас). Команда повторяемая. При повторном исполнении начинается с шага 4. Таким образом, за один вызов инструмента, можно отразить выбранные объекты относительно нескольких осей (плоскостей). Чтобы остановить работу инструмента, нажмите ESC или щёлкните правой кнопки мыши. Также можно просто дать следующую команду. bCAD Руководство пользователя 184234 Запрос на подтверждение зеркального отражения Инструмент может запрашивать подтверждение на выполнение операции и параметры настройки каждый раз после выполнения шага 4 (запроса Конечной точки линии зеркального отражения), перед выполнением операции. Если режим включен, то на экране появится окно Зеркально отразить (см. рисунок). Установите нужные флаги, нажмите Да для подтверждения операции, Нет – для отказа от её выполнения. Чтобы включить (выключить) запрос на подтверждение операции, нужно во время работы инструмента нажать клавишу F10 или щёлкнуть средней кнопкой мыши. В появившейся диалоговой панели установить (снять) флаг Запрашивать. Кроме того, можно включить (выключить) запрос через меню Файл \ Настройки. Аналогично работает флаг Запрашивать при… Зеркальном отражении на закладке Настройки (см. стр. 66). Удалить исходный объект Инструмент может удалять исходный объект после создания зеркально симметричного, а может сохранять его. Это позволяет отражать зеркально сам объект, а также создавать его повернутые копии. Чтобы включить (выключить) автоматическое удаление исходного объекта, нужно установить (снять) флаг Удалить исходный объект на панели настройки инструмента. При включенном режиме Запрашивать панель Зеркально отразить появляется автоматически после выполнения шага 4 (запроса Конечной точки линии зеркального отражения), т.е. перед непосредственным выполнением операции. Если панель не появляется (запрос отключен), то её можно вызвать нажатием клавиши F10 или щелчком средней кнопкой мыши. Сохранить ориентацию текста При зеркальном отражении текстовых объектов инструмент может Сохранить ориентацию текста (направление письма) или создать зеркально симметричный текст, который читается с обратной стороны, т.е. при противоположном направлении вида. Исходный текст Флаг установлен Линия отражения Исходный текст Флаг снят Трансформации 185 Текстовые объекты создаёт инструмент 2D текст панели Черчение, инструменты простановки размеров панели Измерения, приложение Многострочный текст, Форматы и т.п.. Чтобы включить (выключить) сохранение направления письма нужно установить (снять) флаг может Сохранить ориентацию текста на панели настройки инструмента. При включенном режиме Запрашивать панель Зеркально отразить появляется автоматически после выполнения шага 4 (запроса Конечной точки линии зеркального отражения), т.е. перед непосредственным выполнением операции. Если панель не появляется (запрос отключен), то её можно вызвать нажатием клавиши F10 или щелчком средней кнопкой мыши. Повернуть Позволяет повернуть или получить копию одного или нескольких выбранных объектов, повернутую относительно указанной оси (центра). Активизировать инструмент можно щелчком мыши по кнопке или через меню Инструменты \ Трансформации. Изначально кнопка находится на панели инструментов Трансформации. Поворот выполняется относительно оси, которая перпендикулярна рабочей плоскости (экрану, см. стр. 44). Чтобы её задать, достаточно указать одну точку. У инструмента имеется возможность Удалить исходный объект и оставить только его повернутую копию, или сохранить оба объекта. Кроме того, можно Запрашивать центр поворота каждый раз и можно получить несколько копий объекта, повернутых вокруг одно центра. После запуска инструмент начинает работать по тому же варианту, что и в прошлый раз. Чтобы выбрать новый вариант работы инструмента, нажмите клавишу F10 или щёлкните средней кнопкой мыши. Объекты для операции можно выбрать заранее инструментом Пометить панели Стандартная, а можно указать мышью после вызова инструмента (см. стр. 24). Чтобы Повернуть 1. объекты: Выберите команду Повернуть из панели инструментов Трансформации или из меню Инструменты \ Трансформации. Если Вы не уверены, что инструмент настроен на нужный вариант, то нажмите клавишу F10 или щёлкните средней кнопкой мыши, в появившейся панели, установите нужные флаги и нажмите OK. 2. Укажите нужные объекты. Если в окне есть предварительно выбранные (помеченные) объекты, этот шаг будет автоматически пропущен. 186234 bCAD Руководство пользователя 3. 4. Укажите Центр поворота. Укажите Конечную точку линии основания – точку, указывающую начальное направление, направления от которого отсчитывается угол поворота. Если флаг Запрашивать базовую точку на панели настройки снят, то это шаг будет пропущен. От центра поворота к курсору мыши протянется "резиновая нить", и ей будет следовать повернутый фантом объектов. Линия основания также будет нарисована "резиновой нитью". 5. Введите Угол поворота с клавиатуры или укажите новое направление линии основания мышью. Все выбранные объекты будут повернуты вокруг заданного центра, точнее —оси, проходящей через него параллельно оси Z пользовательской системы координат (направлена от экрана на нас). Команда повторяемая. При повторном исполнении в зависимости от настроек, может начинаться с шагов 3 или 4, а также может просто повторять шаг 5. Таким образом, за один вызов инструмента можно получить несколько копий объекта, повернутых относительно одного или нескольких центров (осей). Чтобы остановить работу инструмента, нажмите ESC или щёлкните правой кнопки мыши. Также можно просто дать следующую команду. Запрос на подтверждение поворота Инструмент может запрашивать подтверждение на выполнение операции и параметры настройки каждый раз после выполнения шага 5 (запроса Угла поворота), перед выполнением операции. Если режим включен, то на экране появится окно Поворот (см. рисунок). Установите нужные флаги, нажмите Да для подтверждения операции, Нет – для отказа от её выполнения. Чтобы включить (выключить) запрос на подтверждение операции, нужно во время работы инструмента нажать клавишу F10 или щёлкнуть средней кнопкой мыши. В появившейся диалоговой панели установить (снять) флаг Запрашивать. Кроме того, можно включить (выключить) запрос через меню Файл \ Настройки. Аналогично работает флаг Запрашивать при… Поворотах на закладке Настройки (см. стр. 66). Удалить исходный объект Инструмент может удалять исходный объект после создания повернутого, а может оставлять его. Это позволяет поворачивать сам объект, а также создавать его повернутые копии. Трансформации 187 Чтобы включить (выключить) автоматическое удаление исходного объекта, нужно установить (снять) флаг Удалить исходный объект на панели настройки инструмента. Эта панель (Поворот), при включенном режиме Запрашивать, появляется автоматически после выполнения шага 5 (запроса Угла поворота), т.е. перед непосредственным выполнением операции. Если панель не появляется (запрос отключен), то её можно вызвать нажатием клавиши F10 или щелчком средней кнопкой мыши. Запрашивать центр поворота Инструмент может работать без запроса Центра поворота отдельным этапом. Инструмент автоматически пропускает шаг 2 – выбор Центра поворота. При этом: Если на шаге 1 был выбран один объект, то в качестве Центра поворота инструмент автоматически использует точку, в которой этот объект указали. Учитываются выравнивания и привязки. Если объекты были помечены заранее, или на шаге 1 было выбрано несколько объектов, то в качестве центра инструмент автоматически использует последнюю введённую точку, т.е. последнюю точку, указанную в предыдущей операции. Чтобы включить (выключить) запрос центра поворота, нужно во время работы инструмента нажать клавишу F10 или щёлкнуть средней кнопкой мыши. В появившейся диалоговой панели установить (снять) флаг Запрашивать центр поворота. Такой режим работы особенно удобен, когда требуется поворачивать только одиночные объекты или группы, и при этом Центр поворота всегда является однлй из точек объекта (пример см. далее). Запрашивать базовую точку Инструмент может работать без запроса Конечную точку линии основания. Инструмент автоматически пропускает шаг 4. При этом исходным направлением для отсчёта углов принимается направление оси OX системы координат пользователя (на экране – горизонтальное). Чтобы включить (выключить) запрос Конечной точки линии основания, нужно во время работы инструмента нажать клавишу F10 или щёлкнуть средней кнопкой мыши. В появившейся диалоговой панели установить (снять) флаг Запрашивать базовую точку. Запрос Конечной точки линии основания позволяет "перенаправлять" объекты мышью. Например: требуется направить стрелку на центр окружности (см. рисунки ниже). Для этого достаточно повернуть её вокруг собственного начала на угол между направлением самой стрелки и направлением на центр окружности. 188234 bCAD Руководство пользователя Все действия легко выполнить щелчками мыши. Нужно использовать привязки В вершину отрезка и В центр окружности (см. ниже). Стрелка состоит из линий, объединенных в группу, и следовательно, выбирается как единый объект. Центр поворота – это точка объекта, поэтому флаг Запрашивать центр поворота снят и шаг 3 пропускается, точнее, он совмещён с шагом 2. Режим Привязка к проекции включен. Поэтому маячок-индикатор привязки зеленого цвета. 1. 2. Используем команду Повернуть . Выбор объекта и Центра поворота. Используется привязка В вершину отрезка . Центром поворота стала точка, которую указала привязка. 3. Этот шаг пропущен, т.к. флаг Запрашивать центр поворота снят. 4. Конечная точка линии основания. Указана с помощью привязки В вершину отрезка . Поэтому курсор мыши вовсе не требуется устанавливать точно на конец стрелки. Достаточно появления в ней маячка привязки. 5. Новое направление линии основания. Указано с помощью привязки В центр окружности . Нужно коснуться курсором окружности, и когда в её центре появляется маячок привязки – щёлкнуть левой кнопкой мыши. Работа инструмента Повернуть продолжается. Продолжается запрос угла поворота, на случай его уточнения. Или, при снятом флаге Удалить исходный объект, для получения новых копий. Прервите его работу инструмента щелчком правой кнопки мыши. Трансформации 189 Изменить размер Позволяет изменить размер одного или нескольких выбранных объектов вдоль осей пользовательской координатной системы или получить копию с новыми размерами. Объекты сжимаются или растягиваются вдоль координатных осей в соответствии с заданными масштабными коэффициентами или вслед за указанными точками. Активизировать инструмент можно щелчком мыши по кнопке или через меню Инструменты \ Трансформации. Изначально кнопка находится на панели инструментов Трансформации. Оси пользовательской координатной системы параллельны сторонам экрана; её ось Ox всегда направлена слева направо, ось Oy – снизу вверх, а ось Oz от экрана на Вас. Подробнее см. стр. 43. У инструмента имеется возможность Удалить исходный объект и оставить только его повернутую копию, или сохранить оба объекта. Кроме того, Изменить толщину линий объекта в соответствии с изменениями его размеров. Масштабные коэффициенты можно вводить с клавиатуры, а можно указывать точками в окне редактирования (см. Точное масштабирование). После запуска инструмент начинает работать по тому же варианту, что и в прошлый раз. Чтобы выбрать новый вариант работы инструмента, нажмите клавишу F10 или щёлкните средней кнопкой мыши. Объекты для операции можно выбрать заранее инструментом Пометить панели Стандартная, а можно указать мышью после вызова инструмента (см. стр. 24). Чтобы Изменить размер объектов: 1. Выберите команду Изменить размер из панели инструментов Трансформации или из меню Инструменты \ Трансформации. Если Вы не уверены, что инструмент настроен на нужный вариант, то нажмите клавишу F10 или щёлкните средней кнопкой мыши и в появившейся панели нажмите соответствующую кнопку. Для этого варианта флаг Точное масштабирование должен быть снят. 2. Укажите нужные объекты. Если в окне есть предварительно выбранные (помеченные) объекты, этот шаг будет автоматически пропущен. 190234 3. 4. 5. bCAD Руководство пользователя Укажите Базовую точку – точку, относительно которой выполняется масштабирование. Это та точка, положение которой в пространстве модели должно остаться неизменным. Укажите Вторую точку – точку, за которую вы будете "тянуть" объекты. Этот шаг будет пропущен, если флаг Точное масштабирование снят. Введите масштабные коэффициенты с клавиатуры или укажите мышью новое положение точки: растяните (сожмите) объекты до нужного размера мышью и щёлкните её левой кнопкой. Размеры всех выбранных объектов будут изменены, как было указано мышью, или в соответствии с заданными коэффициентами. Команда повторяемая. При повторном исполнении начинается с шага 3. Таким образом, за один вызов инструмента, можно получить несколько копий объекта разного размера. Чтобы остановить работу инструмента, нажмите ESC или щёлкните правой кнопки мыши. Также можно просто дать следующую команду. Изменение размера масштабными коэффициентами Инструмент Изменить размер позволяет сжимать или растягивать объекты вдоль пользовательских координатных осей в соответствии с заданными масштабными коэффициентами. Объекты деформируются так, что расстояние от каждой точки объекта до Базовой точки, измеренное вдоль координатной оси, умножается на соответствующий масштабный коэффициент. Масштабные коэффициенты вводят с клавиатуры на шаге 5. В случае, когда флаг Точное масштабирование снят, шаг 2 пропускается и коэффициенты вводят на 4-ом шаге. Если масштабный коэффициент > 1, то объект растягивается, если > 0, < 1 – объект сжимается. При коэффициенте = 1 размер объекта вдоль соответствующей оси остаётся неизменным. Коэффициент определяется как отношение размера, который нужно получить к размеру объекта: Коэффициент = Новый размер / Размер объекта. Например: Если размер объекта 50 вдоль соответствующей оси, а нужно иметь объект с размером 100, то коэффициент = 100 / 50 = 2. И наоборот, если размер объекта = 100, а нужен = 50, то коэффициент = 100 / 50 = 0.5. Коэффициенты вдоль осей Ox, Oy и Oz могут быть разными, т.е. вдоль каждой оси можно задать свой коэффициент. Можно задать один коэффициент для всех осей и получить равномерное растяжение \ сжатие. Оси пользовательской координатной системы параллельны сторонам экрана; её ось Ox всегда направлена слева направо, ось Oy – снизу вверх, а ось Oz от экрана на Вас. Подробнее см. стр. 43. Для выполнения операции необходимо иметь значения трёх коэффициентов: Трансформации 191 mX – коэффициент масштабирования по оси Ox. mY – коэффициент масштабирования по оси Oy. mZ – коэффициент масштабирования по оси Oz. Масштабные коэффициенты вводят с клавиатуры. Можно задавать: Одним числом – m – это число задаёт масштабный коэффициент для всех трёх осей, т.е. m = mX = mY = mZ. Получается равномерное увеличение или уменьшение объектов. Двумя числами – mX mY – первое число задаёт масштабный коэффициент по оси X, второе – по оси Y. Коэффициент масштабирования по оси Z, в этом случае, равен mZ = 1. Таким образом, изменение размера происходит в рабочей плоскости. Этот вариант рекомендуется для неравномерного изменения размеров плоских объектов. Тремя числами – mX mY mZ – первое число задаёт масштабный коэффициент по оси X, второе – по оси Y, третье – по оси Z. Таким образом, изменение размера происходит в пространстве. Этот вариант рекомендуется для неравномерного изменения размеров 3D объектов. Величины при вводе необходимо разделять символами " " – пробел или "," – запятая. Пример масштабирования объекта Эта фигура получена растяжением сферы по осям X, Y, Z с коэффициентами 2, 3 и 1 соответственно. Точное масштабирование Инструмент Изменить размер позволяет сжимать или растягивать объекты вдоль пользовательских координатных осей Ox и Oy в соответствии с положением двух указанных точек. Таким образом, если Базовая и Вторая точка образуют диагональ габаритного прямоугольника исходных объектов, то результирующие объекты будут вписаны в габарит с диагональю Базовая точка – точка нового размера. 192234 На рисунке показано, как окружность, вписанная в прямоугольник с диагональю Базовая точка – Вторая точка, превратилась в эллипс, вписанный в прямоугольник с диагональю Базовая точка – Новое положение точки. bCAD Руководство пользователя Вторая точка Новое положение точки Базовая точка Чтобы включить Точное масштабирование, после активизации инструмента Масштабирование вызовите панель настройки (клавиша F10 или щелчок средней кнопкой мыши) и установите на ней одноимённый флаг. В действительности, инструмент просто вычисляет масштабные коэффициенты по указанным точкам и выполняет по ним изменение размера точно также, как и в случае ввода этих же коэффициентов с клавиатуры. Коэффициенты вычисляются следующим образом: mX = (XБАЗОВОЙ – XВТОРОЙ) / (XБАЗОВОЙ – XНОВОЙ) . mY = (YБАЗОВОЙ – YВТОРОЙ) / (YБАЗОВОЙ – YНОВОЙ) . mZ = 1. Объекты деформируются так, что расстояния от каждой точки объекта до Базовой точки, измеренное вдоль координатной вырастает во столько же раз, во сколько раз смещается от нее вдоль этой оси Вторая точка. Изменить толщину линий У инструмента Изменить размер имеется возможность Изменить толщину линий объекта в соответствии с изменениями его размеров. Чтобы включить режим Изменить толщину линий, после активизации инструмента Изменить размер вызовите панель настройки (клавиша F10 или щелчок средней кнопкой мыши) и установите на ней одноимённый флаг. Если флаг снят – толщина линий у объекта остаётся прежней. Трансформации 193 Увеличение размера объекта в 2 раза Флаг снят Флаг установлен Результат Результат Исходный объект Исходный объект Базовая точка Базовая точка Собрать в группу Объединяет заранее помеченные объекты в группу. Любое количество различных объектов может быть связано в один общий объект, называемый группа (см. стр. 49). После объединения нескольких объектов в группу операции панелей Трансформации и Свойства, а также инструменты Пометить метку , выбирают Группу как один объект. и Снять по- Объединение объектов в группу особенно упрощает выбор объектов для выполнения операций (см. стр. 24). Активизировать инструмент можно щелчком мыши по кнопке или через меню Инструменты \ Трансформации. Изначально кнопка находится на панели инструментов Трансформации. Группа может содержать любое количество различных объектов, в том числе других групп, и иметь собственное Наименование (см. стр. 208). Некоторые приложения, например, Форматы, создают группу объектов и накладывают на неё свою дополнительную информацию, например, о типе формата и его заполнении. Чтобы Собрать в группу несколько объектов: 1. Выберите объекты, в том числе группы, для объединения в новую группу инструментом Пометить панели Стандартная (см. стр. 24). 2. Выберите команду Собрать в группу из панели инструментов Трансформации или из меню Инструменты \ Трансформации. 194234 bCAD Руководство пользователя На экране появится окно с запросом (см. рисунок). 3. Нажмите Да для подтверждения операции, Нет – для отказа от её выполнения. Помеченные объекты будут объединены в группу. Пометка с объектов снимается. Можно указать объекты для объединения в группу после активизации инструмента Собрать в группу . Для этого нужно использовать Выбор объектов рамкой (см. стр. 25) или накрыть курсором-кружком линии всех объектов, которые должны войти в группу. Добавить в группу, которая уже существует, новые объекты можно специальным инструментом (см. стр. 195). Разделить группу Разделяет все выбранные группы (см. стр. 49) на составляющие их отдельные объекты или группы. Активизировать инструмент можно щелчком мыши по кнопке или через меню Инструменты \ Трансформации. Изначально кнопка находится на панели инструментов Трансформации. Объекты для операции можно выбрать заранее инструментом Пометить панели Стандартная, а можно указать мышью после вызова инструмента (см. стр. 24). Чтобы Разделить группу на составляющие: 1. Выберите команду Разделить группу из панели инструментов Трансформации или из меню Инструменты \ Трансформации. 2. Укажите нужные группы. Если в окне есть предварительно выбранные (помеченные) группы, этот шаг будет автоматически пропущен. На экране появится окно с запросом (см. рисунок). 3. Нажмите Да для подтверждения операции, Нет – для отказа от её выполнения. Указанные группы будут разделены на составляющие их объекты и группы. Пометка с объектов снимается. При разделении группы вся информация о наименовании и дополнительная информация, наложенная приложениями, будет утеряна. Трансформации 195 Добавить в группу Инструмент Добавить в группу находится на панели Трансформации, а также в меню Инструменты \ Трансформации. Инструмент позволяет добавить объект к существующей Группе. Активизировать инструмент можно щелчком мыши по кнопке или через меню Инструменты \ Трансформации. Изначально кнопка находится на панели инструментов Трансформации. Группа может содержать любое количество различных объектов, в том числе других групп, и иметь собственное Наименование (см. стр. 208). Чтобы добавить один объект в группу: 1. Выберите инструмент Добавить в группу 2. Укажите объект, который нужно добавить. панели Трансформации. Можно указать сразу несколько объектов, если использовать выбор прямоугольной рамкой. Выбор рамкой включается автоматически при щелчке на пустом поле. 3. Укажите группу, к которой нужно добавить объект. Объект будет внесен в состав группы. Чтобы добавить в группу несколько объектов: 1. Выберите объекты, которые нужно добавить, с помощью инструмента Пометить . 2. Активизируйте инструмент Добавить в группу мации. 3. Укажите группу, к которой нужно добавить объект. панели Трансфор- Все помеченные Вами объекты будет внесены в состав группы. Пометка с них будет снята. После объединения нескольких объектов в группу операции панелей Трансформации и Свойства, а также инструменты Пометить и Снять пометку применяются к Группе как к единому объекту. Множество Создаёт множество копий выбранного элемента, располагая их указанным образом. Активизировать инструмент можно щелчком мыши по кнопке или через меню Инструменты \ Трансформации. Изначально кнопка находится на панели инструментов Трансформации. В зависимости от расположения создаваемых объектов (копий) инструмент позволяет создавать два вида множества: Линейное – объекты располагаются с указанным шагом вдоль осей пользовательской системы координат (экрана). 196234 bCAD Руководство пользователя Радиальное – объекты поворачиваются с указанным угловым шагом вокруг указанного центра. Тип множества выбирается после активизации инструмента. Линейное множество Создаёт множество регулярно расположенных копий выбранного объекта. Копии размещаются шагом вдоль осей пользовательской системы координат (экрана). Копии смещены относительно друг друга на заданные величины описанным способом (в терминах столбцов и колонок). Инструмент может объединять полученные объекты, включая и исходный, в группу. Для этого нужно установить на панели инструмента флаг Создать группу. Объекты для операции можно выбрать заранее инструментом Пометить панели Стандартная, а можно указать мышью после вызова инструмента (см. стр. 24). Чтобы получить Линейное Множество объектов: 1. Выберите команду Множество из панели инструментов Трансформации или из меню Инструменты \ Трансформации. 2. Укажите нужные объекты. Если в окне есть предварительно выбранные (помеченные) объекты, этот шаг будет автоматически пропущен. На экране появится панель инструмента открытая на закладке Линейное. 3. Введите Число рядов, колонок и слоёв и расстояния между ними. 4. Введите величины: Шаг по X – сдвиг колонок, Шаг по Y – сдвиг рядов, Шаг по Z – сдвиг слоев. 5. Нажмите OK. Величины Шаг по X, Шаг по Y и Шаг по Z нужно вводить с учётом знака. При положительной величине шага копии объекта смещают в сторону положительного направления соответствующей оси, при отрицательных – в противоположную. В модели появится заданное количество объектов, равное произведению чисел рядов, колонок и слоёв, которые размещены соответствующим образом (см. пример). Трансформации 197 Пример линейного множества Радиальное множество Создаёт множество регулярно расположенных копий выбранного объекта. Заданное количество копий объекта в слое поворачиваются с одинаковым угловым шагом вокруг указанного центра. Инструменту задают Угол поворота последнего объекта от исходного. Слои смещены относительно друг друга на заданную величину вдоль оси Z пользовательской системы координат (экрана). Инструмент может объединять полученные объекты, включая и исходный, в группу. Для этого нужно установить на панели инструмента флаг Создать группу. Объекты для операции можно выбрать заранее инструментом Пометить панели Стандартная, а можно указать мышью после вызова инструмента (см. стр. 24). Чтобы получить Радиальное Множество 1. объектов: Выберите команду Множество из панели инструментов Трансформации или из меню Инструменты \ Трансформации. 2. Укажите нужные объекты. Если в окне есть предварительно выбранные (помеченные) объекты, этот шаг будет автоматически пропущен. На экране появится панель инструмента, открытая на закладке Линейное. 3. Переключитесь на закладку Радиальное. 4. Введите Число сегментов (объектов) и Угол, на который нужно повернуть последний объект. bCAD Руководство пользователя 198234 Величину Угол нужно вводить с учётом знака. При положительной величине угла копии объекта поворачивают против часовой стрелки, при отрицательных – в противоположную (по часовой стрелке). 5. Введите Число слоёв и расстояния между – Шаг по Z. Величину Шаг по Z нужно вводить с учётом знака. При положительной величине шага копии объекта смещают в сторону положительного направления соответствующей оси Z, при отрицательных – в противоположную. 6. Нажмите OK. Панель инструмента исчезнет с экрана. 7. Укажите Центр поворота. В модели появится заданное количество объектов, равное произведению Числа сегментов и Числа слоёв, которые размещены соответствующим образом (см. пример). Пример радиального множества Угол Шаг по углу поворота Исходный объект поворота Центр поворота Шаг по Z Слой 2 Сдвиг Инструмент изменяет положение узловых точек объектов, попавших в указанную прямоугольную область, что позволяет изменять размеры деталей, увеличивать или уменьшать объекты вдоль указанного направления. Если некоторые объекты оказались целиком в указанной области, они просто перемещаются так же, как и при использовании встроенного в bCAD инструмента Переместить . Сдвиг вершин определяется по принципу "откуда – куда" двумя точками – базовой (откуда) и её новым положением (куда). Вершины смещаются так, что базовая точка переходит в новое положение. Трансформации 199 Инструмент позволяет сдвигать невидимые вершины объектов, такие как базовые точки панелей, созданных приложениями комплекта bCAD для Мебельщика. У инструмента имеется возможность Запрашивать базовую точку или принимать её автоматически. В качестве базовой точки используется вторая точка области сдвига. Объекты типа: 2D текст , Окружность , Дуга , Эллипс ,а также объекты, вставленные приложением Крепёж и комплектующие , всегда перемещаются целиком, даже если они попали в область сдвига только краем. После запуска инструмент начинает работать по тому же варианту, что и в прошлый раз. Чтобы выбрать новый вариант работы инструмента, нажмите клавишу F10 или щёлкните средней кнопкой мыши. Объекты для операции можно выбрать заранее инструментом Пометить панели Стандартная, а можно указать мышью после вызова инструмента (см. стр. 24). Чтобы сдвинуть части объектов (вершины): 1. Выберите инструмент Сдвиг панели Трансформации. Если Вы не уверены, что инструмент настроен на нужный вариант, то нажмите клавишу F10 или щёлкните средней кнопкой мыши и в появившейся панели установите нужные флаги и нажмите OK. 2. Укажите вершины объекта для смещения: двумя диагональными точками, укажите прямоугольную область, содержимое которой надо изменить. 3. Если в модели нет объектов, выбранных с помощью инструмента Пометить , и в область сдвига попало несколько объектов, то на экране появится Окно выбора. Выберите в списке окна нужные объекты и нажмите OK. Вершины выбранных объектов (в том числе и невидимые), попавшие в область сдвига, выделяются значками . Если помеченные объекты есть, то в операции участвуют только они. Вершины других объектов, попавшие в область сдвига, игнорируются. 4. Укажите Базовую точку сдвига. Если флаг Запрашивать базовую точку снят, то этот шаг автоматически пропускается, а в качестве базовой точки принимается точка области сдвига, указанная второй. 5. Укажите Новое положение базовой точки. Для этого переместите мышью курсор в нужное положение и щёлкните её левой кнопкой. Точное bCAD Руководство пользователя 200234 значение сдвига можно ввести с клавиатуры. Для ввода относительного сдвига используйте при вводе значений координат префикс @. Выбор области (шаг 2) Сдвиг (шаг 5) Результат смещения Чтобы курсор мыши смещался строго горизонтально, вертикально или кратно 45, удерживайте нажатой клавишу Ctrl. Чтобы сместить только некоторые из попадающих в область сдвига объектов, предварительно пометьте их с помощью инструмента Пометить . Выбранные объекты выделяются цветом. Этот инструмент функционально заменяет приложение Сдвиг из комплекта Редакторы области стандартного комплекта bCAD, а также приложение Сдвиг-вытягивание комплекта bCAD-Мебельщик версий 3.7. Свойства 201 Панель инструментов Свойства На этой панели собраны инструменты, которые позволяют изменять различные свойства существующих объектов, такие как: установки цвета и материала, настройки камер и освещения, стиль штриховки и линий, принадлежность объекта к разделу и т.д. Панели настроек свойств аналогичны панелям, которыми настраивают инструменты создающие эти объекты. Кнопки на этой панели можно удалять и добавлять с других панелей. Подробнее см. стр. 97. Кроме того, панель может быть полностью убрана с экрана см. стр. 94. Все команды и инструменты этой панели могут быть активизированы через меню Инструменты \ Свойства. Название пункта меню совпадает с названием инструмента. Инструментам можно назначить клавиши быстрого вызова (см. стр. 98). Все инструменты оставляют установки для создания новых объектов (установки редактора) без изменений. Если предварительно помеченных объектов не было, то все инструменты работают "по кругу", т.е. после выполнения операции, инструмент продолжает работать и предлагает выполнить её ещё раз. Работа начинается с выбора новых объектов. Прервать работу инструмента можно клавишей ESC или щелчком правой кнопки мыши, а также запуском следующего инструмента или приложения. Не прерывайте работу на остановку инструмента. Просто активизируйте следующий. Перекрасить Позволяет изменить цвет линий каркаса и каркасных (чертежных) объектов, а также установки материала поверхности существующих объектов. Активизировать инструмент можно щелчком мыши по кнопке или через меню Инструменты \ Свойства. Изначально кнопка находится на панели инструментов Свойства. Объекты для операции можно выбрать заранее инструментом Пометить панели Стандартная, а можно указать мышью после вызова инструмента (см. стр. 24). Чтобы Перекрасить 1. существующие объекты: Выберите команду Перекрасить из панели инструментов Свойства или из меню Инструменты \ Свойства. 202234 bCAD Руководство пользователя 2. Укажите нужные объекты. Если в окне есть предварительно выбранные (помеченные) объекты, этот шаг будет автоматически пропущен. На экране появится панель настройки цвета и материала, такая же, как и в настройке Цвет и материал редактора (см. стр. 224). Значения параметров в панели соответствуют значениям параметров указанного объекта. 3. Задайте новые установки цвета и материала. Если Вы перекрашивали более одного объекта, появится панель Что изменить, позволяющая указать, какие именно из параметров материала будут модифицированы для всех объектов, а какие останутся прежними. 4. Установите флаги (галочки) возле параметров, которые нужно изменить, а возле тех, которые должны остаться прежними – снимите и нажмите на кнопку OK. Панель исчезнет с экрана, и все указанные объекты получат новые свойства. Чтобы изменить значения нескольких флагов подряд, зажмите клавишу Shift, щёлкните мышью по первому, затем по последнему названию ряда. Все строки будут выделены цветом. Отпустите клавишу Shift и изменяйте состояние флагов клавишей Пробел (Space). Чтобы выбрать все строки списка Что изменить – нажмите кнопку Всё. Изменяйте состояние флагов клавишей Пробел (Space). Если предварительно помеченных объектов не было, то команда автоматически повторяется и При повторном исполнении начинается с выбора новых объектов – шага 2. Чтобы остановить работу инструмента, нажмите ESC или щёлкните правой кнопки мыши. Также можно просто дать следующую команду. Изменить стиль линии Позволяет изменить параметры стиля линии: пунктир, толщину линий и точности отрисовки кривых для существующих объектов. Панель управ- Свойства 203 ления свойствами полностью аналогична той, которая используется для настройки редактора (см. стр. 242). Активизировать инструмент можно щелчком мыши по кнопке или через меню Инструменты \ Свойства. Изначально кнопка находится на панели инструментов Свойства. Объекты для операции можно выбрать заранее инструментом Пометить панели Стандартная, а можно указать мышью после вызова инструмента (см. стр. 24). Чтобы Изменить стиль линии 1. 2. существующих объектов: Выберите команду Изменить стиль линии из панели инструментов Свойства или из меню Инструменты \ Свойства. Укажите нужные объекты. Если в окне есть предварительно выбранные (помеченные) объекты, этот шаг будет автоматически пропущен. На экране появится панель настройки Стиль линий , такая же, как и в настройке редактора (см. стр. 242). Значения параметров в панели соответствуют значениям параметров указанного объекта. 3. Установите новые значения стиля линий. Если Вы изменяли свойства более чем одного объекта, появится панель Что изменить, позволяющая указать, какие именно из параметров будут модифицированы для всех объектов, а какие останутся прежними. 4. Установите флаги (галочки) возле параметров, которые нужно изменить, а возле тех, которые должны остаться прежними – снимите и нажмите на кнопку OK. Панель исчезнет с экрана, и все указанные объекты получат новые свойства. Чтобы выбрать все строки списка Что изменить, нажмите кнопку Всё. Изменяйте состояние флагов клавишей Пробел (Space). Для объёмных поверхностей имеет значение только толщина линий. Текущие установки типа и толщины линии для создания новых объектов останутся прежними. Если предварительно помеченных объектов не было, то команда автоматически повторяется и при повторном исполнении начинается с выбора новых объектов – шага 2. Чтобы остановить работу инструмента, нажмите ESC или щёлкните правой кнопки мыши. Также можно просто дать следующую команду. bCAD Руководство пользователя 204234 Сменить раздел Переносит существующие объекты в указанный раздел. Подробнее о разделах см. стр. 245. Активизировать инструмент можно щелчком мыши по кнопке или через меню Инструменты \ Свойства. Изначально кнопка находится на панели инструментов Свойства. Объекты для операции можно выбрать заранее инструментом Пометить панели Стандартная, а можно указать мышью после вызова инструмента (см. стр. 24). Чтобы Сменить раздел 1. 2. для существующих объектов: Выберите команду Сменить раздел из панели инструментов Свойства или из меню Инструменты \ Свойства. Укажите нужные объекты. Если в окне есть предварительно выбранные (помеченные) объекты, этот шаг будет автоматически пропущен. На экране появится диалоговая панель Выберите раздел. 3. Выберите нужный раздел из списка имеющихся. На этой панели Вы также можете включать или выключать видимость разделов (устанавливать и снимать соответствующие им флаги-галочки). 4. Нажмите на кнопку OK. Указанные объекты перейдут в раздел выбранный на шаге 3. Если выбранный раздел был невидимым (соответствующая ему галочка была снята), то указанные объекты исчезнут с экрана. Если предварительно помеченных объектов не было, то команда автоматически повторяется и При повторном исполнении начинается с выбора новых объектов – шага 2. Чтобы остановить работу инструмента, нажмите ESC или щёлкните правой кнопки мыши. Также можно просто дать следующую команду. После переноса объектов из одного раздела в другой текущий раздел остаётся прежним. Свойства 205 Свойства штриховки Позволяет изменить параметры штриховки – её узор, масштаб, наклон, шаг, угол, толщину линий и т. д. Панель управления свойствами полностью аналогична той, которая используется для создания новой штриховки (см. стр. 173). Активизировать инструмент можно щелчком мыши по кнопке или через меню Инструменты \ Свойства. Изначально кнопка находится на панели инструментов Свойства. Объекты для операции можно выбрать заранее инструментом Пометить панели Стандартная, а можно указать мышью после вызова инструмента (см. стр. 24). Чтобы изменить Свойства штриховки существующих объектов: 1. Выберите команду Свойства штриховки из панели инструментов Свойства или из меню Инструменты \ Свойства. 2. Укажите нужные объекты. Если в окне есть предварительно выбранные (помеченные) объекты, этот шаг будет автоматически пропущен. На экране появится панель настройки Стиль штриховки, такая же, как и в инструменте Штриховка (см. стр. 170). Значения параметров в панели соответствуют значениям параметров указанного объекта. 3. Установите новые значения стиля штриховки. Если есть настроенный стиль штриховки, то достаточно выбрать его имя в списке (см. стр. 175). Если Вы изменяли свойства более чем одного объекта, появится панель Что изменить, позволяющая указать, какие именно из параметров будут модифицированы для всех объектов, а какие останутся прежними. 4. Установите флаги (галочки) возле параметров, которые нужно изменить, а возле тех, которые должны остаться прежними – снимите и нажмите на кнопку OK. Панель исчезнет с экрана, и все указанные объекты получат новые свойства. Чтобы выбрать все строки списка Что изменить, нажмите кнопку Всё. Изменяйте состояние флагов клавишей Пробел (Space). Если предварительно помеченных объектов не было, то команда автоматически повторяется и При повторном исполнении начинается с выбора новых объектов – шага 2. 206234 bCAD Руководство пользователя Чтобы остановить работу инструмента, нажмите ESC или щёлкните правой кнопки мыши. Также можно просто дать следующую команду. Свойства 2D текста Позволяет изменять параметры 2D текста: его шрифт, размер и наклон символов, угол наклона строк текстовых объектов, а также содержимое текста. Панель управления свойствами полностью аналогична той, которая используется для создания нового 2D текста (см. стр. 166). Активизировать инструмент можно щелчком мыши по кнопке или через меню Инструменты \ Свойства. Изначально кнопка находится на панели инструментов Свойства. Объекты для операции можно выбрать заранее инструментом Пометить панели Стандартная, а можно указать мышью после вызова инструмента (см. стр. 24). Чтобы изменить Свойства 2D текста существующих объектов: 1. Выберите команду Свойства 2D текста из панели инструментов Свойства или из меню Инструменты \ Свойства. 2. Укажите нужные объекты. Если в окне есть предварительно выбранные (помеченные) объекты, этот шаг будет автоматически пропущен. На экране появится панель настройки Текст, такая же, как и в инструменте 2D текст (см. стр. 166). Значения параметров в панели соответствуют значениям параметров указанного объекта. 3. Установите новые значения стиля 2D текста. Изменить содержимое текста можно только для одного объекта. Если Вы укажете несколько объектов, то изменять содержимое текста будет невозможно. Если Вы изменяли свойства более чем одного объекта, появится панель Что изменить, позволяющая указать, какие именно из параметров будут модифицированы для всех объектов, а какие останутся прежними. 5. Установите флаги (галочки) возле параметров, которые нужно изменить, а возле тех, которые должны остаться прежними – снимите и нажмите на кнопку OK. Панель исчезнет с экрана, и все указанные объекты получат новые свойства. Свойства 207 Чтобы изменить значения нескольких флагов подряд, зажмите клавишу Shift, щёлкните мышью по первому, затем по последнему названию ряда. Все строки будут выделены цветом. Отпустите клавишу Shift и изменяйте состояние флагов клавишей Пробел (Space). Чтобы выбрать все строки списка Что изменить, нажмите кнопку Всё. Изменяйте состояние флагов клавишей Пробел (Space). Если предварительно помеченных объектов не было, то команда автоматически повторяется и При повторном исполнении начинается с выбора новых объектов – шага 2. Чтобы остановить работу инструмента, нажмите ESC или щёлкните правой кнопки мыши. Также можно просто дать следующую команду. Параметры источника света Позволяет изменить параметры источника освещения – его название, цвет, углы ровного и рассеянного освещения для направленных источников. Панель управления полностью аналогична той, которая используется для создания новых источников освещения (см. стр. 306). Активизировать инструмент можно щелчком мыши по кнопке или через меню Инструменты \ Свойства. Изначально кнопка находится на панели инструментов Свойства. Инструмент может настраивать за один раз только одну лампу. Объект для операции можно выбрать заранее инструментом Пометить панели Стандартная, а можно указать мышью после вызова инструмента (см. стр. 24). Чтобы изменить Параметры источника света : 1. Выберите команду Параметры источника света из панели инструментов Свойства или из меню Инструменты \ Свойства. 2. Укажите нужный источник света. Если в окне есть одна предварительно выбранная (помеченная) лампа, этот шаг будет автоматически пропущен. Если Вы пометите более одного источника, то на экране появится окно выбора (см. стр. 26) и Вам будет предложено выбрать только один из них. На экране появится панель настройки Источник света. Точно такая же, как и при создании лампы. 3. Установите новые значения параметров источника света. Чтобы изменить яркость источника света, нажмите кнопку настройки Цвет и в появившемся диалоговом окне смещайте движок обозначенный большой латинской L (Luminance – яркость). 208234 bCAD Руководство пользователя Если предварительно помеченных объектов не было, то команда автоматически повторяется и При повторном исполнении начинается с выбора новых объектов – шага 2. Чтобы остановить работу инструмента, нажмите ESC или щёлкните правой кнопки мыши. Также можно просто дать следующую команду. Инструмент умеет работать как с Точечным источником света Направленным источником света . , так и с Изменить название Позволяет изменить Название объекта и его Имя. Название представляет собой текстовую строку, позволяющую как-либо пометить объект (или группу). Чертёж может содержать сколько угодно объектов с одинаковым Названием. Название объекта используется в команде Файл \ Статистика. Эта команда позволяет подсчитать количество объектов с одинаковым названием в модели (см. стр. 88). Имя объекта bCAD автоматически генерирует при создании объекта. Оно позволяет различать объекты, которым ещё не дали Название, в списках Панели выбора объектов (см. стр. 26). Имя объекта при сборе статистики (Файл \ Статистика) не используется. Активизировать инструмент можно щелчком мыши по кнопке или через меню Инструменты \ Свойства. Изначально кнопка находится на панели инструментов Свойства. Объект для операции можно выбрать заранее инструментом Пометить панели Стандартная, а можно указать мышью после вызова инструмента (см. стр. 24). Чтобы Изменить название 1. существующего объекта: Выберите команду Изменить название из панели инструментов Свойства или из меню Инструменты \ Свойства. 2. Укажите нужный объект. Если в окне есть предварительно выбранный (помеченный) объект, этот шаг будет автоматически пропущен. На экране появится диалоговая панель Свойства. 3. Исправьте имеющееся или введите новое Название объекта, также можно изменить и его Имя. Свойства 209 Если предварительно помеченных объектов не было, то команда автоматически повторяется и При повторном исполнении начинается с выбора новых объектов – шага 2. Чтобы остановить работу инструмента, нажмите ESC или щёлкните правой кнопки мыши. Также можно просто дать следующую команду. Параметры камеры Позволяет изменить параметры камеры и назначенные камере оптические эффекты, а также выполнить настройки для анимации (мультфильма): Путь камеры, Цель и количество кадров. Панель управления полностью аналогична той, которая используется для создания новой Камеры панели Студия (см. стр. 302). Инструмент может настраивать за один раз только одну камеру. Объект для операции можно выбрать заранее инструментом Пометить панели Стандартная, а можно указать мышью после вызова инструмента (см. стр. 24). Чтобы изменить Параметры камеры 1. : Выберите команду Параметры камеры из панели инструментов Свойства или из меню Инструменты \ Свойства. 2. Укажите нужную камеру. Если в окне есть одна предварительно выбранная (помеченная) камера, этот шаг будет автоматически пропущен. Если Вы пометите более одной камеры, то на экране появится окно выбора (см. стр. 26) и Вам будет предложено выбрать только одну из них. На экране появится панель настройки Камера, такая же, как и при создании камеры. 3. Установите новые значения параметров камеры. 4. Нажмите кнопку OK. 210234 bCAD Руководство пользователя Указанная камера получит новые значения параметров. Настройка камеры Путь камеры Положение камеры Положение прицела Путь прицела Число кадров Средства управления оптическими характеристиками камеры описаны в инструменте Камера панели Студия (см. стр. 302). Здесь же приведена информация только о тех настройках, которые относятся к созданию прогулочной анимации (мультфильмов), т.к. эти настройки нельзя выполнить непосредственно при создании новой камеры. Подробно о создании анимации и применении настроек см. стр. 310. Кнопка Путь камеры позволяет задать путь перемещения точки положения камеры при тонировании кадров, а также Направление обхода контура, если путь замкнутый. По этому пути перемещается точка положения камеры. В качестве пути можно указать отрезок, ломаную, дугу, окружность или эллипс. Позволяет создать анимацию в стиле облёт вокруг. Кнопка Положение камеры позволяет указать новую точку, в которой будет "стоять" камера. Эту функцию удобно использовать, если камеру нужно передвинуть в характерную точку объекта. Кнопка Положение прицела позволяет указать новую точку, на которую будет наведена камера. Эту функцию удобно использовать, если камеру нужно нацелить на характерную точку объекта (например, Геометрический центр ). Кнопка Путь прицела позволяет задать путь перемещения точки прицеливания камеры при тонировании кадров, а также Направление обхода контура, если путь замкнутый. По этому пути перемещается точка, на которую камера наведена. В качестве пути можно указать отрезок, ломаную, дугу, окружность или эллипс. Позволяет создать анимацию в стиле осмотр вокруг. Флаги Неподвижно сбрасывают настройки Пути камеры и прицела (в зависимости от рамочки, в которой находятся). Флаг Сохранять Z запрещает (установлен) и разрешает (снят) поворачивать камеру вокруг оси визирования при переходе от кадра к кадру. При Свойства 211 снятом флаге и сложных траекториях движения камера "накреняется" на виражах. Счётчик Число кадров задаёт максимальное число кадров, которое может быть снято с этой камеры, и автоматически определяет длину шага вдоль кривой пути. Все шаги равной длины. Панель инструментов Редактор контуров На этой панели собраны инструменты, которые позволяют изменять контуры построенные из ломаных линий и дуг. Они работают c отрезками, ломаными, прямоугольниками и правильными многоугольниками, дугами, окружностями и эллипсами. Панель редактора контуров Все команды и инструменты этой панели могут быть активизированы через меню Инструменты \ Редактор контуров. Название пункта меню совпадает с названием инструмента. Инструментам можно назначить клавиши быстрого вызова (см. стр. 98). Все инструменты работают "по кругу", т.е. после выполнения операции, инструмент продолжает работать и предлагает указать новый объект. Прервать работу инструмента можно клавишей ESC или щелчком правой кнопки мыши, а также запуском следующего инструмента или приложения. Не прерывайте работу на остановку инструмента. Просто активизируйте следующий. Точки, которые нужны для построения объектов, можно указывать мышью, вводить координаты с клавиатуры, использовать комбинированные методы (см.39). Сохранять текущее Z Режим Сохранять текущее Z. Кнопка включает (нажата) и выключает (отжата) режим, при котором инструмент Перемещение вершины сохраняет исходную высоту редактируемой вершины над плоскостью редактирования, т.е. при перемещении у вершины сохраняется пользовательская координата Z. Если режим отключить и указать Новое положение вершины мышью, то она помещается в указанную точку с учётом привязок и режимов выравнивания. Переключить режим также можно, выбрав одноимённый пункт в меню Инструменты \ Редактор контуров. bCAD Руководство пользователя 212234 Переместить вершину Инструмент Переместить вершину позволяет изменить положение узловых вершин отрезков и ломаных линий, в том числе прямоугольников и правильных многоугольников. Активизировать его можно щелчком мыши по кнопке или через меню Инструменты \ Переместить вершину. Изначально кнопка находится на панели инструментов Редактор контуров. Чтобы Переместить вершину ломаной: 1. Активизируйте инструмент Переместить вершину из панели инструментов Редактор контуров или из меню Инструменты \ Редактор контуров. 2. Выберите вершину ломаной, которую следует переместить, щёлкнув по ней левой кнопкой мыши. Вся ломаная выделится цветом, а за курсором мыши потянутся сегменты к смежным вершинам, нарисованные "резиновой нитью". 3. Укажите Новое положение вершины. Это можно сделать мышью или с клавиатуры (см. стр.31). Вершина перейдет в новое положение. Соответствующим образом изменятся смежные сегменты или перестроится сплайн (для сглаженных ломаных). Команда автоматически повторяется. При повторном исполнении работа начинается с выбора новой вершины – шага 2. Можно указывать вершину другой ломаной. Чтобы остановить работу инструмента, нажмите ESC или щёлкните правой кнопки мыши. Также можно просто дать следующую команду. При редактировании сглаженных ломаных (сплайнов) инструмент изменяет положение исходных вершин линии – узловых точек, через которые проходит сплайн. Добавить вершину Инструмент Добавить вершину позволяет добавить в контур новую вершину, разбив его сегмент на два. Работает с отрезками и ломаными линиями, в том числе прямоугольниками и правильными многоугольниками. Активизировать его можно щелчком мыши по кнопке или через меню Инструменты \ Добавить вершину. Изначально кнопка находится на панели инструментов Редактор контуров. Чтобы Добавить вершину ломаной: 1. Активизируйте инструмент Добавить вершину из панели инструментов Редактор контуров или из меню Инструменты \ Редактор контуров. Редактор контуров 213 2. Укажите щелчком левой кнопкой мыши сегмент, между вершинами которого Вы хотите вставить новую вершину. Вся ломаная выделится цветом, а от курсора мыши к вершинам указанного сегмента потянутся линии, нарисованные "резиновой нитью". 3. Укажите Новое положение вершины. Это можно сделать мышью или с клавиатуры (см. стр.31). Вершина появится в указанной точке. Вместо указанного сегмента в ломаной их станет два. Они свяжут вершины указанного сегмента и новую вершину. Соответствующим образом перестроится сплайн (для сглаженных ломаных). Команда автоматически повторяется. При повторном исполнении работа начинается с выбора нового сегмента – шага 2. Можно указывать сегмент другой ломаной. Чтобы остановить работу инструмента, нажмите ESC или щёлкните правой кнопки мыши. Также можно просто дать следующую команду. При редактировании сглаженных ломаных (сплайнов) инструмент вставляет вершину в исходную линию, через узловые точки которой проходит сплайн. Удалить вершину Инструмент Удалить вершину позволяет удалить вершину из контура, получив вместо двух его сегментов один. Работает с ломаными линями, в том числе прямоугольниками и правильными многоугольниками. Активизировать его можно щелчком мыши по кнопке или через меню Инструменты \ Удалить вершину. Изначально кнопка находится на панели инструментов Редактор контуров. Нельзя удалить вершину отрезка. Чтобы Удалить вершину ломаной: 1. Активизируйте инструмент Удалить вершину из панели инструментов Редактор контуров или из меню Инструменты \ Редактор контуров. 2. Выберите вершину ломаной, которую следует удалить, щёлкнув по ней левой кнопкой мыши. Указанная вершина исчезнет, а смежные с ней вершины будут соединены одним сегментом. Соответствующим образом перестроится сплайн (для сглаженных ломаных). Команда автоматически повторяется. При повторном исполнении работа начинается с выбора новой вершины – шага 2. Можно указывать вершину другой ломаной. Чтобы остановить работу инструмента, нажмите ESC или щёлкните правой кнопки мыши. Также можно просто дать следующую команду. bCAD Руководство пользователя 214234 При редактировании сглаженных ломаных (сплайнов) инструмент удаляет вершины из исходной линии, через узловые точки которой проходит сплайн. Сгладить Инструмент Сгладить создаёт криволинейный контур, плавно проходящий через узловые точки ломаной. Используется сплайн-функция с гладкостью G1. Активизировать его можно щелчком мыши по кнопке или через меню Инструменты \ Удалить вершину. Изначально кнопка находится на панели инструментов Редактор контуров. Чтобы точно поставить точку на такую линию, используйте привязку В ближайшую точку . Сплайн изображается прямыми сегментами, длина которых задаётся параметром Шаг по кривой стиля линии исходной ломаной (см. стр. 243). Вершины сегментов задают разбиение сетки для 3D поверхностей, построенных на основе этой линии. Параметры стиля линии можно задать до построения ломаной одноимённым инструментом панели Установки редактирования(F3). Изменить стиль линии Свойства. для существующих объектов можно инструментом панели Чтобы Сгладить ломаную: 1. Активизируйте инструмент Сгладить из панели инструментов Редактор контуров или из меню Инструменты \ Редактор контуров. 2. Укажите курсором ломаную, которую следует сгладить. Вместо указанной ломаной на экране появится сплайн – гладкая линия, проходящая через её вершины. Команда автоматически повторяется. При повторном исполнении работа начинается с выбора новой ломаной – шага 2. Чтобы остановить работу инструмента, нажмите ESC или щёлкните правой кнопки мыши. Также можно просто дать следующую команду. Восстановить ломаную Инструмент восстанавливает исходную ломаную из кривой, полученной инструментом Сгладить . Активизировать его можно щелчком мыши по кнопке или через меню Инструменты \ Удалить вершину. Изначально кнопка находится на панели инструментов Редактор контуров. Редактор контуров 215 Чтобы Восстановить ломаную: 1. Активизируйте инструмент Восстановить ломаную из панели инструментов Редактор контуров или из меню Инструменты \ Редактор контуров. 2. Укажите мышью сглаженную ломаную, форму которой которую следует восстановить. Вместо указанной плавной кривой на экране появится исходная ломаная линия. Команда автоматически повторяется. При повторном исполнении работа начинается с выбора новой сглаженной ломаной – шага 2. Чтобы остановить работу инструмента, нажмите ESC или щёлкните правой кнопки мыши. Также можно просто дать следующую команду. Объединить в ломаную Инструмент объединяет два самостоятельных контурных объекта в один. В качестве объединяемых объектов можно использовать отрезки, ломаные и сплайны, а также дуги окружностей и эллипсов. Активизировать его можно щелчком мыши по кнопке или через меню Инструменты \ Удалить вершину. Изначально кнопка находится на панели инструментов Редактор контуров. При объединении новый объект наследует все атрибуты первого из указанных для объединения объектов — цвет, тип и толщину линии, линейную точность и т.д. При объединении дуга перестраивается в ломаную линию, состоящую из набора сегментов. Вершины всех сегментов лежат на дуге. Длина сегмента определяется параметром Шаг по углу стиля линии исходной окружности. Чтобы Объединить контурные объекты в ломаную: 1. 2. Активизируйте инструмент Объединить в ломаную из панели инструментов Редактор контуров или из меню Инструменты \ Редактор контуров. Укажите мышью конец первой ломаной или дуги, к которому необходимо присоединить следующий объект. Нет необходимости попадать точно в вершину. Достаточно щёлкнуть мышью по объекту вблизи него. Вершина выбирается щелчком мышью по объекту. Для присоединения будет использована та вершина объекта, которая оказалась ближе к курсору. Объект будет выделен цветом, и из указанного его конца к курсору протянется "резиновая нить". 3. Укажите конец ломаной или дуги, которую следует присоединить к предыдущему. Указывется тот конец, к которому нужно привести соединение. bCAD Руководство пользователя 216234 Объекты, концы которых были указаны, сольются в одну ломаную. Она будет выделена цветом. Если соединяемые концы объектов не совпадали, между ними будет построен ещё один сегмент ломаной. Шаг 3 команды автоматически повторяется. Таким образом, Вы можете присоединить к получившейся линии следующий сегмент и т.д. Присоединение ведётся к свободному концу добавленного сегмента. Чтобы остановить работу инструмента, нажмите ESC или щёлкните правой кнопки мыши. Также можно просто дать следующую команду. Если указать сегмент, уже включенный в контур (выделен цветом), то контур автоматически замыкается, и инструмент останавливается. Пример 1: Вот два варианта. Одни и те же исходные объекты можно объединять по-разному и получить разные контуры. 1. Исходные объекты: ломаная и дуга. 2. Начинаем объединение от одного конца. И в том и в другом случае. 3. А вот концы присоединяемых дуг укажем разные. 4. Как видно из рисунка, соединительные сегменты получились разные. Теперь замыкаем контур. Редактор контуров 5. 217 Результат совершенно разный. Используйте тот, который нужен именно Вам. Инструмент отслеживает совпадение концов сегментов и объединяет объекты совпадающими концами. Пример 2. Объединять сегменты, концы которых точно совпадают, очень просто. Этого легко достичь, используя при построении привязки (см. стр. 235) и выравнивания (см. стр. 250). 1. Исходные объекты. Ломаная и две дуги. 2. Главное – правильно начать. Указать именно тот конец, к которому нужно присоединить. 3. Поскольку концы объектов точно совпадают, безразлично в каком месте указывать присоединяемый объект. На этом шаге укажем ближний конец. 4. А на этом шаге – дальний. В любом случае объекты соединяется правильно, концами, которые совпадают. bCAD Руководство пользователя 218234 5. Замыкаем контур, указывая "подсвеченную линию" 6. Вот результат: контур замкнут. Разрезать Инструмент разрезает ломаную на две самостоятельных ломаных по указанному сегменту. Активизировать его можно щелчком мыши по кнопке или через меню Инструменты \ Удалить вершину. Изначально кнопка находится на панели инструментов Редактор контуров. Разрезать можно только отрезки и ломаные. Чтобы Разрезать линию (ломаную или отрезок): 1. Активизируйте инструмент Разрезать из панели инструментов Редактор контуров или из меню Инструменты \ Редактор контуров. 2. Укажите на сегмент ломаной, между вершинами которого должен находиться разрез. Вся ломаная выделится цветом, а от курсора мыши к вершинам указанного сегмента потянутся линии, нарисованные "резиновой нитью". 3. Укажите положение точки разреза. Работа инструмента повторяется. При повторном исполнении работа начинается с выбора разрезаемого сегмента ломаной – шага 2. Чтобы остановить работу инструмента, нажмите ESC или щёлкните правой кнопки мыши. Также можно просто дать следующую команду. Чтобы точка разреза не сместилась с разрезаемого сегмента, используйте привязку В ближайшую точку . Редактор контуров 219 Например: Нужно разрезать наклонный сегмент ломаной на расстоянии 40 мм от его начала в точке 1. 1. Активизируйте инструмент Разрезать и включите привязку В вершину отрезка 2. . Укажите наклонный сегмент так, чтобы привязка сработала по вершине 1 (см. рисунок). Вся ломаная будет выделена цветом, а от курсора мыши к вершинам указанного сегмента потянутся линии, нарисованные "резиновой нитью". 3. Введите Новое положение вершины с клавиатуры. Наберите @40<A, что означает: отложить от последней указанной точки 40 мм. Вершина будет перемещена в направлении, указанном мышью. 4. Укажите мышью направление. Нужно щёлкнуть левой кнопкой мыши на сегменте вблизи другого конца сегмента. Привязка В вершину отрезка обеспечит направление точно вдоль сегмента. Если теперь измерить расстояние от точки 1 до точки разреза, то оно составит ровно 40 мм. Для наглядности на иллюстрации у получившейся нижней ломаной изменен цвет и пунктир. Припуск Инструмент Припуск создаёт контурный объект, эквидистантный (находящийся на равном расстоянии) к указанному существующему контуру. 220234 bCAD Руководство пользователя В качестве исходных объектов можно использовать отрезки, ломаные и сплайны, а также дуги окружностей и эллипсов. Активизировать инструмент можно щелчком мыши по кнопке или через меню Инструменты \ Удалить вершину. Изначально кнопка находится на панели инструментов Редактор контуров. Положение нового контура можно задать двумя способами: флаг Постоянное снят – указать в модели точку, через которую должен пройти новый контур; флаг Постоянное установлен – задать числовую величину расстояния между новым контуром и исходным. Чтобы построить Припуск, проходящий через точку: 1. Активизируйте инструмент Припуск из панели инструментов Редактор контуров или из меню Инструменты \ Редактор контуров. На экране появится панель настройки инструмента (см. рисунок выше). 2. Укажите мышью исходный объект, для которого нужно построить эквидистантный контур. 3. В диалоговой панели Припуск снимите флаг Постоянное. Снять флаг Постоянное можно и после этого шага. 4. Укажите точку, через которую должен проходить контур припуска (эквидистантный контур). Можно указать точку любым из имеющихся в bCAD способов (см. стр.31), в том числе ввести её координаты с клавиатуры. Однако наиболее удобен способ, когда нужная точка — это характерная точка какого– либо объекта, имеющегося в модели, и её можно указать, используя привязки (см. стр. 235). Чтобы построить Припуск, проходящий на заданном расстоянии к исходному: 1. Активизируйте инструмент Припуск из панели инструментов Редактор контуров или из меню Инструменты \ Редактор контуров. На экране появится панель настройки инструмента (см. рисунок выше). 2. Укажите мышью исходный объект, для которого нужно построить эквидистантный контур. 3. В диалоговой панели Припуск установите флаг Постоянное. 4. Введите величину припуска в числовое поле диалоговой панели. От концов сегмента, на котором Вы указали контур, к курсору мыши протянутся "резиновые нити". 5. Укажите курсором мыши сторону, с которой должен располагаться новый контур. Для этого отведите курсор мыши в нужную сторону и щёлкните её левой кнопкой. Этот способ удобен для построения линий стен, фрезерованных канавок и в других случаях, когда расстояние между линиями постоянно по всей длине и эта величина известна. Редактор контуров 221 В случае замкнутости контура, предпочтительно с помощью инструмента Припуск строить внешний контур на основе внутреннего. Работа инструмента повторяется. При повторном исполнении работа начинается с выбора новой ломаной – шага 2. Чтобы остановить работу инструмента, нажмите ESC или щёлкните правой кнопки мыши. Также можно просто дать следующую команду. Отсечь линией Инструмент Отсечь линией разрезает каркасные объекты по отрезку, указанному курсором. В качестве разрезаемых объектов можно использовать отрезки, ломаные и сплайны, а также окружности, эллипсы и их дуги. Активизировать инструмент можно щелчком мыши по кнопке или через меню Инструменты \ Удалить вершину. Изначально кнопка находится на панели инструментов Редактор контуров. Инструмент Отсечь линией чать эллиптические дуги. позволяет разрезать эллипсы и полу- Объекты для операции можно выбрать заранее инструментом Пометить панели Стандартная, а можно указать мышью после вызова инструмента (см. стр. 24). Чтобы Отсечь линией контурные объекты: 1. Активизируйте инструмент Отсечь линией из панели инструментов Редактор контуров или из меню Инструменты \ Редактор контуров. 2. Укажите нужные объекты. Если в окне есть предварительно выбранные (помеченные) объекты, этот шаг будет автоматически пропущен. 3. Укажите Первую точку линии отсечения. 4. Укажите Вторую точку линии отсечения. Все выбранные объекты будут разрезаны по точкам пересечения с указанным отрезком, "перерезаны" этим отрезком. Работа инструмента повторяется. При повторном исполнении работа начинается с выбора объектов – шага 2. Чтобы остановить работу инструмента, нажмите ESC или щёлкните правой кнопки мыши. Также можно просто дать следующую команду. Фаска Инструмент создаёт фаску в месте пересечения двух прямых или смежных сегментов ломаной. Фактически, он отсекает два отрезка (или два сегмента ломаной) на заданном расстоянии от точки их предполагаемого пересечения и связывает отсечённые концы новой линией (или ещё одним сегментом ломаной). bCAD Руководство пользователя 222234 Активизировать инструмент Фаска можно щелчком мыши по кнопке или через меню Инструменты \ Переместить вершину. Изначально кнопка находится на панели инструментов Редактор контуров. В результате сопряжения фаской, исходный(-ные) объект(-ты) и сопрягающий отрезок можно: оставить отдельными объектами – флаг Создавать отдельно должен быть установлен. объединить в одну ломаную – флаг Создавать отдельно должен быть снят. Первый срез Второй срез Создавать отдельно Чтобы снять фаску с вершины ломаной: 1. Активизируйте инструмент Фаска из панели инструментов Редактор контуров или из меню Инструменты \ Редактор контуров. На экране появится панель настройки Фаска / Скругление в режиме фаска (см. рисунок выше). 2. Если необходимо, измените состояние флага Создавать отдельно и введите в числовые поля размеры фаски. 3. Укажите курсором мыши вершину ломаной (щелчок левой кнопкой мыши). Чтобы сопрячь фаской отдельные отрезки или концы ломаных (-ой): 1. Активизируйте инструмент Фаска из панели инструментов Редактор контуров или из меню Инструменты \ Редактор контуров. 2. Если необходимо, измените состояние флага Создавать отдельно и введите в числовые поля размеры фаски. 3. Укажите первый конец ломаной. От указанного конца к курсору мыши потянется "резиновая нить". 4. Укажите второй конец ломаной. Сопрягать можно как концы разных ломаных, так и концы одной ломаной. Инструмент продолжает работать до остановки и позволяет менять настройки инструмента в процессе работы. Чтобы остановить работу инструмента, нажмите ESC или щёлкните правой кнопки мыши. Также можно просто дать следующую команду. Скруглить Инструмент сопрягает дугой концы отрезков, ломаных или сегментов ломаных – "закругляет углы" дугой заданного радиуса. Редактор контуров 223 Активизировать инструмент Скруглить можно щелчком мыши по кнопке или через меню Инструменты \ Переместить вершину. Изначально кнопка находится на панели инструментов Редактор контуров. В результате скругления (сопряжения дугой) исходный(-ные) объект(-ты) и сопрягающую дугу можно: Радиус Создавать отдельно оставить отдельными объектами – флаг Создавать отдельно должен быть установлен. объединить в одну ломаную – флаг Создавать отдельно должен быть снят. Дуга превратится в набор сегментов, как и при работе инструмента Объединить в ломаную . Закругление в виде самостоятельного элемента позволяет автоматически проставлять радиальные размеры, в то время как сплошной контур удобен в качестве образующей, например, для протяжки. Чтобы Скруглить вершину ломаной: 1. Активизируйте инструмент Скруглить из панели инструментов Редактор контуров или из меню Инструменты \ Редактор контуров. На экране появится панель настройки Фаска / Скругление в режиме скругление (см. рисунок выше). 2. Если необходимо, измените состояние флага Создавать отдельно и введите в числовое поле величину радиуса скругления. 3. Укажите курсором мыши вершину ломаной (щелчок левой кнопкой мыши). Чтобы Скруглить соединение отдельных отрезков или концов ломаных (-ой): 1. Активизируйте инструмент Скруглить из панели инструментов Редактор контуров или из меню Инструменты \ Редактор контуров. 2. Если необходимо, измените состояние флага Создавать отдельно и введите в числовое поле величину радиуса скругления. 3. Укажите первый конец ломаной (отрезка). От указанного конца к курсору мыши потянется "резиновая нить". 4. Укажите второй конец ломаной (отрезка). Сопрягать можно как концы разных ломаных так и концы одной. Инструмент продолжает работать до остановки и позволяет менять настройки инструмента в процессе работы. Чтобы остановить работу инструмента, нажмите ESC или щёлкните правой кнопки мыши. Также можно просто дать следующую команду. bCAD Руководство пользователя 224234 Цвет и материал Редактор материала используется для настройки цвета, которым объекты отображаются в редакторе, и свойств поверхности объёмных объектов, определяющих, как объект выглядит на тонированном изображении. Одна и та же панель редактора материала используется двумя различными способами: для задания текущих установок редактора, то есть тех настроек, которые будут использоваться при создании новых объектов; для изменения свойств уже созданных объектов, то есть перекрашивания. Работа с редактором материалов и назначение управляющих элементов обоих случаях идентичны. Различие заключается только в способе вызова панели. Для экономии места на экране панель редактора материала состоит из нескольких функциональных секций. Для переключения между ними следует щёлкнуть мышью на заголовке соответствующей секции. Цвет каркаса Цвет каркаса используется при отображении каркасных объектов и каркасов 3D объектов. Кнопка Цвет каркаса окрашена в текущий установленный цвет. Для изменения цвета каркаса объекта достаточно нажать эту кнопку и выбрать цвет, которым объект будет изображаться в редакторе. Выбор цвета каркаса Кнопка Цвет каркаса Текущий цвет Новый цвет Цвет и материал 225 Цвет Материала Кнопка в рамке Материала закладки Цвет открывает диалоговую панель задания цвета, используемого при тонирования (см. рисунок ниже). Кнопка окрашена в текущий цвет. Имеется возможность задавать цвет материала тремя способами: в системе RGB (Red – красный, Green – зеленый, Blue – синий), в системе HSL (Hue — цветовой тон, Saturation — насыщенность, Luminance — яркость), непосредственным указанием точки цвета на палитре. Выделенные жирным шрифтом буквы обозначают движки и цифровые поля, которые управляют соответствующим параметром. Можно перемещать движки мышью, стрелками на клавиатуре, а можно вводить числа в поля рядом с движками. Недоступные для ввода числовые поля отображают текущее значение параметров. Поскольку все эти модели задают цвет одного и того же объекта, то изменение цвета одним способом приводит к автоматическому смещению движков и изменению числовых величин в других. Если к поверхности не приложена никакая текстура, её окраску в этом случае полностью определяет цвет поверхности. Диалог Цвет для материала поверхности surf_color Параметры HSL Образец цвета Параметры RGB Текущий цвет Цветовая палитра Яркость Помните, что цвет поверхности и цвет каркаса одного объекта независимы и могут существенно различаться. bCAD Руководство пользователя 226234 Поверхность (свойства поверхности) Внешний вид объектов при тонировании, помимо текстуры, рельефа и карты отражения, определяется также рядом оптических параметров, указывающих, каким образом свет отражается от поверхности или проходит сквозь неё. Эти свойства устанавливаются на закладке Поверхность. Панель Свойства поверхности Степень отражения Образец Шероховатость Прозрачность Светимость Зеркальность Зернистость Коэффициент преломления Цветной блик Тип сглаживания Угол сглаживания Чтобы задать большинство свойств, можно перемещать движки мышью или стрелками на клавиатуре, а можно вводить числа в поля рядом с движками. Отражение – задаёт относительное количество света, отражаемого поверхностью. Фактически, оно определяет яркость блика на поверхности. Шероховатость – задаёт относительное количество света, рассеиваемого поверхностью. Фактически, оно определяет размер блика на поверхности. Прозрачность – задаёт относительное количество света, которое проходит сквозь объект. Некоторые объекты могут выглядеть черными, если смотреть на них через прозрачные объекты определённого цвета, например, красные – сквозь зелёные. Светимость – создаёт эффект самосвечения поверхности за счёт уменьшения поглощения света на материале. Зернистость – создаёт эффект неровности окраски за счёт изменения интенсивности цвета по случайному закону. Цвет и материал 227 Зеркальность – определяет способность материала "зеркально отражать" либо карту отражений (при тонировании методом Фонг, в окнах редактирования и просмотра) или окружающие предметы (при тонировании методом Трассировка лучей). Зеркальность не отрабатывается при тонировании методом Гуро. Коэффициент преломления – определяет степень преломления света при прохождении через прозрачные материалы. Моделирование преломления света проявляется только при Тонировании методом Трассировка лучей, и, естественно, имеет смысл лишь для прозрачных объектов. Установки в рамке Сглаживание определяют способ создания изображения поверхности со сглаженными гранями. Имеется три режима: Всегда – сглаживаются ВСЕ грани объекта. По Углу – сглаживаются только те грани, малый Угол между которыми не превышает заданного значения. Если угол больше, граница изображается чёткой, резкой. Гранёный – сглаживание отключено для всех граней. В этом случае объект на тонированном изображении выглядит гранёным. Режимы сглаживания игнорируются при Плоском тонировании (см. стр. 77 для окон редактирования и просмотра, а также стр. 293 при получении фотореалистичных изображений). Флаг Цветной блик включает (выключает) режим, при котором цвет блика совпадает с цветом поверхности объекта, иначе блик имеет нейтральный (белый) цвет. Реальный цвет блика на тонированном изображении существенно зависит также от цвета освещения. Карта текстуры В bCAD окраска поверхности (цвет в каждой её точке) определяется двумя составляющими — собственно цветом поверхности (см. выше) и текстурой. Текстурой называют изображение, накладываемое на поверхность объекта. Она позволяет придать объекту цветовую раскраску реально существующего материала. Все настройки текстуры осуществляются через закладку Карта текстуры (см. рисунок ниже). bCAD Руководство пользователя 228234 Закладка Карта текстуры Степень приложения Текущая текстура Загрузка изображения Способ наложения Настройка наложения Тип текстуры Образец Текстура смешивается с цветом в пропорции, определяемой положением движка Величина приложения текстуры. Текстуру материала выбирают из списка Название. Список можно пополнить своими текстурами. В bCAD используются текстуры двух типов: растровые – это изображения, загруженные из файлов, параметрические – встроенные цветовые узоры. Встроенные параметрические текстуры, содержащиеся в библиотеке bCAD ― это пространственные математические функции, описывающие распределение цвета в объёме тела. Их можно масштабировать, поворачивать и смещать при помощи панели Настройка наложения. Параметрические текстуры являются частью системы, всегда доступны к использованию и не могут быть удалены из списка. Их названия находятся в списке выше строки <Нет>. Встроенные параметрические текстуры материала видны только на фотореалистичных изображениях, полученных инструментом Тонирование панели Студия. Они не отображаются в окнах редактирования и просмотра. Растровые текстуры располагаются в списке ниже строки <Нет> и, при необходимости, могут быть добавлены в модель или удалены из неё. В качестве текстур могут быть использованы файлы следующих форматов: JPEG, Truevision Targa TGA, CompuServe GIF, Windows BMP, Animator PIC, AnimatorPro CEL. Вы можете сами получить текстуры для своего материала с помощью сканера или цифрового фотоаппарата. Цвет и материал 229 Чтобы добавить растровую текстуру, просто перетащите её файл из окна проводника Windows на закладку Карта текстуры. Настройки способа Наложения текстуры, а также ориентации и расположения рисунка на поверхности объекта, доступны только для растровых текстур. Работа с этими настройками идентична для карт текстуры и для карт рельефа и описана далее в отдельном разделе (см. стр. 317). Карта рельефа Карта рельефа представляет план неровностей на поверхности объекта. Так же, как и текстура, карта рельефности может быть растровым изображением или параметрической функцией. Рельефность поверхности проявляется только на фотореалистичных изображениях объекта, полученных инструментом Тонирование панели Студия. Она не видна в окнах редактирования и просмотра. Степень рельефности пропорциональна градиенту яркости используемого изображения. Закладка Карта рельефа Просмотр Степень рельефности Текущий рельеф Способ наложения Загрузка изображения Запись растра Удаление растра Неплохой эффект дает использование одинакового изображения для карт рельефности и текстуры. Эффект от наложения карты рельефа проявляется только при Тонировании методом Фонг или Трассировка лучей. Карта отражения Наложение на поверхность объекта отражаемого изображения позволяет достичь визуального эффекта зеркальности. Яркость отражаемого изображения задаётся движком Зеркальность на закладке Поверхность. Карта отражения применяется для имитации зеркальных поверхностей bCAD Руководство пользователя 230234 в окнах редактирования и просмотра, а также при Тонировании дом Фонг. мето- Панель Карта отражения Просмотр Текущая карта отражения Загрузка карты отражения Экспорт карты отражения Удаление карты Помните, что при поворотах или перемещениях объекта положение отражаемого изображения остаётся неизменным. Пример создания металлической поверхности Металлические поверхности отличаются от остальных характерным зеркальным отражением. Поскольку метод Фонг не дает реальных отражений, все программы 3D моделирования, в том числе и bCAD, используют Карты отражения. Выберите из списка или загрузите подходящее изображение. Набор изображений, подходящих для карт отражений, имеется в комплекте текстур компакт-диска bCAD. При тонировании трассировкой лучей то же самое изображение должно использоваться в качестве карты Окружающей обстановки, которую можно установить на одноимённой закладке диалоговой панели инструмента Тонирование (см. стр. 298). На закладке Поверхность установите следующие значения: Отражение 70 % Шероховатость 40 % Зеркальность 50 % Остальные параметры установите в нулевое положение. Цветной блик выключите. Если нужно, окрасьте объект, задайте ему нужный Цвет материала (см. стр. 225). Цвет и материал 231 Пример создания стеклянных объектов На закладке Поверхность установите следующие значения: Отражение 80 % Прозрачность 100 % Коэффициент преломления 1.0 Зеркальность 15 % Для Тонирования (см. стр. 292) методом Фонг задавайте объекту карту отражения. В этом случае степень зеркальности должна быть в пределах 10…20%. Способы наложения текстур и рельефов Если в качестве текстуры или рельефа используются растровые изображения, то необходимо определить способ наложения этих изображений на поверхность. Растровые изображения накладываются на поверхность объекта в два приёма. Первый — наложение на регулярную виртуальную поверхность (называемую Картой) — плоскую, цилиндрическую или сферическую. Затем изображение проецируется с карты на исходную поверхность объекта. Панель наложения текстур и рельефов Загрузка текстуры Запись текстуры Ориентация и масштабирование карты Удаление текстуры Способ наложения Вертикальный переворот Горизонтальный переворот Черный прозрачен Разбиение Сдвиг Поворот 232234 bCAD Руководство пользователя Цилиндрическое Прямая параллельная проекция изображения на поверхность. Цилиндрическая проекция изображения на поверхность. Сферическое Сферическая проекция изображения на поверхность. На исходную сетку Текстура накладывается на исходную сетку поверхности объекта. Плоское Выбор способа Наложения непосредственно на сетку возможен только для объектов, созданных непосредственно в bCAD и имеющих регулярную структуру, таких как сетки, поверхности вращения, сферические или вытянутые из плана поверхности. Настройки растровых текстур и рельефов В bCAD можно использовать два типа текстур и рельефов: встроенные процедурные и загружаемые растровые изображения. Есть ряд параметров, влияющих на то, каким образом используются растровые изображения. Кроме настройки положения самой карты, можно также определить положение растрового изображения на карте: Разбивка изображения – раскладывает изображение текстуры на указанное число столбцов и колонок. Такую раскладку может применять только к загруженным (растровым), но не к встроенным (параметрическим) текстурам. Сдвиг изображения – задаёт смещение начала координат растрового изображения или стартовой точки параметрической текстуры относительно начальной точки поверхности Карты. Сдвиг может принимать значения от 0.0 до 1.0. Поворот изображения – задаёт поворот текстуры относительно начальной точки поверхности Карты. Вертикальный и горизонтальный перевороты – зеркально переворачивает изображение карты текстуры относительно горизонтальной и вертикальной осей. Интерполяция – задаёт фильтр, который применяется к исходному изображению текстуры для придания ему размытости (сглаживания) или резкости на финальном тонированном изображении. При сглаживании изображений интерполяционным методом возможны следующие степени: Никакого; Билинейное; Нормализация расстояния; Размывание. Чёрный прозрачен – делает прозрачными все части текстурного изображения с нулевой интенсивностью красной, зелёной и синей составляющих цвета, т.е. абсолютно чёрные. Цвет и материал 233 Загрузка текстуры – позволяет прочитать текстуру из файла. Открывает стандартный диалог выбора файла. Внешние растровые текстуры представляют собой обычные изображения, полученные с помощью сканера или других программ, и хранящиеся в файле. Загруженные текстуры можно использовать для наложения на любое количество поверхностей в этой модели. При записи модели на диск в формате bCAD растровые текстуры будут сохранены вместе с чертежом. В качестве текстур можно использовать файлы следующих форматов: JPEG, Truevision Targa TGA, CompuServe GIF, Windows BMP, Animator PIC, AnimatorPro CEL. Чтобы быстро добавить растровую текстуру, просто перетащите её файл из окна проводника Windows на закладку Карта текстуры. Запись текстуры – позволяет записать выбранную текстуру в файл. Открывает стандартный диалог выбора файла. Это позволяет использовать текстуры в других моделях, а также модифицировать их специальных программах. bCAD позволяет записать файлы в следующих форматах: JPEG, TrueVision TGA, Compuserve GIF, Windows BMP, PaintBrush PCX, TIFF. Удаление текстуры – позволяет удалить выбранную в списке текстуру из чертежа. При этом наложение этой текстуры отменяется для всех объектов, на которые она была наложена. Встроенные параметрические текстуры удалить нельзя. Настройка наложения Панель управления Настройка наложения позволяет изменять положение и ориентацию поверхности карты относительно абсолютного начала координат. Вы можете точно задать значения начала Карты, углы поворота и масштабные коэффициенты независимо по различным направлениям. Панель ориентации карты наложения Виртуальный манипулятор Поворот текстуры Сдвиг текстуры Масштабирование текстуры bCAD Руководство пользователя 234234 Наиболее простой способ наложения текстуры заключается в использовании встроенных в bCAD процедурных текстур. Достоинством этого подхода является то, что bCAD будет автоматически создавать правильную текстуру в областях около углов или различных проёмов. Однако набор параметрических текстур ограничен и не обеспечивает высокую точность. Для достижения наиболее реалистичного результата наложения следует использовать растровое изображение текстуры. Важным моментом в применении растровых изображений является способ Наложения. Удобнее всего пользоваться плоским проецированием. Это позволит прикладывать текстуру к моделям с нерегулярной сеткой, например, к стенам с проемами и неровностями. Исходная карта текстуры всегда параллельна стандартному виду Вид спереди, поэтому для наложения текстур на объекты, не параллельные плоскости построения, исходную карту необходимо повернуть на нужный угол вокруг соответствующей оси. Масштаб текстуры задаёт размер 1 пикселя текстуры при его наложении на объект модели. Таким образом, при наложении на фронтальную плоскость, нужно задавать масштаб текстуры равным размерам, которая эта картинка должна получить на объекте. Если Вы отсканировали для этой картинки кусок материала 100х150 мм, то нужно задать масштаб по X равный 100 мм, по Y = 150 мм. Повороты текстуры Если объект имеет форму поверхности, показанную на рисунке, то при наложении текстуры без Поворота на боковых стенах рисунок далёк от действительности. Текстуру следует повернуть на 450 вокруг оси OY. Для компенсации линейных искажений масштаб текстуры в горизонтальном направлении (по оси OX). нужно уменьшить в 1.4 относительно масштаба в вертикальном направлении (по оси OY). Привязки 235 Панель инструментов Привязки Привязка к объектам позволяет быстро указать точное положение точки в пространстве, "привязываясь" к имеющимся в модели объектам, их линиям и характерным точкам. Привязка к объектам представляет собой абсолютно точный способ указания положения. Вы можете использовать привязку всякий раз, когда bCAD предлагает Вам указать точку. Вы можете включить одновременно несколько типов привязки и при необходимости переключаться на нужную из них (см. стр. 238). Можно даже «запретить» bCAD использовать произвольные точки рабочей плоскости, брать только точки существующих объектов (выключить привязку В позицию курсора ). Привязка работает только по объектам, видимым на экране. Вы не можете привязаться к объектам, находящимся в невидимых разделах, или к пробелам в пунктирных линиях. Привязка может выполняться не только к точкам в пространстве, но и к их проекциям на рабочую плоскость (параллельную экрану, с учётом текущего превышения, см. стр. 44). bCAD игнорирует все установки привязки, если Вы вводите координаты с клавиатуры. Панель инструментов Привязки Привязка к проекции Включает (кнопка нажата) и выключает (кнопка отжата) режим, при котором Привязка выполняться к проекциям указанных точек на рабочую плоскость. Если рассматривать этот процесс в пользовательской координатной системе, то точка получает координаты X и Y от точки привязки, а значение её координаты Z принимается равным текущему превышению. Клавиша быстрого доступа — Ctrl+J. Состояние режима Привязка к проекции ка-индикатора: индицируется цветом маяч- режим включен – маячок привязки зеленый, режим выключен – маячок привязки малиновый. Используйте режим Привязка к проекции при построениях и компоновках на плоскости. Отключайте – при компоновках на изометрических видах. 236234 bCAD Руководство пользователя Только к помеченному Включает (кнопка нажата) и выключает (кнопка отжата) режим, при котором привязка работает только с объектами, предварительно помеченными инструментом Пометить . Режим привязки только к помеченному может быть включен или выключен нажатием клавиши Shift. Режим облегчает указание точек в сложных моделях, при большом количестве линий и ребер на экране. В позицию курсора Включает (кнопка нажата) и выключает (кнопка отжата) режим, при котором перекрестием курсора можно указывать произвольную точку на рабочей плоскости. Если кнопка отжата, то вы можете указать точку только какой-либо привязкой, т.е. когда привязка сработала и появился её маячок-индикатор. Щелчок мышью на любой точке рабочей плоскости игнорируется. Клавиша быстрого доступа — Ctrl+0 (ноль). Помните, что координаты точки могут быть выровнены в соответствии с шагом выравнивания или сетки (см. раздел СЕТКА), и что маячок-индикатор в виде крестика – это выравнивание курсора, а не привязка. Используйте режим Привязка к проекции при построениях и компоновках на плоскости. Отключайте – при компоновках на изометрических видах. В вершину отрезка Позволяет указывать мышью вершины отрезков и сегментов ломаных. Если мишень курсора накрывает отрезок или сегмент ломаной, точка устанавливается в ближайшую вершину этого отрезка (сегмента). Клавиша быстрого доступа — Ctrl+4. Маячок-индикатор привязки – . В середину отрезка Позволяет указывать мышью середины отрезков, сегментов ломаных, а также дуг. Если мишень курсора накрывает отрезок, сегмент ломаной или дугу, bCAD вычисляет положение середины этого объекта, и в это место устанавливается точка. Клавиша быстрого доступа — Ctrl+5. Маячок-индикатор привязки – . В точку пересечения Позволяет указывать мышью точки пересечения чертежных объектов: отрезков, дуг, ломаных окружностей, эллипсов, в любом сочетании. Если мишень курсора накрывает пересечение чертежных объектов, вершина устанавливается в точку их пересечения. Клавиша быстрого доступа — Ctrl+2. Маячок-индикатор привязки – . Привязки 237 В ближайшую точку Позволяет указывать мышью ближайшие точки чертежных объектов: отрезков, дуг, ломаных, окружностей, эллипсов. Если мишень курсора накрывает какой-либо из этих объектов, точка устанавливается в ближайшую к позиции курсора точку этого объекта. Маячок-индикатор привязки – . В центр окружности Позволяет указывать мышью центры окружностей. Если мишень курсора накрывает линию окружности, то точка устанавливается в центр этой окружности. Клавиша быстрого доступа — Ctrl+8. Маячок-индикатор привязки – . В квадрант Позволяет указывать мышью точки квадранта окружностей. Если мишень курсора накрывает линию окружности, то точка устанавливается в ближайшую к позиции курсора точку касания окружности и описывающего её квадрата. Клавиша быстрого доступа — Ctrl+8. Маячок-индикатор привязки – . В конец дуги Позволяет указывать мышью точки концов дуг. Если мишень курсора накрывает дугу, точка устанавливается в ближайший конец этой дуги. Клавиша быстрого доступа — Ctrl+6. Маячок-индикатор привязки – . В центр дуги Позволяет указывать мышью центры дуг. Если мишень курсора накрывает дугу, точка устанавливается в центр этой дуги. Клавиша быстрого доступа — Ctrl+7. Маячок-индикатор привязки – . В узел поверхности Позволяет указывать мышью вершины ребер поверхностей, узлы сетки поверхности. Если мишень курсора накрывает ребро поверхности, точка устанавливается в ближайшую вершину этого ребра, т.е. ближайший узел сетки этой поверхности. Клавиша быстрого доступа — Ctrl+3. Маячок-индикатор привязки – . В середину ребра Позволяет указывать мышью середины рёбер поверхностей. Если мишень курсора накрывает ребро поверхности, bCAD вычисляет положение середины этого ребра, и в это место устанавливается точка. Маячокиндикатор привязки – . 238234 bCAD Руководство пользователя В ближайшую точку ребра Позволяет указывать мышью ближайшие точки ребер 3D объектов. Если мишень курсора накрывает ребро какого-либо из 3D объектов, точка устанавливается в ближайшую к позиции курсора точку этого ребра. Маячок-индикатор привязки – В геометрический центр Позволяет указывать мышью геометрический центр объекта. Если мишень курсора накрывает линию или ребро какого-либо объекта, то точка устанавливается в геометрический центр этого объекта. Клавиша быстрого доступа — Ctrl+1. Маячок-индикатор привязки – . Отображение привязок При перемещении курсора мыши в поле чертежа bCAD отображает текущую привязку, которая сработает при нажатии кнопки мыши, специальным цветным символом, расположенным в позиции привязки. Если возможно сразу несколько опций, символ привязки отображается с тремя точками. Для просмотра привязок используйте клавишу Tab. Символы изменяются в зависимости от используемого в данный момент типа привязки: – в вершину отрезка или дуги – в середину отрезка или дуги – в центр дуги или окружности – в квадрант окружности – в ближайшую точку – в пересечение – в геометрический центр – в ближайшую точку ребра – в узел поверхности или в середину ребра Цвет значка указывает на состояние режима Привязка к проекции : режим включен – маячок привязки зеленый, режим выключен – маячок привязки малиновый. Установки редактора 239 Панель инструментов Установки редактора Набор инструментов для настройки отображения в окнах редактирования и установка специфичных свойств создаваемых объектов. Масштабирование области Функция позволяет указать область чертежа, которая будет отображена в текущем окне. Вы можете выбрать способ указания области в панели, которая вызывается по клавише F10. По двум углам Указание области по двум противоположным углам: 1. Выберите инструмент масштабирование по двум углам. 2. Укажите угол прямоугольной области. 3. Укажите диагональный к первому угол прямоугольной области. По центру и углу Указание масштабируемой области по её геометрическому центру и одному из углов: 1. Выберите инструмент масштабирование по центру и углу. 4. Выберите инструмент масштабирование по центру и углу. 5. Укажите центр прямоугольной области масштабирования. 6. Укажите угол прямоугольной области. По углу и центру Указание масштабируемой области по одному из углов и её геометрическому центру: 1. Выберите инструмент масштабирование по углу и центру. 2. Укажите угол масштабируемой области. 3. Укажите центр области. Указанная область будет масштабирована до текущих размеров окна. Показать всё Функция автоматически изменяет масштаб отображения таким образом, чтобы в окне поместились все элементы чертежа из видимых разделов. С зажатой клавишей Shift изменяет масштаб таким образом, чтобы в окне поместились все ранее помеченные элементы чертежа. bCAD Руководство пользователя 240234 Точное масштабирование Панель управления, позволяющая быстро и точно изменить масштаб в текущем окне несколькими способами. Она может быть вызвана в любой момент нажатием клавиши F11. Панель точного масштабирования Помните, что масштаб ВСЕГДА округляется в соответствии с установленным значением Шага округления. Масштаб Определяет точное значение масштаба при отображении чертежа. Масштабный коэффициент Определяет масштабный коэффициент при отображении чертежа. Цифровая панель Увеличивает или уменьшает текущий масштаб при щелчке левой кнопкой мыши на соответствующей цифре в соответствии с установленным множителем. Множитель Задаёт реакцию на нажатие левой кнопки мыши. В зависимости от установок масштаб будет увеличен в X раз, уменьшен в X раз или умножен на 0.X, где коэффициент X соответствует выбранной цифре. Округлять до Определяет минимальное значение, до которого будет округляться масштаб. Предыдущий масштаб Устанавливает в текущем окне масштаб и смещение, соответствующие предыдущим установкам. Базовая точка ручного масштабирования — это та точка в чертеже, положение которой на экране при масштабировании остаётся неизменным. Флаг Положение курсора означает, что при масштабировании остаётся неподвижной последняя позиция перекрестия. Флаг Центр означает, что при масштабировании остаётся неподвижной точка, соответствующая центру окна редактора. Установки редактора 241 Флаг Отключено означает, что масштабирование производится относительно левого нижнего угла окна редактора. Просмотр Эта установка позволяет увидеть результаты масштабирования до нажатия клавиши . Масштабирование с клавиатуры Увеличение и уменьшение масштаба чертежа можно делать без вызова панели управления. Для этого достаточно нажать клавиши PageUp и PageDown или (что то же самое) PageDown и PageUp. Для восстановления предыдущего масштаба нажмите Номе. Масштабирование при помощи мыши Аналогично клавишам PageUp и PageDown работает колёсико мыши. Обновить чертёж Обновляет содержимое текущего окна редактирования. Этот инструмент предназначен для исправления ошибок некоторых 16-разрядных видеодрайверов Windows95 и Windows98, которые оставляют “мусор” при модификации объектов. Текущие цвет и материал Панель управления, позволяющая установить текущие значения цвета и материала. Эти установки применяются к любым вновь созданным объектам. Для изменения параметров материала уже созданных объектов используйте инструмент Перекрасить из панели Правки. Оба инструмента — Текущий материал и Перекрасить — работают одинаково, используя панель Редактор материала, более подробно описанный в специальном разделе. Быстрый доступ в меню выбора цвета и материала непосредственно из режима черчения (не прерывая текущей операции) возможен по клавише F2. Полный набор параметров материала применим только к трёхмерным поверхностям — не к каркасным объектам, таким как линии, ломаные, окружности или штриховки. К каркасным объектам применим только задаваемый цвет, все остальные компоненты материала игнорируются. bCAD Руководство пользователя 242234 Запомнить материал Эта команда устанавливает параметры текущего материала в те же значения, которые имеет указанный объект: 1. Выберите инструмент запомнить материал. 2. Укажите поверхность объекта, параметры материала которого будут копироваться в текущий материал. Совместно с командой назначить материал позволяют перенести установки материала из объекта в текущий материал редактора и наоборот, присвоить установки текущего материала выбранному объекту (объектам). Назначить материал Эта команда назначает текущий для данного окна редактора материал (например, ранее запомненный) всем указанным или заранее выбранным объектам. 1. Выберите инструмент Назначить материал. 2. Укажите поверхность объекта. Если в активном окне редактора уже есть заранее выбранные объекты, или вы укажете одновременно более одного объекта, появится список объектов, к которым будет применено изменение материала. Для включения или исключения объектов из списка достаточно щёлкнуть на строчке с его именем. Нажмите для применения операции к оставшимся в списке объектам. Стиль линий и точность отрисовки кривых Панель управления, позволяющая задать текущие тип и толщину линии. Вы можете выбрать тип линии из списка использованных в чертеже или из библиотеки. Все вновь созданные в этом окне объекты будут вычерчиваться линиями заданного типа и толщины. Панель Стиль линий Для быстрого доступа в меню выбора линии из режима черчения нажмите клавишу F3. Установки редактора 243 Список пунктиров Список используемых в чертеже пунктиров линий. Позволяет выбрать текущий пунктир линий при создании новых объектов среди уже используемых в чертеже. Загрузка библиотеки Позволяет прочитать внешнюю библиотеку с образцами типов линий из файла. Формат файла библиотеки типов линий совместим с аналогичным форматом AutoCAD. Текущий масштаб Показывает образец линии выбранного типа в масштабе, установленном для этого окна редактора. Толщина линий Позволяет выбрать текущую толщину линий. Толщина линий в bCAD может принимать любое значение в диапазоне от 0 до 128мм (0-5 дюймов). Если для объекта установлена нулевая толщина линий, они будут отображаться с наименьшей возможной на конкретном устройстве (дисплее или принтере) толщиной. Шаг по углу Параметр, задающий подробность построения окружностей и дуг. Определяет минимальный угловой размер сегментов при построении окружностей или дуг. Шаг по кривой Параметр, задающий подробность построения кривых линий. Определяет минимальную длину сегментов для криволинейных контуров. Стили линий У инструмента Линия есть возможность запоминать различные варианты настройки под разными именами. После этого устанавливать все прежние значения параметров можно простым выбором названия в списке – щелчком левой кнопки мыши на его имени. Сохранённый вариант настройки инструмента – Стиль – запоминается в файле модели. Работа со стилями выполняется с помощью кнопок под списком с Названиями стилей: Возможны следующие действия: Создать стиль – запомнить установленные в данный момент настройки под заданным именем. Обновить стиль – заменить значения параметров в выбранном стиле на установленные в данный момент. bCAD Руководство пользователя 244234 Переименовать стиль Загрузить стили – (*.bdf). Записать стиль (*.bdf). Сортировать список – расположить имена в списке в порядке возрастания или убывания по алфавиту. Это достигается щелчком мышью по заголовку списка – Название стиля. Порядок сортировки показывает треугольник перед заголовком. Удалить стиль – дать существующему стилю новое имя. добавить новые стили из файла другой модели – добавить выбранный стиль в файл другой модели – удалить запись о стиле из модели. Рабочие параметры редактора Панель рабочие параметры редактора Панель управления, позволяющая изменить ряд параметров черчения и редактирования чертежа. Панель управления параметрами редактора доступна непосредственно из режима черчения или редактирования по нажатию клавиши F5. Направление Определяет направление при создании прямоугольников и окружностей, когда узловые точки расположены в плоскости, не параллельной текущей плоскости редактирования. Превышение Текущее превышение означает расстояние от текущей плоскости редактирования до начала координат. Превышение может быть задано точным значением или указанием точки на чертеже. При указании точки на чертеже можно использовать возможности Привязки к объектам. Масштаб Определяет текущий масштабный коэффициент. Все вводимые координаты пересчитываются в соответствии с этим коэффициентом. Установки редактора 245 Разделы Панель разделов Чертежи, созданные в bCAD, могут состоять из одного или более разделов. Каждый раздел имеет имя, отличающее его от других разделов. Число разделов в каждом чертеже неограничено. Раздел может быть видимым или невидимым. Разные окна редактирования одного и того же чертежа могут иметь различные установки видимости разделов. Каждое окно имеет текущий раздел, в который помещаются все вновь создаваемые объекты. Только один раздел для каждого окна может быть текущим, но для каждого чертежа в различных окнах можно иметь различные текущие разделы. Для быстрого доступа к панели управления разделами из режима черчения или редактирования нажмите клавишу F4. Размер панели управления разделами можно увеличить или уменьшить по вертикали обычным для Windows способом: 1. Установите курсор на верхнюю или нижнюю кромку панели управления. Курсор при этом примет вид двойной стрелки. 2. Измените размер панели нужным образом. При закрытии панели установленный размер запоминается, и в следующий раз откроется панель именно такого размера. 246234 bCAD Руководство пользователя Управление разделами Панель управления разделами Управлять разделами можно при помощи кнопок, расположенных в нижней части панели управления, либо через меню. Для появления меню управления разделами достаточно щёлкнуть правой кнопкой мыши на окне со списком разделов. Новый раздел Создание нового раздела с указанным именем. Для создания нового раздела выберите в меню опцию Новый и наберите его имя в появившемся строковом редакторе. Удаление раздела Удаляет раздел из списка используемых в чертеже, что влечёт за собой удаление всех относящихся к нему объектов. Переименование раздела Позволяет изменить имя у существующего раздела. Для переименования раздела укажите его в списке разделов, выберите в меню опцию переименовать и измените имя в текстовом редакторе. Комментарий раздела Позволяет создать или изменить текстовый комментарий у существующего раздела. Для изменения комментария раздела выберите его в списке разделов, щёлкните правой кнопкой мыши, выберите в меню опцию комментарий и наберите в строковом редакторе нужный текст. Переименование раздела, а также создание, удаление или изменение комментария раздела, не влечёт за собой никаких изменений для объектов чертежа, относящихся к этому разделу. Текущий раздел Отмечен в панели управления разделами серым квадратиком слева от названия. Все новые объекты будут отнесены к этому разделу. Текущий раздел не может быть невидимым. Видимый раздел Отмечен в списке разделов квадратиком с галочкой слева от названия. Все объекты из этого раздела видимы в текущем окне и могут быть изменены при помощи операций редактирования. Все объекты из невидимого раздела скрыты и над ними невозможны операции редактирования в текущем окне. Однако эти объекты не удалены из модели, а потому сохраняются в памяти и будут записаны в файл. Установки редактора 247 Раздел можно сделать видимым или невидимым при помощи меню управления разделами (команды Показать и Скрыть) или попросту щёлкнув левой кнопкой мыши на квадратике слева от названия раздела. Если помечено сразу несколько разделов, операции изменения видимости скрывают или, наоборот, делают видимыми сразу все помеченные разделы. Заморозить Позволяет предохранить объекты, относящиеся к замороженному разделу от модификации. Хотя объекты из замороженного раздела и видимы, они не выбираются инструментами bCAD для модификации. К ним или их частям можно только привязываться. Сортировка Располагает разделы в списке в алфавитном порядке. Сортировка не влечёт за собой никаких изменений для объектов чертежа или изменений видимости разделов, а просто облегчает поиск в случае большого количества разделов. bCAD Руководство пользователя 248234 Сетка Функция Сетка позволяет отображать на экране сетку из вертикальных и горизонтальных линий и/или точек расположенных с заданным шагом, а также выравнивать (округлять) координаты, указанные курсором по установленным величинам. Панель настройки функции Сетка можно вызвать нажатием на кнопку панели Установки редактора, клавишу F7, а также выбором одноимённого пункта в меню Инструменты \ Установки редактора. Панель настройки функции Сетка можно вызвать нажатием на кнопку панели Установки редактора, клавишу F7, а также выбором одноимённого пункта в меню Инструменты \ Установки редактора. Точки Линии Цвет 1 Цвет 2 Сетка всегда рисуется по экрану, т.е. её плоскость параллельна плоскости XOY Пользовательской системы координат. Сетка Панель позволяет изменить параметры отображения сетки и угол наклона крестообразного курсора. Эти настройки собраны в рамке Сетка. Показывать – флаг включает или выключает отображение сетки в окне редактора. Числовая величина определяет минимальный экранный шаг сетки, при котором она отображается. При расстоянии в пикселях между точками (линиями) сетки меньшем установленной величины сетка пропадает, чтобы не мешать работе. Кнопка Точки – включает или выключает режим рисования сетки в виде точек. Каждая пятая точка рисуется "жирной". Кнопка Линии – включает или выключает режим рисования сетки в виде линий. Каждая пятая линия рисуется "жирной". Установки редактора Сетка Линии 249 Сетка Точки Кнопка Цвет 1 – позволяет задать основной цвет, которым рисуются Точки сетки. Этот же цвет используется для выделения каждой десятой линии в режиме 10+ для сетки Линии. Кнопка закрашена текущим цветом. Поле справа от кнопки отображает его номер в стандартной 256 цветной палитре. Для изменения цвета нужно щёлкнуть по кнопке и выбрать желаемый цвет или ввести номер нужного цвета в поле. Кнопка Цвет 2 – позволяет задать основной цвет, которым рисуются Линии сетки. Этот же цвет используется для проведения линии через каждые десять точек в режиме 10+ для сетки Точки. Кнопка закрашена текущим цветом. Поле справа от кнопки отображает его номер в стандартной 256 цветной палитре. Для изменения цвета нужно щёлкнуть по кнопке и выбрать желаемый цвет или ввести номер нужного цвета в поле. Флаг 10+ – включает или выключает режим выделения каждой десятой. В этом режиме на сетке типа Точки, вместо каждой десятой точки на экране рисуется линия с Цветом 2, а на сетке типа Линии каждая десятая линия рисуется Цветом 1. Сетка Линии 10+ Сетка Точки 10+ 250234 bCAD Руководство пользователя Шаг по X – определяет шаг сетки по пользовательской координате X, т.е. по горизонтали экрана. Шаг по Y – определяет шаг сетки по пользовательской координате Y, т.е. по вертикали экрана. Наклон курсора – определяет угол наклона крестообразного курсора к горизонтали экрана. Выравнивание В рамке Выравнивание собраны настройки, которые позволяют задать шаг округления координат точек указанных курсором мыши. Флаг Выравнивать – включает / выключает режим выравнивания (округления) координат раздельно по направлениям X и Y. Когда режим включен, то вместо точки, в которую попадает курсор, берётся ближайшая точка, координаты которой кратны шагам. Выравнивание позволяет указать точное положение точки при помощи мыши. По умолчанию Выравнивание отключено. В этом случае точность ввода точек при помощи мыши зависит от разрешения экрана, самой мыши и, особенно, масштаба изображения на экране. X – величина шага округления по координате X. Y – величина шага округления по координате Y. Флаг По сетке – включает/выключает режим выравнивания с шагом, равным шагу сетки. При включенном режиме точка, указанная курсором, всегда совпадает с ближайшим углом сетки. Фактически, вместо величин шага и Y используются величины Шаг по X и Шаг по Y из рамки Сетка. Отрабатывается только при включенном режиме Выравнивание. Флаг Перпендикулярно – включает/выключает перпендикулярный режим, при котором новая точка всегда лежит по горизонтали или вертикали от предыдущей. Этот режим помогает чертить строго вертикальные и горизонтальные линии. Флаг Залипание на 90 – включает/выключает режим, при котором курсор мыши как бы цепляется за горизонтальное и вертикальное направление от предыдущей точки, т.е. при небольших смещениях мыши от горизонтальной или вертикальной линии остаётся на ней. Этот режим помогает чертить строго вертикальные и горизонтальные линии, задавать вертикальные и горизонтальные перемещения. Ширина "коридора залипания" пропорциональна размеру "прицела" курсора. Установки редактора 251 Режим Залипание на 90, а также все привязки и выравнивания, временно отключается при нажатой клавише Shift. Индикация выравнивания Когда инструмент или приложение bCAD просит указать точку, то при включенном режиме Выравнивание рядом с курсором-перекрестьем появляется маячок-индикатор в виде крестика . Центр перекрестья показывает "выровненную" точку, т.е. ту точку, координаты которой рассчитаны с учётом шага выравнивания. Именно её получит инструмент после щелчка мыши. Координаты точки отображаются на панели в верхней части экрана. Хотя цвет индикатора зависит от режима Привязка к проекции, указанная с учётом Выравнивания точка всегда попадает в плоскость рисования. Система координат Панель системы координат Панель управления, предназначенная для изменения типа координатной системы (полярной или декартовой), единиц измерения и точки начала системных координат. Расстояния могут измеряться в дюймах или миллиметрах, углы — в градусах или радианах. Для быстрого доступа в панель управления системой координат из режима черчения используйте клавишу F6. В bCAD используются две системы координат: Прямоугольная (декартова) система координат на плоскости и в пространстве со взаимно перпендикулярными осями и одинаковыми масштабами по всем трём осям. Полярные координаты точки A в пространстве определяются как расстояние от точки A до начала системы координат и угловые отклонения от горизонта и полярной оси (сферические координаты). Полярная система координат Z Расстояние от начала координат Угол отклонения от полярной оси A Угол отклонения от горизонта Y X 252234 bCAD Руководство пользователя Начало системы координат В bCAD существуют возможности установить точку отсчёта текущей системы координат несколькими способами. Абсолютное Устанавливает начало текущей системы координат в точке с координатами 0, 0, 0. В последней выбранной точке В качестве начала текущей системы координат автоматически используется последняя точка, указанная в процессе черчения или редактирования. Произвольное Можно указать координаты новой точки отсчёта текущей системы координат. Начало координат может также быть задано указанием точки на чертеже. Для этого достаточно нажать на кнопку с пиктограммой перекрестья курсора. При этом отрабатываются все установки Выравнивания и Привязки как к сетке, так и к узловым точкам объектов. Установки редактора 253 Точка зрения Панель управления, позволяющая изменить положение точки зрения или, другими словами, направление обзора чертежа. Изменив точку зрения, мы автоматически переходим к новой пользовательской системе координат, к новой плоскости рисования. Панель установки точки зрения Виртуальный манипулятор Поворот Стандартные виды Расстояние Центр Виртуальный манипулятор Одним нажатием кнопки мыши на соответствующую стрелку поворачиваем систему координат в направлении стрелки на угол, указанный в позиции шаг. Этот угол измеряется в градусах или радианах, в зависимости от установки в панели Система координат, вызываемой по клавише F6. Расстояние Устанавливаем расстояние в текущих единицах от экранной плоскости, соответствующей данной точке зрения, до начала системы координат модели. Это расстояние называется текущим превышением. Превышение может быть задано точным значением или указанием точки на чертеже. При указании точки на чертеже можно использовать возможности Привязки к объектам. Поворот Изменяем угол зрения, непосредственно вводя точные значения углов поворота пользовательской системы координат относительно системы координат модели. bCAD Руководство пользователя 254234 Центр Устанавливаем координаты точки зрения. Соответствующие углы поворота при этом вычисляются автоматически. Стандартные виды Шесть стандартных точек зрения могут быть восстановлены одним нажатием кнопки мыши: спереди, сзади, справа, слева, сверху, снизу. Плоскость редактирования по трём точкам Функция устанавливает плоскость редактирования по трём точкам, указанным непосредственно в чертеже. Соответствующие углы поворота системы координат будут вычислены автоматически. Пример: на рисунке приведён объект 1, построенный в плоскости редактирования S. Необходимо построить объект 2 в плоскости ABC. Объект 2 Объект 1 Плоскость S Объект 1 Объект 2 Плоскость S Предварительно установив необходимый вид привязки (например, в конец отрезка), выберите последовательно точки A, B и C. Результат приведён на рисунке: теперь плоскость ABC параллельна плоскости экрана. При этом направление A -> B отобразится параллельно оси OX в экранной системе координат. Вид по точке Позволяет установить точку зрения, выбрав её непосредственно в чертеже, применяя все средства привязки и выравнивания относительно сетки или элементов чертежа. Ввод координат точки зрения с клавиатуры соответствует её вводу в панели точка зрения в мировых координатах (Центр). Ввод, например, пользовательских координат 0, 0 не изменяет текущей плоскости редактирования. Стандартные виды Установить любой из этих видов можно в любой момент, нажав соответствующую кнопку на инструментальной панели или набрав на клавиатуре указанное сочетание клавиш. Установки редактора Вид спереди 255 Вид сзади Устанавливает на чертёж вид спе- Устанавливает на чертёж вид сзади. реди. Вызывается Ctrl+F. Вызывается Ctrl+K. Вид слева Вид справа Устанавливает на чертёж вид слева. Устанавливает на чертёж вид спра- Вызывается Ctrl+L. ва. Вызывается Ctrl+R. Вид сверху Вид снизу Устанавливает на чертёж вид свер- Устанавливает на чертёж вид снизу. ху. Вызывается Ctrl+T. Вызывается Ctrl+B. Именованные точки зрения Функция, позволяющая сохранить текущий вид под выбранным именем, посмотреть обзор камеры или участок, освещённый направленным источником света. Заданные пользователем точки зрения на модель должны иметь уникальное имя. Впоследствии можно выбрать и восстановить нужную точку зрения из списка созданных таким образом видов. Стандартные точки зрения Текущий вид Пользовательские точки зрения Для вызова меню, позволяющего проводить изменения в панели, достаточно щёлкнуть правой кнопкой мыши в окне со списком точек зрения. Сохранение текущей точки зрения 1. Выберите инструмент именованные точки зрения. 2. Щёлкните правой кнопкой мыши на поле со списком сохранённых ранее точек зрения. 3. В появившемся меню выберите опцию Новая. bCAD Руководство пользователя 256234 4. 5. Наберите в появившемся строковом редакторе название новой точки зрения. Нажмите кнопку OK. Выбор запомненной точки зрения 1. Выберите инструмент именованные точки зрения. 2. Укажите в списке нужную точку зрения, источник света или камеру. 3. Нажмите кнопку OK. Фон чертежа Команда позволяет использовать растровое изображение в качестве фона чертежа. Например, это бывает удобно для ручного перевода сканированного чертежа в векторное представление. Изображение фона отображается всегда параллельно плоскости экрана, то есть изменение точки зрения не изменяет ориентации фона. Панель фон чертежа Управление положением осуществляется при помощи диалогового окна "Фон чертежа". Изображение Выпадающее меню позволяет выбрать изображение из списка уже загруженных в базу данных чертежа. Кнопка прочесть изображение позволяет загрузить в базу данных чертежа изображение из файла. Кнопка записать изображение позволяет записать в файл текущее изображение. Кнопка удалить изображение удаляет текущее изображение из базы данных чертежа. Флаг Монохромное переключает систему в режим отображения текущего установленного изображения градациями серого цвета. Базовая точка Базовая точка определяет положение левого нижнего угла изображения относительно чертежа. Координаты базовой точки задаются в модельной системе координат. Кнопка выбор точки позволяет указать положение базовой точки с помощью курсора непосредственно в чертеже. Установки редактора 257 Флаг системное начало координат помещает базовую точку изображения в точку текущего начала координат чертежа. Установки растра Поле размер точки позволяет изменить размер элементарной точки растрового изображения в текущих единицах длины чертежа. Поле разрешение изображения определяет количество точек фонового изображения на единицу длины чертежа. Поля размер точки и разрешение являются взаимно определяющими, то есть при изменении одного из них значение другого вычисляется автоматически. bCAD Руководство пользователя 258234 Панель инструментов 3D моделирование Набор инструментов для создания поверхностей объёмных объектов. Параллелепипед Позволяет создать поверхность параллелепипеда заданной длины, высоты и глубины. Вы можете указать также, которые из шести стенок параллелепипеда будут созданы. Для вызова соответствующего диалогового меню нажмите клавишу F10. Панель Параллелепипед Галочка рядом с соответствующей пиктограммой показывает, что будет создана именно эта грань. Основание параллелепипеда всегда создаётся параллельно текущей плоскости редактирования. Числа M, N и L определяют степень подробности по длине, высоте и глубине параллелепипеда. Степень подробности отображения имеет существенное значение при работе с трёхмерным конструктором. N L M 1. 2. 3. 4. 5. Выберите инструмент Параллелепипед. Задайте левый нижний угол параллелепипеда. Укажите длину параллелепипеда. Укажите высоту параллелепипеда. Укажите глубину параллелепипеда. Размеры параллелепипеда могут быть введены с клавиатуры; при этом значения ширины, высоты и глубины должны разделяться пробелами или запятыми. Объёмное моделирование 259 Сферические поверхности Функция позволяет создать поверхности трёх типов: сферу, купол или чашу. Для изменения типа нового объекта в процессе черчения нажмите клавишу F10 и выберите нужный объект в появившемся диалоговом меню. Панель Сфера Используя установки Долгота и Широта, Вы можете назначить количество узлов сетки (подробность) в продольном и поперечном направлениях, аналогично сетке на глобусе. Степень подробности отображения имеет существенное значение при работе с трёхмерным конструктором. Каркас сферы располагается таким образом, что центральная ось совпадает с осью Z в текущей пользовательской системе координат. Последовательность построения всех сферических объектов одинакова: 1. Выберите инструмент сфера. 2. Задайте центр сферического объекта. 3. Укажите радиус. bCAD Руководство пользователя 260234 Тор Функция создаёт круглый тор («бублик»), который располагается параллельно текущей плоскости редактирования. Создание тора Центральная ось тора Диаметр трубы тора Допускается самопересекающийся тор, т.е. не имеющий отверстия в центре. Этого можно достичь, задав радиус трубы больше радиуса тора. Подробность построения поверхности может быть изменена с помощью меню, вызываемого в процессе черчения, как обычно, клавишей F10. Степень подробности отображения имеет существенное значение при работе с трёхмерным конструктором. 1. 2. 3. 4. Выберите инструмент тор. Задайте центр тора. Укажите расстояние от центра тора до центра «трубы». Укажите радиус «трубы» Объёмное моделирование 261 Конические поверхности Функция создаёт конус, цилиндр или усеченный конус. Панель Конус Выбор установок создаваемого тела производится в диалоговом меню, которое можно вызвать нажатием клавиши F10. Флаги Дно и Верх позволяют автоматически создавать объект сразу с дном и крышкой. Числа M, N, L определяют степень аппроксимации (приближённого представления) объекта. Степень аппроксимации объекта имеет существенное значение при работе с трёхмерным конструктором. Усечённый конус Конус 1. Выберите инструмент усечённый конус. 1. Выберите инструмент конус. 2. 2. Задайте центр верхней части конуса. Задайте точку вершины конуса. 3. 3. Задайте центр основания конуса. Задайте центр основания конуса. 4. Укажите радиус основания. 4. Укажите радиус основания. 5. Укажите радиус вершины. Цилиндр 1. 2. 3. 4. Выберите инструмент цилиндр. Задайте центр верхней части цилиндра. Задайте центр основания цилиндра. Укажите радиус основания. Пример 1. Требуется построить четырёхугольную усеченную пирамиду, вписанную в усеченный круговой конус. Высота конуса — 100, радиус верхнего основания конуса (радиус вершины) — 50, радиус нижнего основания конуса (радиус основания) — 150; при этом конус стоит на экранной плоскости, и центр нижнего основания имеет координаты (200, 200). bCAD Руководство пользователя 262234 Выберите инструмент конические поверхности. Затем нажмите клавишу F10 и выберите нужный способ построения (1). Установите также M=1, N=1, L=4, Дно, Верх. Введите теперь с клавиатуры центр верхнего основания конуса – 200 200 100, центр нижнего основания — 200 200 0, радиус нижнего основания – 150 и, наконец, радиус верхнего основания – 50. Рассмотрите полученную поверхность, используя окно быстрого просмотра. Пример 2. Требуется построить цилиндр, лежащий на экранной плоскости. Высота цилиндра — 100, радиус основания — 50, а проекция оси цилиндра на экранную плоскость является отрезком с началом в точке А=(200, 200) образующем с направлением оси ОХ угол в 35 градусов. Выберите инструмент конические поверхности. Нажмите клавишу F10 и выберите нужный способ построения (3). Установите также M=1, N=1, L=32, Дно, Верх. Введите теперь с клавиатуры центр верхнего основания цилиндра – 200 200 50, центр нижнего основания — @100<35 , радиус основания – 50. Рассмотрите полученную поверхность, изменяя точку зрения. Спираль Функция создаёт поверхность, представляющую собой цилиндрическую спираль. Такую спираль можно представить в виде нескольких витков гибкой трубки радиуса r, накрученной на невидимый цилиндр радиуса R. Ось цилиндра при этом лежит на экранной плоскости и параллельна оси X экранной системы координат. Создание спирали Шаг спирали Радиус цилиндра Ось цилиндра Для изменения параметров построения спирали в процессе черчения нажатием клавиши F10 можно вызвать соответствующую панель управления. Объёмное моделирование 263 Панель Спираль Направление закручивания спирали может быть по часовой стрелке или против часовой стрелки. Точность построения задаётся разбиением вдоль и поперёк контура спирали. Число витков спирали может быть нецелым. Например, значение 1.5 означает поворот на 540 градусов. 1. 2. 3. 4. 5. Выберите инструмент Спираль. Задайте центр спирали. Укажите шаг спирали. Укажите радиус цилиндра R. Укажите радиус трубки r. Поверхности вращения Функция создаёт поверхности вращения путем поворота образующей вокруг указанной оси. Образующей может быть одиночный векторный объект или несколько предварительно выбранных. Повёрнутые вокруг указанной оси, они создадут некоторую поверхность. Образующая задаёт продольное направление сетки создаваемой поверхности, а ось вращения — её поперечное направление. Панель Поверхность вращения Параметры отрисовки поверхности устанавливаются в диалоговой панели, которая вызывается нажатием клавиши F10. Стартовый угол определяет начальное угловое смещение обращаемого контура относительно исходного положения. Угол обращения определяет конечное положение обращаемого контура относительно стартового положения. Для создания круглых поверхностей задайте угол в 360 градусов. Разбиение вдоль определяет число граней вдоль образующей, поперёк — число граней в направлении вращения. При установленной опции применять пунктир каждый штрих линии будет повёрнут отдельно. 1. Выберите инструмент Поверхность вращения. 2. Укажите каркасные объекты для создания образующей. Если в текущем окне уже есть предварительно выбранные объекты, этот шаг будет пропущен. 3. Задайте начальную точку оси вращения. 4. Задайте конечную точку оси вращения. bCAD Руководство пользователя 264234 Создание поверхности вращения Образующая Ось вращения Результат Регулярная сетка Создаёт трёхмерную сетку по указанным четырём углам и размеру (в терминах столбцов и колонок). 1. Выберите инструмент регулярная сетка. 2. Последовательно укажите четыре угла сетки. Для изменения числа столбцов и колонок в процессе создания сетки нажмите клавишу F10 — появится соответствующее диалоговая панель. Произвольные грани Функция создаёт последовательность произвольных четырёхугольных элементов. Для их построения последовательно вводите точки, избегая самопересечений вводимой фигуры. Панель Грани Направление построения следующего элемента может быть изменено в панели управления, вызываемой из режима черчения по клавише F10. Слияние ребер соседних граней позволяет получить поверхности, которые впоследствии сглаживаются при тонировании. Пирамида Построение пирамиды по многоугольнику основания и указанной вершине. В качестве основания может быть использован любой векторный объект — ломаная, прямоугольник, окружность, дуга, эллипс или даже векторный текст. Объёмное моделирование 265 Панель Пирамида Соответствующая диалоговая панель для изменения параметров отрисовки пирамиды появится по нажатии клавиши F10: При включенной опции использовать исходный объект построение пирамиды производится по отдельным штрихам линий основания, иначе — по образующей контура основания. Опция Сливать рёбра позволяет объединять примыкающие рёбра пирамиды. При тонировании слитые рёбра могут быть сглажены. Опция число сегментов позволяет указать число сегментов основания пирамиды. Используется при построении пирамид на криволинейном основании, например линии, полученной сплайнированием. В случае использования типа линий основания этот параметр игнорируется. 1. Выберите инструмент пирамида. 2. Укажите каркасный объект, который будет определять контур основания пирамиды. Если в текущем окне уже есть предварительно выбранные объекты, этот шаг будет пропущен. 3. Укажите вершину пирамиды. При указании вершины с помощью мыши высота пирамиды определяется значением Z — координаты указанной точки, которая по умолчанию равна текущему превышению. Вытягивание Функция строит поверхности, представляющие собой «стенки», вытянутые из плана вдоль указанного направления. 1. Выберите инструмент вытягивание. 2. Укажите контур. Если в текущем окне уже есть заранее выбранные объекты, этот шаг будет пропущен. 3. Задайте начальную точку направляющей вытягивания. 4. Задайте конечную точку направляющей вытягивания. bCAD Руководство пользователя 266234 Панель Вытягивание Управление параметрами построения вытянутых поверхностей производится с помощью панели, которая может быть вызвана непосредственно из режима черчения по клавише F10. Разбиение определяет число граней поперёк направления вытягивания. При создании поверхности можно использовать пунктир базового контура. В этом случае при построении поверхности в качестве профилирующих линий используются реальные штрихи линий, в противном случае вытягивается сплошной контур образующей. Пример. Объёмную «запятую» вы легко можете построить, вытянув её из плоского контура. Пример построения запятой Сначала Вы строите плоскую запятую, используя режим привязки к «концу линии», предварительно построив два отрезка. Удалив отрезки и объединив дуги окружности в один контур с помощью инструмента объединение контуров, Вы вызываете инструмент вытягивание, устанавливаете Поперёк =64, Вдоль=1 и отмечаете галочками Дно и Верх. Выбрав контур запятой, Вы мышью вводите произвольное начало направления вытягивания, затем с клавиатуры вводите @0 0 R, где число R – высота вытягивания. Покрытие шаблонов Функция создаёт поверхность, проходящую через набор шаблонных контуров. 1. Выберите инструмент покрытие шаблонов. 2. Для создания поверхности последовательно укажите несколько (минимум два) шаблонных контуров (линии, дуги, окружности, эллипсы или ломаные). 3. После того, как выбраны все контуры, нажмите клавишу Esc или щёлкните правой кнопкой мыши. Ближайший к позиции курсора конец выбранной кривой будет использоваться как её начальная точка. Для замкнутых кривых, например Объёмное моделирование 267 окружностей или эллипсов, необходимо указать также направление обхода контура, задав на контуре вторую точку. Для изменения параметров построения шаблонной поверхности в процессе задания контуров вызовите диалоговое окно, нажав клавишу F10. Разбиение вдоль определяет число граней вдоль линий базовых контуров, поперёк — в направлении самих базовых контуров. Сглаживание означает построение плавных образующих в направлении, поперечном последовательности шаблонов. Гладкость обеспечивается использованием функции на основе сплайнов. По умолчанию образующие считаются ломаными с прямыми сегментами, и поверхность в результате получится гранёной. Пример. Постройте «вазу», используя инструмент покрытие шаблонов. Пример построения вазы Откройте новый рисунок. Постройте сначала два правильных шестиугольника радиуса 100 с центрами в точках А=(100, 100, 0 ) и В=(100, 100, 200). Затем две окружности радиуса 45 с центрами в точках С=(100, 100, 210) и D=(100, 100, 300). Выберите теперь точку зрения так, чтобы ваш рисунок был виден так, как показано на рисунке. D С В А Выберите инструмент покрытие шаблонов. Нажмите F10 и в диалоговой панели установите параметры: Поперёк – 36, Вдоль – 36, галочкой отметьте Сглаживание. Теперь укажите последовательно контуры А, В, С, D крайними правыми точками, указав при этом одинаковые направления обхода контуров, и нажмите правую кнопку мыши. Рассмотрите полученный рисунок, используя окно быстрого просмотра. 268234 bCAD Руководство пользователя Поверхность по сечениям Функция создаёт поверхность, проходящую через набор шаблонных контуров. Модифицированная версия команды построения поверхности по шаблонам. Новый инструмент позволяет задать не только последовательность шаблонных сечений и подробность сетки, но и точно назначить соответствие сегментов шаблонов. Это позволяет создавать цельные поверхности, содержащие как плоские участки, так и участки со значительной кривизной, а также плавные переходы от одного сложного сечения к другому. Точность аппроксимации поверхностей регулируется точностью построения исходных сечений. Поверхность строится в два этапа: А. Выбор набора шаблонов (производится так же как и в предыдущей версии) 1. Выберите инструмент Поверхность по сечениям 2. Для создания поверхности последовательно укажите несколько (минимум два) шаблонных контуров (линии, дуги, окружности, эллипсы или ломаные). Ближайший к позиции курсора конец выбранной кривой будет использоваться как её начальная точка. Для замкнутых кривых, например, окружностей или эллипсов, необходимо указать также направление обхода контура, задав на контуре вторую точку. Для изменения параметров построения шаблонной поверхности в процессе задания контуров вызовите диалоговое окно, нажав клавишу F10. 3. После того, как выбраны все контуры, нажмите клавишу Esc или щёлкните правой кнопкой мыши. Объёмное моделирование 269 Б. Указание соответствия сегментов. 1. Курсором мыши укажите первый сегмент, ближе к его началу. 2. Таким же способом (ближе к началу) укажите сегменты на всех шаблонах из набора. Указание соответствия сегментов По указанию сегмента на последнем шаблоне команда автоматически переходит в режим выбора следующей серии сегментов. 3. Нажмите Esc или щёлкните правой кнопкой мыши для завершения команды. Результат операции bCAD Руководство пользователя 270234 Протяжка вдоль образующей Функция создаёт поверхность методом протягивания контура (контуров) вдоль указанной образующей. 1. Выберите инструмент Протяжка вдоль образующей. 2. Укажите контур либо выберите заранее несколько каркасных объектов, пользуясь операцией «Выбрать». 3. Укажите базовую точку контура. 4. Укажите ломаную, вдоль которой будет протянут контур. Ближайший к позиции курсора конец ломаной будет использован как начальная точка траектории протягивания. При необходимости задайте число сегментов вдоль (по кривой протягивания) и поперёк (вдоль указанного контура) поверхности. Панель Протяжка Параметры построения поверхности могут быть изменены во время указания профиля и образующей при помощи панели управления, вызываемой клавишей F10. Разбиение вдоль определяет число граней вдоль образующей, поперёк ― определяет число граней вдоль сечения. При включенной опции использовать пунктир каждый штрих пунктирной линии будет протянут индивидуально, иначе образующая контура будет считаться непрерывной линией. Пример протягивания контура контур образующая Результат Объёмное моделирование 271 Профилированная поверхность Функция создаёт поверхность методом протягивания контурного профиля вдоль заданного набора траекторий. 1. Выберите инструмент Профилированная поверхность. 2. Укажите траектории (например линии, ломаные, дуги или окружности). Траектории могут быть предварительно выбраны операцией «Выбор». 3. Укажите любой плоский контур, который будет использован в качестве профиля для новой поверхности. Панель Профилированная поверхность При необходимости изменить параметры построения в процессе указания профиля и образующих воспользуйтесь панелью управления, вызываемой нажатием клавиши F10. Разбиение вдоль определяет число граней вдоль траектории, разбиение поперёк определяет число граней вдоль контура сечения. При включенной опции использовать пунктир каждый штрих пунктирной линии сечения будет протянут отдельно, иначе образующая контура будет считаться непрерывной линией. Пример построения «рамки» образующая исходный контур результат Откройте новый рисунок. Постройте сначала два контура: профиль рамки и траекторию – прямоугольник. Выберите инструмент профилированная поверхность. Нажмите F10 и в диалоговой панели установите параметры — Поперёк – 30, Вдоль – 4. Теперь последовательно укажите траекторию и профиль. Рассмотрите полученный рисунок, используя окно быстрого просмотра. 272234 bCAD Руководство пользователя Фрактальные поверхности Функция создаёт поверхность, напоминающую естественные геологические образования, используя фрактальные алгоритмы. Для изменения параметров построения фрактальных Панель Фрактал поверхностей используйте панель управления, которая вызывается нажатием клавиши F10. Степень дробления определяет число шагов, которые проделает алгоритм дробления сегментов. Максимальное отклонение определяет максимальное изменение высоты относительно базовой поверхности за один шаг алгоритма. Указывается в процентах. Треугольное основание Фрактальная поверхность создаётся на основании треугольника. 1. Выберите инструмент фрактал с треугольным основанием. 2. Последовательно введите три вершины основания фрактала. Существующие поверхности Фрактальная поверхность создаётся с использованием узлов сетки указанных или заранее выбранных поверхностей. 1. Выберите инструмент фрактал по существующей поверхности. 2. Укажите в чертеже трёхмерный объект. Если в текущем окне уже есть предварительно выбранные объекты, этот шаг будет пропущен. Объёмное моделирование 273 Плоский многоугольник Функция создаёт плоские поверхности, определяемые описывающим контуром. Можно задать контур поверхности, как при черчении обычной ломаной, указывая положение вершин либо включая в контур полностью или частично уже существующие объекты. Помните, что контур не должен иметь самопересечений. Для использования одиночного объекта, такого, как ломаная, дуга или окружность, укажите точку на нём и щёлкните правой кнопкой мыши, или нажмите клавишу Esc. Для включения в контур сегмента ломаной или дуги укажите последовательно две точки на соответствующем объекте. Сегмент, расположенный между ними, будет включен в контур. 1 2 1 3 2 Для включения сегмента окружности укажите последовательно три точки соответствующего объекта. Дуга, проходящая через эти три точки, будет добавлена в контур. Вторая из указанных точек определяет направление вырезки сегмента (по или против часовой стрелки). bCAD Руководство пользователя 274234 Пример: Создание многоскатной крыши. 1. Начертите основание крыши инструментом Четырёхугольник (рис. 1). 2. Начертите конёк крыши инструментом Линия, установив необходимое Превышение (рис. 1). 3. Поверните объект с помощью команды Произвольная точка зрения (рис. 2). 4. Переключите Привязку на привязку в вершину отрезка. 5. Выберите команду Плоские многоугольники. 6. Создайте четырёхугольные стороны крыши, обходя последовательно точки 1-2-5-4 (рис. 3). 7. Создайте треугольные стороны крыши, обходя последовательно точки 1-2-3 (рис. 3). 8. Аналогично создайте две другие стороны крыши. 9. Инструментом Выбор отметьте все стороны крыши. 10. Инструментом Слияние сделайте части крыши единым объектом. 11. Наложите подходящую текстуру (см. раздел Наложение текстуры). 12. Теперь можно тонировать объект (см. раздел Тонирование) (рис. 4). Создание многоскатной крыши Конёк Основание Рис. 1 Рис. 2 Рис. 3 Рис. 4 Объёмное моделирование 275 Объёмный текст Функция позволяет изображать трёхмерные символы, используя TrueType шрифты. Для создания объёмного текста заполните диалоговое меню, затем укажите позицию текста на чертеже. Панель Объёмный текст Размер символов Строковый редактор, позволяющий задать размер символов. Единицы измерения используются в соответствии с установленными единицами длины (миллиметры или дюймы). Глубина символов Строковый редактор, позволяющий задать высоту символов. Единицы измерения используются в соответствии с установленными единицами длины (миллиметры или дюймы). Размер фаски Строковый редактор, позволяющий задать размер фаски на символах. Помните, что возможно не любое значение размера фаски. В том случае, если фаска слишком велика, bCAD выдаст соответствующее сообщение. Шрифт Список шрифтов, доступных к использованию. Кроме тех шрифтов, которые наличествуют в Windows, в bCAD имеется встроенный шрифт, который доступен всегда. bCAD Руководство пользователя 276234 Панель инструментов 3D конструирование Набор инструментов для конструирования новых трёхмерных поверхностей из имеющихся, а также для модификации существующих 3D объектов. Набор включает в себя так называемые Булевские операции, позволяющие менять геометрию одного объекта при помощи другого объекта, пересекающегося с первым. Все операции изменяют первый объект и удаляют из памяти второй. ВНИМАНИЕ! Инструменты трёхмерного конструирования могут работать некорректно с сетками объектов, импортированных из других программ. Объединение Операция объединяет два объекта в один и удаляет пересекающиеся части объектов. В отличие от объединения в группу, получившийся новый объект не может быть впоследствии разобран. Вновь созданный объект будет иметь те свойства (цвет каркаса, материал, раздел), которые принадлежали второму объекту. 1. Выберите инструмент объединение. 2. Последовательно укажите два объекта, которые должны быть объединены. Если текущее окно редактора содержит помеченные поверхности, этот шаг будет пропущен и указанные поверхности будут объединены. Пример объединения объектов Первый объект Второй объект Исходные объекты Результат операции Трёхмерное конструирование 277 Вычитание Операция вычитает из первого объекта область пересечения со вторым объектом. Вычитать можно только твёрдотельные объекты. Отметим здесь, что степень подробности объектов может оказать существенное значение на результат операции Вычитание. 1. Выберите инструмент вычитание. 2. Укажите объект, из которого будет "вычтен" второй объект. 3. Укажите объект, который следует вычесть. Пример вычитания объектов Первый объект Второй объект (вычитаемый) Исходные объекты Результат операции Вычитать также можно и из плоских поверхностей. При этом необходимо следить, чтобы вычитаемые объекты пересекали плоскость. Пример вычитания объектов Вычитаемые объекты Поверхность Исходные объекты Результат операции bCAD Руководство пользователя 278234 Пересечение Результатом пересечения является новый объект, представляющий собой общую часть двух указанных исходных объектов. Отметим здесь, что степень подробности объектов, выбранных для операции пересечение, может оказать существенное значение на результат операции. 1. Выберите инструмент пересечение. 2. Укажите последовательно два объекта. Пример пересечения объектов Первый объект Второй объект Исходные объекты Результат операции Слияние Эта операция объединяет поверхности нескольких помеченных объектов, не удаляя пересекающиеся части объектов (как в случае операции Объединение). В отличие от операции объединения в группу, которая объединяет различные объекты, эта операция создаёт новый объект, который не может быть разделен на составлявшие его объекты. 1. Пометьте несколько объектов, которые Вы хотите слить. 2. Примените инструмент слияние. Трёхмерное конструирование 279 Разделение поверхности на элементы Команда разделяет сложные поверхности (например цилиндр с доньями) на составляющие их простые элементы. 1. Выберите инструмент разделить на элементы. 2. Укажите поверхность. В том случае, если текущее окно содержит заранее выбранные поверхности, этот шаг будет пропущен и команда исполнится автоматически. Пример разделения объектов На примере приведены части параллелепипеда, который был предварительно разделён на составляющие его поверхности. bCAD Руководство пользователя 280234 Изгиб Инструмент изгибает объёмные тела в рабочей плоскости на заданный угол. Инструменту необходимо задать три точки: Базовую, Первую и Вторую, затем Угол изгиба. Объект изгибается с постоянным радиусом так, что отрезок, заданный базовой и первой точкой, превращается в дугу с угловой величиной, равной Углу изгиба. Вторая точка задаёт плоскость и направление отсчёта угла изгиба. Узлы сетки смещаются параллельно этой плоскости. Изгиб может быть приложен как целиком ко всему объекту, так и к его части. Изгибается только та часть объекта, которая попадает между плоскостями Базовой и Первой точки, перпендикулярными отрезку, соединяющему эти точки. Часть объекта, которая находится между краем объекта и плоскостью первой точки, поворачивается на заданный угол, а часть, которая находится между краем объекта и плоскостью базовой точки, остаётся на месте. В случае изгиба части объекта остальная часть остаётся неизменной формы и лишь поворачивается на угол изгиба. 1. Выберите инструмент изгиб. 2. Укажите объект. В том случае, когда текущее окно содержит заранее выбранные поверхности, этот шаг будет пропущен и команда исполнится автоматически. 3. Укажите базовую точку, определяющую границу изгиба. 4. Укажите первую точку, определяющую границы изгиба. 5. Укажите вторую точку, чтобы определить плоскость изгиба. 6. Задайте угол изгиба при помощи курсора или с клавиатуры. При вводе угла с клавиатуры знак числа определяет направление изгиба. В то время, как Вы изгибаете объект с помощью мыши, bCAD отображает новую форму объекта. Угол изгиба отображается в поле угол панели координат, находящейся под заголовком программы. Появившаяся линейка позволяет визуально контролировать угол изгиба. Одно деление линейки соответствует 45 градусам. Существенное значение на результат выполнения команды оказывает подробность, с которой строится исходный объект. Пример изгибания объекта Третья точка Новая форма объекта Вторая точка Центр радуса изгиба Линейка угла изгиба Исходный объект Первая точка Трёхмерное конструирование 281 Скручивание Команда скручивает на заданный угол объёмные тела вдоль указанной оси. Скручивание может быть приложено как ко всему объекту, так и к его части; в последнем случае часть объекта, находящаяся вне границ скручивания, не деформируется, но поворачивается в результате опрации на угол скручивания. Существенное значение на результат выполнения команды оказывает подробность, с которой строится исходный объект. 1. Выберите инструмент скручивание. 2. Укажите объект. В том случае, если текущее окно содержит заранее выбранные поверхности, этот шаг будет пропущен и команда исполнится автоматически. 3. Укажите начало оси скручивания. Эта точка также определяет первую границу зоны скручивания. 4. Укажите конец оси скручивания. Эта точка также определяет вторую границу зоны скручивания. 5. Задайте угол скручивания передвигая курсор или введя его точное значение с клавиатуры. При вводе угла с клавиатуры знак числа определяет направление скручивания. В то время, как Вы скручиваете объект с помощью мыши, bCAD отображает новую форму объекта. Угол скручивания отображается в поле угол панели координат, находящейся под заголовком программы. Из указанного начала оси скручивания вытягивается линейка, позволяющая визуально контролировать угол изгиба; одно деление линейки соответствует 45 градусам. Пример скручивания объекта Начало оси скручивания Линейка угла скручивания Исходный объект Новая форма объекта Конец оси скручивания 282234 bCAD Руководство пользователя Линия сопряжения Команда создаёт каркасный контур, проходящий через линию сопряжения двух выбранных поверхностей. 1. Выберите команду линия сопряжения. 2. Укажите один из пересекающихся объектов. 3. Укажите второй из пересекающихся объектов. Отсечение поверхностей Команда отсекает одну поверхность по линии сопряжения её с другой поверхностью. 1. Выберите команду отсечение поверхностей. 2. Укажите объект, который будет отсечён. 3. Укажите второй из пересекающихся объектов. Оригинальные объекты В результате — два объекта (секущий объект скрыт) Определение пересечений Команда определяет наличие пересечения поверхностей. 1. Выберите команду определение пересечений 2. Укажите исходную поверхность (поверхности). Если окно редактора уже содержит заранее выбранные поверхности, это шаг будет пропущен автоматически. 3. Укажите поверхность, с которой возможно пересечение указанных ранее поверхностей — появится диалоговое окно с сообщением. Для продолжения работы с командой нажмите кнопку на диалоговом окне. Измерения 283 Панель инструментов Измерения Набор инструментов для геометрических измерений и простановки на чертежах обозначений размеров. Размеры представляют собой чертёжные объекты, показывающие геометрические размеры объектов, расстояния и углы. bCAD позволяет создавать три основных типа размеров: линейные, радиальные и угловые. При простановке размеры создаются, как группа из линий, дуг и текстовых объектов, и помещаются в текущий раздел. Типы размеров Внешний радиус диаметр стрелка Внутренний радиус вертикальный выноска горизонтальный угол Составляющие размеров Значение размера Стрелка Выноска Размерная линия 20 +0.5 -0.3 Верхнее отклонение Нижнее отклонение bCAD предоставляет набор функций для автоматической и полуавтоматической простановки размеров различных типов, включая положительные и отрицательные предельные отклонения для технического черчения. Инструменты простановки размеров можно использовать для обмеривания построенных объектов и разметки чертежей. bCAD Руководство пользователя 284234 Стили размеров В процессе простановки размера можно изменить параметры изображения стрелок, размерных линий и текстов. Соответствующая панель управления вызывается нажатием клавиши F10. Панель стилей размеров У инструмента Стили размеров есть возможность запоминать различные варианты настройки под разными именами. После этого устанавливать все прежние значения параметров можно простым выбором названия в списке – щелчком левой кнопки мыши на его имени. Сохранённый вариант настройки инструмента – Стиль – запоминается в файле модели. Работа со стилями выполняется с помощью кнопок под списком с Названиями стилей: Возможны следующие действия: Создать стиль – запомнить установленные в данный момент настройки под заданным именем. Обновить стиль – заменить значения параметров в выбранном стиле на установленные в данный момент. Переименовать стиль Загрузить стили – (*.bdf). Записать стиль (*.bdf). – дать существующему стилю новое имя. добавить новые стили из файла другой модели – добавить выбранный стиль в файл другой модели Измерения 285 Сортировать список – расположить имена в списке в порядке возрастания или убывания по алфавиту. Это достигается щелчком мышью по заголовку списка – Название стиля. Порядок сортировки показывает треугольник перед заголовком. Удалить стиль – удалить запись о стиле из модели. Размер текста определяет высоту текста размеров. Ширина текста при этом будет вычислена автоматически. Размер стрелок определяет длину стрелок при простановке размеров. Угол стрелки всегда 30 градусов. Толщина линий определяет толщину размерных и выносных линий. Цвет текста и линий позволяет задать цвет размерного текста, размерных и выносных линий. Помните, что цвет и толщина размерных линий и текста не зависит от текущего цвета или толщины линий для создания новых объектов других типов. Расположение текста Позволяет указать тип расположения текста относительно линии размера ― над линией или внутри линии. Кроме того, Вы можете указать добавление в размерный текст верхнего и нижнего предельных отклонений, а также автоматический или полуавтоматический режимы простановки размеров. В полуавтоматическом режиме bCAD перед созданием размера предлагает изменить размерный текст. Линейные размеры Горизонтальный размер Проставляет горизонтальный размер между двумя указанными точками. 1. Выберите инструмент горизонтальный размер. 2. Задайте первую точку. 3. Задайте вторую точку. 4. При необходимости коррекции текста размера введите новое значение и предельные отклонения. 5. Укажите положение текста размера. Вертикальный размер Проставляет вертикальный размер между двумя указанными точками. 1. Выберите инструмент вертикальный размер. 2. Задайте первую точку. 3. Задайте вторую точку. 4. При необходимости коррекции текста размера введите новое значение и предельные отклонения. 5. Укажите положение текста размера. 286234 bCAD Руководство пользователя Наклонный размер Проставляет наклонный размер между двумя указанными точками. 1. Выберите инструмент наклонный размер. 2. Задайте первую точку. 3. Задайте вторую точку. 4. При необходимости коррекции текста размера введите новое значение и предельные отклонения. 5. Укажите положение текста размера. Стрелки Стрелка в начале линии Чертит линию со стрелкой в начале. 1. Выберите инструмент стрелка в начале линии. 2. Задайте начальную точку. 3. Задайте конечную точку. Стрелка в конце линии Чертит линию со стрелкой в конце. 1. Выберите инструмент стрелка в конце линии. 2. Задайте начальную точку. 3. Задайте конечную точку. Стрелки на концах Чертит линию со стрелками на концах. 1. Выберите инструмент стрелки на концах. 2. Задайте начальную точку. 3. Задайте конечную точку. Измерения 287 Радиальные размеры Диаметр Измеряет и проставляет диаметр окружности или дуги. 1. Выберите инструмент диаметр. 2. Укажите окружность или дугу. 3. При необходимости коррекции текста размера введите новое значение и предельные отклонения. 4. Укажите положение текста размера. Внешний радиус Измеряет и проставляет радиус окружности или дуги. 1. Выберите инструмент Внешний радиус. 2. Укажите окружность или дугу. 3. При необходимости коррекции текста размера введите новое значение и предельные отклонения. 4. Укажите положение текста размера. Внутренний радиус Измеряет и проставляет радиус окружности или дуги. 1. Выберите инструмент Внутренний радиус. 2. Укажите окружность или дугу. 3. При необходимости коррекции текста размера введите новое значение и предельные отклонения. 4. Укажите положение текста размера. 288234 bCAD Руководство пользователя Угловые размеры Угловой размер по трём точкам Проставляет угловой размер между лучами с общей вершиной. 1. Выберите инструмент угловой размер по трём точкам. 2. Укажите вершину угла. 3. Укажите конечную точку первой линии. 4. Укажите конечную точку второй линии. 5. При необходимости коррекции текста размера введите новое значение и предельные отклонения. 6. Укажите положение текста размера. Угловой размер между прямыми Проставляет угловой размер между двумя отрезками прямых. 1. Выберите инструмент угловой размер между прямыми. 2. Укажите начальную точку первой линии. 3. Укажите конечную точку первой линии. 4. Укажите начальную точку второй линии. 5. Укажите конечную точку второй линии. 6. При необходимости коррекции текста размера введите новое значение и предельные отклонения. 7. Укажите положение текста размера. Измерения 289 Измерительные инструменты Координаты точки Инструмент позволяет узнать координаты указанной точки и вывести значение в окно вывода. 1. Выберите инструмент координаты точки. 2. Укажите точку, координаты которой надо узнать. При этом в нижней строке окна вывода появится новая строка со значениями координат указанной точки. Первые три цифры указывают координаты в мировой (World) системе координат, следующие три цифры — в пользовательской (User) системе координат. По умолчанию, для того, чтобы скрыть или сделать видимым окно вывода, нажмите Alt+T или выберите альтернативу Окно вывода в меню Окно. При указании точки, координаты которой хочется узнать, можно использовать привязки и выравнивания. Вычисление периметра Инструмент позволяет вычислить периметр плоского объекта и вывести значение в окно вывода 1. Выберите инструмент вычисление периметра. 2. Укажите объект, периметр которого надо вычислить. При этом в нижней строке окна вывода появится новая строка со значением длины периметра указанного объекта. По умолчанию для того, чтобы скрыть или сделать видимым окно вывода, нажмите Alt+T или выберите альтернативу Окно вывода в меню Окно. bCAD Руководство пользователя 290234 Вычисление площади Инструмент позволяет вычислить площадь плоского замкнутого контура без самопересечений и вывести значение в окно вывода. Контур указывается, как при черчении обычной ломаной, однако, указывая последовательность точек, следите, чтобы контур не имел самопересечений. 1. Выберите инструмент вычисление площади. 2. Укажите последовательность точек, описывающую контур области, площадь которой нужно вычислить. 3. Нажмите клавишу Esc или правую кнопку мыши для завершения указания контура. При этом в нижней строке окна вывода появится новая строка со значением площади указанного контура. По умолчанию для того, чтобы скрыть или сделать видимым окно вывода, нажмите Alt+T или выберите альтернативу Окно вывода в меню Окно. Для ускорения построения контура можно включать в него существующие объекты целиком или частично. 4. Для вычисления площади отдельных объектов, таких, как ломаная, дуга или окружность, достаточно указать произвольную точку объекта и щёлкнуть правой кнопкой мыши или нажать клавишу Esc. 5. Чтобы вставить в контур вычисления площади часть ломаной или дуги укажите последовательно ДВЕ точки на соответствующем объекте. Сегмент, расположенный между этими двумя точками, будет автоматически включен в контур. 6. Чтобы вставить в контур вычисления площади часть полной окружности или эллипса, укажите последовательно ТРИ точки на этой окружности. Сегмент, проходящий через указанные точки, будет автоматически добавлен в контур. Вторая указанная точка определяет направление обхода (по часовой стрелке или против). Измерения 291 Площадь трёхмерного объекта Позволяет вычислить площадь указанного трёхмерного объекта. 1. Выберите инструмент Площадь трёхмерного объекта. 2. Укажите измеряемый объект. При этом в нижней строке окна вывода появится новая строка со значением площади измеренного объекта По умолчанию, для того, чтобы скрыть или сделать видимым окно вывода, нажмите Alt+T или выберите альтернативу Окно вывода в меню Окно. Вычисление объёма Позволяет вычислить объём указанного трёхмерного объекта. 1. Выберите инструмент Вычисление объёма. 2. Укажите измеряемый объект. При этом в нижней строке окна вывода появится новая строка со значением объёма измеренного объекта По умолчанию, для того, чтобы скрыть или сделать видимым окно вывода, нажмите Alt+T или выберите альтернативу Окно вывода в меню Окно. 292234 bCAD Руководство пользователя Панель инструментов Студия Набор инструментов для создания фотореалистичных изображений. Тонирование Функция тонирования создаёт реалистично окрашенное и затенённое изображение объёмных объектов. Фотореалистическое качество тонирования изображения или анимации возможно потому, что процедуры тонирования рассматривают все объекты сцены взаимосвязано и обсчитывают не только форму, цвет, текстуру и фактуру поверхностей, но и согласовывают их с освещением сцены. Если Вы переместите камеру относительно объектов или объекты и освещение внутри сцены, эффект изменится. Получаемое изображение создаётся в отдельном окне. Содержимое этого окна может быть сохранено на диск в любом из поддерживаемых форматов. Панель Тонирование Студийное освещение Методы тонирования Текущая камера Параметры тонирования Параметры камеры Детальное описание настроек в панели Тонирование приведено ниже в соответствующих разделах. Студия 293 Методы тонирования Плоскостной метод основан на тонировании каждой плоскости объекта цветом одной интенсивности в зависимости от угла освещения, без сглаживания границ между плоскими элементами поверхности. Плоская закраска применяется в основном для чернового предварительного тонирования. Метод Гуро (Gouraud) интерполирует цвет внутри каждой поверхности в соответствии с освещённостью её вершин. В результате плавного перехода цветов образуется эффект сглаживания сочленений плоскостей. Несмотря на то, что метод не позволяет создать некоторые тонкие визуальные эффекты, он вполне удовлетворителен для инженерных и архитектурных приложений при отображении частей механизмов, компоновок и т.д. Метод Фонга (The Phong method) интерполирует цвет каждой точки элемента поверхности в соответствии с её индивидуальной освещённостью. Получаемый в результате эффект сглаживания создаёт более реалистичные изображения, чем при методе Гуро. Тонирование методом Фонга позволяет добиваться ряда дополнительных визуальных эффектов, таких как наложение зеркальных отражений, цветного освещения и отображение теней от направленных источников света. Метод трассировки лучей позволяет моделировать некоторые дополнительные визуальные эффекты по сравнению с тонированием методом Фонга. При помощи трассировки лучей можно создавать реалистичные зеркальные отражения, рассеяние и преломление света при прохождении прозрачных объектов, таких как жидкости или стекло. Алгоритм трассировки лучей автоматически вычисляет отбрасываемые объектами тени от любого числа источников света. Трассировка лучей, как правило, требует существенно большего времени, чем тонирование методами Гуро или Фонга. Соответственно, если при тонировании Вашей модели можно обойтись без трассировки лучей, Вы значительно сэкономите время. Наиболее критичным параметром является глубина трассировки, задающая максимальное число отражений луча света. bCAD Руководство пользователя 294234 Параметры тонирования Набор установок, определяющих параметры тонирования. Настройка параметров позволяет улучшать качество конечного изображения или, напротив, сокращать время тонирования. Только выбранное Создаётся изображение только тех поверхностей, которые были предварительно выбраны. Рекомендуется использовать для быстрого просмотра вновь созданных или изменённых объектов и источников света. Прилагать текстуры При создании изображения используются текстуры, приложенные к поверхности. Если эта опция выключена, раскраска производится с использованием только цвета поверхности объекта, что существенно ускоряет получение изображения. Для быстрого просмотра вновь созданных или изменённых объектов и источников освещения опцию рекомендуется ОТКЛЮЧАТЬ. Сглаживание (Antialiasing) Функция позволяет включить алгоритм сглаживания ступенчатости растровых изображений. Применяется для улучшения визуального качества конечного изображения. Перспектива Задаёт перспективу изображения. Значение перспективы определяет, насколько изображение объектов переднего плана больше (в процентах) изображений объектов заднего плана. В случае тонирования с использованием вида из камеры значение перспективы игнорируется. Вместо него используется значение длины объектива выбранной камеры. Чёрно-белый Тонирование производится с использованием 256-ти градаций серого цвета. Рекомендуется использовать для получения изображений, которые предназначены для печати на чёрно-белом принтере. Студия 295 Черновой режим С целью сокращения времени тонирования черновое изображение создаётся с разрешением вдвое меньшим, чем размер окна, затем автоматически растягивается. Черновой режим примерно в четыре раза быстрее обычного. Текущая камера Список, позволяющий выбрать одну из камер, имеющихся в модели, или создать новую камеру в соответствии с текущими установками редактора и перспективы. Размер изображения Список, позволяющий задать один из "стандартных" размеров или указать свои значения. Необходимый размер изображения зависит от разрешающей способности устройства (монитора или принтера), на которое будет выводиться изображение. Разрешающая способность определяется обычно как число точек, которое может быть выведено на каждый дюйм изображения: точек на дюйм (dots per inch, DPI). В среднем монитор компьютера имеет разрешающую способность 72DPI или выше. Следовательно, изображение 72 x 72 точки будет занимать один квадратный дюйм на экране монитора. Современные принтеры имеют разрешение 300 DPI и выше. Соответственно, изображение, предназначенное для печати, должно иметь существенно большее разрешение. Например, для высококачественной печати на цветном струйном принтере в 720 DPI листа размером A4 изображение должно быть примерно 1800x1200 точек. Чем больше размер изображения, тем больше времени понадобится для тонирования. Гамма-коррекция Значение фактора так называемой гамма коррекции влияет на нелинейное возбуждение экрана монитора. Дело в том, что монитор компьютера отображает цвета при помощи возбуждения частиц фосфора, нанесённых на экран. Этот способ цветопередачи отличается от печати на бумаге. При непосредственном отображении на экран фотографического изображения получившиеся цвета могут существенно отличаться от оригинальных. Гамма-коррекция позволяет исправить это различие. Глубина трассировки Определяет максимальное число отражений луча света, учитываемых в процессе тонирования методом трассировки лучей. Увеличение этого параметра приводит к значительному замедлению тонирования и необходимо лишь в при наличии в сцене большого количества прозрачных и зеркальных поверхностей. bCAD Руководство пользователя 296234 Глубина трассировки должна быть больше количества прозрачных плоскостей, сквозь которые проходит луч света. При трассировке модели, содержащей стеклянный куб, глубина трассировки должна быть не менее 3. В противном случае объекты, находящиеся за ним, не будут видны. Студийное освещение Панель управления тонированием позволяет изменять внешнее освещение тонируемой сцены, выбрать число и расположение точечных источников света вокруг сцены. Для включения/выключения лампочек щёлкните левой кнопкой мыши на месте изображающей её звездочки. Чтобы изменить цвет внешнего источника освещения, щёлкните на нём правой кнопкой мыши. Когда источник света включен, изображающая его звёздочка окрашена в соответствующий цвет, когда выключен — в чёрный. Лампы студийного освещения можно представить как удалённые источники, порождающие параллельные лучи света равномерно по всем направлениям. Интенсивность студийного освещения не зависит от расстояния. Внешние источники света точечные и светят равномерно по всем направлениям. Располагаются они всегда за пределами закрашиваемой сцены в углах охватывающего её параллелепипеда. Рассеянное освещение позволяет более равномерно осветить тонируемую сцену, сгладить резкие границы освещения и теней. Студия 297 Фон Позволяет изменить фон сцены при тонировании. В простейшем случае фон имеет сплошной цвет. Однако можно использовать в качестве фона любое растровое изображение или параметрическую текстуру. В случае использования в качестве фона растрового изображения имеется возможность изменить его ориентацию или выложить табличку из нескольких картинок. Панель Фон изображения Список Название Цвет окружения Загрузка Экспорт Поворот изображения Зеркальное отражение Прозрачность Разбивка Сдвиг Метод интерполяции Просмотр фона Цвет окружения Задаёт цвет окружения. Физический смысл этого параметра заключается в том, что атмосферная дымка при тонировании будет указанного цвета. Список изображений позволяет выбрать изображение фона двумя способами: либо из встроенных процедурных текстур либо из загруженных растровых изображений. Все процедурные текстуры располагаются в верхней части списка, выше строки <Нет>, ниже располагаются загруженные растровые изображения. Процедурные текстуры — это часть системы, они есть всегда, растровые же изображения являются частью модели и сохраняются на диск. bCAD позволяет импортировать растровые изображения в одном из следующих форматов: .ipg, .tga, .gif .bmp, .pic, .cel, .flc 298234 bCAD Руководство пользователя Текстуры в формате .flc могут содержать в себе более одного изображения — они будут отображаться кадр за кадром при тонировании анимационной последовательности. Это позволяет создавать анимированный фон. Если Вам надо отредактировать растровую текстуру или поместить изображение в другую модель — bCAD позволяет экспортировать растровые текстуры в файл. Напоминаем, что изображение может быть экспортировано в любом из поддерживаемых форматов, а не только в исходном формате. Если растровое изображение больше не используется как фон, окружение, текстура или фактура, оно может быть удалено из модели. Если удалённая из модели текстура прилагалась к какому-либо объекту, после удаления это приложение не будет иметь какого-либо эффекта. Вам не удастся удалить загруженное изображение из панели Тонирование. Для удаления изображения из модели воспользуйтесь Редактором материала. Напоминаем, что удалить можно только загруженные растровые изображения, а не встроенные процедурные текстуры, являющиеся частью системы. Есть несколько параметров, влияющих на приложение растровых изображений: Разбивка располагает изображение в несколько рядов (направление U) и колонок (направление V). Сдвиг задаёт смещение изображения текстуры на поверхности виртуальной карты наложения относительно начала поверхности. Значение сдвига может принимать значения от 0 до 1.0 Поле Поворот задаёт угол поворота изображения текстуры на поверхности виртуальной карты наложения. Метод интерполяции задаёт фильтр, применение которого к исходной текстуре делает изображение размытым или более отчётливым при тонировании. Реализованы следующие интерполяционные методы: None (Никакого), Bilinear, Normal distance, Blur. Флаг Чёрный прозрачен делает прозрачными те части текстуры, интенсивность красной, зелёной и синей компонент цвета которых равна нулю (полностью чёрных). Опция Переворот переворачивает изображение относительно горизонтальной оси. Опция Зеркальное отражение переворачивает изображение относительно вертикальной оси. Внешнее окружение Устанавливает изображение предметов, которые находятся вокруг сцены и, соответственно, отражаются на зеркальных поверхностях объектов сцены при тонировании методом трассировки лучей. Студия 299 Панель Внешнее окружение Окно выбора внешнего окружения Список изображений позволяет выбрать изображение фона двумя способами: либо из встроенных процедурных текстур, либо из загруженных растровых изображений. Все процедурные текстуры располагаются в верхней части списка, выше строки <Нет>, ниже располагаются загруженные растровые изображения. Процедурные текстуры — это часть системы, они есть всегда, растровые же изображения являются частью модели и сохраняются на диск. bCAD позволяет импортировать растровые изображения в одном из следующих форматов: .ipg, .tga, .gif .bmp, .pic, .cel, .flc Текстуры в формате .flc могут содержать в себе более одного изображения — они будут отображаться кадр за кадром при тонировании анимационной последовательности. Это позволяет создавать анимированные отражения на объектах. Если Вам надо отредактировать растровую текстуру или поместить изображение в другую модель — bCAD позволяет экспортировать растровые текстуры в файл. Вам не удастся удалить загруженное изображение из панели Окружение. Для удаления изображения из модели воспользуйтесь Редактором материала. Если растровое изображение больше не используется как фон, окружение, текстура или фактура, оно может быть удалено из модели. Если удалённая из модели текстура прилагалась к какому-либо объекту, после удаления это приложение не будет иметь какого-либо эффекта. bCAD Руководство пользователя 300234 Анимационное тонирование Панель управления, позволяющая при тонировании создать анимационную последовательность кадров, используя пути, установленные для камеры и точки прицеливания. Флаг Анимация переключает процесс тонирования в режим создания анимации, иначе будет порождено статическое изображение. Анимация возможна только для той камеры, у которой задан путь самой камеры или точки прицеливания. Тонирование анимации Тип вывода Анимация включена Первый кадр Последний кадр Текущий кадр Движок быстрой смены кадров Один кадр назад Останов Запуск просмотра Пауза Один кадр вперёд Установки Просмотра позволяют просмотреть будущую анимацию в каркасном виде до тонирования. Возможны следующие опции: пуск, пауза, стоп, кадр вперёд и кадр назад. Используя Движок просмотра можно переместиться на интересующий кадр заметно быстрее, чем делая это шаг за шагом. При настройке камеры Вы указали число кадров. bCAD позволяет тонировать все кадры с первого до последнего или любое меньшее количество. Студия 301 Формат вывода Анимационная последовательность может быть сохранена в одном из следующих форматов: Тип файла Animator Pro Windows MPEG compressed Отдельные кадры Расширение .flc .avi .mpg .tga .gif .bmp .jpg Описание только 256 цветов MPEG-1 compatible Опция Только на экран выводит анимационную последовательность кадров только на экран, без записи изображений на диск. Для последующего воспроизведения анимации воспользуйтесь соответствующей программой. Файлы Windows AVI могут быть проиграны программой MediaPlayer, входящей в дистрибутив Windows. Фактически MediaPlayer может воспроизвести и MPEG, если установить нужный драйвер для декомпрессии. Необходимый драйвер прилагается к Microsoft Internet Explorer 3.0. Для воспроизведения файлов Animator Pro FLC Вы можете использовать свободно распространяемую программу AAPLAY, прилагаемую на bCAD CD и многих Internet-сайтах. bCAD Руководство пользователя 302234 Новая камера Функция даёт возможность создать объект Камера, позволяющий хранить и изменять предопределённое положение точки зрения, направления обзора и фокусного расстояния виртуальной оптической системы. Камера может быть сдвинута, повёрнута, может быть изменён её размер, как и у любого другого объекта. В модели может содержаться любое количество камер. 1. Выберите инструмент Новая камера. 2. Укажите положение создаваемой камеры. 3. Укажите точку прицеливания. 4. Уточните параметры камеры в появившейся панели управления. Панель создания камеры Название камеры Задание точки расположения камеры Задание пути камеры Выбор объектива камеры Настройка ореола вокруг источников света Задание точки прицеливания Задание пути точки прицеливания Число кадров Апертура Пример использования камеры Положение камеры Точка прицеливания Объекты Студия 303 Название камеры Строковый редактор, позволяющий изменить название камеры. Каждая камера должна иметь уникальное название. Для предотвращения совпадений с названиями существующих камер в конец строки названия автоматически могут быть добавлены цифры. Длина объектива Строковый редактор, позволяющий изменить длину объектива камеры. Значение длины объектива аналогично длине объектива настоящей камеры и измеряется в миллиметрах. Длина объектива задаёт также и угол обзора камеры, который вычисляется при этом автоматически. В панели управления есть несколько кнопок, позволяющих задать одно из стандартных значений длины объектива: 25мм объектив. Камера с такими характеристиками создаёт эффект очень широкого угла обзора и известна под названием "рыбий глаз". 35мм объектив создаёт эффект панорамного обзора. 50мм объектив — это камера с углом обзора таким же, как у человеческого глаза. 85мм объектив создаёт эффект обзора с малым углом. 135мм объектив создаёт эффект обзора с очень малым углом. Соответствует телеобъективу настоящей камеры. bCAD Руководство пользователя 304234 Угол объектива Строковый редактор, позволяющий изменить угол обзора объектива камеры. Изменение угла задаёт длину объектива, которая вычисляется автоматически. Ореол Создаёт реалистично выглядящий ореол вокруг источников света. Цвет ореола совпадает с цветом источника света. Позиции двух движков определяют размер и яркость ореола. Размер ореола Позволяет изменять размер светящегося пятна вокруг источника света. Яркость ореола Позволяет изменять яркость светящегося пятна вокруг источника света. В реальности ореол — кольца или круги света вокруг источника света. bCAD воспроизводит этот эффект таким же образом. Для получения ореола источник света должен находиться внутри пирамиды видимости камеры. Направленные источники света должны быть направлены так, чтобы камера находилась в конусе света. Пример получения ореола Камера Эти источники создают ореол Пример отсутствия ореола Эти источники не создают ореола Камера Апертура Позволяет изменить глубину резкости. Части объектов, находящиеся вблизи фокуса камеры, получаются резкими, а более близкие и более да- Студия 305 лёкие части объектов — размытыми. Как и у настоящей камеры, большее значение апертуры (диафрагмы) означает меньшую глубину резкости. Увеличение значения апертуры (то есть уменьшение глубины резкости) значительно замедляет процесс тонирования, поэтому с этим параметром следует работать достаточно осторожно. Число кадров Задаёт число кадров при анимации сцены. Чем больше кадров Вы зададите в своей анимации, тем более плавно будут перемещаться объекты на экране. Но и тем больше будет размер получившегося файла. Использование камер Камеру можно перемещать, поворачивать и масштабировать, как и любой другой объект. В сцене может быть произвольное количество камер. Для последующей настройки камеры используйте соответствующий инструмент из меню Изменения. Способы задания камер Всего существует три способа создания камеры: 1. При помощи кнопки Новая Камера из панели инструментов Студия укажите положение и направление обзора камеры. 2. Выберите подходящую точку зрения, используя функцию Точка зрения, выберите нужный масштаб и сдвиньте точку зрения, как это необходимо, после чего воспользуйтесь инструментом Тонирование, подберите перспективу и, наконец, нажмите кнопку Создать Камеру. 3. Откройте Окно быстрого просмотра (GL-View) для текущего окна. Это можно сделать, щёлкнув левой кнопкой мыши на пиктограмме Окно быстрого просмотра из Стандартной панели инструментов. Измените видимую область посредством управляющих клавиш GL-View и нажмите кнопку Создать камеру, расположенную ниже заголовка окна быстрого просмотра. 306234 bCAD Руководство пользователя Направленный источник света Функция позволяет создать в чертеже направленный источник света (прожектор) и задать освещаемую им область. Направленный источник света позволяет создавать тени от освещаемых им объектов при тонировании методом Фонга или трассировке лучей. Для последующей настройки параметров прожектора используйте соответствующий инструмент из меню Изменения. 1. Выберите инструмент Направленный источник света. 2. Укажите положение создаваемого источника освещения. 3. Укажите направление освещения. 4. Скорректируйте параметры в появившейся панели управления. Направленный источник света Угол ослабления Угол освещения Направление прицеливания Название источника света Строковый редактор, позволяющий изменить название источника света. Каждый источник света должен иметь уникальное название. Поэтому для предотвращения совпадения названия нового источника света с названиями уже существующих источников в конец нового названия могут быть автоматически добавлены цифры. Угол освещения Угол освещения задаёт область равномерного освещения и границу, за которой его интенсивность плавно падает. Угол ослабления Определяет зону ослабления освещения, на которой интенсивность освещения падает от максимальной (яркое пятно в центре) до нуля на границе зоны ослабления. Цвет Цвета различной интенсивности означают различную интенсивность освещения. Отбрасывает тени Выключение этого флага позволяет создать общую засветку сцены. При этом теней от этой лампы не отбрасывают никакие объекты. Студия 307 Точечный источник света Функция позволяет создавать ненаправленные точечные источники света, которые светят равномерно по всем направлениям. Интенсивность освещения ослабевает с увеличением расстояния. 1. 2. 3. Выберите инструмент Точечный источник света. Укажите положение источника. Скорректируйте параметры в появившейся панели управления. Так же, как и направленный источник освещения, ненаправленный источник должен иметь уникальное название. Поэтому для предотвращения совпадения названия нового источника света с названиями уже существующих источников освещения в конец нового названия могут быть автоматически добавлены цифры. Угол освещения и угол ослабления в точечном источнике света менять нельзя. Они всегда равны 179 градусам. Пример разных источников света Направленные источники света Точечный источник света Ненаправленные источники освещения создают тени только при тонировании методом трассировки лучей. 308234 bCAD Руководство пользователя Удаление невидимых линий Создаёт новый чертёж, в котором хранится проекция текущей модели с удалёнными невидимыми линиями. Плоскость проекции соответствует текущему плану редактирования или перспективному виду из камеры. Панель удаления невидимых линий Управление параметрами удаления невидимых линий осуществляется с помощью соответствующей панели. 1. Щёлкните левой кнопкой мыши на заголовке окна, содержащего чертёж, в котором Вы собираетесь удалить невидимые линии. 2. Выберите инструмент Удаление невидимых линий. 3. В появившейся панели управления укажите параметры удаления невидимых линий. Щёлкните на кнопке Старт. Кнопка Старт означает начало процесса удаления невидимых линий, кнопка ОК только устанавливает значения параметров и закрывает панель управления без выполнения команды. Кроме точки зрения, панель позволяет изменять следующие параметры: Ширина и высота изображения определяют габаритные размеры чертежа, содержащего вновь созданное изображение. Линейная точность определяет наименьшее значение длины отрезков, которые останутся в чертеже. Все отрезки короче этой длины пропускаются автоматически. Угловая точность позволяет удалить из чертежа те отрезки на границе двух плоскостей, угол между которыми меньше указанного. Изображение, полученное таким образом, содержит меньше ненужных элементов. Если включен параметр сохранять невидимый контур, то те линии, которые являются границам невидимого контура, не удаляются из чертежа, а помещаются в раздел с выделенным именем “HIDDEN”. Впоследствии этот раздел можно сделать невидимым, удалить, назначить всем его линиям другой цвет или стиль в соответствии с требованиями стандарта на чертежи. Студия 309 Примеры удаления невидимых линий Исходный каркасный объект Чертёж с удалёнными невидимыми линиями (нулевая угловая точность) Чертёж с удалёнными невидимыми линиями (угловая точность 30 градусов) Чертёж с сохранением невидимого контура Подавление невидимых линий Команда создаёт растровое изображение, в котором хранится проекция текущей модели с удалёнными невидимыми линиями. Плоскость проекции соответствует текущему плану редактирования или перспективному виду из камеры. Панель подавление невидимых линий Управление параметрами подавления невидимых линий осуществляется с помощью соответствующей панели: 1. 2. 3. Щёлкните левой кнопкой мыши на заголовке окна, содержащего чертёж, в котором Вы собираетесь удалить невидимые линии. Выберите инструмент Подавление невидимых линий. В появившейся панели управления укажите параметры подавления невидимых линий. Щёлкните на кнопке Старт. Окно Камера позволяет выбрать вид из окна редактора или заранее созданной камеры. 310234 bCAD Руководство пользователя Окно Перспектива позволяет создать перспективный вид при подавлении линий из окна редактора от 0 (т.е. параллельная проекция) до 100 процентов (максимальная перспектива). При подавлении линий с использованием камеры значение игнорируется, все установки берутся из используемой камеры. Флаг Только помеченное позволяет создавать изображение только заранее выбранных объектов, игнорируя все остальные. Выключение опции Одноцветное позволяет сохранить исходные цвета каркаса объектов. Ширина и высота изображения определяют габаритные размеры создаваемого изображения. Флаг Одноцветные включает режим создания чёрно-белого изображения. Иначе объекты изображаются линиями того же цвета, что и в окне редактора. Поле Ширина линий позволяет задать ширину линий, которыми изображаются объекты создаваемого изображения. И, наконец, кнопка Старт означает начало процесса подавления невидимых линий, кнопка ОК только устанавливает значения параметров и закрывает панель управления без выполнения команды. В отличие от команды удаления невидимых линий, которая создаёт векторный чертёж, команда подавления невидимых линий создаёт растровое изображение. Изображение менее удобно редактировать, но скорость его получения в десятки, а при особенно сложных моделях — в сотни раз выше. Растровый вариант менее подходит для печати с высоким разрешением или на листах большого размера, однако этого и не требуется для черновых эскизов. Повторимся, главное здесь — скорость. Анимация Вы хотите снять камерой Вашу прогулку среди созданных Вами шедевров компьютерной графики? bCAD предоставляет Вам и эту возможность! Открыв закладку Анимация, Вы можете настроить bCAD на создание при тонировании анимационной последовательности кадров, используя установки пути камеры и обзора. Анимация возможна лишь для камер, для которых задан путь камеры или точки прицеливания. В текущей редакции bCAD возможны три различных стиля прогулочной анимации: а) облёт вокруг — камера движется вдоль указанного пути, но всегда направлена на фиксированную точку. б) осмотр вокруг — камера неподвижна, но точка прицеливания движется по указанному пути. Анимация 311 в) взгляд вперед — камера движется вдоль указанного пути и направлена по касательной к траектории движения. Этот стиль подразумевает, что траектории камеры и точки прицеливания совпадают. Кроме того, можно создать мультфильм с использованием анимированных текстур — например движущееся изображение на экране телевизора. Для этого следует использовать в качестве текстур мультфильмы, записанные в формате FLC или FLI (Autodesk Animator). При этом необязательно делать камеру подвижной, достаточно задать для нее число кадров больше единицы. Один кадр текстуры FLC будет проигрываться синхронно с кадрами камеры. Порядок создания прогулочной анимации Во-первых: для того, чтобы сделать манипуляции в трёхмерном пространстве проще, рекомендуется повернуть всю модель так, чтобы верхнее направление камеры совпадало с направлением оси Y мировой системы координат (вид Сверху). Это позволит естественным образом выбирать точки зрения. Во-вторых: если в чертеже не было камеры — создайте её сейчас. Камера необходима для создания прогулочной анимации, так как в действительности камера является единственным динамически подвижным объектом в текущей версии bCAD. О способах создания камеры подробно изложено в главе Студия. В-третьих: начертите шаблон пути камеры или точки прицеливания. Это может быть любая линия, ломаная, окружность, эллипс или дуга. Необходимо также следить, чтобы начало шаблона пути совпадало с исходным положением камеры или точки прицеливания и находилось с ними в одной плоскости. В-четвёртых: закрепите выбранный путь за камерой или точкой прицеливания с помощью инструмента Настройка Камеры из панели Свойства Объектов: 1. Активизируйте инструмент Настройка Камеры. 2. Выберите камеру квадратиком курсора — появится соответствующее диалоговое окно. bCAD Руководство пользователя 312234 Задание точки расположения камеры Название камеры Задание пути камеры Выбор объектива камеры Задание точки прицеливания Формат ореола вокруг источников света Задание пути точки прицеливания Число кадров Апертура 3. Если создаётся анимация стиля облёт вокруг — нажмите кнопку Путь Камеры, диалоговое окно исчезнет. Если создаётся анимация стиля осмотр вокруг — нажмите кнопку Путь Точки Прицеливания, диалоговое окно исчезнет. Для стиля взгляд вперед необходимо поочередно нажать обе кнопки и выбрать одинаковый путь для камеры и точки прицеливания. Примеры разных стилей анимации Камера Камера Путь точки прицеливания Путь камеры Стиль облет вокруг Стиль осмотр вокруг Камера Путь камеры и точки прицеливания 4. 5. Стиль взгляд вперёд Квадратиком курсора выберите начальную точку пути. Если путь замкнутый, то придётся указать направление движения камеры, выбрав ещё одну точку на пути. Анимация 313 6. Диалоговое окно появилось опять. Теперь укажите количество кадров. Пути камеры или точки прицеливания имеют точное число сегментов, соответствующих кадрам получаемой анимационной последовательности. Вы можете тонировать их все, с первого до последнего, или любую часть между ними. 7. Нажмите кнопку ОК. Закреплённый за камерой или точкой прицеливания путь не зависит от шаблона пути, то есть последующие преобразования шаблона никак не отразятся на пути камеры или точки прицеливания. Теперь можно предварительно просмотреть мультфильм с помощью кнопки Пуск в Окне Предварительного Просмотра. Если движение кажется недостаточно плавным, следует увеличить количество кадров, однако при этом вырастет и размер файла с мультфильмом. В-пятых: тонируйте мультфильм: 1. Активизируйте инструмент Тонирование. 2. Из списка камер выберите ту, для которой указан путь. 3. Установите параметры тонирования — метод, сглаживание, прилагаемые текстуры и т.д. Если в сцене нет внутренних источников освещения — включите несколько лампочек в Студии. 4. Следуйте на страницу Анимация и включите опцию Анимация. Панель Анимация Включение анимации Номер первого кадра Номер последнего кадра Формат вывода Движок просмотра мультфильма На начало анимации Стоп Пуск 5. 6. Пауза Следующий кадр Убедитесь, что первый и последний номера кадров установлены правильно. Выберите тип вывода. bCAD поддерживает несколько форматов файла, в которые можно записать анимационную последовательность: Animator Pro FLIC (лишь 256-цветные кадры); Windows AVI; MPEG. Кроме них, анимационная последовательность может быть записана в ви- 314234 bCAD Руководство пользователя де набора кадров, каждый из которых будет сохранён в отдельном файле. Формат Windows AVI наиболее предпочтителен, хотя можно использовать любой из доступных. 7. Можно, нажав кнопку Пуск или следуя кадр за кадром с помощью движка, включить предварительный просмотр мультфильма в окне редактирования (без тонирования, в каркасном режиме). После завершения просмотра отмените его нажатием кнопки Стоп. 8. Начните процесс тонирования нажатием кнопки ОК. Windows запросит указать имя файла и тип кодирования AVI. Рекомендуется устанавливать кодирование в «Radius Cinepack». 9. Подождите до завершения тонирования, пока не появится сообщение о затраченном времени. 10. AVI анимацию можно воспроизвести двойным щелчком мыши на названии файла в Проводнике (Explorer) Windows или, для получения большего контроля, запустите встроенную в Windows программу Media Player. Если Вы переместили оригинальный объект, который использовался как путь камеры или путь точки прицеливания, информация о пути камеры или точки прицеливания при этом не изменится. Для указания нового пути камеры надо открыть панель управления “Настройка камеры” и выбрать этот объект ещё раз. Возможны следующие комбинации положения камеры и точки прицеливания: Камера Прицел Описание Фикс. фикс. Только изображение или мультипликация с анимированными текстурами Путь фикс. Камера движется вокруг точки прицеливания. Фикс. путь Камера, находясь на одном месте, перемещает точку прицеливания вокруг, вдоль пути Путь1 путь2 Камера движется по пути1 и нацелена на объекты, расположенные вдоль пути2 Один и тот же путь Камера движется по пути и нацелена вперёд для камеры и прицела Форматы файлов 315 Форматы файлов, поддерживаемых bCAD bCAD предоставляет Вам возможность использовать рисунки и чертежи, созданные другими редакторами. Вы можете Открыть файлы следующих форматов: Тип .bdf .3ds .asc .dwg .dxf .nff .wmf .stl Формат 2D Собственный формат bCAD (bCAD Data File) Файлы 3D Studio ( версий R2, R3 R4) Текстовые файлы 3D Studio Файлы AutoCAD (до версии R12 включительно) Файлы AutoCAD Data eXchange Format (до версии R12 включительно) Файлы 3D геометрии Sense8 Файлы Windows Meta File Файлы Stereo Lithography (ASCII и Бинарные) 3D Текстуры Галочками отмечены 2D, 3D данные и Текстуры, которые могут содержаться в файлах соответствующих форматов. Для открытия файлов 3DS необходимо предварительно настроить bCAD (см. Импорт 3DS файлов стр.316). bCAD поддерживает также чтение файлов следующих растровых форматов: Тип Формат .jpg .jif Сжатый JPEG .tga Растр TrueVision TARGA .gif Растр CompuServe ( поддерживает только 256 цветов) .bmp Растр Windows .pic Изображения Autodesk Animator .cel Изображения Autodesk Animator Pro 316234 bCAD Руководство пользователя Импорт 3DS файлов bCAD предоставляет Вам возможность использовать в Вашей работе рисунки, созданные в редакторе 3D Studio фирмы AutoDesk. Для этого в меню Файл выберите пункт Настройки и в появившейся диалоговой панели выберите закладку Импорт 3DS. Здесь Вы сможете установить пути поиска файлов при чтении чертежей в исходном формате AutoDesk 3D Studio и некоторые опции для перевода формата AutoDesk 3D Studio во внутреннее представление bCAD. При переводе во внутреннее представление bCAD могут быть автоматически созданы разделы для каждого именованного объекта 3D Studio или приложенного материала. Прочитанный объект помещается в этот раздел. Объекты могут быть разделены на составляющие элементы. Поддерживается также корректный перенос камер и источников света. Иерархия информации сохраняется только в том случае, когда все вновь прочитанные объекты помещаются в текущий раздел, независимо от их имени или материала. Цвет каркасных объектов устанавливается в соответствии с установками 3D Studio. Также поддерживается перенос групп сглаживания, координаты и формат наложения текстур и фактуры. bCAD поддерживает только следующие компоненты материалов 3DS: первая текстура, карта отражения, карта рельефности, все установки материала такие, как степень отражения, шероховатость и прозрачность. Не поддерживается вторая текстура и карта прозрачности. Поддерживаются только следующие форматы текстур: JPEG, TGA, GIF, BMP, FLC, FLI, CEL, PIC. Процедурные текстуры 3D Studio не совместимы с материалами bCAD, содержащими параметрические текстуры и рельефы. bCAD не поддерживает ни IFL текстуры, ни эффекты, основанные на IPAS. В bCAD можно передать только геометрию, наблюдаемую в 3D Editor. Однако существует возможность тонировать всю геометрию, присутствующую в 3D Studio Key-framer, при помощи bCAD Vista Pro или управляемой из командной строки программы bREN. Импорт 3DS файлов 317 Установки импорта из 3DS Цель при импорте моделей 3DS состоит в поддержании структур данных как можно ближе к 3DS. Для этого на странице Импорт 3DS диалогового окна Файл — Настройки, отметьте опцию Не разделять объекты и выключите опцию Разделять на элементы. В формате 3DS растроПанель Импорт 3DS вые изображения текстур содержатся в отдельных файлах. Поэтому следует указать каталоги, в которых находятся графические изображения. Для этого нажмите кнопку Добавить и в файловом диалоговом окне укажите эти каталоги. Если список каталогов для поиска пуст, поиск производится только в рабочем каталоге. Если указанная текстура не была найдена, она игнорируется. Настройка материала Поскольку 3D Studio не поддерживает тонирование методом трассировки лучей, данные 3DS не содержат некоторых характерных параметров, необходимых для корректной работы алгоритма. Одна такая характеристика — Коэффициент преломления. Этот параметр очень важен для реалистичного тонирования прозрачных объектов. После загрузки данных в bCAD все поверхности имеют значение Коэффициента преломления равное 1.0, как и у воздуха, то есть преломления лучей света не происходит. Прежде, чем начать тонирование сцены, желательно установить правильные значения этого параметра, где это необходимо. Коэффициент преломления стекла равен примерно 1.5, воды ― 1.3. Наибольшее значение принадлежит алмазу — 2.2. bCAD позволяет задавать все возможные значения коэффициента преломления естественных материалов и даже более того, реально не существующих, потому что наибольшее значение в bCAD составляет 4.0. Порядок настройки материала. 1. 2. Щёлкните мышью на кнопке Перекрашивание из панели Свойства. Квадратиком курсора укажите объект — появится диалоговое окно Цвет и материал. Убедитесь, что во время нажатия на левую кнопку мыши был указан нужный объект. bCAD Руководство пользователя 318234 3. 4. Откройте страницу Поверхность и сдвиньте движок Коэффициент преломления до необходимой отметки. Нажмите кнопку ОК. Установка окружения и фона Для камер, импортированных из 3DS, можно также определить цвет и изображение окружающей среды: 1. На панели Свойства нажмите на кнопку Перекрашивание. 2. Квадратиком курсора укажите на камеру — появится диалоговое окно Фон. Убедитесь, что во время нажатия на левую кнопку мыши была указана нужная камера. 3. Откройте страницу Окружающая обстановка. Нажмите кнопку изображений. Когда файл 3DS был импортирован, все используемые в нём текстуры были импортированы тоже, включая карту отражения, которая служит в 3D Studio для получения металлических поверхностей. Следует выбрать это изображение в качестве окружения. Убедитесь, что после закрытия списка в поле с именем оказалось правильное имя. 4. Нажмите кнопку ОК. При тонировании не забудьте установить метод, не поддерживаемый 3D Studio — Трассировка лучей. Приложения bCAD 319 Приложения bCAD Приложения представляют собой программы, созданные независимо от основной программы — bCAD, которые могут быть загружены и запущены из bCAD. Подробнее см. стр. 107. Разные комплекты поставки bCAD содержат разный набор специализированных приложений. В этом разделе содержатся описания только универсальных приложений, которые поставляются почти во всех комплектах. Специальные приложения описаны в дополнительной документации соответствующих пакетов. bCAD позволяет четыре способа запуска приложений: из Панели приложений (см. стр. 107); из меню Приложения (см. стр. 100); из окна Каталог приложений (см. стр. 108) и из диалога Запуск приложения Ctrl+F11 (см стр. 115); Выравнивание Выравнивает указанные объекты по базе. Использование: 1. Выберите инструмент Выравнивание из меню Приложения. 2. Укажите объекты, которые будут выровнены. Указание объектов продолжается до нажатия клавиши Esc или щелчка правой кнопкой мыши. Если в текущем окне редактора уже есть заранее помеченные объекты, этот шаг будет пропущен автоматически. 3. Укажите базу, определяющую границу, по которой Вы хотите выровнять объекты. 4. В появившейся панели управления укажите параметры выравнивания и нажмите кнопку Применить. Панель Выравнивание объектов Координаты выравнивания Определяет, по какой оси или другим параметрам производить выравнивание. 320234 bCAD Руководство пользователя Система координат Определяет, в каких координатах будет производиться выравнивание – в мировых или текущих пользовательских. Выбранные объекты/База Определяет, какая точка объемлющего объект прямоугольника будет использована для выравнивания. Вы можете указать разные точки для выравниваемых и базового объектов. Например, Вы можете выровнять – сместить – самую левую точку указанного объекта в центр базового объекта. Отступ Определяет зазор между указанным и базовым объектами после выравнивания. Напоминаем, что величина зазора может иметь отрицательное значение. Например, для выравнивания самой правой точки указанного объекта к самой левой точке базового объекта с зазором 5мм значение отступа должно быть установлено в –5. Значение задаётся в установленных в системе единицах измерения. Каждый отдельно Переключает инструмент в режим раздельного выравнивания каждого из указанных объектов, иначе все объекты будут выровнены сразу, по их общему объемлющему прямоугольнику. Приложения bCAD 321 Примеры выравнивания До выравнивания Базовый объект Указанный объект Групповое выравнивания После выравнивания Базовый объект Выравниваемый объект Отступ Каждый отдельно Выбор по имени Позволяет выбирать объекты по имени (о том, как его назначить, смотрите Изменить название в разделе Свойства). Использование: 1. Вызовите инструмент Выбор по имени из меню Приложения. 2. Появится первая панель управления – укажите в ней, что Вы хотите выбрать — только группы или отдельные именованные объекты. 3. После этого появится другая панель, содержащая все найденные именованные объекты — отметьте галочкой те объекты, которые будут выбраны. 4. Нажмите кнопку OK или Применить. Кнопка OK закроет панель управления и завершит работу инструмента. Кнопка Применить только добавит указанные объекты в список помеченных, панель управления при этом будет всё ещё открыта. Вы можете изменить пометки в списке именованных объектов и снова применить инструмент. 322234 bCAD Руководство пользователя Панель выбора по имени Есть возможность выбрать имена в списке по маске. Маска представляет собой последовательность символов, состоящую из букв и цифр, символа * для произвольного количества букв и символа # для любой одной буквы. Например, маска A* означает, что все имена, начинающиеся на ‘A’ будут помечены. Маска типа anten# позволяет пометить все имена, состоящие из шести символов и начинающиеся с anten, при этом последний символ может быть любым, например - anten1, anten2, antenX и так далее. В некоторых случаях маску можно использовать для исключения объектов с указанным именем из списка помеченных. Приложения bCAD 323 Редакторы области Набор модификаторов, позволяющий изменить положение узлов каркасных объектов и сеток трёхмерных поверхностей, заданных прямоугольной областью. Масштабирование Инструмент уменьшает или увеличивает расстояние между узловыми точками объектов, указанных прямоугольной областью. Если некоторые объекты оказались целиком в указанной области, они масштабируются точно так же, как и при использовании встроенного в bCAD инструмента Масштабирование объектов. Использование: 1. Выберите инструмент Масштабирование из секции Редакторы поверхностей в меню Приложения. 2. Укажите редактируемые объекты. Если в текущем окне редактора уже есть заранее помеченные объекты, этот шаг будет пропущен автоматически. 3. Укажите прямоугольную область, содержимое которой надо изменить. 4. Укажите базовую точку масштабирования. 5. Перемещайте курсор до получения нужного размера элементов, затем щёлкните левой кнопкой мыши для фиксации нового размера. Точное значение масштабного коэффициента можно ввести с клавиатуры. Объекты можно смасштабировать независимо по координатам X,Y и Z. Если Вы укажите с клавиатуры только одно число, оно будет использовано как масштабный коэффициент по всем трём направлениям. Если Вы введёте два числа, они будут использованы как масштабные коэффициенты по направлениям X и Y. По направлению Z масштабный коэффициент при этом будет по умолчанию равен 1.0 До масштабирования Исходный объект Область выбора Масштабирование области После масштабирования Исходный объект Редактируемый объект Область выбора bCAD Руководство пользователя 324234 Сдвиг Инструмент изменяет положение узловых точек объектов, попавших в указанную прямоугольную область. Это позволяет увеличивать или уменьшать объекты в указанном направлении. Если некоторые объекты оказались целиком в указанной области, они перемещаются точно так же, как и при использовании встроенного в bCAD инструмента Перемещение. В настоящее время приложение функционально полностью заменено инструментом Сдвиг панели Трансформации (см. стр. 198). Использование: 1. Выберите инструмент Сдвиг из секции Редакторы поверхностей в меню Приложения. 2. Укажите редактируемые объекты. Если в текущем окне редактора уже есть заранее помеченные объекты, этот шаг будет пропущен автоматически. 3. Укажите прямоугольную область, содержимое которой надо изменить. 4. Укажите базовую точку сдвига. 5. Перемещайте курсор до получения нужного положения сдвигаемых узловых точек элементов, затем щёлкните левой кнопкой мыши для фиксации нового положения. Точное значение сдвига можно ввести с клавиатуры. Для ввода относительного сдвига используйте при вводе значений координат префикс @. Сдвиг области После сдвига До сдвига Исходный объект Область выбора Редактируемые объекты Исходные объекты Область выбора Приложения bCAD 325 Поворот Инструмент поворачивает узловые точки объектов, попавших в указанную прямоугольную область, вокруг указанного центра поворота. Если некоторые объекты оказались целиком в указанной области, они перемещаются точно так же, как и при использовании встроенного в bCAD инструмента Поворот. Использование: 1. Выберите инструмент Поворот из секции Редакторы поверхностей в меню Приложения. 2. Укажите редактируемые объекты. Если в текущем окне редактора уже есть заранее помеченные объекты, этот шаг будет пропущен автоматически. 3. Укажите прямоугольную область, содержимое которой надо изменить. 4. Укажите центр поворота. 5. Укажите второй конец базовой линии (первый её конец — это центр поворота). 6. Перемещайте курсор до получения нужного положения поворачиваемых узловых точек элементов, затем щёлкните левой кнопкой мыши для фиксации нового положения. Точное значение угла поворота можно ввести с клавиатуры. Положительным значением угла поворота считается направление против часовой стрелки. До поворота Исходные объекты Поворот области После поворота Редактируемые объекты Исходные объекты Область выбора Область выбора bCAD Руководство пользователя 326234 Изгиб Инструмент изгибает объекты, поворачивая узловые точки объектов, попавших в указанную прямоугольную область, вокруг указанного центра поворота. Если некоторые объекты оказались целиком в указанной области, они перемещаются точно так же, как и при использовании встроенного в bCAD инструмента Изгиб. Использование: 1. Выберите инструмент Изгиб из секции Редакторы поверхностей в меню Приложения. 2. Укажите редактируемые объекты. Если в текущем окне редактора уже есть заранее помеченные объекты, этот шаг будет пропущен автоматически. 3. Укажите прямоугольную область, содержимое которой надо изменить. 4. Укажите центр поворота. 5. Укажите второй конец базовой линии (первый её конец — это центр поворота). 6. Перемещайте курсор до получения нужного положения поворачиваемых узловых точек элементов, затем щёлкните левой кнопкой мыши для фиксации нового положения. Точное значение угла поворота можно ввести с клавиатуры. Положительным значением угла поворота считается направление против часовой стрелки. До изгиба Исходный объект Область выбора Изгиб области После изгиба Изменённая часть объекта Область выбора Приложения bCAD 327 Скручивание Инструмент скручивает объекты, поворачивая узловые точки объектов, попавших в указанную прямоугольную область, вокруг указанной оси поворота. Если некоторые объекты оказались целиком в указанной области, они перемещаются точно так же, как и при использовании встроенного в bCAD инструмента Скручивание. Использование: 1. Выберите инструмент Скручивание из секции Редакторы поверхностей в меню Приложения. 2. Укажите редактируемые объекты. Если в текущем окне редактора уже есть заранее помеченные объекты, этот шаг будет пропущен автоматически. 3. Укажите прямоугольную область, содержимое которой надо изменить. 4. Укажите центр поворота. 5. Укажите второй конец базовой линии (первый её конец — это центр поворота). 6. Перемещайте курсор до получения нужной формы элементов, затем щёлкните левой кнопкой мыши для фиксации нового положения. Точное значение угла поворота можно ввести с клавиатуры. Положительным значением угла поворота считается направление против часовой стрелки. До скручивания Скручивание области После скручивания Исходный объект Область выбора Изменённая часть объекта Область выбора Поверхности Приложения этой группы входят в состав комплектов bCAD для Инженера и bCAD для МебельщикаПро. Они предназначены для работы с поверхностями сложной формы. Восстановление границ Приложение строит ломаную, образующую контур указанной поверхности. Вершины ломаной совпадают с узлами поверхности. Используется приложение следующим образом: 1. Активизируйте приложение Восстановление границ. 2. Укажите поверхность. По границе поверхности будет построена ломаная линия. Например: bCAD Руководство пользователя 328234 Поверхность Каркас Каркас с границами Приложение предназначено для разомкнутых поверхностей. Результат работы для замкнутых поверхностей непредсказуем. Ограниченная эквидистанта Приложение создаёт поверхность, которая расположена на заданном расстоянии от указанной, причём её проекция на текущий вид ограничена произвольным контуром. Приложение предназначено для нанесения надписей и геометрических рисунков на поверхности 3D моделей. Постройте нужную поверхность и соответствующий контур заранее. Используется приложение следующим образом: 1. Активизируйте приложение Ограниченная эквидистанта. 2. Укажите поверхность. На экране появится диалоговое окно Установки. 3. Задайте Дистанцию между поверхностью и создаваемой эквидистантой. 4. Укажите контур. Требуемая поверхность будет построена. Вы можете прервать работу приложения или перейти к п.1. Прямоугольная эквидистанта Приложение создаёт поверхность, которая расположена на заданном расстоянии от указанной, причём её проекция на текущий вид ограничена прямоугольником. Приложение предназначено для нанесения растровых картинок на поверхности 3D моделей. Постройте нужную поверхность заранее. Используется приложение следующим образом: 1. Активизируйте приложение Прямоугольная эквидистанта. Приложения bCAD 329 2. Укажите поверхность. На экране появится диалоговое окно Построение поверхности. 3. Задайте Дистанцию между поверхностью и создаваемой эквидистантой. 4. Последовательно задайте две диагональные точки ограничивающего прямоугольника. На экране появится новое диалоговое окно. 5. Задайте на закладке Параметры объектов значения разбиения поверхности (Размерность …). Требуемая поверхность будет построена. Вы можете прервать работу приложения или перейти к п.1. bCAD Руководство пользователя 330234 Редакторы вершин Набор модификаторов, позволяющий изменить положение узлов каркасных объектов и сеток трёхмерных поверхностей, указанных индивидуально. Эти инструменты работают так же, как и инструменты редактора поверхности (области). Основная разница — в способе указания узловых точек объектов. Как указывать узловые точки в Редакторах вершин: После запуска редактора вершин Вы находитесь в режиме указания узловых точек объектов. Достаточно указать курсором мыши позицию, узловые точки которой Вы хотите пометить для модификации. Каждый помеченный узел отмечается маленьким красным квадратиком. Все узловые точки, расположенные внутри этого квадратика, помечены, даже если они принадлежат разным объектам. Напоминаем, что узловые точки выбираются в текущей плоскости редактирования. Следовательно, для указания узловых точек, не лежащих в текущей плоскости редактирования, используйте Привязку к объектам. Для трёхмерных (3D) сеток лучше воспользоваться привязкой В узел поверхности, для каркасных (2D) контуров лучше воспользоваться привязкой В вершину сегмента. Если в области, помеченной красным квадратиком, не оказалось ни одной узловой точки — эта область не будет учитываться. Для снятия пометки с области щёлкните на ней курсором ещё раз. Редактирование вершин До редактирования Редактируемый объект Помеченный узел Пустая пометка После редактирования Перемещённые узлы Приложения bCAD 331 Масштабирование Инструмент уменьшает или увеличивает расстояние между указанными узловыми точками объектов. Если некоторые объекты оказались указаны целиком, они масштабируются точно так же, как и при использовании встроенного в bCAD инструмента Масштабирование объектов. Использование: 1. Выберите инструмент Масштабирование из секции Редакторы вершин в меню Приложения. 2. Укажите редактируемые объекты. Если в текущем окне редактора уже есть заранее помеченные объекты, этот шаг будет пропущен автоматически. 3. Укажите вершины, положение которых надо изменить. 4. Укажите базовую точку масштабирования. 5. Перемещайте курсор до получения нужного размера элементов, затем щёлкните левой кнопкой мыши для фиксации нового размера. Точное значение масштабного коэффициента можно ввести с клавиатуры. Объекты можно смасштабировать независимо, по координатам X,Y и Z. Если Вы укажите с клавиатуры только одно число, оно будет использовано как масштабный коэффициент по всем трём направлениям. Если Вы введёте два числа, они будут использованы как масштабные коэффициенты по направлениям X и Y. По направлению Z масштабный коэффициент при этом будет по умолчанию равен 1.0 Сдвиг Инструмент изменяет положение указанных узловых точек объектов. Это позволяет увеличивать или уменьшать объекты в указанном направлении. Если некоторые объекты оказались указаны целиком, они перемещаются точно так же, как и при использовании встроенного в bCAD инструмента Перемещение. Использование: 1. Выберите инструмент Сдвиг из секции Редакторы вершин в меню Приложения. 2. Укажите редактируемые объекты. Если в текущем окне редактора уже есть заранее помеченные объекты, этот шаг будет пропущен автоматически. 3. Укажите вершины, положение которых надо изменить. 4. Укажите базовую точку сдвига. 5. Перемещайте курсор до получения нужного положения сдвигаемых узловых точек элементов, затем щёлкните левой кнопкой мыши для фиксации нового положения. Точное значение сдвига можно ввести с клавиатуры. Для ввода относительного сдвига используйте при вводе значений координат префикс @. 332234 bCAD Руководство пользователя Поворот Инструмент поворачивает указанные узловые точки объектов вокруг указанного центра поворота. Если некоторые объекты оказались указаны целиком, они поворачиваются точно так же, как и при использовании встроенного в bCAD инструмента Поворот. Использование: 1. Выберите инструмент Поворот из секции Редакторы вершин в меню Приложения. 2. Укажите редактируемые объекты. Если в текущем окне редактора уже есть заранее помеченные объекты, этот шаг будет пропущен автоматически. 3. Укажите вершины, положение которых надо изменить. 4. Укажите центр поворота. 5. Укажите второй конец базовой линии (первый её конец — это центр поворота). 6. Перемещайте курсор до получения нужного положения поворачиваемых узловых точек элементов, затем щёлкните левой кнопкой мыши для фиксации нового положения. Точное значение угла поворота можно ввести с клавиатуры. Положительным значением угла поворота считается направление против часовой стрелки. Изгиб Инструмент изгибает объекты, поворачивая указанные узловые точки объектов вокруг указанного центра поворота. Если некоторые объекты оказались указаны целиком, они изгибаются точно так же, как и при использовании встроенного в bCAD инструмента Изгиб. Использование: 1. Выберите инструмент Изгиб из секции Редакторы вершин в меню Приложения. 2. Укажите редактируемые объекты. Если в текущем окне редактора уже есть заранее помеченные объекты, этот шаг будет пропущен автоматически. 3. Укажите вершины, положение которых надо изменить. 4. Укажите центр поворота. 5. Укажите второй конец базовой линии (первый её конец — это центр поворота). 6. Перемещайте курсор до получения нужного положения поворачиваемых узловых точек элементов, затем щёлкните левой кнопкой мыши для фиксации нового положения. Точное значение угла поворота можно ввести с клавиатуры. Положительным значением угла поворота считается направление против часовой стрелки. Приложения bCAD 333 Скручивание Инструмент скручивает объекты, поворачивая указанные узловые точки объектов вокруг указанной оси поворота. Если некоторые объекты оказались указаны целиком, они скручиваются точно так же, как и при использовании встроенного в bCAD инструмента Скручивание. Использование: 1. Выберите инструмент Скручивание из секции Редакторы вершин в меню Приложения. 2. Укажите редактируемые объекты. Если в текущем окне редактора уже есть заранее помеченные объекты, этот шаг будет пропущен автоматически. 3. Укажите вершины, положение которых надо изменить. 4. Укажите центр поворота. 5. Укажите второй конец базовой линии (первый её конец — это центр поворота). 6. Перемещайте курсор до получения нужной формы элементов, затем щёлкните левой кнопкой мыши для фиксации нового положения. Точное значение угла поворота можно ввести с клавиатуры. Положительным значением угла поворота считается направление против часовой стрелки. bCAD Руководство пользователя 334234 2D инструменты Приложения этой группы создают или работают с каркасными объектами. Они входят в состав всех комплектов bCAD. Обрезка / Обрезка до предполагаемого пересечения Обрезает объекты секущей плоскостью, задаваемой другими объектами в случае пересечения. Обрезаемые объекты могут представлять собой дуги, окружности, эллиптические дуги, линии, ломаные и сплайны. Секущие объекты могут представлять собой ломаные, дуги, окружности, эллипсы, линии и сплайны. Инструмент обрезки проецирует секущие и отсекаемые объекты на плоскость XY в текущей системе координат. Инструмент обрезки до предполагаемого пересечения отсекает объекты не в месте реального пересечения, а в точке возможного пересечения с продолжением секущего объекта. Примеры обрезки объектов Обрезка Обрезка до предполагаемого пересечения Секущая Обрезаемый объект Секущая Обрезаемый объект Использование: 1. Выберите инструмент Обрезка из меню Приложения. 2. Укажите объекты, задающие секущую, которой Вы хотите обрезать объект. Если в текущем окне редактора уже есть заранее помеченные объекты, этот шаг будет пропущен автоматически. Помеченные объекты образуют отсекающую Границу. Используйте предварительную пометку, когда нужно вырезать сложные контуры. 3. Укажите обрезаемый объект. Команда повторяется с тем же набором секущих объектов до её прерывания по правой кнопке мыши или клавише Esc. Приложения bCAD 335 Продлить до пересечения / Продлить до предполагаемого пересечения Продлевает объект до указанного объекта. Продлеваемые объекты могут представлять собой дуги, эллиптические дуги, линии и ломаные. Ограничивающие объекты могут представлять собой ломаные, дуги, окружности, эллипсы, линии и сплайны. Инструмент Продлить до пересечения игнорирует ширину линий объектов и продолжает продлеваемый объект до центра линии соответствующего ограничивающего объекта. Инструмент Продлить до предполагаемого пересечения продлевает объект не до точки реального пересечения, а до точки возможного пересечения с продолжением ограничивающих объектов. Примеры продления объектов Продлить до пересечения Ограничивающий объект Вытягиваемый объект Продлить до предполагаемого пересечения Ограничивающий объект Вытягиваемый объект Использование: 1. Выберите инструмент Продлить до пересечения из меню Приложения. 2. Укажите ограничивающие объекты, до которых Вы хотите продлить объект. Если в текущем окне редактора уже есть заранее помеченные объекты, этот шаг будет пропущен автоматически. Помеченные объекты образуют отсекающую Границу. Используйте предварительную пометку, когда нужно обрабатывать сложные контуры. 3. Укажите продлеваемый объект. Команда повторяется с тем же набором ограничивающих объектов до её прерывания по правой кнопке мыши или клавише Esc. Композитный контур Приложение позволяет создавать и редактировать объекты типа контур. Это объекты, состоящие из последовательной цепочки звеньев-линий. Звенья могут быть: отрезками, bCAD Руководство пользователя 336234 кубичными сплайнами (плавная кривая) дугами или , коническими сечениями. Такие объекты известны под названиями полилиния или NURBS (NonUniform Rational B-Spline). Для всех других инструментов и приложений bCAD Композитный контур представляется ломаной. Запрещается применять к композитному контуру инструменты панели Редактор ломаной. После Слияния композитного контура с другим каркасным объектом он превращается в обычную ломаную. Приложение работает в двух режимах: Создания контура и Редактирования контура. На рисунке ниже Вы видите диалоговую панель приложения в этих режимах. Значения её элементов управления приведены в таблице далее. Режим Создать Режим Редактировать Таблица 1. Значение элементов управления приложения Композитный контур Эл-т Назначение Переключатель Создать Редактировать Включить режим создания нового контура Включить режим редактирования существующего контура Режим Приложения bCAD 337 Флаг Радиус Включить или выключить отображение радиукривизны сов кривизны сегментов в узле Кнопки (узлы) Редакт. показывать ручки Редакт сохранять текущую координату Z Редакт вставить новый узел Редакт удалить узел из контура Редакт разорвать замкнутый контур в указанном узле Редакт выровнять ручки по углу Редакт выровнять ручки по размеру Редакт выровнять ручки по размеру Редакт раздельное изменение размеров ручек Редакт убрать первую (черную) ручку Редакт убрать вторую (синюю) ручку Редакт Кнопки (сегменты) Сегмент – кубичный сплайн Сегмент – отрезок прямой. Создать, Редакт. Создать, Редакт. Сегмент –дуга окружности, заданная концами сегмента и точкой на дуге. Редакт. Сегмент – дуга окружности заданная концами сегмента и центром дуги. Редакт. Сегмент – коническое сечение. Редакт. Создание композитного контура Процесс создания контура очень прост и похож на процесс построения ломаной. Вам нужно только выбирать нужный тип звена и указывать его конечную точку. В режиме Создания композитного контура Вы можете выбирать только два типа звена: отрезок или сплайн. Остальные типы вы можете назначить звеньям в режиме Редактирование. bCAD Руководство пользователя 338234 Чтобы создать новый контур, сделайте следующее: 1. Активизируйте приложение Композитный кон- тур . На экране появится панель Редактор кривых (см. Рисунок). 2. Установите режим Создать. 3. Укажите точку начала контура. 4. Если нужно, то переключите тип сегмента: бичный сплайн, ку- отрезок прямой. 5. Укажите точку конца сегмента. На экране появится пунктирное изображение сегмента. Концы сегмента выделены красными квадратиками. 6. Последовательно установите тип и укажите концы всех сегментов контура. Чтобы замкнуть контур, укажите мышью его начало. Как только курсор входит в зону замыкания контура, квадрат, выделяющий начало, меняет цвет. 7. Завершите ввод контура щелчком правой кнопки мыши или клавишей ESC. Завершите работу с приложением, щёлкнув мышью по кнопке Закрыть окно панели. Редактирование композитного контура Приложение Композитный контур позволяет редактировать созданные им объекты. При этом Вы можете: изменять тип сегментов, перемещать концы сегментов (узлы), добавлять и удалять узлы сегментов, разорвать замкнутый контур в любом узле, изменять радиусы и положения сегментов типа дуга изменять радиусы кривизны и углов стыковки сегментов типа сплайн и коническое сечение. Приложения bCAD 339 Чтобы начать редактировать контур: 1. Активизируйте приложение Композитный кон- тур . На экране появится панель Редактор кривых (см. рисунок выше). 2. Установите режим Редактировать. 3. Укажите курсором мыши контур для редактирования. Узлы контура выделятся красными квадратами. Контур можно изменять. 4. Проведите нужные Вам изменения. 5. Завершите редактирование контура щелчком правой кнопки мыши или клавишей ESC. Теперь можно указать следующий контур для редактирования, создать новый контур или завершить работу с приложением, щёлкнув мышью по кнопке Закрыть окно панели. Изменение типа сегмента В режиме Редактирование Вы можете задать сегменту контура любой из следующих типов: – кубичный сплайн, – отрезок прямой, – дуга окружности по концам сегмента и точка на дуге, – дуга окружности по концам сегмента и центру дуги, – коническое сечение. Чтобы изменить тип сегмента: 1. Начните редактирование контура. 2. Установите на сегмент курсор мыши и щёлкните её левой кнопкой. При попадании курсора на сегмент рядом с ним появляется значок ‘~’. Выбранный сегмент будет выделен цветом. 3. Нажмите на панели приложения кнопку, соответствующую желаемому типу сегмента (см. выше). 4. Для типа дуга окружности по концам сегмента и точка на дуге задайте положение точки на дуге, а для типа дуга окружности по кон- цам сегмента и центру дуги – положение центра дуги. Можно переходить к другим операциям. Перемещение узлов Вы можете переместить любой узел контура. При этом сегменты, которые в нём заканчиваются, будут автоматически перестроены. Контур останется неразрывным. Сохраняются и условия стыковки сегментов. bCAD Руководство пользователя 340234 Чтобы переместить узел: 1. Начните редактирование контура. 2. Укажите узел для перемещения. Для этого установите на этот узел курсор мыши и щёлкните её левой кнопкой. Выбранный узел будет выделен цветом. У сегментов типа сплайн или коническое сечение могут появиться рукоятки. Чтобы рукоятки не мешали указывать узлы, отожмите кнопку Показывать ручки 3. 4. . Ещё раз щёлкните мышью по узлу. Укажите новое положение узла. Можно ввести его координаты с клавиатуры. Новое положение узла удобно указывать мышью. При движении курсора мыши новые линии контура отображаются «резиновой нитью». Это позволяет визуально подбирать нужную форму и размер контура. При нажатой кнопке Сохранять текущую координату Z мышь перемещает узел параллельно плоскости экрана. манипулятор Добавление узла Вы можете добавить новый узел в любом месте контура. Для этого: 1. Начните редактирование композитного контура. 2. 3. Нажмите кнопку Вставить узел . Укажите мышью точку вставки узла. Для этого установите курсор мыши на нужном месте контура и щёлкните её левой кнопкой. На указанном месте появится узел. Сегмент контура, на котором Вы указали точку, разделится на два. Оба новых сегмента будут иметь тип исходного. Кнопка Вставить узел автоматически отжимается. Удаление узла У контура можно удалить любой узел, в том числе и крайний. Если ни один узел не выбран: 1. Нажмете кнопку Удалить узел . 2. Укажите узел, в который Вы хотите удалить. Узел исчезнет. Сегменты, которые в нём заканчивались, сольются в один. Тип объединенного сегмента всегда сплайн. Если уже выбран иной узел: 1. Укажите узел, в который Вы хотите удалить. 2. Нажмете кнопку Удалить узел В любом случае кнопка Удалить узел . автоматически отжимается. Приложения bCAD 341 Разрыв замкнутого контура Замкнутый контур можно разомкнуть в любом узле. Если ни один узел не выбран: 1. Нажмете кнопку Разорвать замкнутый контур . 2. Укажите узел, в котором Вы хотите разорвать контур. 3. Укажите новое положение конца контура. Если уже выбран иной узел: 1. Укажите узел, в котором Вы хотите разорвать контур. 2. 3. Нажмите на кнопку Разорвать замкнутый контур Укажите новое положение конца контура. Если кнопка Разорвать замкнутый контур . недоступна (имеет вид ) – значит, контур не замкнут. Изменение радиуса сегмента типа дуга Величина и положение в пространстве сегмента типа дуга задаются по трём точкам. Две из них – концы дуги. Они же являются концами сегмента и всегда находятся в узлах. Третья точка зависит от варианта: любая точка дуги или её центр. Приложение позволяет изменить положение третьей точки. Действия очень похожи на изменение типа контура: 1. Начните редактирование композитного контура. 2. Укажите мышью сегмент-дугу, который Вы хотите изменить. Выбранный сегмент будет выделен цветом. 3. Ещё раз укажите этот же сегмент. Теперь, при движении курсора мыши новые линии контура отображаются «резиновой нитью». Это позволяет визуально подбирать нужную форму и размер контура. 4. Для типа дуга окружности по концам сегмента и точка на дуге задайте новое положение точки на дуге, а для типа дуга окружности по концам сегмента и центру дуги – новое положение центра дуги. При попадании курсора на сегмент рядом с ним появляется значок ‘~’. Изменение кривизны и углов стыковки сегментов Приложение позволяет изменять форму и положение в пространстве сегментов типа сплайн и коническое сечение. Эти кривые вычисляются на основе значения радиусов кривизны и положения касательных к ним в узлах контура. bCAD Руководство пользователя 342234 Эти параметры визуально отображаются и управляются с помощью «ручек» – отрезков, выходящих из узла и имеющих на конце квадратик. Положение ручки в пространстве задаёт касательную к сегменту в узле, а длина ручки прямо пропорциональна радиусу кривизны. Таким образом, чем длиннее ручка, тем больше радиус кривизны, и наоборот. Конец ручки с квадратиком всегда направлен в сторону своего сегмента, т.е. сегмента, которым эта ручка управляет. Параметры кривых изменяют простым перемещением конца ручки в пространстве: 1. Начните редактирование композитного контура. 2. Укажите узел сегмента для редактирования. Для этого установите на этот узел курсор мыши и щёлкните её левой кнопкой. Выбранный узел будет выделен цветом. У сегментов типа сплайн или коническое сечение могут появиться рукоятки. Чтобы рукоятки появились, нажмите кнопку Показывать ручки . 3. Щёлкните мышью по квадратику рукоятке сегмента, который Вы хотите изменить. Теперь при движении курсора мыши новые линии контура отображаются «резиновой нитью». Это позволяет визуально подбирать нужную форму и размер контура. 4. Укажите новое положение квадратика рукоятки. Можно ввести его координаты с клавиатуры. Поскольку в большинстве узлов сходится два сегмента, то и ручек в них тоже две. Для удобства работы с рукоятками смежных сегментов, приложение позволяет устанавливать несколько режимов работы. Режимы устанавливаются кнопками: Кнопка Раздельное вращение ручек . Когда режим выключен, то обе ручки вращаются одинаково. При повороте одной ручки узла другая поворачивается на тот же угол. Включение режима позволяет поворачивать ручки независимо. Кнопка Раздельное изменение размеров ручек . Когда режим выключен, то размер обеих ручек изменяется одинаково: при изменении длины одной ручки узла длина другой изменяется на ту же величину. Включение режима позволяет изменять размеры ручек независимо. Приложения bCAD 343 Кнопка Убрать первую (черную) ручку и Убрать вторую (синюю) ручку. В этом режиме соответствующий сегмент в указанном конце плавно выходит на прямую (бесконечный радиус кривизны). Имеются две команды для выравнивания ручек: Кнопка Выровнять ручки по углу . Позволяет установить для обеих ручек одинаковый угол. Это обеспечит гладкий переход от одного сегмента к другому. Кнопка Выровнять ручки по размеру . Позволяет установить для обеих ручек одинаковую длину. Это обеспечивает одинаковую кривизну сегментов в точке перехода. Для выполнения команд следует нажать соответствующую кнопку и указать нужный узел. Многострочный текст Приложение предназначено для работы с текстовыми надписями, состоящими из множества строк. Удобно для нанесения на чертежи технических требований, характеристик изделий и других длинных текстов. Приложение позволяет: набрать текст и вставить его в проект bCAD, прочитать текстовый файл и вставить его содержимое в проект bCAD, прочитать многострочный текст из окна bCAD и сохранить его в текстовом файле, изменить многострочный текст, содержащийся в проекте. На рисунке Вы видите рабочее окно приложения. Оно напоминает обычный текстовый редактор. В области редактирования окна можно набирать и редактировать текст. Работа с приложением проста и очевидна. Чтобы вставить новый текст в проект: 1. Активизируйте приложение. 2. Наберите нужный текст на клавиатуре или скопируйте его из текстового файла (кнопка Открыть ). 3. Нажмите на кнопку Вставить текст в чертёж . 344234 bCAD Руководство пользователя Панель приложения исчезнет, а в окне bCAD появится курсор-перекрестье с фантомом текста. 4. Укажите точку вставки текста в проект. 5. Закройте окно приложения Чтобы изменить существующий текст: 1. Активизируйте приложение. 2. Нажмите на кнопку Прочитать текст из чертежа . Основная панель приложения исчезнет, а на экране появится диалог поиска существующего текста (см. рисунок ниже). 3. Выберите в списке объект с текстом, который Вы хотите изменить. Выбранный текст выделяется рамкой. Если Вы нажмете кнопку , то панель Поиск исчезнет с экрана. Это позволит Вам прокрутить изображения в окне bCAD. 4. 5. 6. 7. Нажмите кнопку Изменить. Исправьте текст с помощью клавиатуры. Нажмите на кнопку Вставить текст в чертёж Закройте окно приложения. . Приложения bCAD 345 Чтобы установить нужные параметры шрифта текста, нажмите на кнопку Шрифт . На экране появится одноимённая панель (см. рис). Назначения параметров те же, что и у инструмента 2D текст . 3D инструменты Приложения этой группы предназначены для работы с моделями, имеющими пространственную (3D) структуру. Они входят в состав всех комплектов bCAD. Экспорт VRML Приложение позволяет записать геометрию 3D модели в файл формата VRML (Virtual Reality Modeling Language) версии 2.0. Формат текстовый, предназначен для размещения 3D моделей в Internet. Для просмотра таких моделей необходимы программы просмотра VRML или plug-in для интернет броузера. Такие бесплатные программы Вы легко найдёте в Internet: Cosmo Player http://www.cai.com/cosmo/html/win95nt.htm — интегрированный в броузер просмотрщик VRML. GLView http://www.glview.com/product.html — программа просмотра 3D и Internet VRML броузер Совместить Оси Приложение предназначено для размещения в пространстве осесимметричных 3D объектов. Оно перемещает объекты в пространстве и разворачивает их так, чтобы указанная ось заняла новое положение. Этим приложением удобно устанавливать объекты соосно. Работать с приложением очень просто: 1. Активизируйте приложение. 2. Укажите объекты, которые должны занять в пространстве новое положение, и щёлкните правой кнопкой мыши. Если имеются помеченные объекты, то этот шаг будет пропущен. bCAD Руководство пользователя 346234 3. Укажите Начало старой оси. 4. Укажите Конец старой оси. 5. Укажите Начало новой оси. 6. Укажите Конец новой оси. На экране появится диалоговая панель приложения. 7. Выберите вариант совмещения и отметьте галочкой Копировать объекты. 8. Нажмите кнопку Совместить. Объекты переместятся в пространстве в соответствии с выбранным вариантом и развернутся так, что старая ось ляжет на линию новой. Флаг Копировать объекты позволяет получить в новом месте копию объекта. Исходный объект сохраняется. Имеется три варианта совмещения осей: 1 – совместить начала осей, 2 – совместить середины осей и 3 – совместить концы осей. Поворот Вокруг оси Приложение позволяет выполнить поворот объектов вокруг оси, произвольно ориентированной относительно плоскости рисования (независимо от направления текущего вида). Работать с приложением очень просто: 1. Активизируйте приложение. 2. Укажите объекты, которые должны занять в пространстве новое положение и щёлкните правой кнопкой мыши. Если имеются помеченные объекты, то этот шаг будет пропущен. 3. Укажите Начало старой оси. 4. Укажите Конец старой оси. На экране появится диалоговая панель приложения. 5. Введите величину угла поворота и нажмите кнопку OK. Положительным считается направление поворота против часовой стрелки, если смотреть из конца оси на её начало. Панель приложения исчезнет, а указанные объекты займут в пространстве новое положение. Измерить угол Приложение позволяет измерить угол, лучи которого произвольно ориентированы относительно плоскости рисования (независимо от направления текущего вида). Работать с приложением очень просто: 1. Активизируйте приложение. Приложения bCAD 347 На экране появится его диалоговая панель. 2. Нажмите кнопку Измерить. Диалоговая панель исчезнет. 3. Последовательно укажите Вершину угла, Конец первой и Конец второй линии. Диалоговая панель приложения вновь появится на экране. На ней появятся координаты указанных точек и Результат – величина угла в различных единицах измерения. Используйте контекстное меню для копирования результатов измерения в буфер Windows. Вызов меню – щелчок правой кнопкой мыши на соответствующем поле. Результаты измерения также выводятся в Окно вывода (Alt+T). Вид вдоль оси Приложение позволяет установить направление текущего вида в окне редактирования, указав его направление двумя точками. Работать с приложением очень просто: 1. Активизируйте приложение. 2. Укажите Начало оси направления вида. 3. Укажите Конец оси. Текущий вид в окне редактирования установится по заданному направлению. 348234 bCAD Руководство пользователя Куб с кромками Приложение позволяет создавать и редактировать прямоугольную листовую деталь по её габаритам, формам обработки углов и кромок. Форма создаваемого объекта такая же, как и Прямоугольной панели комплекта bCAD-Мебельщик. Диалоги этих двух приложений также очень похожи. Всё очень просто: заполняете простую диалоговую форму, нажимаете кнопку Вставить и указываете место этой детали в окне bCAD. Параметры создаваемой детали задаются на двух закладках диалогового окна: Геометрия и Торцы. Инструмент запоминает все параметры последней созданной панели. Изменить характеристики детали после вставки в модель Вы можете, нажав кнопку Выбрать для редактирования и указав её. Диалог выбора цвета позволяет задать цвет детали в окне редактирования. Приложения bCAD 349 Геометрия На этой закладке задаются габариты детали и направление текстуры, оформление углов, положение панели при вставке в модель, а также материалы панели и её обозначения. Габариты Габариты детали задаются в одноимённой рамке. Величины размеров вводятся с клавиатуры в соответствующие поля в рамке. Оформление углов Деталь в плане имеет четыре угла. Углы пронумерованы 1, 2, 3, 4. Оформление углов детали задаётся в одноимённой рамке. Каждый угол может иметь один из трёх вариантов формы: 1)флаг снят – простой (без оформления); 2) , , , – скругленный; 3) , , , – срезанный. Варианты выбираются нажатием на соответствующие кнопки. В соответствии с выбранным вариантом оформления становятся доступными для ввода поля их параметров: Для скругленного угла требуется задать один параметр – радиус. Для срезанного – два: величину среза с каждой из сторон. Вверху справа на рамке находится флаг Все одинаковые. Когда флаг установлен, то все углы имеют одинаковое оформление. Параметры вводятся у угла №1 и используются для всех углов. Когда флаг снят, оформление и параметры задаются для каждого угла отдельно. Суммарная величина срезов (радиусов) по одной стороне должна быть меньше или равна длины этой стороны. Это позволяет создавать панели самых разных форм, в том числе таких: Положение В секции Положение задаётся ориентация детали при вставке в проект. Положение детали может задаваться как в мировой системе координат, 350234 bCAD Руководство пользователя так и относительно текущего вида (флаг По рабочему виду). Нумерация углов на пиктограммах та же, что и в рамке Оформление углов. Направления осей текущего вида следующие: ось OX – слева направо, ось OY – снизу вверх и ось OZ – от экрана на нас. Торцы Во второй части диалогового окна задаётся форма обработки и отделка торцов детали. Для каждой стороны и каждого угла можно задать свою обработку торца и свой материал. Щелчками мыши на графическом окне вверху справа выберите кромки, параметры которых Вы хотите задать. Щелчок в центральном квадрате окна позволяет выбрать все кромки сразу. Из-за условия плавности сопряжения кромки, сходящиеся с закруглением, имеют одинаковую обработку. Поэтому они автоматически выбираются вместе. После того, как торцы выбраны, укажите в списке нужный типоразмер. Список Типы торцов содержит четырнадцать вариантов формы торцов. Приложения bCAD № Наименование 1. Гладкий торец 2. Скругление на 90 3. Скругление на 180 4. Под ус 5. Смягчение фаской 6. Скругление 7. Скругление двумя радиусами 8. Смягчение радиусом и фаской 9. Фальц простой 10. Скос простой 11. Канавка простая 12. Канавка простая с одной фаской 13. Канавка простая с двумя фасками 14. Шип 351 Сечение 352234 bCAD Руководство пользователя Только у трёх типов все размеры определяются толщиной детали. Это Гладкий торец, Скругление на 90 и Скругление на 180. Все они собраны в раздел Без параметров (величины). Остальные типы торцов имеют изменяемые параметры, и Вы можете добавлять свои типоразмеры. Для этого выберите в списке наименование типа и нажмите кнопку Редактировать. На экране появится окно настроек формы торца. Чтобы завести новый типоразмер, нажмите кнопку Добавить и заполните поля параметров и названия типа. На картинке справа от списка типов обработки показано сечение торца. Ориентация сечения относительно сторон панели зависит от значения флага Перевернуть. флаг Перевернуть нет да ЕСКД Эта группа приложений предназначена для автоматизации оформления документации в соответствии с Единой системой конструкторской документации (ЕСКД). Далее разъясняется значение только тех параметров диалоговых панелей, назначение которых неочевидно. Стиль линий в чертежах Приложение предназначено для установки параметров такой толщины линии объектов, чтобы при распечатке документа на бумаге, размер которой меньше того, под который документ сделан, получить линии той же ширины. Например, если Вы распечатаете чертёж, сделанный под формат A2 на бумаге формата А4, то толщина всех линий уменьшится в 2 раза. Кроме того, приложение позволяет просто увеличить толщину всех линий объектов, сохранив пропорцию между ними. Приложения bCAD 353 Приложение используется следующим образом: 1. Активизируйте приложение. 2. Нажмите кнопку Выбрать объекты и укажите объекты, толщину линий которых Вы хотите изменить. Если объекты помечены, то этот шаг будет пропущен. 3. Выберите нужный режим работы и отметьте типы объектов, толщину линий которых Вы хотите изменить. 4. Нажмите нить. кнопку Приме- Форматы чертежей Приложение позволяет создавать и редактировать основные надписи форматов документов в соответствии с ГОСТ 2.104-68, а именно: Форма 1 – Чертёж / Схема Лист 1. Форма 2 – Текст Лист 1. Форма 2а – Чертёж / Схема Лист 2 и Текст Лист 2. Размеры форматов могут быть как основные, так и дополнительные, в соответствии с ГОСТ 2.301-68. Возможно построение основной надписи в произвольном масштабе, а также построение основной надписи вокруг готового чертежа. На главной закладке Основная надпись Вы выбираете Формат, Тип основной надписи, ориентацию листа, масштаб построения и заполняете её поля. Нажатие на кнопку позволяет указать рамку чертежа, который должен помещаться в основную надпись. Численная величина масштабного коэффициента задаётся справа от этой кнопки. Внимание! Форматы чертежей корректно работают только при Виде спереди! 354234 bCAD Руководство пользователя На закладке Параметры форматов Вы можете установить требуемую толщину линий, а также включить или выключить рисование дополнительных граф и рамки вокруг формата. Если в модели уже имеются основные надписи, то при активизации приложения Форматы на экране появится диалог выбора. В нём вы можете указать основную надпись для изменения или использования в качестве шаблона. Приложения bCAD 355 Для создания новой основной надписи нажмите кнопку Новый. Для редактирования выберите нужный объект в списке и нажмите кнопку Изменить. Для использования в качестве шаблона выберите нужный объект в списке и нажмите кнопку Считать данные. В окне bCAD выбранная основная надпись выделяется красной рамкой. Спецификация Приложение позволяет создавать и редактировать стандартную Спецификацию по ГОСТ 2.108-68. Вы можете: Заполнить всю спецификацию вручную. Прочитать из bCAD именованные объекты. Приложение найдёт и посчитает все объекты в модели, которые имеют Наименование. Считать спецификацию из чертежа, прочитать или изменить спецификацию созданную ранее. bCAD Руководство пользователя 356234 Все функции приложения вынесены на его инструментальную панель. Они также доступны и через Главное меню. Чтобы изменить содержимое графы: 1. Дважды щёлкните по ней мышью или выберите её клавишами и нажмите Enter. 2. Введите нужный текст. 3. Нажмите клавишу Enter. Не забудьте Вставить в чертёж новую или измененную Вами спецификацию. Подробности о работе с приложением Вы найдёте во встроенной подсказке. Выберите в Главном меню пункт ?. Если Вы хотите дать Наименование какому-либо объекту, используйте инструмент Изменить комментарий . Однотипные элементы Приложение позволяет создавать вставлять в чертёж обозначение однотипных элементов. Приложения bCAD 357 Приложение позволяет давать объектам Наименование. Установите флаг Вставить как и введите нужный текст в соответствующее поле ввода. Отверстия центровые Приложение позволяет создавать чертёжные изображения отверстий центровых по ГОСТ 1404-74. Требуется только выбрать вариант отверстия и его размеры. Параметры изображения и его положение на чертеже настраиваются на одноимённой закладке. bCAD Руководство пользователя 358234 Размер-уровень Приложение позволяет проставлять в чертежах уровень точки над заданной базой. Уровень отсчитывается вдоль экранной (пользовательской) оси Y. Чтобы проставить размер-уровень, нужно: 1. Активизировать приложение. На экране появится панель Уровни. 2. Нажать кнопку Проставить. 3. Указать Нулевую отметку. 4. Указать точку, уровень которой нужно проставить. В зависимости от состояния флага Запрашивать на экране появится или нет панель Уровни. 5. Если панель появилась, то введите нужный текст и нажмите кнопку OK. 6. Указать положение текста. Панель Свойства вызывается нажатием на кнопку Установки . Приложения bCAD 359 Цепочка размеров Приложение позволяет проставить на чертеже вертикальную или горизонтальную цепочку размеров, а также последовательность размеров от одной базы. Пользоваться приложением очень просто. Его нужно активизировать, выбрать настройки и Проставить. Для настройки стиля размеров используйте Установки инструментов измерения на панели Измерения. Выноска Приложение позволяет проставлять выноски с текстом к любым объектам на чертежах или 3D моделях. Выноски могут быть многострочными. Порядок работы с приложением такой: 1. Активизируйте приложение. На экране появится панель Выноска. 2. Наберите текст выноски. 3. При необходимости настройте расположение и стиль выноски. 4. Нажмите на кнопку Вставить. bCAD Руководство пользователя 360234 5. 6. Укажите положение Базовой точки – точки, на которую выноска должна указывать. Укажите положение текста выноски. Для настройки стиля линий, текста и стрелок используйте Установки инструментов измерения на панели Измерения. Угол дуги Приложение позволяет измерить и проставить в чертеже угловой размер дуги. Для простановки требуется указать дугу и место положения текста. Шероховатость Приложение позволяет проставлять обозначение шероховатости поверхности по ГОСТ2.309-73. На закладке Вид выбирается тип значка, параметры шероховатости и вводится текст. На закладке Параметры настраивается положение значка, цвет, размеры и выравнивание текста. Приложения bCAD 361 Допуски Приложение позволяет проставлять в чертежах обозначение допусков на форму и расположение поверхностей в соответствии с ГОСТ 24643 – 81. На закладке Вид выбираются необходимые обозначения и вводятся величины допуска и обозначения баз. Щелчком по кнопке Вы можете добавить обозначение диаметра , зависимого допуска и выступающего поля допуска . bCAD Руководство пользователя 362234 На закладке Параметры задаются Цвет, высота шрифта, толщина линии, размер стрелки, а также Привязка – точка рамки, к которой подходит выносная линия. Чтобы поставить обозначение допуска: 1. Активизируйте приложение. На экране появится панель Допуски формы и расположения. 2. Задайте все необходимые параметры. 3. Нажмите на кнопку Вставить. 4. Укажите точку конца стрелки. 5. Укажите точку. 6. Чтобы продолжить выносную линию, укажите её следующую точку, чтобы закончить и проставить знак, щёлкните правой кнопкой мыши. Кнопка позволяет получить справку по работе с приложением. Бонус Эти приложения не попадают ни в одну из предшествующих групп. Они могут оказаться полезными при выполнении компоновочных и оформительских работ. Касательные Приложение позволяет построить касательные отрезки к существующим дугам и окружностям, а также окружности, касательные к существующим прямым линиям. При активизации приложения на экране появляется диалоговая панель Касательные. Её кнопки позволяют вам выбрать один из четырех вариантов построения: Приложения bCAD 363 – Касательная к заданной точке окружности. Позволяет построить отрезок, касательный к окружности. Отрезок начинается из указанной на окружности точки и заканчивается второй указанной точкой. – Касательная к окружности от произвольной точки. Позволяет построить отрезки, касательные к окружности. Отрезки начинаются от произвольной указанной точки и заканчиваются на окружности. – Касательные к двум окружностям. Позволяет построить отрезки, касательные к двум указанным окружностям. – Окружности, касательные к двум линиям. Позволяет построить окружности, касательные к двум указанным отрезкам. Отрезки могут быть сегментами ломаной. Подробности см. далее. Касательная к заданной точке окружности Этот вариант позволяет построить отрезок, исходящий из указанной точки окружности и лежащий на касательной к этой же окружности. Точка касания задаётся непосредственно, длина отрезка задаётся положением точки. Для построения касательной к заданной точке окружности: 1. Активизируйте приложение Касательные и нажмите кнопку, соответствующую варианту. 2. 3. 4. Укажите точку на окружности, касательную к которой Вы хотите построить. За курсором потянется «резиновая нить» касательной. Укажите точку, определяющую длину касательной. Постройте следующую касательную или завершите работу с приложением (закройте панель или нажмите клавишу ESC). Касательная к окружности от произвольной точки Этот вариант позволяет построить отрезки, лежащие на касательных к указанной окружности, которые проходят через заданную точку. Задаётся окружность и положение точки. Для построения касательной к окружности от произвольной точки: bCAD Руководство пользователя 364234 1. Активизируйте приложение Касательные нажмите кнопку, соответствующую варианту. и 2. Укажите окружность, касательную к которой Вы хотите построить. 3. Укажите точку, через которую касательная должна проходить. Она же будет служить концом отрезка. На экране появятся обе касательные, которые можно провести к окружности через эту точку. 4. Укажите курсором мыши отрезок (отрезки), который Вы хотите сохранить. 5. Щёлкните правой кнопкой мыши. Лишние объекты исчезнут 6. Постройте следующую касательную или завершите работу с приложением (закройте панель или нажмите клавишу ESC). Касательные к двум окружностям Этот вариант позволяет построить отрезки, касательные к обеим указанным окружностям, т.е. касающиеся как одной, так и другой окружности. Отрезки начинаются в точке касания одной окружности и заканчиваются в точке касания другой. Для построения касательных к двум окружностям: 1. Активизируйте приложение Касательные и нажмите кнопку, соответствующую варианту. 2. Укажите первую окружность, касательную к которой Вы хотите построить. 3. Укажите вторую окружность, касательную к которой Вы хотите построить. На экране появятся отрезки всех касательных, которые можно провести к обеим окружностям. 4. Укажите курсором мыши отрезок (отрезки), который Вы хотите сохранить. 5. Щёлкните правой кнопкой мыши. Лишние объекты исчезнут 6. Постройте следующую касательную или завершите работу с приложением (закройте панель или нажмите клавишу ESC). Окружности касательные к двум линиям Этот вариант позволяет построить окружности, касающиеся двух указанных линий (сегментов ломаных) и проходящие через заданную точку. Для построения касательных к двум окружностям: Приложения bCAD 365 1. Активизируйте приложение Касательные и нажмите кнопку, соответствующую варианту. 2. Укажите первую, к которой Вы хотите построить касательную. 3. Укажите вторую линию, к которой Вы хотите построить касательную окружность. На экране появятся фантомы окружностей, которые можно построить по указанным отрезкам и позиции курсора. 4. Укажите положение точки, через которую должны проходить касательные. 5. Укажите курсором мыши отрезок (-ки), которые Вы хотите сохранить. 6. Щёлкните правой кнопкой мыши. Лишние объекты исчезнут 7. Постройте следующую касательную или завершите работу с приложением (закройте панель или нажмите клавишу ESC). Массив вдоль пути Это приложение позволяет равномерно или эквидистантно расставить объекты вдоль гладкой кривой линии. Работает в двух вариантах: Размещать по точкам – расставляет вдоль кривой заданное число объектов на одинаковых расстояниях. Размещать эквидистантно – расставляет объекты вдоль кривой с заданным шагом (Расстояние между объектами). Параметр Количество объектов игнорируется и вычисляется по длине кривой и шагу. Приложение всегда считает путь гладкой ломаной. Для правильного понимания пути всегда применяйте к линии, задающей путь, инструмент Сглаживание панели Редактор ломаных. Флаг Сохранять ориентацию запрещает при перестановке разворачивать объект вдоль пути (см. рисунки). bCAD Руководство пользователя 366234 Исходные объекты Флаг снят Флаг установлен Чтобы расставить объекты вдоль пути: 1. Активизируйте приложение. 2. Укажите путь – кривую, вдоль которой нужно расставить объекты. 3. Укажите все объекты, которые нужно расставить вдоль указанного пути. 4. Щёлкните правой кнопкой мыши. На экране появится панель Параметры. 5. Выберите вариант работы и соответствующие параметры. 6. Нажмите кнопку OK. Растянуть текстуру по объекту Приложение позволяет автоматически растянуть текстуру или карту рельефа на весь объект в выбранной плоскости. Полезно при наложении фотографий плоских объектов на их модели. Чтобы растянуть текстуру по объекту: 1. Активизируйте приложение. 2. Укажите нужные объекты. 3. Щёлкните правой кнопкой мыши. На экране появится панель Растянуть текстуру. 4. Выберите вариант работы и соответствующие параметры. 5. Нажмите кнопку Применить. Результат работы можно наблюдать в Окне быстрого просмотра. 6. Завершите работу с приложением. Индекс 367 Индекс —3— 3ds импорт файлов компоненты настройка камер настройка материала —A— Antialiasing —B— backup —G— Gouraud —H— HSL —O— OpenGL —P— Phong Plug-ins —R— RGB —T— TrueType —А— адреса разработчиков анимация формат апертура —Б— блок запись масштабирование поворот булевские операции вычитание объединение пересечение разделение слияние буфер вставка —В— возврат всегда верхнее выбор раздел снятие 316 316 318 317 294 64 293 225 135 293 107 225 275 12 310 313 304 86, 125 123 122 276 277 276 278 279 278 133 92, 131 136 93, 126 129 93, 129 тип линий 129 условия 128 цвет 129 выравнивание индикация 251 по сетке 250 вытягивание 265 выход 92 вычисление объёма 291 вычисление периметра вывод значения 289 вычисление периметра 289 вычисление площади 290 вывод значения 290 контур 290 —Г— гамма-коррекция 295 глубина резкости 304 глубина трассировки 295 группа 49, 193 объединение 193 разделение 194 Гуро 293 —Д— длина объектива 303 дуга 50 —З— закрыть чертёж 59 заливка 50 —И— изгиб 280 изображение загрузить 58 интерполяция 232 каркасное 51 качество 294 переворот 232 печать 62 поворот 232 просмотр 62 разбиение 232 размер 295 растровое 53, 231, 297 смещение 232 текстура 227, 228, 231, 294 тонирование 292 удаление 53 368234 фон чертежа 256 формат 53, 233 центрирование 62 источник освещения 51 интенсивность 52 название 306, 307 направленный 51, 306 настройка 207 ненаправленный 51, 307 точечный 307 создание 307 угол освещения 306, 307 угол ослабления 306, 307 цвет 306 —К— камера 51, 302 апертура 304 глубина резкости 304 длина объектива 303 название 303 новая 302 ореол 304 размер 304 яркость 304 параметры 51, 305 текущая 295 угол объектива 304 каркасные объекты 49 каталог приложений 113 импорт 114 экспорт 113 комментарий 51, 53 блока 125 отчёт 53, 208 раздела 246 конус 261 усеченный 261 координаты абсолютные 35 Декартовы 47 относительные 35 панель ввода 34 полярные 47 при помощи мыши 32 цилиндрические 47 координаты точки 289 вывод значения 289 коэффициент преломления 227 купол 259 bCAD Руководство пользователя —Л— линия объединение ломаных 215 параллельная 144 перемещение вершины 212 линия сопряжения 282 логотип 70 ломаная 50 —М— масштабирование 239 базовая точка 240 показать всё 239 просмотр 241 точное 240 центр 240 материал зеркальность 227 зернистость 226 карта наложения 231 карта отражения 229 коэффициент преломления 227 рельеф 229 светимость 226 свойства 226 сглаживание 227 степень отражения 226 степень прозрачности 226 текущий 241 шероховатость 226 множество 195, 196, 197 —Н— новый по… 54 новый редактор 101, 118 новый чертёж 55, 57 —О— образцы линий 52 объёмный текст 275 глубина символов 275 размер символов 275 размер фаски 275 шрифт 275 окно всегда верхнее 136 вывода 27, 103 выровнять значки 103 закрыть 102 новое 101 предыдущее 102 Индекс разбить 103 следующее 102 упорядочить 103 окно быстрого просмотра 135 мультфильм 139 новая камера 138 окружность 50 по диаметру 150 определение пересечений 282 ореол 304 откат выключен 65 неограничен 65 ограничен 65 открыть растровый файл 58 открыть чертёж 56 отменить 131 отрезок 50 отсечение линией 221 отсечение поверхностей 282 —П— панели инструментов добавить кнопку 97 изменить размер 95 назначить сокращение 98 переименовать 96 создать 95 панель редактора 16 раздел 16 цвет 17 параллелепипед 258 перемещение 178, 180, 182 перпендикулярный режим 250 печать единицы измерения 62 изображений 62 окно просмотра 62, 63 ориентация страницы 62 параметры принтера 61 размер изображения 62 установки страницы 62 чертежей 63 число копий 61 пирамида 264 плоские полигоны 273 плоскость редактирования 254 площадь трёхмерного объекта 291 поверхность вращения 263 369 стартовый угол 263 угол обращения 263 подавление невидимых 309 подсказка дня 105 покрытие шаблонов 266 помощь подсказка дня 105 язык 105 превышение текущее 244 привязка в ближайшую точку 237, 238 в вершину отрезка 236 в конец дуги 237 в позицию курсора 236 в середину отрезка 236 в точку пересечения 236 в узел поверхности 237 в центр 238 в центр дуги 237 в центр окружности 237 приложения 107 выбор по имени 321 выравнивание 319 завершение 116 изгиб 326, 332 каталог 108 масштабирование 323, 331 меню 100 обрезка 334 панель запуска 117 поворот 325, 332 продлить до пересечения 335 редакторы вершин 330 редакторы области 323 сдвиг 198, 324, 331 скручивание 327, 333 припуск 219 произвольные грани 264 протяжка 270 профилированная поверхность 271 использовать пунктир 271 разбиение вдоль 271 разбиение поперёк 271 пунктиры линий 52 —Р— раздел 48, 129, 245, 308 видимый 48, 245, 246 370234 замороженный 48 заморозить 247 имя 48 комментарий 246 настройка 16 невидимый 48, 245, 246 переименование 246 создание 246 сортировка 247 статистика 86 текущий 16, 48, 246, 316 удаление 246 управление 246 размеры 283 вертикальный 285 внешний радиус 287 внутренний радиус 287 горизонтальный 285 диаметр 287 линейные 283 наклонный 286 отклонения 285 параметры 284 радиальные 283 стрелка в конце 286 стрелка в начале 286 стрелки на концах 286 угловой размер 288 угловые 283 регулярная сетка 264 редактор установки цвета 72 цвет по умолчанию 73 цвет фона 72 редактор контуров восстановить ломаную 214 объединение ломаных 215 перемещение вершины 212 сплайн 214 фаска 221 редактор материала 224 редакторы вершин 330 реестр Windows 113 резервные копии 64 рельеф 229 —С— свойства объектов цвет 201 сетка bCAD Руководство пользователя 10+ 249 выравнивание 250 тип 248 цвет 249 шаг 250 система координат 251 Декартова 251 начало 252 полярная 251 специальное начало 252 скручивание 281 снятие пометки 93, 129 сохранить блок 86, 125 точку зрения 255 чертёж 59, 60 экспорт 54, 79, 81, 83, 84 спираль 262 сплайн 214 стандартные точки зрения 52 статистика 86 сфера 259 —Т— текст 50, 166 размер символов 168 ширина линий 169 шрифт50, 166, 168, 170, 175, 176 текстура 227 величина приложения 228 интерполяция 232 настройка 232 ориентация 228 параметрическая 228, 233 переворот 232 поворот 232 прозрачный фон 232 разбиение 232 растровая 228 смещение 232 способ наложения 229 удаление 233 тип линий 129, 242, 265 загрузить библиотеку 243 изменить 202 масштаб 243 список 243 толщина 243 угловая точность 243 Индекс шаг кривых 243 толщина линий 129 тонирование 292 анимация 300, 310 гамма-коррекция 295 глубина трассировки 295 Гуро 293 метод Фонга 293 параметры 294 перспектива 294 плоская закраска 293 размер изображения 295 рассеянное освещение 296 сглаживание 294 студийное освещение 296 трассировка лучей 293 фон 297 цвет окружения 297 черновой режим 295 тор 260 точка 147 точка зрения 253 виртуальный манипулятор253 выбор 254 именованная 255 сохранить 255 стандартные 254 трансформации 98 трёхмерная поверхность 51 —У— удаление невидимых 308 камера 309 линейная точность 308 перспектива 310 размер 308, 310 только помеченное 310 угловая точность 308 цвет 310 удаление объектов 93, 130 —Ф— фаска 221 фон чертежа 256 базовая точка 256 загрузить 256 записать 256 изображение 256 монохромный 256 удалить 256 установки 257 371 Фонг 293 формат 3ds 57, 80, 85, 315, 316 asc 315 AVI 313 bdf 57, 59, 119, 315 bmp 233, 315 cel 315 dwg 57, 80, 85, 315 dxf 57, 80, 85, 315 gif 53, 233, 315 jif 315 jpeg 53, 233 jpg 315 MPEG 313 nff 57, 315 pcx 233 pic 315 stl 57, 80, 85, 315 tga 233, 315 wmf 57, 80, 84, 315 анимации 313 изображения 53 текстуры 228, 233 шрифта 168 фрактал 272 максимальное отклонение 272 степень дробления 272 —Ц— цвет 129 HSL 225 RGB 225 изменить 201 текущий 17, 225, 241 цилиндр 261 —Ч— чаша 259 чертёж имя 119 формат 59, 119 чтение 118 четырёхугольник параллелограмм 165 по противоположным углам 164, 165 —Ш— шрифт 50, 166, 170, 175, 176 plf 67, 68, 69 shp 53, 168 372234 shx 67, 68, 69 TrueType 275 векторный 53 встроенный 275 редактирование 206 список 168, 275 статистика 86 таблица подмены 67 штриховка 50, 170 библиотека узоров 174 bCAD Руководство пользователя контур 170, 175 масштаб 173 образец 53 узор 52, 171 —Э— эквидистантный 219 экспорт 54, 79, 81, 83, 84 эллипс 50 —Я— язык 105
