gps навигация
реклама
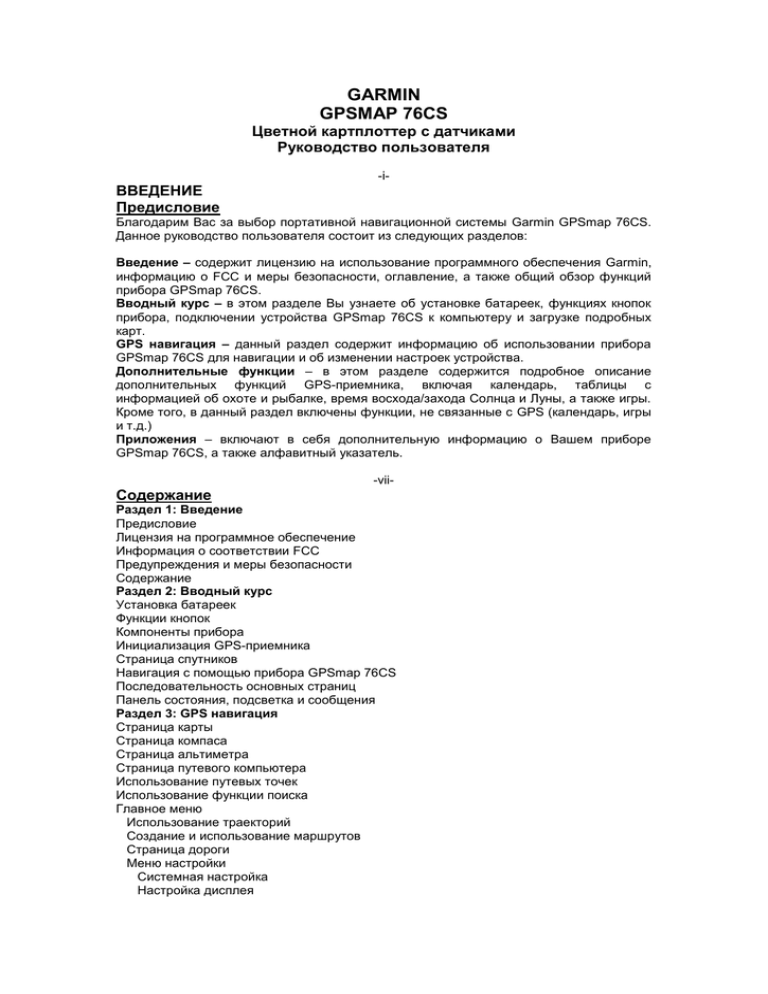
GARMIN GPSMAP 76CS Цветной картплоттер с датчиками Руководство пользователя -i- ВВЕДЕНИЕ Предисловие Благодарим Вас за выбор портативной навигационной системы Garmin GPSmap 76CS. Данное руководство пользователя состоит из следующих разделов: Введение – содержит лицензию на использование программного обеспечения Garmin, информацию о FCC и меры безопасности, оглавление, а также общий обзор функций прибора GPSmap 76CS. Вводный курс – в этом разделе Вы узнаете об установке батареек, функциях кнопок прибора, подключении устройства GPSmap 76CS к компьютеру и загрузке подробных карт. GPS навигация – данный раздел содержит информацию об использовании прибора GPSmap 76CS для навигации и об изменении настроек устройства. Дополнительные функции – в этом разделе содержится подробное описание дополнительных функций GPS-приемника, включая календарь, таблицы с информацией об охоте и рыбалке, время восхода/захода Солнца и Луны, а также игры. Кроме того, в данный раздел включены функции, не связанные с GPS (календарь, игры и т.д.) Приложения – включают в себя дополнительную информацию о Вашем приборе GPSmap 76CS, а также алфавитный указатель. -vii- Содержание Раздел 1: Введение Предисловие Лицензия на программное обеспечение Информация о соответствии FCC Предупреждения и меры безопасности Содержание Раздел 2: Вводный курс Установка батареек Функции кнопок Компоненты прибора Инициализация GPS-приемника Страница спутников Навигация с помощью прибора GPSmap 76CS Последовательность основных страниц Панель состояния, подсветка и сообщения Раздел 3: GPS навигация Страница карты Страница компаса Страница альтиметра Страница путевого компьютера Использование путевых точек Использование функции поиска Главное меню Использование траекторий Создание и использование маршрутов Страница дороги Меню настройки Системная настройка Настройка дисплея Настройка интерфейса Настройка звуковых сигналов Настройка последовательности страниц Настройка карты Настройка расчета маршрутов Настройка игры "Поиск сокровищ" Настройка морских типов сигнализации Настройка времени Настройка единиц измерения Настройка формата направления движения Калибровка Настройка альтиметра Настройка страницы-приветствия Путевые точки с зоной сигнализации -viiiРаздел 4: Дополнительные функции Календарь Будильник Калькулятор Секундомер Информация о Солнце и Луне Информация об охоте и рыбалке Игры, использующие функцию GPS Игры, не использующие функцию GPS Раздел 5: Приложения Комплектация Технические характеристики Опции полей данных Подключение прибора GPSmap 76CS к компьютеру Передача картографических данных MapSource Таблица сдвигов относительно UTC Геодезические системы и форматы местоположения WAAS и DGPS Схема подключения Алфавитный указатель -1- ВВОДНЫЙ КУРС Установка батареек В качестве источника питания прибора GPSmap 76CS используются две батарейки типа “AA” (не входят в комплектацию), которые устанавливаются в специальное отделение в задней части устройства. Вы можете применять алкалиновые или NiMH батарейки (настройка типа элемента питания описана на стр. 57). При извлечении батареек данные, хранящиеся в памяти прибора, не стираются. Для установки батареек: 1. Снимите крышку отделения для батарей, расположенную на задней стороне устройства. Поверните D-образное кольцо на 1/4 оборота против часовой стрелки и затем потяните крышку на себя. 2. Вставьте батарейки в соответствии со схемой полярности, показанной внутри отделения для батарей. 3. Снова установите крышку отделения для батарей. Для этого вставьте фиксирующую шпильку в специальное отверстие в задней стенке устройства. Чтобы закрепить крышку, поверните D-образное кольцо на 1/4 оборота по часовой стрелке. Рис.: 1. Крышка отделения для батарей. 2. Запирающее D-образное кольцо. 3. Задняя сторона прибора GPSmap 76CS. 4. Отверстие для фиксирующей шпильки. 2. Отделение для батарей. Важная информация: Для замены элементов питания можно использовать только новые батарейки или полностью заряженные аккумуляторы. Не следует смешивать алкалиновые и NiMH батареи. Как правило, аккумуляторные батареи имеют меньшую емкость по сравнению с одноразовыми элементами питания. Если Вы не собираетесь пользоваться прибором в течение нескольких месяцев, обязательно извлеките из него батареи. Если Вы оставите батарейки в устройстве на длительное время, то они могут протечь и повредить отделение для батарей. Также Вам следует соблюдать инструкции производителя батарей по эксплуатации и утилизации элементов питания. Запрещается бросать старые батарейки в огонь, поскольку они могут взорваться. Частое использование подсветки, функции WAAS, а также звуковых сигналов значительно сокращает срок службы батарей. Настройка яркости и времени отключения подсветки – см. стр. 58. Отключение функции WAAS - см. стр. 57. Отключение звуковых сигналов - см. стр. 60. -2- Функции кнопок Кнопки масштабирования IN/OUT На странице карты: используются для уменьшения или увеличения масштаба карты. На остальных страницах (кроме страницы карты): используются для прокрутки списков. Кнопка FIND/МОВ Находясь на любом экране, нажмите и отпустите для вызова страницы меню поиска. Нажмите и удерживайте в нажатом положении для вызова режима МОВ («человек за бортом»). Кнопка POWER Нажмите и удерживайте в нажатом положении для включения или выключения устройства. Нажмите и отпустите для настройки подсветки. Кнопка QUIT Нажмите и отпустите для отмены ввода данных или для выхода с текущей страницы. Кнопка ROCKER Нажмите на верхнюю/нижнюю или правую/левую часть этой кнопки, чтобы перемещаться по спискам; выделять поля, команды или пиктограммы; вводить данные или перемещать курсор по карте. Кнопка PAGE/COMPASS Нажмите для прокручивания основных страниц. Если на экране показана клавиатура, нажмите на эту кнопку для выхода из режима использования клавиатуры. Нажмите и удерживайте в нажатом положении для включения/выключения компаса. Кнопка MENU Нажмите и отпустите для просмотра опций, соответствующих текущей странице. Нажмите дважды для вызова главного меню. Кнопка ENTER/MARK Нажмите и отпустите для ввода выделенных опций или данных, а также для удаления показанных на экране сообщений. Находясь на любом экране, нажмите и отпустите для создания путевой точки в Вашем текущем местоположении. -3- Компоненты прибора 1. D-образное кольцо, запирающее крышку отделения для батарей Чтобы снять крышку, поверните кольцо на 1/4 оборота против часовой стрелки. 2. Крышка отделения для батарей 3. Порт USB (располагается под защитной крышкой) Позволяет организовать интерфейс с ПК для более быстрой передачи данных. 4. GPS антенна (на передней стороне устройства) Обеспечивает быстрый поиск спутников. 5. Коннектор для дополнительной внешней GPS-антенны (располагается под защитной крышкой) Позволяет подключить к прибору внешнюю GPS-антенну (коннектор MCX). 6. Коннектор для подключения внешнего источника питания и порт данных (располагается под защитной крышкой) Позволяет организовать обмен данными с ПК. Позволяет подключить дополнительный адаптер переменного или постоянного тока. 7. Прорези для крепления ремешка, предназначенного для ношения прибора -4- Инициализация GPS-приемника После включения прибора GPSmap 76CS GPS-приемник начинает проводить поиск спутников для расчета местоположения, что является необходимым при навигации. При использовании устройства в первый раз этот процесс, называемый «инициализацией», может занять до 15 минут. При последующих включениях прибора поиск спутников будет проходить значительно быстрее (если только Вы не переместитесь от первоначального местоположения на расстояние более 600 миль). Для возможности приема спутниковых сигналов Вы должны находиться на улице в месте с беспрепятственным обзором неба. Спутниковые сигналы не могут проходить сквозь твердые материалы (кроме стекла) или плотную крону деревьев. Для ускорения первой инициализации приемника выберите в меню опций строку “New Location” (новое местоположение). Затем укажите на странице карты Ваше приблизительное местоположение. Тогда прибор GPSmap 76CS будет заниматься поиском только тех спутников, которые в данный момент расположены над Вами. Для проведения инициализации прибора GPSmap 76CS: 1. Нажмите и отпустите кнопку POWER для включения устройства. 2. На экране появится страница-приветствие. Затем ее сменит страница спутников. 3. Пока GPS-приемник будет заниматься поиском спутниковых сигналов, в верхней части страницы будет показано сообщение “Acquiring Satellites” (идет поиск спутников). Также на экране будет показано схематичное расположение спутников относительно Вашего местоположения. Внешняя окружность представляет собой линию горизонта, внутренняя окружность – линию, поднятую на 45о над горизонтом. Кроме того, на схеме показаны номера спутников и диаграмма мощности спутниковых сигналов. Рис.: 1. Прибор GPSmap 76CS ищет спутники над своим местоположением. 2. Страница спутников во время поиска спутниковых сигналов. 3. Меню опций. 4. Значение высоты, рассчитанное GPS-приемником. -5- 4. Когда приемник получит сигналы как минимум от трех спутников, прибор рассчитает Ваше местоположение. В верхней части страницы появятся Ваши координаты и точность расчета местоположения. В панели состояния, расположенной в верхней части экрана, показан режим GPS и другие характеристики. Если по какой-либо причине устройство GPSmap 76CS не может завершить инициализацию, попробуйте перейти в другое место, где спутниковые сигналы не будут заблокированы зданиями, деревьями и т.д. 5. Нажимая и отпуская кнопку PAGE, вызовите на экран страницу карты. Теперь Ваш прибор готов к GPS-навигации. Навигация с помощью прибора GPSmap 76CS Во время активной навигации Вам помогут три основные страницы: На странице карты содержится графическое изображение картографических объектов, Ваше текущее местоположение, линии маршрута и Ваша траектория. На странице компаса показано направление, в котором Вам нужно перемещаться, и Ваш текущий курс. На странице путевого компьютера представлены параметры движения. В приборе GPSmap 76CS предусмотрено три метода навигации к пункту назначения. Каждый из этих методов будет графически отображен на странице карты. Go To – Прямолинейный курс к выбранному пункту назначения (путевой точке, городу, адресу и т.д.) Траектория – Ваш предыдущий путь, сохраненный в памяти устройства GPSmap 76CS. Вы можете повторить Вашу старую траекторию, двигаясь в первоначальном или обратном направлении. Маршрут – Путь к пункту назначения, состоящий из промежуточных точек (путевых точек, городов, перекрестков, интересных объектов и т.д.) Рис.: 1. Стрелка, отмечающая Ваше местоположение. 2. Масштаб карты. 3. Картографические объекты. 4. Страница карты с Вашим текущим местоположением. 5. Функция “Go To”. 6. Дом. 7. Белая гора. 8. Траектория. 9. Начало. 10. Конец. 11. Маршрут. -6- Последовательность основных страниц После того, как Вы включите прибор GPSmap 76CS, на экране сначала появится страница-приветствие, а затем ее сменит страница спутников, которая является первой в последовательности основных страниц. Для вызова каждой из основных страниц: 1. Для прокручивания последовательности основных страниц повторно нажимайте и отпускайте кнопку PAGE. 2. Выбрав нужную страницу, нажмите на кнопку MENU. На экране появится список опций данной страницы. Рис.: 1. Страница-приветствие (появляется после включения прибора). 2. Страница спутников. 3. Страница путевого компьютера. 4. Страница карты. 5. Страница компаса. 6. Страница альтиметра. 7. Страница главного меню. 8. Опции страницы спутников. 9. Опции страницы путевого компьютера. 10. Опции страницы карты. 11. Опции страницы компаса. 12. Опции страницы альтиметра. 13. Для страницы главного меню страница опций не предусмотрена. -7- Панель состояния, подсветка и сообщения В верхней части каждой страницы всегда показана панель состояния, содержащая информацию о текущих характеристиках устройства. В качестве источника питания прибора могут использоваться батарейки или дополнительный адаптер переменного или постоянного тока. Пиктограмма в виде батарейки показывает оставшийся заряд элемента питания. Состояние спутникового сигнала отражает процесс поиска спутников, расчет местоположения с 2-мя координатами и с тремя координатами (при получении сигналов от 4 и более спутников). При включении устройства подсветка находится в выключенном состоянии. При использовании подсветки срок службы батарей значительно сокращается. Пиктограмма в виде лампочки появляется, когда подсветка включена. Будильник: эта пиктограмма появляется при включении будильника. Пиктограмма коннектора USB появляется на экране, когда устройство обменивается данными с портом USB компьютера. Для настройки уровня яркости подсветки нажмите на кнопку POWER и отпустите ее. Затем выберите нужный уровень, нажимая на кнопку POWER или на верхнюю/нижнюю часть кнопки ROCKER. Изменение цветовой палитры экрана, режима отключения подсветки и уровня яркости описано на стр. 58. Когда в работе прибора происходят какие-либо важные изменения, на экране появляется сообщение с описанием этого события. Как правило, в этом же сообщении Вам будут предложены варианты действий. Чтобы убрать окно с сообщением с экрана, нажмите на кнопку ENTER. Рис.: 1. Панель состояния. 2. Питание от батарей. 3. Питание от внешнего источника. 4. Поиск спутников. 5. Навигация с двумя координатами. 6. Навигация с тремя координатами. 7. Подсветка включена. 8. Электронный компас включен. 9. Будильник включен. 10. К порту USB подключен кабель. 11. Движок для настройки яркости подсветки (уровни яркости зависят от заряда батарей). 12. Сообщения, показанные на экране. -8- GPS НАВИГАЦИЯ Страница карты Страница карты является основным инструментом устройства GPSmap 76CS, используемым для навигации. На этой странице показана подробная карта области вокруг Вашего текущего местоположения. С помощью кнопки ROCKER Вы можете прокручивать карту и просматривать области, которые в данный момент не показаны на экране. Страница карты позволяет Вам наблюдать за Вашим продвижением во время навигации. В режиме ориентации по направлению движения (“Track Up”) в верхнем левом углу карты появляется стрелка, указывающая направление севера. В режиме ориентации по северу (“North Up”) Ваша электронная карта будет ориентирована точно так же, как обычная бумажная карта. При активизации функции траектории Ваш путь будет отмечаться на карте пунктирной линией. Чтобы Вам было легче использовать страницу карты в условиях плохой освещенности, Вы можете выбрать ночной режим экрана (“Night”). В соответствии с заводской настройкой по умолчанию устройство автоматически меняет режим при заходе и восходе солнца. Также на странице карты показаны картографические объекты: реки, озера, шоссе и города. Карты, показанные на рис. слева, имеют более высокий уровень подробности, чем базовая встроенная карта. Используя диски Garmin MapSource, Вы можете загрузить в устройство подробную картографию, и тогда на экране Вашего прибора будут показаны городские улицы, парки и т.д. С помощью страницы карты Вы можете выполнить следующее: Определить Ваше текущее местоположение и продвижение во время навигации. Отметить на карте местоположение и сохранить его в виде путевой точки. Выбрать пункт назначения и двигаться к нему по маршруту, показанному на карте. Настроить страницу карты в соответствии с Вашими требованиями. Рис.: 1. Режим ориентации карты по северу (“North Up”). 2. Масштаб карты. 3. Стрелка, обозначающая Ваше местоположение на странице карты. 4. Страница карты (во весь экран). 5. Режим ориентации по направлению движения (“Track Up”). Стрелка направлена на север. 6. Поля данных. 7. Навигационные инструкции. 8. Подробная картография. 9. Страница карты с полями данных и навигационными инструкциями. -9Использование функций страницы карты С помощью кнопок IN и OUT Вы можете изменить масштаб карты, чтобы на экране была показана большая область карты с меньшим количеством деталей или меньшая область карты с большим количеством деталей. Для быстрого изменения масштаба нажмите соответствующую кнопку (IN или OUT) и удерживайте ее в нажатом положении. В нижнем левом углу экрана показано значение масштаба в единицах измерения, выбранных в поле “Units” на странице настройки единиц измерения (Не путайте со страницей настройки карты). Если Вы выбрали настолько крупный масштаб, что он превышает разрешение данных карты, то под масштабной шкалой появится надпись “overzoom”. При этом изображение карты будет неточным. При использовании подробной картографии MapSource под масштабной шкалой появится слово “mapsource”. Часто на карте можно увидеть так называемую «окружность точности», расположенную вокруг пиктограммы Вашего местоположения. Используя уровень разрешения карты и точность GPS-приемника, устройство определяет, что Ваше местоположение находится в какой-либо точке в пределах этой окружности. Чем меньше радиус окружности, тем выше точность расчета местоположения. При включении функции прокрутки на экране появляется маленький курсор в виде стрелки, которую можно перемещать по карте. С помощью этой стрелки Вы можете выделять или отмечать объекты карты, а также прокручивать карту и просматривать области, выходящие за текущие границы экрана. Если под стрелкой прокрутки оказалось более одного объекта карты, то на экране появится список этих объектов. Объект, выделенный на карте, будет также выделен и в списке. В верхней части страницы карты могут быть показаны дополнительные поля данных, содержащие различные навигационные и путевые данные. Описание этих полей приведено ниже. Во время навигации над окном карты будут показаны навигационные инструкции. Рис.: 1. Уменьшение масштаба. 2. Увеличение масштаба. 3. Объекты карты. 4. Масштабная шкала. 5. Окружность точности. 6. Стрелка прокрутки. 7. Навигационная инструкция. -10Меню опций страницы карты С помощью опций страницы карты Вы можете выполнить следующие действия: Изменить формат страницы карты и вызывать на экран различную навигационную информацию. Остановить навигацию к пункту назначения. Выбрать до 4 полей данных с нужным Вам типом навигационной информации. Разрешить индикацию текстовых навигационных инструкций в верхней части страницы карты. Выбрать тип полей данных, показанных на странице карты. Выбрать формат индикации картографических объектов (ввести свои настройки размера шрифта; определить объекты, которые будут показаны на карте, и т.д.) Измерить расстояние от Вашего текущего местоположения до любой точки на карте. Улучшить читаемость карты, убрав с экрана пиктограммы и названия объектов. Вернуть страницу карты к заводским настройкам по умолчанию. Для настройки страницы карты: 1. После включения прибора несколько раз нажмите и отпустите кнопку PAGE, пока на экране не появится страница карты. 2. Нажмите на кнопку MENU для вызова на экран меню опций страницы карты. 3. С помощью кнопки ROCKER выберите опцию, которую Вы хотите использовать для настройки страницы карты, и нажмите на кнопку ENTER. Некоторые опции содержат в себе дополнительные подменю, с помощью которых Вы можете управлять использованием данной опции. Ниже мы рассмотрим каждую из опций подробнее. Рис.: Меню опций страницы карты. Краткая информация об опциях страницы карты Stop Navigation – Служит для остановки навигации. Эта опция не может быть использована, если прибор не находится в состоянии активной навигации. Recalculate – Служит для пересчета маршрута. Эта опция не может быть использована, если устройство не находится в состоянии активной навигации. Data Fields – Служит для индикации полей данных (от 2 до 4), содержащих информацию о скорости, направлении движения, высоте и времени. Change Data Fields – Позволяет Вам изменять типы полей данных. Guidance Text – Служит для индикации сообщений, содержащих навигационные инструкции. Эти сообщения могут быть показаны только в том случае, если Вы находитесь в состоянии навигации к пункту назначения. Setup Map – Обеспечивает доступ к 6 страницам настройки карты. Measure Distance – Используется для измерения расстояния от Вашего текущего местоположения до курсора карты. Turn Declutter On – При малом масштабе удаляет с экрана объекты, которые мешают рассмотреть дороги. Restore Defaults – Возврат страницы карты к заводским настройкам по умолчанию. -11Для индикации полей данных: 1. Вызовите на экран меню опций страницы карты. Затем с помощью кнопки ROCKER выделите опцию “Data Field” (поля данных) и нажмите на кнопку ENTER. 2. На экране появится подменю с опциями: “Map Only” (только карта), “2 Data Fields” (2 поля данных), “3 Data Fields” (3 поля данных) и “4 Data Fields” (4 поля данных). С помощью этих опций Вы можете отказаться от индикации полей данных (оставив на экране только карту), а также добавить два, три или четыре поля данных. 3. Выделите нужную опцию и нажмите на кнопку ENTER. Для изменения полей данных: 1. Вызовите страницу карты с полями данных. Нажмите на кнопку MENU. На экране появится меню опций. 2. Выделите опцию “Change Data Fields” (изменить поля данных) и нажмите на кнопку ENTER. Первое поле данных будет выделено. 3. Снова нажмите на кнопку ENTER и выберите из списка тип навигационных данных, который Вы хотите видеть в этом поле. 4. Затем выделите с помощью кнопки ROCKER следующее поле и повторите описанные выше шаги. Многие опции полей данных связаны с индикацией данных, полученных из других устройств, подключенных к прибору GPSmap 76CS. Каждая из этих опций описана в Приложении (стр. 84). Рис.: 1. Подменю индикации полей данных. 2. Два поля данных. 3. Три поля данных. 4. Четыре поля данных. 5. Список типов данных. -12Для разрешения индикации навигационных инструкций: 1. Вызвав на экран страницу карты, нажмите на кнопку MENU. На экране появится меню опций страницы карты. 2. Выделите опцию “Guidance Text” (навигационные инструкции) и нажмите на кнопку ENTER. На экране появится подменю опций навигационных инструкций. 3. Выберите одну из следующих опций: “Always Show” (постоянная индикация инструкций), “Never Show” (отключение индикации инструкций) или “Show When Navigating” (индикация инструкций во время навигации). Затем нажмите на кнопку ENTER. При выборе опции “Always Show” навигационные инструкции будут показаны всегда независимо от того, находитесь ли Вы в состоянии навигации. При выборе опции “Show When Navigating” навигационные инструкции будут показаны до тех пор, пока Вы не остановите навигацию, выбрав в меню опцию “Stop Navigation”. Во время навигации для Вас будет полезна информация, содержащаяся в навигационных инструкциях. Если Вы выбрали опцию “Always Show”, но в данный момент не находитесь в состоянии активной навигации, то в поле инструкции будет показана информация о состоянии GPS-приемника. Для настройки карты: 1. См. раздел «Настройка карты» на стр. 61. Рис.: 1. Меню опций навигационных инструкций. 2. Сообщение о состоянии GPSприемника (при отсутствии активной навигации). 3. Навигационные инструкции (во время активной навигации). -13Измерение расстояний Опция “Measure Distance” позволяет измерить расстояние между точкой карты, отмеченной курсором-стрелкой, и Вашим текущим местоположением. Для перемещения курсора-стрелки используется кнопка ROCKER. Для активизации функции измерения расстояния вызовите меню опций страницы карты, выберите опцию “Measure Distance” (измерение расстояния) и нажмите на кнопку ENTER. Чтобы измерить расстояние между двумя точками карты совместите курсор с первой точкой и нажмите на кнопку ENTER. Затем совместите курсор со второй точкой. Для отмены этой функции нажмите на кнопку CANCEL. Включение/выключение функции разгрузки карты Опция “Declutter On” позволяет Вам убрать с карты названия и пиктограммы объектов, которые загораживают изображение сети дорог. Размеры пиктограмм и названий не зависят от масштаба, и поэтому при мелком масштабе они могут закрывать нужную картографическую информацию. Для активизации функции разгрузки карты вызовите меню опций страницы карты, выберите опцию “Declutter On” (включить функцию разгрузки карты) и нажмите на кнопку ENTER. Когда Вы снова вызовете это меню, в нем будет содержаться опция "Turn Declutter Off". Восстановление заводских настроек по умолчанию Опция "Restore Defaults" позволяет Вам вернуть заводские настройки страницы карты. Рис.: 1. Функция измерения расстояния активизирована. 2. Измеренное расстояние. 3. Функция разгрузки карты отключена. 4. Функция разгрузки карты включена. -14- Страница компаса Страница компаса используется для обеспечения точной и эффективной навигации. Навигационная информация на этой странице представлена в виде графического изображения компаса. Когда Вы находитесь в состоянии активной навигации, на странице компаса будет показана такая информация, как направление движения, текущая скорость, расстояние до следующей точки маршрута, оценка времени прибытия в пункт назначения и т.д. Вы можете выбрать индикацию трех или четырех полей данных, а также определить тип информации в каждом из полей. Во время перемещения вращающееся кольцо компаса показывает направление Вашего движения, а стрелка азимута – направление, в котором расположен пункт назначения (относительно текущего направления движения). Кольцо компаса и стрелка азимута работают независимо друг от друга, чтобы Вы могли легко определить направление Вашего движения и азимут пункта назначения. Вы можете выбрать настройку, при которой на странице компаса будет показана стрелка азимута или стрелка курса. Кольцо компаса представляет собой электронный компас. Пока Вы неподвижны, этот прибор работает как магнитный компас. Когда Вы начнете движение и достигнете заданной скорости, компас будет использовать данные от GPS-приемника. Если Вы снова остановитесь, то через определенное время устройство опять начнет функционировать как магнитный компас. Кольцо компаса будет для Вас особенно полезно при использовании прибора GPSmap 76CS совместно с бумажной картой. Если электронный компас включен, то в панели состояния, расположенной в верхней части экрана, будет показана пиктограмма компаса (см. стр. 7). Рис.: 1. Во время движения кольцо компаса вращается и ориентирует Вас относительно севера. 2. Страница компаса. 3. Стрелка курса показывает Ваш курс и расстояние, на которое Вы отклонились от желаемого курса. 4. Стрелка курса. 5. Стрелка азимута всегда показывает направление, в котором расположен пункт назначения. 6. Стрелка азимута. -15Электронный компас Если Вы вручную отключите компас, то он останется в выключенном состоянии до тех пор, пока Вы его снова не включите. Однако в некоторых случаях прибор GPSmap 76CS будет использовать для расчета направления Вашего движения GPS-приемник, хотя компас находится во включенном состоянии. Ниже описана процедура, с помощью которой Вы можете настроить критерий выбора источника данных направления движения (компас или GPs-приемник). Для включения и отключения электронного компаса: 1. Нажмите на кнопку PAGE и удерживайте ее в нажатом положении, чтобы включить или отключить электронный компас. Если компас находится во включенном состоянии, то в панели состояния (в верхней части экрана) будет показана пиктограмма компаса. Если Вы не пользуетесь электронным компасом, советуем Вам его отключить для экономии заряда батарей. Когда компас отключен, устройство использует для навигации данные GPS-приемника. 2. Для получения точных показаний электронного компаса держите прибор GPSmap 76CS ровно. Если Вы держите устройство неправильно, или если компас неоткалиброван, то на экране появится сообщение "Hold Level". Инструкции по калибровке компаса приведены на следующей странице. Настройка скорости и времени для автоматического включения/отключения компаса: 1. Находясь на странице главного меню, выделите опцию "Setup" (настройка) и нажмите на кнопку ENTER. На экране появится меню настройки. 2. Выделите пиктограмму "Heading" (направление движения) и нажмите на кнопку ENTER. На экране появится страница настройки направления движения. 3. Выделите поле "Switch to compass heading when below …" (переключиться на компас, когда скорость ниже …) и нажмите на кнопку ENTER. С помощью цифровой клавиатуры введите необходимое значение скорости. Затем выделите поле "…for more than …" и нажмите на кнопку ENTER. Выберите из списка нужное значение временного интервала. Эта настройка определяет, через какое время после остановки устройство будет автоматически переходить к использованию электронного компаса. Рис.: 1. Сообщения о включении и отключении электронного компаса. 2. Опции настройки временного интервала. 3. Настройка скорости. 4. Страница настройки направления движения с опциями перехода на использование компаса. -16Калибровка электронного компаса: При использовании прибора GPSmap 76CS в первый раз и после установки новых батарей необходимо провести калибровку электронного компаса. Эту процедуру следует выполнять на открытом воздухе. Точность электронного компаса ухудшается, если Вы держите устройство неровно, или если прибор находится около объектов, создающих магнитные поля (машин, зданий и т.д.) Для калибровки электронного компаса: 1. С помощью кнопки MENU вызовите на экран меню опций. 2. Используя кнопку ROCKER, выделите опцию "Calibrate Compass" и нажмите на кнопку ENTER. На экране появится страница калибровки. 3. Для начала калибровки нажмите на кнопку ENTER. Затем следуйте показанным на экране инструкциям, в которых Вам расскажут, как нужно держать и поворачивать устройство. С помощью сообщений ("Just Right" (верная скорость), "Too Fast" (слишком быстро), "Too Slow" (слишком медленно)) прибор будет информировать Вас о том, соблюдаете ли Вы необходимую скорость вращения. Не забывайте держать устройство ровно. После окончания калибровки на экране появится сообщение "Calibration Successful" (успешная калибровка). Если прибор выдаст сообщение "Calibration Failed" (сбой калибровки), повторите процедуру. 4. Нажмите на кнопку ENTER для возврата на страницу компаса. Рис.: Страница процедуры калибровки. -17Для использования опций страницы компаса: 1. Нажмите на кнопку MENU для вызова меню опций. Для использования опции "Sight'N Go" (определение азимута на местности): 1. С помощью кнопки PAGE вызовите на экран страницу компаса. Затем нажмите на кнопку MENU. На экране появится меню опций. 2. С помощью кнопки ROCKER выделите опцию "Sight'N Go" и нажмите на кнопку ENTER. Обратите внимание, что кольцо компаса со стрелкой находится на одной линии с двумя отметками на корпусе прибора. 3. Поднимите устройство на уровень глаз и совместите две отметки на корпусе с каким-либо удаленным объектом. Нажмите на кнопку ENTER, чтобы зафиксировать азимут. 4. Выберите опцию "Set Course" (задание курса) и нажмите на кнопку ENTER. На экране появится страница компаса. 5. Начинайте навигацию к выбранному пункту назначения, двигаясь в направлении стрелки курса. Или … 6. Выберите опцию "Project Waypoint" (проекция путевой точки) и нажмите на кнопку ENTER. На экране появится страница проекции путевой точки. 7. Введите приблизительное расстояние от Вашего текущего местоположения до проецируемой путевой точки. 8. Выделите поле "Go To" и нажмите на кнопку ENTER. На экране появится страница карты. Начинайте навигацию к проецируемой путевой точке. Стрелка азимута на странице карты укажет Вам нужное направление движения. Рис.: 1. Меню опций страницы компаса. 2. Использование опции "Sight'N Go" для навигации. 3. Страница компаса при определении азимута на местности. 4. Страница проекции путевой точки. -18Для остановки навигации: 1. Выделите опцию “Stop Navigation” (остановка навигации) и нажмите на кнопку ENTER. Для выбора индикации стрелки курса или стрелки азимута: 1. В соответствии с заводской настройкой по умолчанию будет выбрана опция "Bearing Pointer" (стрелка азимута). Если в меню показана опция "Bearing Pointer", то опция "Course Pointer" (стрелка курса) находится в активном состоянии (и наоборот). Выделите соответствующую опцию и нажмите на кнопку ENTER. Стрелка азимута и стрелка курса работают независимо друг от друга и показывают направление пункта назначения и направление Вашего движения относительно линии курса, ведущей к пункту назначения. Если стрелка азимута направлена строго вверх, то Вы движетесь прямо к пункту назначения. Если же стрелка расположена не вертикально, то Вам следует повернуться в направлении стрелки, чтобы она заняла вертикальное положение, и затем продолжить движение в этом направлении. Стрелка азимута всегда направлена к пункту назначения независимо от текущего направления Вашего движения. Использование стрелки азимута особенно эффективно в тех случаях, когда Вам нужно обойти препятствия на Вашем пути (озера, огороженные территории). Если Вы выбрали опцию “Course Pointer” (стрелка курса) и во время навигации отклонились от намеченного курса к пункту назначения, то Индикатор Отклонения от Курса CDI (стрелка с горизонтальной пунктирной линией) покажет Вам расстояние, на которое Вы отошли от линии курса, а также направление Вашего отклонения (влево или вправо). Повернув налево или направо, Вы вернетесь на нужный курс. Использование стрелки курса особенно эффективно при навигации по воде или по местности без крупных препятствий. Кроме того, этот режим навигации поможет Вам избежать опасных областей, расположенных слева и справа от линии курса (например, мелей или подводных скал). Рис.: 1. Стрелка азимута всегда показывает направление пункта назначения относительно Вашего текущего местоположения. 2. Стрелка курса показывает направление Вашего движения относительно Вашего первоначального местоположения, а также расстояние, на которое Вы отклонились от намеченного курса. -19Для индикации полей данных: 1. Выделите опцию "Data Fields" (поля данных) и нажмите на кнопку ENTER. На экране появится подменю с двумя опциями: “Show 3 Data Fields” (индикация 3 полей данных) или “Show 4 Data Fields” (индикация 4 полей данных). 2. Выделите нужную опцию и нажмите на кнопку ENTER. Для изменения полей данных: 1. Выделите опцию “Change Data Fields” (изменение полей данных) и нажмите на кнопку ENTER. Эта опция позволяет Вам выбрать тип данных, показанных в каждом поле. При выборе этой опции заголовок первого поля данных будет выделен. 2. Нажмите на кнопку ENTER, и на экране появится список с имеющимися типами данных. Описание этих типов данных приведено на стр. 84. 3. Выделите нужную опцию и нажмите на кнопку ENTER. В выделенном поле данных будет показан выбранный тип данных. 4. С помощью кнопки ROCKER выделите следующее поле данных и снова нажмите на кнопку ENTER для вызова списка типов данных. 5. Повторив шаг 3, измените оставшиеся поля данных. Для возврата полей данных к заводским настройкам по умолчанию: 1. Выделите опцию "Restore Defaults" (восстановление заводских настроек по умолчанию) и нажмите на кнопку ENTER. Рис.: 1. Опции индикации полей данных. 2. Страница компаса с 3 полями данных. 3. Страница компаса с 4 полями данных. 4. Выделенное поле данных. 5. Опция “Course Pointer” (стрелка курса). 6. Список типов данных, которые могут быть показаны в полях данных. -20- Страница альтиметра Страница альтиметра позволяет пользователю просматривать следующие данные: текущую высоту, скорость подъема/спуска, график изменения высоты в зависимости от расстояния или времени, а также график изменения давления в зависимости от времени. Меню опций страницы альтиметра позволяет Вам выбирать различные настройки (составление графика в зависимости от времени или от расстояния, индикация диапазонов масштабирования, просмотр информации о точках графика высоты или давления, обнуление показаний). В двух полях данных, настраиваемых пользователем, может быть показана различная информация, относящаяся к высоте или давлению. На странице альтиметра содержится разнообразная информация: текущая высота и текущая скорость подъема/спуска (в поле состояния); график изменения высоты в зависимости от расстояния/ времени или график изменения давления в зависимости от времени; два поля данных, тип которых выбирается пользователем. В поле состояния, расположенном в нижней части страницы альтиметра, во время движения будет показана текущая высота и текущая скорость подъема или спуска. Также это поле может содержать данные атмосферного давления и время измерения. В центральной части страницы альтиметра расположен график. Используя меню опций страницы альтиметра, Вы можете выбрать индикацию графика высоты или атмосферного давления. В полях данных, показанных в верхней части экрана, может содержаться различная информация (текущая или сохраненная в памяти). Опции меню страницы альтиметра позволяют Вам выбрать тип информации и определить формат ее представления. Вы можете использовать следующие опции: "Plot Over Time" (график в зависимости от времени), "Plot Over Distance" (график в зависимости от расстояния), "View Elevation Plot" (просмотр графика высоты), "View Pressure Plot" (просмотр графика давления), "Zoom Ranges" (диапазоны масштабирования), "Reset" (сброс), "Calibrate Altimeter" (калибровка альтиметра) и "Restore Defaults" (восстановление заводских настроек по умолчанию). Рис.: 1. Масштабная сетка, шкала измерения. 2. Поле состояния. 3. Скорость подъема/спуска. 4. Настраиваемые пользователем поля данных. 5. График изменения высоты в зависимости от расстояния. 6. Текущая высота. 7. Страница альтиметра. 8. Меню опций. -21- Используя опцию "Zoom Ranges" (диапазоны масштабирования), Вы можете определить параметры времени, расстояния, давления и высоты. Если Вам известна точная высота Вашего текущего местоположения, то с помощью опции "Calibrate Altimeter" (калибровка альтиметра) Вы можете повысить точность показаний альтиметра. Опция "Reset" (сброс) позволяет Вам обнулить данные, записанные на странице альтиметра, и начать запись новой информации. Индикация графика в зависимости от времени/расстояния Настройки "Plot Over Time" (график в зависимости от времени) и "Plot Over Distance" (график в зависимости от расстояния) могут применяться только для опции "View Elevation Plot" (просмотр графика высоты). Опция "View Pressure Plot" позволяет получить график давления только в зависимости от времени. Если одна опция активна, то в меню опций страницы альтиметра ее заменит другая опция. Просмотр графиков давления/высоты Опция "View Elevation Plot" служит для просмотра графика, который показывает изменение высоты на участке заданной протяженности или в течение определенного периода времени. При выборе опции "View Pressure Plot" Вы можете просмотреть график, изображающий изменение барометрического давления в течение заданного промежутка времени. Если одна опция активна, то в меню опций страницы альтиметра ее заменит другая опция. Для просмотра графика высоты или давления: 1. С помощью кнопки ROCKER выделите в меню нужную опцию. Затем нажмите на кнопку ENTER. На экране появится соответствующий график. 2. Настройте шкалу времени или расстояния, используя диапазоны масштабирования графика высоты (см. ниже). 3. Для удаления графика и перезапуска записи данных необходимо удалить текущую траекторию "Track Log". Рис.: 1. График высоты в зависимости от расстояния. 2. График давления в зависимости от времени. -22Диапазоны масштабирования При просмотре графика высоты Вы можете настроить диапазоны масштабирования для высоты, расстояния или времени. Диапазоны вертикального расстояния (высоты) будут показаны при нажатии на верхнюю/нижнюю часть кнопки ROCKER, а диапазоны линейного расстояния – при нажатии на левую/правую часть кнопки ROCKER. Диапазоны шкалы времени для графика высоты в зависимости от времени можно просмотреть, нажав на левую/правую часть кнопки ROCKER. Диапазоны для значений давления (при просмотре графика давления) будут показаны на экране при нажатии на верхнюю/нижнюю часть кнопки ROCKER. Значения для времени и расстояния вызываются так же, как для графиков высоты. Для настройки диапазонов масштабирования: 1. Выберите тип графика, который Вы хотите вызвать на экран, и с помощью кнопки ROCKER выделите в меню опцию "Zoom Ranges". 2. Нажмите на кнопку ENTER. На экране появится страница диапазонов масштабирования. Нажимая на верхнюю/нижнюю часть кнопки ROCKER, выберите настройку высоты или давления. Используя левую/правую часть кнопки ROCKER, настройте масштаб времени или расстояния. Затем нажмите на кнопку ENTER для возврата на страницу графика. Для перехода в режим настройки диапазона масштабирования нажмите на верхнюю или нижнюю часть кнопки ROCKER, когда на экране показан график. Рис.: 1. Диапазоны масштабирования для графика высоты в зависимости от расстояния. 2. Диапазоны масштабирования для графика давления в зависимости от времени. -23Просмотр информации о точках графика Прокручивая график высоты или давления, Вы можете просмотреть данные для любой точки, расположенной на этом графике. Совместите с интересующей Вас точкой графика красные пересекающиеся линии, и на экране будут показана информация об этой точке: высота или давление, а также время и дата создания точки. Для использования опции просмотра информации о точках: 1. Нажмите на кнопку MENU. На экране появится меню опций. 2. Выберите опцию "View Pressure Plot" (просмотр графика давления) или "View Elevation Plot" (просмотр графика высоты) и нажмите на кнопку ENTER. На экране появится страница с графиком. 3. Для перемещения вдоль графика нажимайте на правую или левую часть кнопки ROCKER. При движении красных пересекающихся линий вдоль графика показания в окне состояния, расположенном в нижней части страницы, будут меняться, отображая информацию о текущей выбранной точке графика (дату и время, высоту или давление). Просмотр точек графика на карте Вы можете просмотреть расположение точек графика на странице карты. Для просмотра точек графика на странице карты: 1. Находясь на странице высоты, совместите красные пересекающиеся линии с точкой графика, положение которой Вас интересует. (Для перемещения маркера используйте кнопку ROCKER). 2. Нажмите на кнопку ENTER. На экране появится страница карты. Выбранная точка будет отмечена курсором карты. В верхней части страницы Вы увидите координаты этой точки, а также азимут и расстояние от Вашего текущего местоположения. 3. Для окончания этой операции нажмите на кнопку QUIT. Рис.: 1. Просмотр информации о точке, расположенной на графике высоты. 2. Красные перекрещивающиеся линии. 3. Просмотр информации о точке, расположенной на графике давления. 4. Точка графика высоты показана на карте. -24Сброс Опция "Reset" из меню страницы альтиметра позволяет сбросить данные высоты и обнулить максимальное значение высоты. Для сброса данных высоты и показаний максимальной высоты: 1. С помощью кнопки ROCKER выделите опцию "Reset" (сброс) из меню опций страницы альтиметра и нажмите на кнопку ENTER. На экране появится страница сброса. 2. С помощью кнопки ROCKER выделите нужную опцию сброса, а затем нажмите на кнопку ENTER, чтобы поставить галочку в окошке метки рядом с выбранной опцией. Вы можете обнулить следующие показания альтиметра: минимальную высоту, все данные спуска и подъема или максимальную высоту. 3. Для обнуления выбранных полей данных выделите команду "Apply" и нажмите на кнопку ENTER. При необходимости Вы можете сбросить или удалить другие показания из списка, предварительно пометив их галочкой. 4. Для сброса всех категорий данных, показанных на этой странице, выделите команду "Select All" и нажмите на кнопку ENTER. Рис.: 1. Сброс или удаление всех категорий данных, представленных в этом списке. 2. Отмена выбора всех помеченных категорий данных. 3. Сброс или удаление только помеченных категорий данных. 4. Страница сброса (удаления) данных. 5. Сообщение об удалении данных. -25Калибровка альтиметра Поскольку прибор GPSmap 76CS определяет высоту на основе барометрического давления, и величина давления на данной высоте может колебаться, для повышения точности альтиметра следует провести его калибровку. Для выполнения этой операции у Вас должна быть информация о высоте или давлении в текущем местоположении, полученная из достоверного источника. Для ручной калибровки альтиметра: 1. Используя кнопку MENU, вызовите на экран меню опций. 2. Выделите опцию "Calibrate Altimeter" (калибровка альтиметра) и нажмите на кнопку ENTER. На экране появится страница калибровки. 3. Вы увидите сообщение "Do You Know The Correct Elevation?" (Вы знаете верное значение высоты?) Выделите ответ "Yes" и нажмите на кнопку ENTER. Если Вы не знаете высоту, выберите ответ "No" и введите значение давления. Если Вы не знаете величину текущего давления, снова выберите ответ "No". В этом случае устройство будет по умолчанию использовать высоту GPS-приемника. 4. Используя цифровую клавиатуру и кнопку ROCKER, введите новое значение высоты или давления. Для возврата на страницу высоты выделите поле "OK" и нажмите на кнопку ENTER. Поля данных На странице альтиметра показаны два поля данных, настраиваемые пользователем. Вы можете выбрать типы данных, показанных в этих полях (описание типов данных Вы найдете в Приложении на стр. 84). Для настройки поля данных: 1. С помощью кнопки ROCKER выделите нужное поле данных и нажмите на кнопку ENTER. На экране появится меню опций поля данных. 2. Используя кнопку ROCKER, выделите в меню нужную опцию и нажмите на кнопку ENTER. Выбранная категория данных будет показана в соответствующем поле данных. Рис.: 1. Калибровка с использованием текущей высоты. 2. Калибровка с использованием текущего давления. 3. Поля данных страницы альтиметра. 4. Список опций поля данных. -26- Страница путевого компьютера На странице путевого компьютера содержатся различные данные (текущая скорость, средняя скорость, путевой одометр и другая статистическая информация), которые могут быть Вам полезны при навигации на большие расстояния. Вы можете настроить страницу путевого компьютера в соответствии с Вашими требованиями, выбрав типы данных, показанные в каждом поле экрана. Процедура выбора типов данных аналогична изменению полей данных страницы карты (см. стр. 11). С помощью опции сброса (“Reset”) Вы сможете обнулять показания путевого компьютера перед началом каждого путешествия. Для улучшения читаемости наиболее важных типов данных Вы можете выбрать опцию “Big Numbers”, при которой на экране будет показано меньшее количество полей с более крупным шрифтом. Перед началом каждого путешествия необходимо обнулить показания путевого компьютера. Для этого выделите в меню опций строку “Reset” и нажмите на кнопку ENTER. На странице “Reset” (сброс) содержатся опции, позволяющие обнулить данные путевого компьютера, удалить текущую траекторию и сохраненные траектории, стереть путевые точки и маршруты. Вы можете выбрать отдельные опции ("Apply"), выбрать все опции (“Select All”) или отменить выбор всех опций (“Unselect All”). После выбора необходимых опций выделите команду “Apply” и нажмите на кнопку ENTER. Для завершения сброса выделите поле “OK” и снова нажмите на кнопку ENTER. Для возврата страницы путевого компьютера к заводским настройкам по умолчанию выберите опцию “Restore Defaults”. Рис.: 1. Если Вы хотите изменить поле данных, выделите его с помощью кнопки ROCKER или выберите опцию “Change Data Fields”. 2. Меню опций. 3. Опция “Big Numbers” (крупный шрифт). 4. Страница сброса. -27- Использование путевых точек Страница отметки путевой точки С помощью страницы отметки путевой точки Вы можете сохранить Ваше текущее (или любое другое) местоположение в виде путевой точки. Каждая путевая точка будет показана на экране вместе с названием и символом. Вы можете отметить Ваше текущее местоположение, находясь на любой странице прибора GPSmap 76CS. Для отметки Вашего текущего местоположения с помощью путевой точки: 1. Нажмите на кнопку ENTER/MARK и удерживайте ее в нажатом положении до тех пор, пока на экране не появится страница отметки путевой точки (“Mark Waypoint"). 2. Чтобы изменить название путевой точки, выделите с помощью кнопки ROCKER поле названия и нажмите на кнопку ENTER. На экране появится изображение клавиатуры. С помощью кнопок ROCKER и ENTER введите новое название путевой точки. Если выбранное Вами название уже было использовано, то на экране появится сообщение “Waypoint Already Exists”. В этом случае Вам следует нажать на кнопку ENTER и выбрать другое название. 3. Чтобы выбрать символ путевой точки, выделите с помощью кнопки ROCKER поле, расположенное слева от поля названия, и нажмите на кнопку ENTER. На экране появится окно с возможными символами. 4. Для записи путевой точки в список поиска путевых точек выделите поле “OK” и нажмите на кнопку ENTER. 5. Если Вы не хотите сохранять новую путевую точку, нажмите на кнопку QUIT (до нажатия других кнопок). Рис.: 1. Для вызова страницы отметки путевой точки используйте кнопку ENTER/MARK. 2. Страница отметки путевой точки. 3. Окно с символами путевой точки. 4. Ввод названия путевой точки. -28Для создания путевой точки с помощью курсора карты: 1. Вызвав на экран страницу карты, совместите курсор карты (стрелку прокрутки) с объектом, на месте которого Вы хотите создать путевую точку. Если в базе данных содержится информация о выбранном местоположении, то отмеченный объект будет выделен, и на экране появится его название или адрес. 2. Нажмите на кнопку ENTER. На экране появится информационная страница объекта. Затем выделите поле “Save” (сохранить), расположенное в нижней части страницы, и нажмите на кнопку ENTER для записи путевой точки в список поиска путевых точек. Если в базе данных не найдена информация о выбранной точке, то на экране появится сообщение “No map information at this point. Do you want to create a user waypoint here?” (Информация о данной точке отсутствует. Вы хотите создать путевую точку пользователя?) Выберите опцию “Yes” и нажмите на кнопку ENTER. На экране появится страница новой путевой точки. Еще одним методом создания путевой точки является функция «человек за бортом» (МОВ). Обычно эта функция используется для отметки местоположения на воде при отсутствии каких-либо наземных ориентиров. Для создания путевой точки с помощью функции МОВ: 1. Нажмите на кнопку FIND и удерживайте ее в нажатом положении до тех пор, пока на экране не появится сообщение “Man Overboard” (человек за бортом). 2. Выберите опцию “Yes” и нажмите на кнопку ENTER. На экране появится страница карты с линией, соединяющей Ваше текущее местоположение и точку МОВ. Страница компаса предоставит Вам необходимую навигационную информацию, с помощью которой Вы сможете добраться до точки МОВ. Рис.: 1. Объект карты, выбранный для создания путевой точки. 2. Информационная страница объекта карты, данные о котором имеются в приборе. 3. Страница путевой точки для местоположения без данных. 4. Сообщение МОВ. -29Для повышения точности Вы можете использовать функцию усреднения местоположения путевой точки. Эта операция должна быть выполнена до сохранения новой путевой точки в памяти прибора. Во время операции усреднения GPS-приемник должен постоянно принимать спутниковые сигналы и рассчитывать Ваши координаты. Для усреднения местоположения путевой точки по времени: 1. Находясь на информационной странице новой путевой точки, нажмите на кнопку MENU. На экране появится меню опций. 2. Выберите опцию “Average Location” (усреднение местоположения) и нажмите на кнопку ENTER. На экране появится страница усреднения местоположения. Процесс усреднения начнется автоматически. 3. Когда будет достигнута желаемая точность расчета местоположения, выделите поле “Save” (сохранить) и нажмите на кнопку ENTER. Редактирование путевой точки Вы можете выбрать любую путевую точку из списка поиска путевых точек, а затем изменить символ, название, координаты местоположения или высоту этой точки. Также Вы можете удалить путевую точку из памяти устройства. Процедура поиска путевой точки описана на стр. 31. Для редактирования путевой точки: 1. С помощью функции поиска вызовите на экран информационную страницу нужной путевой точки. 2. Внесите необходимые изменения. Для этого выделите соответствующее поле и введите новые данные, используя окно символов путевой точки или клавиатуру. 3. После ввода всех изменений нажмите на кнопку QUIT. Внесенные изменения будут сохранены в памяти устройства. Для удаления путевой точки: 1. С помощью функции поиска вызовите на экран информационную страницу нужной путевой точки. 2. Выделите кнопку “Delete” (удалить), расположенную в нижней части страницы, и нажмите на кнопку ENTER. Для удаления путевой точки выделите опцию “Yes” и снова нажмите на кнопку ENTER. Рис.: 1. Окно символов путевой точки. 2. Кнопка “Delete” (удалить). 3. Страница усреднения местоположения. 4. Меню опций путевой точки. -30Для перемещения путевой точки по странице карты: 1. С помощью функции поиска вызовите на экран информационную страницу нужной путевой точки (см. стр. 33). 2. Выделите кнопку “Map” (карта), расположенную в нижней части страницы, и нажмите на кнопку ENTER. На экране появится карта с путевой точкой. 3. Снова нажмите на кнопку ENTER. Рядом с путевой точкой появится маркер перемещения. 4. С помощью кнопки ROCKER перетащите путевую точку в новое местоположение на карте и оставьте ее там. Затем нажмите на кнопку ENTER. Проецирование путевых точек Проецирование путевой точки относительно любого объекта на карте (другой путевой точки и т.д.) позволяет Вам создать новую путевую точку под определенным углом и на определенном расстоянии от выбранного местоположения. Для создания проекции путевой точки: 1. Выберите в меню поиска нужный картографический объект и вызовите информационную страницу для этого объекта. 2. Нажмите на кнопку MENU. На экране появится меню опций. Выберите опцию “Project Waypoint” (проекция путевой точки). 3. Нажмите на кнопку ENTER. На экране появится страница проекции путевой точки. 4. Введите значения расстояния и азимута до проецируемой путевой точки в соответствующие поля, расположенные в нижней части страницы. Для окончания этой операции нажмите на кнопку QUIT. Рис.: 1. Новое местоположение. 2. Первоначальное местоположение. 3. Перемещение путевой точки. 4. Страница проекции путевой точки. 5. Операция проецирования путевой точки на странице карты. -31- Использование функции поиска Функция поиска позволяет Вам отыскивать путевые точки, города и выходы шоссе, содержащиеся в базовой карте прибора GPSmap 76CS. Если Вы загрузите в устройство картографические данные Garmin MapSource, включающие в себя дополнительную информацию, то Вы также сможете проводить поиск различных учреждений, адресов и перекрестков. При загрузке в прибор данных BlueChart Вы сможете отыскивать такие морские объекты, как затонувшие обломки и препятствия, навигационные знаки и пристани. Если в устройство не загружены дополнительные данные, то Вы не сможете использовать соответствующие расширенные опции. Для облегчения процесса поиска объекты из базы данных разбиты на группы, которые показаны на странице меню поиска в виде пиктограмм. В соответствии с настройкой по умолчанию в списке групп поиска будут показаны только объекты, расположенные рядом с Вашим текущим местоположением или местоположением курсора карты (если он находится в активном состоянии). Для ускорения поиска ранее найденных объектов Вы можете использовать группу “Recent Finds”, содержащую в себе 50 недавно найденных объектов из всех категорий. Для каждой группы объектов поиска предусмотрены свои опции поиска, например “Find By Name” (поиск по названию), “Find Nearest” (поиск ближайших объектов), “Select Symbol” (выбор символа путевой точки), “Change Reference” (изменение точки отсчета путем перемещения курсора карты в новое местоположение), “Nearest Containing” (поиск ближайших объектов, содержащих заданное ключевое слово), “Select Category” (выбор категории для таких групп как «Предприятия питания», «Гостиницы» и т.д.) Использование этих опций поможет значительно упростить процесс поиска. Рис.: 1. Для вызова меню поиска нажмите на кнопку FIND. 2. Меню поиска. 3. Меню опций для путевых точек. 4. Меню опций для групп с подкатегориями. 5. Опция поиска по названию. -32Поиск объектов по названию Если Вам известно название объекта, который Вы хотите найти, то самым легким методом поиска будет использование опции “Find By Name” (поиск по названию). Для поиска объекта по названию: 1. Нажмите на кнопку FIND для вызова меню поиска. 2. С помощью кнопки ROCKER выделите пиктограмму той группы, к которой принадлежит интересующий Вас объект. Затем нажмите на кнопку ENTER. Если Вы хотите проводить поиск по всей базе данных, выберите опцию “All Points of Interest”. 3. Нажмите на кнопку MENU и выберите опцию “Find By Name” (поиск по названию). 4. С помощью кнопок ROCKER и ENTER наберите на клавиатуре, расположенной в нижней части экрана, название нужного объекта. Когда в списке появится искомый объект, выделите поле “OK” и нажмите на кнопку ENTER. 5. Затем на экране появится информационная страница для найденного объекта. Поиск с помощью страницы недавно найденных объектов На странице недавно найденных объектов (“Recent Finds”) сохранены все объекты, поиск которых Вы проводили в последнее время. Последний найденный объект будет расположен в первой строке списка. Когда весь список заполнится, самая старая запись будет удалена. Для возврата к недавно найденному объекту: 1. Вызвав на экран меню поиска, выделите с помощью кнопки ROCKER пиктограмму недавно найденных объектов “Recent Finds”. Затем нажмите на кнопку ENTER. На экране появится список недавно найденных объектов. 2. С помощью кнопки ROCKER выберите в списке объект, информацию о котором Вы хотите просмотреть. Затем нажмите на кнопку ENTER. На экране появится информационная страница для выбранного объекта. Рис.: 1. Во время поиска на экране будет показана пиктограмма в виде увеличительного стекла. 2. Находясь в меню поиска, нажмите на кнопку FIND. На экране появится данная страница. 3. Список недавно найденных объектов. -33Использование информационной страницы найденного объекта Если Вы выберите объект поиска и нажмете на кнопку ENTER, то на экране появится информационная страница, содержащая данные о выбранном объекте. Эта страница содержит следующую информацию: Название (если объект является путевой точкой, то Вы можете изменить название и символ). Информационное поле (для путевой точки: добавляемая пользователем информация; для объекта карты: адрес или описание). Координаты местоположения (если объект является путевой точкой). Высота и глубина (если объект является путевой точкой). Направление и расстояние от Вашего текущего местоположения или курсора карты. В нижней части информационной страницы расположены три кнопки. Функции этих кнопок будут зависеть от того, выбираете ли Вы найденный объект в качестве пункта назначения или добавляете его в маршрут в виде путевой точки. Если Вы выбираете объект в качестве пункта назначения, то на информационной странице будут показаны следующие кнопки: Delete – Служит для удаления объекта из списка путевых точек. Map – Используется для просмотра объекта на странице карты. Go To – Активизирует навигацию к пункту назначения по прямой линии. Если Вы хотите добавить объект в маршрут, то на информационной странице будут показаны следующие кнопки: Save – Служит для сохранения объекта в виде путевой точки. Map – Используется для просмотра объекта на странице карты. Use – Служит для добавления объекта к списку точек маршрута. Рис.: 1. Объект выбран в качестве пункта назначения. 2. Информационная страница путевой точки. 3. Объект выбран в качестве точки в составе маршрута или траектории. 4. Информационная страница объекта карты. -34Меню информационной страницы найденного объекта содержит 8 опций, позволяющих Вам использовать функцию поиска для навигации. Для использования меню информационной страницы найденного объекта: 1. Вызвав на экран информационную страницу найденного объекта, нажмите на кнопку MENU. На экране появится меню опций. 2. С помощью кнопки ROCKER выделите нужную опцию и нажмите на кнопку ENTER. В меню имеются следующие опции: Average Location (усреднение местоположения) – Используется только для путевых точек. Служит для записи местоположения путевой точки в течение периода времени и усреднения результата для повышения точности. (Более подробная информация об усреднении местоположения приведена на стр. 29). Project Waypoint (проекция путевой точки) – Служит для создания новой путевой точки, расположенной под заданных углом и на заданном расстоянии от точки отсчета (текущего местоположения или найденного объекта). (Подробные инструкции приведены на стр. 30). Find Near Here (поиск ближайшего объекта) – Служит для возврата в меню поиска, с помощью которого Вы можете найти объекты карты, расположенные рядом с объектом с информационной страницы. Рис.: 1. В меню информационной страницы путевой точки Вы можете найти опцию “Average Location” (усреднение местоположения). 2. Опции информационной страницы объекта из базы данных поиска. -35Change Reference (изменение точки отсчета) – С помощью стрелки прокрутки выберите на карте новое местоположение и нажмите на кнопку ENTER. Set Proximity (настройки зоны сигнализации точки) – Служит для настройки сигнализации, которая включается при приближении к объекту с информационной страницы на определенное расстояние. (Подробная информация приведена в разделе о путевых точках с зоной сигнализации на стр. 70). Add To Route (добавить в маршрут) – Служит для включения объекта в новый маршрут или для добавления к существующему маршруту. (Подробная информация приведена в разделе об использовании маршрутов на стр. 51). View Sun and Moon (просмотр данных о Солнце и Луне) – Используется для просмотра таблиц с данными о Солнце и Луне для местоположения найденного объекта. (Подробная информация об астрономических таблицах приведена на стр. 74). View Hunt and Fish (просмотр данных об охоте и рыбалке) – Используется для просмотра таблиц с данными об охоте и рыбалке для местоположения найденного объекта. (Подробная информация о таблицах с данными охоты и рыбалки приведена на стр. 75). Map Information (информация карты) – Служит для просмотра информации о карте, являющейся источником найденного объекта. (Информация о загрузке подробной картографии приведена в Приложении на стр. 90). -36Поиск путевой точки В списке путевых точек содержатся все созданные пользователем и сохраненные путевые точки. Для создания путевой точки Вы можете отметить Ваше текущее местоположение, указать любую точку на карте или сохранить любой объект поиска (например, город, ресторан и т.д.) в виде путевой точки. Названия путевых точек в списке расположены в алфавитном порядке. Рядом с каждым названием показан символ путевой точки. Любая путевая точка может быть использована в качестве пункта назначения, а также добавлена в маршрут. Для поиска путевой точки: 1. Нажмите на кнопку FIND. На экране появится меню поиска. 2. Выделите пиктограмму путевой точки (“Waypoint”) и нажмите на кнопку ENTER. На экране появится список путевых точек. 3. С помощью кнопки ROCKER прокрутите список и найдите нужную путевую точку. Если список имеет слишком большую длину, нажмите на кнопку MENU для вызова опций поиска. Find By Name (поиск по названию) – Позволяет Вам ввести в поле поиска название путевой точки. Find Nearest (поиск ближайших точек) – Позволяет ограничить список только теми путевыми точками, которые расположены рядом с Вашим текущим местоположением. Select Symbol (выбор символа) – Позволяет Вам проводить поиск только среди путевых точек определенного типа. Change Reference (изменение точки отсчета) – Позволяет Вам с помощью стрелки прокрутки отметить на карте новую точку отсчета, отличную от текущего местоположения. 4. Когда Вы найдете нужную путевую точку, нажмите на кнопку ENTER для просмотра информационной страницы путевой точки. Вы можете изменить данные путевой точки или выбрать опцию “Go To” для начала навигации к найденной точке. Рис.: 1. Опции поиска путевой точки. 2. Список поиска путевых точек. 3. Информационная страница путевой точки. 4. Название и символ путевой точки. 5. Координаты местоположения, высота и глубина путевой точки (при наличии этих данных). 6. Удаление из списка путевых точек. 7. Введите примечание, используя показанную на экране клавиатуру. 8. Расстояние и направление относительно текущего местоположения. 9. Навигация к путевой точке. 10. Просмотр путевой точки на странице карты. -37Поиск "тайников" Функция поиска точек "geocache" (используемых в игре "Поиск сокровищ") позволяет Вам просматривать список местоположений "тайников", созданных с помощью прибора GPSmap 76CS или загруженных из компьютера. Местоположения "тайников" представляют собой обычные путевые точки со специальным символом (в виде сундука), который позволяет выделить эти точки из общего списка. Более подробную информацию о создании таких точек Вы можете найти на стр. 65, а также на сайте www.garmin.com/products/gpsmap76cs/. Для поиска "тайников": 1. Нажмите на кнопку FIND для вызова на экран меню поиска. 2. С помощью кнопки ROCKER выделите пиктограмму “Geocache” (в виде сундука) и нажмите на кнопку ENTER. На экране появится список точек "тайников". Вы можете вызвать на экран перечень найденных или ненайденных "тайников". 3. С помощью кнопки ROCKER выделите в списке нужную точку и нажмите на кнопку ENTER. На экране появится информационная страница. 4. Для навигации к местоположению "тайника" выделите на экране команду “Go To” и нажмите на кнопку ENTER. Во время навигации страница компаса перейдет в режим “Geocache Navigation” (навигация к "тайнику"), и в поле комментария появится дополнительная информация о местоположении загруженного "тайника". После обнаружения "тайника" устройство зафиксирует, что данная точка была Вами найдена. Данная информация будет занесена в календарь. Вы можете выбрать опцию “Find Next”, которая покажет Вам расположение следующего ближайшего "тайника". Рис.: 1. Меню опций. 2. Список поиска "тайников". 3. Информационная страница. 4. После нахождения "тайника" нажмите на кнопку “Found”. 5. Для вызова информации о "тайнике" нажмите на кнопку “Data”. 6. Опция “Find Next” (поиск следующего "тайника"). -38Поиск города Функция поиска города позволяет Вам найти любой город, содержащийся в базе данных устройства (из встроенной базовой карты или загруженной в прибор подробной карты). Для поиска города: 1. С помощью кнопки ROCKER выделите пиктограмму “Cities” (города). Затем нажмите на кнопку ENTER. На экране появится список городов. 2. Для поиска города Вы можете использовать следующие опции: “By Name” (поиск по названию), “Nearest Containing” (для этой опции необходимо ввести ключевое слово), “Select Map” (позволяет выбрать для поиска другую карту) или “Change Reference” (для организации поиска городов рядом с новым местоположением на карте). 3. При использовании опции поиска по названию (“By Name”) начинайте вводить название города с помощью показанной на экране клавиатуры. Когда Вы введете достаточное количество символов, на экране появится список совпадений. Если Вы используете для поиска список ближайших городов “By Nearest”, прокрутите список и найдите нужный Вам город. При использовании опции “Nearest Containing” с помощью клавиатуры введите ключевое слово, и на экране появится список городов, в названии которых встречается заданное Вами слово. 4. С помощью кнопки ROCKER выделите в списке искомый город и нажмите на кнопку ENTER. На экране появится информационная страница для этого города. 5. На информационной странице Вы можете выбрать опции “Go To” (навигация к выбранному городу), “Map” (просмотр города на карте) или “Save” (сохранение города в виде путевой точки). Рис.: 1. Список поиска городов. 2. Меню опций городов. 3. Опции выбора карты. 4. Информационная страница города. 5. Опции страницы города. -39Поиск выхода шоссе Функция поиска выхода позволяет Вам провести поиск ближайших выходов шоссе. 1. Нажмите на кнопку FIND для вызова меню поиска. 2. Выделите пиктограмму “Exits” (выходы) и нажмите на кнопку ENTER. На экране появится список выходов. 3. Выделите нужный тип выхода и нажмите на кнопку ENTER. 4. На экране появится список ближайших к Вам выходов. В верхней части экрана будет показано название шоссе, на котором расположены эти выходы. В двух полях в нижней части экрана содержится информация о расстоянии до выделенного выхода, а также значение азимута. 5. Прокрутите список и выделите нужный выход. 6. Нажмите на кнопку ENTER для вызова информационной страницы выбранного выхода. На этой странице содержится описание выхода, список имеющихся услуг и поля со значениями расстояния и азимута. 7. С помощью кнопки ROCKER прокрутите список типов обслуживания и выделите интересующую Вас услугу. 8. Нажмите на кнопку ENTER, и на экране появится информационная страница для выбранной услуги. На информационной странице услуг показано название услуги; направление, в котором находится эта услуга относительно выхода шоссе; а также список предлагаемых типов обслуживания, помеченных галочками. В нижней части этих информационных страниц расположены опции “Go To” (навигация к выбранному выходу), “Map” (просмотр выхода на карте) или “Save” (сохранение выхода в виде путевой точки). Рис.: 1. Список поиска выходов шоссе. 2. Меню опций. 3. Информационная страница выхода. 4. Информационная страница услуг. -40Поиск морского объекта Функция поиска морского объекта позволяет Вам организовать поиск приливных станций, содержащихся в морской базовой карте Вашего прибора GPSmap 76CS. При загрузке в устройство подробных морских карт MapSource Вы можете также просматривать такие объекты, как пристани, навигационные знаки, обломки и препятствия. Для поиска приливной станции: 1. Нажмите на кнопку FIND для вызова меню поиска. 2. Выберите пиктограмму морских объектов (“Marine Points”) и нажмите на кнопку ENTER. На экране появятся дополнительные пиктограммы морских объектов, содержащихся в базовой карте или в загруженных в устройство подробных морских картах. 3. С помощью кнопки ROCKER выделите пиктограмму “Tide Station” (приливная станция). Затем нажмите на кнопку ENTER. 4. На экране появится список приливных станций, ближайших к Вашему местоположению. Если Вы в настоящее время находитесь вдали от береговой линии, то на экране появится сообщение “None Found” (не найдена ни одна приливная станция). Нажмите на кнопку MENU для вызова меню опций приливной станции. Вы можете использовать следующие опции: “Nearest Containing” (для этой опции необходимо ввести ключевое слово, содержащееся в названии искомой приливной станции) или “Change Reference” (при выборе этой опции переместите курсор к ближайшей береговой линии и нажмите на кнопку ENTER, чтобы начать поиск приливных станций относительно новой точки отсчета). 5. Выберите из списка нужную приливную станцию и нажмите на кнопку ENTER. На экране появится информационная страница для этой приливной станции. В нижней части информационной страницы расположены опции “Go To” (навигация к выбранной приливной станции), “Map” (просмотр выбранной приливной станции на карте) или “Save” (сохранение приливной станции в виде путевой точки). Рис.: 1. Список приливных станций. 2. Символы приливных станций, показанные на странице карты. 3. Страница приливной станции (содержит прогноз высоты приливов на 24 часа). -41Для поиска обломков или препятствий: 1. Нажмите на кнопку FIND для вызова меню поиска. 2. Выберите пиктограмму морских объектов (“Marine Points”) и нажмите на кнопку ENTER. На экране появятся дополнительные пиктограммы морских объектов, содержащихся в базовой карте или в загруженных в устройство подробных морских картах. 3. С помощью кнопки ROCKER выделите пиктограмму “Wrecks/Obstructions” (обломки/препятствия). Затем нажмите на кнопку ENTER. 4. Если Вы в настоящее время находитесь вдали от береговой линии или за пределами зоны покрытия карты, то на экране появится сообщение “None Found” (не найден ни один объект). Нажмите на кнопку MENU и воспользуйтесь опцией “Change Reference”, описанной на предыдущей странице. 5. Выберите из списка нужный объект и нажмите на кнопку ENTER. На экране появится информационная страница для этого объекта. В нижней части информационной страницы расположены опции “Go To” (навигация к выбранному объекту), “Map” (просмотр выбранного объекта на карте) или “Save” (сохранение объекта в виде путевой точки). Для поиска морских станций обслуживания: 1. Выполнив процедуру, описанную выше, вызовите на экран меню морских объектов. Затем выберите пиктограмму морских станций обслуживания (“Marine Services”). 2. Если на экране появится сообщение “None Found” (не найден ни один объект), выполните приведенные выше шаги для вызова списка объектов, расположенных рядом с новым местоположением. 3. Когда на экране появится информационная страница для выбранной станции обслуживания, Вы можете просматривать дополнительную информацию, выделяя отдельные категории и нажимая на кнопку ENTER. Рис.: 1. Список обломков/препятствий. 2. Список морских станций обслуживания. 3. Подробная информация. -42Поиск адреса Функция поиска адреса позволяет Вам отыскать любой адрес в пределах зоны покрытия загруженной в устройство подробной карты. После того, как Вы введете номер дома, название улицы и город, функция поиска будет сравнивать эти данные с адресами из базы данных. Для поиска адреса: 1. Нажмите на кнопку FIND для вызова меню поиска. 2. Выделите пиктограмму “Addresses” (адреса) и нажмите на кнопку ENTER для вызова страницы поиска адресов. 3. Если Ваш GPS-приемник рассчитал координаты местоположения, то в поле “Region” в верхней части страницы будет показана Ваша текущая область, а поле “<Enter City>” (введите город) будет выделено. 4. Нажмите на кнопку ENTER. На экране появится список городов, расположенных в Вашем регионе. С помощью показанной на экране клавиатуры введите несколько первых букв названия города. Когда нужный город появится в первой строке списка, выделите поле “OK” и нажмите на кнопку ENTER. Выделив название города, снова нажмите на кнопку ENTER. 5. Затем с помощью показанной на экране клавиатуры введите в поле “<Enter Number>” номер дома. После окончания ввода выделите поле “OK” и нажмите на кнопку ENTER. 6. Нажмите на кнопку ENTER для вызова списка названий улиц. С помощью показанной на экране клавиатуры введите несколько первых букв названия улицы. С целью ускорения поиска для таких названий, как “Main” или “Elm”, следует вводить основное название вместо “E”, “W” и т.д. После окончания ввода в нижней части страницы появится список совпадений. Выберите нужный адрес и нажмите на кнопку ENTER. На экране появится информационная страница. Рис.: 1. Страница поиска адреса. 2. Совпадения, полученные после поиска адреса. 3. Информационная страница адреса. -43Поиск перекрестка Функция поиска перекрестка позволяет Вам отыскать любой перекресток в пределах зоны покрытия загруженной в устройство подробной карты. После того, как Вы введете названия двух улиц и город, функция поиска будет сравнивать эти данные с перекрестками из базы данных. Для поиска перекрестка: 1. Нажмите на кнопку FIND для вызова меню поиска. 2. Выделите пиктограмму “Intersections” (перекрестки) и нажмите на кнопку ENTER для вызова страницы поиска перекрестков. 3. Если Ваш GPS-приемник рассчитал координаты местоположения, то в поле “Region” в верхней части страницы будет показана Ваша текущая область, а поле “<Enter City>” (введите город) будет выделено. 4. Нажмите на кнопку ENTER. На экране появится список городов, расположенных в Вашем регионе. С помощью показанной на экране клавиатуры введите несколько первых букв названия города. Когда нужный город появится в первой строке списка, выделите поле “OK” и нажмите на кнопку ENTER. Выделив название города, снова нажмите на кнопку ENTER. 5. Выделите поле “<Enter Street 1>” и следуйте инструкциям, приведенным в шаге 6. Затем повторите те же действия для поля “<Enter Street 2>”. 6. Нажмите на кнопку ENTER для вызова списка названий улиц. С помощью показанной на экране клавиатуры введите несколько первых букв названия улицы. С целью ускорения поиска для таких названий, как “Main” или “Elm”, следует вводить основное название вместо “E”, “W” и т.д. После окончания ввода в нижней части страницы появится список совпадений. Выберите нужный перекресток и нажмите на кнопку ENTER. На экране появится информационная страница. Рис.: 1. Меню опций. 2. Страница поиска перекрестков. 3. Совпадения, полученные после поиска перекрестка. 4. Информационная страница перекрестка. -44Поиск интересных объектов С помощью функции поиска интересных объектов Вы можете найти расположенные неподалеку ресторан, гостиницу, общественное учреждение, парк и т.д. Для использования этой функции, а также опций поиска адресов и перекрестков, Вы должны загрузить в устройство подробную картографию MapSource. Для поиска интересного объекта: 1. Нажмите на кнопку FIND для вызова меню поиска. 2. Выделите нужную пиктограмму объекта и нажмите на кнопку ENTER. На экране появится список ближайших объектов. 3. Нажмите на кнопку MENU для выбора опции поиска или выберите опцию “Select Category” (выбор категории) для сужения поиска. 4. Выделите в списке интересующий Вас объект и нажмите на кнопку ENTER для вызова информационной страницы выбранного объекта. Если Вы ищете предприятие питания, входящее в сеть ресторанов, с помощью опции “Find Nearest” (поиск ближайшего объекта), то на экране будет показан только ближайший к Вам ресторан. Если же Вы используете опцию “By Name” (поиск по названию), то на экране будет показан список из всех ресторанов этой сети, содержащихся в базе данных. Ближайший к Вам ресторан будет занимать в списке первое место. Рис.: 1. Список типов интересных объектов. 2. Методы поиска. 3. Выбор категории. 4. Список категорий. 5. Информационная страница интересного объекта. -45- Главное меню Страница главного меню обеспечивает доступ ко всем функция устройства, не вошедшим в последовательность основных страниц. Исключение составляют функции отметки путевой точки и поиска, доступ к которым осуществляется с помощью кнопок MARK и FIND соответственно. В нижней части страницы главного меню показаны дата и время. Ниже Вы найдете подробное описание каждой позиции главного меню. Для вызова нужной страницы выделите с помощью кнопки ROCKER название соответствующей позиции и нажмите на кнопку ENTER. Tracks (траектории) – Эта позиция позволяет сохранять в памяти устройства точки Вашей траектории, включая время и местоположение. Траектория может быть записана в память прибора для последующего использования. Routes (маршруты) – Служит для ввода последовательности точек, через которые Вы хотите проложить маршрут. Маршруты могут быть сохранены в памяти устройства для последующего использования. Highway (дорога) – Удобная графическая страница для перемещения по маршруту. Setup (настройка) – Служит для управления настройками многих рабочих параметров устройства. Proximity (точки с зоной сигнализации) – Обеспечивает доступ к сигнализации, которая срабатывает при вхождении в зону вокруг путевых точек. Calendar (календарь) – Календарь с доступом к различным датам и с возможностью ввода информации о путевых точках. Alarm Clock (будильник) – С помощью этой позиции Вы сможете использовать прибор GPSmap 76CS как обычный будильник. Calculator (калькулятор) – Калькулятор со стандартным или расширенным набором функций для пересчета единиц измерения и т.д. Stopwatch (секундомер) – Многофункциональный секундомер. Sun & Moon (Солнце и Луна) – С помощью этой позиции Вы можете узнать время восхода и захода Солнца/Луны, фазу Луны, а также расположение Солнца/Луны на небе для любого времени и даты. Hunt & Fish (охота и рыбалка) – Эта позиция позволяет Вам определить наиболее удачное время для охоты и рыбалки для любого места и даты. Games (игры) – В Вашем устройстве имеется несколько увлекательных игр. Некоторые из них используют возможности GPS-приемника. -46- Использование траекторий Активная траектория Траектория представляет собой пунктирный след, который остается за Вами на странице карты во время движения. Активная траектория содержит в себе информацию о точках Вашего пути, включая время, местоположение, высоту и глубину (для этого требуется ввод соответствующих данных NMEA, см. стр. 58). Активная траектория имеет следующее применение: Запись Ваших перемещений в пределах заданного времени и места для последующего сохранения в памяти. Измерение площади любой области, ограниченной траекторией. Повторение Вашего пути в любом направлении. Для создания активной траектории: 1. Находясь на странице главного меню, нажмите и отпустите кнопку PAGE. Затем с помощью кнопки ROCKER выделите пиктограмму “Tracks” (траектории). 2. Нажмите на кнопку ENTER. На экране появится страница траекторий. На этой странице расположены кнопки “On” и “Off” для включения или отключения записи активной траектории, а также поле “Track Log”, показывающее использованную часть памяти активной траектории в процентах. 3. Под полем “Track Log” расположено четыре кнопки: “Setup” (настройка траектории), “Clear” (удаление траектории), “Save” (сохранение траектории) и “TracBack” (активизация функции TracBack для текущей траектории). 4. Для настройки активной траектории выделите поле “Setup” и нажмите на кнопку ENTER. На экране появится страница настройки. В верхней части этой страницы расположена опция “Wrap When Full”. Если Вы не пометите эту опцию галочкой, то после заполнения памяти траектории запись новых точек остановится. В противном случае новые точки траектории будут записываться поверх старых. Рис..: 1. Страница траекторий со списком сохраненных траекторий. 2. Меню опций. 3. Опции цвета активной траектории. 4. Страница настройки активной траектории. -475. Выделите поле “Record Method” (метод записи) и нажмите на кнопку ENTER. На экране появятся опции “Distance”, “Time” и “Auto”. При выборе опции “Distance” новая точка траектории будет располагаться на определенном расстоянии от предыдущей точки, а при выборе опции “Time” – через определенный интервал времени. Опция “Auto” позволяет Вам выбрать один из пяти интервалов. 6. Затем введите интервал, через который будут располагаться точки траектории. Вы можете выбрать значения расстояния, времени или частоты. 7. В конце настройки с помощью поля “Color” выберите цвет активной траектории. 8. После окончания настройки нажмите на кнопку QUIT для возврата на страницу активной траектории. Для сохранения активной траектории: 1. Находясь на странице траекторий, выделите поле “Save” (сохранить) и нажмите на кнопку ENTER. На экране появится вопрос “Do You Want To Save the Entire Track?” (Вы хотите сохранить траекторию целиком?) Если Вы выберите опцию “Yes”, то на экране появится сообщение “Saving Track” (идет сохранение траектории), а затем Вы попадете на страницу сохраненной траектории. Новая сохраненная траектория будет включать в себя всю активную траекторию от начала до конца. 2. Если Вы выберите опцию “No”, то на экране появится карта с активной траекторией и подсказка: “Select the beginning point for the saved track” (выберите начальную точку сохраняемой траектории). С помощью кнопки ROCKER переместите курсор карты в точку активной траектории, начиная с которой Вы хотите ее сохранить. Нажмите на кнопку ENTER. 3. После этого на экране появится новая подсказка: “Select the ending point for the saved track” (выберите конечную точку сохраняемой траектории). С помощью курсора карты укажите конечную точку сохраняемой траектории и нажмите на кнопку ENTER. На экране появится сообщение “Saving Track” (идет сохранение траектории), а затем Вы попадете на страницу сохраненной траектории. Рис.: 1. Страница сохраненной траектории. 2. Сохраненная траектория на карте. 3. Выбор конечной точки траектории. 4. Выбор начальной точки траектории. -484. С помощью страницы сохраненной траектории Вы можете выполнить следующие операции: изменить название траектории; узнать длину траектории; рассчитать площадь области, ограниченной траекторией (эта площадь будет определена даже в том случае, если концы траектории разомкнуты); выбрать цвет, которым траектория будет показана на странице карты (“Show On Map”). Кнопки, расположенные в нижней части страницы, позволяют Вам сохранить траекторию (“OK”), удалить траекторию (“Delete”), просмотреть траекторию на карте (“Map”) и начать навигацию к любой точке траектории (“TracBack”). Для просмотра траектории на карте: 1. Находясь на странице сохраненной траектории или на странице активной траектории, выделите на экране кнопку “Map” и нажмите на кнопку ENTER. На экране появится страница карты. 2. На карте будет показана вся траектория с маркерами начала и конца. Также на карте будут показаны все путевые точки пользователя, добавленные к траектории. Для расчета площади области, ограниченной траекторией: 1. Находясь на странице активной траектории (при включенной функции записи активной траектории), нажмите на кнопку MENU. На экране появится меню опций. 2. Выделите опцию “Area Calculation” (расчет площади) и нажмите на кнопку ENTER. На экране появится страница начала расчета. Нажмите на кнопку ENTER и начинайте движение по линии, определяющей границы области, площадь которой Вы хотите рассчитать. На экране появится кнопка “Stop”. 3. После того, как Вы пройдете вдоль границы области, нажмите на кнопку ENTER. На экране появится изображение кнопки “Save” (сохранить). 4. Снова нажмите на кнопку ENTER для записи новой траектории в список сохраненных траекторий. Рис.: 1. Страница сохраненной траектории. 2. Сохраненная траектория на странице карты. 3. Опция “Area Calculation” (расчет площади). 4. Начало расчета. 5. Окончание расчета. 6. Сохранение рассчитанной траектории. -49Профили траектории Сохраняя траекторию в памяти устройства, Вы записываете не только пройденный Вами путь, но и профиль высоты. Для просмотра профиля траектории: 1. Находясь на странице сохраненной траектории, нажмите на кнопку MENU. 2. Выделите опцию “Profile” (профиль) и нажмите на кнопку ENTER. На экране появится профиль траектории. Начало траектории будет отмечено флажком. Нажимая на левую часть кнопки ROCKER, Вы можете прокручивать профиль. Во время прокрутки профиля в верхней части страницы будет показана высота в каждой точке профиля (“Elevation”), а в нижней части страницы – расстояние от начальной (“Begin”) и от конечной (“End”) точки траектории. 3. Для просмотра положения любой точки профиля на карте нажмите на кнопку ENTER. 4. Нажав на кнопку MENU, Вы можете вызвать на экран опции “Zoom Ranges” (диапазоны масштабирования) и “Hide Symbols” (отключение индикации символов). Рис.: Меню опций профиля будет показано только в том случае, если в Ваше устройство GPSmap 76CS загружены карты DEM. Профиль траектории может быть также получен с использованием карт DEM (Digital Elevation Models – Цифровое моделирование высоты) (MapSource U.S. Topo 24K). Если в устройство загружена карта этого типа, то при выборе опции “Profiles” (профили) на экране появится меню с дополнительными опциями: “Use Map Data” (использовать данные карты) и “Use Track Data” (использовать данные траектории). Более подробную информацию о картах MapSource U.S. Topo 24K Вы можете найти на стр. 90. Рис.: 1. Опция просмотра профиля траектории. 2. Страница профиля траектории. 3. Страница диапазонов масштабирования. -50Для использования функции TracBack: 1. Находясь на странице сохраненной траектории или на странице активной траектории, выделите поле “TracBack” и нажмите на кнопку ENTER. На экране появится страница TracBack. 2. Вы увидите карту с траекторией, и Вас попросят выбрать точку траектории, к которой Вы хотите перемещаться. С помощью кнопки ROCKER переведите курсор карты в нужную точку траектории. Для начала навигации TracBack нажмите на кнопку ENTER. 3. Вы можете выбрать опцию “Follow Road” (перемещение к выбранной точки траектории по дорогам) или “Follow Track” (повторение первоначального пути следования). Если Вы хотите, чтобы эта же опция была выбрана при следующем использовании функции TracBack, выделите опцию “Don’t Ask Again” и нажмите на кнопку ENTER. 4. На экране появится страница навигации TracBack. В верхней части экрана Вы увидите направление к первому повороту траектории. Поверните в указанном направлении. Когда Вы доберетесь до первого поворота траектории, на экране появится направление к следующему повороту и т.д. до тех пор, пока Вы не достигнете пункта назначения. 5. Для выхода из режима TracBack нажмите на кнопку MENU и выберите опцию “Stop Navigation” (остановка навигации). Для создания путевой точки пользователя на сохраненной траектории: 1. Находясь на странице карты с показанной на ней сохраненной траекторией, с помощью кнопки ROCKER переместите курсор в точку траектории, которую Вы хотите отметить. Нажмите на кнопку ENTER, и на экране появится страница отметки путевой точки. 2. При необходимости измените данные путевой точки, как это было описано на стр. 29. Затем выделите поле “OK” и нажмите на кнопку ENTER для сохранения путевой точки. Рис.: 1. Страница TracBack. 2. Сообщение, появляющееся на экране при создании путевой точки пользователя. -51- Создание и использование маршрутов Маршрут представляет собой последовательность промежуточных путевых точек, которые приведут Вас к конечному пункту назначения. В памяти прибора GPSmap 76CS может храниться до 50 маршрутов, каждый из которых содержит до 250 путевых точек. Вы можете создавать и изменять маршруты с помощью страницы маршрутов. Путевые точки могут быть добавлены в маршрут из меню поиска. Более сложные маршруты можно создавать с использованием ПК и картографических программ MapSource, а затем передавать в память устройства GPSmap 76CS. Для создания маршрута: 1. Находясь на странице главного меню, выберите пиктограмму “Routes” (маршруты). На странице маршрутов расположен список сохраненных маршрутов, а также кнопки “New” (новый маршрут) и “Active” (активный маршрут). 2. С помощью кнопки ROCKER выделите на экране кнопку “New” и нажмите на кнопку ENTER. На экране появится страница настройки маршрута. 3. Выделив в маршруте пустую строку (прочерк), нажмите на кнопку ENTER. На экране появится меню поиска. 4. С помощью меню поиска выберите в одной из групп меню точку, которую Вы хотите включить в маршрут. Затем вызовите на экран информационную страницу для выбранной путевой точки, города, выхода шоссе, интересного объекта и т.д. Выделите на экране кнопку “Use” и нажмите на кнопку ENTER. Выбранная точка будет помещена в список путевых точек маршрута. 5. Чтобы добавить в маршрут дополнительные точки, выделите команду “<Select Next Point>” (выбрать следующую точку) и повторите описанную выше процедуру. По желанию Вы можете изменить название маршрута. 6. Для сохранения маршрута в памяти устройства нажмите на кнопку QUIT. Для начала навигации по маршруту выделите на экране кнопку “Navigate” и нажмите на кнопку ENTER. Рис.: 1. Обозначение активного маршрута. 2. Меню опций. 3. Список сохраненных маршрутов. 4. Страница активного маршрута в режиме “Off Road” (вне дорог). 5. Страница настройки маршрута. 6. Страница активного маршрута в режиме перемещения по дорогам. -52Методы навигации к пункту назначения: Если Вы активизируете кнопку “Go To” на информационной странице путевой точки пользователя или другого объекта из меню поиска, устройство GPSmap 76CS создаст прямолинейный маршрут от Вашего текущего местоположения до выбранного объекта. Если Вы нажмете на кнопку “Navigate”, показанную на странице маршрута, то прибор GPSmap 76CS создаст маршрут, состоящий из нескольких путевых точек пользователя или объектов из меню поиска. Последняя точка станет пунктом назначения. Устройство будет направлять Вас от одной точки к другой. Перед каждым поворотом маршрута на экране будет появляться страница поворота с инструкцией и графической схемой поворота. Если маршрут находится в активном состоянии, то Вы можете в любой момент просмотреть информацию о поворотах, нажимая верхнюю или нижнюю часть кнопки ROCKER. Эти два метода навигации будут изменены, если на странице настройки маршрута Вы выберете опцию “Follow Roads” (следовать по дорогам). В этом случае маршруты будут проходить только по дорогам. При автоматическом расчете маршрута к пункту назначения устройство будет использовать дороги, показанные на базовой карте или на подробной карте, загруженной в прибор. На странице активного маршрута появятся дополнительные повороты дорог, включенных в маршрут. При приближении к повороту на экране появится сообщение и графическая схема поворота. Если рядом с Вашим текущим местоположением нет достаточного количества дорог для создания маршрута, то на экране появится соответствующее предупреждение. Рис.: 1. Навигация по прямолинейному маршруту. 2. Режим навигации “Go To”. 3. Навигация от точки к точке. 4. Ручное составление маршрута. 5. Навигация с использованием существующих дорог. 6. Автоматическое составление маршрута. -53Навигация по маршруту После создания маршрута Вы можете тут же начать перемещаться по нему или записать его в список сохраненных маршрутов (см. стр. 51). Во время навигации по маршруту при приближении к каждому повороту на экране будет появляться сообщение с инструкциями, а также графическая схема поворота. Если Вы выберите на странице активного маршрута опцию “Follow Roads” (следовать по дорогам), то количество поворотов в маршруте увеличится, и на экране появится страница активного маршрута со списком поворотов. При выборе опции “Off Road” (вне дорог) Вы сможете просмотреть список точек маршрута только со страницы активного маршрута (см. пункт «Настройка расчета маршрутов» на стр. 64). Для предварительного просмотра поворотов, входящих в активный маршрут: 1. Находясь на странице маршрутов, выделите в списке нужный маршрут. 2. Нажмите на кнопку ENTER. На экране появится страница маршрута. 3. Для начала навигации выделите на экране кнопку “Navigate” (навигация) и нажмите на кнопку ENTER. На экране появится страница карты. 4. Для просмотра списка поворотов, входящих в маршрут, нажмите на кнопку PAGE. На экране появится страница активного маршрута. Для просмотра отдельных поворотов из списка нужно выделить с помощью кнопки ROCKER соответствующую строку и нажать на кнопку ENTER. 5. На экране появится схема поворота и инструкция по его прохождению. В поле, расположенном в нижней части экрана, показан порядковый номер поворота и общее количество поворотов в маршруте. Для просмотра других поворотов нажмите на верхнюю/нижнюю часть кнопки ROCKER. Для возврата к предыдущей странице нажмите на кнопку QUIT. 6. Для остановки навигации выберите на странице карты или компаса опцию “Stop Navigation” и нажмите на кнопку ENTER. Рис.: 1. Когда прозвучит второй предупреждающий сигнал, и Вы приблизитесь к повороту, это поле станет красным. 2. Просмотр 4-го поворота маршрута, состоящего из 9 поворотов. 3. Список поворотов активного маршрута при использовании опции “Follow Roads” (следовать по дорогам). -54Опции маршрутов Для удаления маршрута: 1. Находясь на странице главного меню, вызовите страницу сохраненных маршрутов и нажмите на кнопку MENU. На экране появится меню опций. 2. Для удаления всего списка сохраненных маршрутов выделите опцию “Delete All Routes” (удаление всех маршрутов) и нажмите на кнопку ENTER. На экране появится сообщение, в котором Вас спросят, действительно ли Вы хотите удалить все маршруты. Выберите опцию “Yes” и нажмите на кнопку ENTER. Для выбора режима перехода маршрута к точке следующего отрезка: 1. Находясь на странице главного меню, вызовите страницу сохраненных маршрутов и нажмите на кнопку MENU. На экране появится меню опций. 2. Для выбора метода приближения маршрута к следующей точке маршрута выберите опцию “Off Road Transition” и нажмите на кнопку ENTER. На экране появится страница перехода к следующему отрезку маршрута. 3. Выделите поле “Route Leg Transition” и нажмите на кнопку ENTER. На экране появится список опций: “Auto” (автоматический режим), “Manual” (ручной режим) и “Distance” (переход на основе введенного расстояния). Выберите нужную опцию. Рис.: 1. Опции страницы сохраненных маршрутов. 2. Опции страницы перехода к следующему отрезку маршрута 3. Показанный на карте маршрут перейдет к точке следующего отрезка, когда Вы будете находиться на расстоянии не более 1 мили от этой точки. -41Использование опций информационной страницы маршрута Для удаления всех путевых точек: 1. Нажмите на кнопку MENU. На экране появится меню опций. 2. Выделите опцию “Remove All” (удаление всех точек) и нажмите на кнопку ENTER. На экране появится сообщение, в котором Вас спросят, действительно ли Вы хотите удалить все точки. Выберите опцию “Yes”. Для изменения направления маршрута: 1. Вызвав на экран меню опций, выделите опцию “Reverse Route” (инвертировать маршрут) и нажмите на кнопку ENTER. Для создания вертикального профиля маршрута: (Эта функция может быть использована только при наличии в устройстве картографии Garmin MapSource U.S. Topo 24K. См. стр. 90). 1. Выделите опцию “Profile” (профиль) и нажмите на кнопку ENTER. На экране появится профиль маршрута. Для копирования маршрута: 1. Выделите опцию “Copy Route” (копировать маршрут) и нажмите на кнопку ENTER. Копия маршрута появится на странице маршрутов (к названию первоначального маршрута будет добавлена цифра 1). Для удаления маршрута: 1. Выделите опцию “Delete” (удалить) и нажмите на кнопку ENTER. На экране появится сообщение, в котором Вас спросят, действительно ли Вы хотите удалить маршрут. Выберите опцию “Yes”. Для изменения полей данных маршрута: 1. Выделите опцию “Change Data Fields” (изменение полей данных) и нажмите на кнопку ENTER. На экране появится список опций полей данных (см. стр. 11). Для восстановления заводских настроек маршрута: 1. Выделите опцию “Restore Defaults” (восстановление настроек по умолчанию) и нажмите на кнопку ENTER. Для изменения путевой точки, показанной на информационной странице маршрута: 1. Выберите из списка путевых точек ту точку, которую Вы хотите изменить, и нажмите на кнопку ENTER. На экране появится меню опций путевой точки маршрута. Рис.: 1. Информационная страница маршрута. 2. Меню опций путевой точки маршрута. 3. Меню опций. 4. Вертикальный профиль маршрута, созданный с использованием картографических данных U.S. Topo 24 K. -56- Страница дороги Во время навигации по маршруту страница дороги с полями данных и графической схемой пути поможет Вам добраться до пункта назначения. В полях данных, настраиваемых пользователем, содержится такая информация, как скорость, расстояние, время в пути до следующей точки маршрут и т.д. Список этих данных и процедура их выбора были описаны в разделе, посвященном странице карты (см. стр. 11). Графическая схема, показанная на странице дороги, поможет Вам найти путь вдоль точек маршрута и добраться до конечного пункта назначения. Ваш курс отмечен линией, идущей по середине полосы маршрута. При движении к каждой точке маршрута полоса показывает направление, в котором Вы должны перемещаться, чтобы не сойти с нужного курса. Вы можете выбрать одно из пяти значений масштаба. Чтобы использовать страницу дороги для навигации: 1. Во время навигации вызовите на экран страницу дороги с помощью главного меню. Ваш путь будет показан в виде графической схемы. 2. Нажмите на кнопку MENU для вызова меню опций. На экране появятся следующие опции: “Stop Navigation” (остановка навигации), “Configure Data Fields” (выбор трех или четырех полей данных и навигационной инструкции), “Change Data Fields” (изменение полей данных) и “Restore Defaults” (восстановление заводских настроек по умолчанию). Рис.: 1. Страница дороги с активным маршрутом. 2. Меню опций страницы дороги. 3. Опции формата полей данных. -57- Меню настройки С помощью меню настройки Вы можете привести изменяемые параметры устройства GPSmap 76CS в соответствие с Вашими требованиями. Каждая страница настройки обозначается соответствующей пиктограммой. Для вызова страницы настройки выделите нужную пиктограмму и нажмите на кнопку ENTER. Для вызова меню настройки: 1. Находясь на странице главного меню, выберите пиктограмму “Setup” (настройка) и нажмите на кнопку ENTER. 2. На экране появится меню настройки. Выделите пиктограмму, соответствующую нужному Вам типу настройки, и нажмите на кнопку ENTER. 3. Инструкции по изменению различных настроек устройства приведены ниже. Системная настройка С помощью страницы системной настройки (“System”) Вы можете выбрать один из четырех режимов работы GPS-приемника; включить/отключить режим WAAS (см. стр. 93); указать тип батареек, которые в настоящее время используются для питания устройства; выбрать язык; настроить опции, определяющие работу устройства при отсоединении внешнего источника питания. Для изменения системной настройки: 1. С помощью кнопок ROCKER и ENTER выберите поле с интересующей Вас функцией и вызовите опции настройки. 2. Выделив поле нужной опции, нажмите на кнопку ENTER. Для просмотра версии программного обеспечения нажмите на кнопку MENU и выберите опцию “Software Version”. Рис.: 1. Меню настройки. 2. Страница системной настройки и опции системной настройки. -58- Настройка дисплея С помощью страницы настройки дисплея (“Display Setup”) Вы можете выбрать цветовую палитру экрана для использования устройства в дневное или ночное время, а также настроить время отключения и уровень яркости подсветки. Эти настройки оказывают большое влияние на экономию заряда батарей. Для изменения настройки дисплея: 1. С помощью кнопок ROCKER и ENTER выберите поле с интересующей Вас функцией и вызовите опции настройки. 2. Выделив нужную опцию, нажмите на кнопку ENTER. Для перемещения движка на индикаторе яркости экрана используйте кнопку ROCKER. Настройка интерфейса С помощью страницы настройки интерфейса (“Interface Setup”) Вы можете управлять форматом ввода/вывода при подключении к Вашему прибору компьютера, внешних устройств NMEA, приемника радиомаяка DGPS и т.д. Подсоединение внешних устройств может выполняться с использованием порта USB или параллельного порта "Serial". Имеются следующие настройки: GARMIN – Патентованный формат, используемый для обмена путевыми точками, маршрутами, траекториями, а также данными MapSourse с ПК. GARMIN DGPS – Патентованный формат, используемый вместе с дифференциальным приемником радиомаяка Garmin (например, GBR 21). Обеспечивает непосредственную настройку приемника радиомаяка с помощью устройства GPSmap 76CS. NMEA In/NMEA Out – Поддерживает ввод и вывод стандартных данных NMEA0183 версии 3.01. Text Out – Позволяет организовать вывод текстовых данных в формате ASCII (информация о местоположении и скорости). Возможность ввода данных не предусмотрена. Рис.: 1. Опции времени отключения подсветки. 2. Опции цветовой палитры. 3. Выбор уровня яркости подсветки. 4. Страница настройки дисплея. 5. Страница настройки интерфейса. 6. Опции формата данных. -59RTCM In – Обеспечивает ввод данных DGPS с использованием стандартного формата RTCM SC-104. Возможность вывода данных не предусмотрена. RTCM In/NMEA Out – Позволяет организовать ввод данных DGPS с использованием стандартного формата RTCM SC-104 и вывод стандартных данных NMEA0183 версии 3.01. RTCM In/Text Out - Позволяет организовать ввод данных DGPS с использованием стандартного формата RTCM SC-104 и вывод простых текстовых данных в формате ASCII (информация о местоположении и скорости). None – Не поддерживает обмен данными. Для изменения настройки интерфейса: 1. Вызовите на экран страницу настройки интерфейса, как это было описано в начале данного подраздела. 2. Выделите нужную настройку и нажмите на кнопку ENTER. 3. При выборе настройки “Text Out” и/или “RTCM In” на экране появятся дополнительные поля. С помощью кнопки ROCKER выделите поле “Baud Rate” (скорость передачи данных в бодах) и нажмите на кнопку ENTER. С помощью кнопки ROCKER выделите нужную настройку и снова нажмите на кнопку ENTER. 4. При выборе настройки “Garmin DGPS” или “RTCM In/NMEA Out” выделите с помощью кнопки ROCKER поле “Beacon” (радиомаяк) и нажмите на кнопку ENTER. Затем с помощью кнопки ROCKER выберите опцию “Scan” или “User” и нажмите на кнопку ENTER. При выборе опции “Scan” прибор GPSmap 76CS автоматически настроит приемник радиомаяка на сканирование частот передатчиков. При выборе опции “User” необходимо ввести соответствующие настройки в поля “Freq” (частота) и “Bit Rate” (количество бит). В нижней части страницы появится информация о состоянии радиомаяка, а также коэффициент сигнал/шум и расстояние до радиомаяка. Рис.: 1. Страница формата данных для настройки GARMIN DGPS. 2. Страница формата данных для настроек NMEA In/NMEA Out, Text Out, RTCM In и RTCM In/Text Out. 3. Страница формата данных для настройки RTCM In/NMEA Out. ВАЖНАЯ ИНФОРМАЦИЯ: Если к прибору GPSmap 76CS подключен кабель USB, то устройство автоматически настроит порт USB на связь только в формате Garmin. В этом случае обмен данными через порт "Serial" может происходить во всех форматах, кроме формата Garmin. -60- Настройка звуковых сигналов Данная страница позволяет Вам настроить звуковые сигналы, вырабатываемые устройством в разных ситуациях. Для настройки звуковых сигналов: 1. Вызовите на экран страницу звуковых сигналов (“Tones Setup”). 2. С помощью кнопки ROCKER выделите настройку, которую Вы хотите изменить, и нажмите на кнопку ENTER. На экране появится меню опций. 3. Выделите нужную опцию и нажмите на кнопку ENTER. При перемещении вниз по списку будут звучать разные звуковые сигналы. Настройка последовательности страниц С помощью этой страницы Вы можете изменить порядок появления любой из основных или дополнительных страниц при нажатии на кнопку PAGE. Если Вы добавите какуюлибо страницу в последовательность основных страниц, то ее пиктограмма больше не будет показана в главном меню. Для переноса, вставки или удаления страницы: 1. Вызовите на экран страницу настройки последовательности страниц (“Page Sequence Setup”). 2. Чтобы изменить место какой-либо страницы в последовательности, выделите эту страницу и нажмите на кнопку ENTER. Выберите опцию “Move” (переместить). Затем нажимайте на верхнюю или нижнюю часть кнопки ROCKER до тех пор, пока страница не переместится на нужное место. После этого нажмите на кнопку ENTER. 3. Чтобы вставить в последовательность новую страницу, выделите в списке название, перед которым Вы хотите сделать вставку. Нажмите на кнопку ENTER. Выберите опцию “Insert” (вставить). На экране появится список с названиями страниц. Выделите нужную страницу и нажмите на кнопку ENTER. 4. Чтобы убрать какую-либо страницу из последовательности, выделите название этой страницы и нажмите на кнопку ENTER. Затем выберите опцию “Remove” (удалить) и снова нажмите на кнопку ENTER. Рис.: 1. Если Вы выделите это поле, включится звуковой сигнал. 2. Для заглушения всех звуковых сигналов пометьте этой окно галочкой. 3. Страница настройки звуковых сигналов. 4. Меню опций. 5. Восстановление первоначальной настройки. 6. Добавление всех страниц к списку. 7. Страница настройки последовательности страниц. -61- Настройка карты Страница карты прибора GPSmap 76CS может быть настроена пользователем. Заводские настройки, задающие изображение карты в настоящее время, могут соответствовать Вашим текущим требованиям. Страницы настройки карты позволяют Вам изменить вид экрана карты. Пользователь имеет доступ к следующим параметрам: ориентация карты, размер шрифта, индикация траекторий, индикация картографических объектов, индикация подробных карт и т.д. Мы советуем Вам не менять эти настройки до тех пор, пока Вы не решите, какие именно настройки Вас не устраивают. Для настройки страницы карты: 1. Находясь на странице карты, нажмите на кнопку MENU. На экране появится меню опций. 2. Прокрутите меню и выделите опцию “Setup Map” (настройка карты). Нажмите на кнопку ENTER, и на экране появится страница настройки карты. В верхней части страницы Вы увидите пиктограммы, обозначающие каждую из страниц настройки. 3. Используйте левую/правую часть кнопки ROCKER для выбора нужной страницы настройки и верхнюю/нижнюю часть для выбора полей на страницах настройки. 4. Выделив нужное поле настройки, нажмите на кнопку ENTER. На экране появится список опций для выбранной позиции. Для каждой страницы настройки карты имеется меню общих опций. Для вызова этого меню нужно нажать на кнопку MENU, находясь на соответствующей странице настройки. Рис.: 1. Страница настройки карты “General Settings” (общие настройки). 2. Многие позиции настройки используют однотипные списки опций: “Off/On” (выкл./вкл.), “Most – Least” (наибольший – наименьший), “Small – Large” (маленький – большой), шкала от 20 футов до 500 миль и клавиатура для ввода численных данных. 3. Меню опций настройки карты позволяет Вам быстро восстановить заводские настройки. -62Настройка карты – позиция “General” (общие настройки) Первое место в последовательности страниц настройки карты занимает страница общих настроек. На этой странице содержатся следующие настройки: Orientation – Служит для выбора ориентации карты: “North Up” (ориентация по северу) или “Track Up” (ориентация по направлению движения). Below – Используется для выбора масштаба, начиная с которого карта будет ориентирована по направлению движения. При больших значениях масштаба карта будет ориентирована по северу. Auto Zoom – Автоматически настраивает значение масштаба, при котором на странице карты будут одновременно показаны начальная и конечная точки маршрута. Detail – Служит для выбора степени подробности карты. Lock On Road – Используется для выбора режима, при котором стрелка местоположения автоматически совмещается с ближайшей дорогой, компенсируя неточность расчета координат. Настройка карты – позиция “Tracks” (траектории) Вторая страница настройки карты связана с настройками траекторий, которые позволяют Вам выбрать параметры записи Вашего пути за любой период времени. Имеются следующие настройки: Saved Tracks – Служит для выбора максимального значения масштаба, при котором на экране будут показаны сохраненные траектории. Track Log - Служит для выбора максимального значения масштаба, при котором на экране будет показана активная траектория. Track Points – Позволяет задать количество точек траектории для записи. Go To Line – Позволяет выбрать для навигации по траектории линию азимута или линию курса. Настройка карты – позиция “Points” (точки) Третья страница настройки карты позволяет Вам определить, при каком масштабе на странице карты будут показаны различные объекты. Настройки выбираются отдельно для точек карты (“Map Points”), путевых точек пользователя (“User Waypoints”), обозначений улиц (“Street Label”) и покрытия суши (“Land Cover”). Вы можете отключить индикацию объектов (“Off”), выбрать автоматический режим (“Auto”) или ввести значение масштаба от 20 футов до 500 миль. Рис.: 1. Страница настройки карты – «Общие настройки». 2. Страница настройки карты – «Траектории». 3. Страница настройки карты – «Точки». -63Настройка карты – позиция “Text” (текст) С помощью четвертой страницы настройки карты Вы можете выбрать размер шрифта для названий различных объектов карты. Имеются следующие настройки: “Small” (мелкий шрифт), “Med” (средний шрифт) и “Large” (крупный шрифт). Настройка карты – позиция “Information” (информация) С помощью этой страницы настройки карты Вы можете вызвать на экран список подробных карт, загруженных в устройство, включая топографические и морские карты, а также картографию MapSource с возможностью автоматического расчета маршрутов. Чтобы вызвать карту на экран или отключить ее индикацию необходимо с помощью кнопки ROCKER выделить в списке название нужной карты и нажать на кнопку ENTER. Нажав на кнопку MENU, Вы вызовите на экран список опций для настройки индикации загруженных карт. Рис.: Меню страницы информации о картах. Настройка карты – позиция “Marine” (морские объекты) Последняя страница настройки карты используется для управления индикацией морских объектов, которые появляются на экране при загрузке морских карт (например, картографии MapSource BlueChart). Рис.: 1. Страница настройки карты – «Текст». 2. Страница настройки карты – «Информация о картах». 3. Страница настройки карты – «Морские объекты». -64- Настройка расчета маршрутов С помощью этой страницы Вы можете выбрать критерии, используемые при создании маршрутов, а также методы навигации. Для использования опций настройки расчета маршрутов: 1. Вызовите на экран страницу настройки расчета маршрутов (“Routing Setup”). 2. Выделите поле “Guidance Method”. На экране появится меню из трех опций. Если Вы хотите, чтобы каждый раз при расчете маршрута у Вас спрашивали, какую из двух опций – “Follow Road” (следовать по дорогам) или “Off Road” (вне дорог) - Вы собираетесь использовать, выберите опцию “Prompted”. В противном случае выбранный метод всегда будет использоваться для навигации. 3. Если Вы выбрали опцию “Follow Road” (следовать по дорогам), то в поле “Follow Road Method” (метод навигации по дорогам) появятся следующие опции: “Prompted”, “Faster Time” (минимальное время) или “Shorter Distance” (минимальное расстояние). Если Вы хотите, чтобы каждый раз при расчете маршрута у Вас спрашивали, какую из двух опций – “Faster Time” или “Shorter Distance” - Вы собираетесь использовать, выберите опцию “Prompted”. 4. Если Вы хотите, чтобы перед каждым поворотом маршрута на экране появлялась страница просмотра следующего поворота, выберите опцию “On” в поле “Next Turn Pop-Up”. 5. При использовании метода навигации “Follow Road” (следовать по дорогам) выделите на экране кнопку “Follow Road Option” и нажмите на кнопку ENTER. На экране появится страница опций. Рис.: 1. Опции настройки расчета маршрутов. 2. Страница настройки расчета маршрутов. 3. Опции метода навигации по дорогам. 4. Опции метода расчета маршрутов. -65- Настройка игры «поиск сокровищ» С помощью этой страницы Вы можете находить и регистрировать "тайники", спрятанные в местах с определенными географическими координатами. На сайте Garmin Вы можете найти дополнительную информацию об этой игре, а также о загрузке координат "тайников" из интернета (www.garmin.com). Для использования опций настройки игры «поиск сокровищ»: 1. Вызовите на экран страницу настройки игры «Поиск сокровищ» (“Geocache Setup”), как это было описано в начале данного раздела. 2. Для изменения символов обнаруженных и необнаруженных "тайников" выделите на экране соответствующий символ и нажмите на кнопку ENTER. Выделите поле “Calendar Entry When Found” (регистрация обнаружения "тайника" в календаре) и выберите опцию “Yes” (разрешить регистрацию) или “No” (отменить регистрацию). ВАЖНОЕ ЗАМЕЧАНИЕ: Перед тем, как создать новый "тайник" на общественных землях или в частных владениях, убедитесь, что Вы не нарушаете законы об использовании этих территорий. Настройка морских типов сигнализации Эта страница позволяет Вам настраивать параметры, определяющие срабатывание сигнализации, используемой на море. Для настройки морских типов сигнализации: 1. Вызовите на экран страницу настройки морских типов сигнализации (“Marine Setup”), как это было описано в начале данного раздела. 2. Для активизации интересующего Вас типа сигнализации выделите окно перед соответствующим полем и нажмите на кнопку ENTER. 3. Выделите поле, расположенное рядом с окошком метки, нажмите на кнопку ENTER и введите параметр сигнализации с помощью цифровой клавиатуры. Затем выделите поле “OK” и нажмите на кнопку ENTER. Рис.: 1. Список символов путевых точек. 2. Опции фильтра скорости. 3. Для использования сигнализации мелководья и глубоководья необходимо, чтобы в устройство поступали данные от эхолота в формате NMEA. -66- Настройка времени С помощью страницы настройки времени Вы можете ввести верное время для Вашего текущего географического местоположения. Для настройки времени: 1. Вызовите на экран страницу настройки времени (“Time Setup”). 2. Выделите поле “Time Format” (формат времени) и нажмите на кнопку ENTER для выбора 12- или 24-часового формата времени. 3. Выделите поле “Time Zone” (часовой пояс) и нажмите на кнопку ENTER для выбора часового пояса, соответствующего Вашему текущему местоположению. При выборе опции “Other” Вам необходимо ввести разницу между UTC (Всеобщим Скоординированным Временем) и Вашим местоположением. См. таблицу на стр. 91. 4. С помощью поля “Daylight Saving Time” Вы можете настроить функцию перехода на летнее время. Имеются следующие опции: “Yes” (учитывать поправку), “No” (не учитывать поправку) и “Auto” (автоматический переход на летнее время). Настройка единиц измерения С помощью этой страницы Вы можете выбрать единицы измерения, которые будут использоваться в Вашем приборе GPSmap 76CS. Для настройки единиц измерения: 1. Вызовите на экран страницу настройки единиц измерения (“Units Setup”). 2. С помощью кнопки ROCKER выделите нужное поле: “Position Format” (формат местоположения), “Map Datum” (геодезическая система), “Distance/Speed” (расстояние/скорость), “Elevation/Vert. Speed” (высота/ вертикальная скорость), “Depth” (глубина), “Temperature” (температура), “Pressure” (давление). Нажмите на кнопку ENTER. Затем в меню выберите нужные единицы измерения. Более подробная информация о форматах местоположения и геодезических системах приведена в Приложении на стр. 92. Рис.: 1. Опции часового пояса. 2. Настройка сдвига относительно UTC при выборе опции “Other” (другой часовой пояс) описана на стр. 89. 3. Меню опций. -67- Настройка формата направления движения Эта страница позволяет Вам выбирать формат направления движения и тип эталонного направления севера, используемого для расчета Вашего направления движения. Мы рекомендуем изменять эти настройки только опытным пользователям. Для настройки формата направления движения: 1. Вызовите на экран страницу настройки формата направления движения (“Heading Setup”), как это было описано в начале данного раздела. 2. Выделите поле “Display”, нажмите на кнопку ENTER и выберите формат индикации направления: “Cardinal Letters” (румбы), “Degrees” (градусы) или “Mils”. 3. Выделите поле “North Reference” (эталонное направление севера), нажмите на кнопку ENTER и выберите опцию “True North” (истинный север), “Magnetic North” (магнитный север), “Grid North” (север сетки) или “User Grid North” (север сетки пользователя). 4. Выберите значения скорости и временной задержки, используемые при переходе на электронный компас. См. стр. 15. Калибровка Эта страница позволяет Вам провести калибровку компаса и альтиметра для повышения точности навигации. Для калибровки компаса: 1. Вызовите страницу калибровки (“Calibration”) с сообщением “Which sensor would you like to calibrate?” (калибровку какого датчика Вы хотите провести?) 2. Выделите поле “Compass” (компас) и нажмите на кнопку ENTER. На экране появится страница калибровки компаса. Далее выполните инструкции, приведенные на стр. 16. Для калибровки альтиметра: 1. Выберите поле “Altimeter” (альтиметр) и нажмите на кнопку ENTER. На экране появится страница калибровки альтиметра. Далее переходите к инструкциям, приведенным на стр. 25 и 68. Рис.: 1. Опции эталонного направления севера. 2. Опции формата индикации направления. 3. Опции временного интервала (через который устройство после остановки перейдет к использованию электронного компаса). -68- Настройка альтиметра Эта страница позволяет Вам настроить альтиметр на проведение автоматической калибровки при каждом включении устройства или на работу в качестве барометра. Также с помощью этой страницы Вы можете провести ручную калибровку альтиметра по точным данным высоты или давления. Для настройки альтиметра: 1. Вызовите на экран страницу настройки альтиметра, как это объяснялось в начале данного подраздела. 2. Выделите поле “Auto Calibration” (автоматическая калибровка) и нажмите на кнопку ENTER для выбора опции “On” или “Off”. При выборе опции “On” показания высоты будут автоматически корректироваться с помощью GPS-приемника. 3. Выделите поле “Barometer Mode” (режим барометра) и нажмите на кнопку ENTER для выбора опции “Variable Elevation” (используется во время движения) или “Fixed Elevation” (используется, когда Вы неподвижны, позволяя альтиметру работать в качестве стандартного барометра). В режиме “Fixed Elevation” значения высоты не записываются. Для ручной калибровки альтиметра: 1. Выделите поле “Calibrate Altimeter” (калибровка альтиметра) и нажмите на кнопку ENTER. На экране появится страница калибровки альтиметра. Вы можете выполнить калибровку альтиметра с помощью одного из трех методов: Ввод точного значения высоты: Для этого метода требуется надежный источник, с помощью которого можно определить точную высоту Вашего текущего местоположения (Вы можете использовать топографические карты или альтиметры). Также можно переместиться в точку с известной высотой. Ввод точного значения давления: Для этого метода требуется надежный источник, с помощью которого Вы можете определить точное барометрическое давление Вашего текущего местоположения (Вы можете использовать барометр или данные, полученные с соседней метеорологической станции). Рис.: 1. Введите точное барометрического давления. значение высоты. 2. Введите точное значение -69Использование значения высоты, определенного GPS-приемником: При расчете координат местоположения GPS-приемник определяет приблизительное значение текущей высоты. Точность расчета высоты зависит от расположения (телеметрии) спутников. Этот метод обеспечивает меньшую точность по сравнению с вводом данных, полученных от надежного источника, однако в большинстве случаев этой точности будет достаточно. 2. После окончания ручной калибровки альтиметра на экране появится сообщение об успешном завершении операции (“Calibration Completed Successfully”) или о сбое (“Calibration Failed”). Настройка страницы-приветствия С помощью этой страницы Вы можете вставить в страницу-приветствие (первую страницу, появляющуюся на экране после включения прибора) сообщение с информацией о владельце устройства. Для настройки страницы-приветствия: 1. Вызовите экран настройки страницы-приветствия (“Welcome Setup”), как это было описано в начале данного раздела. 2. Используя клавиатуру, показанную в нижней части экрана, введите Ваше сообщение. Ввод выполняется следующим образом: с помощью кнопки ROCKER выбирайте нужные буквы, и затем нажимайте на кнопку ENTER. 3. После окончания ввода выделите на клавиатуре поле “OK” и нажмите на кнопку ENTER. 4. Для просмотра введенного сообщения выключите устройство, а затем включите его снова. Вы можете внести изменения в Ваше сообщение, выполнив шаги 1 – 3. Рис.: 1. Использование значения высоты, определенного GPS-приемником. 2. Клавиатура с буквами и цифрами. 3. Сообщение с Вашим именем и номером телефона может помочь при розыске утерянного или похищенного прибора. -70- Путевые точки с зоной сигнализации Используя страницу “Proximity Waypoints”, Вы можете ввести для некоторых путевых точек окружность сигнализации с определенным радиусом. Эта сигнализация поможет Вам обойти запретные зоны и любые другие объекты, от которых по каким-либо причинам следует держаться подальше. Для ввода путевых точек с зоной сигнализации: 1. Находясь в главном меню, вызовите на экран страницу путевых точек с зоной сигнализации. Для этого выделите пиктограмму “Proximity” и нажмите на кнопку ENTER. 2. Выделите поле “Name” (название) и нажмите на кнопку ENTER для вызова меню поиска. (Инструкции по использованию функции поиска приведены на стр. 31). 3. Выберите путевую точку из списка путевых точек или из любой другой группы точек карты и нажмите на кнопку ENTER. На экране появится информационная страница для выбранного объекта. 4. Выделите кнопку “Use”, расположенную в нижней части информационной страницы, и нажмите на кнопку ENTER. Выбранная точка будет помещена в список путевых точек с зоной сигнализации. 5. Если Вы хотите ввести значение радиуса зоны сигнализации, отличное от 1 мили (настройка по умолчанию), выделите с помощью кнопки ROCKER поле “Radius”. 6. Чтобы активизировать сигнализацию, выделите окошко метки “Proximity Alarms” и нажмите на кнопку ENTER. При срабатывании сигнализации Вы услышите звуковой сигнал, и на экране появится сообщение “Near Proximity Point” (Вы вошли в пределы зоны сигнализации). Когда Вы выйдете из зоны сигнализации, на экране появится сообщение “Leaving Proximity Point”. 7. Для просмотра или удаления отдельных позиций из списка точек с зоной сигнализации нажмите на кнопку ENTER. Для удаления из списка всех путевых точек нажмите на кнопку MENU и выберите опцию “Remove All”. Рис.: 1. Для просмотра или удаления точки из списка нажмите кнопку ENTER. 2. Список путевых точек с зоной сигнализации. 3. Клавиатура с цифрами. 4. Для удаления всего списка нажмите на кнопку MENU. 5. Выбранная путевая точка. -71- ДОПОЛНИТЕЛЬНЫЕ ФУНКЦИИ Календарь С помощью страницы календаря (“Calendar”) Вы можете просмотреть для каждой даты и местоположения следующую информацию: время восхода/захода Солнца, фазу Луны, прогнозы на успешность охоты и рыбалки, сохраненные путевые точки для навигации. Календарь может быть показан в формате «День», «Неделя» или «Месяц». Для использования календаря: 1. Находясь в главном меню, выберите функцию календаря (пиктограмма “Calendar”). На экране появится текущая неделя. 2. С помощью кнопки ROCKER выделите день, для которого Вы хотите записать дополнительные путевые точки. Нажмите на кнопку ENTER. На экране появится страница для выбранного дня. 3. Нажмите на кнопку MENU для вызова меню опций. Выделите опцию “Add Point” (добавить точку). Затем нажмите на кнопку ENTER. На экране появится меню поиска. 4. Выберите тип точки, которую Вы хотите добавить на страницу календаря для выбранного дня. (Инструкции по использованию функции поиска приведены на стр. 31). Вызвав на экран информационную страницу для выбранной точки, выделите кнопку “Use” и нажмите на кнопку ENTER. Выбранная точка будет помещена на страницу календаря. 5. Если Вы хотите удалить точки со страницы календаря, нажмите на кнопку MENU и выберите опцию “Remove Points”. Нажмите на кнопку ENTER. На экране появится список опций удаления точек. 6. Для просмотра других форматов календаря, а также информации о Солнце/Луне и охоте/рыбалке для определенной даты и местоположения нажмите на кнопку MENU, а затем с помощью кнопки ROCKER выберите соответствующие опции. Рис.: 1. Опции нового местоположения. 2. Календарь: формат «неделя». 3. Меню опций. 4. Календарь: формат «день». 5. Календарь: формат «месяц». 6. Отмеченные путевые точки автоматически записываются в календарь. -72- Будильник С помощью этой функции Вы можете использовать прибор GPSmap 76CS как обычный будильник. В устройстве предусмотрены различные звуковые сигналы, а также режим “Snooze”, задерживающий срабатывание будильника на дополнительные семь минут. Чтобы настроить будильник: 1. Находясь в главном меню, выберите функцию будильника (пиктограмма “Alarm Clock”). 2. Выделите поле “Alarm Time” (время срабатывания будильника) и нажмите на кнопку ENTER. На экране появится клавиатура с цифрами. Введите нужное время. 3. Выделите поле “Alarm Mode” (режим будильника) и нажмите на кнопку ENTER. Выберите опцию “On” (будильник включен) или “Off” (будильник отключен). 4. Выделите поле “Alarm Beep” (звуковой сигнал будильника) и выберите нужный тип сигнала. Если Вы решили включить будильник и выбрали опцию “On”, на экране появится сообщение “Alarm Set” (будильник настроен), и Вам предложат отключить устройство. Когда наступает время срабатывания будильника, устройство включается, и раздается звуковой сигнал. Для отключения сигнала нажмите на любую клавишу. Калькулятор С помощью этой функции Вы можете использовать Ваш прибор GPSmap 76CS как обычный калькулятор. С помощью меню опций Вы можете выбрать калькулятор со стандартным (“Standard”) или расширенным (“Scientific”) набором функций, а также определить единицы измерения угла – градусы (“Degrees”) или радианы (“Radians”). Для использования калькулятора: 1. Находясь в главном меню, выберите функцию калькулятора (пиктограмма “Calculator”). 2. Для работы на калькуляторе используйте кнопки ROCKER и ENTER. Рис.: Меню опций. -73- Секундомер С помощью этой функции Вы можете использовать Ваш прибор GPSmap 76CS в качестве секундомера с возможностью фиксировать время прохождения круга на основе заданной длины круга. Для запуска секундомера: 1. С помощью кнопки ROCKER выделите поле “Start” и нажмите на кнопку ENTER. Для остановки секундомера: 1. С помощью кнопки ROCKER выделите поле “Stop” и нажмите на кнопку ENTER. Для использования функции времени круга: 1. После запуска секундомера выделите с помощью кнопки ROCKER поле “Lap” (круг) и нажмите на кнопку ENTER. Для сброса показаний секундомера: 1. После остановки секундомера выделите с помощью кнопки ROCKER поле “Reset” (сброс) и нажмите на кнопку ENTER. Для записи времени прохождения круга заданной длины: 1. С помощью кнопки ROCKER выделите меню опций и нажмите на кнопку ENTER. Выберите опцию “Lap by Distance” (круг с заданной длиной) и нажмите на кнопку ENTER. Чтобы вернуться к настройке “Lap by Button Press” (окончание круга определяется нажатием кнопки), повторите приведенные выше шаги. Для настройки длины круга: 1. С помощью кнопки ROCKER выделите меню опций и нажмите на кнопку ENTER. Выберите опцию “Set Lap Distance” (настройка длины круга) и нажмите на кнопку ENTER. 2. Используя кнопку ROCKER, выделите поле, которое Вы хотите изменить, и нажмите на кнопку ENTER. Введите новое значение и нажмите на кнопку ENTER. После окончания выделите поле “OK” и снова нажмите на кнопку ENTER. Рис.: 1. Меню опций настройки круга. 2. Страница секундомера. 3. Настройка длины круга. -74- Информация о Солнце и Луне На данной странице (“Sun and Moon”) представлена графическая схема расположения Солнца и Луны относительно Земли. Эти данные могут быть получены для любого времени, даты и местоположения. Также на странице Солнца и Луны показано время восхода/захода Солнца/Луны для выбранного времени, даты и местоположения. С помощью кнопок, расположенных в нижней части страницы, Вы можете «запустить» схему расположения Солнца и Луны, а затем остановить движение в точке с определенным временем/датой. Левая кнопка запускает движение. Центральная кнопка включает убыстренное движение, позволяя увидеть фазы Луны. Правая кнопка используется для остановки. Чтобы просмотреть расположение Солнца и Луны для определенного времени, даты и местоположения: 1. Находясь в главном меню, выберите страницу Солнца и Луны (“Sun & Moon”). 2. Если Вы хотите просмотреть информацию для другой даты и времени, выделите соответствующие поля (“Date” и “Time”) и нажмите на кнопку ENTER. На экране появится клавиатура с цифрами. 3. Чтобы просмотреть информацию для другого местоположения, выделите поле “Location” и нажмите на кнопку ENTER. На экране появится меню опций “New Location” (новое местоположение). Выберите одну из опций: “Current Location” (использовать текущее местоположение), “Use Map” (использовать карту) или “Use Find Menu” (использовать меню поиска). Рис.: Меню опций для выбора местоположения. -75- Информация об охоте и рыбалке С помощью данной страницы (“Hunt & Fish”) Вы можете получить информацию о лучшем времени для охоты и рыбалки для выбранной даты и местоположения. Чтобы просмотреть прогнозы на успешность охоты и рыбалки для определенной даты и местоположения: 1. Находясь в главном меню, выберите страницу охоты и рыбалки (“Hunt & Fish”). В полях “Date” (дата) и “Location” (местоположение), расположенных в верхней части страницы, будет показана текущая дата и местоположение. 2. Чтобы просмотреть прогнозы для другой даты, выделите поле “Date” и нажмите на кнопку ENTER. На экране появится клавиатура с цифрами. 3. Если Вы хотите просмотреть прогнозы для другого местоположения, выделите поле “Location” и нажмите на кнопку ENTER. На экране появится меню опций “New Location” (новое местоположение). Выбрав опцию “Use Map” (использовать карту), укажите нужную точку на карте с помощью стрелки прокрутки. Затем нажмите на кнопку ENTER для вызова данных для выбранного местоположения. В поле “Location” появится надпись “Map Location” (местоположение, указанное на карте). Выбрав опцию “Use Find Menu” (использовать меню поиска), выберите нужную точку в базе данных функции поиска. (Инструкции по использованию функции поиска приведены на стр. 31). После нахождения точки выделите кнопку “Use”, расположенную в нижней части информационной страницы выбранного объекта, и нажмите на кнопку ENTER. Теперь в поле “Location” появится название найденного объекта. 4. Для возврата к текущей дате нажмите на кнопку MENU, выделите опцию “Use Current Date” (использовать текущую дату) и нажмите на кнопку ENTER. Рис.: 1. Страница охоты и рыбалки. 2. Меню опций местоположения. 3. Меню опций даты. -76- Игры Для Вашего развлечения в приборе GPSmap 76CS предусмотрены интересные игры. Некоторые из них используют GPS-приемник. Для выбора и запуска игры: 1. Находясь в главном меню, выберите с помощью кнопки ROCKER пиктограмму “Games” (игры). 2. С помощью кнопки ROCKER выделите нужную игру и нажмите на кнопку ENTER для вызова краткого описания каждой игры. Игры, использующие функцию GPS Игра “Memory Race” (гонки по памяти) В этой GPS-игре фишка на экране перемещается вместе с Вами. Для победы Вам необходимо запомнить символы, расположенные в каждой клетке, а затем удалить с поля все символы, подбирая их парами. Вы должны переместиться к каждой клетке, выделить кнопку “Open” в нижней части страницы и нажать на кнопку ENTER для просмотра символа. Чтобы окончить игру, нажмите на кнопку QUIT. Для настройки сетки или размера квадрата: 1. Выделите поле “Grid Size” (размер сетки) или “Square Size” (размер квадрата) и нажмите на кнопку ENTER. На экране появится список опций. Выберите нужную опцию и нажмите на кнопку ENTER. 2. Для начала игры выделите команду “Start” и нажмите на кнопку ENTER. 3. Для возврата в центр игрового поля выделите команду “Re-Center” и нажмите на кнопку ENTER. Рис.: 1. Игровое поле. 2. Описание игры. 3. Настройки игры. 4. Нераскрытый символ. 5. Раскрытый символ. -77Игра “Virtual Maze” (виртуальный лабиринт) В этой GPS-игре на экране создается виртуальный лабиринт. Вы попадаете в центр этого лабиринта. В ходе игры Вам необходимо исследовать лабиринт, собирая флажки. Число в нижнем правом углу экрана показывает, сколько флажков осталось на поле. Таймер в нижнем левом углу экрана сообщает истекшее время. Уровень сложности определяет, какую часть лабиринта Вы можете видеть на экране. Чем меньший участок лабиринта виден, тем труднее игра. ПОЛЕЗНЫЙ СОВЕТ: Для включения режима подсказки нажмите на кнопку ENTER и выберите опцию “Cheat On”. При включении этого режима Вам прибавят пять лишних минут, и секунды будут считаться по 10, а не по 2. Для отключения режима подсказки снова нажмите на кнопку ENTER. Игра “Geko Smak” (прихлопни геккона) В этой GPS-игре Ваше местоположение отмечено на экране игровой фишкой. С определенной частотой на игровом поле появляются гекконы. Прежде чем геккон исчезнет, Вы должны подбежать к нему и нажать на кнопку ENTER, что в этой игре аналогично удару молотком. Если Вам удалось достать геккона, то над молотком появится восклицательный знак “!” Если же Вы промазали, то молоток сразу же исчезнет. С помощью настройки “Field Size” Вы можете выбрать размер поля: “Small” (маленькое, 20 на 30 ярдов), “Medium” (среднее) или “Large” (большое, 60 на 90 ярдов, что приблизительно совпадает с размерами поля для американского футбола). Поле “Difficulty” позволяет Вам выбрать уровень сложности: “Easy” (низкий), “Normal” (средний) или “Hard” (высокий). Эти уровни определяют частоту появления гекконов. С увеличением уровня сложности темп игры возрастает. -78Игра “Nibbons” В этой GPS-игре Вы должны ходить по игровому полю, собирая флажки по мере их появления на экране. Пока Вы ходите, за Вами растет «хвост». Вы можете перемещаться по всему экрану, не наступая при этом на свой «хвост», иначе Вы потеряете попытку. В качестве дополнительного задания Вам следует избегать «черепов», которые охотятся за Вами. Игра “Gekoids” В эту GPS-игру Вы можете играть и с выключенным GPS-приемником. Суть игры состоит в стрельбе по гекоидам. Вы находитесь на корабле, и для сохранения жизни Вы ни в коем случае не должны сталкиваться с гекоидами. Перед началом игры проверьте правильность настроек. При выборе ориентации карты по северу (“Northward”) карта будет оставаться неподвижной, Ваш корабль будет вращаться в центре карты, и север всегда находится вверху. Если Вы выберите ориентацию по кораблю (“Ship Up”), то игровое поле будет вращаться вокруг Вашего корабля, который останется неподвижным и будет всегда направлен вверх. Для начала игры нажмите на кнопку ENTER. Не забывайте отстреливаться от гекоидов! ВАЖНОЕ ПРЕДУПРЕЖДЕНИЕ: Перед тем, как приступить к виртуальным играм (в которых Вы перемещаетесь по реальному игровому полю), необходимо внимательно выбрать подходящую площадку. Убедитесь, что на игровом поле нет ямок и других препятствий. Площадка должна располагаться вдали от транспортных магистралей. -79- Игры, не использующие функцию GPS Игра “Beast Hunt” (Охота на дракона) Хотя эта игра не использует функцию GPS, но все же в ней пригодятся Ваши навигационные навыки. Цель игры – найти дракона и поразить его стрелой до того, как он испепелит Вас своим дыханием, или Вы провалитесь в одну из ловушек при хождении по лабиринту. Время от времени Вы будете переноситься в другую точку лабиринта по кривой или диагонали. Игра включает в себя несколько уровней сложности, а также вариант расширенной или ограниченной видимости. После Вашего проигрыша на экране появится план расположения всех ловушек, спусков и платформ. На странице “Scoreboards” (запись очков) ведется подсчет Ваших побед и поражений. Для игры в «Охоту на дракона»: 1. Выберите в меню игр пиктограмму “Beast Hunt” (охота на дракона) и нажмите на кнопку ENTER. На экране появится описание игры. 2. Прочитайте описание и нажмите на кнопку ENTER. На экране появится окно с опциями уровня сложности. Выберите нужный уровень и нажмите на кнопку ENTER. На экране появится окно с опциями видимости. 3. Выберите нужную опцию: “Extended” (расширенная видимость) или “Limited” (ограниченная видимость). Нажмите на кнопку ENTER. 4. Для перепрыгивания с платформы на платформу используйте кнопку ROCKER. Если Вы оказываетесь на заштрихованной платформе, то дракон находится от Вас в одном или двух шагах. Платформы с кругом располагаются рядом с ловушками. Если Вы попали в ловушку, то игра для Вас окончена. Кроме того, Вы проиграете, если прыгнете на поле, где сидит дракон. Если Вы пустите стрелу в том направлении, где, по Вашему мнению, находится дракон, но его там нет, то игра также будет проиграна. Чтобы убить дракона, Вы должны, находясь на заштрихованной платформе, нажать на кнопку ENTER. В этом поле появится стрела. Затем с помощью кнопки ROCKER укажите направление выстрела и нажмите на кнопку ENTER. Рис.: 1. Символы игры. 2. Игрок. 3. Предупреждение о ловушке. 4. Дракон находится рядом. 5. Ловушка. 6. Дракон. 7. Нацеленная стрела. -80- ПРИЛОЖЕНИЯ Комплектация Аксессуары (Поставляются вместе с устройством) Ремешок для ношения прибора на запястье – Обеспечивает удобный способ ношения устройства. USB компьютерный интерфейсный кабель – Обеспечивает соединение прибора с ПК для обмена данными. Также прилагается диск MapSource Trip and Waypoint Manager с USB драйверами. Руководство пользователя – Содержит начальные инструкции и подробную информацию о работе устройства. Краткая инструкция – Сжатая информация о функциях прибора. Дополнительные аксессуары (Не поставляются вместе с устройством) Адаптер прикуривателя – Позволяет использовать в качестве источника питания автомобильный прикуриватель. (Показан на рис. вместе с автомобильным навигационным комплектом). Внешняя GPS-антенна GA 27C – Обеспечивает улучшенный прием спутниковых сигналов. Прилагаются приспособления для монтажа на присоске и на магните. Диски с картографией MapSource – Используются для загрузки подробных карт. (Не показаны на рис.) Полный список продуктов MapSource Вы можете найти на сайте Garmin: http://garmin.com/products/gpsmap76c/ Компьютерный интерфейсный кабель с дополнительной подачей питания от источника переменного тока - Обеспечивает соединение с ПК для передачи данных. (Не показан на рис.) Чехол – Защищает прибора во время перевозки. (Не показан на рис.) Комплект для монтажа прибора в автомобиле – Позволяет установить прибор на приборной панели автомобиля. Включает в себя диск с картой Garmin MapSource City Select North America v5. Комплект для монтажа прибора на судне – Позволяет установить прибор на судне. Комплект для монтажа прибора на велосипеде – Позволяет закрепить прибор на велосипедном руле. Комплект батарей – Комплект аккумуляторных NiMH батарей типа “AA” (для американских розеток). Полный перечень аксессуаров для модели GPSmap 76C Вы можете найти на сайте компании Garmin: http://garmin.com/products/gpsmap76c/ Рис.: 1. USB компьютерный интерфейсный кабель с диском MapSource Trip and Waypoint Manager. 2. Внешняя GPS-антенна GA 27C с коннектором MCX. ВНИМАНИЕ: Аксессуары Garmin были разработаны и протестированы специально для использования с оборудованием Garmin. Не все аксессуары, предлагаемые другими производителями, были протестированы компанией Garmin и одобрены для использования с устройствами Garmin. Использование таких принадлежностей может привести к поломкам Вашего оборудования Garmin и к аннулированию гарантии. Также не рекомендуется использовать аксессуары Garmin с устройствами, произведенными другими компаниями. Информацию о различных аксессуарах Вы можете получить у дилера компании Garmin или на веб-сайте www.garmin.com. -81Установка ремешка для ношения прибора Рис.: 1. Коннектор для подключения внешней антенны (под защитной крышкой). 2. Коннектор USB (под защитной крышкой). 3. Коннектор для подключения кабеля питания/данных (порт "Serial") (под защитной крышкой). 4. Место крепления ремешка для ношения прибора. 5. Вид сзади прибора GPSmap 76CS. 6. Комплект для установки устройства на приборной панели автомобиля. 7. Приспособление для монтажа прибора на судне. 8. Приспособление для установки прибора на велосипеде. 9. Комплект NiMH аккумуляторов. -82- Технические характеристики Физические характеристики Корпус: Прочный, полностью защищенный, водонепроницаемый по стандарту IEC 529, IPX-7 (выдерживает погружение на 1 метр в течение 30 минут) Размер: 6.2” (В) х 2.7” (Д) х 1.4” (Ш) Вес: 153 г с батарейками Дисплей: Цветной дисплей TFT (256 цветов), с высоким разрешением, 1.5” (Д) х 2.2” (В), 160 х 240 пикселей, с подсветкой Антенна: Встроенная антенна quad helix; возможность подключения внешней антенны Компас: Точность: +/- 5 градусов1, разрешение: 1 градус Альтиметр: Точность: +/- 10 футов1, разрешение: 1 фут Клавиатура: Девять многофункциональных кнопок с подсветкой Диапазон температур: -15oС - +70oС2 Рабочие характеристики Приемник: 12 параллельных каналов, возможность использования WAAS Время определения «Теплый старт»: около 15 секунд местоположения: «Холодный старт»: около 45 секунд Режим “AutoLocate”: около 2 минут Частота обновления: 1/сек., непрерывно Точность GPS: Местоположение: <15 м, вероятность 95%3 Скорость: 0.05 м/с в устойчивом состоянии -83Точность DGPS: Местоположение: Скорость: Динамика: Интерфейс: Хранение данных: Хранение карты: Характеристики питания 3 - 5 м, вероятность 95%4 0.05 м/с в устойчивом состоянии 6g NMEA 0183 версия 2.3, RTCM SC-104 (для корректировок DGPS), RS-232 и USB для компьютерного интерфейса Без ограничения по времени; дополнительная батарея для питания памяти не требуется. Внутри устройства; объем памяти около 115 МВ. Источник питания: Срок службы батарей: Две батареи типа АА 1.5 В, адаптер 12 В или внешний источник питания до 36 В пост. тока До 20 часов (при типовом режиме эксплуатации)5 Технические характеристики могут быть изменены без предварительного уведомления. 1 Зависит от качества калибровки. 2 Диапазон температур для устройства GPSmap 76CS может превышать допустимый температурный диапазон использования некоторых батарей. Батареи некоторых типов могут разрываться при высоких температурах. 3 Возможно ухудшение точности до 100 м 2 DRMS в соответствии с программой SA (Selective Availability), проводимой Департаментом Обороны США. 4 При вводе данных от дополнительного приемника радиомаяка Garmin GBR 21. 5 При низких температурах алкалиновые батареи теряют значительную часть своего заряда. При использовании устройства GPSmap 76CS при отрицательных температурах советуем Вам пользоваться литиевыми батареями. Частое использование подсветки и звуковых сигналов также значительно сокращает срок службы батарей. -84- Опции полей данных В приведенном ниже списке содержится краткое описание каждой опции полей данных. Некоторые из этих опций могут быть использованы только в том случае, если в прибор GPSmap 76CS поступают данные от других устройств. Accuracy GPS (точность GPS) – Текущая точность, с которой GPS-приемник рассчитывает Ваше местоположение. Ambient Pressure (атмосферное давление) – Некалиброванное текущее давление. Ascent-Average (средний подъем) – Средняя вертикальная дистанция подъема. Ascent-Maximum (максимальный подъем) – Максимальная скорость подъема в футах/мин. Ascent-Total (общий подъем) – Общая дистанция подъема. Barometer (барометр) – Калиброванное текущее давление. Bearing (азимут) – Направление по компасу от Вашего текущего местоположения к пункту назначения. Course (курс) – Желаемый путь следования от начальной точки к пункту назначения. Depth (глубина) – Значение глубины, полученное от эхолота в формате NMEA. Descent-Average (средний спуск) – Средняя вертикальная дистанция спуска. Descent-Maximum (максимальный спуск) – Максимальная скорость спуска в футах/мин. Descent-Total (общий спуск) – Общая дистанция спуска. -85Distance – Next – Расстояние до следующей точки маршрута. Distance – Destination – Общая длина маршрута (от начальной до конечной точки). ETA – Next –Оценка времени прибытия в следующую точку маршрута при сохранении Вашей текущей скорости и курса. ETA – Destination – Оценка времени прибытия в пункт назначения при сохранении Вашей текущей скорости и курса. Elevation (высота) – Значение высоты над/под средним уровнем моря. Elevation – Maximum (максимальная высота) – Максимальная высота, на которой Вы находились. Elevation – Minimum (минимальная высота) – Минимальная высота, на которой Вы находились. Glide Ratio (коэффициент скольжения) – Отношение пройденного пути по горизонтали к пройденному пути по вертикали. Glide Ratio Dest (коэффициент скольжения для пункта назначения) – Коэффициент скольжения, необходимый для спуска от Вашего текущего положения к высоте пункта назначения. Heading (направление движения) – Направление Вашего движения, показанное компасом (в градусах или румбах – N, S, E, W). Location, lat/lon (местоположение, широта/долгота) – Ваше текущее местоположение в координатах широта/долгота. Location, selected (местоположение, в выбранном формате) – Ваше текущее местоположение в выбранном формате, отличном от формата «широта/долгота». -86Odometer (одометр) – Общее расстояние, пройденное Вами за все путешествия. Off Course (отклонение от курса) – Расстояние, на которое Вы отклонились от курса (влево или вправо). Pointer (указатель) – Стрелка, указывающая направление движения к следующей точке маршрута. Speed (скорость) – Ваша текущая скорость, которая может быть измерена в милях/час, километрах/час или узлах. Speed – Maximum (максимальная скорость) – Максимальная скорость, зафиксированная с момента последнего сброса путевого компьютера. Speed – Moving Avg. (средняя скорость движения) – Средняя скорость, рассчитанная за время Вашего движения. Speed – Overall Avg. (общая средняя скорость) – Средняя скорость, рассчитанная за время движения и время остановок. Sunrise (восход Солнца) – Время восхода Солнца для текущей даты и местоположения. Sunset (заход Солнца) – Время захода Солнца для текущей даты и местоположения. Time To Destination (время до пункта назначения) – Оценка времени, которое потребуется Вам для того, чтобы добраться до пункта назначения (при текущей скорости и курсе). Time To Next (время до следующей точки) – Оценка времени, которое потребуется Вам для того, чтобы добраться до следующей точки маршрута (при текущей скорости и курсе). -87Time of Day (время суток) – Текущее время и дата. Может быть показано в 12- или 24часовом формате для местного часового пояса или для пояса UTC (Всеобщего Скоординированного Времени). To Course – Направление Вашего движения по компасу, показанное в градусах. Trip Odometer (путевой одометр) – Счетчик расстояния, пройденного Вами с момента последнего сброса путевого компьютера. Trip Time – Moving (время движения) – Период времени, в течение которого Ваш автомобиль находился в состоянии движения с момента последнего сброса путевого компьютера. Trip Time – Stopped (время остановок) – Период времени, в течение которого Ваш автомобиль был неподвижен с момента последнего сброса путевого компьютера (учитывается время, когда прибор был включен и принимал спутниковые сигналы). Trip Time – Total (общее время в пути) – Общее время, в течение которого устройство принимало спутниковые сигналы с момента последнего сброса путевого компьютера. Turn (поворот) – Направление и расстояние до следующего поворота активного маршрута. Velocity Made Good (полезная скорость) – Скорость приближения к пункту назначения, рассчитанная на основе Вашей текущей скорости и курса. Vertical Speed (вертикальная скорость) – Значение скорости подъема/спуска. Vertical Speed Dest – Значение скорости Вашего подъема/спуска на определенную высоту. Water Speed (скорость относительно воды) – Скорость Вашего перемещения относительно воды, полученная от устройств, подключенных к прибору GPSmap 76CS. -88Water Temperature (температура воды) – Температура воды на измеренной глубине, полученная от устройств, подключенных к прибору GPSmap 76CS. Waypoint – Destination (путевая точка – пункт назначения) – Последняя точка маршрута, Ваш пункт назначения. Waypoint – Next (путевая точка – следующая точка) – Следующая точка Вашего маршрута. -89- Подключение прибора GPSmap 76CS к компьютеру На задней стороне прибора GPSmap расположены параллельный порт ("Serial") и порт USB, с помощью которых Вы можете подключить устройство к ПК. Это необходимо для загрузки в память прибора подробной картографии с дисков Garmin MapSource. Также Вы можете переписывать из устройства GPSmap 76CS на диски MapSource маршруты, путевые точки и траектории. См. руководство пользователя MapSource, прилагающееся к дискам MapSource. Для подключения прибора GPSmap 76CS к компьютеру с помощью коннектора USB: 1. Поднимите защитную крышку порта USB, находящуюся на задней стороне прибора GPSmap 76CS, и вставьте меньший коннектор кабеля USB (входящий в комплектацию) в соответствующий порт. 2. Другой конец кабеля подключите к компьютерному порту USB. 3. Настройте интерфейс устройства GPSmap 76CS на формат “GARMIN” (см. стр. 58). Для подключения прибора GPSmap 76CS к компьютеру с помощью коннектора параллельного порта: 1. Поднимите защитную крышку параллельного порта ("Serial"), находящуюся на задней стороне прибора GPSmap 76CS, и вставьте круглый коннектор кабеля в соответствующий порт. 2. Другой конец кабеля подключите к параллельному порту компьютера или другого устройства. 3. Настройте интерфейс прибора GPSmap 76CS на соответствующий формат. Инструкции по настройке интерфейса приведены на стр. 58. Рис.: 1. Порт USB (Universal Serial Bus – Универсальная серийная шина). 2. Параллельный порт “Serial”. 3. Поднимите крышку. -90- Передача картографических данных MapSource Если Вы приобрели диск Garmin MapSource с картографией, то перед началом использования устройства Вы можете загрузить в него подробные карты для расширения возможностей прибора. Устройство GPSmap 76CS может принять до 115 МВ информации, загруженной с большинства дисков MapSource. Загрузка картографии других производителей в приборы Garmin невозможна. Вы не сможете просматривать одновременно несколько карт MapSource для одной и той же области (одна карта будет нарисована поверх другой). Например, когда Вы покидаете пределы карты MetroGuide и входите в область топографической карты, изображение на экране изменится, и появятся линии горизонталей. Аналогичные изменения произойдут при перемещении из области топографической карты в зону действия карты MetroGuide. Карты, занимающие высшее место в иерархии, заменят всю остальную картографическую информацию. На рынке постоянно появляются новые карты, и Вы можете узнать порядок иерархии у дилера компании Garmin или на сайте компании Garmin. Для передачи карт Вам потребуется ПК, диск с картографией Garmin MapSource и кабель USB, входящий в комплектацию устройства. Следуйте инструкциям по передаче данных, приведенным в руководстве пользователя MapSource. Для использования некоторых функций прибора GPSmap 76CS необходимо загрузить в устройство дополнительную картографию. Например, многие функции поиска требуют подробные карты City Select, City Navigator и Blue Chart, а функция графиков высоты DEM – топографические карты U.S. TOPO 24K. Информацию о том, какие карты нужно использовать в модели GPSmap 76CS, Вы можете найти на сайте компании Garmin. На дисках Garmin MapSource Вы можете найти подробную картографическую информацию и навигационные данные. Кроме того, MapSource является отличным носителем для надежного хранения информации пользователя (путевых точек, маршрутов и траекторий). Загрузив в устройство картографию Garmin MapSource U.S. Topo 24K DEM, Вы сможете узнать значение высоты в любой точке карты, отмеченной курсором. Информацию о том, какие карты могут использоваться с прибором GPSmap 76CS, Вы можете получить у дилера компании Garmin или найти на сайте www.garmin.com. -91- Таблица сдвигов относительно UTC Эта таблица поможет Вам определить разницу между Вашим текущим местоположением и UTC, если Ваш текущий часовой пояс не указан в списке на странице настройки времени. Для изменения сдвига относительно UTC вызовите страницу главного меню, войдите на экран настроек и раскройте страницу настройки времени. Выделите поле "Time Zone" (часовой пояс) и нажмите на кнопку ENTER. На экране появится список часовых поясов. Если Ваш пояс не содержится в этом списке, выберите опцию "Other" (другое). Выделите поле "UTC Offset" (сдвиг относительно UTC) и нажмите на кнопку ENTER. Введите значение сдвига, определенное с помощью таблицы. Чтобы узнать свой часовой пояс, нажмите на кнопку MARK и удерживайте ее в нажатом положении. В поле с координатами путевой точки ("Mark Waypoint Location") появятся значения широты и долготы. Значение долготы попадет в один из интервалов, представленных в таблице ниже. Затем нажмите на кнопку QUIT, чтобы отменить создание путевой точки в Вашем текущем местоположении. Часовой пояс W180.0o - W172.5 o W172.5o - W157.5 o W157.5o - W142.5 o W142.5o - W127.5 o W127.5o - W112.5 o W112.5o - W097.5 o W097.5o - W082.5 o W082.5o - W067.5 o W067.5o - W052.5 o W052.5o - W037.5 o W037.5o - W022.5 o W022.5o - W007.5 o W007.5o - Е007.5 o Сдвиг -12.00 -11.00 -10.00 -09.00 -08.00 -07.00 -06.00 -05.00 -04.00 -03.00 -02.00 -01.00 -00.00 Часовой пояс Е007.5o - Е022.5 o Е022.5o - Е037.5 o Е037.5o - Е052.5 o Е052.5o - Е067.5 o Е067.5o - Е082.5 o Е082.5o - Е097.5 o Е097.5o - Е112.5 o Е112.5o - Е127.5 o Е127.5o - Е142.5 o Е142.5o - Е157.5 o Е157.5o - Е172.5 o Е172.5o - Е180.0 o Сдвиг +01.00 +02.00 +03.00 +04.00 +05.00 +06.00 +07.00 +08.00 +09.00 +10.00 +11.00 +12.00 -92- Геодезические системы и форматы местоположения Что такое геодезическая система, и какую систему я должен использовать? Геодезическая система представляет собой математическую модель Земли, которая аппроксимирует форму Земного Шара и позволяет выполнять точные и адекватные расчеты. Физически геодезическая система представлена сетью наземных отметок (например, триангуляционных станций), местоположения которых точно измерены и рассчитаны для данной модели поверхности Земли. Линии широты и долготы на карте строятся в соответствии с определенной геодезической системой Для каждой карты указывается своя геодезическая система. Прибор GPSmap 76CS позволяет Вам выбрать практически любую из используемых в настоящее время геодезических систем. Если во время навигации Вы сопоставляете координаты GPS с традиционной бумажной картой или каким-либо другим источником, то геодезическая система прибора GPS должна соответствовать геодезической системе этого источника. Что такое формат местоположения, и какой формат я должен использовать? Ваше текущее местоположение может быть показано на экране прибора GPS в форме координат. Поскольку в разных картах и схемах используются различные форматы местоположения, устройства Garmin GPS дают Вам возможность выбрать нужную систему координат, соответствующую используемой Вами карте. Наиболее распространенным является формат "широта/долгота", применяемый во всех приборах Garmin. Большинство моделей позволяют Вам выбрать дополнительные форматы местоположения для использования с другими координатными системами. Формат UTM/UPS (Universal Transverse Mercator/ Universal Polar Stereographic) представляет собой удобные метрические сетки, применяемые в большинстве топографических карт USGS. Также Вы можете выбрать другие сетки, включая сетку пользователя (эта опция предназначена только для опытных пользователей). Рис.: 1. Геодезические системы основаны на математической модели Земли. 2. Форматы местоположения. 3. Геодезические системы. -93- WAAS и DGPS Что такое WAAS? Система WAAS (Wide Area Augmentation System) представляет собой проект, главной целью которого является улучшение качества GPS-сигнала. Эта расположенная в космосе система передает информацию, обеспечивающую непрерывность спутниковых сигналов, а также данные корректировок, определяемые наземными станциями (см. DGPS ниже). В настоящее время система WAAS находится в стадии развития. Ожидается, что система будет обеспечивать горизонтальную и вертикальную точность местоположения 7 метров в течение 95% времени. Проводимые в настоящее время испытания показывают фактическую точность порядка 2 – 3 метров. Более подробную информацию по данному вопросу Вы можете найти на сайте http://gps.faa.gov/Programs/WAAS/waas.htm. Что такое дифференциальная система GPS (DGPS)? Правительства США, Канады и других государств установили дифференциальные GPS-станции (DGPS), предназначенные для передачи корректирующих сигналов. Эти станции работают в прибрежных районах, а также в бассейнах судоходных рек. Пользование системой DGPS является бесплатным. Сигналы, передаваемые станциями DGPS, не только корректируют ошибки при расчете местоположения, но также компенсируют ухудшение точности GPS, вызванное использованием программы SA (Selective Availability), проводимой Департаментом Обороны США. Информацию о расположении и состоянии станций DGPS Вы можете найти на сайте Береговой Охраны США: http://www.navcen.uscg.gov/. Для использования DGPS требуется дополнительное оборудование. -94- Схема подключения Для выбора формата интерфейса вызовите страницу настройки интерфейса ("Interface Setup") (см. стр. 58). Линии ввода/вывода Вашего прибора GPSmap 76CS являются совместимыми с форматом RS-232, что позволяет подключать широкий спектр устройств (ПК, дифференциальные приемники радиомаяка, морские автопилоты, второй GPS-приемник). Также прибор GPSmap 76CS поддерживает формат NMEA 0183 версии 3.01, что дает возможность подключить до трех устройств NMEA. Утвержденные предложения NMEA 0183 версии 3.01: GPGGA, GPGLL, GPGSA, GPGSV, GPRMB, GPRMC, GPRTE, GPVTG, GPWPL, GPBOD. Патентованные предложения Garmin: PGRME (оценка ошибки), PGRMM (строка данных), PGRMZ (высота), PSLIB (управление приемником радиомаяка). Корректировки DGPS принимаются в формате RTCM SC-104 версии 2.0 по линии ввода данных "Data In". Мы рекомендуем использовать вместе с прибором GPSmap 76CS приемники радиомаяка Garmin GBR 21. Также могут применяться другие приемники с соответствующим форматом RTCM, но это может привести к неверной индикации состояния или к невозможности настройки приемника с устройства GPS. Интерфейсный кабель USB, входящий в комплектацию прибора, позволяет Вам соединить устройство GPSmap 76CS с портом USB компьютера. Рис.: 1. Схема разъема кабеля. 2. Ввод данных. 3. Земля. 4. Вывод данных. 5. Питание. 6. Коннектор порта питания/данных. 7. Коричневый – вывод данных через параллельный порт. 8. Белый – ввод данных через параллельный порт. 9. Черный – земля. 10. Красный – питание 10-32 В пост. тока. 11. Маркировка кабеля. 12. Держатель предохранителя. -95- Алфавитный указатель

