ЛАБОРАТОРНАЯ РАБОТА № 1 - В помощь студентам ПМР
advertisement
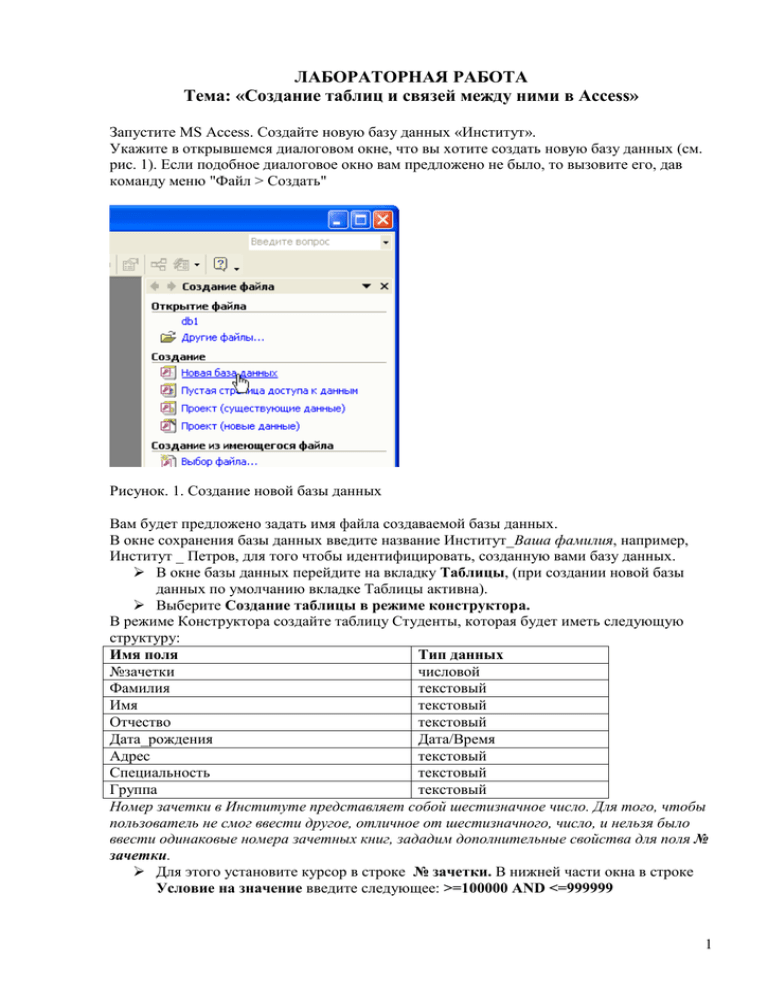
ЛАБОРАТОРНАЯ РАБОТА Тема: «Создание таблиц и связей между ними в Access» Запустите MS Access. Создайте новую базу данных «Институт». Укажите в открывшемся диалоговом окне, что вы хотите создать новую базу данных (см. рис. 1). Если подобное диалоговое окно вам предложено не было, то вызовите его, дав команду меню "Файл > Создать" Рисунок. 1. Создание новой базы данных Вам будет предложено задать имя файла создаваемой базы данных. В окне сохранения базы данных введите название Институт_Ваша фамилия, например, Институт _ Петров, для того чтобы идентифицировать, созданную вами базу данных. В окне базы данных перейдите на вкладку Таблицы, (при создании новой базы данных по умолчанию вкладке Таблицы активна). Выберите Создание таблицы в режиме конструктора. В режиме Конструктора создайте таблицу Студенты, которая будет иметь следующую структуру: Имя поля Тип данных №зачетки числовой Фамилия текстовый Имя текстовый Отчество текстовый Дата_рождения Дата/Время Адрес текстовый Специальность текстовый Группа текстовый Номер зачетки в Институте представляет собой шестизначное число. Для того, чтобы пользователь не смог ввести другое, отличное от шестизначного, число, и нельзя было ввести одинаковые номера зачетных книг, зададим дополнительные свойства для поля № зачетки. Для этого установите курсор в строке № зачетки. В нижней части окна в строке Условие на значение введите следующее: >=100000 AND <=999999 1 Чтобы поле № зачетки сделать ключевым. Это можно сделать через контекстное меню (нажав правой кнопкой мыши на строке соответствующего поля и выбрав пункт "Ключевое поле" выпавшего меню), дав команду меню "Правка > Ключевое поле" или нажав на кнопку панели инструментов Microsoft Access. О том, что поле задано ключевым, свидетельствует значок ключа рядом с именем поля в окне проектирования структуры таблицы (см. рис. 3). Ключевое поле (первичный ключ) - это одно или несколько полей, значения которых однозначно определяют каждую запись в таблице. Значения в ключевых полях не должны повторяться. Ключевые поля используются для установления связей между таблицами. Рисунок 2 Фрагмент контекстного меню У вас должно получиться следующее: Рисунок 3 Окно конструктора таблицы Перейдите к полю Специальность, и в строке Значение по умолчанию введите ИВТ. 2 Рисунок 4 Окно конструктора таблицы Закройте конструктор таблицы и в диалоговом окне введите название таблицы Студенты. Создадим таблицу, в которой будет храниться информация о сданных экзаменах студентами института, а именно для идентификации кто сдал экзамен, будет использован № зачетки из таблицы Студенты, наименование сданного предмета, дата сдачи, оценка и Фамилия преподавателя, которому был сдан экзамен. Выберите вновь Создание таблицы в режиме конструктора. Таблица Экзамены будет иметь следующую структуру: Имя поля № зачетки Предмет Оценка Дата ФИО экзаменатора Тип данных числовой текстовый числовой Дата/Время текстовый Нет ключевого поля. Задайте дополнительные свойства для поля Оценка. Данные, вводимые в это поле при заполнении таблицы не должны быть меньше3 и больше 5. В противном случае должно появляться сообщение о не правильном вводе данных с пояснением. Текст сообщения введите в строке Сообщение об ошибке. 3 Рисунок 5 Окно конструктора таблицы При сохранении структуры таблицы на вопрос Создать ключевое поле, нажмите НЕТ. Сохраните таблицу под названием Экзамены. После определения структуры таблиц базы данных нужно указать Access способ, которым эти таблицы связаны. Для определения связей нужно перейти в окно базы данных и выполнить команду Сервис\Схема данных или на панели инструментов нажать кнопку Схема данных . После этого Access откроет окно Схема данных и окно Добавление таблицы. В окне Добавление таблицы нужно выделить имена таблиц Студенты, Экзамены и нажать на кнопку Добавить. После этого данное окно можно закрыть. В окне Схема данных появятся имена всех указанных таблиц вместе со списками полей. Имена общих полей выделены полужирным шрифтом. Выделить ключевое поле таблицы Студенты, нажать кнопку мыши, перетащить ее курсор на поле № зачетки в связываемой таблице Экзамены, после чего кнопку мыши отпустить. В результате появится диалоговое окно Связи. В этом окне Access заполнил первую строку именем поля, по которому связывались таблицы. Чтобы в связанных таблицах не нарушалась целостность данных, нужно щелкнуть по флажку Обеспечение целостности данных. После этого Access сделает невозможным запись в не ключевую таблицу такого значения общего поля, которого нет в таблице ключевой. После установления целостности данных Access включает две дополнительные опции: Каскадное обновление связанных полей и Каскадное удаление связанных полей. Если выбрать первую опцию, то при изменении какого-либо значения ключевого поля в ключевой таблице Access автоматически обновит значения этого поля для 4 соответствующих записей во всех связанных таблицах. Например, если у одного из студентов изменился номер зачетки в таблице Студенты, то он автоматически должен поменяться и в таблице Экзамены. Выбор второй опции при удалении одной из записей в ключевой таблице приведет к удалению тех записей в таблице со стороны "много", которые имеют такое же значение ключа. Например, если из таблицы Студенты удалить запись об одном из студентов, то записи о результатах сданных им экзаменов будут удалены автоматически. Для завершения процесса создания связей, щелкнуть по кнопке Создать. Access нарисует линию между таблицами в окне Схема данных, указывающую на наличие связи между ними. На конце линии у таблицы со стороны "один" будет нарисована цифра 1, а на другом конце, у таблицы со стороны "много" - символ бесконечности . После закрытия этого окна установленные связи будут сохранены. Реализуем удобный ввод данных в таблицу Экзамены, пользователь, выбрав поле № зачетки увидит поле со списком с указанием данных студента: Фамилии, Имени, Отчества и группы. Выбрав нужное значение, в таблицу будет занесен только номер зачетки. Для реализации этой функции необходимо воспользоваться Мастером подстановок и удалить в окне Схема данных ранее созданную связь между таблицами. Использование Мастера подстановок при вводе данных в таблицы Мастер подстановок позволяет формировать для нужного поля список значений, который может содержать данные другой таблицы или запроса, либо состоять из фиксированного набора значений. В обоих случаях Мастер подстановок облегчает ввод данных и обеспечивает их достоверность. Например, в базе данных Студенты-Экзамены поле Номер зачетки является общим для обеих таблиц. При заполнении этого поля в не ключевой таблице Экзамены важно, чтобы его значения для каждого студента точно соответствовали значениям в ключевой таблице. Для этого значения поля Номер зачетки в таблице Экзамены лучше всего представить в виде списка. Это избавит от необходимости печатать данные при заполнении этой таблицы, предотвратит появление ошибок при наборе и сделает ввод данных более наглядным. Комбинированный список для поля Номер зачетки формируется на основе данных связанной таблицы Студенты. Перед созданием удалите созданные связи между таблицами, щелкнув правой клавишей мыши по линии связи – Удалить. Для создания комбинированного списка: войти в режим конструктора таблицы Экзамены, 5 перейти в колонку Тип данных для поля № зачетки. Из списка доступных типов полей выбрать элемент Мастер подстановок. Первое диалоговое окно (рис.) Мастера подстановок предлагает выбрать источник формирования списка: на основе данных таблицы \ запроса или фиксированный набор значений. В данном случае нужно выбрать первый вариант ( на основе таблицы) и нажать на кнопку Далее. Рисунок 6 Диалоговое окно мастера подстановок В следующем окне из приведенного списка таблиц \ запросов следует выбрать таблицу \ запрос, являющуюся источником данных для списка. В нашем примере такой таблицей является таблица Студенты, т.к. она послужит источником данных для списка номеров зачеток. В третьем окне Мастера подстановок из списка Доступные поля нужно выбрать поля, значения которых фигурируют в списке. В данном случае можно выбрать поля Фамилия, Имя, Отчество, Группа, которые сделают список более информативным. Уберите галочку в строке Скрыть ключевой столбец. После этого можно нажать кнопку Готово для завершения процесса комбинированного списка. проектирования Сохранив проект таблицы, можно открыть таблицу Экзамены и просмотреть результат работы. 6 Рисунок 7 Использование комбинированного списка Другая возможность использования Мастера подстановок - это создание списков с фиксированными значениями. Он используется в тех случаях, когда набор значений в поле строго ограничен. Например, поле Специальность в таблице Студенты может иметь ограниченный набор значений (все специальности, имеющиеся в данном учебном заведении). Никаких других значений в этом поле быть не может. Чтобы ввести единообразие в записях и избежать ошибок при вводе, это поле также можно представить в виде списка, формируемого Мастером подстановок. Откройте таблицу Студенты в режиме конструктора. Поместите курсор в поле Специальность. Процесс создания списка с фиксированными значениями похож на описанный выше, но на первом шаге Мастера подстановок следует выбрать опцию Фиксированный набор значений. На следующем шаге нужно создать список этих значений: ИВТ, ТМС, ЭЭ, ПИМП, АТПП. После чего можно завершить процесс создания списка и сохранить изменения в структуре. Теперь при вводе данных в поле Специальность нет необходимости печатать значения, а достаточно просто выбрать из предлагаемого списка нужное. Заполните данными таблицы. В таблицу Студенты поместите фамилии студентов вашей подгруппы и 5 произвольных фамилий. При вводе данных в таблицу Экзамены, используйте созданный с помощью Мастера подстановок список в поле №зачетки. Заполните таблицу Экзамены 10 записями. Для проверки соблюдения целостности данных при работе с таблицами нужно: изменить значение ключевого поля (№зачетки) для одной из записей в таблице Студенты. Перейти в таблицу Экзамены и проверить, изменилось ли в ней значение общего поля для соответствующих записей; удалить одну из записей в таблице Студенты. Перейти в таблицу Экзамены и проверить, удалены ли в ней соответствующие записи. 7 Дополнительные теоретические сведения Почти все современные СУБД основаны на реляционной модели данных. Название "реляционная" связано с тем, что каждая запись в такой базе данных содержит информацию, относящуюся (related) только к одному объекту. Кроме того, с данными о двух объектах можно работать как с единым целым, основанным на значениях связанных между собой данных. Все данные в реляционной базе данных представлены в виде таблиц. Каждая строка таблицы содержит информацию называется записью. Столбец таблицы содержит только об одном объекте и однотипную для всех записей информацию и называется полем. Для успешного функционирования базы данных важна правильная организация данных в ней. При определении структуры данных в базе выделяют следующие основные понятия. Класс объектов - совокупность объектов, обладающих одинаковым набором свойств. Например, в базе данных о институте классами объектов являются студенты, преподаватели, предметы. Для каждого отдельного объекта из данного класса объектов в таблице создается отдельная запись. Свойство (атрибут) - определенная часть информации о некотором объекте. Хранится в виде столбца (поля) таблицы. Например, фамилия, имя, отчество - это свойства для объекта Студент. Связь (отношение) - способ, которым связана информация о разных объектах. Типы связей между объектами Основным структурным компонентом базы данных, как правило, является таблица. При определении состава таблиц следует руководствоваться правилом: в каждой таблице должны храниться данные только об одном классе объектов. Например, в одной таблице нельзя хранить анкетные данные студента и фамилии преподавателей, которым он сдавал экзамены, т.к. это свойства разных классов объектов. Если в базе данных должна содержаться информация о разных классах объектов, то она должна быть разбита на отдельные таблицы. Связь между таблицами осуществляется с помощью общих полей. Связи между любыми двумя таблицами относятся к одному из трех типов: один - к одному (1:1) , один – ко - многим (1:М) и много – ко - многим (М:М). Связь типа “один – к - одному” (1:1) При этом типе связи каждой записи в одной таблице соответствует не более одной записи в другой таблице. Этот вид связи встречается довольно редко. В основном в тех случаях, когда часть информации об объекте либо редко используется, либо является 8 конфиденциальной (такая информация хранится в отдельной таблице, которая защищена от несанкционированного доступа). Связь типа “один – ко - многим” (1:М) При таком типе связи каждой записи в одной таблице соответствует несколько записей в связанной таблице. Этот наиболее распространенный тип связей. Для его реализации используются две таблицы. Одна из них представляет сторону "один", другая - сторону "много". Например, нужно иметь информацию о студентах и результатах сдачи ими экзаменов (дата сдачи, предмет, оценка и т.д.). Если все это хранить в одной таблице, то ее объем неоправданно возрастет, т.к. в ней для каждой записи об очередном экзамене должны повторяться все анкетные сведения о студенте. Поскольку Студент и Экзамены - это разные классы объектов, то и свойства их должны храниться в разных таблицах. Решением этой задачи является создание двух таблиц. Условно назовем их Студенты и Экзамены. В каждой из них хранятся соответствующие свойства. Для связи этих таблиц нужно использовать только часть информации о студенте, сдающем экзамен. Но она должна однозначно определять каждого студента среди всех. Такой информацией может явиться, например, номер зачетки (он уникален для каждого студента). В таблице со стороны "один" (в нашем примере Студенты) такие поля называются ключевыми. Основное требование к значениям в ключевых полях - это их уникальность для каждой записи (т.е. они не должны повторяться). Связь типа “много – ко - многим” (М : М) При таком типе связи множеству записей в одной таблице соответствует множество записей в связанной таблице. Большинство современных СУБД непосредственно не поддерживают такой тип связи. Для его реализации такая связь разбивается на две связи типа один – ко - многим. Соответственно, для хранения информации потребуется уже три таблицы: две со стороны "много" и одна со стороны "один". Связь между этими тремя таблицами также осуществляется по общим полям. В Access база данных включает в себя все объекты, связанные с хранимыми данными (таблицы, формы, отчеты, запросы, макросы, модули). Все объекты Access хранятся в одном файле с расширением .mdb. В таблицах хранятся данные, которые можно просматривать, редактировать, добавлять. Используя формы, можно выводить данные на экран в удобном виде, просматривать и изменять их. Запросы позволяют быстро выбирать необходимую информацию из таблиц. С помощью отчетов можно создавать различные виды документов для вывода на печать. Макросы и модули позволяют автоматизировать работу с базой данных. 9 Имя поля не должно превышать 68 символа и в нем нельзя использовать символы ! . [ ]. Каждая строка в столбце Тип данных является полем со списком, элементами которого являются типы данных Access (таблица 1). Тип поля определяется характером вводимых в него данных. Среди типов данных Access есть специальный тип - Счетчик. В поле этого типа Access автоматически нумерует строки таблицы в возрастающей последовательности. Редактировать значения такого поля нельзя. Каждое поле обладает индивидуальными свойствами, по которым можно установить, как должны сохраняться, отображаться и обрабатываться данные. Набор свойств поля зависит от выбранного типа данных. Для определения свойств поля используется бланк Свойства поля в нижней части окна конструктора таблиц. Размер поля - определяется только для текстовых и Memo-полей; указывает максимальное количество символов в данном поле. По умолчанию длина текстового поля составляет 50 символов Формат поля – определяется для полей числового, денежного типа, полей типа Счетчик и Дата\Время. Выбирается один из форматов представления данных. Число десятичных знаков - определяет количество разрядов в дробной части числа. Маска ввода - определяет шаблон для ввода данных. Например, можно установить разделители при вводе телефонного номера Подпись поля - содержит надпись, которая может быть выведена рядом с полем в форме или отчете (данная надпись может и не совпадать с именем поля, а также может содержать поясняющие сведения). Значение по умолчанию - содержит значение, устанавливаемое по умолчанию в данном поле таблицы. Например, если в поле Город ввести значение по умолчанию Тирасполь, то при вводе записей о проживающих в Тирасполе, это поле можно пропускать, а соответствующее значение (Тирасполь) будет введено автоматически. Это облегчает ввод значений, повторяющихся чаще других. Условие на значение - определяет множество значений, которые пользователь может вводить в это поле при заполнении таблицы. Это свойство позволяет избежать ввода недопустимых в данном поле значений. Например, если стипендия студента не может превышать 150 р., то для этого поля можно задать условие на значение: <=150. Сообщение об ошибке - определяет сообщение, которое появляется на экране в случае ввода недопустимого значения. 10 Обязательное поле - установка, указывающая на то, что данное поле требует обязательного заполнения для каждой записи. Например, поле Домашний телефон может быть пустым для некоторых записей ( значение Нет в данном свойстве). А поле Фамилия не может быть пустым ни для одной записи (значение Да). Пустые строки - установка, которая определяет, допускается ли ввод в данное поле пустых строк (“ “). Индексированное поле - определяет простые индексы для ускорения поиска записей. Таблица 1 Типы данных MS Access Тип данных Использование Текстовый Алфавитно-цифровые данные (до 255 символов) Mеmо Алфавитно-цифровые данные - предложения, абзацы, тексты ( до 64 000 символов) Числовой Различные числовые данные (имеет несколько форматов: целое, длинное целое, с плавающей точкой) Дата\Время Дата или время в одном из предлагаемых Access форматов Денежный Денежные суммы, хранящиеся с 8 знаками в десятичной части. В целой части каждые три разряда разделяются запятой. Счетчик Уникальное длинное целое, создаваемое Access для каждой новой записи Логический Логические данные, имеющие значения Истина или Ложь Объект OLE Картинки, диаграммы и другие объекты OLE из приложений Windows Гиперссылка В полях этого типа хранятся гиперссылки, которые представляют собой путь к файлу на жестком диске, либо адрес в сетях Inernet или Intranet. * Кроме вышеперечисленных типов данных в списке есть элемент Мастер подстановок, который позволяет представить значения полей в виде простого или комбинированного списка. Дополнительные свойства такого поля представлены на вкладке Подстановка окна конструктора таблиц. Создавая таблицы с помощью Конструктора, Access может автоматически создать первичный ключ, поставив перед первым указанным в структуре полем поле Код и задав для него тип Счетчик. Для этого при сохранении таблицы в запросе на автоматическое определение ключа нужно ответить Да. Но далеко не всегда такой автоматически определенный ключ бывает корректен. В большинстве случаев ключи должен определять сам разработчик БД. 11 Ввод, редактирование и просмотр данных Для осуществления этих действий нужно открыть базу данных в режиме таблицы: перейти в окно базы данных на вкладку Таблицы выделить имя нужной таблицы и щелкнуть по кнопке Открыть. Используя горизонтальную и вертикальную полосы прокрутки, можно перемещаться на новые поля или записи таблицы. В режиме таблицы можно не только просматривать данные, но и редактировать их. Для этого используются обычные приемы редактирования и клавиши перемещения между записями. Если нужно удалить запись целиком, то нужно выделить ее и нажать клавишу Delete. Для вставки новой записи в середине таблицы нужно выделить строку, перед которой должна расположиться новая запись, и нажать клавишу Insert. На появившейся пустой строке нужно ввести данные. Для выделения полной записи нужно щелкнуть мышью на области маркировки данной записи. Для выделения значения текущего поля используется двойной щелчок мыши на нем. После окончания ввода или редактирования данных таблицы нужно выполнить команду Файл\Сохранить записи. Обратите внимание, что данные в таблицах хранятся в неупорядоченном виде. Новые записи всегда добавляются в конец таблицы (пустая строка, помеченная звездочкой). Возможностей добавления записей между существующими записями не предусмотрено. Удалить запись можно, выделив соответствующую строку таблицы и вызвав контекстное меню, либо через пункт меню "Правка > Удалить запись" или кнопку панели инструментов. Следует иметь в виду, что после удаления записи физически не удаляются из файлов базы данных, а лишь помечаются как удаленные и в процессе работы с базой не учитываются. Физическое удаление происходит лишь после выполнения команды меню "Сервис > Служебные программы > Сжать и восстановить базу данных". 12
