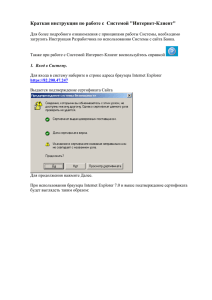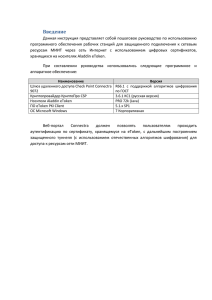2. Установка драйвера eToken
реклама

Астрал Отчет Использование eToken Java Инструкция пользователя 1 Инструкция пользователя Работа с eToken Java 2 1. Общие положения Порядок работы eToken Java представляет собой защищенное устройство, предназначенное для строгой аутентификации, безопасного хранения секретных данных, выполнения криптографических вычислений и работы с асимметричными ключами и цифровыми сертификатами. Применение устройств eToken Java в системе АстралОтчет позволяет организовать двухфакторную аутентификацию пользователей и защищённое хранение ключевой информации пользователей. Для начала работы необходимо установить следующие программные пакеты: Драйвер eToken Java – eToken PKI Client 5.1 для Microsoft Windows. Входит в комплект поставки системы АстралОтчет. Может быть загружен с сайта Aladdin: www.aladdin.ru. ПО ViPNet CSP - предназначено для автоматизированного защищенного обновления ключей, справочников и сертификатов пользователей, а также предоставляет интерфейс для встраивания криптографических функций (СКЗИ) во внешние приложения, например АстралОтчет. Установочный комплект поставляется в составе ПО АстралОтчет. . Важные моменты Для установки драйверов eToken необходимы полномочия локального администратора. Подсоединять электронный ключ к компьютеру перед началом и во время установки драйверов eToken нельзя. Если ранее был установлен драйвер более старой версии (к примеру, версии eToken RTE 3.66), необходимо открыть меню Пуск - Панель Управления - Администрирование - Управление компьютером Диспетчер устройств и удалить все имеющиеся Устройства чтения смарт-карт. Затем перезагрузиться компьютер и перейти к установке. Системные требования Устройства eToken Java могут работать на IBM-совместимых компьютерах (стационарных или переносных) со следующей рекомендуемой конфигурацией: Процессор - не менее Pentium II; ОЗУ - не менее 64 Мбайт; Свободное место на жестком диске - не менее 50 Мбайт; Поддерживаются операционные системы: Windows XP SP2 (32/64-бит) и выше; Windows Vista SP1 (32/64-бит); Windows Server 2003 SP2 (32/64-бит); Windows Server 2008 (32/64-бит). USB порт. 2. Установка драйвера eToken Войдите в систему с правами локального администратора. Закройте все приложения. Скачайте драйвер с нашего сайта: o http://www.nalog.cek.ru/downloads/new/PKIClient-x32.msi операционной системы o http://www.nalog.cek.ru/downloads/new/PKIClient-x64.msi операционной системы o - для 32-битной редакции - для 64-битной редакции Запустите файл PKIClient-x32.msi (для 32-битной редакции операционной системы) или PKIClientx64.msi (для 64-битной редакции). На экране появится окно программы-мастера с приглашением для установки eToken PKI Client 5.1 (Рисунок 2.1): Инструкция пользователя Работа с eToken Java 3 Рисунок 2.1 Нажмите Next > (Далее). Если на компьютере уже установлен eToken PKI Client 5.1, вам будет предложено переустановить приложение с текущими настройками или с настройками по умолчанию. В следующем окне (Рисунок 2.2) Рисунок 2.2 Выберите из списка русский язык интерфейса (Рисунок 2.3). Рисунок 2.3 Нажмите кнопку Next > (Далее). После этого на экране появится окно с текстом лицензионного соглашения (Рисунок 2.4). Инструкция пользователя Работа с eToken Java 4 Рисунок 2.4 Ознакомьтесь с текстом лицензионного соглашения (на английском языке) и, если вы согласны с его условиями, выберите I accept the license agreement (Я принимаю лицензионное соглашение). Выберите папку (Рисунок 2.5), куда вы хотите установить eToken PKI Client 5.1 предложенный по умолчанию путь и нажмите кнопку Next > (Далее). или оставьте Рисунок 2.5 После того, как вы нажмете кнопку Next > (Далее), начнется установка. Комментарии по каждому этапу установки отображаются в окне Updating System (Обновление системы). По завершению на экране появится сообщение об успешном окончании установки (Рисунок 2.6). Рисунок 2.6 Нажмите кнопку Finish (Готово). После этого в некоторых случаях будет необходима перезагрузка компьютера. На этом установка eToken PKI Client завершена. Инструкция пользователя Работа с eToken Java 5 3. Настройка электронного ключа eToken Java 3.1 Инициализация в программе eToken PKI Client. Запустите программу eToken Properties (Свойства eToken) – зайдите в пункт меню Пуск Программы - eToken - eToken Properties. Запустив программу, вставьте устройство еToken Java. Оно станет активным и появится список доступных действий (Рисунок 3.1). Рисунок 3.1 Утилита «Свойства eToken» может работать в различных режимах интерфейса, в том числе: стандартный (по умолчанию); расширенный. В стандартном режиме предусмотрены только следующие возможности: просмотр общей информации относительно eToken; смена пароля; переименование eToken. В расширенном режиме вы можете: настраивать параметры eToken Java; осуществлять все операции с eToken. доступны настройки PKI Client (настройка качества пароля) В расширенном режиме доступны все инструменты утилиты «Свойства eToken», включая возможности настройки критериев качества паролей, форматирование eToken PRO и назначение вспомогательного ключевого контейнера. Для первоначальной инициализации устройства eToken Java выполните следующие операции: Перейдите в расширенный режим работы утилиты «Свойства eToken» нажав на кнопку Подробный вид (Рисунок 3.1). Окно утилиты изменится (Рисунок 3.2). Инструкция пользователя Работа с eToken Java 6 Рисунок 3.2 Выберите пункт Настройки eToken PKI Client в дереве слева (Рисунок 3.2). Установите значение «Нет» для пункта Пароль к устройству должен отвечать требованиям к сложности пароля. Рисунок 3.3 Выберите устройство eToken Java в дереве слева (Рисунок 3.3) и нажмите на кнопку Инициализировать eToken. Откроется окно Инициализировать eToken (Рисунок 3.4). Инструкция пользователя Работа с eToken Java 7 Рисунок 3.4 Введите пароль пользователя и его подтверждение (по умолчанию 1234567890). Установите галочку напротив пункта Пароль администратора. Введите пароль администратора (например, 0987654321) и его подтверждение. Снимите галочку с пункта При первом входе необходимо изменить пароль. Нажмите на кнопку Запуск. Рисунок 3.5 На экране появится окно с предупреждением об удалении всех данных на устройстве eToken Java (Рисунок 3.5). Нажмите кнопку OK. Рисунок 3.6 После окончания процесса инициализации (Рисунок 3.6) появится сообщение об успешном выполнении операции (Рисунок 3.7). Нажмите кнопку OK. Рисунок 3.7 Закройте утилиту «Свойства eToken». 3.2 Инициализация в программе VipNet CSP После того, как произведена инициализация устройства, необходимо проинициализировать его в программе VipNet CSP. Для этого запустите программу VipNet CSP. 1. (Меню «Пуск» «Все программы»-«VipNet» – «VipNet CSP»-«Настройка криптопровайдера VipNet CSP»). Выберите пункт «Устройства », а справа выделите непосредственно само устройство eToken Aladdin (005ab523). Нажмите кнопку «Инициализировать». Введите ПИН-код (пароль) администратора и пароль пользователя (рекомендуется использовать пароль пользователя, который Вы вводили при инициализации в eToken PKI Client) Инструкция пользователя Работа с eToken Java 8 Это требуется сделать только один раз, до того, как перенесли ключевой контейнер 4. Перенос контейнера 1. Запустите программу VipNet CSP (Меню «Пуск» - «Все программы»-«VipNet» – «VipNet CSP»«Настройка криптопровайдера VipNet CSP»). Выберите пункт «Контейнеры», а справа выделите непосредственно сам контейнер. Примечание: * В том случае, если Вы создавали запрос на сертификат через программу «Астрал Отчет», то ключевой контейнер хранится в папке C:\Program Files\Astral\AstralReport\transport и уже отображается справа в контейнерах * В том случае, если Вы получали диск в офисе ЗАО «ЦЭК», то ключевой контейнер хранится в папке ФИО владельца сертификата на диске (напр. Иванов Иван Иванович) и его необходимо добавить. Для этого нажмите кнопку «Добавить» и выберите вышеуказанную папку на диске. При сообщение об установки сертификатов нажмите «Нет» 2. Выберете контейнер и нажмите кнопку «Копировать». Откроется окно для ввода пароля. Введите пароль 123456 (задается по умолчанию). Обязательно запомните Ваш пароль!!! Инструкция пользователя Работа с eToken Java 3. В открывшемся окне «VipNet CSP – инициализация контейнера ключа» поставьте точку напротив пункта «Выберите устройство». По умолчанию в поле отобразиться название устройства eToken Aladdin (005ab523). Введите ПИН-код (пароль пользователя) и нажмите «ОК» 4. В следующем окне необходимо ввести текущий пароль к контейнеру (по умолчанию 123456) и нажать «ОК» 9 Инструкция пользователя Работа с eToken Java 10 5. Откройте Меню «Пуск»-«Настройка»-«Панель управления»-«Свойства обозревателя», затем активируйте закладку «Содержание» затем нажмите кнопку «Сертификаты». Активируйте закладку личные и выберите действующий сертификат, соответствующий данной организации. Нажмите «Удалить», в появившемся окне нажмите «Да». 6. В программе VipNet CSP выберите контейнер, который находится на устройстве eToken Alladin и нажмите «Свойства». В следующем окне нажмите «Сертификат». Затем нажмите «Установить сертификат». Затем «Далее». В следующем окне обязательно поставьте галки- «Установить сертификат издателя», «Установить СОС». Затем везде нажимайте «Далее». При необходимости введите пароль. 7. Если в списке используемых контейнеров отображаются контейнеры с одинаковыми именами, но расположенные в разных местах, необходимо использовать только те, которые расположены на устройстве eToken Alladin. Инструкция пользователя Работа с eToken Java 11 5. Дополнительные операции с устройством eToken Java. Существует два вида паролей на eToken Java. Пользовательский и администраторский пароли. Рассмотрим оба варианта. Пользовательский пароль устанавливается производителем. Ваш пароль указан в персональном комплекте, также Вы можете узнать пароль в службе клиентской поддержки. Администраторский пароль устанавливается при инициализации устройства. Администратор имеет возможность разблокировать eToken в случае неверного ввода (несколько раз подряд) пароля пользователя. Если задан пароль администратора, то пользователь не имеет прав на редактирование параметров качества пароля. Смена пароля устройства еToken Java Смена пароля производится с помощью утилиты «eToken Properties». Чтобы запустить программу зайдите в пункт меню «Пуск» - «Программы» - «eToken» - «eToken Properties». Запустив программу, вставьте еToken Java. Он станет активным и появится список доступных действий. Для того чтобы сменить пароль выбранного eToken, необходимо проделать следующее: в стандартном или расширенном режиме нажмите Изменить пароль; Появится окно смены пароля. Текущий пароль для eToken - Ваш пароль указан в персональном комплекте, также Вы можете узнать пароль в службе клиентской поддержки. Новый пароль для eToken – поле ввода нового пароля. Подтверждение – поле подтверждения нового пароля. Если параметры введены правильно, шкала заполнится на определенное число процентов. Чем выше защищенность пароля, тем больше значение, которое показывает программа. Как только введенный пароль будет соответствовать заявленным нормам, кнопка ОК станет активной. Нажмите ОК, чтобы завершить процедуру смены пароля. После нажатия на нее, пароль eToken сменится на введенный. Смена пароля администратора устройства еToken Java Для смены пароля администратора: войдите в утилиту eToken Properties в расширенном режиме; нажмите на кнопку Изменить пароль Администратора в правом верхнем углу; в поле Текущий пароль введите текущий пароль администратора, а в поля Новый пароль и Подтверждение — новый пароль администратора; нажмите OK. при успешном изменении пароля на экране появится окно «Свойства eToken» c сообщением: «Пароль успешно изменен»; нажмите OK.