Инструкция по работе с порталом «электронной подачи заявки
advertisement
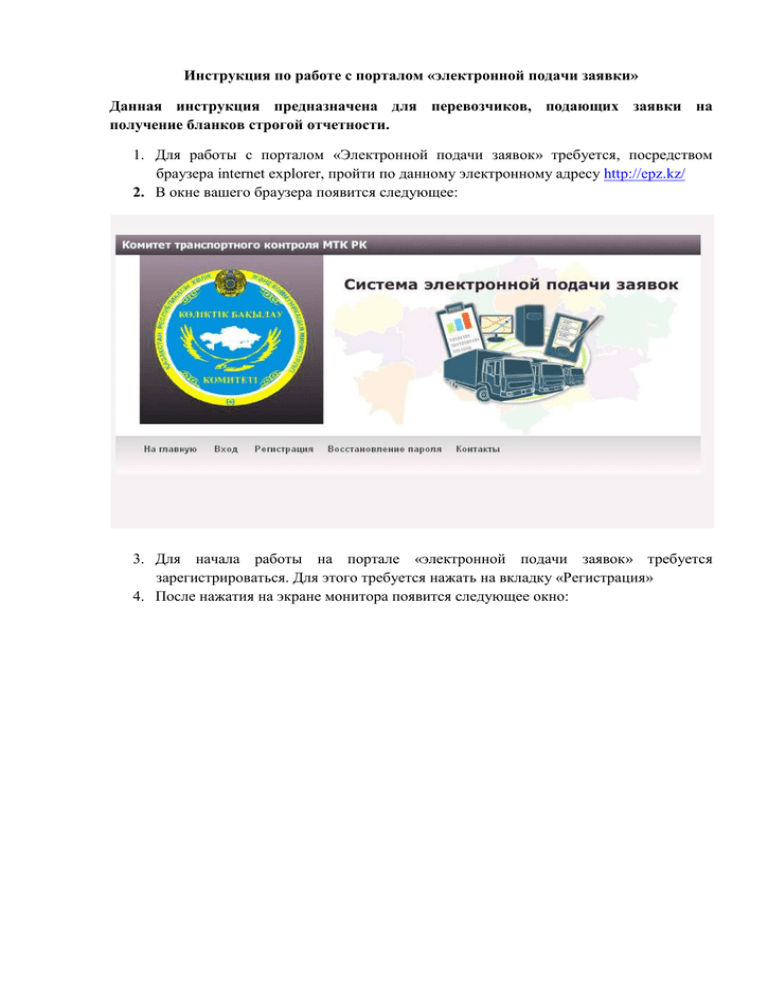
Инструкция по работе с порталом «электронной подачи заявки» Данная инструкция предназначена для перевозчиков, подающих заявки на получение бланков строгой отчетности. 1. Для работы с порталом «Электронной подачи заявок» требуется, посредством браузера internet explorer, пройти по данному электронному адресу http://epz.kz/ 2. В окне вашего браузера появится следующее: 3. Для начала работы на портале «электронной подачи заявок» требуется зарегистрироваться. Для этого требуется нажать на вкладку «Регистрация» 4. После нажатия на экране монитора появится следующее окно: Здесь требуется ввести информацию о перевозчике – наименование перевозчика, согласно документации, адрес электронной почты перевозчика, РНН, адрес, рабочий телефон, ФИО директора и выбрать инспекцию транспортного контроля, по месту нахождения перевозчика. После полного заполнения полей нажать кнопку «регистрация» 5. На ваш электронный ящик должно поступить сообщение о регистрации на портале «электронной подачи заявок» с логином и паролем 6. Вводим логин и пароль, который поступил на ваш электронный ящик на портале «Электронной подачи заявок» 7. После удачного входа на портал «электронной подачи заявок» появляется следующее окно 8. Здесь вы можете изменить пароль для более удобной работы с порталом «электронной подачи заявок» нажатием на кнопку изменить пароль. 9. Далее следует перейти на вкладку «Подвижной состав»: 10. Для добавления подвижного состава перевозчика следует нажать на кнопку «добавить» и ввести информацию о подвижном составе согласно требуемым параметрам: Если в техническом паспорте не указан номер кузова, то следует заполнить поле знаком «-» 11. После введения информации о подвижном составе следует нажать кнопку «Сохранить/добавить файлы» для загрузки преждевременно отсканированного документа на данный подвижной состав (технический паспорт). 12. Для этого нажмите кнопку «Выберите файл», выбирете загружаемый файл на вашем ПК (Размер загружаемого файла не должен превышать 500 Кб) и нажмите кнопку «Загрузить файлы» 13. Вы также можете удалить данный файл при неверной загрузке. 14. Таким способом заполняется вся информация о подвижном составе перевозчика 15. После добавления подвижного состава требуется загрузить отсканированные документы, подтверждающие о регистрации перевозчика на территории РК (для юридических лиц: статистическая карта, свидетельство о гос. регистрации, РНН; для физ. лица: свидетельство о гос. регистрации перевозчика, РНН, удостоверение личности). 16. Для этого требуется перейти на вкладку «Документы» и нажать кнопку «Выбрать файл» для выбора загружаемого файла из вашего ПК. Затем нажать кнопку «Загрузить файлы» для загрузки файлов на портал ЭПЗ. 17. После загрузки всех имеющихся документов следует нажать кнопку «Сохранить/Оставить без изменения» 18. Далее переходим на вкладку Перевозчик и нажимаем кнопку «Отправить данные на проверку» 19. Администратор портала ЭПЗ должен проверить ваши данные с загруженными вами документами, после чего одобряет вашу регистрацию либо отклоняет в связи с некачественным заполнением информации о перевозчике. 20. После одобрения регистрации администратором портала ЭПЗ на ваш электронный ящик должно поступить сообщение об успешной регистрации на портале ЭПЗ. 21. Перевозчику предоставлен доступ к следующим функциям системы: - подача разовых заявок на получения иностранных бланков разрешения; - подача годовых заявок на получения иностранных бланков разрешения. 22. Для подачи разовой заявки требуется перейти на вкладку «Заявки» 23. Нажмите кнопку «Сформировать новую заявку». Выйдет следующее окно: 24. Нажмите кнопку «добавить бланк» для выбора бланков, на которые подается заявка. 25. Укажите тип интересуемого бланка, год и количество запрашиваемых бланков. 26. Нажмите кнопку «Добавить в заявку». 27. Для добавления в заявку других видов бланков нажмите кнопку «Добавить бланк». После формирования всей заявки полностью, следует нажать кнопку «Сохранить заявку» 28. Ваша заявка принята на учет. Для добавления следующей заявки требуется нажать кнопку «Сформировать новую заявку» 29. После рассмотрения данной заявки сотрудником МИТК на ваш электронный ящик поступит письмо с результатами рассмотрения заявки. 30. Распечатайте данное письмо с номером заявки и предъявите его при получении бланков в МИТК. 31. Для подачи годовой заявки на бланки строгой отчетности необходимо перейти на вкладку «Годовая заявка» 32. Выбрать тип и количество запрашиваемых бланков и нажать кнопку «Добавить». Таким образом сформировать полностью годовую заявку. 33. Также имеется возможность удалить неверно выбранные бланки нажатием кнопки «красный крестик» напротив вида бланков.