Ссылка на ИНСТРУКЦИЮ ввода данных
реклама
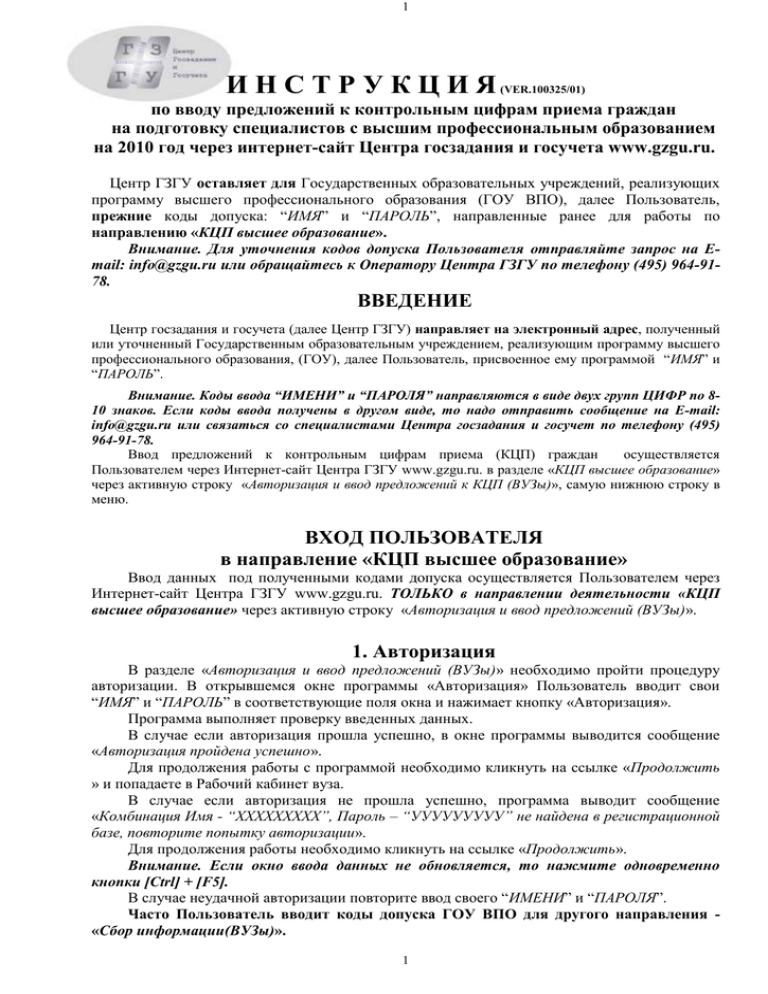
1 И Н С Т Р У К Ц И Я (VER.100325/01) по вводу предложений к контрольным цифрам приема граждан на подготовку специалистов с высшим профессиональным образованием на 2010 год через интернет-сайт Центра госзадания и госучета www.gzgu.ru. Центр ГЗГУ оставляет для Государственных образовательных учреждений, реализующих программу высшего профессионального образования (ГОУ ВПО), далее Пользователь, прежние коды допуска: “ИМЯ” и “ПАРОЛЬ”, направленные ранее для работы по направлению «КЦП высшее образование». Внимание. Для уточнения кодов допуска Пользователя отправляйте запрос на Email: [email protected] или обращайтесь к Оператору Центра ГЗГУ по телефону (495) 964-9178. ВВЕДЕНИЕ Центр госзадания и госучета (далее Центр ГЗГУ) направляет на электронный адрес, полученный или уточненный Государственным образовательным учреждением, реализующим программу высшего профессионального образования, (ГОУ), далее Пользователь, присвоенное ему программой “ИМЯ” и “ПАРОЛЬ”. Внимание. Коды ввода “ИМЕНИ” и “ПАРОЛЯ” направляются в виде двух групп ЦИФР по 810 знаков. Если коды ввода получены в другом виде, то надо отправить сообщение на E-mail: [email protected] или связаться со специалистами Центра госзадания и госучет по телефону (495) 964-91-78. Ввод предложений к контрольным цифрам приема (КЦП) граждан осуществляется Пользователем через Интернет-сайт Центра ГЗГУ www.gzgu.ru. в разделе «КЦП высшее образование» через активную строку «Авторизация и ввод предложений к КЦП (ВУЗы)», самую нижнюю строку в меню. ВХОД ПОЛЬЗОВАТЕЛЯ в направление «КЦП высшее образование» Ввод данных под полученными кодами допуска осуществляется Пользователем через Интернет-сайт Центра ГЗГУ www.gzgu.ru. ТОЛЬКО в направлении деятельности «КЦП высшее образование» через активную строку «Авторизация и ввод предложений (ВУЗы)». 1. Авторизация В разделе «Авторизация и ввод предложений (ВУЗы)» необходимо пройти процедуру авторизации. В открывшемся окне программы «Авторизация» Пользователь вводит свои “ИМЯ” и “ПАРОЛЬ” в соответствующие поля окна и нажимает кнопку «Авторизация». Программа выполняет проверку введенных данных. В случае если авторизация прошла успешно, в окне программы выводится сообщение «Авторизация пройдена успешно». Для продолжения работы с программой необходимо кликнуть на ссылке «Продолжить » и попадаете в Рабочий кабинет вуза. В случае если авторизация не прошла успешно, программа выводит сообщение «Комбинация Имя - “ХХХХХХХХХ”, Пароль – “УУУУУУУУУ” не найдена в регистрационной базе, повторите попытку авторизации». Для продолжения работы необходимо кликнуть на ссылке «Продолжить». Внимание. Если окно ввода данных не обновляется, то нажмите одновременно кнопки [Ctrl] + [F5]. В случае неудачной авторизации повторите ввод своего “ИМЕНИ” и “ПАРОЛЯ”. Часто Пользователь вводит коды допуска ГОУ ВПО для другого направления «Сбор информации(ВУЗы)». 1 2 Введите соответствующие коды допуска для направления «КЦП высшее образование». Если выведенное название ГОУ не соответствует названию Вашего ГОУ ВПО или авторизоваться не удается, свяжитесь с Оператором Центра ГЗГУ. 2. Ввод данных Данные вводятся в соответствии с Конкурсной документацией (статья 8, п.8.2) согласно Общероссийскому классификатору специальностей по образованию (ОКСО) ОК09-2003 (выложены на сайте). Согласно Конкурсной документации (п.7 Приглашения к участию в конкурсе) не принимаются конкурсные заявки, поданные филиалами и иными структурными подразделениями вуза. При наличии филиалов или иных структурных подразделений их предложения по контрольным цифрам приема граждан должны быть включены в конкурсную заявку головного вуза (т.е. в Форму IV.1) . Данные по предложениям к контрольным цифрам приема граждан (Форма IV.1) принимаются Программой без ограничения по каждому направлению подготовки и специальности, в т.ч. и менее 25 человек. Данные вводятся в рабочем кабинете вуза, где в табличном виде представлен перечень форм IV.1-IV.5. Из таблицы «Формы конкурсной документации 2010» выбираете нужную форму и вид работы с ней «Ввод и Редактирование» или «Вывод на печать». Последовательность ввода данных не регламентируется. Рекомендуется начинать с ввода данных в Форму IV.2 «Анкета высшего учебного заведения». Обращаем внимание, что из-за настроек кэширования Вашей компьютерной системы, Вы можете не видеть результатов ввода данных и сохранение их в базе Центра ГЗГУ. После получения сообщения о принятии данных и возврата в текущее окно ввода Пользователь ДОЛЖЕН видеть ДАННЫЕ, которые он вводил. Внимание. Если окно ввода данных не обновляется, то необходимо провести принудительную смену экрана, например, нажмите одновременно кнопки [Ctrl] + [F5]. Введенные и отредактированные данные передаются в Центр ГЗГУ построчно, каждый раз после нажатия кнопки «Ввод данных» или «Enter». После получения сообщения о принятии данных и входе в рабочий кабинет Пользователь видит данные, которые находятся в Центре ГЗГУ. 2.1. Ввод данных Формы IV.2 «Анкета высшего учебного заведения» Для выбора Формы IV.2 в РАБОЧЕМ КАБИНЕТЕ в ее строке кликаем на ««Редактировать». В открывшемся окне ввода данных Формы IV.2 в поле окна «Форма ввода данных» осуществляется ввод данных. 2 3 В полях строк вводим требуемую информацию. Внимание. Формат ввода даты должен соответствовать виду ГГГГММ-ДД. Например, дата 29 декабря 2009 года вводится как «2009-12-29». Перемещение между полями осуществляется с помощью мышки или кнопку «Tab». Внимание. Нажатие на кнопку «Enter» приводит к автоматическому сохранению данных. До нажатия кнопки «Ввод данных» Пользователь может менять содержание всех полей (перемещаясь между ними с помощью курсора или кнопки «Tab»). Нажатие кнопки «Ввод данных» приводит к свертыванию текущего окна ввода. Введенные данные сохраняются в базе данных Центра ГЗГУ. В окне появляется сообщение «Данные успешно сохранены» и ссылка «Продолжить работу». Если вводимые данные не принимаются программой, появляются соответствующие сообщения. Для ознакомления с результатом ввода Пользователем данных кликаем мышкой на ссылке «Продолжить работу». Открывается окно текущего ввода. В поле «Форма ввода данных» отображаются результат ввода. Редактирования введенных данных Программа позволяет, как полностью удалить данные в поле, так и заменить ранее введенную информации в любой строке. Для удаления данных в поле кликаем на нем или переходим с помощью курсора или кнопки «Tab». Изменяем данные. Для принятия программой измененных данных надо нажать кнопку «Ввод данных». Окно ввода закроется, появится сообщение «Ваши данные успешно сохранены» и ссылка «Продолжить работу». Для возврата в окно текущего ввода кликаем мышкой на ссылке «Продолжить работу». Открывается окно текущего ввода. Программой на экране Пользователя в поле «Форма ввода данных» отображается результат редактирования данных. Вышеуказанная процедура редактирования данных повторяется Пользователем необходимое количество раз. Введенные и отредактированные данные передаются в Центр ГЗГУ, каждый раз после подтверждения Пользователем своих действий кнопкой «Ввод данные». После получения сообщения о принятии данных и входе в окно текущего ввода Пользователь видит данные, которые находятся в Центре ГЗГУ. Внимание. Если окно ввода данных не обновляется, то нажмите одновременно кнопки [Ctrl] + [F5]. Для возврата из текущего окна ввода в рабочий кабинет Пользователя кликаем на активной строке «Переход в рабочий кабинет». 3 4 2.2. Ввод данных Формы IV.3 «Перечень профессиональных образовательных программам высшего профессионального образования, по которым имеется право ведения образовательной деятельности согласно лицензии» Внимание: Данные вводятся из лицензии вуза (при наличии филиалов только из лицензии головного вуза) только по образовательным программам высшего профессионального образования в соответствии с Общероссийским классификатором специальностей ОК 009-2003 ( ОКСО). Для выбора Формы IV.3 в РАБОЧЕМ КАБИНЕТЕ в ее строке кликаем на «Редактировать». В открывшемся окне ввода данных Формы IV.3 в поле окна «Форма ввода данных» осуществляется ввод данных. В поле строки «Специальность или направление подготовки» согласно лицензии вуза вводим специальность или направление подготовки. В правой части строки имеется поле выбора специальностей или направления подготовки по ОКСО. Расширение «.62» соответствует уровню ВПО бакалавра. Расширение «.65» соответствует уровню ВПО специалиста (инженера). Расширение «.68» соответствует уровню ВПО магистра. Для открытия окна с перечнем специальностей кликаем мышкой в поле строки «Специальность и направление подготовки» или в ее правой части на «стрелке». Из выпадающего списка выбираем нужную специальность или направления подготовки, кликнув на ней мышкой. Выбранная специальность или направление подготовки появится в данном поле. Проверив правильность выбора, нажимаем кнопку «Ввод данных». Нажатие кнопки «Ввод данных» приводит к свертыванию окна ввода. Введенная строка принимается и сохраняется в базе данных Центра ГЗГУ. В окне появляется сообщение «Данные успешно добавлены» и ссылка «Продолжить работу». Если вводимые данные не принимаются программой, появляются соответствующие сообщения. Например, если вводится второй раз специальность, то появится сообщение: «Данные не добавлены! Такая специальность/направление подготовки уже есть в списке» Для ознакомления с результатом ввода Пользователем данных по выбранным специальностям кликаем мышкой на ссылке «Продолжить работу». Открывается окно ввода формы IV.3. В разделе «Введенные данные», отображаются результаты ввода предыдущих выбранных специальностей и направлений подготовки, ее код и наименование. Внимание. Если окно ввода данных не обновляется, то нажмите одновременно кнопки [Ctrl] + [F5]. Вышеуказанная процедура ввода предложений к контрольным цифрам приема граждан повторяется Пользователем необходимое количество раз. 4 5 Удаление и редактирования введенных данных Программа позволяет удалить строку с ранее выбранной специальностью или направление подготовки После нажатия мышкой на кнопке удаления «Красный крест», появляется окно запроса «Вы точно хотите удалить эту запись?». Нажатие кнопки «Ок» подтверждает, а кнопки «Отмена» отменяет процедуру. После подтверждения процедуры удаления окно ввода сворачивается. Программа удаляет отмененную Пользователем строку из базы данных Центра ГЗГУ. В окне появится сообщение «Специальность успешно удалена» и ссылка «Продолжить работу». Для возврата кликаем мышкой на ссылке «Продолжить работу». Открывается окно ввода формы IV.3. программой на экране Пользователя в «Введенные данные» отображается результат удаления ранее выбранных специальностей, т.е. строка с удаленными специальностями отсутствует. Вышеуказанная процедура удаления специальности повторяется Пользователем необходимое количество раз. Для возврата из текущего окна ввода в рабочий кабинет Пользователя кликаем на активной строке «Переход в рабочий кабинет». 2.3. Ввод данных Формы IV.4 «Перечень показателей учебной, научной, методической деятельности, характеризующих высшее учебное заведение (вуз) в целом» Внимание: Данные вводятся по состоянию вуза (при наличии филиалов данные только по головному вузу) на 31.12.2009 года. Для выбора Формы IV.4 в РАБОЧЕМ КАБИНЕТЕ в ее строке кликаем на ««Редактировать». Ввод и редактирование данных осуществляется аналогично с п.2.1 настоящей инструкции. Показатели, имеющие нулевое значение (или не было ввода параметра), подсвечиваются сообщением «Не заполнено» красного цвета с целью информирования оператора. Для возврата из текущего окна ввода в рабочий кабинет Пользователя кликаем на активной строке «Переход в рабочий кабинет». 2.4. Ввод данных Формы IV.5 «Перечень показателей учебной и научной деятельности, характеризующих укрупненную группу специальностей и направлений подготовки (УГС)» Внимание: Данные вводятся для каждой УГС, указанной Пользователем в конкурсной заявке (Форма IV.1) отдельно. Данные вводятся по состоянию вуза (при наличии филиалов данные только по головному вузу) на 31.12.2009 года Для заполнения Формы IV.5 на сайте в разделе «КЦП высшее образование» в «Нормативно- методические документы» выложен 5 6 Перечень соответствия УГС специальностей научных работников. Перечень носит рекомендательный характер. Выбрав в Рабочем кабинете Форму IV.5, кликаем на «Редактировать». В открывшемся окне ввода данных Формы IV.3 в поле окна «Форма ввода данных» осуществляется ввод данных. В верхней части окна имеется поле выбора УГС по ОКСО. Для открытия окна с перечнем УГС кликаем мышкой в поле строки «Укрупненная группа специальностей и направлений подготовки (УГС)» или в ее правой части на «стрелке». Из выпадающего списка выбираем нужную УГС, кликнув на ней мышкой. Выбранная специальность или направление подготовки появится в поле «Специальность и направление подготовки». Заполнение остальных полей текущего окна и сохранение введенных данных аналогично п.2.1 настоящей инструкции. Сохраненная УГС и соответствующие ей показатели выводятся в нижнее поле окна «Введенные данные». Показатели, имеющие нулевое значение (или не было ввода параметра), выделяются красным цветом с целью информирования оператора. Программа позволяет, как полностью удалить УГС, кликнув на кнопке удаления «Красного креста», так и заменить ранее введенную информацию в любой строке, кликнув на кнопке редактирования «Наклонный карандаш». После ввода всех УГС и их показателей для возврата из текущего окна ввода в рабочий кабинет Пользователя кликаем на активной строке «Переход в рабочий кабинет». 2.5. Ввод данных Формы IV.1 Ввод предложений по КЦП граждан на 2010 год Ввод предложений по КЦП осуществляется по каждой заявляемой специальности и направлению подготовки. Внимание: Программа может принимать сразу предложения по всем трем уровням ВПО: профессиональным образовательным программам бакалавриата, подготовки специалистов и по магистерским профессиональным образовательным программам. В верхней части окна имеется поле выбора специальностей и направлений подготовки по ОКСО. Расширение «.62» соответствует уровню ВПО бакалавра. Расширение «.65» соответствует уровню ВПО специалиста (инженера). Расширение «.68» соответствует уровню ВПО магистра. Для открытия окна с перечнем специальностей и направлений подготовки кликаем мышкой в поле строки «Специальность и направление подготовки» или в ее правой части на «стрелке». Из выпадающего списка специальностей и направлений подготовки выбираем нужную, кликнув на ней мышкой. 6 7 Выбранная специальность или направление подготовки появится в поле «Специальность и направлений подготовки». После выбора специальностей и направлений подготовки переходим к заполнению следующей строки окна соответствующими цифрами предложений по размещению контрольных цифр приема граждан по выбранной специальности и направлению подготовки, а именно, «Очное», «Очно-заочное( вечернее)», «Заочное». Перемещение между полями осуществляется с помощью мышки или кнопку «Tab». Внимание. До нажатия кнопки «Ввод данных» или «Enter» Пользователь может менять содержание всех полей (перемещаясь между ними с помощью курсора или кнопки «Tab». Проверив правильность ввода данных, нажимаем кнопку «Ввод данных». Нажатие кнопки «Ввод данных» приводит к свертыванию окна ввода. Введенная специальность и цифры приема граждан по выбранным специальностям принимаются и сохраняются в базе данных Центра ГЗГУ. В окне появляется сообщение «Данные успешно добавлены» и ссылка «Продолжить работу». Если вводимые данные не принимаются программой, появляются соответствующие сообщения. Например, если вводится второй раз специальность, то появится сообщение: «Вы уже добавляли эту специальность, Данные не добавлены!» Для ознакомления с результатом ввода Пользователем данных по выбранным специальностям кликаем мышкой на ссылке «Продолжить работу». Открывается окно ввода формы IV.. В разделах «Специальности и направления подготовки», «Укрупненные группы специальностей и направления подготовки» отображаются результаты предыдущих вводов данных. Название специальности или направления подготовки, которое отсутствует в Форме IV.3 (т.е. отсутствует в лицензии вуза), выделяется красным цветом с целью информирования оператора. Вышеуказанная процедура ввода предложений к контрольным цифрам приема граждан повторяется Пользователем необходимое количество раз. Внимание. Если окно ввода данных не обновляется, то нажмите одновременно кнопки [Ctrl] + [F5]. Удаление и редактирования введенных данных по КЦП Программа позволяет, как полностью удалить ранее введенную строку с данными, так и отредактировать ранее введенную информации в любой строке таблицы. Для удаления всей строки необходимо кликнуть мышкой в начале строки данной специальности на кнопке удаления «Красный крест». При подведении мышки к этой кнопке всплывает сообщение «Удалить». После нажатия мышкой на кнопке удаления, окно ввода сворачивается. Программа удаляет отмененные пользователем специальности вместе с 7 8 предложенными цифрами приема по ней из базы данных Центра ГЗГУ. В окне появится сообщение «Специальность успешно удалена» и ссылка «Продолжить работу». Для возврата кликаем мышкой на ссылке «Продолжить работу». Открывается окно ввода формы IV.1. Вышеуказанная процедура удаления специальности повторяется Пользователем необходимое количество раз. Для редактирования в строке ранее выбранной специальности любых данных необходимо кликнуть мышкой в начале строки на кнопке «Наклоненный карандаш». При подведении мышки к этой кнопке всплывает сообщение «Редактировать». После нажатия мышкой на кнопке редактирования, окно ввода сворачивается. Открывается окно редактирования, позволяющее пользователю изменять информацию в любом поле строки выбранной специальности. Для принятия программой измененных данных надо нажать кнопку «Ввод данных». В окне появится сообщение «Ваши изменения сохранены» и ссылка «Продолжить работу». Для возврата в текущее окно ввода кликаем мышкой на ссылке «Продолжить работу». Открывается окно ввода формы IV.1. Программой на экране Пользователя в разделах «Специальности и направления подготовки», «Укрупненные группы специальностей и направления подготовки» отображается результат редактирования данной строки. Вышеуказанная процедура редактирования данных по специальности повторяется Пользователем необходимое количество раз. Введенные и отредактированные данные передаются в Центр ГЗГУ построчно, каждый раз после нажатия кнопки «Ввод данных». После получения сообщения о принятии данных и входе в рабочий кабинет Пользователь видит данные, которые находятся в Центре ГЗГУ. 3. Вывод данных на печать. Данная программа позволяет выводить на экран и на печать все формы раздела IV Конкурсной документации. Для этого в рабочем кабинете необходимо кликнуть в соответствующей строке на активную строку в столбце «Распечатка». Для печати открывшейся формы рекомендуется сохранить её в формате HTML(в верхнем меню кликаем на кнопке «Файл», в открывшемся перечне операций выбираем «Сохранить как», в открывшемся окне сохранения в строке «Тип файла» выбираем «*.html», нажать кнопку «Сохранить»), файл закрыть. Затем открыть сохранённый файл с помощью программы Microsoft Word. При необходимости поменять размеры полей страницы, отредактировать текст. Внимание. Запрещено в редактируемом документе изменять номер и наименование формы, введенные через интернет-сайт 8 9 данные, количество столбцов и строк, а также номер бланка, который автоматически присваивается Программой и находится в правом нижнем углу текущей Формы. Отредактированный документ выводится на печать, подписывается и заверяется печатями. Все выведенные из интернет-сайта Формы входят в состав конкурсной заявки вуза. Просмотр контактной информации ВУЗа Из рабочего кабинета Пользователь может выйти в окно просмотра и редактирования контактной информации ВУЗа, кликнув на активной строке «Редактировать данные по ВУЗу» Пользователь может самостоятельно изменить название вуза, контактное лицо, номера телефонов, электронной почты. Коды доступа (ИМЯ и ПАРОЛЬ) без крайней необходимости менять не рекомендуется. Для сохранения изменений необходимо кликнуть на кнопке «Сохранить изменение». Текущее окно закроется, и появится сообщение «Изменения успешно сохранены». Кликнув мышкой на ссылке « Перейти к списку вузов» Пользователь перейдет в информационное окно с Перечнем образовательных учреждений, реализующих образовательные программы ВПО, в котором указано текущее состояние проведения процедуры ввода данных по каждому ВУЗу. Кликнув мышью в строке с названием своего вуза по правому полю «Наклонный карандаш», Пользователь откроет для просмотра контактную информацию вуза. Закрыв окно стандартным путем, Пользователь может вернуться в рабочий кабинет. Для просмотра информационных листов других ГОУ и их изменения пользователя нет достаточных прав. Выход из программы и переход на главную страницу сайта. Из большинства окон программы перейти на главную страницу сайта www.gzgu можно, кликнув на эмблеме Центра ГЗГУ. Для выхода из программы надо кликнуть на ссылке «Выход» в верхнем правом углу любого окна ввода данных или рабочего кабинета. При этом чтобы войти в программу в следующий раз, необходимо вновь пройти процедуру авторизации. Чтобы не проводить каждый раз процедуру авторизации, можно закрыть раздел ввода контрольных цифр приема сайта Центра ГЗГУ без участия ссылки «Выход». Общие положения 9 10 Введенная Пользователем в базу данных Центра ГЗГУ информация защищена от доступа к ним сторонних лиц кодами “ИМЕНИ” и “ПАРОЛЯ”, присвоенными Пользователю программой. Она может быть изменена Пользователем в любое время до 10-00 часов (время московское) 20 апреля 2010 года. После 10:00 20 апреля 2010 года ввод и изменение предложений к контрольным цифрам будет невозможен. При обращении Пользователя к разделу ввода контрольных цифр приема и проведения процедуры авторизации выводится сообщение «Прием данных в реестр Центра госзадания и госучета от ГОУ ВПО завершен и ввод заблокирован». Дополнительную информацию по работе с программой можно получить в Центре госзадания и госучета по адресу 107996, Москва, ул. Стромынка, д.20, ком.218, в рабочие дни с 10 до 17 часов. Телефон/факс: (495) 964-91-78. E-mail: [email protected] Контактное лицо: Курланов Юрий Владимирович 10



