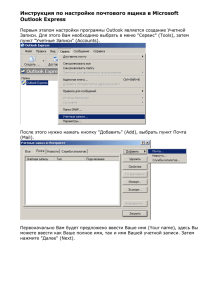Инструкция к кабинетам
advertisement

РУКОВОДСТВО ПОЛЬЗОВАТЕЛЯ ЛИЧНЫЙ КАБИНЕТ ВЕДОМСТВА информационно-аналитической системы мониторинга качества государственных услуг 1.1 Личный кабинет ведомства Личный кабинет ведомства предназначен для работы с отзывами граждан по оценке качества государственных услуг, оставленными в открытой части сайта https://vashkontrol.ru. Данный подраздел содержит описание следующих операций: Подготовка к регистрации личного кабинета ведомства Регистрация личного кабинета ведомства Вход в личный кабинет ведомства Выход из личного кабинета ведомства Создание подчиненных личных кабинетов ведомств Работа с отзывами Опубликовать ответ Просмотр оценок пользователей на ответ ведомства 1.1.1 Подготовка к регистрации личного кабинета ведомства Для того чтобы иметь возможность видеть отзывы граждан, оставленные в адрес вашего ведомства (территориального отделения), и иметь возможность отвечать на них, необходимо пройти регистрацию Личного кабинета ведомства. Для этого вам необходимо пройти подготовительный этап: 1. Зарегистрироваться на сайте vashkontrol.ru (если вы первый раз на сайте и еще не регистрировались на нем как обычный пользователь) любым возможным способом, описанном в пункте 1.2 Регистрация на сайте. 2. Авторизоваться на сайте (если вы еще не авторизовались), как описано в пункте 1.3 Авторизация на сайте. 3. Найти свое территориальное отделение в поиске на Главной странице (рис. 1). Например, ввести в поисковую строку: фмс тулы. Рис. 1. Поиск ведомства (территориального отделения) 4. Перейти на страницу вашего ведомства (территориального отделения), щелкнув на ссылку ПЕРЕЙТИ НА СТРАНИЦУ ОТДЕЛЕНИЯ (рис. 1). 5. Перейти к созданию личного кабинета. Для этого на открывшейся странице ведомства (территориального отделения), справа внизу страницы щелкнуть Работаете в этом отделении? (рис. 2). Рис. 2. Ссылка на переход к созданию Личного кабинета ведомства 1.1.2 Регистрация личного кабинета ведомства После прохождения подготовительного этапа, описанного в предыдущем пункте вы попадете на сервисную страницу, которая имеет несколько состояний: 1. Заявка на создание кабинета не подавалась 2. Заявка подана, кабинет не активирован 3. Кабинет активирован 4. Кабинет не может быть создан, т.к. нет почты в ФРГУ1 В этом случае кабинет может быть создан пользователем, имеющим доступ к кабинету вышестоящего отделения. Перейти в созданный таким образом кабинет можно из основного кабинета через раздел меню «Доступные кабинеты». Вход в личный кабинет ведомства 1.1.3 Для того чтобы войти в Личный кабинет ведомства вам необходимо перейти по ссылке на ваш кабинет, которая находится в шапке всех страниц сайта, когда вы авторизованы. Для входа необходимо: 1) Ввести пароль в поле Пароль. 2) Нажать кнопку Войти (рис. 3). Рис. 3. Вход в Личный кабинет ведомства. На открывшейся странице Вы можете просмотреть все отзывы, ответить на новые, посмотреть оценку пользователя, поставленную на ваш отзыв. Выход из личного кабинета ведомства 1.1.4 Для выхода из аккаунта нажмите значок «Выход» в правой верхней части страницы. ФРГУ – это информационная система «Федеральный реестр государственных услуг». Информацию о ведомстве, в том числе адрес его электронного почтового ящика, ведомства должны заносить в ФРГУ и обновлять самостоятельно. 1 1.1.5 Создание подчиненных личных кабинетов ведомств Для того чтобы создать Личный кабинет подчиненному ведомству (далее, Подчиненный личный кабинет), нужно: 1) Войти в Личный кабинет ведомства. Для этого вам необходимо перейти по ссылке на ваш кабинет, которая находится в шапке всех страниц сайта, когда вы авторизованы. 2) Слева в меню выбрать раздел Мониторинг, в развернувшемся меню выбрать раздел Краткая сводка. 3) Слева в загруженной форме выбрать подчиненное вам структурное подразделение, у которого нет кабинета (рис. 4) и вы собираетесь для него его создать. Рис. 4. Подразделение, у которого нет кабинета. 4) По умолчанию в поле вы увидите электронный почтовый ящик подчиненного ведомства, который заведен в информационную систему ФРГУ. В случае необходимости, его можно поменять на нужный (в ФРГУ он не поменяется), и нажать кнопку Создать кабинет. 5) На электронный почтовый ящик, указанный при создании Подчиненного личного кабинета (рис. 4), придет сообщение с данными для входа в Подчиненный личный кабинет. 1.1.6 Работа с отзывами Для перехода ко всем отзывам можно нажать кнопку «Перейти ко всем отзывам» внизу списка отзывов на Главной странице Личного кабинета. Или выбрать в меню раздел Все. В разделе Новые будут выведены только новые отзывы, без ответов ведомства. В работе – отзывы, просмотренные ведомством, но ответы не опубликованы на сайте, к написанию ответа можно вернуться в любой момент. Отвеченные – отзывы с ответами ведомства, опубликованные на сайте. Нарушение сроков – отзывы, на которые не был опубликован ответ более 10 дней с момента их получения. Для работы с отзывом Вы должны нажать на «Прочитать» рядом с отзывом 1.1.7 Опубликовать ответ После нажатия «Прочитать» рядом с отзывом, откроется форма, в которой можно написать ответ и опубликовать его. Для публикации ответа на сайте (в открытой части) напишите ответ в окне «Текст сообщения» и нажмите «Опубликовать». Если для ответа нужна от гражданина уточняющая информация, нажмите «Запросить уточнение». Если ответ написан не полностью и к нему еще есть необходимость вернуться, не публикуйте его, а нажмите «Сохранить без публикации». После публикации ответа можно посмотреть его в Открытой части сайта – нажмите под отзывом «Просмотреть отзыв на сайте» 1.1.8 Просмотр оценок пользователей на ответ ведомства Для просмотра оценки пользователя, поставленной на ваш ответ, необходимо зайти в раздел «Отвеченные» и просмотреть оценку, под ответом. Варианты оценок пользователей на ответ ведомства: Заявитель счел ответ неудовлетворительным; Заявитель счел ответ удовлетворительным; Ответ ещё не оценен заявителем. 1.2 Регистрация на сайте Возможные способы регистрации включают в себя регистрацию по адресу электронной почты, авторизацию через социальные сервисы (Facebook, Twitter, Вконтакте) и авторизацию через gosuslugi.ru (используя ЕСИА). Процедура регистрации инициализируется с главной страницы (рис. 5) системы нажатием ссылки Вход над меню в правой верхней части страницы, после чего откроется окно авторизации (рис. 6). Рис. 5. Ссылка на авторизацию и регистрацию на Главной странице. Рис. 6. Окно авторизации. В окне авторизации нажмите ссылку Регистрация, после чего откроется страница регистрации пользователя: Рис. 7. Страница регистрации пользователя. Для регистрации в системе по адресу электронной почты выполните следующие действия: 1) Введите адрес электронной почты в поле Эл. почта. 2) Введите пароль в поле Пароль. 3) Повторно введите пароль в поле Повторите пароль. 4) Нажмите кнопку Зарегистрироваться. Примечание. При регистрации Вы можете отметить поле Хочу быть модератором, в этом случае заявка будет отправлена администратору системы на рассмотрение, после чего в течение 2 дней Вы получите ответ на указанный при регистрации адрес электронной почты. Для регистрации в системе с помощью учетной записи социальной сети выполните следующие действия: 1) В окне регистрации выберите иконку социальной сети (Facebook, Twitter, Вконтакте) и нажмите на неё (рис. 7). 2) При регистрации (первичной авторизации) по учетной записи социальной сети, откроется страница авторизации приложения в выбранной социальной сети (рис. 10, 11, 12). 3) Подтвердите доступ приложения к Вашей учетной записи. Примечание. При последующей авторизации система будет осуществлять вход через учетную запись социальной сети автоматически. Для регистрации в системе с помощью учетной записи на общероссийском портале государственных услуг (http://www.gosuslugi.ru/) выполните следующие действия: 1) В окне регистрации щелкните на ссылку gosuslugi.ru (рис. 7). 2) При регистрации (первичной авторизации) по учетной записи общероссийского портала, откроется страница авторизации на портале https://esia.gosuslugi.ru/idp/Authn/CommonLogin (рис. 13). 3) Следуя правилам авторизации общероссийского портала государственных услуг, авторизуйтесь. В результате выполнения указанных действий на указанный адрес электронной почты будет выслано подтверждение о регистрации в системе. Авторизация на сайте 1.3 Данный подраздел содержит описание следующих операций: Вход в систему; Выход из системы. Вход в систему 1.3.1 Процедура авторизации инициализируется с главной страницы системы нажатием ссылки Вход над меню в правой верхней части страницы (рис. 5). После выполнения данного действия откроется окно авторизации пользователя (рис. 6). 1.3.1.1 Авторизация по адресу электронной почты Для авторизации в системе по адресу электронной почты выполните следующие действия: 1) В поле Эл. почта введите адрес электронной почты, который был указан при регистрации в системе. 2) В поле Пароль введите пароль. 3) Нажмите кнопку Войти для входа в систему (рис.8). Рис. 8. Авторизация по адресу электронной почты. 4) Для отмены входа в систему нажмите крестик в правом верхнем углу. Примечание. Для того, чтобы сохранить используемый в качестве логина адрес электронной почты и пароль браузере, отметьте поле Запомнить меня. 1.3.1.2 Авторизация через социальные сервисы Для авторизации в системе с помощью учетной записи социальной сети выполните следующие действия: 1) В окне авторизации выберите иконку социальной сети (Facebook, Twitter, Вконтакте) и нажмите на неё левой кнопкой мыши (рис. 9). Рис. 9. Авторизация через социальные сервисы. 2) При первичной авторизации по учетной записи социальной сети, откроется страница авторизации приложения в выбранной социальной сети (рис. 10, 11, 12). Рис. 10. Окно авторизации приложения в Facebook. Рис. 11. Окно авторизации приложения в Вконтакте. Рис. 12. Окно авторизации приложения в Twitter. 3) Подтвердите доступ приложения к Вашей учетной записи. Примечание. При последующей авторизации система будет осуществлять вход через учетную запись социальной сети автоматически. В результате выполнения указанных действий при авторизации возможны следующие варианты: 1. При некорректном вводе логина (адреса электронной почты), система выводит сообщение «Неправильный логин»; 2. При некорректном вводе пароля, система выводит сообщение «Неправильный пароль»; 3. При корректном вводе логина (адреса электронной почты) и пароля осуществляется вход на Главную страницу системы (рис. 14). Авторизация через общероссийский портал государственных услуг 1.3.1.3 Для авторизации в системе с помощью учетной записи gosuslugi.ru (общероссийского портала государственных услуг) выполните следующие действия: 1) В окне авторизации наведите и щелкните на ссылку gosuslugi.ru (рис. 9). 2) При первичной авторизации по учетной записи общероссийского портала, откроется страница авторизации на портале https://esia.gosuslugi.ru/idp/Authn/CommonLogin (рис. 13). Рис. 13. Окно авторизации на gosuslugi.ru 3) Следуя правилам авторизации общероссийского портала государственных услуг, авторизуйтесь. 1.3.2 Выход из системы Для выхода из аккаунта нажмите иконку, обозначающую выход, над меню в правой верхней части страницы (рис. 14). Рис. 14. Выход из системы.