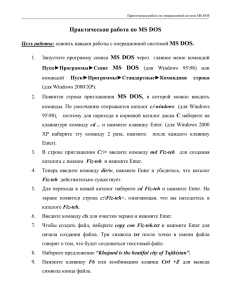Лабораторная работа № 4 команды РЕДАКТИРОВАНИЯ
реклама
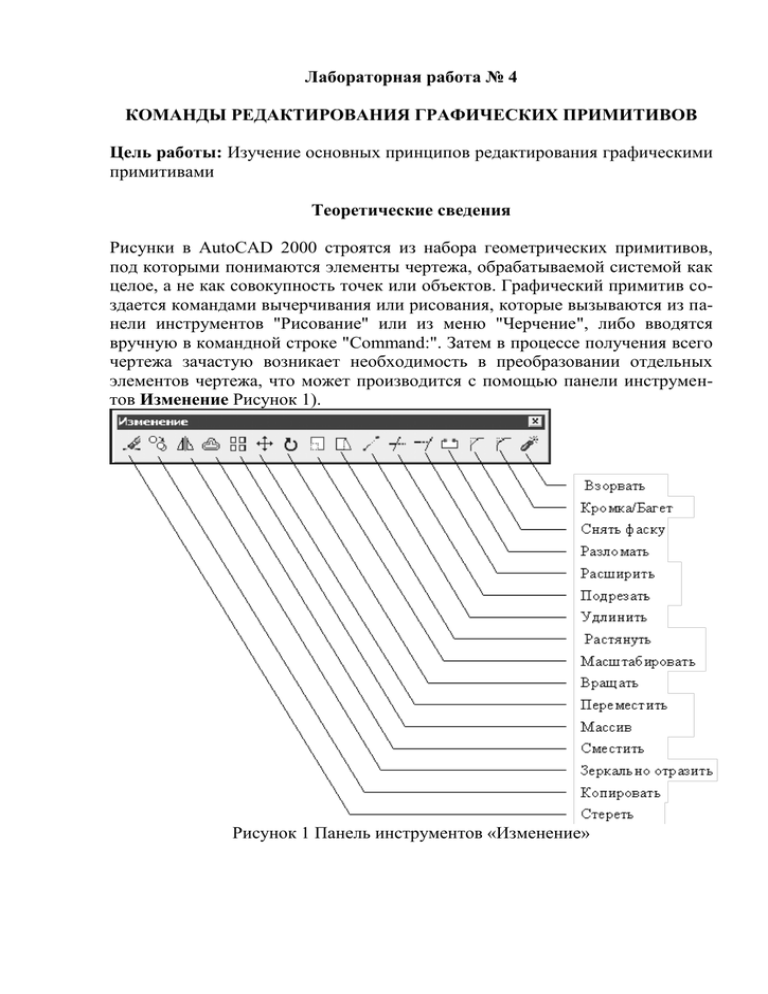
Лабораторная работа № 4 КОМАНДЫ РЕДАКТИРОВАНИЯ ГРАФИЧЕСКИХ ПРИМИТИВОВ Цель работы: Изучение основных принципов редактирования графическими примитивами Теоретические сведения Рисунки в AutoCAD 2000 строятся из набора геометрических примитивов, под которыми понимаются элементы чертежа, обрабатываемой системой как целое, а не как совокупность точек или объектов. Графический примитив создается командами вычерчивания или рисования, которые вызываются из панели инструментов "Рисование" или из меню "Черчение", либо вводятся вручную в командной строке "Command:". Затем в процессе получения всего чертежа зачастую возникает необходимость в преобразовании отдельных элементов чертежа, что может производится с помощью панели инструментов Изменение Рисунок 1). Рисунок 1 Панель инструментов «Изменение» Удаление объектов Команда Erase. Позволяет удалять ряд примитивов, выделенных мышью. Command: ERASE В командной строке введите команду "Erase" и нажмите Enter Select objects: мышью укажите удаляемые объекты и нажмите Enter Копирование объектов Команда Copy. Копирование примитива или группы примитивов, выбранных мышью. Ключи команды Copy: Multiple – многократное копирование. Создается множество копий, относительно базовой. При этом запрос координаты точки смещения задается многократно. Command: Copy В командной строке введите команду "Copy" и нажмите Enter Select objects: мышью укажите оригинальные объекты и нажмите Enter Specify base point or displacement, введите координату базовой точor [Multiple]: 100,100 ки или введите ключ и нажмите Enter Specify second point of displacement введите координату точки смеor <use first point as displacement>: 150,100 щения и нажмите Enter Зеркальное отображение объектов Команда Mirror. Зеркальное отображение примитива или группы примитивов выбранных мышью, относительно линии отображения. Command: Mirror В командной строке введите команду "Mirror" и нажмите Enter Select objects: мышью укажите оригинальные объекты и нажмите Enter Specify first point of mirror line: введите координату первой точки оси отра10,100 жение и нажмите Enter Specify second point of mirror введите координату второй точки оси отраline: 200,100 жение и нажмите Enter Delete source objects? [Yes/No] запрос на удаления оригинала. <N>: Для зеркального копирования выберете N, для зеркального перемещения - Y Создание подобных объектов Команда Offset. Команда позволяет создать новый объект на определенном расстоянии от выбранного. Command: offset В командной строке введите команду " offset" и нажмите Enter Specify offset distance or введите величину смещения или пару точек [Through] <1.0000>: или выберите ключ и нажмите Enter Select object to offset or <exit>: выберите объекты для создания им подобных и нажмите Enter Specify point on side to offset: укажите курсором сторону, в которую необходимо смещать создаваемый объект и нажмите Enter Select object to offset or <exit>: в случае необходимости построения ряда по*Cancel* добных объектов, выберите мышью, созданный объект и повторите операцию. Для прекращения создания подобных объектов нажмите "Esc" Ключ команды Offset: – Through – позволяет задать смещение через точку. Рассмотрим пример построения чертежа с использованием команд черчения и изменения. Открыть файл A4ISO и сохранить его под именем Чертеж2. Создать новые слои и установить их параметры в соответствии с рисунком 2, после чего закрыть окно, нажав кнопку ОК, и перейти на слой Контур. Рисунок 2 Вычерчивание элементов чертежа Построить замкнутый контур, используя команды Line и Arc, в соответствии с рисунком 2: – начертить прямую 1, используя команду Line, cо следующими координатами 80,220 и 180,183.5; – начертить дугу 2 окружности радиусом 42 мм, используя объектную привязку; – провести прямую 3 симметрично прямой 1; – замкнуть контур дугой 4 окружности радиусом 5.5 мм. Вычертить окружность, центр которой совпадает с центром дуги 2: – вызвать команду Circle (окружность); – подвести курсор примерно к центру большой дуги и при появлении надписи Центр щелкнуть левой кнопкой мыши, определив тем самым центр окружности точно в центре большой дуги; – ввести с клавиатуры радиус окружности: 22. Построить вторую проекцию детали (прямоугольник шириной 20 мм с вспомогательными линиями), используя команды прямоугольник, линия и объектную привязки (рисунок 3). Установить слой с именем Оси текущим и начертить на нем осевые линии и окружность радиусом 30мм (рисунок 4). Рисунок 3 Дополнение чертежа Рисунок 4 Осевые линии Установить слой с именем Контур текущим и создать дугу подобную дуге 4 (рисунок 2), на расстоянии 4 мм от нее, используя команду Offset (Подобие): – вызвать команду Offset; – на запрос команды Spesify offset distance or [Through]< Through> (определите величину отступа или [Точка прохождения] < Точка прохождения> ввести 4 и нажать Enter; – на запрос Select object to offset or <exit> (Выберите объект для подобия или <выход>) указать дугу 4 (рисунок 2). Подобие задавать наружу контура. Аналогично достроить линии 1,2 и 3, подобные внешнему контуру (рисунок 5). 1 2 3 Рисунок 5 Дополнение чертежа при использовании команды Offset Дополним чертеж недостающими деталями. Начертим на нем окружность радиусом 4 мм с центром в точке 2 (рисунок 6). Построим еще три окружности радиусом 4 мм, используя команду Array (Массив): – вызвать команду Array; – на запрос Select object: (Определите объект) указать на окружность и нажать Enter; – на запрос команды Enter the type array [Rectangular/Polar]<R> (Введите тип массива[Прямоугольный/Круговой]<П>): ввести Р (латинскую) и нажать Enter; – на запрос Specify center point of array (Определите центральную точку массива:) указать точку 1 (рисунок 6); 1 2 7 8 3 6 5 4 Рисунок 6 Фрагмент чертежа, дополненный новыми элементами – на запрос Enter the number of items in the array (Введите число элементов в массиве:) ввести цифру 4 и нажать Enter; – на запрос Specify the angle to fill (+=ccw, -=cw)<360> (Определите угол заполнения (+=ccw, -=cw)<360>): нажать Enter; – на запрос Rotate arrayed objects? [Yes/No]<Y> (Поворачивать объекты массива [Да/Нет] <Д>: ) нажать Enter. Дополнить нижнюю проекцию детали (рисунок 6) прямыми 3, 4 и 5. При построении использовать объектную привязку к точкам 7 и 8. Удалить линию 6 между прямыми 3 и 4 (рисунок 6), Используя команду Trim (Обрезать): – вызвать команду Trim; – на запрос Select objects (Определите объекты) указать прямую 3, а на повторный запрос Select objects (Определите объекты) указать прямую 4 и нажать Enter; – на запрос Select objects to trim or [Project/Edge/Undo/] (Выберите объект, который нужно обрезать, или [Проекция/Кромка/Отмена] : ) указать прямую 6 и нажать Enter. Результат выполнения команды представлен на рисунке 7. Рисунок 7 Удаление линии при использовании команды Trim Продолжить прямые 2 и 3 до прямой 1 (рисунок 7), используя команду Extend (расширить): – вызвать команду Extend (расширить); – на запрос Select objects (Выберите объекты) указать прямую 1 и нажать Enter; – на запрос Select objects to Extend or [Project/Edge/Undo/] (Выберите объект, который нужно продолжить, или [Проекция/Кромка/Отмена]) указать прямую 2, а на повторный запрос Select objects to Extend or [Project/Edge/Undo/] (Выберите объект, который нужно продолжить, или [Проекция/Кромка/Отмена]) указать прямую 3 и нажать Enter. Скруглить края дугой окружности радиусом 3 мм (рисунок 8), используя команду Fillet (Cкругление), для этого: – вызвать команду Fillet; – на запрос Select first object or [Polyline/Radius/Trim] (Выберите первый объект или [Полилиния/Радиус/Обрежь]) щелкнуть правой кнопкой мыши по экрану и из контекстного меню команды выбрать опцию Radius (Радиус); – на запрос Spesify fillet Radius <10>(Определите радиус скругления <10>) ввести цифру 3; – вызвать команду Fillet; – на запрос Select first object or [Polyline/Radius/Trim] (Выберите первый объект или [Полилиния/Радиус/Обрежь]) указать прямую 1; – на запрос Select second object (Выберите второй объект) указать прямую 2 и нажать Enter. Рисунок 8 Сопряжение прямых дугой окружности Рисунок 9 Построение фаски Повторить указанные построения с правой стороны чертежа. Выполнить фаску с катетом 3 мм по прямой 1 и под углом 30 о к ней (рисунок 9), используя команду Chamfer (Фаска): – вызвать команду Chamfer; – на запрос Select first line or [Polyline/Distance/Angle/Trim/Method] (Выберите первую прямую или [Полилиния/Катет/Угол/Обрежь/Метод]) щелкнуть правой кнопкой мыши по экрану и из контекстного меню команды выбрать опцию Angle (Угол); – на запрос Spesify Chamfer length on the first line <10>(Определите длину первого катета фаски<10>) ввести цифру 3; – на запрос Spesify Chamfer angle on the first line <0>(Определите угол фаски относительно первой линии <0>) ввести цифру 30; – вызвать команду Chamfer; – на запрос Select first line or [Polyline/Distance/Angle/Trim/Method] (Выберите первую прямую или [Полилиния/Катет/Угол/Обрежь/Метод]) указать прямую 1; – на запрос Select second line (Выберите вторую прямую) указать прямую 2 и нажать Enter. Построить фаску с правой стороны чертежа. Дополнить данную проекцию чертежа линиями 1 и 2, 5 и 6 на слое Контур и осевыми линиями 3 и 4 на слое Оси, используя объектную привязку (рисунок 10). Рисунок 10 Фрагмент чертежа При построении чертежей и их модификации зачастую необходимо передвигать те или иные фрагменты чертежа или всё изображение целиком. Для этих целей используются команды Move (Перемещение) и Rotate (Поворот). Команда Move (Перемещение) обеспечивает перемещение объекта или группы объектов. Процесс переноса объектов похож на процесс копирования. Command: Move Specify base point or displacement Specify second point of displacement or <use first point as displacement>: В командной строке введите команду «Move « и нажмите Enter введите координату базовой точки и нажмите Enter введите координаты второй точки или перемещение или <используйте первую точку для перемещения> и нажмите Enter Команда Rotate (Поворот) позволяет поворачивать объект или набор объектов вокруг базовой точки, определяемой в процессе диалога команды. Command: Rotate В командной строке введите команду «Rotate» и нажмите Enter Specify base point Specify rotation angle or [Referance]: введите координаты базовой точки и нажмите Enter можно указать угол поворота, введя его в командную строку, или выбрать опцию Referance (Ссылка) Опция Referance (Ссылка) определяет угол относительно существующего угла. При этом выдаются следующие запросы Specify the Referance angle Specify the new angle определите ссылаемый угол (угол, определяющий текущее положение объекта) определите новый угол (угол, определяющий новое положение объекта) Повернуть все полученное изображение на 90о, для этого необходимо: – вызвать команду Rotate; – на запрос команды Select object (Выделите объект) выделить с помощью рамки все объекты и нажать Enter; – на запрос Specify base point (определите базовую точку) указать на любую точку, например, на центр окружности; – ввести с клавиатуры значение угла поворота –90 и нажать Enter. При подобном повороте чертеж вышел за пределы формата (рисунок 11). Рисунок 11 Результат применения команды Rotate Используя команду Move (Перемещение), расположите самостоятельно изображение в центре чертежа (рисунок 12). Рисунок 12 Фрагмент отредактированного чертежа Дополнительное задание 1. Построить окружность с десятикратным диаметром своего варианта, число окружностей равно варианту, кроме 1 и 2 варианта (номер варианта умножается на 10), после использовать команду Подобие (Offset) с шагом варианта, во внутрь. Затем, используя команду Массив (Array) построить круговой массив с числом объектов своего варианта, с десятикратным радиусом своего варианта. Закончив построения, использовать команду Зеркало (Mirror), для зеркально отображения массива. 2. Построить прямоугольник с длинной стороны равный десятикратному значению своего варианта, выполнить на правом верхнем угле четырехугольника фаску с длиной своего варианта, на верхнем левом угле построить сопряжение с радиусом своего варианта. Контрольные вопросы 1. Перечислите команды, выполняемые при помощи панели инструментов «Изменение». 2. Для каких целей используется техника слоев? 3. Как отсчитываются углы (направлении) при их задании в ответ на запросы системы AutoCAD? 4. От чего зависит последовательность выбора объектов (линий) при использовании команды Chamfer? 5. В чем отличие команд Copy, Mirror и Offset? 6. В чем отличие команд Удлинить и Расширить? 7. В чем отличие команд Разорвать и Обрезать? 8. Какие установки объектной привязки были использованы при построении рассмотренного чертежа? 9. Какие Вы знаете способы выделения (выбора) объектов? Когда и каким способом наиболее эффективно пользоваться? 10. Что такое базовая точка, когда таким понятием пользуются? 11. Какие принципиальные отличия между командами копирования и перемещения?