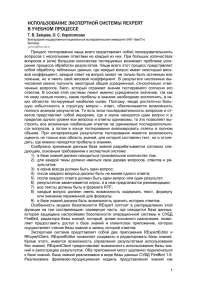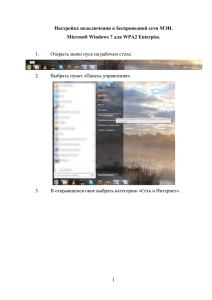Управление базами данных и анализ
advertisement

Управление базами данных и анализ данных Упражнение. Для открытия новой рабочей книги следует: Нажать кнопку «Office» (в левом верхнем углу экрана). Выбрать команду Создать. В открывшемся окне Создание книги, в группе Шаблоны выбрать команду Пустые и последние. В окне Пустые и последние выбрать Новая книга и нажать кнопку Создать. Содержимое новой таблицы-списка будет основано на данных «Прайс-листа» предыдущей рабочей книги. Упражнение. Необходимо скопировать «Прайс-лист» из книги «Продажи» в новую рабочую книгу Книгу1 на весь экран. Открыть Лист1 и переименовать его в «Отчет». В ячейку В1 ввести заголовок: Отчет ООО «Техносервис» о продаже аудио- и видеотехники магазинам-закупщикам в 1 квартале. Шапку таблицы заполнить по образцу. Упражнение. Заполнить таблицу исходными данными Упражнение. Графу «Цена» необходимо заполнить с использованием функции ПРОСМОТР, для этого: Установить курсор в ячейку F3. В открывшемся окне в области Категория выбрать Ссылки и массивы, в области Выберите функцию – ПРОСМОТР и нажать ОК. В следующем окне выбрать искомое_значение; просматриваемый_вектор;вектор_результов и нажать ОК. Установив курсор в окне Искомое_значение, щелкнуть левой кнопкой мыши в ячейке В3 текущей таблицы. Установить курсор в окно Просматриваемый_вектор и нажать функциональную клавишу F3 на клавиатуре. В открывшемся окне выбрать имя блока Наименование_товара и нажать ОК. Установить курсор в окно Вектор_результатов и нажать функциональную клавишу F3. В открывшемся окне выбрать имя блока Цена_в_у.е. и нажать ОК. Нажать ОК в главном окне функции ПРОСМОТР. Скопировать полученную формулу в ячейки F4:F18. Графу «Количество» заполнить по образцу. Графу «Сумма» рассчитать по формуле =Цена*Количество 1 Сохранить новую рабочую книгу с именем «Списки». Использование в расчетах вложенных функций Упражнение. Необходимо ввести новую графу о наличии скидки в размере 5% на закупаемые товары, если они приобретаются за наличный расчет и их цена больше 500 у.е., для этого: В ячейку I2 ввести название новой графы «Наличие скидки». Открыть «Прайс-лист». В ячейку А12 ввести с клавиатуры «Скидка», в ячейку В12 ввести 5%. Выделить блок ячеек А12:В12 и на вкладке Формулы в группе Определенные имена нажать кнопку Создать из выделенного фрагмента. В открывшемся окне Создать имена установить флажок В столбце слева и нажать ОК. Снять выделение с блока ячеек. Перейти на лист «Отчет». Установить курсор в ячейку I3 и щелкнуть по пиктограмме Вставка функции. В появившемся окне Мастер функций выбрать категорию функций Логические. В списке функций выбрать ЕСЛИ. Нажать ОК. Подвинуть появившееся на экране окно за пределы таблицы, для удобства просмотра данных таблицы. Установить курсор в окно Логическое выражение и щелкнуть по кнопке со стрелкой списка функций, которая располагается в строке формул на месте поля имен . 2 В открывшемся списке выбрать Другие функции. В появившемся окне Мастер функций выбрать категорию функций Логические. В списке функций выбрать И. Нажать ОК. Открылось следующее окно: В появившемся окне Аргументы функции (вложенной функции И), установив курсор в поле Логическое значение 1, щелкнуть левой кнопкой мыши в ячейке F3 таблицы и с клавиатуры набрать >500; установив курсор в поле Логическое значение 2, щелкнуть в ячейке Е3 и с клавиатуры набрать = «Нал» и при этом не нажимать ОК в текущем окне! 3 Щелкнуть левой кнопкой мыши в строке формул на имени функции ЕСЛИ. В появившемся окне Аргументы функции (функции ЕСЛИ) перевести курсор в поле Значение_если_истина. Нажать функциональную клавишу F3 на клавиатуре и в открывшемся окне выбрать имя блока «Скидка». Нажать ОК. Перевести курсор в окно Значение_если ложь и нажать клавишу Пробел на клавиатуре, что будет означать отсутствие скидки. Нажать ОК. Обратить внимание на формулу, которая отразилась в строке формул =ЕСЛИ(И(F3>500;E3="Нал");Скидка;" "), а в ячейке I3 значение отсутствует, что согласно логической функции соответствует отсутствию скидки. Скопировать полученную формулу в ячейки I4:I18. Примечание. В адресе блока ячеек I4:I18 “I” – латинская буква “i”. Сортировка списков и диапазонов Excel предоставляет разнообразные способы сортировки данных. Можно сортировать строки или столбцы в возрастающем или убывающем порядке данных, с учетом или без учета регистра букв. Можно задать и свой собственный пользовательский порядок сортировки. При сортировке строк изменяется порядок расположения строк, в то время как порядок столбцов остается прежним. При сортировке столбцов соответственно изменяется порядок расположения столбцов. Стандартные средства Excel по умолчанию позволяют сортировать данные по нескольким признакам . Внимание! Перед тем, как производить сортировку, необходимо установить курсор на любую ячейку сортируемой таблицы. Для демонстрации работы команды Сортировка будет использоваться созданная таблица на листе «Отчет». Упражнение. Для сортировки данных списка по наименованию товаров в алфавитном порядке необходимо: Выделить блок ячеек В3:I18. Обратить внимание, что первая графа (№ п/п) таблицы не принимает участия в процессе сортировки, чтобы нумерация строк оставалась неизменной. 4 На вкладке Данные в группе Сортировка и фильтр нажать кнопку Сортировка от А до Я. Снять выделение с диапазона ячеек в таблице. В данном случае список отсортирован только по одному признаку сортировки (первый столбец в выделенном блоке ячеек), а строки упорядочены в соответствии с расположением наименований товаров по алфавиту. Сортировка по нескольким столбцам Упражнение. Отсортировать список сначала по наименованию магазина, а затем по виду продукции и виду оплаты, для чего необходимо выполнить следующие действия: На листе «Отчет» выделить блок ячеек В3:I18. На вкладке Данные в группе Сортировка и фильтр нажать кнопку Сортировка. В окне Столбец выбрать «Наименование магазина» (это поле называется первым ключом сортировки), в окне Сортировка выбрать Значения, в окне Порядок установить От А до Я. Нажать кнопку Добавить уровень (второй ключ сортировки). В окне Столбец выбрать «Вид продукции» в окне Сортировка установить От Я до А.. Нажать кнопку Добавить уровень (третий ключ сортировки) В окне Столбец выбрать «Вид оплаты (нал./безнал.)», в окне Сортировка выбрать Значения, в окне Порядок установить От А до Я. Второй ключ используется, если обнаруживаются повторения в первом, а третий – если повторяется значение и в первом, и во втором ключе. Нажать ОК. Снять выделение с таблицы и просмотреть результат на экране. Аналогичными способами сортируются данные по столбцам таблицы, только при этом в окне Параметры сортировки необходимо установить переключатель Сортировать столбцы диапазона. Промежуточные итоги Довольно часто на практике приходится анализировать данные части таблицы или списка по определенным критериям. Для решения этой проблемы Excel предлагает операцию подведения промежуточных итогов. Только после выполнения сортировки данных таблицы можно использовать кнопку Промежуточные итоги из группы Структура на вкладке Данные, чтобы представить различную итоговую информацию. В результате этого в таблицу будут добавлены строки промежуточных итогов для каждой группы элементов списка, при этом можно использовать различные функции для вычисления итогов на уровне группы, а так же общие итоги. Команда Промежуточные итоги создает на листе структуру, где каждый уровень содержит одну из групп, для которых подсчитывается промежуточный итог. Вместо того чтобы рассматривать множество строк данных, можно закрыть любой из уровней и опустить тем самым ненужные детали. Упражнение. В качестве промежуточных итогов необходимо определить сумму продаж каждого магазина, а также общий итог продаж для этого: Установить курсор в любую ячейку таблицы с данными. На вкладке Данные в группе Структура нажать кнопку Промежуточные итоги. В окне При каждом изменении в выбрать «Наименование магазина». В окне Операция выбрать Сумма. В окне Добавить итоги по выбрать Сумма (проверить, чтобы в остальных полях флажки отсутствовали). Включить флажок Итоги под данными. Если флажок этого параметра установлен, то итоги размещаются под данными, если сброшен – над ними. Нажать ОК, снять выделение с таблицы и просмотреть результат на экране. Обратить внимание, что на рабочем листе слева от нумерации строк таблицы появились уровни группировки, обозначенные цифрами 1,2 и 3. Уровень 1 и 2 позволяет просматривать итоги без вложенных данных, а уровень 3 показывает все итоги с соответствующими данными. Аналогичные результаты можно просмотреть, используя кнопки, обозначенные знаками «минус» и «плюс». Упражнение. Дополнительно к подведенным итогам необходимо подсчитать суммы, полученные магазинами за продажу аудио- и видеопродукцию, для этого: Убедиться, что на рабочем листе установлен третий уровень просмотра итогов (с вложенными данными). Установить курсор в любую ячейку таблицы с данными. 5 На вкладке Данные в группе Структура нажать кнопку Промежуточные итоги. В окне При каждом изменении в выбрать «Вид продукции». В окне Операция выбрать Сумма. В окне Добавить итоги по выбрать Сумма (проверить, чтобы ничего другого выбрано не было). Обратить внимание, что в поле Заменить текущие итоги флажок должен отсутствовать. Нажать ОК. Снять выделение с таблицы и просмотреть результат на экране. Убрать полученные итоги, предварительно установив курсор в таблицу, и на вкладке Данные в группе Структура нажать кнопку Промежуточные итоги. В открывшемся окне нажать кнопку Убрать все. Обеспечение поиска и фильтрации данных Наиболее часто используемыми операциями над списками (базами данных) в Excel являются поиск и фильтрация данных. Отфильтровать список - значит скрыть все строки, за исключением тех, которые удовлетворяют заданным условиям отбора. Для осуществления операций по фильтрации данных в Excel используются две команды: Фильтр - для простых условий отбора и Расширенный фильтр - для более сложных критериев. Для осуществления операций фильтрации данных будет использована таблица листа «Отчет» рабочей книги «Списки». Применение фильтра Перед использованием команды Фильтр необходимо выделить любую ячейку в таблице. При этом Excel выведет кнопки со стрелками (кнопки фильтра) рядом с каждым заголовком столбца. Щелчок по кнопке со стрелкой рядом с заголовком столбца раскрывает список значений, которые можно использовать для задания условий отбора строк. Фильтр можно применить к любому количеству столбцов. Для этого сначала нужно отфильтровать список по одному столбцу, затем полученный список отфильтровать по другому столбцу и т.д. Упражнение. Необходимо определить, какие товары были проданы ООО «Техносервис» магазину «Техносила» по безналичному расчету, для этого: Установить курсор в любую ячейку таблицы. Открыть вкладку Данные. Нажать кнопку Фильтр в группе Сортировка и фильтр. Выбрать в раскрывающемся списке рядом с заголовком «Наименование магазина» Техносила. Выбрать в раскрывающемся списке рядом с заголовком «Вид оплаты» - Безнал. При использовании команды Фильтр на экране скрываются все строки, не удовлетворяющие условиям отбора. Номера отфильтрованных строк выделены синим цветом, а в строке состояния выводится количество отобранных строк и общее число записей в списке. Применение фильтра к нескольким столбцам с заданием условий Упражнение. Необходимо выбрать товары, реализованные за наличный расчет на сумму от 100000 у.е. и выше, для этого: Удалить результаты предыдущего фильтра, для чего нажать кнопку Очистить в группе Сортировка и фильтр на вкладке Данные. Установить курсор в таблицу. Выбрать в раскрывающемся списке рядом с заголовком «Вид оплаты…» - Нал. Выбрать в раскрывающемся списке рядом с заголовком «Сумма» команду Числовые фильтры. В открывшемся окне выбрать команду больше или равно… , затем в окне Пользовательский автофильтр, в поле Сумма из выпадающего списка выбрать больше или равно. 6 В соседнем поле ввести с клавиатуры 100000. Щелкнуть кнопкой ОК. Просмотреть результат на экране и убрать фильтр. Примечание: с помощью пользовательского автофильтра, можно создать специальный автофильтр с более гибкими возможностями. Например, выбрать товары, проданные за наличный расчет по цене менее 100 у.е. или более 500 у.е., для чего задать два условия отбора, соединенные логическим оператором ИЛИ. Применение автофильтра в значительной степени ограничено в выборе способов фильтрации и возможностях задания критериев поиска. В случае когда нужно произвести действительно сложный поиск (фильтрацию), следует пользоваться другим средством – Расширенным фильтром. Удаление фильтра Для удаления всех результатов фильтрации данных и кнопок фильтра необходимо еще раз нажать кнопку Фильтр в группе Сортировка и фильтр, на вкладке Данные. Применение расширенного фильтра Основной особенностью, отличающей расширенный фильтр от автофильтра, является необходимость в создании вне таблицы вспомогательного списка, содержащего критерии условий поиска. Команда Расширенный фильтр позволяет: Задать условия, соединенные логическим оператором ИЛИ или И для нескольких столбцов. Задать три или более условия для конкретного столбца с использованием, по крайней мере, одного логического оператора ИЛИ. Задать вычисляемые условия. С помощью данной команды можно извлекать строки из списков, вставлять копии этих строк в другую часть текущего листа. Задание диапазона условий Команда Расширенный фильтр требует задания условий отбора строк в отдельном диапазоне рабочего листа. Поскольку при фильтрации скрываются целые строки, диапазон условий лучше поместить выше или ниже списка. Если предполагается, что список будет расширяться, то диапазон условий рекомендуется размещать выше таблицы. Диапазон условий должен содержать, по крайней мере, две строки. За исключением вычисляемых условий, заголовки столбцов в верхней строке диапазона условий должны точно совпадать с заголовками столбцов таблицы. Для обеспечения точности эти заголовки лучше копировать из таблицы. В диапазоне условий можно ввести любое количество условий, которые интерпретируются в соответствии со следующими правилами: Условия на одной строке считаются соединенными логическим оператором И. Условия на разных строках считаются соединенными логическим оператором ИЛИ. Упражнение. Необходимо выбрать из списка товары, проданные на сумму больше 100000 у.е. или меньше 10000 у.е.. Для этого нужно выполнить следующие действия: Вставить четыре строки в верхнюю часть листа «Отчет», для чего растянуть курсор мыши по номерам строк с 1-й по 4-ю включительно, на вкладке Главная в группе Ячейки нажать кнопку Вставить. Затем, в открывшемся окне выбрать команду Вставить строки на лист (4 пустые строки появятся над таблицей). Скопировать в ячейку С1 заголовок «Сумма» из шапки таблицы. В ячейку С2 ввести <10000. В ячейку С3 ввести >100000. Установить курсор в область таблицы. На вкладке Данные в группе Сортировка и фильтр нажать кнопку Дополнительно. При этом появилось диалоговое окно Расширенный фильтр и вся таблица выделилась подвижной рамкой. В области Обработка выбрать Фильтровать список на месте. Проверить, что в окне Исходный диапазон выделен блок ячеек, соответствующий всей выделенной таблице. 7 Установить курсор в окно Диапазон условий и выделить с помощью мыши на рабочем листе диапазон ячеек С1:С3. Нажать ОК. Проверить результат фильтрации и отменить расширенный фильтр с помощью кнопки Очистить из группы Сортировка и фильтр на вкладке Данные. Упражнение. Необходимо выбрать из списка товары, проданное количество которых меньше 500 и больше 100. Для этого необходимо: Сформировать новый диапазон условий, скопировав в ячейку Е1 и F1 заголовок графы «Количество». В ячейку Е2 ввести <500. В ячейку F2 ввести >100. Установить курсор в область таблицы. На вкладке Данные в группе Сортировка и фильтр нажать кнопку Дополнительно. При этом появилось диалоговое окно Расширенный фильтр и вся таблица выделилась подвижной рамкой. В области Обработка выбрать Фильтровать список на месте. Проверить, что в окне Исходный диапазон выделен блок ячеек, соответствующий всей выделенной таблице. Установить курсор в окно Диапазон условий и выделить с помощью мыши на рабочем листе диапазон ячеек E1:F2. Нажать ОК. Проверить результат фильтрации и отменить расширенный фильтр с помощью кнопки Очистить из группы Сортировка и фильтр на вкладке Данные. В двух предыдущих упражнениях, применялось использование операторов ИЛИ и И для одного столбца таблицы. Теперь необходимо ознакомиться с примером использования ИЛИ и И для нескольких столбцов таблицы. Упражнение. Необходимо найти данные по товарам, проданным магазину «Техносила» за наличный расчет, а магазину «Техношок» по безналичному расчету, для этого: Скопировать в ячейку Н1 блок ячеек D6:E6. В ячейку Н2 ввести с клавиатуры Техносила, в ячейку I2 – Нал (обратить внимание, что вводимый в блок критериев текст условия должен полностью совпадать с данными исходной таблицы). В ячейку Н3 ввести Техношок, в ячейку I3 – Безнал Установить курсор в таблицу. На вкладке Данные в группе Сортировка и фильтр нажать кнопку Дополнительно. При этом появилось диалоговое окно Расширенный фильтр и вся таблица выделилась подвижной рамкой. В области Обработка выбрать Фильтровать список на месте. Проверить, что в окне Исходный диапазон выделен блок ячеек, соответствующий всей выделенной таблице. Установить курсор в окно Диапазон условий и выделить с помощью мыши на рабочем листе диапазон ячеек H1:I3. Нажать ОК. Проверить результат фильтрации и отменить расширенный фильтр с помощью кнопки Очистить из группы Сортировка и фильтр на вкладке Данные. Упражнение. Необходимо найти данные по товарам, цена которых ниже 100у.е. или проданным в количестве более 500, для этого: Скопировать в ячейку К1 название графы «Цена», а в ячейку L1 название графы «Количество». В ячейку К2 ввести с клавиатуры <100, в ячейку L3 ввести с клавиатуры >500. Установить курсор в таблицу. На вкладке Данные в группе Сортировка и фильтр нажать кнопку Дополнительно. При этом появилось диалоговое окно Расширенный фильтр и вся таблица выделилась подвижной рамкой. В области Обработка выбрать Фильтровать список на месте. 8 Проверить, что в окне Исходный диапазон выделен блок ячеек, соответствующий всей выделенной таблице. Установить курсор в окно Диапазон условий и выделить с помощью мыши на рабочем листе диапазон ячеек К1:L3. Нажать ОК. Проверить результат фильтрации и отменить расширенный фильтр с помощью кнопки Очистить из группы Сортировка и фильтр на вкладке Данные. Примечание: при каждом выполнении команды «Расширенный фильтр» просматривается полный список в таблице, а не текущее множество ранее отфильтрованных строк. Вследствие этого совсем не обязательно использовать команду Очистить перед изменением фильтра. Расширенный фильтр с использованием вычисляемых значений Вычисляемые условия отличаются от обычных условий сравнения тем, что позволяют использовать сравнения со значениями, которые вычисляются формулой. Для правильного использования такой фильтрации необходимо выполнять следующие правила: Заголовок над вычисляемым условием должен обязательно отличаться от любого заголовка столбца в таблице. Заголовок условия может быть пустым или содержать произвольный текст. Внимание! Это ограничение прямо противоположно требованию для обычных условий. Ссылки на ячейки, которые находятся вне таблицы (списка), должны быть абсолютными (при адресации используется знак доллара). Ссылки на ячейки в таблице должны быть относительными. Упражнение. Необходимо вывести на экран данные о товарах закупленных магазинами по цене выше среднего значения, и поместить результат фильтрации в другую часть текущего листа, для этого: В ячейку N1 ввести: «Среднее значение». В ячейку N2 ввести формулу среднего значения цены =СРЗНАЧ(F7:F22). В ячейку N5 ввести заголовок для диапазона условий: «Выше среднего». В ячейку N6 ввести формулу сравнения: =F7>$N$2. Формула условия сравнивает со средним значением ячейку F7, т.к. ячейка F7 является первой ячейкой в столбце «Цена» неотфильтрованного списка, и автоматически со средним значением будут сравниваться все нижерасположенные ячейки этого столбца. Скопировать шапку таблицы в ячейку А25 для того, чтобы поместить результат фильтрации в другую часть рабочего листа (копировать можно не всю шапку таблицы, а отдельные названия граф в соответствии с требованиями пользователя). Установить курсор в область таблицы. На вкладке Данные в группе Сортировка и фильтр нажать кнопку Дополнительно. При этом появилось диалоговое окно Расширенный фильтр и вся таблица выделилась подвижной рамкой. В области Обработка выбрать Скопировать результат в другое место. Проверить, что в окне Исходный диапазон выделен блок ячеек, соответствующий всей выделенной таблице. Установить курсор в окно Диапазон условий и выделить с помощью мыши на рабочем листе диапазон ячеек N5:N6. В окне Поместить результат в диапазон установить курсор, а затем на рабочем листе указать с помощью мыши диапазон ячеек А25:I25. Щелкнуть по кнопке ОК. Проанализировать результаты фильтрации и убрать фильтр. Того же результата фильтрации можно добиться и другим способом. Можно не рассчитывать отдельно вне таблицы среднее значение столбца «Цена», а в диапазоне условий под заголовком «Выше среднего» в ячейке N6 сразу ввести формулу сравнения: =F7>СРЗНАЧ($F$7:$F$22). Выполнить фильтрацию таким способом самостоятельно и предъявить работу преподавателю. Анализ данных с помощью сводных таблиц Средство Сводная таблица представляет собой еще один инструмент организации и подведения итогов данных. Этот инструмент комбинирует возможности работы со списками. 9 Сводная таблица является специальным типом таблицы, которая подытоживает информацию из конкретных полей списка или базы данных. При создании сводной таблицы можно задать нужные поля, организацию таблицы (ее макет) и тип выполняемых вычислений. Сводные таблицы обеспечивают удобный интерфейс для анализа данных различной сложности и разного объема, а также возможность быстрой перестройки макета сводной таблицы фактически только с помощью мыши без применения сложного программирования. Сводная таблица – это средство для упорядочивания информации. При создании сводной таблицы пользователь распределяет информацию, указывая, какие элементы и в каких полях будут содержаться. Для создания сводных таблиц используются различные источники данных. Это могут быть списки и таблицы, расположенные на рабочих листах Excel, либо внешние источники данных (таблицы, созданные с помощью других программ). Сводная таблица является многомерной и всегда связана с источником данных. Она предназначена только для чтения, а изменения можно вносить в исходные таблицы. При этом можно изменять форматирование сводных таблиц, выбирать различные параметры вычислений. Для большей наглядности на основе сводной таблицы можно создать диаграмму, которая будет перестраиваться при изменении сводной таблицы. Упражнение. Создать сводную таблицус подведением итогов по продаже товаров магазинамзакупщикам по видам продукции и видам оплаты. Установить курсор в любую ячейку с данными исходной таблицы « Отчет ООО "Техносервис" о продаже аудио- и видеотехники магазинам-закупщикам в 1 квартале». На вкладке Вставка в группе Таблицы нажать кнопку Сводная таблица. В открывшемся окне Создание сводной таблицы проверить, что в опции Таблица или Диапазон указан весь диапазон ячеек исходной таблицы, и выбрать опцию Новый лист. Нажать кнопку ОК. На новом рабочем листе, в правой его части открылось окно, содержащее список полей сводной таблицы в верхней части и макет областей создаваемой сводной таблицы в нижней части. При помощи мыши перетащить поле «Наименование магазина» (4-е сверху) в область Фильтр отчета, поле «Вид продукции» - в область Название строк, поле «Вид оплаты» - в область Названия Столбцов, поле «Сумма» - в область Значения. Установить курсор в любую ячейку сводной таблицы, затем на вкладке Параметры в группе Сводная таблица нажать кнопку Параметры. В открывшемся окне на вкладке Вывод в области Экран включить параметр Классический макет сводной таблицы (разрешено перетаскивание полей). Нажать ОК. Для управления просмотром данных сводной таблицы используются кнопки со стрелками, с помощью которых можно выбрать, какие элементы выводить на экран. Примечание. Для обработки итоговых данных, в том числе в сводных таблицах, в Excel можно использовать различные функции: сумма, количество значений, среднее, максимум, минимум, произведение и другие. По умолчанию используется функция Сумма, по которой вычисляются промежуточные и общие итоги в сводной таблице. Для использования другой функции нужно в области Значения нажать стрелку вниз справа от названия поля и в появившемся окне выбрать команду Параметры полей значений…в области Операция выбрать нужную функцию и нажать ОК. В окне Параметр поля значений…с помощью кнопки Числовой формат можно изменить форматы представления данных. Редактирование сводных таблиц Пользователь может менять формат сводной таблицы, переименовывать поля или элементы, добавлять новые строки или столбцы, а также делать другие преобразования с внешним видом сводной таблицы. Чтобы изменить название поля или элемента сводной таблицы, необходимо выделить нужную ячейку и набрать новое имя, которое не должно повторять существующие в исходной таблице имена. Упражнение. Изменить текст заголовка, отражаемого в ячейке А3 по умолчанию, на «Сумма продаж», для этого: Выделить ячейку А3 сводной таблицы. С клавиатуры ввести новое имя. 10 Для формирования новой сводной таблицы достаточно изменить макет существующей. Упражнение. Сформировать сводную таблицу, отражающую данные о продажах магазинамзакупщикам и доли каждого из них в общей сумме закупок, необходимо: Установить курсор в любую ячейку созданной сводной таблицы. Если при этом на экран не выводится окно Список полей сводной таблицы, то необходимо на вкладке Параметры в группе Показать или скрыть нажать кнопку Список полей. Для очистки макета оттащить поля, расположенные в нижней части окна Список полей сводной таблицы в любое место окна. При помощи мыши перетащить поле «Наименование магазина» (4-е сверху) в область Названия строк, поле «Сумма» - в область Значения и сделать щелчок левой кнопкой мыши по данному полю. В открывшемся окне выбрать команду Параметры полей значений…, затем в опции Пользовательское имя ввести с клавиатуры «Сумма продаж» и нажать ОК. При помощи мыши вторично перетащить поле «Сумма» в область Значения и сделать щелчок левой кнопкой мыши по данному полю. В открывшемся окне выбрать команду Параметры полей значений…, затем в опции Пользовательское имя ввести с клавиатуры «Доля магазина», в этом же окне выбрать вкладку Дополнительные вычисления. В опции Дополнительные вычисления нажать стрелку вниз и выбрать Доля от суммы по столбцу. Нажать ОК. Упражнение. Сформировать сводную таблицу, отражающую данные о средней сумме закупок магазинов по видам техники, для чего необходимо: Установить курсор в любую ячейку созданной сводной таблицы. Для очистки макета оттащить поля в любое место окна. При помощи мыши перетащить поле «Наименование магазина» в область Названия столбцов, поле «Вид продукции» - в область Названия строк, поле «Сумма» - в область Значения и сделать щелчок левой кнопкой мыши по кнопке данного поля. В открывшемся окне на вкладке Операция выбрать Среднее и нажать ОК. Установить курсор в сводную таблицу. Выбрать вкладку Параметры, в группе Сводные таблицы нажать кнопку Параметры. В открывшемся окне Параметры сводной таблицы на вкладке Итоги и фильтры удалить флажки Показывать общие итоги для столбцов и Показывать общие итоги для строк. Нажать ОК. Групповые операции в сводных таблицах. В сводных таблицах имеется возможность группировать полученные данные по различным признака ( по датам, месяцам, кварталам, по указанным интервалам значений и т.д.) Упражнение. Создать сводную таблицу с данными о количестве проданных товаров в определенных диапазонах цен, для этого: Установить курсор в любую ячейку созданной сводной таблицы. Для очистки макета оттащить поля в любое место окна. При помощи мыши перетащить поле «Цена» в область Заголовки строк, поле «Количество» - в область Значения. Установить курсор в ячейку А3 созданной сводной таблицы и ввести с клавиатуры «Цена», а в ячейку В3 – «Количество товаров». Установить курсор в ячейку А4 и щелкнуть правой кнопкой мыши для вызова контекстного меню. В контекстном меню выбрать команду Группировать. В открывшемся окне Группирование в опции С_шагом ввести c клавиатуры 300 (минимальная и максимальная цена товара - 50 и 800-устанавливается автоматически из списка) и нажать ОК. Создание вычисляемых полей в сводных таблицах В сводных таблицах существует возможность производить вычисления над данными. При этом происходит создание нового поля сводной таблицы, с помощью операций над существующими полями. Упражнение. Создать сводную таблицу для вывода итоговых сумм продаж по видам реализованной продукции в условных единицах и рублевом эквиваленте. Для этого: 11 Установить курсор в любую ячейку созданной сводной таблицы. Для очистки макета оттащить поля в любое место окна. При помощи мыши перетащить поле «Вид продукции» в область Заголовки строк, поле «Сумма» - в область Значения. В ячейку А3 сводной таблицы ввести с клавиатуры «Сумма продаж». Установить курсор в любую ячейку созданной сводной таблицы. На вкладке Параметры в группе Сервис нажать кнопку Формулы. В открывшемся окне выбрать команду Вычисляемое поле. В открывшемся окне Вставка вычисляемого поля в окне Имя ввести «Сумма продаж в рублях», затем перевести курсор в окно Поля и сделать двойной щелчок по полю Сумма (имя данного поля будет отражено в окне Формула после знака «=»), нажать умножить (*) и ввести с клавиатуры значение текущего курса доллара. Нажать ОК. Фиксация заголовков столбцов и строк Для удобства работы с таблицами Excel предлагает способ закрепления левой и верхней частей таблицы с помощью кнопки Закрепить области в группе Окно на вкладке Вид. Закрепление позволяет просматривать заголовки столбцов, строк или того и другого во время работы со множеством строк и столбцов. Фиксируются области таблицы, которые располагаются слева и выше активной ячейки таблицы, т.е. той, в которой установлен табличный курсор. Чтобы ознакомиться с данной командой, необходимо: Перейти на лист «Отчет». Установить курсор в ячейку С7. На вкладке Вид в группе Окно нажать кнопку Закрепить области. В открывшемся окне выбрать Закрепить области. Проверить с помощью линеек прокрутки, что шапка таблицы и первые два столбца зафиксированы на экране, а остальную часть таблицы можно просматривать. Отменить фиксацию, нажав кнопку Закрепить области в группе Окно на вкладке Вид. В открывшемся окне выбрать Снять закрепление областей. Самостоятельно выполнить фиксацию только шапки таблицы и первого столбца таблицы, затем отменить фиксацию. Защита ячеек и рабочих листов Защита данных и формул приобретает особое значение, если с одной рабочей книгой работает несколько пользователей. Рабочий лист по умолчанию не защищен, поэтому к его ячейкам и объектам можно легко получить доступ для внесения изменений. После защиты рабочего листа доступ к нему будет значительно ограничен. При попытке изменить любой из защищенных компонентов на экране появится диалоговое окно с предупреждением. Защитив рабочий лист, невозможно выполнить следующие действия: 1. Изменить содержимое или формат защищенных ячеек. 2. Переместить защищенную ячейку или объект. 3. Удалить или вставить строки или столбцы. 4. Изменить ширину столбца или высоту строки. 5. Определить имя для диапазона. 6. Создать на рабочем листе диаграмму или графический объект. Упражнение. Для защиты рабочего листа «Отчет» необходимо: На вкладке Главная в группе Ячейки нажать кнопку Формат и в открывшемся окне выбрать команду Защитить лист. В открывшемся окне по желанию ввести пароль, а все параметры защиты привести в соответствие с рисунком: 12 Снять защиту рабочего листа, выполнив последовательность действий Главная|Ячейки|Формат|Снять защиту листа. Примечание. Установить защиту листа можно также с помощью кнопки Защитить лист в группе Изменения на вкладке Рецензирование. Защита ячеек рабочего листа Можно установить защиту отдельных областей рабочего листа. Упражнение. Для защиты определенного блока ячеек на рабочем листе необходимо: Выделить блок ячеек шапки таблицы, которые не будут защищены, и на вкладке Главная в группе Ячейки нажать кнопку Формат ячеек. В открывшемся окне на вкладке Защита. Отключить параметр Защищаемая ячейка и нажать ОК. На вкладке Рецензирование нажать кнопку Защитить лист В открывшемся окне по желанию ввести пароль, а все параметры защиты привести в соответствие с рисунком. Нажать ОК. Проверить, что в ячейки шапки таблицы можно вносить изменения, а в остальные ячейки рабочего листа – нет. Снять защиту рабочего листа, выполнив последовательность действий Главная|Ячейки|Формат|Снять защиту листа. Средства для анализа данных Подбор параметра. Создание таблицы подстановки с одной изменяющейся переменной. Создание таблицы подстановки с двумя изменяющимися переменными. Проверка результатов с помощью сценариев. Подбор параметра Средство Подбор параметра предназначено для получения заданного значения в целевой ячейке путем подбора значений в ячейке-параметре. С помощью данного средства можно найти аргумент, при котором получается задаваемое решение. При этом ячейка-параметр должна содержать значение, но не формулу и влиять на результат, который требуется получить. Например, можно определить, как изменить количество продаваемых товаров для получения заданной величины выручки магазина. Упражнение. Определить, сколько нужно продавать систем караоке, для того, чтобы выручка магазина «Техношок» увеличилась до 300000 у.е., для этого: Открыть книгу «Продажи». Скопировать содержимое таблицы листа «Техношок» (А1:Н11) на новый лист в ячейку А1 и назвать его «Анализ данных». Установить курсор в ячейку Н11 (итог по графе «Выручка») и на вкладке Данные в группе Работа с данными нажать кнопку Анализ «что-если». В открывшемся окне выбрать команду Подбор параметра. В окне Подбор параметра в опции Значение ввести с клавиатуры 300000. Установить курсор в опцию Изменяя значение ячейки, а затем щелкнуть левой кнопкой мыши в ячейке Е7 (количество продаж систем караоке). Нажать ОК. Просмотреть результат решения в текущей таблице и окне Результат подбора параметра Нажать кнопку Отмена; значения данных в ячейках E7 и H11 станут равными исходным значениям. Таблица подстановки Таблицей подстановки называется диапазон ячеек, показывающий, как изменение значений подстановки влияет на возвращаемый формулой результат. Таблицы подстановки обеспечивают быстрый доступ к выполнению одной операции разными способами, а также возможность просмотра и сравнения полученных результатов. В Excel существует возможность применения на одном рабочем листе нескольких таблиц подстановок, если необходимо: 13 1. изменять одно исходное значение, просматривая результаты одной или нескольких формул; 2. изменять два исходных значения, просматривая результаты только одной формулы. В первом случае используется таблица подстановки с одной изменяющейся переменной, а во втором – с двумя. Таблица подстановки с одной изменяющейся переменной Упражнение. Создать таблицу подстановки, показывающую изменение суммы выручки при изменении количества продаж телевизора, для этого: На листе «Анализ данных»: в ячейку Е14 ввести формулу =СУММ(F3:F10); В ячейку D14 ввести с клавиатуры «Телевизор», в ячейку D15 ввести 40, в ячейку D16 – 80, в ячейку D17 – 100 (обратить внимание, что введенные значения количества продаж телевизора располагаются на столбец левее и на строку ниже формулы, по которой определяется выручка магазина). Выделить блок ячеек D14:Е17, выполнить последовательность действий Данные|Работа с данными| Анализ «что-если»|Таблица данных. В открывшемся окне Таблица данных, установить курсор в опции Подставлять значения по строкам, а затем щелкнуть левой кнопкой мыши в ячейке Е10 и нажать ОК. Таблица подстановки с двумя изменяющимися переменными Упражнение. Создать таблицу подстановки, показывающую изменение суммы выручки при изменении количества продаж видеомагнитофона и видеокамеры. Для этого: Установить курсор в ячейку Е20 и ввести формулу =СУММ(Н3:Н10). В ячейку Е21 ввести с клавиатуры 60, в ячейку Е22 ввести 80, в ячейку Е23 – 100, в ячейку F20 – 50, в G20 – 70, в Н20 - 90 (обратить внимание, что введенные значения количества продаж видеомагнитофона располагаются в ячейках столбца Е непосредственно под формулой, по которой определяется выручка магазина, а значения количества продаж видеокамеры – в ячейках строки справа от формулы). Выделить блок ячеек Е20:Н23, выполнить последовательность действий Данные|Работа с данными| Анализ «что-если»|Таблица данных. В открывшемся окне Таблица данных, установив курсор в опции Подставлять значения по столбцам, щелкнуть в ячейке Е9, а в опции Подставлять значения по строкам щелкнуть левой кнопкой мыши в ячейке Е3 и нажать ОК. Проверка результатов с помощью сценариев В работе часто возникают задачи, имеющие множество исходных данных и множество результатов, причем необходимо четко представлять, как изменения первых влияют на последние. Ощутимую помощь в анализе такого рода задач могут оказать сценарии Excel. Сценарий – это инструмент, позволяющий моделировать различные экономические, математические, физические и др. задачи. Он представляет собой зафиксированный в памяти компьютера набор значений ячеек рабочего листа. Использование сценариев позволяет одновременно манипулировать с множеством переменных. Создав сценарий, можно получить возможность узнать, что произойдет с результатом, если поменять исходные значения в некоторых ячейках листа. Кроме того, в случае необходимости всегда можно вернуться к одному из вариантов, рассмотренных ранее. Упражнение. Спрогнозировать выручку магазина в феврале и марте, в зависимости от изменения количества продаж товаров. Для этого: Скопировать исходную таблицу (блок ячеек А1:Н11) с листа «Анализ данных» на новый рабочий лист в ячейку А1, назвать лист «Прогноз». 14 Установить курсор в ячейку Е3, на вкладке Формулы в группе Определенные имена нажать кнопку Присвоить имя. В окне Создание имени в опции Имя ввести с клавиатуры «Видеомагнитофон» и нажать ОК. Аналогичным способом присвоить соответствующие имена ячейкам Е4:Е10 (если наименование состоит из нескольких слов, между ними ставится знак подчеркивания «_»). Ячейке Н11 присвоить имя «Выручка». Установить курсор в любую ячейку рабочего листа и на вкладке Данные в группе Работа с данными нажать кнопку Анализ «что-если». В открывшемся окне выбрать команду Диспетчер сценариев. В окне Диспетчер сценариев нажать кнопку Добавить. В окне Добавление сценария в опции Название сценария набрать с клавиатуры «Прогноз на февраль», в опции Изменяемые ячейки указать блок ячеек Е3:Е10 и нажать ОК. В диалоговом окне Значения ячеек сценария заменить текущие значения на: 1. Видеомагнитофон – 50 5. Система_караоке - 12 2. Видеоплеер - 15 6. Аудиоплеер - 100 3. Магнитола -60 7. Видеокамера - 30 4. Музыкальный_центр - 20 8. Телевизор – 20 Нажать кнопку Добавить. В окне Добавление сценария в опции Название сценария набрать с клавиатуры «Прогноз на март», в опции Изменяемые ячейки убедиться, что указан блок ячеек Е3:Е10, и нажать ОК. В окне Значения ячеек сценария заменить текущие значения на: 1. Видеомагнитофон – 40 5. Система_караоке - 15 2. Видеоплеер - 12 6. Аудиоплеер - 120 3. Магнитола - 5 7. Видеокамера - 25 4. Музыкальный_центр - 27 8. Телевизор – 35 Нажать кнопку ОК. В окне Диспетчер сценариев нажать кнопку Отчет. В окне Отчет по сценарию включить параметр Структура в опции Тип отчета, установить курсор в окно параметра Ячейка результата, нажать клавишу F3 и из списка имен выбрать «Выручка», нажать ОК. Просмотреть результат. 15