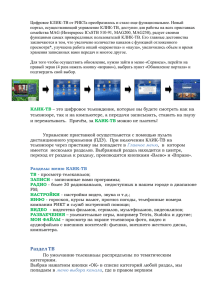Инструкция по управлению сайтом на платформе 1С
реклама
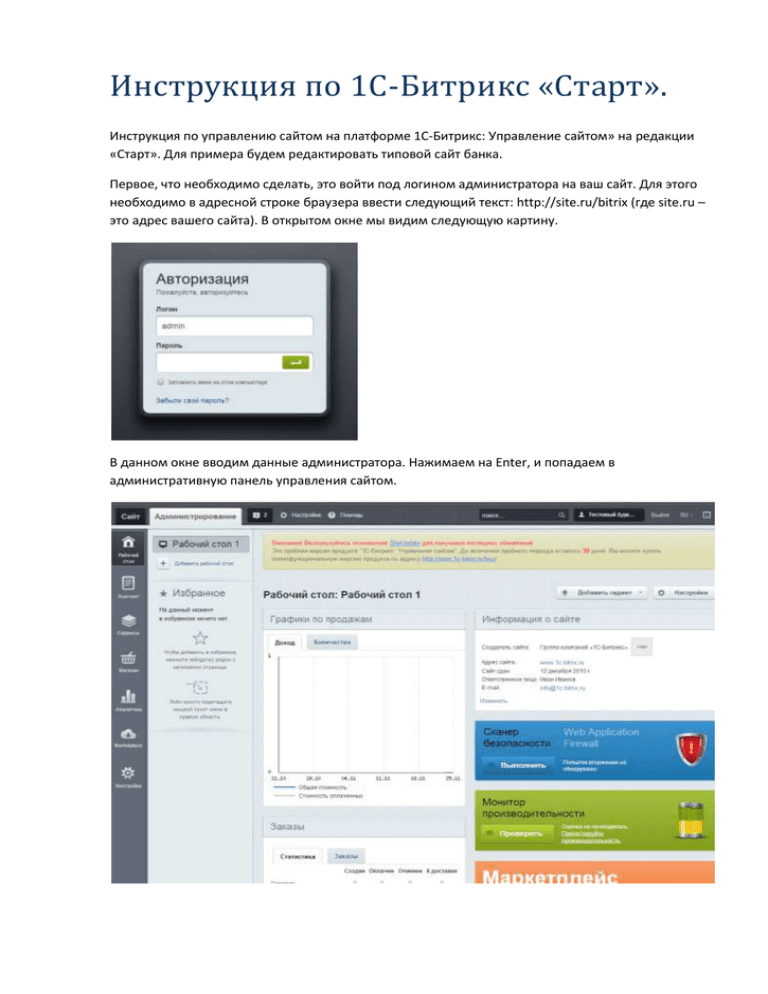
Инструкция по 1С-Битрикс «Старт». Инструкция по управлению сайтом на платформе 1С-Битрикс: Управление сайтом» на редакции «Старт». Для примера будем редактировать типовой сайт банка. Первое, что необходимо сделать, это войти под логином администратора на ваш сайт. Для этого необходимо в адресной строке браузера ввести следующий текст: http://site.ru/bitrix (где site.ru – это адрес вашего сайта). В открытом окне мы видим следующую картину. В данном окне вводим данные администратора. Нажимаем на Enter, и попадаем в административную панель управления сайтом. Редактирование сайта Первое, на что стоит обратить внимание, это на кнопку переключения «Сайт/Администратор». Нажав на кнопку «Сайт», мы попадем на наш сайт, с включенной панелью администрирования. В документации по «1С-Битрикс: Управление сайтом» эта панель называется «Эрмитаж». Благодаря этой панели, можно управлять сайтом не заходя в административную панель. Для этого необходимо включить «Режим правки». В данном режиме мы может редактировать текст, номер телефона, пункты меню и т.д. Вот так выглядит наш сайт: На примере данного сайта мы сделаем простой сайт для компании по созданию сайтов. Для начала удалим слайдер. Для этого включим режим правки и наведем на него. Слайдер выделился, и чуть выше него появилась кнопка редактирования (выделена красным квадратом на изображении ниже). Нажимаем на стрелочку, возле изображения шестеренки. Появляется окно, в котором необходимо сделать так, как изображено на картинке ниже. Теперь наш сайт выглядит вот так: По тому же принципу удалим все остальные компоненты, которые нам не нужны. В нашем случае это «Вы смотрели» и «Левое меню». Удалив их, у нас получается полностью пустой сайт. Нам так же необходимо удалить «Корзину», «Кнопку авторизации» и «Поиск по каталогу». Для того, чтобы сделать этого, необходимо иметь знания в Web-программировании, поэтому их удаление не будет входить в нашу инструкцию. После того, как с помощью специалиста мы убрали все остальное, необходимо отредактировать главную страницу. Для того, чтобы сделать это, необходимо в панели «Эрмитаж» нажать на кнопку «Изменить страницу». В появившемся окне необходимо вставить текст. Очень важно: для того, чтобы текст вставился красиво, необходимо в визуальном редакторе нажать кнопку «Вставить текст из Word». Это делается для того, чтобы к тексту были применены стили сайта, а не прошлые его стили. Нажимаем «Сохранить». Теперь наш сайт выглядит так, как изображен на картинке ниже. Поменяем название и номер телефона. Для того, чтобы сделать это, необходимо перейти в «Режим правки» и навести курсор на ту область, которую хотите поменять. Наводим курсор на номер телефона и нажимаем кнопку «Изменить область». В появившемся окне пишем свои контактные данные. По такой же схеме меняем текст «Интернет-магазин» на название компании. За место текстового названия я вставлю логотип компании, заодно покажу, как вставлять изображение в текстовом редакторе 1С-Битрикс. В текстовом редакторе нажмите кнопку «Изображение» (выделена красным квадратом на рисунке ниже). Нажимаем кнопку в пункте «Путь к изображению» и попадаем в окошко добавления файлов. У нас пока что еще не создано не одной коллекции, необходимо ее создать. Коллекция, это та же «папка» в системе «Windows». После добавления коллекции необходимо нажать кнопку добавить элемент и выбрать файл с компьютера. После изменения номера телефона и логотипа страницы, наш сайт начал выглядеть так, как на изображении ниже. Сейчас мы будем редактировать пункты меню и содержание страниц. Для начала необходимо создать раздел. Раздел в 1С-Битрикс, это тоже самое, что и «папка» в системе «Windows». Проще говоря, раздел – это папка, в которой будет лежать наш контект. Для того, чтобы создать раздел, необходимо нажать кнопку «Создать раздел» в панели «Эрмитаж». Назовем раздел «Услуги». Нажимаем далее и выбираем «Тип меню» и месторасположение. Можно нажимать готово. Раздел создан. Иногда бывает, что пункт меню не отображается после добавления. Для, того чтобы избавится от этого, необходимо нажать на кнопку «Сбросить Кеш» в панели «Эрмитаж». После того, как мы добавили новый раздел, необходимо добавить в него контект. Для этого необходимо перейти в раздел «Услуги», нажать кнопку «Изменить страницу» и вставить необходимый текст по аналогии, как мы вставляли текст на главной странице. Удалим все пункты меню, которые не нужны нам. Теперь поменяем текст в разделе «Контакты». Для этого при включенном режиме правки переходим в раздел «Контакты», наводим курсор мыши на контактные данные и нажимаем «Изменить страницу в редакторе». Редактируем текст по аналогии с MS Word. Настройка сайта В настройках сайта вам будут необходимы всего 2 пункта: «автокеширование» и «Настройка модулей» Автокешнирование необходимо для того, чтобы ваш сайт грузился быстрее у тех, кто уже был на сайте. У посетителя сайта сохраняется копия в браузере и при следующем заходе, сайт грузиться быстрее. Но, например, если вы добавили, убрали или же просто поменяли пункты меню, необходимо зайти в настройки автокеширования и очистить файлы кеша, иначе у пользователя, который уже был на сайте, меню будет отображаться по-старому. В настройках автокеширования вам необходима вкладка «Очистка файлов». Выбираем «Все» и нажимаем кнопку «Начать». Обязательно дождитесь завершения очистки. Теперь перейдем к настройкам модулей. Нам необходима настройка Главного модуля. В настройках главного модуля есть 2 нужных вам пункта. Пункт, который выделен красным цветом на изображении ниже показывает нам Е-mail администратора, с которого будут отправляться сообщения пользователям, когда они заполнят форму обратной связи. Зеленым же цветом выделено поле, куда необходимо ввести E-mail, на который будут приходить сообщения, когда кто-либо из пользователей воспользуется формой обратной связи. Если у вас возникли какие-либо вопросы, звоните по телефону 52-01-62 и задайте их нам.