DOC (1.9 Мб)
advertisement
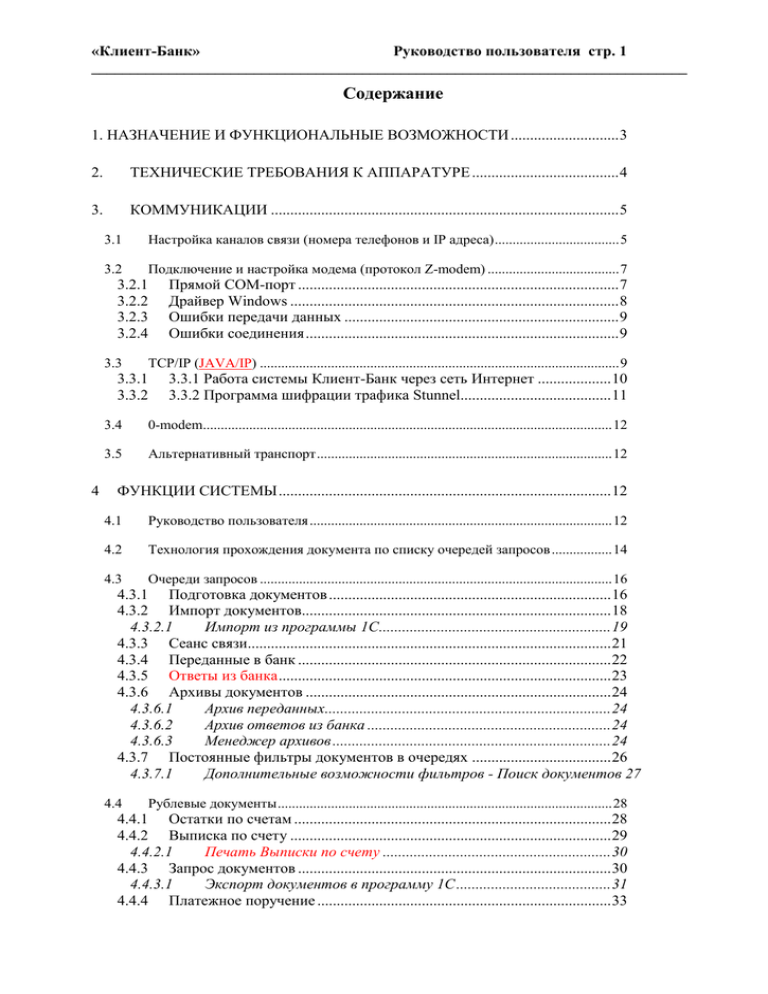
«Клиент-Банк»
Руководство пользователя стр. 1
_____________________________________________________________________________
Содержание
1. НАЗНАЧЕНИЕ И ФУНКЦИОНАЛЬНЫЕ ВОЗМОЖНОСТИ ............................ 3
2.
ТЕХНИЧЕСКИЕ ТРЕБОВАНИЯ К АППАРАТУРЕ ...................................... 4
3.
КОММУНИКАЦИИ .......................................................................................... 5
3.1
Настройка каналов связи (номера телефонов и IP адреса) ................................... 5
3.2
Подключение и настройка модема (протокол Z-modem) ..................................... 7
3.2.1
3.2.2
3.2.3
3.2.4
3.3
TCP/IP (JAVA/IP) ..................................................................................................... 9
3.3.1
3.3.2
4
Прямой COM-порт ................................................................................... 7
Драйвер Windows ..................................................................................... 8
Ошибки передачи данных ....................................................................... 9
Ошибки соединения ................................................................................. 9
3.3.1 Работа системы Клиент-Банк через сеть Интернет ................... 10
3.3.2 Программа шифрации трафика Stunnel....................................... 11
3.4
0-modem................................................................................................................... 12
3.5
Альтернативный транспорт ................................................................................... 12
ФУНКЦИИ СИСТЕМЫ ...................................................................................... 12
4.1
Руководство пользователя ..................................................................................... 12
4.2
Технология прохождения документа по списку очередей запросов ................. 14
4.3
Очереди запросов ................................................................................................... 16
4.3.1 Подготовка документов ......................................................................... 16
4.3.2 Импорт документов................................................................................ 18
4.3.2.1
Импорт из программы 1С............................................................ 19
4.3.3 Сеанс связи.............................................................................................. 21
4.3.4 Переданные в банк ................................................................................. 22
4.3.5 Ответы из банка ...................................................................................... 23
4.3.6 Архивы документов ............................................................................... 24
4.3.6.1
Архив переданных.......................................................................... 24
4.3.6.2
Архив ответов из банка ............................................................... 24
4.3.6.3
Менеджер архивов ........................................................................ 24
4.3.7 Постоянные фильтры документов в очередях .................................... 26
4.3.7.1
Дополнительные возможности фильтров - Поиск документов 27
4.4
Рублевые документы .............................................................................................. 28
4.4.1 Остатки по счетам .................................................................................. 28
4.4.2 Выписка по счету ................................................................................... 29
4.4.2.1
Печать Выписки по счету ........................................................... 30
4.4.3 Запрос документов ................................................................................. 30
4.4.3.1
Экспорт документов в программу 1С ........................................ 31
4.4.4 Платежное поручение ............................................................................ 33
«Клиент-Банк»
Руководство пользователя стр. 2
_____________________________________________________________________________
4.4.4.1
Шаблоны Платежных поручений ............................................... 36
4.4.5 Обновление справочника БИК .............................................................. 38
4.4.6 Состояние документов ........................................................................... 38
4.4.7 Реестр документов.................................................................................. 38
4.5
Валютные документы ............................................................................................ 38
4.5.1
4.6
4.5.1 Реквизиты плательщика – валютные........................................... 39
Электронная почта. Официальное письмо........................................................... 39
4.6.1
4.6.2
4.6.3
4.6.4
Кому ......................................................................................................... 40
Комментарий письма ............................................................................. 41
Текст письма ........................................................................................... 41
Файлы в письме ...................................................................................... 41
5 РУКОВОДСТВО АДМИНИСТРАТОРА. ДОПОЛНИТЕЛЬНЫЕ НАСТРОЙКИ
ПРОГРАММЫПЕЧАТНЫЕ ФОРМЫ ..................................................................... 42
6
5.1
Экранные формы .................................................................................................... 42
5.2
Строки "быстрого" просмотра .............................................................................. 42
5.3
Автоматическая обработка ответов из банка....................................................... 42
ЭЛЕКТРОННАЯ ПОДПИСЬ И КОДИРОВАНИЕ ДАННЫХ, ....................... 43
СКЗИ «КРИПТО-КОМ 3.2» ...................................................................................... 43
6.1
Описание системы кодирования ........................................................................... 43
6.2
Требования к операционным системам................................................................ 43
6.3
Реализуемые криптографические алгоритмы ...................................................... 43
6.4
Регистрация ключей пользователя ....................................................................... 43
6.4.1 Генерация нового ключа пользователя ................................................ 44
6.4.2 Импорт ранее созданного ключа подписи ........................................... 46
6.4.3 Резервное копирование ключей ЭЦП .................................................. 48
6.4.4 Изменение путей к ключам подписи .................................................... 50
6.4.5 Перенос ключей ЭЦП на eToken .......................................................... 51
6.4.6 Дополнительные возможности ............................................................. 53
6.4.6.1
Печать сертификата открытого ключа подписи Клиента
(карточка регистрации) ............................................................. 53
6.4.6.2
Изменение пароля доступа к секретному ключу подписи ........ 54
6.4.6.3
Изменение типа подписи.............................................................. 55
6.5
Плановая смена ключей ЭЦП ............................................................................... 56
6.5.1
Порядок проведения плановой смены ключей ЭЦП .......................... 57
ПРИЛОЖЕНИЕ .......................................................................................................... 62
НАСТРОЙКА МОДЕМА .......................................................................................... 62
«Клиент-Банк»
Руководство пользователя стр. 3
_____________________________________________________________________________
КАК ПОСЛАТЬ ПЛАТЕЖКУ .................................................................................. 62
КАК ПОЛУЧИТЬ ВЫПИСКУ .................................................................................. 65
1. НАЗНАЧЕНИЕ И ФУНКЦИОНАЛЬНЫЕ ВОЗМОЖНОСТИ
Система “Банк-Клиент” предназначена для реализации безбумажной технологии работы
клиента с банком.
Функциональные возможности системы:
система позволяет клиенту банка получить актуальную различную
банковскую информацию (выписки по счетам, тарифы и т.п.) в режиме
реального времени;
клиент имеет возможность передачи в банк платежных документов на
исполнение;
для
поддержания
конфиденциальности
система
осуществляет
кодирование всей передаваемой по линиям связи информации;
часы работы комплекса значительно превосходят часы обслуживания
клиентов в операционных отделах банка, что позволяет осуществлять
платежи круглосуточно;
модульное построение программы позволяет снизить технические
требования к аппаратуре и осуществлять автоматическое обновление при
некоторых изменениях.
Следует отметить основные отличия системы от существующих аналогов:
отсутствие рабочего места оператора в банке по обработке запросов клиентов. Это
значит, что клиент напрямую работает со специально выделенным для этих целей
сервером данных и не должен ориентироваться на весьма переменчивый
“человеческий фактор”;
принцип работы программы, который построен на логике общения Клиента с Банком,
т.е. Клиент приходит в операционный зал Банка и операционист готовит по его
требованию выписку, принимает его платежные документы. Так и в программе Клиент
может заказать выписку за необходимый период и подготовить к отправке в Банк
платежные документы, причем вся получаемая клиентом информация будет самой
актуальной, так как подготовлена банковским сервером в реальном режиме времени.
«Клиент-Банк»
Руководство пользователя стр. 4
_____________________________________________________________________________
2. ТЕХНИЧЕСКИЕ ТРЕБОВАНИЯ К АППАРАТУРЕ
Для нормального функционирования клиентской части системы “Банк-Клиент”
необходимо соблюдение некоторых минимальных требований к аппаратной части, а именно:
Компьютер
Системные требования (минимальные)
Платформа
Память
32 Мб
Видео режим
Место на диске
Транспорт
Windows98/NT/2000/XP
640x480, 256 цветов
20 Мб + дополнительные справочники + данные
подключение к Интернет (одно из перечисленных: выделенная линия,
ADSL, удаленный доступ через аналоговый модем).
Примечание. Внимание! При несоблюдении вышеперечисленных требований разработчики не
могут гарантировать стабильное функционирование системы.
«Клиент-Банк»
Руководство пользователя стр. 5
_____________________________________________________________________________
3. КОММУНИКАЦИИ
В качестве коммуникаций для связи Банк может предоставить несколько вариантов работы.
О том, какие из этих вариантов доступны для использования, уточняйте у администраторов
системы в Банке.
3.1 Настройка каналов связи (номера телефонов и IP адреса)
Для настройки телефонных номеров и IP адресов выберите пункт верхнего меню
«Установки / Установки связи» и в открывшемся окне выберите необходимую закладку. Для всех
закладок окно будет иметь вид (количество закладок окна зависит от модификации модуля
системы установленного в Банке), приведенный на Рис. 3.1:
Рис. 3.1
В поле «Доступные каналы связи» формируется полный список телефонных номеров для
дозвона или IP адресов, предоставленных Банком. На его базе формируется список выбранных
каналов связи в одноименном поле, по которым будет производиться соединение с Банком.
Для добавления канала выберите курсором необходимую строку в поле «Доступные
каналы» и при помощи кнопки со стрелкой влево в центре окна добавьте ее в поле «Выбранные
каналы». При необходимости список выбранных каналов связи может содержать несколько
записей, соединение будет осуществляться методом перебора, начиная с начала списка.
Редактирование каналов связи осуществляется только в списке поля «Доступные каналы»
при помощи кнопок, расположенных над списком. Рассмотрим основные из них.
«Клиент-Банк»
Руководство пользователя стр. 6
_____________________________________________________________________________
Для закладки «Модем» окно редактирования выглядит следующим образом:
Рис. 3.2
Рассмотрим поля в данном окне:
«ID» – произвольный уникальный идентификатор в списке;
«Название» – произвольное название для канала связи;
«Телефон» – номер телефона для данного канала связи, предоставляется
Банком;
«Скрипт» – имя файла со скриптом автоматического соединения
(возможно пустое значение поля).
Для закладки «TCP/IP» окно редактирования выглядит следующим образом:
Рис. 3.3
Рассмотрим поля в данном окне:
«ID» – произвольный уникальный идентификатор в списке;
«Название» – произвольное название для канала связи;
«IP адрес» – IP номер или имя в DNS для данного канала связи,
предоставляется Банком;
«Порт» – номер IP порта для данного канала связи, предоставляется
Банком.
«Клиент-Банк»
Руководство пользователя стр. 7
_____________________________________________________________________________
3.2 Подключение и настройка модема (протокол Z-modem)
Для настройки или внесения изменений, в случае замены модема или переключения его на
другой COM-порт, выберите пункт верхнего меню «Установки / Установки связи» и в
открывшемся окне (Рис. 3.1) выберите закладку «Модем». Воспользуйтесь кнопкой <Настройка
модуля связи>. Существуют два варианта использования модема: напрямую через COM-порт и
через драйвер Windows.
Рис. 3.4
Настройка COM-порта требует некоторого опыта и знаний принципов работы модема, поэтому
предпочтительнее пользоваться настройкой через драйвер Windows.
Для выбора нужного варианта используется настройка внизу диалога:
Рис. 3.5
3.2.1
Прямой COM-порт
Окно на экране имеет вид, изображенный на рис:
Рис. 3.6
Рассмотрим поля экранной формы:
«Порт» - установите номер COM порта, к которому подключен модем.
«Скорость» - установите скорость передачи данных, поддерживаемую модемом (желательно не
больше установленной скорости COM порта, см. настройки Windows).
«Биты Данных» - установите количество бит данных, равных действующим значениям у
модемов, установленных в банке (рекомендуется 8).
«Четность» - установите четность, равную действующему значению четности модемов,
установленных в банке (рекомендуется NONE).
«Стоп-биты» - установите количество стоп бит, равных действующим значениям у модемов,
установленных в банке (по умолчанию 1).
«Клиент-Банк»
Руководство пользователя стр. 8
_____________________________________________________________________________
«Инициализация» - строка инициализации модема. В общем случае может содержать любые
необходимые команды типа “AT”, например команду вызова установок
модема из его ПЗУ. Подробное описание команд должно быть в прилагаемой
к модему инструкции.
«Префикс команды» - для HAYES- совместимых модемов префиксом команд является “AT”.
«Суффикс команды» - для HAYES- совместимых модемов суффиксом команд является, как
правило, либо “^M”, либо “^M^J”.
«Набор номера» - установите префикс набора номера для вашего модема. Префикс набора (для
HAYES-совместимых модемов) может быть либо буквой P-если у вашей
внутренней АТС пульсовая система набора номера, либо T- если тональная.
«Положительный ответ» - установите вид ответных сообщений модема. Как правило, ответные
сообщения выводятся в виде текста (т.е. “OK”).
«Размер пакета» - выберите размер буфера данных для передачи в сеансе работы. Оптимальный
размер зависит от скорости работы модема. Если скорость Вашего модема
меньше 2400 бод, то оптимальный размер буфера 360 байт. При скорости от
2400 до 19200 оптимальный размер буфера 512 байт. При скоростях
превышающих 19200 размер буфера может быть увеличен до 1024 байт.
«Префикс» - дополнительный префикс к набираемому номеру для вашего модема (например,
здесь можно установить код выхода на городскую линию через мини-АТС).
«Контроль передачи» - рекомендуется установить галочки в пункты «Аппаратный контроль» и
«Сигнал готовности».
Достоинства:
- все параметры порта настраиваются вручную (baud, stop bits, parity, data bits и т.п.);
- все параметры инициализации модема настраиваются вручную (строка
инициализации, ответы и т.п.);
- преимущества: возможность заставить модем работать так, как необходимо
пользователю.
Недостатки:
-
работает не со всеми типами модемов (например, US-Robotics Sportster-Vi и
так называемыми WIN-модемами).
3.2.2
Драйвер Windows
Окно на экране будет иметь следующий вид:
Рис. 3.7 - Настройка драйвера Windows
В окне «Список установленных драйверов» необходимо установить курсор на драйвере
для выбранного модема. При этом название этого драйвера автоматически появится в строке
«Клиент-Банк»
Руководство пользователя стр. 9
_____________________________________________________________________________
«Выбранный драйвер». Все дополнительные настройки порта и модема можно изменять в
настройках Windows, воспользовавшись кнопками <Настройка соединения> и <Настройка
модема> (например, строку инициализации модема и префикс к набираемому номеру для вашего
модема).
Достоинства:
- все параметры порта модема настраиваются автоматически в момент установки
драйвера (можно изменять);
- работает со всеми типами модемов и не требует знаний в настройке.
Недостатки:
-
не все параметры можно перенастроить,
необходимость;
не ко всем модемам можно подобрать драйвера.
3.2.3
если
возникнет
такая
Ошибки передачи данных
Если произошла какая-либо ошибка, то процесс передачи или приема данных будет прерван
системой. Можно попробовать повторить процесс связи с Банком. При этом прием или передача
информации будет продолжена с того места, на котором произошла ошибка. В противном случае
возможны ситуации:
файл с содержанием запроса может отсутствовать на Вашем диске или не
может быть прочитан; в этом случае необходимо удалить запрос из очереди
для отправки и создать его заново;
отсутствует достаточное количество свободного пространства на рабочем
диске Вашего компьютера, программе может не хватать места для записи
запроса. Попробуйте очистить Корзину Windows или удалить не нужные
файлы.
3.2.4
Ошибки соединения
Если ошибка произошла при дозвоне, возможны следующие варианты:
Не выбран номер телефона Банка для дозвона; см. 3.1;
Не указан код выхода на городскую линию в случае использования мини-АТС;
Модем не соединяется из-за плохого качества телефонной линии; попробуйте в
строке инициализации модема понизить начальную скорость соединения (по
умолчанию она максимальная с автоматическим понижением) или в
настройках драйвера понизить скорость порта.
3.3 TCP/IP (JAVA/IP)
Для настройки (или внесения изменений) выберите пункт верхнего меню
«Установки/Установка связи» и в открывшемся окне выберите закладку TCP/IP (JAVA/IP – какую
из закладок выбрать, уточняйте у администраторов системы в Банке).
Для возможности работы с «типом соединения» «JAVA/IP», в случае наличия
установленных, вашим сетевым администратором, защитных межсетевых экранов необходимо
убедиться, что с компьютера на котором установлен Клиент-Банк разрешен выход в
Интернет через порт 3290 на адрес cbs.globexbank.ru по протоколу TCP\IP.
При необходимости использования Удаленного доступа - если соединение с сетью Интернет
на вашем компьютере не постоянно (соединение устанавливается через модем -диалап или
активизируется через «удаленный доступ к сети»), то можно указать каким интернет-соединением
«Клиент-Банк»
Руководство пользователя стр. 10
_____________________________________________________________________________
пользоваться при работе программы Клиент-Банк. воспользуйтесь кнопкой Настройка модуля
связи в левой нижней части окна закладки (Рис. 3.8).
Рис. 3.8
Приведенное на рисунке окно имеет следующие поля:
«Использовать удаленный доступ» – наличие установленной галочки включает
использование возможности автоматического соединения с Интернет перед соединением с
сервером Банка;
«Зарегистрированные соединения» – список доступных для использования
настроек удаленного доступа, формируется средствами установленной на
компьютере операционной системы;
«Выключать соединение после сеанса» – возможность разорвать соединение
с Интернет по окончании соединения с Банком. Данная настройка
устанавливает значение по умолчанию, но может быть отменена
непосредственно перед сеансом связи с Банком.
После включения «настроек удаленного доступа» при запуске «Сеанса связи» будет
открываться диалоговое окно: (Рис. 3.89)
Рис. 3.9
здесь следует выбрать необходимую команду для подключения к сетьи Интернет.
Если соединение с сетью Интернет на вашем компьютере постоянно (в любой момент времени
существует доступ к сети Интернет) – нет необходимости включать «Настройки удаленного
доступа». В этом случае не будет открываться окно «Установка соединения»(в данном случае не
требуется).
3.3.1
3.3.1 Работа системы Клиент-Банк через сеть Интернет
«Клиент-Банк»
Руководство пользователя стр. 11
_____________________________________________________________________________
Для работы программы через глобальную сеть Интернет, Вам необходимо:
- иметь электронный сертификат для работы через сеть Интернет (выдается Банком);
- в случае наличия установленных, вашим сетевым администратором, защитных межсетевых
экранов убедиться, что с компьютера на котором установлен Клиент-Банк разрешен выход в
Интернет через порт 3279 на адрес cbs.globexbank.ru по протоколу TCP\IP.
3.3.2
3.3.2 Программа шифрации трафика Stunnel
При работе программы Клиент-Банк через сеть Интернет используется программа
шифрации трафика Stunnel.
Запустив программу Клиент-Банк ГЛОБЭКС с рабочего стола Windows,
автоматически запустится программа Stunnel. В правом нижнем углу появится иконка –
программы Stunnel
программа Stunnel работает если видна иконка на Панели Задач.
После окончания работы системы Клиент-Банк, программа Stunnel автоматически завершит свою
работу (выгрузится).
Обращаем Ваше ВНИМАНИЕ что если в момент «Сеанса связи с Банком» соединение с сетью
Интернет отсутствует, по каким либо причинам, возможно “зависание” программы.
Тогда Вам следует вначале выгрузить программу Stunnel вручную,
щелкнув правой кнопкой мыши на иконке
мену «Exit»,
, расположенной на панели задач и выбрав пункт
«Клиент-Банк»
Руководство пользователя стр. 12
_____________________________________________________________________________
затем необходимо перезапустить программу Клиент-Банк. Перед очередным «Сеансом связи с
Банком» - проверить подключение к сети Интернет ( например – открыть какую-либо новую
страницу в интернете ) если проверка окончится неудачей ( не удалось открыть страницу )
- выяснить у Вашего Сетевого администратором причины отсутствия Интернет соединения.
3.4 0-modem
Для настройки (или внесения изменений) выберите пункт верхнего меню
«Установки/Установка связи» и в открывшемся окне выберите закладку 0-modem. Настройка
порта осуществляется аналогично п. 3.2. «Подключение и настройка модема (протокол Zmodem)».
3.5 Альтернативный транспорт
Для настройки (или внесения изменений) выберите пункт верхнего меню
«Установки/Установка связи» и в открывшемся окне выберите закладку «Альт. Транспорт».
Данная закладка используется для настройки каталогов выгрузки во внешние файлы всех готовых
к отправке в Банк документов и загрузки из внешних файлов готовых ответов из Банка. При этом
процесс обмена информацией с Банком полностью возлагается на внешние транспортными
программами, а у Вас есть возможность настроить тайм-аут ожидания ответов от внешнего
транспортного модуля.
4 ФУНКЦИИ СИСТЕМЫ
4.1 Руководство пользователя
Для правильного понимания всего нижеизложенного владельцу данного программного
продукта следует уяснить себе значение нескольких специфических терминов, использующихся в
настоящей инструкции.
Под "Клиентом" понимается организация, имеющая один или несколько счетов в
Коммерческом банке (в дальнейшем просто "Банк") и заключившая с Банком договор на
обслуживание по системе электронных платежей "Банк - Клиент" и купившая для этого данный
программный продукт (в дальнейшем "программа" или "программа "Клиент").
Программное обеспечение, установленное в банке, будем называть "Банковской системой"
или просто "системой". Совокупность Банковской системы и программы "Клиент" будем называть
системой "Банк - Клиент".
Под "пользователем" или "оператором" будем понимать того, кто непосредственно работает
с программой.
Программа создана с соблюдением общепринятых стандартов диалога с пользователем, т.н.
"интерфейса". Клавиши клавиатуры будут обозначаться в тексте в угловых скобках.
Клавиши <F1>.....<F10>, расположенные в верхней части клавиатуры, называются
функциональными. Фраза "нажать клавиши <Alt>+<X>" означает, что следует нажать клавишу
<Alt> и, не отпуская ее, нажать клавишу <X> (т.н. одновременное нажатие клавиш).
«Клиент-Банк»
Руководство пользователя стр. 13
_____________________________________________________________________________
"Курсор" - маркер на экране, указывающий место ввода информации, текущее поле,
текущую запись (строку) в поле или текущий пункт меню (определение терминов "текущий",
"поле", "меню" см. ниже).
"Поле" - место на экране для ввода буквенной и/или числовой информации. При вводе
информации задействованы клавиши символов и/или цифр, а также:
<стрелка влево>, <стрелка вправо>, <стрелка вверх>, <стрелка вниз>- перемещение
курсора в пределах поля;
<стрелка вниз/вверх> - перебор записей в списке;
<Delete> - удаление символа в позиции курсора;
<Васк Space> - удаление символа слева от курсора;
<Home> - перемещение курсора в начало поля или в первую позицию содержимого поля;
<End> - перемещение курсора в конец поля или в последнюю позицию содержимого поля;
<Insert> - перевод клавиатуры в режим вставки (т.е. с перемещением стоящих справа от
курсора символов) или в режим замещения (т.е. с затиранием стоящих в позиции курсора
символов), а также отметка записей и снятие отметки;
<Enter> или <Tab>- завершение ввода информации в поле c одновременным переходом на
следующее поле;
<Tab> - передвижение вниз по полям;
<Shift>+<Tab> - передвижение вверх по полям;
<Esc> - выход из поля без сохранения введенной информации, завершение работы в режиме,
отказ от ранее проведенных действий, закрытие окна.
В программе "Клиент" реализована стандартная возможность работы при помощи
манипулятора "мышь" (в дальнейшем просто мышь). Использование мыши позволяет:
- выбирать любой пункт выводимого на экран меню перемещением на него курсора
мыши и нажатием левой клавиши;
- перемещаться в любое выводимое на экран поле и место в поле установкой на него
курсора мыши и нажатием левой клавиши;
- перемещать по экрану окно, для чего необходимо установить курсор мыши на верхнюю
часть рамки окна, нажать левую клавишу и, не отпуская ее, передвинуть окно в нужную
часть экрана, после чего отпустить левую клавишу;
- закрывать окно установкой курсора мыши на символ [X], расположенный в верхней
части рамки окна и нажатием левой клавиши;
- листать записи, выводимые в окне, для чего необходимо установить курсор мыши на
стрелочки, расположенные на нижней и правой части рамки окна и нажать левую
клавишу;
- выбирать запись из списка установкой на требуемую запись курсора мыши и двойным
нажатием левой клавиши.
- вызывать дополнительное меню нажатием правой клавиши мыши;
"Окно" - выделенный цветом и ограниченный рамкой фрагмент экрана, содержащий поле,
совокупность полей, запрос или сообщение программы или меню.
"Диалоговое" окно – оконная область, содержащая одно или несколько полей для ввода
информации и/или одну или несколько кнопок.
"Запрос" - текстовое сообщение пользователю, требующее ответа (ввода информации в поле
или выбора пункта меню).
"Запрос банку" - любая передаваемая в Банк клиентом информация, на основании которой
банковская система готовит ответ (информацию по счету клиента, протокол приема платежных
поручений и т.д.)
"Сообщение" - текстовое сообщение пользователю, не требующее ответа.
"Меню" - список возможных команд программе, доступных пользователю.
«Клиент-Банк»
Руководство пользователя стр. 14
_____________________________________________________________________________
"Выбор пункта меню" - перемещение курсора на нужный пункт меню и нажатие клавиши
<Enter> или нажатие функциональной клавиши (или двух клавиш).
"Текущим" или "активным" считается поле, пункт меню или запись, на которые в данный
момент установлен курсор.
"Нажать на кнопку" – установить курсор мыши на необходимую кнопку и нажать на левую
клавишу.
Если в каком-то режиме работы программы назначение клавиш и работа с мышью
отличаются от вышеописанного, то такие отличия будут оговорены особо.
Рисунок 4.1
Программа содержит несколько визуальных компонентов (см. Рис. 4.1):
-
строку меню в верхней части экрана;
панель инструментов под строкой меню;
оконную область в левой части экрана (список очередей документов);
оконную область в правой верхней части экрана (содержимое текущей очереди
документов);
оконную область в правой нижней части экрана (окно "быстрого" просмотра
текущего документа в очереди документов).
Строка меню представляет собой средство доступа к настройкам программы. Каждый из
пунктов меню содержит в себе меню второго уровня (т.н. вложенные меню), которые выводятся
на экран в оконной области при выборе одного из пунктов строки меню.
Панель инструментов представляет собой набор функциональных кнопок, изменяющийся
в зависимости от выбранной очереди документов в списке очередей.
Оконная область используется для визуализации списка очередей, сообщений и запросов
программы.
Запуск программы осуществляется файлом "loadmain.exe".
4.2 Технология прохождения документа по списку очередей запросов
Для понимания схемы документооборота в программе “Клиент” необходимо пояснить
значение термина “очередь”. Под очередью понимается список запросов банку (документов),
«Клиент-Банк»
Руководство пользователя стр. 15
_____________________________________________________________________________
имеющих одинаковый статус состояния; например, список документов, введенных оператором
или список документов, подписанных и подготовленных для отправки в банк.
Все документы, находящиеся в системе, объединены в так называемые очереди документов.
Рис. 4.1 - Документооборот. Очереди документов
Очереди реализуют различные состояния документов и предоставляют собой
специализированный набор действий с ними. Смена состояния документа приводит к
перемещению его из одной очереди в другую (например, если подписать документ, находящийся в
очереди «Подготовка документов», то он автоматически перейдет в очередь «Сеанс связи»).
Данная версия системы имеет следующий набор очередей:
- очередь Подготовка документов;
- очередь Импорт документов;
- очередь Сеанс связи;
- очередь Переданные в банк;
- очередь Ответы из банка;
- очередь Архив переданных;
- очередь Архив ответов из банка.
Новый документ может попасть в систему двумя способами: быть набранным вручную в
очереди «Подготовка документов» или посредством импорта из внешнего файла через очередь
«Импорт документов».
Рис. 4.2 - Документооборот. Подготовка документов
В любом случае, для того чтобы отправить этот документ в Банк Вам, необходимо его
подписать и зашифровать (см. п. 4.3.1). При этом документ автоматически будет перенесен в
очередь «Сеанс связи». Все документы, находящиеся в этой очереди, не подлежат редактированию
и могут быть возвращены на подпись. Или при инициализации сеанса связи автоматически
отправлены в Банк на обработку (см. п. 4.3.3). В случае успешной отправки документа в Банк, он
автоматически переносится в очередь «Переданные в банк». Одновременно с этим в очереди
«Ответы из банка» появляется ответ банковской системы на данный документ.
«Клиент-Банк»
Руководство пользователя стр. 16
_____________________________________________________________________________
Рис. 4.3 - Документооборот. Сеанс связи
При обработке ответов банковской системы документ из очереди «Переданные в банк»
может быть автоматически перенесен системой в очередь Подготовка документов, при этом ему
будет присвоен комментарий Возврат документов (например, в случае недостатка денег на счете).
Можно перенести его в «Архив переданных».
Рис. 4.4 - Документооборот. Переданные в банк
Так же при обработке ответов банковской системы сами ответы переносятся в очередь
«Архив ответов из банка» (некоторые типы ответов переносятся автоматически, остальные можно
перенести при помощи кнопки
).
Рис. 4.5 - Документооборот. Ответы из банка
Если появилась необходимость использовать ранее отосланные документы в качестве
образца для создания новых, то можно воспользоваться кнопкой
«Подготовка документов» появится его копия (см. Рис. 4.4).
. При этом в очереди
4.3 Очереди запросов
4.3.1
Подготовка документов
Данная очередь предназначена для формирования списка документов и запросов на
получение необходимой информации из Банка.
Для создания нового документа необходимо нажать мышью на экранную кнопку <Создать>
(Рис. 4.6) и в открывшемся дополнительном меню выбрать необходимый тип документа
«Клиент-Банк»
Руководство пользователя стр. 17
_____________________________________________________________________________
Рис. 4.6 - Создание документа
Можно воспользоваться правой кнопкой мыши в рабочем окне «Очереди запросов» и
выбрать тип документа или запроса к Банку.
Рис. 4.7 - Создание документов (вариант 2)
Для выбора наиболее часто используемых типов документов можно воспользоваться
кнопками в окне "Быстрое" меню (Рис. 4.8)
Рис. 4.8 - "Быстрое" меню
Для настройки окна "Быстрое" меню обратитесь к Администратору системы в Банке.
После выбора необходимого типа документа на экране откроется диалоговое окно с набором
необходимых полей для заполнения и со вспомогательными справочниками. Заполнив
необходимые поля и нажав на кнопку <Сохранить> можно увидеть документ в виде строки
комментария, соответствующего данному типу документа. Для того чтобы отправить документ в
Банк, его необходимо подписать. Информация о необходимом количестве подписей для данного
типа документа визуально показана в этой же строке с левой стороны от комментария.
«Клиент-Банк»
Руководство пользователя стр. 18
_____________________________________________________________________________
Рис. 4.9 - Типы подписей
Для документов, требующих две подписи - это соответственно слева направо 1-я
и 2-я
подписи
. Для документов, требующих всего одну подпись для отправки - это любая из
доступных подписей. Для наложения подписи на документ необходимо нажать на кнопку
<Подписать> в панели инструментов. В открывшемся диалоговом окне выбрать свою фамилию и
ввести свой личный пароль.
Рис. 4.10 - Подписывание документа
Для удобства работы с программой предусмотрена возможность запоминания пароля
секретного ключа подписи на время сеанса работы с программой (до выхода из программы).
Примечание.
Внимание!!! При установленной настройке «Запомнить» не рекомендуется
оставлять компьютер с запущенной программой без присмотра, т.к. любой
человек может воспользоваться вашей личной подписью. Данная возможность
может быть заблокирована в зависимости от модификации программы. По
вопросу ее использования свяжитесь с Администратором системы в Банке.
Документы после наложения необходимого количества подписей автоматически шифруются
и переносятся в очередь «Сеанс связи» для дальнейшей отправки в Банк.
4.3.2
Импорт документов
В системе реализован импорт документов из текстовых файлов, из файлов формата DBF с
настраиваемым форматом полей, из бухгалтерских систем "Парус", "Бэст" и "1С". Для вызова
функции импорта можно воспользоваться кнопкой <Импорт> в панели инструментов, окном
"Быстрое" меню или "горячими" клавишами <Alt> - <i>. Импорт имеет несколько разных режимов
работы (например, автоматический импорт документов из внешнего файла при запуске
«Клиент-Банк»
Руководство пользователя стр. 19
_____________________________________________________________________________
программы, удаление внешнего файла после импорта и т.д.). Для настройки импорта обратитесь к
Администратору системы в Банке.
4.3.2.1
Импорт из программы 1С
Для импорта платежных поручений из системы 1С необходимо:
- в программе Клиент Банк в левом окне выбрать пункт «Импорт документов»
- выбрать пункт «Импорт из “1С-бухгалтерии” (версии 7.7)», нажав на кнопку «Импорт»
- либо выбрав кнопку «<<1С(версия 7.7)» из оперативного меню
в открывшемся окне необходимо указать :
«Клиент-Банк»
Руководство пользователя стр. 20
_____________________________________________________________________________
«Имя 1С-файла для импорта» - путь к файлу должен быть указан латинскими буквами.
Кнопка «Сохранить» предназначена для сохранения заданного пути. Далее необходимо
настроить обмен данными с программой 1С. После «выгрузки» документов из 1С выбрать кнопку
«Импорт» (см. рисунок выше) – начнется загрузка документов в Клиент-Банк.
Для настройки обмена данными с программой 1С (импорт/экспорт) необходимо запустить
систему 1С, выбрать последовательно пункы меню:
«Сервис» - «Обмен данными» - «1С:Предприятие – Клиент-банк». В открывшемся окне – «Импорт
/ Экспорт платежных документов» на закладке «Настройка обмена» следует указать:
- пути до файлов экспорта / импорта документов в программы 1С, соответствующие путям
импорта/экспорта в программе Клиент-Банк.;
- «кодировка» для экспорта «Windows»;
- отметить расчетный счет по которому будут выгружаться / загружаться документы;
- отметить виды документов.
Можно сохранить данные настройки, выбрав кнопки:
«Клиент-Банк»
Руководство пользователя стр. 21
_____________________________________________________________________________
Для «Экспорта и импорта» документов перейти на соответствующую закладку,
Выбрать дату (период) за которую будут выгружаться документы и нажать на кнопку
«Выгрузить».
4.3.3
Сеанс связи
Все документы, находящиеся в очереди Сеанс связи, являются подписанными и
зашифрованными, а при установлении соединения с Банком автоматически будут отправлены.
Если у Вас возникла необходимость их редактирования, для этого необходимо вернуть их на
подпись, воспользовавшись кнопкой
. В этом случае они вернутся в очередь
«Подготовка документов».
Для отправки всего содержимого очереди в Банк необходимо нажать на кнопку <Сеанс> в
панели инструментов и подтвердить содержимое открывшегося диалогового окна «Установка
соединения» (для некоторых модификаций программы требуется заполнение поля «Пароль»).
Рис. 4.11 - Установка соединения
«Клиент-Банк»
Руководство пользователя стр. 22
_____________________________________________________________________________
В случае успешного завершения сеанса связи все документы будут автоматически
перенесены программой в очередь «Переданные в банк» и там им будет присвоен статус
«Передан» (см. п. 4.3.4 Переданные в банк). Ответы из Банка, принятые при сеансе связи,
автоматически попадают в очередь «Ответы из банка» (см. п. 4.3.5 Ответы из банка).
Для контроля проведения сеанса связи можно воспользоваться кнопкой <Протокол> в
панели инструментов. Данный протокол формируется в момент связи. В нем можно посмотреть
информацию обо всех отправленных документах в Банк и принятых ответах из Банка с указанием
точного времени, даты и типа документа. Для облегчения поиска необходимой информации
можно воспользоваться фильтром.
Весь протокол состоит из секций, начинающихся с указания начала установления сеанса
связи с Банком и типом соединения, затем перечня переданных в Банк документов и полученных
ответов. Протокол заканчивается указанием завершения сеанса связи.
Для того чтобы определить, какой из принятых документов является ответом на переданный
запрос, в протоколе введено поле «ID» (идентификатор), который является одинаковым для связки
запрос - ответ.
4.3.4
Переданные в банк
В данную очередь попадают документы, которые были отправлены в Банк на обработку (см.
п. 4.3.3 Сеанс связи). Поле «Статус» показывает результат отправки документа или результат
обработки ответа на данный документ (см. п. 4.3.5 Ответы из банка). Например, у рублевого
платежного поручения изначально устанавливается статус «Передан» (Рис. 4.12). Это значит, что
оно успешно было отправлено в Банк на обработку.
Рис. 4.12 - Статус документа
После обработки Протокола приема платежного поручения (см. п.4.3.5 Ответы из банка),
статус данного документа меняется на «Принят» (Рис. 4.12). Если в ответах из Банка пришел
Возврат платежных поручений, то ищите документы в очереди Подготовка документов (см. п.
4.3.1 Подготовка документов) с комментарием «Возврат».
Дополнительно каждому из документов присваивается уникальный идентификатор (поле
«ID»), который совпадает с идентификатором ответа. В результате имеется возможность
посмотреть ответ на текущий запрос, нажав на кнопку
. Поиск ответа на текущий
документ осуществляется по очередям «Ответы из банка» и «Архив ответов из банка». Если ответ
на текущий документ отсутствует, на экране появится сообщение
«Клиент-Банк»
Руководство пользователя стр. 23
_____________________________________________________________________________
Рис. 4.13 - Документ не найден
Если ответ на текущий документ находится в очереди «Ответы из банка», но он не
расшифрован (помечен красной галочкой, см. Рис. 4.15), на экране появится сообщение
Рис. 4.14 - Документ не расшифрован
По мере того как документы, находящиеся в этой очереди, становятся неактуальными на текущий
момент времени, есть возможность их переноса в архив (см. п. 4.3.6Архивы документов
Архив переданных»). Для этого нужно установить курсор на документе или клавишей <Insert>
пометить список документов для переноса, нажать на кнопку
4.3.5
в панели инструментов.
Ответы из банка
В данную очередь попадают ответы на документы, принятые из Банка.
На каждый отправленный запрос система Клиент-Банк автоматически формирует ответ. В
частности, на отправленное платежное поручение должен быть получен «Протокол о приеме
платежных поручений», в котором указывается, что платежное поручение принято к исполнению
либо непринято с указанием причины. В случае, если указана непонятная причина, или система не
сформировала «Протокол о приеме платежных поручений» в течение 15 минут следует срочно
связаться со службой технической поддержки системы Клиент-Банк для выяснения причины и
устранения неисправности.
Внимание !!! Только протокол о приеме платежных поручений с отметкой
«Принято к исполнению», либо с отметкой «Документ зарегистрирован
в отложенные платежи» (при отсутствии достаточного количества
средств на счете) является подтверждением регистрации платежного
поручения в банке!
Рис. 4.15 - Ответы из банка
«Клиент-Банк»
Руководство пользователя стр. 24
_____________________________________________________________________________
Перед просмотром ответы необходимо расшифровать, визуальным признаком является
наличие красной галочки в поле «ID» документа. При нажатии на кнопку
в панели
инструментов программа откроет диалоговое окно для выбора имени и ввода пароля для
декодирования ответа. Эта процедура полностью аналогична процедуре подписи документов (см.
Рис. 4.10), с той лишь разницей, что декодировать ответ имеет право любой пользователь,
имеющий право подписи (1-я подпись, 2-я подпись или Оператор).
Если пользователю необходимо раскодировать только один запрос из очереди, то следует
установить на нем курсор и нажать на кнопку <Раскодировать>. Если же необходимо
раскодировать несколько запросов, то перед выбором пункта "Раскодировать" их надо отметить
клавишей <Insert> (при этом строчки с отмеченными запросами изменяют цвет).
Для дальнейшей работы с ответами из Банка в программе предусмотрена процедура
обработки, в результате которой программа для определенных типов ответов из Банка
автоматически изменяет состояние исходящих документов. Например, при обработке Протокола о
приеме ПП изменяется значение поля «Статус исходящего документа» в очереди (Рис. 4.4). При
обработке ответа «Возврат документов» – исходящий документ автоматически переносится из
очереди «Переданные в банк» в очередь «Подготовка документов» с комментарием «Возврат
документов»). Для остальных ответов из Банка при обработке происходит перенос ответов в
очередь «Архив ответов из банка».
Для настройки процедуры автоматической обработки ответов обратитесь к Администратору
системы в Банке. Обработка осуществляется в момент выхода из программы или перехода из
очереди «Ответы из банка» в любую другую очередь документов.
Процедура ручной обработки текущего документа или списка, помеченных клавишей
<Insert>, осуществляется при нажатии на кнопку
4.3.6
в панели инструментов.
Архивы документов
4.3.6.1 Архив переданных
Данная очередь предназначена для хранения документов, переданных в Банк. Окно очереди
полностью аналогично окну очереди «Переданные в банк». Если возникла необходимость разбить
архив на несколько очередей, можно воспользоваться Менеджером архивов (см. п. 4.3.6.3
Менеджер архивов).
4.3.6.2 Архив ответов из банка
Данная очередь предназначена для хранения ответов на документы, переданные в Банк.
Окно очереди полностью аналогично окну очереди «Ответы из банка». Если возникла
необходимость разбить архив на несколько очередей, то можно воспользоваться Менеджером
архивов (см. п. 4.3.6.3 Менеджер архивов).
4.3.6.3 Менеджер архивов
В системе предусмотрена возможность сохранения документов в архивах. Для этих целей в
программе предусмотрены очереди «Архивы документов
«Клиент-Банк»
Руководство пользователя стр. 25
_____________________________________________________________________________
Архив переданных» и «Архив ответов из банка». Для предотвращения переполнения
данных очередей и удобства пользования вам предоставляется возможность разбить данные
очереди документов на несколько разных произвольным образом. Для создания нового архива
установите курсор на любой из этих очередей и нажмите правую кнопку мыши. В появившемся
меню выберите строку «Добавить архив».
Рис. 4.16 - Менеджер архивов
В результате этих действий на экране появится окно «Создать архив», в котором можно
ввести произвольное название будущего архива и каталог на диске, в который будут помещены
файлы, содержащие архивные документы (если не указан полный путь, каталог по умолчанию
будет размещен в корне директории с программой)
Рис. 4.17 - Создать архив
В результате вы получаете возможность дробить архивы и переносить документы из одного
архива в другой. При этом программа автоматически создает пару новых архивов (соответственно
переданных и принятых документов).
Рис. 4.18 - Выбор архива
Перенос документов осуществляется при помощи мыши. Для переноса необходимо нажать
левую кнопку мыши на текущем документе (можно переносить группу помеченных документов)
и, не отпуская ее, перенести курсор на интересующий архив или интересующую очередь.
Внимание!!!
Перенос принятых ответов из банка возможен только в рамках очереди
«Архив ответов из банка». Переданные в банк документы переносятся
соответственно только в рамках очереди «Архив переданных». При переносе
их в очередь «Подготовка документов» - в данную очередь помещается только
«Клиент-Банк»
Руководство пользователя стр. 26
_____________________________________________________________________________
полная КОПИЯ переносимых документов. Сами документы остаются в
текущем архиве.
4.3.7
Постоянные фильтры документов в очередях
Для удобства работы с однотипными документами в программе предусмотрена возможность
создания произвольных фильтров в очередях «Подготовка документов» и «Переданные в банк».
Для создания фильтра необходимо установить курсор мыши на выбранную очередь и нажать
правую кнопку мыши. В открывшемся меню выбрать пункт «Добавить фильтр». На экране
появится окно с настройками фильтра (Рис. 4.19):
Рис. 4.19
В поле «Наименование» можно ввести произвольное название для устанавливаемого
фильтра (например, «Платежные поручения»), а в списке типов документов выделить
необходимые для фильтрации типы (возможно выделение нескольких типов документов для
фильтрации при помощи левой кнопки мыши и клавиш <Ctrl> или <Shift>). При сохранении
настроек будет предложено перезапустить программу для применения новых настроек. После
перезапуска список очередей будет дополнен новым фильтром:
Рис. 4.20
«Клиент-Банк»
Руководство пользователя стр. 27
_____________________________________________________________________________
В выделенной очереди из приведенного примера автоматически показываются только
Платежные поручения. Для добавления нового фильтра необходимо повторить данную операцию
нужное количество раз. При этом можно перезапустить программу после добавления всех
необходимых фильтров.
Для удаления данного фильтра необходимо выделить его курсором и, нажав правую кнопку
мыши, выбрать пункт «Удалить фильтр в списке».
Фильтр документов в очереди «Переданные в банк» устанавливается аналогично,
дополнительно есть возможность наложения фильтра с учетом статусов документов в очереди.
Окно редактирования настроек фильтра выглядит следующим образом (Рис. 4.21):
Рис. 4.21
При этом выделенные Статусы документа влияют на все выбранные Типы документов.
4.3.7.1 Дополнительные возможности фильтров - Поиск
документов
В программе реализована возможность создания фильтра по нескольким условиям, что
необходимо для поиска документов в программе. Для создания такого фильтра необходимо
установить курсор мыши на выбранную очередь и воспользоваться
кнопкой «Фильтр»
программа откроет диалоговое окно для выбора типа документа. Необходимо
навести указатель мыши на «тип документа» и отметить его, нажав на клавиатуре кнопку Insert,
либо нажав правую кнопку мыши.
«Клиент-Банк»
Руководство пользователя стр. 28
_____________________________________________________________________________
Для добавление дополнительных условий, в правой части окна выделите «конец условия» и
нажмите внизу кнопку
. В диалоговом окне выберите «Параметр» поиска из списка,
«Условие» поиска из списка, искомое «Значение». Нажмите кнопку «Добавить». В правой части
окна добавится дополнительное условие для фильтра (поиска).
Добавляйте столько условий сколько Вам необходимо. Для применения всех, указанных вами,
условий выберите кнопку «Установить». В выбранной «очереди» отобразятся документы,
удовлетворяющие всем перечисленным условиям. Если необходимо удалить одно из условий,
выделите его в правой части окна и нажмите кнопку «–», «Установить». Чтобы вернуть
отображение всех документов в очереди, зайти в «фильтр» и выбрать кнопку «Снять».
4.4 Рублевые документы
Данный пункт меню предназначен для формирования документов и запросов на получение
информации в национальной валюте.
4.4.1
Остатки по счетам
Данный запрос предназначен для получения остатков по выписке и "теневых"
(планируемых) остатков и оборотов по всем принадлежащим вам счетам на момент формирования
ответа в Банке. Под планируемым остатком понимается текущий остаток на счете согласно
«Клиент-Банк»
Руководство пользователя стр. 29
_____________________________________________________________________________
выписке за минусом суммы всех зарегистрированных (т.е. принятых Банком к исполнению)
документов по списанию.
Курсор по умолчанию установлен в поле "Номер клиента". Как правило, организации,
открывшей счет (или счета) в Банке, присваивается один уникальный номер, по которому
находятся все принадлежащие данной организации счета. Этот номер выводится в вышеуказанном
поле по умолчанию. Если же клиенту присвоены два или более номеров, то для выбора
требуемого номера следует установить курсор мыши на поле "стрелка вниз" и нажать левую
клавишу или нажать клавишу <стрелка вниз> на клавиатуре. На экран будет выведено
дополнительное окно, содержащее список номеров. Выбор требуемого номера производится
установкой на нем курсора мыши и двойным нажатием левой клавиши.
При дальнейшем выборе пользователем пункта "Сохранить" данный запрос появляется в
очереди «Подготовка документов». При выборе пункта "Отменить" или при закрытии окна запрос
отменяется.
4.4.2
Выписка по счету
Данный запрос предназначен для получения выписки по счету(ам) клиента за указанный
период дат.
При формировании запроса обязательными к заполнению полями являются “Расчетный
счет” и “Период дат”, за который требуется получить выписку. По умолчанию программа
предложит получить выписку по одному из текущих расчетных счетов за вчерашний день. При
редактировании Периода дат следует помнить, что конечная дата ВСЕГДА должна быть больше
начальной. Конечная дата определяет число, на утро которого требуется получить информацию.
При необходимости запроса выписки за один день, например, за 15.05.2006, следует ввести
следующий период дат:
Период дат
15.05.2006
16.05.2006
Если у клиента открыто несколько счетов, то требуемый номер выбирается из списка,
выводимого на экран нажатием на кнопку справа от поля с номером счета. При необходимости
получить выписку по всем доступным счетам за одинаковый период не обязательно формировать
несколько разных запросов, достаточно поставить флажок в поле “По всем доступным счетам”.
При необходимости получить выписку из банка с учетом не подтвержденных документов
(так называемую форвардную выписку) необходимо поставить флажок в поле "С плановыми
документами". Следует учесть, что ответ на запрос в этом случае формируется не по дате
проводки, а по дате создания документов. Данная возможность доступна не во всех модификациях
системы. По вопросам ее использования свяжитесь с Администраторами системы в Банке.
Еще один из параметров по умолчанию - создание запроса на выписку "В печатной форме",
т.е. в ответ на него придет готовая к выводу на принтер или сохранению в текстовый файл
выписка. Также система позволяет дополнительно формировать запрос выписки в виде файла
формата DBF для дальнейшего экспорта во внешний файл (например, для дальнейшего импорта в
бухгалтерскую программу). Для получения этого файла необходимо поставить флажок в поле "В
формате DBF". Формат данного файла настраивается и по вашему желанию может быть изменен
Администраторами системы в Банке. Там же вы можете получить описание полей этого файла.
При наличии флажков в полях "В печатной форме" и "В форме импорта" на данный запрос из
Банка придет два ответа.
При необходимости получения выписки в формате 1С-бухгалтерии, воспользуйтесь
Запросом документов (см. пункт 4.4.3 ниже).
«Клиент-Банк»
Руководство пользователя стр. 30
_____________________________________________________________________________
При дальнейшем выборе пользователем пункта "Сохранить" данный запрос появляется в
окне “Подготовка документов". При выборе пункта "Отменить" или при закрытии окна запрос
отменяется.
4.4.2.1 Печать Выписки по счету
Для корректного отображения и печати документа - «Выписка по счету», Вам необходимо
установить на ваш компьютер дополнительный шрифт - MS LineDraw. Данный шрифт хранится в
каталоге программы Клиент-Банк в папке - cbswin\DATA\FONT (установка по умолчанию). Если
на компьютере, где происходит работа с программой Клиент-Банк, Вы входите в группу
«Администраторы», то для установки шрифта выберите «Установки»-«Установка шрифтов». Если
Вы не входите в группу «Администраторы» - свяжитесь с программистом (системным
администратором), обслуживающим Вашу организацию.
4.4.3
Запрос документов
Данный запрос предназначен для получения приложения к выписке по счету за указанный
период дат.
Заполнение полей в запросе по умолчанию и обязательные к заполнению поля аналогичны
описанному выше «Запросу выписки». Далее предлагается выбрать интересующие Вас типы
документов. По умолчанию это все документы по зачислению на расчетный счет в печатной
форме.
Поле "Тип операции (меморд. и касса)" служит для выбора кредитовых ("зачисление")
и/или дебетовых (списание) мемориальных ордеров и кассовых документов по счету при условии
их выбора в поле “Тип документа”.
Выбор осуществляется:
установкой соответствующего флажка перемещением курсора мыши и
нажатием левой клавиши;
перемещением курсора клавиатуры и нажатием клавиши <Пробел>.
Стирание флажка осуществляется аналогично.
Точно также заполняются все поля выделенные общей рамкой.
Поля "Сумма документа" и "Номер документа" следует заполнять только в случае поиска
документа(ов) в диапазонах сумм и/или номеров. При необходимости получения документа с
конкретной суммой и/или номером границы суммы и/или номера следует задать одинаковыми,
равными искомым сумме и/или номеру.
При необходимости получить документы в виде таблицы-реестра нужно поставить флажок в
поле "В форме реестра". При наличии флажков в полях "В печатной форме" и "В форме реестра"
на данный запрос из Банка придет два ответа.
В некоторых модификациях системы предусмотрена возможность получения документов в
формате загрузки 1С бухгалтерии, по вопросам ее использования или корректировки полей
выгружаемого файла свяжитесь с Администраторами системы в Банке. Если Вам доступна эта
возможность и есть необходимость получения документов в данном формате – установите флажок
в поле “Для выгрузки в 1С” (или “В форме импорта”).
Примечание.
Внимание!!! Полученная выписка в формате 1С-бухгалтерии содержит
только те типы документов, которые соответствуют описанным выше
условиям фильтра по типам документов.
«Клиент-Банк»
Руководство пользователя стр. 31
_____________________________________________________________________________
При дальнейшем выборе пользователем пункта "Сохранить" данный запрос появляется в окне
“Подготовка документов". При выборе пункта "Отменить" или при закрытии окна запрос
отменяется.
4.4.3.1 Экспорт документов в программу 1С
Для запроса документов в формате импорта ( для импорта в систему 1С ), необходимо в
программе Клиент Банк создать «Запрос документов» в «формате импорта ». Это можно сделать
либо из оперативного меню :
-
нажать на кнопку « Док »
либо в «Подготовке документов» :
Выбрав пункт «Запрос документов » - в открывшемся окне необходимо указать :
- расчетный счет;
- период дат запроса;
- тип операции и виды запрашиваемых документов
«Клиент-Банк»
Руководство пользователя стр. 32
_____________________________________________________________________________
Обращаем Ваше Внимание – чтобы получить документы в формате импорта для системы 1С,
необходимо указать «галочку» - «Для выгрузки в 1С» !
Далее необходимо подписать запрос и отправить в Банк. ( точно так же как любой запрос или
документ ). В сеансе связи запрос автоматически отправляется в Банк, обрабатывается и
принимается ответ. Результаты помещаются в ящик «Ответы из Банка».
Данный Вид документа – « Импорт Документов / Импорт 1С» невозможно открыть двойным
нажатием мыши. Для обработки необходимо выбрать опцию « ОБРАБОТАТЬ »:
В появившемся окне необходимо указать путь к файлу в который будет сохранен «Импорт
документов».
После выбора опции « Сохраненить » - документ сохраняется в файл по указанному пути и
исчезает из папки «Ответы из Банка».
«Клиент-Банк»
Руководство пользователя стр. 33
_____________________________________________________________________________
Далее необходимо настроить обмен данными с программой 1С (смотрите пункт 4.3.2.1.).
4.4.4
Платежное поручение
Данный запрос предназначен для ввода рублевых платежных поручений (далее по тексту
ПП).
Курсор по умолчанию устанавливается на поле "Номер документа". Номер документа
устанавливается программой как номер предыдущего ПП плюс один, но может быть
отредактирован пользователем.
Правила заполнения полей следующие:
"Дата” - программа по умолчанию устанавливает текущую дату. При желании поле может
быть отредактировано. Формат даты должен соответствовать маске ДД.ММ.ГГГГ, в
противном случае программа выдает сообщение об ошибке при выходе из поля.
"Вид платежа" – по умолчанию устанавливается как "Электронно" (имеются в виду
"электронные" расчеты между Банками, а не признак отправки по системе Банк-Клиент).
Значение поля автоматически изменится при дальнейшем заполнении полей ПП в
соответствии со значением в Справочнике БИК встроенном в программу, ручное
изменение значения при необходимости рекомендуется осуществлять непосредственно
перед сохранением документа.
Примечание.
Внимание!!! При вводе телеграфных ПП сумму оплаты телеграфных
расходов НЕ СЛЕДУЕТ включать в сумму отправляемого ПП. Отметка о
необходимости телеграфного перевода ПП производится при
редактировании поля "Тип" (подробнее см. ниже). Окончательное
оформление телеграфных ПП в соответствии с требованиями РКЦ и
списание расходов на телеграф по действующим тарифам со счета
клиента осуществляется банковской системой автоматически.
"Плательщик” (наименование) – по умолчанию заполняется из настроек программы.
"Счет" плательщика - работа с полем аналогична работе с полями "Счет" при подготовке
всех ранее описанных запросов Банку, при этом выбор счетов может быть осуществлен
только из списка доступных пользователю, выбранному в поле "Плательщик".
“КПП” – по умолчанию заполняется из настроек программы девятизначным КПП
плательщика, при его отсутствии поле заполняется нулем. Контроль заполнения поля при
сохранении осуществляется только для бюджетных ПП.
“ИНН” - по умолчанию заполняется из настроек программы десяти- или
двенадцатизначным ИНН плательщика.
"Сумма" - вводится сумма платежа. Переход в поле набора копеек осуществляется
нажатием на клавишу <→> или клавишу "точка". При переходе из этого поля, в
зависимости от версии экранной формы запроса, может быть два варианта событий:
1)
перед вами может открыться дополнительное диалоговое окно расчета и
ставки НДС:
Рис. 4.22 - Расчет НДС
«Клиент-Банк»
Руководство пользователя стр. 34
_____________________________________________________________________________
В зависимости от радиокнопки, в которой установлена точка, при сохранении установок
данного окна программа автоматически осуществляет следующие операции (с учетом
значения установленной ставки НДС):
С учетом НДС – рассчитывает сумму НДС от суммы платежа, набранной в поле
"Сумма", и вставляет в поле "Назначение платежа" строку «С
учетом НДС = …рублей ..коп.»
Без учета НДС – увеличивает сумму платежа, набранную в поле "Сумма" на сумму
ставки НДС и вставляет в поле "Назначение платежа" строку
«С учетом НДС = …рублей ..коп.»
НДС не облагается - вставляет в поле "Назначение платежа" строку «НДС не
облагается».
Ставка НДС по умолчанию подставляется из настроек программы, но может быть
изменена.
2) ИЛИ вам необходимо поставить нужные флажки в поле “Расчет НДС” справа от
поля ввода суммы:
Рис. 4.23
В зависимости от установки соответствующего флажка в чекбоксе при сохранении
установок данного окна программа автоматически осуществляет следующие операции (с
учетом значения установленной ставки НДС):
С учетом НДС – рассчитывает сумму НДС от суммы платежа, набранной в поле
"Сумма", и вставляет в поле "Назначение платежа" строку «С
учетом НДС = …рублей ..коп.»
Без учета НДС – увеличивает сумму платежа, набранную в поле "Сумма" на сумму
ставки НДС и вставляет в поле "Назначение платежа" строку
«С учетом НДС = …рублей ..коп.»
Флажки не установлены - поле "Назначение платежа" не изменяется, при
сохранении документа будет произведен поиск слова НДС в
«Назначение платежа»; при его отсутствии программа выдаст
предупреждение (не касается Бюджетных платежей).
Ставка НДС по умолчанию подставляется из настроек программы, но может быть
изменена. При ее изменении корректируется фраза об уплате НДС в «Назначение
платежа», если установлен флажок «С учетом НДС».
“В отложенные” – распоряжение Банку о регистрации текущего документа в «Отложенные
платежи» при нехватке средств на расчетном счете. В ответном Протоколе о приеме ПП в
случае успешной регистрации документа должна быть фраза, указывающая о регистрации
именно в «Отложенные документы». Списание средств со счета в этом случае будет
произведено Банком самостоятельно при условии поступлений достаточных денежных
средств на расчетный счет. Данная возможность зависит от модификации системы. По
вопросу ее использования свяжитесь с Администраторами системы в Банке.
Далее заполняются реквизиты получателя платежа:
"N" – номер получателя из «Справочника постоянных корреспондентов». Для вызова этого
справочника можно воспользоваться кнопкой, находящейся справой стороны от поля.
Поле необязательное для заполнения. В случае использования справочника автоматически
заполняются поля с реквизитами получателя платежа.
«Клиент-Банк»
Руководство пользователя стр. 35
_____________________________________________________________________________
"БИК" - вводится девятизначный БИК банка получателя, при этом он проверяется на
ключевание и при его наличии в “Справочнике БИК” программа автоматически заполняет
поля "Кор./счет", "Банк" и "Город". (Если данные в “Справочнике БИК” не соответствуют
действительности, например, устарели, то их можно потом ввести или отредактировать
вручную). Для вызова этого справочника можно воспользоваться кнопкой находящейся
справой стороны от поля или нажать на клавиатуре клавишу <F4>.
"Лицевой счет" – вводится двадцатизначный лицевой счет получателя. В платежах с
пустым счетом получателя во избежание ошибок и недоразумений предлагается заполнять
данное поле 20-тью нулями. Программа в данном случае выдаст предупреждение о том,
что счет не ключуется, после чего даст возможность сохранить документ.
“ИНН” - вводится десяти или двенадцатизначный ИНН получателя.
“Наименование” (получателя) - вводится наименование получателя.
“Очередность” - программа по умолчанию устанавливает 6 приоритет платежа, для его
изменения следует нажать клавишу <стрелка вниз> на клавиатуре или установить курсор
мыши на поле "стрелка вниз" и нажать левую клавишу. На экран будет выведено
дополнительное окно, содержащее список номеров. Выбор требуемого номера
производится установкой на нем курсора мыши и нажатием левой клавиши. При выборе 3ей или 4-ой очередностей платежа автоматически проставляется флажок в поле
“Бюджетный платеж”, если документ будет все-таки не бюджетный, флажок можно
отключить!!!
“КПП” – вводится девятитизначный КПП получателя, при его отсутствии поле заполняется
нулем. Контроль заполнения поля при сохранении осуществляется только для бюджетных
ПП, в остальных случаях поле в момент сохранения документа заполняется нулем
автоматически.
"Назначение платежа" - вводится назначение платежа. Клавиатура при заполнении данного
поля по умолчанию находится в режиме "вставки" символов, поэтому нет необходимости
сдвигать значение НДС, при вводе символов оно будет сдвигаться автоматически. Для
наиболее часто повторяющихся значений (например назначения для налоговых платежей)
Вы можете воспользоваться Справочником назначений платежа, вызываемым нажатием на
кнопку, находящуюся с правой стороны от поля. Дополнительные поля “Вид операции” и
“Паспорт сделки” используются для облегчения заполнения поля “Назначение платежа”,
которое должно в некоторых случаях начинаться с указания этих данных в виде
{VOххххх} или {VOхххххPSхххххххх/хххх/хххх/х/х}.
“Бюджетный платеж” – установка флажка в это поле открывает на редактирование
дополнительные налоговые поля документа. Во избежание ошибок заполнения этих полей
в форме предусмотрены некоторые ограничения на ввод данных в эти поля согласно
Указанию ЦБ РФ №1256У от 03.03.2003г. (Зарегистрировано в Минюсте РФ 21 марта 2003
г. N 4300) и Приказу Министерства финансов РФ №106Н от 24 ноября 2004 г.
(зарегистрировано в Минюсте РФ 14 декабря 2004 г. N 6187).
ПП готовятся к отправке пачками. Каждая пачка может состоять из одного и более ПП.
Пачек к отправке можно готовить одну или несколько. Формирование пачек осуществляется при
помощи меню, расположенного в правой части окна:
“|<“ - переход к редактированию первого, введенного в текущую пачку ПП.
“<<“ - переход к редактированию предыдущего, введенного в текущую пачку ПП.
“>>“ - переход к редактированию следующего, введенного в текущую пачку ПП (добавление
нового ПП в пачку, в случае если текущий документ является последним).
“>|“ - переход к редактированию последнего введенного в текущую пачку ПП.
“+“ – добавление нового ПП в пачку с сохранением текущего. При выборе данного пункта
меню программа проверяет заполнение всех полей ПП и в случае не заполнения пользователем
какого-либо поля сообщает об этом. При этом ввод следующего ПП блокируется до заполнения
пользователем оставленного пустым поля. В случае если не ключуется одно из полей со счетами,
«Клиент-Банк»
Руководство пользователя стр. 36
_____________________________________________________________________________
программа предупредит об этом и предложит исправить ошибку или пропустить установленное
значение, последнее не гарантирует возврата ПП Банком. В случае успешного завершения
контроля заполнения полей программа запоминает текущее ПП, очищает все поля, увеличивает на
один номер ПП (поле “N док.”) и увеличивает на одно значение счетчика в правом верхнем углу
рабочего окна. Рекомендуется для набора нескольких ПП в одну пачку.
Перейти к редактированию конкретного порядкового ПП в пачке можно непосредственным
набором порядкового номера нужного документа в поле "Текущий" и нажатием клавиши <Enter>.
"Печать" - вывод текущего ПП на экран с последующей его печатью на принтере или в
текстовый файл. В программе реализована возможность создания “Списка шаблонов” ПП с часто
используемыми реквизитами получателя:
"Сохранить без выхода " – сохранение ПП и ввод ее в базу “Подготовка документов” для
подписи. При выборе данного пункта программа осуществляет такие же проверки как и при
выборе пункта “+”. При редактировании документа осуществляется только сохранение изменений
в документе, при этом изменения сохраняются в документе даже при последующем нажатии на
кнопку "Отменить".
"Сохранить и выйти" - сохранение ПП в пачку и ввод ее в базу “Подготовка документов”
для подписи. При выборе данного пункта программа осуществляет такие же проверки, как и при
выборе пункта “+”.
"Удалить" - отмена ввода текущей ПП в пачке с возвратом для редактирования предыдущего
ПП.
"Отменить" - отмена ввода всей текущей пачки ПП с автоматическим выходом.
Примечание. Внимание!!! При выборе данного пункта меню теряется ВСЯ
пачка ПП.
введенная
4.4.4.1 Шаблоны Платежных поручений
В электронной форме Платежного поручения (ПП) реализована возможность создания:
списка «Шаблонов платежных поручений»(шаблоном является полная копия ПП без поля Сумма),
«Справочника постоянных корреспондентов»(реквизиты получателя), «Справочника назначений
платежа».
«Клиент-Банк»
Руководство пользователя стр. 37
_____________________________________________________________________________
"Выбрать” (шаблон) - выбор данного пункта вызывает на экран окно
со “Списком шаблонов” ПП.
“Записать” (шаблон) - выбор данного пункта позволяет занести текущее платежное
поручение в “Список шаблонов”.
«Клиент-Банк»
Руководство пользователя стр. 38
_____________________________________________________________________________
В справочниках «постоянных корреспондентов» и «назначений платежа» соответственно
кнопки «…»-выбрать , «+» -записать.
Примечание.
Можно также воспользоваться, переданным ранее ПП из очереди
«Переданные в Банк» (либо из очереди «Архив переданных в Банк»).
Скопировать старое ПП в очередь «Подготовка документов» по кнопке «на
подпись», а затем внести необходимые изменения. В этом случае следует
обратить внимание, что Вы имеете дело с точной копией ПП (старая дата
ПП !!!, заполненное поле «сумма» !!! и т.п.). См. также п.п. 4.3.6.
4.4.5
Обновление справочника БИК
Данный запрос предназначен для получения обновления встроенного справочника БИК кодов банков.
По умолчанию программа подставляет в запрос текущую дату которую при желании можно
отредактировать, либо автоматически указывает необходимый период обновления. Возможно
также получить «полный справочник».
В результате выполнения данного запроса будет осуществлено обновление базы БИК за
период с даты последнего обновления по установленную дату. Это избавит от возможных ошибок
при заполнении банковских реквизитов Получателя в платежном поручении.
При дальнейшем выборе пользователем пункта "Сохранить" данный запрос появляется в
окне “Подготовка документов". Далее следует подписать запрос и провести «сеанс связи» с
Банком. В «Ответах из Банка» раскрыть, полученный ответ (ответ в виде таблицы изменений с
БИК), закрыть таблицу изменений и перейти в «Подготовку документов». На экране отразится
процесс обновления справочника (индексация справочника). Обновление справочника БИК
завершено.
4.4.6
Состояние документов
Данный запрос предназначен для получения из банка сообщения о состоянии рублевых ПП,
посланных ранее по системе «Банк-Клиент». Результатом обработки данного запроса будет
изменение статуса документа(ов), находящегося в очереди «Переданные в банк» (см. п. 4.3.4
Переданные в банк). Для некоторых версий системы в ответ придет текстовая справка со
статусами документов в Банке.
4.4.7
Реестр документов
Данный запрос предназначен для получения из Банка реестра (списка) отправленных по
системе в банк рублевых платежных поручений за период дат. Форма запроса аналогична запросу
выписки по счету (см. 4.4.2 Выписка по счету).
4.5 Валютные документы
Данный пункт меню предназначен для формирования документов и запросов на получение
информации в валюте.
«Клиент-Банк»
Руководство пользователя стр. 39
_____________________________________________________________________________
4.5.1
4.5.1 Реквизиты плательщика – валютные
Для правильного заполнения валютных документов необходимо заполнить следующие
реквизиты плательщика (банка корреспондента) для этого выбираем «Установки» - «Реквизиты
плательщика (рублевые)» и заполняем:
- ответственное лицо за валютныедокументы;
- телефон, факс;
- наименование (латинское);
- наименование (лат.) без сокращений;
- адрес (латинский).
Для автоматического заполнения - поля "Код SWIFT" Банка-приказодателя (поле 52 строка "Код
SWIFT" при создании заявлений на перевод) необходимо отредактировать файл cbs.ini в
директории Клиент-Банка (путь по умолчанию C:\CBSWIN\DATA\USERS\DEFAULT\ cbs.ini). Для
этого необходимо выполнить следующее:
- открыть для редактирование файл cbs.ini (с помощью текстового редактора,
различающего кодировку DOS. Например при помощи программы «Блокнот», где необходимо
выбрать шрифт «Terminal» )
- добавить новую строку с переменной SWIFT = XXXXXXXXXXX,
где XXXXXXXXXXX 11-и значный SWIFT-код Вашего Банка
ПРИМЕР файла cbs.ini
[SetPlat]
NUM=00000003
[00000001]
NAME_PLAT = ОАО "НАИМЕНОВАНИЕ Плательщика или Банка корреспондента"
INN =
KPP =
................
................
SWIFT = AASPNO21027
................
ADDR_LAT =
Code = 0
[00000002]
- сохранить файл cbs.ini
т.е. добавление производить в секции [SetPlat][00000001] до поля Code = 0
рядом с реквизитами вашего Банка. SWIFT-код заполняется слитно без пробелов.
4.6 Электронная почта. Официальное письмо
Данные запросы предназначены для отправки в банк текстового сообщения или внешнего
файла(ов) оператору системы "Банк-Клиент" или другому сотруднику банка. Разница между
запросами Электронная почта и Официальное письмо заключается в количестве накладываемых
подписей для отправки (соответственно 1 или 2) и в дальнейшей обработке этих запросов
Банковской системой. По вопросам использования этих запросов можете проконсультироваться у
Администратора системы в Банке.
При выборе данного запроса на экран выводится окно “Письмо” (Рис. 4.24):
«Клиент-Банк»
Руководство пользователя стр. 40
_____________________________________________________________________________
Рис. 4.24 - Электронная почта
Правила заполнения полей и возможности рассмотрены ниже. При нажатии на кнопку
данный запрос появляется в окне “Подготовка документов" для подписи. При нажатии
клавиши <Esc> или при закрытии окна запрос отменяется.
4.6.1
Кому
Поле, обязательное для заполнения. В нем необходимо указать получателя(ей) данного
письма. Для этого следует установить курсор мыши на кнопку
и нажать левую
клавишу. На экран будет выведено дополнительное окно, содержащее перечень возможных
адресатов:
Рис. 4.25 - Список адресатов.
Для выбора требуемого получателя нужно установить на нем курсор в окне «Доступные
адреса». Затем установить курсор мыши на кнопке
и нажать левую клавишу, при этом имя
адресата появится в окне «Выбранные адреса». Нажатие на клавишу <Отменить> означает отказ
от выбора и закрывает текущее окно. Если письмо предназначается нескольким получателям, то
эту операцию следует повторить необходимое количество раз. Для удаления ненужного адресата
«Клиент-Банк»
Руководство пользователя стр. 41
_____________________________________________________________________________
из окна «Выбранные адреса» нужно установить на нем курсор, а затем установить курсор мыши
на кнопке
и нажать левую клавишу.
ПРИМЕЧАНИЕ ! В Вашей «Адресной книге» доступно, как правило, 2-два адреса:
- «Администратор Клиент-Банка», предназначен для решения технических
вопросов работы программы Клиент-Банк
- «Отделение №---», это адрес Вашего Отделения, где Вы обслуживаетесь !
Предназначен для решения всех вопросов, связанных с обработкой
платежных документов.
У Банков-корреспондентов в «Адресной книге» доступны также адреса: -«Отдел коррсчетов», для
решения всех вопросов, связанных с обработкой платежных документов; -«Бэкофис», для
вопросов по сделкам.
4.6.2
Комментарий письма
Поле, не обязательное для заполнения. Если поле оставить пустым, то программа по
умолчанию поставит значение «Письмо». При дальнейшей отправке это значение будет
присутствовать как комментарий к документу в очереди «Подготовка документов»
4.6.3
Текст письма
Текст письма набирается в нижней части большого окна, предназначенного для ввода любой
алфавитно-цифровой информации (см. Рис. 4.24).
Для заполнения текста письма из внешнего файла можно воспользоваться кнопкой
.
При нажатии на эту кнопку программа откроет стандартное окно для выбора имени файла с
возможностью выбора кодировки его содержимого в поле «Тип файлов (DOS - WIN)».
При необходимости сохранить набранный текст письма во внешнем файле необходимо
нажать на кнопку
. При нажатии на эту кнопку программа откроет стандартное окно для
выбора имени файла с возможностью выбора кодировки его содержимого в поле «Тип файлов
(DOS - WIN)». Для дальнейшего использования этого файла с программами типа Word
рекомендуется выбирать в поле «Тип файла» «Кодировка Windows».
4.6.4
Файлы в письме
Используется в том случае когда необходимо послать адресату внешний файл(ы). Для этого
следует нажать курсором мыши на кнопку
. На экране появится стандартное окно для
выбора имени файла. Для посылки нескольких файлов данную процедуру необходимо повторить
несколько раз. При необходимости удалить ненужный файл из списка выбранных файлов,
необходимо поставить на него курсор и нажать курсором мыши на кнопку
.
«Банк ХХI век»
"Банк-Клиент" - «Клиент»
Руководство пользователя 42
_____________________________________________________________________________
5 РУКОВОДСТВО АДМИНИСТРАТОРА. ДОПОЛНИТЕЛЬНЫЕ
НАСТРОЙКИ ПРОГРАММЫПЕЧАТНЫЕ ФОРМЫ
Настраиваемые формы печати хранятся в файлах DATA/*.RF. Описание настройки этих
файлов находится в файле DATA/SOURCE/DOC/RF_CMD.TXT
5.1 Экранные формы
Экранные формы хранятся в файлах DATA/*. UFM. Для редактирования этих форм
предназначена программа FMDSNR.ЕXЕ, находящаяся в корне программы.
5.2 Строки "быстрого" просмотра
Для каждого типа запроса в директории DATA есть файл настройки строк "быстрого"
просмотра. Имена файлов такие же, как и имена форм запросов, а расширение .INF.
5.3 Автоматическая обработка ответов из банка
По умолчанию в программе настроена автоматическая обработка следующих полученных
из банка ответов (в порядке их очередности):
протокол приема ПП;
возврат ПП;
состояние документов.
Обработка происходит в момент выхода из программы или перехода из очереди Ответы из
банка в любую из доступных очередей (обрабатываются только расшифрованные ответы).
Очередность
обработки
и
типы
ответов
настраиваются
в
файле
DATA/USERS/'имя_пользователя'/AUTOPROC.INI Файл имеет следующий формат:
[AutoProc]
наименование операции
NUM=00000003
количество блоков
[00000001]
номер блока
Type = 17
тип обрабатываемого ответа
[00000002]
Type = 19
[00000003]
Type = 35
Тип
выполняемой
операции
при
обработке
настраивается
в
файле
DATA/USERS/'имя_пользователя'/QTYPE.DAT в полях PROC = n , где n – указатель на номер в
имени файла DATA/PROCn.APR. Возможные варианты:
1. Устанавливает статус «Принят» документу в очереди «Переданные в банк» при
обработке ответа из Банка на этот документ с использованием настройки из файла
DATA/STATUS.INI.
2. Обрабатывает тип ответа из Банка «Возврат документа», переносит исходящий
документ из очереди Переданные в банк в очередь «Подготовка документов» с
присвоением комментария «Возврат документа».
3. Устанавливает статус документу в очереди «Переданные в банк» при обработке ответа
из Банка на запрос «Состояние документов» с использованием настройки из файла
DATA/STATUS.INI.
4. Копирует ответ из Банка во внешний файл, используя настройки в файле
DATA/SEND.INI.
5. Используется для запроса «Обновление справочника БИК»
Исходные
тексты
для
файлов
PROCn.APR
находятся
в
директории
DATA/SOURCE/BIL/SOURCE/PROC.
«Банк ХХI век»
"Банк-Клиент" - «Клиент»
Руководство пользователя 43
_____________________________________________________________________________
6 ЭЛЕКТРОННАЯ ПОДПИСЬ И КОДИРОВАНИЕ ДАННЫХ,
СКЗИ «КРИПТО-КОМ 3.2»
6.1 Описание системы кодирования
В программе используется Средство криптографической защиты информации (далее
по тексту СКЗИ) «Крипто-КОМ3.2» разработки ЗАО “Сигнал-КОМ”, которое
предназначено:
для выработки ключей шифрования и электронной цифровой подписи (ЭЦП);
для шифрования и имитозащиты данных;
для обеспечения целостности и подлинности информации.
СКЗИ "Крипто-КОМ 3.2" имеет сертификаты ФСБ России № СФ/114-1068, СФ/1141069 и СФ/124-1070, СФ/124-1071 от 07.11.2007, СФ/114-1070 от 15.07.2008,
удостоверяющий, что СКЗИ соответствует требованиям российских государственных
стандартов в области криптографической защиты, требованиям ФСБ России к стойкости
СКЗИ и может использоваться для обеспечения безопасности информации уровня КС1 и
КС2, не содержащей сведений, составляющих государственную тайну.
6.2 Требования к операционным системам
СКЗИ «Крипто-КОМ3.2» функционирует на компьютерах с архитектурой Intel (x86,
x86-64) в операционных средах Windows 2000/XP/2003/Vista.
6.3 Реализуемые криптографические алгоритмы
Библиотека криптографических преобразований из состава СКЗИ «Крипто-КОМ3.2»
включает реализацию следующих алгоритмов:
формирование и проверка ЭЦП в соответствии с ГОСТ Р 34.10-2001;
проверка ЭЦП в соответствии с ГОСТ Р 34.10-94;
выработка значения хэш-функции в соответствии с ГОСТ Р 34.11-94;
зашифрование/расшифрование данных и вычисление имитовставки в соответствии
с ГОСТ 28147-89.
6.4 Регистрация ключей пользователя
Для регистрации ключей выберите пункт меню «Установки\Настройки криптографии»:
Рис. 0.1 - Меню Настройки криптографии
Далее процесс регистрации может состоять из генерации новых или импорта ранее
созданных ключей.
«Банк ХХI век»
"Банк-Клиент" - «Клиент»
Руководство пользователя 44
_____________________________________________________________________________
6.4.1
Генерация нового ключа пользователя
Процесс генерации состоит из нескольких этапов и будет рассмотрен на примере одной
подписи. В открывшемся окне (Рис. 0.2 ) выберите тип подписи в соответствии с банковской
карточке подписей и нажмите на кнопку <Создать новую подпись>:
Рис. 0.2 - Создание новой подписи
Введите информацию в поле «Имя владельца» (именем является фамилия и инициалы) и
ваш личный пароль для защиты секретного ключа (длина пароля должна быть не менее 6-ти
символов, при вводе учитывается раскладка клавиатуры и регистр). Затем нажмите на кнопку
<Ввод>:
Рис. 0.3 - Параметры ключа
Выберите «Тип подписи» в соответствии с банковской карточке подписей (подпись
оператора позволяет получать только информационные документы, такие как Выписка и Остатки
на счете !!!). Затем нажмите на кнопку <Сохранить>:
«Банк ХХI век»
"Банк-Клиент" - «Клиент»
Руководство пользователя 45
_____________________________________________________________________________
Рис. 0.4 - Тип подписи
Выберите «Вид хранилища ключей», затем нажмите на кнопку <Выбор> (Рис. 0.5). Если
указанные каталоги не существуют, программа предложит создать их автоматически.
Рис. 0.5 - Выбор директории ключей
Далее необходимо произвести инициализацию генератора случайных чисел. В процессе
инициализации убедитесь в том, что не горит лампочка «Caps Lock». Вводите требуемые символы
в запрашиваемом регистре (драйвер клавиатуры будет автоматически переключен на латинскую
раскладку). По мере набора запрашиваемых символов область окружности будет закрашиваться
синим цветом, отсутствие окраски означает ошибочный ввод (Рис. 0.6).
Рис. 0.6 - Инициализация генератора случайных чисел
На этом процесс генерации ключа завершен. В разделе «Подписи» появится Имя ключа.
«Банк ХХI век»
"Банк-Клиент" - «Клиент»
Руководство пользователя 46
_____________________________________________________________________________
Рис. 0.7 - Настройки криптографии
Для сохранения информации о созданной подписи нажмите на кнопку Сохранить.
6.4.2
Импорт ранее созданного ключа подписи
При необходимости зарегистрировать в программе «Клиент» созданный ранее или
полученный от Администратора системы в Банке ключ подписи нажмите на кнопку <Добавить
ранее созданную подпись>:
Рис. 0.8 - Добавление ранее созданной подписи
В открывшемся окне (Рис. 0.9 ) введите имя владельца импортируемого ключа (именем
является фамилия и инициалы) и нажмите на кнопку <Ок>:
«Банк ХХI век»
"Банк-Клиент" - «Клиент»
Руководство пользователя 47
_____________________________________________________________________________
Рис. 0.9 - Новый ключ
Выберите «Тип подписи» в соответствии с банковской карточке подписей (подпись
оператора позволяет получать только информационные документы, такие как Выписка и Остатки
на счете !!!). Затем нажмите на кнопку <Сохранить>:
Рис. 0.10 - Тип подписи
Выберите «Вид хранилища ключей». Затем нажмите на кнопку <Выбор> (Рис. 0.11). Если
указанные каталоги не существуют, программа предложит создать их автоматически.
Рис. 0.11 - Выбор директории ключей
На этом процесс импорта ранее созданного ключа завершен. В разделе «Подписи» появится
Имя ключа.
«Банк ХХI век»
"Банк-Клиент" - «Клиент»
Руководство пользователя 48
_____________________________________________________________________________
Рис. 0.12 - Настройки криптографии
Для сохранения информации о созданной подписи нажмите на кнопку <Сохранить>.
В случае возникновения ошибок повторите операцию (возможно, вы в чем-то ошиблись)
или свяжитесь с Администратором системы в Банке.
6.4.3
Резервное копирование ключей ЭЦП
Резервное копирование ключей ЭЦП возможно провести на следующие виды носителей
электронной информации: еТокен, флэшка, дискета, каталог на жестком диске.
Выберите в программе пункт меню «Установки» - «Настройки криптографии», выделите ФИО
лица, чьи ключи необходимо скопировать, выберите «Резервное копирование ключей» рис.8.13.
«Банк ХХI век»
"Банк-Клиент" - «Клиент»
Руководство пользователя 49
_____________________________________________________________________________
Рис.8.13 - Настройки криптографии
После ввода пароля к данной ЭЦП, окно на экране имеет вид, изображенный на рис.8.14:
Рис.8.14 – Ключ, хранилище, путь.
Рассмотрим поля (настройки) экранной формы:
«Тип ключа» - выберите тип ключа, который необходимо скопировать
«Вид хранилища ключей» - выберите носитель информации, на который необходимо скопировать
ключ: е-Tokеn, Flash-флэшка, Дискета, Каталог на жестком диске. В графе
«Текущие настройки» отражается текущее расположение, ключа ЭЦП.
«Банк ХХI век»
"Банк-Клиент" - «Клиент»
Руководство пользователя 50
_____________________________________________________________________________
«Путь, …в результате изменений» - пути, по которым будет проводиться
копирование ключей.
Путь копирования открытого ключа, указывается в графе «Каталог открытых
(Public)». Путь копирования закрытого ключа, указывается в графе «Каталог
закрытых (Secret)». При первом входе в форму, и отсутствии изменений настроек,
в указанных графах отражаются текущие настройки расположения ключей.
«i» - используйте данную кнопку для просмотра информации о ключах ЭЦП
(фио, дата, хэш-код)
«Выбор» - нажмите данную кнопку для подтверждения, копирования ключей ЭЦП в указанный
вид хранилища по выбранным путям.
«Отмена» - нажмите данную кнопку для отказа от изменения настроек и процедуры копирования.
Если резервное копирование ЭЦП подтверждено («Выбор»), программа копирует ключевую
информацию на выбранный носитель. После окончания операции копирования на экран
выводится сообщение Рис.8.15
Рис.8.15 – Подтверждение операции
Далее программа предлагает «изменить путь к подписи согласно месту резервного копирования
ключей».
Примечание.
Место резервного копирования ключей отражается на Рис.8.14 в поле «Путь, …в результате
изменений».
Таким образом, можно сразу настроить работу Клиент-Банка с новым носителем ключевой
информации.
6.4.4
Изменение путей к ключам подписи
Для изменения настроек расположения ключей подписи (ЭЦП), воспользуйтесь пунктом
меню «Установки» - «Настройки криптографии». Выделите ФИО лица, у которого необходимо
изменить настройки расположения ключей ЭЦП, выберите «Изменить путь к подписи» рис.8.16.
«Банк ХХI век»
"Банк-Клиент" - «Клиент»
Руководство пользователя 51
_____________________________________________________________________________
Рис.8.16. - Настройки криптографии
Примечание.
«i» - используйте данную кнопку для просмотра информации о ключах ЭЦП на Рис.8.16
(фио, дата, хэш-код).
Вид окна и состав полей (настроек) экранной формы «Изменение пути к каталогам с ключами
ЭЦП» аналогичны окну
«Выбор каталога хранения ключей для резервной копии»,
открывающемуся при «резервном копировании ключей», на рисунке Рис.8.14.
Однако в данном случае смысл полей настроек – изменение путей к ключам подписи (а не их
копирование). После подтверждения изменений, программа, всякий раз при проверке ЭЦП будет
обращаться к ключам («Тип ключа»), и искать его на выбранном носителе информации («Вид
хранилища ключей»), по указанным путям хранения («Путь, …в результате изменений»).
6.4.5
Перенос ключей ЭЦП на eToken
eToken (eToken PRO) – персональное средство аутентификации и защищённого хранения данных,
поддерживающее работу с ЭЦП, предназначено для защищённого хранения ключевой
информации пользователя (1-один eToken - одна ЭЦП).
Перед началом переноса ЭЦП, запомните их текущее расположение, чтобы удалить «лишние»
копии ключей в конце данной процедуры.
Для защищенного хранения ключевой информации (ЭЦП)
СЛЕДУЕТ переносить на eToken,
как минимум, Закрытый ключ ЭЦП!
«Банк ХХI век»
"Банк-Клиент" - «Клиент»
Руководство пользователя 52
_____________________________________________________________________________
Перенос Открытого ключа на eToken так же возможен.
Для переноса ЭЦП на eToken, воспользуйтесь п.п.6.4.3 и п.п. 6.4.4, где в качестве «Вида
хранилища ключей» выберите «Alladin EToken».
Убедитесь, что пути к ключам подписи изменены рис.8.17
Рис.8.17 – Ключи хранятся на eToken
Если в пункте «Каталог открытых(закрытых) ключей» указано: «etoken:\0001», и настройки были
сохранены по кнопке «Сохранить»(она неактивна на рисунке 8.17) значит, ключи подписи
хранятся на носителе информации еТокен.
Окно настроек криптографии можно закрыть.
Примечание 1.
Существует техническая возможность переноса на eToken, более чем одного ключа ЭЦП. Для
этого необходимо в качестве «Каталога открытых(закрытых) ключей» указывать на eToken
контейнер с другим именем (не таким как для уже записанного ключа), например: «etoken:\0002».
Рис.8.18
Внимание! В целях безопасности,
НЕ рекомендуется хранить более чем один ключ ЭЦП на одном носителе eToken!
«Банк ХХI век»
"Банк-Клиент" - «Клиент»
Руководство пользователя 53
_____________________________________________________________________________
По окончании процедуры переноса ключей, обязательно удалите Закрытый ключ ЭЦП, папку с
именем ФИО-владельца ключа! (на Рис.8.13 – это папка Иванов И.И.), со старых путей хранения
во избежание попадания конфиденциальной информации в посторонние руки.
Примечание 2.
Если ключи переносятся с Флэшки (куда они были перенесены ранее в составе папки iccom), то
для возможности работать только с устройством еТокен (без Флэшки), необходимо переносить
на еТокен также и Открытый ключ ЭЦП.
При этом надо учитывать следующее:
-при хранении Открытого ключа на eToken, программа Клиент-Банк будет обращаться к eToken
и запрашивать PIN-устройства дважды: сразу при старте (в этот момент допустим любой
вариант, предложенных действий, либо согласиться, либо отказаться от ввода PIN-кода), и в
момент подписания документа.
-при хранении Открытого ключа на жестком диске (или другом носителе , но не на eToken)
обращение к eToken, и запрос на ввод PIN-кода будет происходить только в момент подписания
документа.
Примечание 3.
Всю необходимую документацию и драйвера для использования устройства еТокен на
персональном компьютере, можно загрузить с сайта разработчика – ЗАО «Аладдин Р.Д.»:
http://www.aladdin-rd.ru/support/downloads/etoken/
Драйверы для Microsoft Windows
eToken PKI Client 5.1 SP1 для Microsoft Windows – ПО eToken PKI Client
Документация
Документация eToken PKI Client 5.1 SP1 - Описание применения.
Руководство Администратора/ Пользователя
6.4.6
Дополнительные возможности
Для получения доступа к дополнительным возможностям выберите в списке «Подписи»
необходимую строку. В правой части окна вы получите следующие возможности просмотра или
изменения информации по выбранной подписи:
печать карточки регистрации;
изменение пароля доступа к секретному ключу подписи;
изменение типа зарегистрированной подписи.
6.4.6.1 Печать сертификата открытого ключа подписи
Клиента (карточка регистрации)
Для печати сертификата выбрать пункт меню «Установки» - «Настройки криптографии»,
выделить ФИО владельца подписи и выбрать кнопку «Карточка регистрации».
«Банк ХХI век»
"Банк-Клиент" - «Клиент»
Руководство пользователя 54
_____________________________________________________________________________
Рис. 0.13 - Карточка регистрации
Распечатайте по 2 (два) экземпляра сертификата ключа на подпись. Если в Вашей организации
количество подписей более чем одна, выполните вышеописанные действия для каждой подписи!
заполните все поля сертификата, поставьте все подписи и печать Организации;
передайте документы в Банк по месту обслуживания Вашей организации.
6.4.6.2 Изменение пароля доступа к секретному ключу
подписи
Для изменение пароля доступа к секретному ключу подписи нажмите на кнопку <Изменить
пароль подписи>
«Банк ХХI век»
"Банк-Клиент" - «Клиент»
Руководство пользователя 55
_____________________________________________________________________________
Рис. 0.14 - Изменение пароля подписи
Примечание. Внимание!!! Для изменения пароля доступа к секретному ключу подписи необходимо
ввести старый пароль. Данная операция не возможна в случае утраты старого пароля.
Рис. 0.15 - Новый пароль подписи
В случае возникновения ошибок доступа к ключу проверьте регистр и выбранную
раскладку клавиатуры.
6.4.6.3 Изменение типа подписи
Для изменения типа подписи (1-я, 2-я или Оператор) нажмите на кнопку <Изменить тип
подписи>:
«Банк ХХI век»
"Банк-Клиент" - «Клиент»
Руководство пользователя 56
_____________________________________________________________________________
Рис. 0.16 - Изменить тип подписи
Выберите «Тип подписи» в соответствии с банковской карточке подписей (подпись
оператора позволяет получать только информационные документы, такие как Выписка и Остатки
на счете !!!). Затем нажмите на кнопку <Сохранить>
Рис. 0.17 - Выбор типа подписи
6.5 Плановая смена ключей ЭЦП
Сертифицированные ключи подписи (ЭЦП) Крипто КОМ 3.2 имеют ограниченный срок
действия 1 год.
За один месяц до окончания срока действия ключа подписи программа Клиент-Банк выводит на
экран предупредительное сообщение «Внимание! Период действия сертификата Вашего ключа
истекает _дата окончания_)».
«Банк ХХI век»
"Банк-Клиент" - «Клиент»
Руководство пользователя 57
_____________________________________________________________________________
Рис. 8.18 – Срок действия ключа истекает после указанной даты
Дата, указанная в этом сообщении - это последний день действия Вашего Ключа ЭЦП. Подобное
предупреждение будет выдаваться каждый раз, при подписании документов.
Чтобы иметь возможность продолжать работу с системой Клиент-Банк ПОСЛЕ указанной даты,
Вам НЕОБХОДИМО провести «Процедуру плановой смены ключей ЭЦП».
В ПРОТИВНОМ СЛУЧАЕ ОТПРАВКА И РЕГИСТРАЦИЯ ДОКУМЕНТОВ ПО СИСТЕМЕ
КЛИЕНТ-БАНК СТАНЕТ НЕВОЗМОЖНОЙ ПОСЛЕ УКАЗАННОЙ ДАТЫ!
Примечание.
«Процедура плановой смены ключей ЭЦП» не требует присутствия Клиента в Банке, если она
проводится до окончания срока действия ключа ЭЦП.
После указанной даты окончания срока действия ключа ЭЦП, Клиенту придется получать новый
ключ непосредственно в Банке и заверять новый Сертификат ЭЦП.
6.5.1
Порядок проведения плановой смены ключей ЭЦП
Для
проведения
плановой
смены
«Установки\Настройки криптографии»:
ключей
ЭЦП
выберите
пункт
меню
Рис. 8.189 - Меню Настройки криптографии
В раскрывшемся окне выделите ФИО владельца подписи и нажмите кнопку «Плановая смена
ключа подписи».
«Банк ХХI век»
"Банк-Клиент" - «Клиент»
Руководство пользователя 58
_____________________________________________________________________________
Рис. 8.20 – Плановая смена ключа подписи
Введите пароль на подпись и нажмите кнопку «Ввод»
Рис. 8.21 – Пароль
В следующем окне, ничего не заполняя, подтвердите название Вашей организации, нажав на
кнопку «Выбор»
«Банк ХХI век»
"Банк-Клиент" - «Клиент»
Руководство пользователя 59
_____________________________________________________________________________
Рис. 8.22 – Подтверждение Наименования Организации
Далее программа выведет на экран бланк нового «Сертификата открытого ключа ЭЦП…».
(При «Плановой смене ключа» клиенту НЕ НАДО заполнять и относить в Банк Сертификат, кроме
случаев, когда Банк это потребует.)
Закройте окно печатной формы Сертификата. На экран выводится сообщение о созданном Вами
новом Ключе ЭЦП
Рис. 8.23 – Плановый ключ создан
Передайте созданный запрос «Плановой смены ЭЦП» в Банк по системе Клиент-Банк.
Для этого выберите «Сеанс связи» и нажмите на кнопку «ОК»
«Банк ХХI век»
"Банк-Клиент" - «Клиент»
Руководство пользователя 60
_____________________________________________________________________________
Рис. 8.24 – Отправка планового ключа в Банк
После окончания сеанса связи получите ответ из Банка. Обычно ответ приходит сразу, в одном
сеансе с отправкой запроса. Если этого не произошло, повторите сеанс связи через несколько
минут.
В «Ответах из Банка» должны находится два документа:
- «Ответ на запрос Плановая смена ключа» - справка с информацией о статусе запроса;
- «Подтверждение плановой смены ключа ФИО».
Ознакомьтесь
с
«ответом
на
запрос
Плановая
смена
ключа»,
а
затем
ОБЯЗАТЕЛЬНО РАСКРОЙТЕ СООБЩЕНИЕ «Подтверждение плановой смены ключа
ФИО», кликнув дважды мышью по данному сообщению.
Рис. 8.25 – Подтверждение плановой смены ключа
«Банк ХХI век»
"Банк-Клиент" - «Клиент»
Руководство пользователя 61
_____________________________________________________________________________
Нажмите кнопку «Установить» для ввода в действия нового (планового) ключа ЭЦП и для
завершения процедуры плановой смены ключа ЭЦП.
После проведения описанных действий новый ключ ЭЦП вступит в действие незамедлительно.
Ваша работа в системе Клиент-Банк не прервется.
Примечание.
Если своевременно не провести процедуру плановой смены ключа ЭЦП, программа Клиент-Банк
выведет на экран следующее сообщение:
Рис. 8.26 – Срок действия ключа истек
Это означает, что срок действия Ключа подписи ИСТЕК.
ОТПРАВКА И РЕГИСТРАЦИЯ ДОКУМЕНТОВ ПО СИСТЕМЕ КЛИЕНТ-БАНК
НЕВОЗМОЖНА!
В этом случае Вам необходимо обратиться в Банк для получения нового планового Ключа ЭЦП.
«Банк ХХI век»
"Банк-Клиент" - «Клиент»
Руководство пользователя 62
_____________________________________________________________________________
ПРИЛОЖЕНИЕ
НАСТРОЙКА МОДЕМА
Для настройки модема необходимо запустить любую имеющуюся терминальную программу
и запустить ANSI - терминал. Далее набрать команду AT, на которую модем должен ответить
<Ok>. Последовательным вводом нижеперечисленных команд перенастроить ППЗУ модема. По
окончании настройки ввести команду AT&W для записи введенных установок в ППЗУ.
Настройка модемов типа ZyXEL:
&S1,&R0,&N0.
Настройка модемов типа US Robotics Sportster 14400:
&B1,&D2,&H1,&K2,&M5,&N0,&S0,&A0,R1.
Настройка HAYES совместимых модемов всех остальных типов:
B0,E1,M1,V1,&C1,D2,
команды протокола MNP: \G0,\J0,\N3,\Q3,\V1,%C1
команды протокола V.42bis (если поддерживается): &K3,&R0.
КАК ПОСЛАТЬ ПЛАТЕЖКУ
1. Запустить программу файлом LOADMAIN.EXE (по умолчанию вы окажетесь в очереди
«Подготовка документов»).
2. Установить курсор мыши на кнопку <Создать> экранного меню и нажать 1 раз на левую
клавишу, в выпадающем меню выбрать последовательно пункты:
Рублевые документы;
Платежное поручение
(можно также воспользоваться кнопкой ПП в дополнительном маленьком окошке
“Быстрое меню” установив на нее курсор мыши и нажав 1 раз на левую кнопку).
3. В открывшемся окне с формой платежки заполнить необходимые поля (переход курсора по
полям осуществляется клавишей <TAB> на клавиатуре либо при помощи мыши):
-
-
Номер документа предлагается программой автоматически как номер
предыдущего плюс 1, начальное значение предыдущего номера ПП задается в файле
`каталог с программой `\data\users\default\share.ini в поле NDOC=…
«Дата документа» - по умолчанию предлагается текущая.
«Вид платежа» выбирается перебором с помощью клавиш <> <> на
клавиатуре или с помощью мыши из выпадающего справочника.
Рекомендуется устанавливать значение руками только в случае посылкой
платежки телеграфным платежом и только после заполнения поля БИК получателя, в
остальных случаях значение поля устанавливается автоматически.
«Банк ХХI век»
"Банк-Клиент" - «Клиент»
Руководство пользователя 63
_____________________________________________________________________________
-
«Плательщик» – выбор осуществляется только в случае работы 2-х и более
фирм с одой программой
-
«Расчетный Счет плательщика» - выбор осуществляется только в случае
наличия 2-х и более расчетных счетов. Выбирается перебором с помощью клавиш <>
<> на клавиатуре или с помощью манипулятора «мышь» из выпадающего списка
«Сумма» – по умолчанию заполняется в рублях, для ввода копеек необходимо
нажать на кнопку <.> на клавиатуре или поставить мигающий курсор в нужную
позицию.
-
При выходе из этого поля появляется дополнительное меню с функцией расчета
НДС и выбора ставки НДС (по умолчанию 20%). При выборе условия расчета НДС
программа автоматически осуществляет следующие действия:
- С учетом НДС
- в поле Назначение платежа вставляется строка с
указанием суммы НДС от суммы платежа
- Без учета НДС
- в поле Назначение платежа вставляется строка с
указанием суммы НДС от суммы платежа, которая автоматически
увеличивается на процент указанный в поле ставка НДС
- Не облагается - в поле Назначение платежа вставляется строка «НДС не
облагается»
-
N - код/номер постоянного корреспондента – в этом поле можно набрать номер
получателя в справочнике постоянных корреспондентов, по которому программа
автоматически заполнит реквизиты получателя. Поле является не обязательным для
заполнения.
-
«БИК получателя» – набирается вручную (либо выбирается из справочника БИК
вызываемого клавишей <F4>), при выходе из этого поля программа автоматически
заполняет поля К/С, Банк и Город.
-
Л/С – лицевой счет получателя.
-
ИНН получателя.
-
Наименование получателя.
-
Срок платежа - в поле по умолчанию ставится текущая дата, в связи с
распоряжением ЦБ РФ данное поле временно не используется, рекомендуется его
оставить по умолчанию.
-
Приоритет платежа выбирается перебором с помощью клавиш <> <> на
клавиатуре или с помощью манипулятора «мышь» из выпадающего справочника.
-
Назначение платежа – набирается вручную или заполняется из справочника
назначений платежа.
После завершения ввода платежки воспользуйтесь кнопкой <Сохранить> и выйти, если платежка
одна, или <Сохранить> без выхода, если необходимо заполнить две и более платежек.
«Банк ХХI век»
"Банк-Клиент" - «Клиент»
Руководство пользователя 64
_____________________________________________________________________________
4. В результате перечисленных выше действий в очереди «Подготовка документов» появится
строка(и) соответствующая набранному Вами документу.
Для дальнейшей отправки в Банк платежку необходимо подписать. Количество
необходимых электронных подписей показано визуально (красный – первая подпись, синий –
вторая подпись, зеленый – одна любая подпись) в строке с документом.
Для подписи платежки установите на нее курсор (можно пометить несколько документов
при помощи клавиши <Insert> на клавиатуре), установите курсор мыши на кнопку Подписать и
нажмите 1 раз на левую клавишу (также можно воспользоваться сочетанием клавиш <Alt> <P> на клавиатуре или нажав правую клавишу мыши и выбрав пункт «Подписать в
появившемся меню»). Программа выдаст на экран окно, содержащее поле с фамилией и поле
ввода пароля. Если по умолчанию предложена не та фамилия, следует установить курсор мыши
на стрелку около этого поля и нажать левую клавишу.
Из предложенного списка выбрать требуемую фамилию установкой на нее курсора мыши
и двойным нажатием левой клавиши. Вставить ключевую дискету в дисковод (если это
необходимо, ключи могут храниться и на жестком диске), ввести пароль (пароль высвечивается
на экране символами <*>) и нажать <Enter> (перед вводом пароля следует убедиться в том, что
клавиатура работает в требуемом режиме). Программа выдаст сообщение о подписывании и
кодировании документов. При необходимости наложения 2-х подписей на документ повторить
вышеуказанные операции для второй подписи.
После наложения всех необходимых подписей документ автоматически шифруется и
переносится в очередь «Сеанс связи».
5. Перейти в очередь Сеанс связи. Выбрать кнопку <Связь> или нажать клавиши <Alt>+<S>. В
появившемся окне в поле "пароль" ввести пароль входа в банковскую систему (перед вводом
пароля следует убедиться в том, что клавиатура работает в требуемом режиме). Включить
модем в сеть и нажать <Enter>.
После отправки в Банк платежка автоматически будет перенесена программой в очередь
«Переданные в банк».
6. По окончании автоматического сеанса связи нажать любую клавишу и перейти в очередь
«Ответы из банка».
Клавишей <Ins> или <+> отметить все документы, помеченные красной галочкой (т.е.
подлежащие раскодированию). Выбрать кнопку <Раскодировать> или нажать клавиши
<Alt>+<U> и расшифровать ответ любой подписью аналогично режиму подписи.
7. В ответ на посланную платежку должен прийти Протокол приема с указанием результатов
обработки документа Банком.
При выходе из очереди «Ответы из банка» Протокол приема автоматически переносится
программой в очередь «Архив ответов из банка», а в очереди «Переданные в банк» у посланной
платежки статус «Передан» автоматически меняется на «Принят».
В случае, когда из Банка вместе с Протоколом приема приходит Возврат платежных
поручений – это признак того, что Банк платежку не принял. В этом случае в Протоколе приема
указана причина возврата, а при выходе из очереди «Ответы из банка» платежка автоматически
попадает в очередь Подготовка документов с комментарием «Возврат документов» для
исправления ошибок.
«Банк ХХI век»
"Банк-Клиент" - «Клиент»
Руководство пользователя 65
_____________________________________________________________________________
КАК ПОЛУЧИТЬ ВЫПИСКУ
1. Запустить программу файлом LOADMAIN.EXE (по умолчанию вы окажетесь в очереди
«Подготовка документов»).
2. Установить курсор «мыши» на кнопку <Создать> экранного меню и нажать 1 раз на левую
клавишу, в выпадающем меню выбрать последовательно пункты:
Рублевые документы
Выписка по счету
3. В открывшемся окне с формой выписки заполнить необходимые поля (переход курсора по
полям осуществляется клавишей <TAB> на клавиатуре либо при помощи манипулятора
«мышь»):
- За период дат с… по… заполняется автоматически, по умолчанию период запроса – «за
прошедший день». Например, если сегодня 3 ноября, то программа автоматически заполнит
даты со 2 ноября по 3 ноября. Каких-либо специальных ограничений на ввод дат не
предусмотрено. Основной контроль правильности заполнения полей осуществляется в банке.
- Расчетный счет - выбор осуществляется только в случае наличия двух и более расчетных
счетов нажатием на кнопку […]; при этом становится доступным список рублевых счетов
клиента, заведенных в программе.
Если у вас несколько счетов, и вы хотите получить выписку сразу по всем счетам, то нужно
воспользоваться «галочкой» «По всем доступным счетам». Остальные элементы окна формы
можно не использовать.
После заполнения необходимых полей выписки воспользуйтесь кнопкой <Сохранить>.
4. В результате перечисленных выше действий в очереди «Подготовка документов» появится
строка(и), соответствующая набранному вами документу.
Для дальнейшей отправки в Банк запроса выписки необходимо подписать любой подписью.
Количество необходимых электронных подписей показано визуально (зеленый – одна любая
подпись) в строке с документом. Для подписи запроса установите на нем курсор. Установите
курсор мыши на кнопку <Подписать> и нажмите один раз на левую клавишу (также можно
воспользоваться сочетанием клавиш <Alt> - <P> на клавиатуре или нажав правую клавишу
мыши и выбрав пункт «Подписать» в появившемся меню). Программа выдаст на экран окно,
содержащее поле с фамилией и поле ввода пароля. Если по умолчанию предложена не та
фамилия, следует установить курсор мыши на стрелку около этого поля и нажать левую
клавишу. Из предложенного списка выбрать требуемую фамилию установкой на ней курсора
мыши и двойным нажатием левой клавиши. Вставить ключевую дискету в дисковод (если это
необходимо, ключи могут храниться и на жестком диске). Ввести пароль (пароль
высвечивается на экране символами <*>) и нажать <Enter> (перед вводом пароля следует
убедиться в том, что клавиатура работает в требуемом режиме). Программа выдаст сообщение
о подписании и кодировании документов.
После наложения подписи запрос автоматически шифруется и переносится в очередь «Сеанс
связи».
5. Перейти в очередь «Сеанс связи». Выбрать кнопку <Связь> или нажать клавиши <Alt>+<S>. В
появившемся окне в поле "Пароль" ввести пароль входа в банковскую систему (перед вводом
пароля следует убедиться в том, что клавиатура работает в требуемом режиме). Включить
модем в сеть и нажать <Enter>.
«Банк ХХI век»
"Банк-Клиент" - «Клиент»
Руководство пользователя 66
_____________________________________________________________________________
После отправки в Банк, запрос выписки автоматически будет перенесен программой в
очередь «Переданные в банк».
6. По окончании автоматического сеанса связи нажать любую клавишу и перейти в очередь
Ответы из банка. Клавишей <Ins> или <+> отметить все документы, помеченные красной
галочкой (т.е. подлежащие раскодированию). Выбрать кнопку Раскодировать или нажать
клавиши <Alt>+<U> и расшифровать ответ любой подписью аналогично режиму подписи.
7. В ответ на отправленный запрос выписки должен прийти документ – Выписка по счету.
При выходе из очереди «Ответы из банка» Выписка по счету автоматически переносится
программой в очередь Архив ответов из банка. Если при обработке запроса выписки произошла
ошибка, то вместо Выписки по счету придет Сообщение об ошибке, в котором будет указана
причина ошибки.
Ваше регистрационное имя (login): _______________
Ваш пароль входа (password): _______________