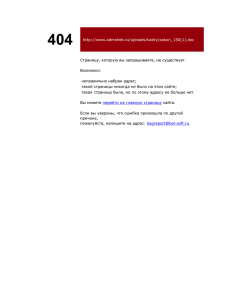Интерактивные элементы Moodle
advertisement
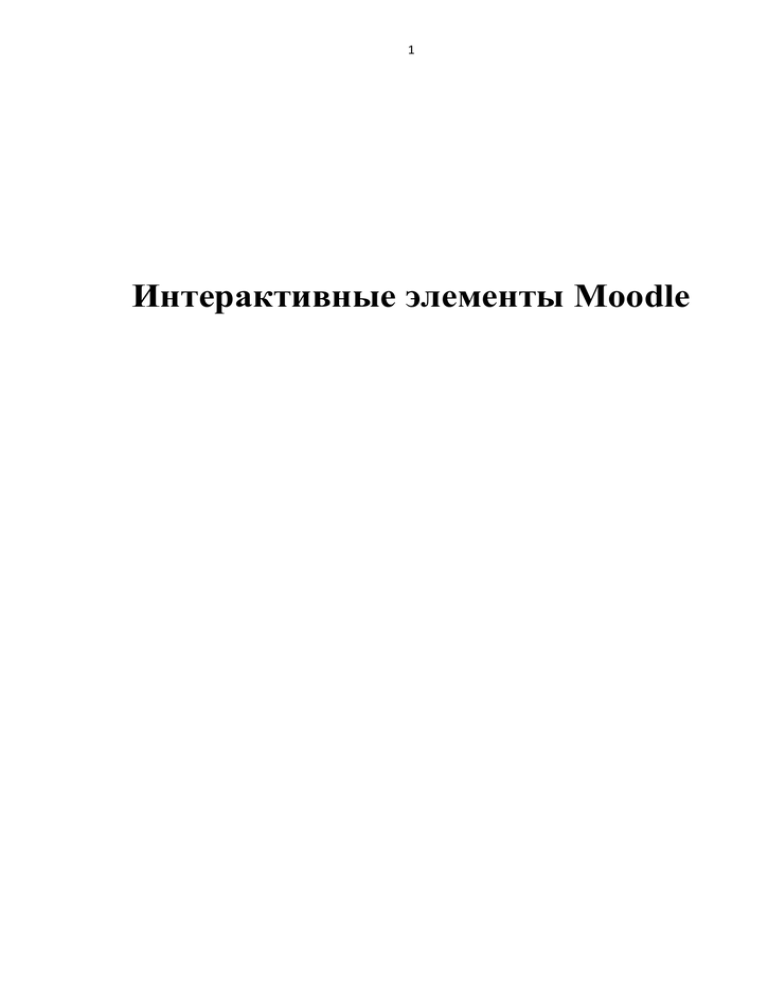
1 Интерактивные элементы Moodle 2 1. Форум Форумы предназначены для обмена информацией между всеми участниками процесса дистанционного обучения, предоставляют учащимся больше времени для подготовки ответов и могут использоваться для проведения дискуссий. Структура форума представляет собой дерево, которое состоит из тем. Целью форумов является получение ответов на вопросы в результате обсуждения, оперативность ответа на вопрос здесь не преследуется. Кроме того, на один и тот же вопрос можно получить множество различных ответов и мнений от других людей. Сообщения могут содержать файлы-вложения, элементы графики, динамики, эмоциональной окраски и т. д. Чтобы создать форум, выберите пункт «Форум» из выпадающего меню «Добавить элемент курса» в режиме редактирования. Загрузится страница с параметрами форума (табл. 1.1). Табл. 1.1 Элементы форума Элемент 1 Название форума Тип форума Вступление для форума Подписать всех на этот форум? Отслеживать прочитанные / непрочи- танные сообщения Максимальный размер вложений Aggregate type Описание 2 Название форума Возможны варианты: «Каждый открывает одну тему», «Простое обсуждение», «Стандартный форум для общих обсуждений», «Форум вопрос-ответ». Простое обсуждение – имеется одна тема, все сообщения на одной странице. Это полезно для коротких, фо- кусированных дискуссий. Каждый открывает одну тему – каждый учащийся может открыть только одну тему, но все могут отвечать на это сообщение. Стандартный форум для общих обсуждений – любой участник в любой момент может начать новую тему. Это наиболее используемый тип форума. Текстовое описание для форума, в котором, как правило, определяется тематика, описываются правила участия для учащихся и т. п. В случае подтверждения этого выбора, всем участникам форума будет отправляться каждое новое сообщение. Эта опция обычно используется для оповещения всех участников о каком-либо мероприятии, объявлении, новостей и т. п. Если этот параметр установлен в «Нет», участники сами могут подписаться на рассылку сообщений с этого форума. Имеется 3 варианта выбора: «Необязательно», «Выключить», «Включить». В случае установки параметра в «необязательно» учащиеся сами могут включить или выключить эту опцию для себя. Ограничение максимального размера файла, который можно прикрепить к сообщению на форуме. Метод вычисления итоговой оценки за участие учащихся в работе форума. Возможные варианты: – No ratings. Нет оценок. – Average of ratings. Средняя оценка. – Count of ratings. Количество оценок. 3 Оценка Ограничивать доступ- ность оценивания сообщений этим диапазо- ном дат. Из в Временной период для блокирования Количество сообщений для блокирования Количество сообщений для предупреждения – Maximum rating. Максимальная оценка. – Minimum rating. Минимальная оценка. – Sum of ratings. Сумма оценок. Если сообщения будут оцениваться, то здесь следует выбрать шкалу для оценок (максимально допустимый балл за одно со- общение). Если отметить это поле, то будет включено ограничение на оцени- вание в течение заданного периода. Дата начала оценивания Блок параметров «Количество сообщений для блокирования». Концепция блокирования проста – пользователь блокируется (т. е. не может размещать сообщения), если количество его сообщений за заданный период превысило заданный лимит. Дата окончания оценивания Блок параметров «Количество сообщений для блокирования». Концепция блокирования про- ста – пользователь блокируется (т. е. не может размещать сообщения), если количество его сообщений за заданный период превысило заданный лимит. Селектор: «Не блокировать», «1д», «2д», «3д», «4д», «5д», «6д», «1 неделя» Фиксируется количество сообщений, которое может оставить участник форума в указанный выше временной период. Количество сообщений, после которого участник форума будет предупрежден о приближении лимита. Ниже формы находятся 3 кнопки: «Сохранить и вернуться на курс», «Сохранить и показать», «Отмена». После нажатия кнопки «Сохранить и показать» загрузится страница, на которой имеется вступление форума и кнопка «Добавить тему для обсуждения». При создании форума преподавателю имеет смысл написать первое сообщение. Загрузится страница, элементы которой представлены в табл. 1.2. Табл. 1.2. Добавление новой темы Элемент Тема Подписка Вложение Описание Тема (заголовок) сообщения Сообщение Текст сообщения Выпадающий список: «Отправлять мне по email копии сообщений этого форума» или «Я не хочу получать по e-mail копии сообщений этого форума» К сообщению можно прикрепить файл. Для этого нужно нажать кнопку «Browse» и выбрать нужный файл. Разослать немедленно Если отметить это поле, то сообщение будет немедленно разослано всем участникам, подписанным на форуме. Иначе сообщение будет разослано через небольшой период (30 минут), в течение которого сообщение можно отредактировать. Подтверждение создания темы осуществляется с помощью кнопки «Отправить в форум». 4 2. Глоссарий Глоссарий в системе Moodle – это электронный аналог справочника специальных терминов, словаря. Его отличие от традиционного словаря заключается в том, что глоссарий может последовательно создаваться учащимися в течение всего периода обучения. Узнав новое понятие, учащийся создает словарную статью, определяет и описывает это понятие, термин. Другие учащиеся курса могут прокомментировать статью, предложить свои варианты определения. Глоссарий – удобный способ представлять определения, которые будут связаны со всем контентом курса. Чтобы добавить глоссарий, выберите соответствующий пункт в меню «Добавить элемент курса». В табл. 2.1 представлены параметры глоссария. Табл. 2.1 Добавление глоссария Элемент 1 Название Описание Записей на страницу Этот глоссарий глобальный? Тип глоссария Разрешить более одной статьи на одно слово Разрешить комментарии по записям Разрешить вид для печати Автоматическое связывание записей глоссария Статьи одобрены по умолчанию Формат отображения Описание 2 Название глоссария Произвольный текст, описывающий глоссарий. Ограничение записей на одной странице может оказаться полезным для удобства отображения. Администратор сайта может определить глоссарий глобальным, т. е. его записи будут доступны на всех курсах сайта. На курсе может быть только один главный глоссарий и множество вторичных глоссариев. Записи из вторичных глоссариев автоматически передаются в главный. Учащиеся не могут изменять записи в главном глоссарии. Если выбран вариант «Да», то учащиеся смогут повторно определять один и тот же термин. Разрешает прикреплять комментарии к записям глоссария. Предоставить учащимся возможность использовать более компактный вид для печати словаря определений. Если определен термин в глоссарии, то всякий раз, когда это слово появляется где-либо на курсе, система Moodle автоматически создает ссылку на соответствующую словарную статью глоссария. Если выбрано «Нет», то словарные статьи, созданные учащимися, не будут видны до одобрения их преподавателем. Эта установка задает интерфейс глоссария для учащихся. Возможны следующие варианты выбора: 1. Простой, в виде словаря. Представляется как словарь, в алфавитном порядке. Все прикрепленные файлы показываются как ссылки. Информация об авторе не предоставляется. 2. Непрерывный, без автора. Все записи на одной большой странице, отсортированы по дате. Авторы не определяются. 3. Энциклопедия. Представление терминов как в энциклопедии. Все изображения видны в словарной 5 статье. Определен автор. 4. Список записей. Этот список записей не содержит определений терминов. Администратор сайта задает, что случится, если пользователь кликнет по ссылке на термине – откроется его статья или нет. 5. ЧаВо. Представляет термины, как сообщения на форуме FAQ (Frequency Asked Questions) – часто задаваемые вопросы. Сам термин – вопрос, а его описание – ответ. 6. Полный, с указанием автора. То же, что и энциклопедия, только прикрепленные файлы показываются как ссылки. Информация об авторе предоставляется. 7. Полный, без указания автора. То же, что и предыдущий пункт, только без указания автора. Показывать ссылку «Специальные» Показывать алфавит Редактировать можно всегда Разрешить оценивать записи Пользователи Оценка Ограничьте оценки записей датами в этом диапазоне Из в Если установлено «Да», учащимся можно использовать для про- смотра специальные символы, такие как $, %, #. Возможность просмотра глоссария по алфавиту. Показывать ссылку «Все». Возможность отобразить все записи глоссария на странице. Если выбрано «Да», то учащиеся всегда могут редактировать свои записи. В противном случае то ученики не смогут изменять свои записи после их сохранения. Включение возможности оценивания записей глоссария. Поле указывает тех, кто может оценивать записи. Возможные варианты: – только преподаватель может оценивать записи; – любой может оценивать записи. Максимально допустимая оценка за одну запись в глоссарии в баллах. Возможность ограничения периода оценивания. Дата начала оценивания Дата окончания оценивания После установки всех параметров нажмите кнопку «Сохранить». Теперь можно увидеть главную страницу созданного глоссария (рис. 2.1). На странице имеется: описание глоссария; форма для поиска; кнопка «Добавить новую запись»; таблица с четырьмя вкладками «Обзор по алфавиту», «Обзор по категориям», «Обзор по дате» и «Обзор по авторам». Таким образом, словарные статьи в глоссарии можно просматривать в алфавитном порядке, или по категориям, или по дате создания статьи, или по авторам статьи. Кроме того, можно найти информацию путем ввода ключевого слова в форму поиска. Для создания словарной 6 статьи нажмите кнопку «Добавить новую запись». Загрузится страница для ввода записи глоссария с параметрами, приведенными в табл. 2.2. Рис. 2.1. Страница глоссария Табл. 2.2. Добавление новой записи в глоссарий Параметр 1 Слово Определение Категории Ключевые слова Вложение Эта запись должна автоматически связываться Это слово чувствительно к регистру описание 2 Термин, понятие, которое требует определения. Может быть одно слово или короткое словосочетание. Определение термина, понятия, слова. Можно отнести термин к какой-либо категории. Категории должны быть введены ранее. Другие формы определяемого термина, например, во множественном числе или в другом падеже. Прикрепленный файл Если отметить это поле, то появление термина (или ключевого слова) автоматически приведет к созданию ссылки на данную статью. Определять соответствие только по полным словам Рис. 2.3. Новая запись в глоссарии Если отметить это поле, то одинаковые слова, написанные в разных регистрах будут считаться различными: «термин» не то же, что «ТЕРМИН». Если включить эту опцию, то автосвязывание будет выполнено по полному совпадению слов. 7 3. Чат и обмен личными сообщениями Элемент «Чат» – это механизм синхронного (в отличие от асинхронного форума) общения, позволяющий обмениваться сообщениями в реальном времени. Содержание чата существует только в текущий момент времени и представляет собой окно, в котором идет поток сообщений от всех участников чата. Для того чтобы общаться в чате, необходимо войти в систему под своим именем и послать в чат сообщение, которое сразу же появится в общем потоке. Поскольку в чате, в отличие от форума, нельзя оставить сообщение «впрок», чат фактически существует, только если в нем в некоторый момент времени встретились хотя бы два человека. Если же преподаватель ожидает от учащегося ответ в течение нескольких часов или дней, то лучше использовать форум. Для использования чатов необходимо создать пространство для ведения чатов или Chat-Room, установить время регистрации и встречи на чате. Можно организовать чат-сессию для всего курса и открыть повторные сессии для множественных встреч. Условно создание чата можно разить на 3 шага. 1. Добавить элемент курса «Чат». 2. Заполнить поля с настройками: название, вступление, время начала. Параметр «Повторять сессии» устанавливает режим работы чата, в соответствии с которым в календаре будут появляться сообщения о чат-сессиях: не показывать время работы чата – в созданном чат-пространстве нет фиксированного времени для встреч, оно всегда свободно; не повторять сессии – в созданном чат-пространстве встреча будет проходить только в установленное время; в это же время каждый день – ежедневный доступ в одно и тоже время, которое отмечается в календаре курса; в это же время каждую неделю – еженедельный доступ в одно и тоже время, которое отмечается в календаре курса. Необходимо также указать количество запоминаемых сообщений, параметр, позволяющий учащимся просматривать историю сообщений. Общение в чате не сохраняется в архив, если не прошло 5 минут раз- говора 2-х или более человек. 3. Войти в чат. После загрузки элемента чат отображается окно для входа, приведенное на рис. 3.1. Рис. 3.1. Окно входа в чат 8 После входа в чат загружается окно, которое можно разделить на 3 части. Слева отображается история последних сообщений в режиме реального времени, справа отображены участники чата. В нижней части экрана представлена строка для ввода сообщения и флаг, позволяющий автоматически прокручивать историю сообщений в конец. Система СДО Moodle предоставляет участникам еще один элемент интерактивного общения в режиме офф-лайн (помимо форумов) – режим обмена сообщениями. Получить доступ к страницам обмена сообщениями можно двумя способами: в режиме редактирования страницы справа добавить блок «Обмен сообщениями»; страница своего профиля – кнопка «Обмен сообщениями». Настройки блока позволяют выполнять следующие действия: читать и отправлять сообщения, искать собеседника, отображать историю сообщений, блокировать сообщения от нежелательных пользователей, на- страивать браузер для работы с сообщениями. Для отправки кому-либо сообщения необходимо зайти в профиль участника курса и нажать кнопку «Обмен сообщениями». 4. База данных В информационных технологиях существует термин – база данных. Это совокупность «плоских» таблиц заданной структуры, т.е. таблица, состоит из множества записей, а каждая запись представляет собой группу данных определенного формата. Таблицы базы данных связаны между собой отношениями или взаимосвязями, такая база данных носит название реляционной. Это довольно сложные информационные объекты, однако большинство компьютерных систем работают на основе баз данных, и без них невозможно современное образование. В среде Moodle имеется инструмент «База данных» для работы с информационными структура- ми, т. е. таблицами данных. «База данных» – непростой интерактивный элемент СДО Moodle, создание которого проходит в несколько этапов: 1. Определение установочных (основных) параметров. 2. Задание структуры хранимой информации. 3. Разработка форм для ввода записей. 4. Разработка шаблонов для просмотра данных. 5. Совместная работа с учащимися по заполнению базы данных. 4.1. Установочные параметры базы данных Для добавления базы данных нужно выбрать соответствующий пункт из выпадающего меню «Добавить элемент курса». Загрузится страница с формой, параметры которой показаны в табл. 4.1.1. Табл. 4.1.1. Параметры формы «Добавить элемент курса» Пример Название Введение описание Название базы данных Краткое описание, правила работы 9 Доступ с до Можно просматривать с Можно просматривать до Требуется записей Требуется записей для просмотра Максимум записей Комментарии Требуется одобрение Разрешить оценивание записей Оценка Дата начала ввода информации. Доступно Дата окончания ввода информации. Дата начала просмотра информации. Дата окончания просмотра информации. Указанное значение соответствует тому количеству. Указанное значение соответствует тому количеству записей, которые должны ввести пользователь для разрешения просмотра. Максимальное число записей, который может создать участник курса. Поле со списком: «Да» или «Нет». Предоставляет возможность пользователям оставлять комментарии к записям. Требуется ли одобрение преподавателя перед показом записей всем учащимся. Если опция включена, то записи можно оценивать Максимальный балл оценки Нажмите кнопку «Сохранить и показать». Появится окно для ввода полей базы данных, приведенное на рис. 4.1.1. Рис. 4.1.1 Создание базы данных 4.2. Структура хранимой информации База данных не несет никакой полезной информации, пока в ней не создано ни одного поля. Для добавления поля имеется селектор «Создать новое поле». В раскрытом виде он показан на рис. 4.2.1. 10 Рис. 4.2 1. Добавление нового поля Существует 12 типов полей. При добавлении нового поля нужно указать его тип и ввести параметры. Поле типа «дата» (рис. 4.2.2) позволяет пользователям вводить произвольную дату, выбирая день, месяц и год из выпадающего меню. Требуется задать наименование поля и описание (необязательно). Рис. 4.2.2 Параметры поля с датой Поле «картинка» (рис. 4.2.3). Пользователи могут загрузить файл с изображением со своего компьютера. Нужно задать наименование и описание, ширину и высоту изображения при одиночном просмотре и в списке. Также можно ограничить максимальный объем рисунка. Рис. 4.2.3. Параметры поля с изображением Поле типа «меню» (рис. 4.2.4). Этот тип выбирают для создания выпадающего меню. Нужно задать наименование и описание. Потом в текстовой области параметров ввести список, который будет выбирать пользователь (по одному в строке). 11 Рис. 4.2.4. Параметры поля с меню Практически такое же поле «меню» (выбор из нескольких, рис. 4.2.5). Отличается только тем, что пользователь может выбрать одновременно несколько пунктов меню, используя клавишу Shift. Рис. 4.2.5. Параметры поля с несколькими меню Поле «переключатели» (рис. 4.2.6). Позволяет пользователю сделать один выбор из нескольких вариантов. Если пользователь не сделает выбор, то он не сможет ввести запись в базу данных. Вам нужно ввести наименование поля, его описание. В текстовой области параметров необходимо ввести текст для каждого переключателя на отдельной строке. 12 Рис. 4.2.6. Параметры поля с переключателем Поле «ссылка» (рис. 4.2.7). От пользователя требуется ввести ссылку. Вам нужно задать наименование и описание поля. Если нужно, введите принудительное название. Например, если необходимо хранить базу авторов, и в этом поле хранится ссылка на домашнюю веб-страницу автора, то в «Принудительное название» можно записать «Домашняя страница». Если поставить отметку «Автоматически делать ссылкой» – записанные здесь URL автоматически преобразуются в ссылочный формат и выделяются соответствующим образом. Рис. 4.2.7 Параметры поля ссылка Поле «текстовая область» (рис. 4.2.8) позволяет пользователям вводить большой кусок текста, включая форматирование, подобно сообщениям на форуме. Преподавателю нужно задать наименование, описание и размеры области (ширина в колонках и высота в строках). Рис. 4.2.8. Параметры поля с текстом Поле «текст» (рис. 4.2.9) предназначено для ввода короткого текста длиной до 60 символов. Преподавателю необходимо ввести наименование и описание, имеется возможность разрешить автосвязывание терминов этого поля с другими секциями курса. 13 Рис. 4.2.9. Параметры поля с коротким текстом Поле «Файл» (рис. 4.2.10) используется для загрузки файла с компьютера пользователя. Необходимо задать наименование и описание. Имеется возможность также ограничить максимальный объем загружаемого файла. Рис. 4.2.10. Параметры поля с файлом Поле типа «флажки» (галочки, рис. 4.2.11). Позволяет создать один или несколько флажков. Нужно дать полю наименование и описание. Потом введите опции (значения флажков) – по одному в каждой строке. Например, красный, синий, зеленый – для того, чтобы пользователь выбирал цвет (или несколько). Рис. 4.2.11. Параметры поля с флажком Поле «Число» (рис. 4.2.12). Поле для ввода целых чисел, т. е. без дробной части. Вам нужно задать наименование и описание. 14 Рис. 4.2.12. Параметры числового поля Поле Latitude/longitude (широта/долгота, рис. 4.2.13). Пользователи могут вводить географические координаты – широту и долготу. Необходимо задать наименование поля и описание. Потом нужно выбрать соединение с географическим сервисом, которое будет автоматически подключаться во время просмотра записей. Рис. 4.2.13. Параметры поля широта/долгота 4.3. Формы для ввода записей После создания базы данных и определения ее структуры можно начать ввод данных. Для этого необходимо кликнуть по ссылке базы данных и открыть вкладку «Добавить запись». На рис. 4.3.1 показана форма для ввода записи в базу данных, которая сгенерирована системой Moodle автоматически (естественно, при создании другой БД поля будут называться иначе, в данном примере создано одно поле с датой и текстовое поле с операцией). В большинстве случаев эта форма вполне удобна для ввода записей, кроме такой ситуации, когда их слишком много для удобного восприятия на странице. Пользователь может поменять порядок и расположение полей для ввода информации. 15 Рис. 4.3.1. Добавление записи в базу данных Чтобы самостоятельно создать свою форму ввода записей, нужно перейти на вкладку «Шаблоны» и выбрать «Шаблон добавления» (рис. 4.3.2). Рис. 4.3.2. Шаблон добавления На рисунке имеется текстовая область «Шаблон добавления». В этой области можно разместить поля базы данных произвольным образом, изменить заголовки, начертания и т. п. В показанном примере (рис. 4.3.3) дата операции выделена курсивом, а название операции имеет полужирное начертание. Рис. 4.3.3. Пример измененного шаблона добавления Для сохранения необходимо нажать кнопку «Сохранить шаблон». Если шаблон получился неудобным, то есть возможность восстановить исходный, созданный системой Moodle. Для этого имеется кнопка «Сбросить шаблон», при нажатии которой система Moodle заново генерирует шаблон. Это также полезно в случаях, если изменилась структура базы данных. Можно изменить шаблон и создать более удобную форму для ввода данных. На рис. 4.3.3 видно, что есть и другие шаблоны, которые пользователь может изменять: «Шаблон списка», «Шаблон одной записи», «Advanced search template», «Шаблон добавления», «Шаблон RSS», «Шаблон 16 CSS», «Javascript template». Работа с этими шаблонами требует дополнительных знаний, при необходимости, можно обратиться к справочной документации системы Moodle. 4.4. Просмотр данных в списке и по одной записи Посматривать записи, введенные в базу данных можно в двух режимах: просмотр одной записи и просмотр списка. Для этих целей служат вкладки «Просмотр списка» и «Просмотр по одной записи». Просмотр одной записи выглядит следующим образом (рис. 4.4.1). Просмотр списка записей выглядит так, как показано на рис. 4.4.2. Рис. 4.4.1. Просмотр одной записи Рис. 4.4.2. Просмотр нескольких записей В режиме просмотра данных можно: упорядочить записи в базе данных с помощью опций внизу страницы просмотра; задать количество записей на одной странице; провести поиск нужной записи; сортировать записи по любому полю в порядке возрастания или убывания. Просмотр списка отличается от просмотра одной записи только количеством данных на странице. Однако это единообразие связано с тем, что формы просмотра сгенерированы системой Moodle автоматически. Так же, как и в случае ввода записей, у пользователя имеется возможность создания собственных шаблонов. Для создания пользовательского шаблона просмотра списка следует перейти на вкладку «Шаблоны» и выбрать «Шаблон списка». Загрузится окно, в котором находится форма с тремя текстовыми областями, названия которых оставим без комментариев в силу их простоты: заголовок, повторяющиеся записи, нижний колонтитул. Так же, как и в шаблоне добавления записей, имеется кнопка «Сбросить шаблон», которая приведет к тому, что система Moodle автоматически сгенерирует шаблон. 17 4.5. Заполнение базы данных информацией Нередко возникает ситуация, когда разработчик базы данных уже имеет информацию, собранную в какой-либо другой компьютерной про- грамме. Очевидно, что если объем информации достаточно большой, то вводить данные по одной записи неэффективно. Для переноса информации необходим формат, с которым могут работать разные системы управления базами данных. Таким общепризнанным форматом является формат CVS (текстовый файл, в котором данные разделены запятой). Если имеется файл Excel, Access или какой-либо другой СУБД, то его можно экспортировать в формат CVS. В форме для ввода записей в базу данных Moodle внизу имеется ссылка «Загрузить записи из файла». После нажатия этой кнопки загружается страница с дополнительной формой «Загрузить записи из файла» (рис. 4.5.1). Рис. 4.5.1. Импорт базы данных С помощью кнопки «Обзор» необходимо выбрать нужный файл с содержимым базы, после чего нажать кнопку «Загрузить файл». Система Moodle закачает нужный файл на сервер и введет информацию из него в базу данных. Вкладка «Предустановки» нужна в случаях, когда требуется экспортировать или импортировать структуру базы данных из другого дистанционного курса Moodle (рис. 4.5.2). Рис. 4.5.2. Импорт базы данных из другого курса В секции Export можно экспортировать шаблоны (не данные, а только структуру) базы данных в виде zip-файла. Есть также возможность сохранения шаблона по умолчанию, что 18 позволит другим разработчикам курсов Moodle использовать похожие шаблоны при создании своих баз данных. В секции Import можно импортировать ранее сохраненный шаблон другой базы данных. 5. Инструменты контроля знаний Система Moodle обладает широким набором инструментов для организации контроля знаний учащихся: опрос, задание, тест, лекция. Использование конкретных инструментов определяется, в основном, тактикой преподавателя и его желанием разнообразить процесс обучения. Кроме того, различные виды заданий подразумевают разную творческую составляющую, что дает возможность более широко оценить уровень полученных студентом компетенций. 5.1. Лекция Этот элемент позволяется проводить занятие, руководствуясь выбором и ответами учащихся. Можно рассматривать его как блок-схему, маршрутную карту. Лекцию целесообразно использовать, если учебный материал разделен на несколько этапов, на каждом из которых требуется провести контроль усвоения знаний. Необходимо запрограммировать поведение системы так, чтобы учащиеся в случае неверного ответа на вопросы могли заново изучить учебный материал или получить дополнительную информацию. В случае, если учащийся отвечает правильно на поставленные вопросы, то его следует последовательно провести по всем этапам лекции. Проектируя лекцию, преподаватель должен распределить учебный материал на страницы, каждую из которых нужно закончить контрольным вопросом. Учитель также определяет структуру, управляющую показом страниц. Рассмотрим примеры структурной организации лекций. Линейная последовательность. Лекция состоит из нескольких страниц. На каждой странице – часть теории и вопрос, определяющий степень усвоения материала. В случае правильного ответа СДО Moodle переводит ученика на следующую страницу, если ответ неверный, то либо оставляет на текущей странице, либо отправляет на страницу повторения. Ветвящаяся структура. Лекция состоит из нескольких линейных последовательностей страниц. Переход с одной последовательности на другую осуществляется с помощью специальных страниц, типа «оглавление». Таким образом, создание лекции можно условно разделить на следующие этапы: 1. Определение установочных параметров лекции. 2. Создание страниц лекции. 3. Разработка структуры управления 5.2. Установочные параметры лекции Чтобы добавить лекцию, нужно выбрать соответствующий пункт из селектора «Добавить элемент курса». Загрузится страница с формой, в которой имеются поля, описанные в табл. 5.2.1. Табл. 5.2.1 Параметры лекции 19 Параметр 1 Название Ограничение по времени (в минутах) Тренировочная лекция Описание 2 Наименование лекции Опция «Включить» позволяет ограничить время лекции. В этом поле нужно задать целое число – время работы с лекцией в минутах. После истечения этого времени учащийся может продолжать работать над лекцией, но ответы не будут учитываться. Да» или «Нет». Тренировочная лекция не отражается в журнале оценок. Баллы за каждый вариант ответа «Да» или «Нет». Оценка за каждый ответ на вопрос. По умолчанию 1 за правильный ответ и 0 за неправильный. Максимальная оценка От 0 до 100. Разрешены переэкзаменовки Если выбрано «Да», то ученик может заново проходить лекцию. Если имеет характер экзамена то поставьте «Нет». Обработка результатов попыток Если переэкзаменовки разрешены, то итоговая рассчитывается как средняя или как максимальная. Показать текущий балл Если выбрано «Да», то на каждой странице лекции учащийся видит текущую оценку в виде количество набранных баллов/ сумма максимальных баллов. Разрешить студентам изменять ответы Если выбрано «Да», то ученики смогут возвращаться назад по лекции и изменять свои ответы. Показать кнопку «Исправить» После неправильного ответа появится кнопка «Исправить», которая позволит заново ответить на вопрос. От 1 до 10. Здесь устанавливается количество попыток для ответа на один вопрос. Если этот максимум будет превышен, программа автоматически перенесет его на следующую страницу. Поэтому, если поставить 1, то, независимо от правильности или неправильности ответа, будет переход на следующую страницу. Стандартный – согласно последовательности страниц лекции. Это установка по умолчанию. Если ответ правильный, то программа переводит его на следующую страницу. Показывать только новые вопросы. Учащийся будет пере- веден на страницу, которую он ранее не видел (т. е. он не сможет увидеть страницы с вопросами, на которые он ответил неправильно). Показывать вопросы с неправильным ответом. Учащийся будет переведен на страницу, которую ранее не видел или на страницу с его неправильным ответом Если выбрано «Да», то в случае, если в текущем вопросе не предусмотрена реакция преподавателя, то программа будет сама писать «Правильно» или «Неправильно». Если установить «Нет» и в текущем вопросе не предусмотрен отклик, то программа переведет его на следующую страницу. Этот параметр устанавливает минимальное число вопросов, из которых рассчитывается оценка. Оценка представляет пару чисел – количество правильных ответов/количество вопросов. Если Максимальное количество попыток Действие после правильного ответа Показывать комментарий по умолчанию Минимальное количество вопросов оценка 20 Количество показанных страниц/карточек поставить 0, то оценка будет рассчитываться из фактического числа ответов учащегося (которое может быть любым). Например, 4 правильных ответа из 5 вопросов, оценка 4/5. Если это число не ноль (например, 10), то программа рассчитывает оценку исходя из этого параметра. Т. е., если ученик ответил на 5 вопросов, из них на 4 правильно, то оценка будет 4 из 10 или 40%. При этом учащемуся будет сообщено – на сколько вопросов он должен ответить. Ученик может ответить на большее количество вопросов, чем установлено в этом параметре. В этом случае оценка будет рассчитываться из фактического количества ответов. Здесь устанавливается количество страниц, которые будут показаны ученику. Лекция будет закончена после просмотра этого числа страниц. Если оставить число 0, то будут показаны все страницы Лекции. Только для Лекций типа «Флеш-карта». Отображение лекции в виде слайдов. Ширина слайда в пикселях. Высота слайда в пикселях. Шестизначный код цвета слайдов. Отображение списка страниц. Слайд-шоу Ширина слайда Высота слайда Цвет фона слайд-шоу Показать слева список страниц Показать слева список Значение от 0% до 100%. Если выбрать ненулевое значение, то страниц, только если имеется список страниц будет показан при повторном прохождении рейтинг выше чем лекции учащимся, показавшим результат, выше установленного здесь значения. Т. е. успешным учащимся позволено выбирать страницы, а неуспешные должны последовательно проходить все страницы лекции в установленном порядке. Индикатор выполнения Опция, позволяющая показывать индикатор прохождения лекции на всех ее страницах. Лекция защищена паролем Если выбрать «Да» и ниже записать пароль, то лекция будет доступна только тем учащимся, которые введут этот пароль. Пароль Поле для установки пароля, кодового слова. Доступен с Дата и время начала доступа к лекции. Эту настройку можно отключить. Крайний срок сдачи Дата и время окончания доступа к лекции. Эту настройку можно отключить. Зависит от Селектор, который содержит вариант «пусто» и наименования других лекций в курсе. Эта установка нужна для ограничения доступа к этой лекции, в зависимости от качества работы ученика на другой лекции курса. Если выбрана какая-либо предыдущая лекция, то доступ к данной лекции будет открыт только тем учащимся, работа которых удовлетворяет трем нижеследующим условиям. Затраченное время (в Учащийся должен провести указанное здесь время (как минимум) минутах) при работе на предыдущей лекции. Завершено Учащийся должен завершить предыдущую лекцию. Оценка выше чем (%) Учащийся должен получить за предыдущую лекцию оценку (в процентах) выше, чем указано в этом параметре. Выпрыгивающий файл или Можно указать файл или ссылку на веб-страницу, которая будет веб-страница показана в начале лекции. Эта ссылка будет доступна и далее, на всех страница лекции. Ссылка будет открываться в новом окне, параметры которого устанавливаются в 3-х нижеследующих пунктах. 21 Показать кнопку закрытия Высота окна Ширина Переход к элементу курса Показ кнопки закрытия окна. Высота окна в пикселях. Ширина окна в пикселях. По окончании лекции учащийся автоматически будет переведен на выбранный элемент курса. Оставьте «пусто», чтобы просто закрыть лекцию. Число отображаемых лучших Будет показано заданное число учащихся, получивших лучшие результатов результаты. Список лучших результатов не показывается, если это тренировочная лекция. Использовать установки этой Если выбрано «Да», то установки этой лекции будут начальными лекции по умолчанию для следующей лекции. Нажмите кнопку «Сохранить и показать». Загрузится страница управления лекцией (рис. 5.2.1). На этой странице имеются 4 вкладки: «Просмотр», «Редактировать», «Отчеты», «Оценить эссе». На рис. 5.2.1 выбрана вкладка «Редактировать». Возможны 4 варианта дальнейших действий. 1. Импортировать вопросы. Импорт производится из текстового файла, содержащего вопросы. Файл должен иметь определенный формат данных. Рис. 5.2.1. Управление лекцией 2. Импортировать файл Power Point. Лекцию можно создать на основе презентации. Система Moodle превратит каждый слайд презентации в отдельную страницу лекции. 3. Добавить карточку-рубрикатор. Карточка-рубрикатор – это управляющая лекции, которая содержит ссылки на другие страницы лекции (оглавление). страница 4. Добавить страницу с вопросами. Это стандартная страница лекции. Она может содержать учебную информацию, вопросы, комментарий преподавателя и меню перехода на другие страницы. 5.3. Страницы лекции с вопросом В ознакомительный период работы с лекцией лучше начать с добавления страницы с вопросом. Это основной информационный элемент лекции. Такая страница обычно содержит отдельную порцию учебной информации и вопрос, на который должен ответить учащийся. Вопрос, с одной стороны, проверяет, усвоил ли ученик представленную информацию, с другой стороны, служит элементом управления, так как, в зависимости от правильности ответа 22 учащемуся, будут показаны различные страницы лекции. Стандартная, наиболее простая схема управления звучит так: «Ответил правильно – перешел на следующую страницу лекции, ответил неправильно – остался на той же странице, дается следующая по- пытка для ответа». Нажмите на ссылку «Добавить страницу с вопросами» (рис. 5.3.1). Рис. 5.3.1. Добавление вопросов На странице имеется 6 закладок – в соответствии с типом создаваемого вопроса: Множественный выбор, Верно/Неверно, Короткий ответ, Числовой, На соответствие, Эссе. Как видно, страницы лекции похожи на вопросы тестов с соответствующими типами. Текущей является вкладка «В закрытой форме (множественный выбор)». Страница с вопросом «В закрытой форме (множественный выбор)» имеет параметры: несколько ответов (вопрос будет иметь несколько верных вариантов ответов и для того, чтобы ответ был правильным и полным, учащийся должен отметить все верные варианты); заголовок страницы; содержание страницы (здесь можно записать некоторую информацию для изучения (не обязательно) и сформулировать вопрос); блоки параметров Ответ – Комментарий – Переход – Баллы (количество таких блоков определяется в установочных параметрах лекции – «Максимальное количество ответов/переходов в карточке»): Ответ 1. Здесь записывается возможный вариант ответа, при каждом появлении страницы варианты ответов перемешиваются. Комментарий к ответу 1. Комментарий преподавателя, в случае, если ученик выбрал этот вариант. Переход 1. Выбор страницы лекции, которая будет загружена, если учащийся отметит именно этот вариант ответа. Можно организовать переход на текущую страницу (обычно в случае неправильного ответа, чтобы дать еще одну попытку), следующую страницу (в случае, если учащийся ответил правильно), предыдущую страницу (для неправильного ответа, т. е. нужно повторить предыдущий материал), конец лекции. Далее расположен список всех существующих уже страниц лекции. Переведите учащегося туда, куда посчитаете нужным. Баллы за ответ 1 (оценка за этот вариант ответа). Страница с вопросом «Верно/неверно» имеет практически те же самые параметры, только здесь всего 2 альтернативы. Отвечая на вопрос типа «Короткий ответ» учащийся записывает слово или короткую фразу. Ответ признается правильным, если он точно совпадет с одним из вариантов, предложенных преподавателем. Здесь имеется флажок «Чувствителен к регистру». Страница с вопросом «Числовой» имеет такие же параметры, только в качестве ответа предлагаются числа. Отвечая на вопрос типа «На соответствие», ученик должен установить соответствие между несколькими парами слов, предложений. Здесь имеется: 23 заголовок страницы; содержание страницы; комментарий на правильный ответ; комментарий на неправильный ответ; переход при правильном ответе; переход при неправильном ответе; баллы за правильный ответ; баллы за неправильный ответ; несколько пар: Ответ х - Соответствие для ответа х. Отвечая на вопрос-эссе, учащийся записывает произвольный текст. Естественно, программа не может автоматически оценить правильность ответа. Поэтому здесь задается только одно направление перехода. После создания первой страницы в лекции форма для редактирования приобретет вид, показанный на рис. 5.3.2. Рис. 5.3.2 Обновленный вариант лекции На рис. 5.3.2 представлен тестовый пример лекции с четырьмя вкладками управления: «Просмотр», «Редактировать», «Отчеты», «Оценить эссе» (страницы с вопросом типа «Эссе» преподаватель должен оценивать вручную). 5.4. Страницы управления Поле со списком «Добавить страницу» в раскрытом виде представлен на рис. 5.4.1. Рис. 5.4.1 Добавление страницы в лекцию Стандартная страница лекции имеет тип «Вопрос», нижняя строчка селектора. Остальные типы страниц служат для создания структуры лекции и организации переходов. Пусть лекция состоит из нескольких, относительно независимых частей. Каждая часть представляет собой логическую последовательность страниц лекции. Завершив изучение одной части (ветви лекции), учащийся переходит к другой. Таким образом, требуется разделить все страницы лекции на отдельные части (разделы). Это делается с помощью страницы типа «Конец раздела». Для организации переходов между разделами предусмотрена страница «Карточкарубрикатор». 24 Начнем со страницы типа «Карточка-рубрикатор». Она служит для навигации по лекции. Рубрикаторы дают возможность учащимся выбирать направление лекции (порядок просмотра страниц). С помощью страницы этого типа можно создать оглавление лекции. Чтобы добавить карточку-рубрикатор, кликните по соответствующему пункту селектора «Добавить страницу». Загрузится форма со следующими полями: заголовок страницы; содержание страницы (здесь имеет смысл написать краткую информацию об учебном содержании каждого раздела лекции); расположить в слайд-шоу кнопки карточки-рубрикатора горизонтально (каждый раздел лекции будет выглядеть как кнопка с наименованием раздела, которые могут быть расположены горизонтально или вертикально). Несколько блоков, в которых присутствует: Описание. Описание раздела, его наименование. Так как наименование раздела будет изображено на кнопке, это должно быть одно или несколько слов, но никак не обширный текст. Переход. Страница, на которую должен перейти учащийся при этом выборе. Возможны такие варианты: текущая страница (в этом случае, просто перегрузится текущая страница лекции – бессмысленный выбор, получится тупик), следующая страница (появится следующая страница), предыдущая страница (переход на предыдущую страницу), конец лекции (закончить лекцию). В меню будут также наименования тех страниц, которые уже добавлены в лекцию. После добавления карточки-рубрикатора можно вставить страницу с концом раздела. Когда система видит такую страницу, то она переходит на первую страницу ветки. Можно настроить переход со страницы конец раздела (ветки) на любую другую страницу лекции. Рассмотрим небольшой пример, для того чтобы разобраться в системе управления лекцией. Допустим, лекция состоит из трех больших частей: Глава 1, Глава 2, Глава 3. Каждая глава, в свою очередь, состоит из нескольких страниц с вопросами (обозначим их так: 1.1., 1.2., 2.1,… и т. д.). В начале лекции – оглавление. Тогда список страниц должен выглядеть так, как показано в табл. 5.5. Таблица 5.4.1 Пример параметров лекции Заголовок Тип Назначение Оглавление Карточка-рубрикатор Три кнопки (описания – Глава1,Глава 2, Глава 3) У Главы 1 переход на страницу 11 1.1 Вопрос Глава 1 состоит из параграфов 1.1 и 1.2. После чего размещена страница «Конец 1.2 Вопрос раздела». Она останавливает прохождение Конец раздела лекции, возвращает учащегося на страницу «Оглавление». 2.1 Вопрос Глава 2 состоит из параграфов 2.1 и 2.2. После чего размещена страница «Конец 2.2 Вопрос раздела». Она останавливает прохождение 2.3 Вопрос лекции, возвращает учащегося на страницу Конец раздела «Оглавление». 3.1 Вопрос Глава 3 состоит из параграфов 3.1, 3.2 и 3.23. Страница «Конец раздела» не нужна, 3.1 Вопрос т.к. достигнут конец всей лекции. 3.3 Вопрос В структуре управления лекцией имеется ещё понятие – кластер. Обычно кластер используется для группировки однотипных страниц-вопросов.