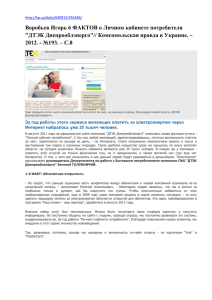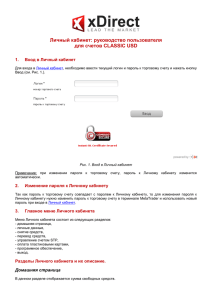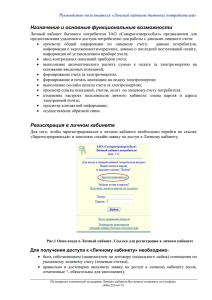Инструкция к личному кабинету
реклама
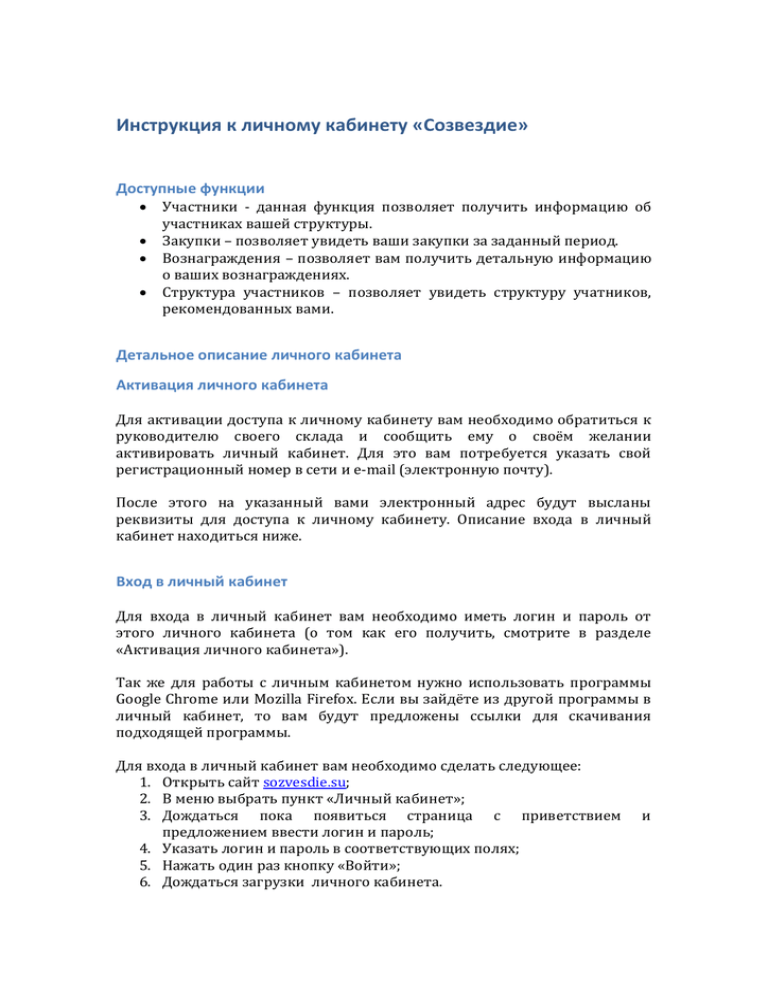
Инструкция к личному кабинету «Созвездие» Доступные функции Участники - данная функция позволяет получить информацию об участниках вашей структуры. Закупки – позволяет увидеть ваши закупки за заданный период. Вознаграждения – позволяет вам получить детальную информацию о ваших вознаграждениях. Структура участников – позволяет увидеть структуру учатников, рекомендованных вами. Детальное описание личного кабинета Активация личного кабинета Для активации доступа к личному кабинету вам необходимо обратиться к руководителю своего склада и сообщить ему о своём желании активировать личный кабинет. Для это вам потребуется указать свой регистрационный номер в сети и e-mail (электронную почту). После этого на указанный вами электронный адрес будут высланы реквизиты для доступа к личному кабинету. Описание входа в личный кабинет находиться ниже. Вход в личный кабинет Для входа в личный кабинет вам необходимо иметь логин и пароль от этого личного кабинета (о том как его получить, смотрите в разделе «Активация личного кабинета»). Так же для работы с личным кабинетом нужно использовать программы Google Chrome или Mozilla Firefox. Если вы зайдёте из другой программы в личный кабинет, то вам будут предложены ссылки для скачивания подходящей программы. Для входа в личный кабинет вам необходимо сделать следующее: 1. Открыть сайт sozvesdie.su; 2. В меню выбрать пункт «Личный кабинет»; 3. Дождаться пока появиться страница с приветствием предложением ввести логин и пароль; 4. Указать логин и пароль в соответствующих полях; 5. Нажать один раз кнопку «Войти»; 6. Дождаться загрузки личного кабинета. и Общее описание внешнего вида Экран в личном кабинете разделён на 3 части: 1. Информационная панель – находиться в верхней части экрана и содержит приветствие и список окон открытых в рабочей области. 2. Меню – находиться в левой части экрана и содержит в себе список доступных функций. Чтобы получить доступ к той или иной функции, вам необходимо нажать на название это функции. 3. Рабочая область – вся остальная область экрана. Именно в ней открываются рабочие окна. Ниже приведено описание функций, которые доступны в меню. Участники В табличном виде отображает список участников вашей структуры. Закупки В табличном виде отображает список ваших закупок за выбранный вами период времени. Вознаграждения В табличном виде отображает список ваших вознаградений за выбранный вами период времени. Структура Отображает вашу структуру в виде дерева. Это представление позволяет вам получать много дополнительной информации о каждом участнике в вашей структуре. Подробнее об этом ниже. После нажатия на этот пункт меню появиться окно, приглашающее вас перейти по ссылке. Вам необходимо нажать на эту ссылку. После этого в программе работы с интернетом у вас откроется новая вкладка. Часто бывает так, что во время первого захода у вас не отображается дерево из-за того, что компьютер не справляется с некоторыми операциями. В этом случае вам необходимо просто обновить страницы, которая у вас открылась и дерево будет отображено. Работа с деревом структуры В дереве структуры вам доступны 6 функций: 1. Изменение масштаба – выбирается в выпадающем списке в правом верхнем углу. Используется для того, чтобы увидеть всю картину в целом или посмотреть более детально на отдельные элементы. 2. Перетаскивание изображение – функция включается при нажатии на первую кнопку слева в верхней левой части экрана (крестик со 3. 4. 5. 6. стрелочками на концах). После активации этой функции вы можете нажать на любую часть дерева левой кнопкой мыши и, не отпуская нажатой кнопки, двигать мышью. При это изображение дерева будет следовать за курсором мыши. После это, вы можете отпустить левую кнопку мыши и изображение зафиксируется на последней позиции. Детальная информация по любому участнику – функция включается второй кнопкой слева в верхней левой части экрана (курсор мыши с вопросом). После этого вы можете нажать на любую точку в дереве, которая обозначает участника, и получить детальную информацию об этом участнике и его продажах за последние полгода. В зависимости от скорости интернета вам иногда может приходиться ждать несколько секунд до того момента, когда информацию будет загружена из центрального сервера. Подсветка цепочки рекомендуемых – третья слева кнопка в левом верхнем углу экрана (крестик). Используя эту функцию, вы можете подсветить цепочку рекомендующих от себя до любого участника в вашей структуре. Спрятать все не подсвеченные узлы – четвёртая слева кнопка в левом верхнем углу (перечёркнутый кружок). Используется в связке с функцией подсветки цепочки рекомендуемых. Эта функция прячет всех участников, которые не были подсвечены кнопкой подсветки рекомендуемых. Для того, чтобы снова показать всех участников, необходимо нажать на кнопку подсветки цепочки рекомендуемых. Сами точки участников тоже несут информацию о том, сколько было куплено товаром участником – чем более активен участник, тем больше кружок. Для завершения работы с деревом вам просто достаточно закрыть вкладку вашей программы для работы с интернетом, на которой было открыто дерево. Выход из личного кабинета Позволяет завершить текущую работу с личным кабинетом. Эта функция нужна тогда, когда после вас за компьютер сесть кто-то другой, кому не стоит давать доступ к информации доступной в личном кабинете.