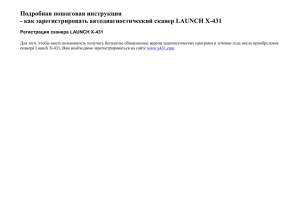РУКОВОДСТВО ПОЛЬЗОВАТЕЛЯ ПауэрСкан А1 и А0 Руководство пользователя
advertisement
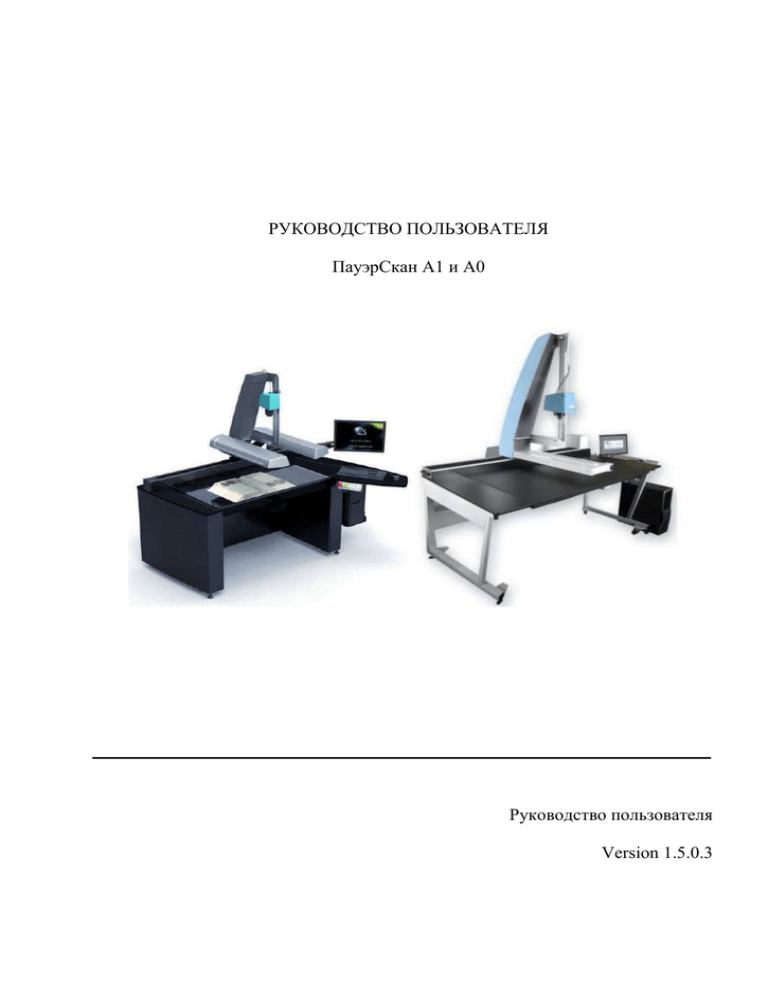
РУКОВОДСТВО ПОЛЬЗОВАТЕЛЯ ПауэрСкан А1 и А0 Руководство пользователя Version 1.5.0.3 Содержание: 1 Описание ............................................................................................................... 5 1.1 Введение ......................................................................................................... 5 1.2 Общее описание ............................................................................................. 5 1.2.1 Сканер ПауэрСкан А1 .............................................................................. 5 1.2.1.1 Камера ..................................................................................................... 6 1.2.1.2 Свет ......................................................................................................... 7 1.2.1.3 Подставка для книг (колыбель) .......................................................... 7 1.2.2 Аксессуары для ПауэрСкан А1 .............................................................. 9 1.2.2.1 120 ° держатель книг с прижимным стеклом. ................................... 9 1.2.2.2 Световой стол ..................................................................................... 10 1.2.3 Сканер ПауэрСкан А0 HD HD .............................................................. 10 1.2.3.1 Камера .................................................................................................. 11 1.2.3.2 Освещение ........................................................................................... 11 1.2.4 Аксессуары для ПауэрСкан А0 HD ..................................................... 12 1.2.4.1 Вакуумный стол .................................................................................. 12 1.2.4.2 25 подставка для книги (колыбель) .................................................. 12 1.2.4.3 Подставка для книги 50 A0 (BC50A0) .............................................. 13 1.2.4.4 Прижимное стекло А0 для BC50A0 .................................................. 14 1.2.4.5 120 ° держатель книг с прижимным стеклом ................................... 14 1.2.4.6 Световой стол ..................................................................................... 14 2 Быстрый Старт .................................................................................................... 15 2.1. Включение .................................................................................................... 15 2.2 Вход ............................................................................................................... 15 2.2.1 Вход в Windows ...................................................................................... 15 2.2.2 Запуск программы YooScan ................................................................. 15 2.3 Установка книги. ........................................................................................... 16 2.3.1 25 подставка для книг со стеклом......................................................... 16 2.3.2 25 подставка для книг без стекла .......................................................... 16 2.3.3 50 подставка для книг со стеклом......................................................... 17 2.3.4 50 подставка для книг без стекла .......................................................... 17 2.4 Создание книг............................................................................................... 17 2.5 Настройка камеры ........................................................................................ 18 2.5.1 Камера Quartz .......................................................................................... 18 2.5.2 Quartz HD камера .................................................................................... 18 2.6 Кадры............................................................................................................. 21 2.7 Сканирование ................................................................................................ 22 3 Использование .................................................................................................... 24 3.1 Начало ........................................................................................................... 24 3.1.1 Включение .............................................................................................. 24 3.1.2 Вход в Windows ...................................................................................... 24 3.1.3 Вход в YooScan ....................................................................................... 24 3.1.4. Мульти язычный Windows .................................................................. 24 2 3.1.5 Активации Программного обеспечения............................................... 24 3.1.6. Язык программы YooScan .................................................................... 25 3.2 Управление пользователями ....................................................................... 26 3.2.1 Однопользовательский режим .............................................................. 26 3.2.2 Режим нескольких пользователей ........................................................ 26 3.2.2.1 Подключение к базе данных .............................................................. 27 3.2.2.2 LDAP соединение ................................................................................ 28 3.2.2.3 Вход....................................................................................................... 28 3.3 Калибровка .................................................................................................. 29 3.3.1 Оптические параметры ......................................................................... 29 3.3.1.1 Разрешение .......................................................................................... 29 3.3.1.2 Фокус .................................................................................................... 33 3.3.2 Коррекция освещенности ...................................................................... 35 3.3.3 Баланс белого ......................................................................................... 37 3.3.3.1 Гамма коррекция ................................................................................. 38 3.3.3.2 Ручная калибровка............................................................................... 38 3.3.3.3 Автоматическая калибровка ............................................................... 39 3.3.3.4 Проверка калибровки .......................................................................... 40 3.3.3.5 ICC профили ........................................................................................ 40 3.3.4 Профиль калибровки .............................................................................. 42 3.3.5 Неравномерность .................................................................................... 43 3.4 Управление Книгой ...................................................................................... 44 3.4.1 Создание Книги ...................................................................................... 44 3.4.2 Открытие созданной книги.................................................................... 45 3.4.3 Шаблоны книги ...................................................................................... 45 3.4.3.1 Сохранение книги в качестве шаблона ............................................. 45 3.4.3.2 Управление книжными шаблонами................................................... 46 3.5 Конфигурация текущей книги ..................................................................... 47 3.5.1 формат сканирования ............................................................................. 47 3.5.2 Разрешение .............................................................................................. 48 3.5.3 Профиль калибровки .............................................................................. 48 3.5.4 Режим сканирования .............................................................................. 48 3.5.5 Устранение перекоса .............................................................................. 48 3.5.6 Двунаправленное сканирование ........................................................... 48 3.5.7 Синхронизация с прижимным стеклом................................................ 48 3.5.8 Метаданные книги .................................................................................. 49 3.5.8.1 Exif метаданные ................................................................................... 49 3.5.8.2 Два ядра (метаданные) ........................................................................ 49 3.4.3 Кадры ....................................................................................................... 49 3.5.9.1 Свойства кадра ..................................................................................... 50 3.5.9.2 Одинарные кадры ................................................................................ 51 3.5.9.3 Двойные кадры .................................................................................... 52 3.5.9.4 Сохранение изображения ................................................................... 53 3.5.9.5 Формат файла....................................................................................... 54 3 3.5.9.6 Имя файла............................................................................................. 54 3.5.9.7 Управление профилями ICC .............................................................. 55 3.5.9.8 Функции обработки ............................................................................. 56 3.5.9.9 Разное .................................................................................................... 57 3.5.9.10 Отображение кадров ......................................................................... 58 3.6 Опции ............................................................................................................. 59 3.6.1 Общие ...................................................................................................... 59 3.6.1.1 Пути ...................................................................................................... 59 3.6.1.2 Язык ...................................................................................................... 59 3.6.2 Управления пользователями ................................................................. 59 3.6.3 Предпочтения пользователя .................................................................. 60 3.6.3.1 Предпочтения ....................................................................................... 60 3.6.3.2 Горячие клавиши ................................................................................. 60 3.7 Сканирование ................................................................................................ 62 3.7.1 Установка документа ............................................................................ 62 3.7.1.1 25 подставка для книг со стеклом...................................................... 63 3.7.1.2 25 подставка для книг без стекла ....................................................... 64 3.7.1.3 50 подставка для книг со стеклом...................................................... 64 3.7.1.4 50 подставка для книг без стекла ....................................................... 64 3.7.2 Сканирование .......................................................................................... 65 3.7.3. Контроль освещения ............................................................................. 66 3.7.3.1 3D улучшение. ..................................................................................... 66 3.7.3.2 Система контроля бликов .................................................................. 68 4. Спецификация..................................................................................................... 70 4.1 Техническая спецификация ........................................................................ 70 4.2 Физическая спецификация .......................................................................... 70 4.2.1 ПауэрСкан А1 ........................................................................................ 70 4.2.2 ПауэрСкан А0 ......................................................................................... 71 4.3 Безопасность и здоровье пользователей .................................................... 71 4.4 Авторское право ........................................................................................... 72 Приложение 1: Процедура аварийного отключения .......................................... 75 Приложение 2: Предупреждение системы безопасности .................................. 76 4 1 Описание 1.1 Введение Данное руководство относится к следующим сканерам на которых установлено программное обеспечение YooScan: - ПауэрСкан А1 - ПауэрСкан А1 HD - ПауэрСкан А0 HD ПауэрСкан А1 и ПауэрСкан А1 HD могут комплектоваться двумя типами книжных колыбелей, получаются следующие модификации - QUARTZ A1 25 : ПауэрСкан А1 с книжной колыбелью 25 - QUARTZ A1 50 : ПауэрСкан А1 с книжной колыбелью 50 - QUARTZ A1 HD25 : ПауэрСкан А1HD с книжной колыбелью 25 - QUARTZ A1 HD50 : ПауэрСкан А1 HD с книжной колыбелью 50 ПауэрСкан А0 имеет одну модификацию QUARTZA0HD11, но может комплектоваться следующими опциями: - TABLEASPI: A0 вакуумный стол (220V) - BC50A0: A0 стол с моторизированной подвижной книжной колыбелью 50 см/ 40 кг - GLASSOPTA0: A0 неподвижное прижимное стекло для книжной колыбели BC50A0 - BC25A1M: A1 с моторизированной подвижной книжной колыбелью 25 см / 25 кг - GLASSA125: A1 моторизированное прижимное стекло для книжной колыбели BC25A1M 1.2 Общее описание 1.2.1 Сканер ПауэрСкан А1 Сканер имеет горизонтальный вал поддержки камеры и осветительных плафонов, который может перемещаться слева направо и справа налево. Компьютер и монитор находятся на правой стороне. В конструкцию сканера входит колыбель для книг. 5 1.2.1.1 Камера Две линейных камеры могут быть установлены на ПауэрСкан А1: Quartz и Quartz HD. 1.2.1.1.1 Камера Quartz Камера Quartz может поставляться с ПауэрСкан А1 На ней имеется объектив с ручными настойками фокуса и диафрагмы При настройке разрешения сканирования камера может передвигаться вверх или вниз. 6 1.2.1.1.2 Камера Quartz HD Камера Quartz HD может поставляться с ПауэрСкан А1HD. Это камера высокого разрешения с автофокусом. 1.2.1.2 Свет Осветитель сканера ПауэрСкан А1 состоит из двух светодиодных плафонов. Световые излучатели оснащены отражателями. Освещение включается только в процессе сканирования и регулировки камеры. 1.2.1.3 Подставка для книг (колыбель) В конструкцию сканера входит колыбель. Сканер может поставляться с двумя моделями колыбели: BC25 или BC50 Открытая книга находится на колыбели. Для эффективной оцифровки обеих страниц, правая и левая страница, должны находиться на одинаковой высоте. 7 1.2.1.3.1 Колыбель 25 Основные характеристики: - Без прижимного стекла: две полу-колыбели для сбалансирования по весу книги, и моторизованные для перемещения вверх и вниз, рабочий стол с панелью доступа и экраном, закрепленным на шарнирном рычаге, поддерживает книги до 25 см толщиной, - С дополнительным прижимным стеклом GLASSA125: стекло с контролем давления; прижимное стекло легко снимается, постоянный уровень документов, исключает необходимость устанавливать камеру для каждого документа, датчики безопасности, обнаруживают посторонние предметы между прижимным стеклом и книгой синхронизации со сканером Прижимное стекло формата A1 поставляется с QUARTZ A1 25 и QUARTZ A1 HD 25. Стекло GLASSA125 должено быть заказано вместе с колыбелью, он не может быть установлено позднее. 1.2.1.3.2 Колыбель 50 8 Основные характеристики: Две полу-колыбели оснащены электроприводом для перемещения вверх и вниз, с автономными двигателями, Поддерживает книги толщиной до 50 см, Зазор между двумя полу-колыбелями, можно регулировать механически, в зависимости от формата книги. Для сканеров доступно автоматическое прижимное стекло A1, его номер GLASSA1ABC50. Эта автоматическое прижимное стекло перемещается пневматикой, может быть установлено на колыбель 50 и синхронизировано со сканером. 1.2.2 Аксессуары для ПауэрСкан А1 1.2.2.1 120 ° держатель книг с прижимным стеклом. Номер детали: 120DEG_3550 Это устройство позволяет сканировать книги с углом раскрытия от 100 до 140 градусов. Позволяет сканировать книги имеющие формат страниц до A3. Оцифровываются сначала все правые страницы, а затем все левые страницы. 9 1.2.2.2 Световой стол Световой стол позволяет оцифровывать прозрачные документы 1.2.3 Сканер ПауэрСкан А0 HD Сканер имеет горизонтальный вал поддержки камеры и осветительных плафонов, который может перемещаться слева направо и справа налево. Компьютер и монитор находятся на правой стороне. В конструкцию сканера входит колыбель для книг. 10 1.2.3.1 Камера ПауэрСкан А0 HD всегда поставляется с камерой Quartz HD. Это камера высокого разрешения с авто фокусом 1.2.3.2 Освещение На сканере ПауэрСкан А0 HD, в плафоне освещения установлены люминесцентные лампы. 11 1.2.4 Аксессуары для ПауэрСкан А0 HD 1.2.4.1 Вакуумный стол Чтобы распрямить карты и таблицы 1.2.4.2 25 подставка для книги (колыбель) Основные характеристики: - Без прижимного стекла: для сканирования книг форматом А1 (в открытом виде) и 25 см толщиной, две плиты для сбалансирования по весу книги, и моторизованные для перемещения вверх и вниз, 12 - С дополнительным прижимным стеклом GLASSA125: стекло с контролем давления; прижимное стекло легко снимается, постоянный уровень документов, исключает необходимость устанавливать камеру для каждого документа, датчики безопасности обнаружения посторонних предметов между прижимным стеклом и книгой синхронизация со сканером - A1 прижимное стекло для QUARTZA125 и QUARTZA1HD25. Номер детали: GLASSA125 Этот параметр должен быть заказан вместе с колыбелью, он не может быть установлен позднее. 1.2.4.3 Подставка для книги 50 A0 (BC50A0) Основные характеристики: Поддержка книг до формата А0 (открытые) и толщиной 50 см Две плиты оснащены электроприводом для движения вверх и вниз, с отдельными двигателями, Зазор между двумя пластинами можно механически регулировать, в зависимости от формата книги. Может поставляться с прижимным стеклом А0, номер детали GLASSOPTA0 13 1.2.4.4 Прижимное стекло А0 для BC50A0 1.2.4.5 120 ° держатель книг с прижимным стеклом Номер детали: 120DEG_3550 Это устройство позволяет сканировать книги с углом раскрытия от 100 до 140 градусов. Оно может принимать книги имеющие формат страниц до A3. Оцифровываются сначала все правые страницы, а затем все левые страницы. 1.2.4.6 Световой стол Световой стол позволяет оцифровывать прозрачные документы 14 2 Быстрый Старт 2.1. Включение Включите компьютер и монитор. Сканер включается нажатием зеленой кнопки. 2.2 Вход 2.2.1 Вход в Windows Войдите в систему с правами: "admin" без ввода пароля; "admin" обладает правами администратора или "user" без ввода пароля 2.2.2 Запуск программы YooScan Запустите программу YooScan.exe YooScan также может потребоваться права на вход, используйте "admin", "advuser" или "user"; все без ввода пароля. 15 2.3 Установка книги. Оператор должен поместить книгу на правой пластине и начать работу так, чтобы левая страница ложилась на левую пластину. Книга должна быть расположена таким образом, что бы она прочно располагалась на колыбели. Имеются несколько моделей подставок для книг. 2.3.1 25 подставка для книг со стеклом. Поднимите прижимное стекло, нажав на педаль Опустите валик и установите книгу Установите жесткость колыбели на минимум Опустите прижимное стекло Установите уровень давления Поднимите плиты, которые автоматически остановятся, когда давление достигает заданной величины 2.3.2 25 подставка для книг без стекла Опустите валик и установите книгу Поднимите плиты, пока книга не достигнет уровня, нижней части рельсов сканера. 16 2.3.3 50 подставка для книг со стеклом Поднимите прижимное стекло, нажав на педаль Опустите валик и установите книгу Установите плиты так, что бы две страницы оказались на одном и том же уровне Опустите стеклянную пластину Поднимите плиты, пока книга не коснется прижимного стекла 2.3.4 50 подставка для книг без стекла Опустите валик и установите книгу Установите плиты так, что бы две страницы оказались на одном и том же уровне Поднимите плиты, пока книга не достигнет уровня, нижней части рельсов сканера. 2.4 Создание книг Нажав на кнопку или нажав «Файл», «Новый», открывается окно «Создание новой книги». Введите название книги и установите такие параметры, как путь изображения, профиль калибровки, формат, разрешение, качество, режим и шаблоны рамки. Нажмите «Создать» для создания новой книги. 17 2.5 Настройка камеры После создания книги с определенными параметрами, должен появиться значок камеры Значок говорит о положении, в котором камера должна быть. 2.5.1 Камера Quartz Переместить камеру на соответствующий значок Поверните кольцо фокусировки в соответствии со значком: 2.5.2 Quartz HD камера Переместить камеру на соответствующий значок Для ПауэрСкан А1, установить положение камеры следующим образом: 18 Для ПауэрСкан А0, установить положение камеры следующим образом: Нажмите на кнопку автоматической настройки фокуса: После регулировки фокуса, камера HD потребует калибровку: 19 Установите калибровочную мишень под камерой и нажмите на OK. Калибровочная мишень: 20 2.6 Кадры Создание кадра Нажмите для создания нового кадра Свойства кадра могут быть доступны при нажатии правой кнопкой мыши внутри рамки 21 Когда несколько рамок накладываются друг на друга, подменю позволяет выбрать рамку, которую вы хотите: 2.7 Сканирование Для начала сканирования нажмите , или клавишу пробел на клавиатуре или ножной переключатель на полу. Сканирование также можно запустить автоматически, если включена синхронизация с прижимным стеклом, см. п. 3.4 Изображение выводится в процессе сканирования, а сохраненное изображение отображается в окне эскизов на левой части экрана. 22 Щелкните правой кнопкой мыши на миниатюре, это позволяет удалять изображения, переименовывать его, открывать его или собирать каталог изображений. Двойной «клик» позволяет открыть изображение. 23 3 Использование 3.1 Начало 3.1.1 Включение Включите компьютер и монитор. Сканер включается простым нажатием зеленой кнопки. Если он не работает, проверьте сетевой шнур и поверните аварийный выключатель по часовой стрелке. 3.1.2 Вход в Windows Войдите в систему с правами: "admin" без ввода пароля; "admin" обладает правами администратора, "user" без ввода пароля, "i2S" – резервный пользователь для сервиса и не должен использоваться или быть удален. 3.1.3 Вход в YooScan Запустите программу YooScan.exe YooScan также может потребоваться права на вход, используйте "admin", "advuser" или "user"; все без ввода пароля. См. 3.2 для управления пользователями. 3.1.4. Мульти язычный Windows Программа Windows Ultimate уже установлена на компьютере. Это дает возможность изменить рабочий язык. Для этого делаем изменения через панель управления. 3.1.5 Активации Программного обеспечения Код активации не требуется. Коды различны для каждого сканера и каждой версии. Оператор должен ввести ключ активации только один раз, когда впервые запущена новая версия. 24 Кнопка «Попробовать» позволяет пользоваться программой 21 день без активации. 3.1.6. Язык программы YooScan Язык для программы YooScan может быть выбран через меню: «Конфигурация», «Опции», «Языки». 25 3.2 Управление пользователями Перейдите в меню: «Конфигурация»,«Опции»,«Управление пользователями». 3.2.1 Однопользовательский режим Программное обеспечение YooScan, может работать в однопользовательском режиме. При входе логин не требуется и оператор имеет все права (права администратора). Для этого переходим в меню «Конфигурация»,«Опции», «Проверка», и отключаем галочку: 3.2.2 Режим нескольких пользователей Для включения режима нескольких пользователей, необходимо включить многопользовательский режим, см. п 3.2.1. Информация пользователя может быть прочитана в базе данных или из справочника в сети (LDAP). 26 3.2.2.1 Подключение к базе данных Перейдите в меню «Конфигурация»,«Опции», «Проверка» Выделите «DataBase», поставьте галочку «Использовать этот плагин при входе». Локальная База данных (установлена на ПК поставляется вместе со сканером) или удаленная и установлена на сервере. Она должна быть формата SQL Server. Она содержит: - Дату последнего соединения каждого пользователя и сканера - Предпочтения для логина, в таблице предпочтений Для настройки доступа к базе данных, редактировать строку подключения: Нажмите на кнопку "Тест" для проверки соединения с базой данных. Переключение к "user", чтобы управлять пользователями Три учетных записи уже созданы в базе данных: Admin, advuser и user, все без пароля. Здесь можно создавать пользователей. Доступны три уровня прав: • User: может сканировать, но не может получить доступ к настройкам • User_Adv: имеет все права для проверки и калибровки сканера, но не может управлять пользователями • Admin: имеет все права, включая управление пользователями. 27 3.2.2.2 LDAP соединение LDAP расшифровывается как «облегченный протокол доступа к каталогам». Выберите "LDAP", установите галочку «Использовать этот плагин при входе» Обратитесь к администратору сети для подключения. 3.2.2.3 Вход При запуске в многопользовательском режиме требуется ввести логин: Для каждого логина создается файл журнала, для хранения всех действий, совершаемых пользователем. Текущее значение отображается в строке состояния, щелкнув по ней, отключает пользователя. 28 3.3 Калибровка Корректная калибровка приводит к повышению качества изображения. Калибровка включает в себя: оптические параметры, коррекция освещенности и баланс белого. Отрегулируйте параметры в следующем порядке: 1. Оптические параметры, включая положение камеры (разрешение при сканировании) и фокус (резкость). 2. Коррекции освещенности для равномерного освещения оригинала. 3. Баланс белого. Баланс белого не зависит от положения камеры, но коррекция освещенности должна быть сделана для каждой позиции камеры. Когда калибровка сделана, она сохраняется в профиле калибровки и ее не нужно делать каждый раз. Только оптические параметры (положение камеры и фокуса), возможно, придется откорректировать, если разрешение сканирования было изменено. Для калибровки высокого качества, для совместимости с Metamorfoze, обратитесь к поставщику, который предоставит, некоторые дополнительные документы. 3.3.1 Оптические параметры 3.3.1.1 Разрешение После выбора нового сканирующего разрешения или нового формата сканирования, возможно понадобится изменить положение камеры; на экране появится сообщение: Переместите камеру в соответствующее положение. 29 3.3.1.1.1 Камера Переместите камеру, напротив соответствующего значка Поверните кольцо фокусировки, до соответствующего значка: 3.3.1.1.2 Quartz HD камера Переместите камеру, напротив соответствующего значка 30 Для ПауэрСкан А0, использовать верхнюю отметку на поддержки камеры, когда документ на столе A0 или вакуумном столе и нижнюю отметку поддержки камеры, когда документ находится на подставке для книг. В первых версиях ПауэрСкан А0 Quartz A0, совместить нижнюю красную пластмассовую деталь с синей меткой: Нажмите на кнопку автоматической настройки фокуса: 31 3.3.1.1.3 Проверка уровня документа При использовании подставки 25 для книг без прижимного стекла и подставки 50 для книг без прижимного стекла, может понадобиться проверка уровня сканируемого документа. Для этого перейдите на вкладку «Окно калибровки», установите галочку «Проверить позицию документа» и поместите корректировочную таблицу под камерой. Красная стрелка будет указывать, если документ должен идти вниз или вверх. Сделайте это, пока на дисплее не появится зеленый значок 32 3.3.1.2 Фокус Установка кольца напротив знака должно быть достаточно, но этого может не хватить для настройки фокуса точнее, особенно когда требуется высокое разрешение (600 точек на дюйм или больше). 3.3.1.2.1. Для Quartz камеры: Открыть «Окно калибровки» вкладка «Настройки оптики» 1. Для сброса нажмите на кнопку «Сброс Маркера» в верхней строке 2. Медленно поворачивайте верхнее кольцо объектива, чтобы повысить уровень синей колонки. 3. Продолжайте поворачивать кольцо в том же направлении, пока уровень не начнет снижаться. 4. Горизонтальная полоска остается на уровне лучшей регулировки, вы просто должны повернуть кольцо медленно назад, пока синяя колонна достигает горизонтальной полоски снова. 3.3.1.2.2. Для Quartz HD камеры: Щелкните по кнопку автоматической настройки фокуса. 33 3.3.1.2.2.1 Автокалибровка камеры После регулировки фокуса Quartz HD камера, потребует калибровки: Поместите калибровочную таблицу под камерой (под прижимным стеклом) и нажмите на OK. Калибровочная таблица: 34 3.3.2 Коррекция освещенности Для ПауэрСкан А0, освещение должно быть включено до калибровки заранее, по меньшей мере, на 15 минут. Эта исправит неравномерность освещенности. Большой лист белой бумаги (максимально возможный формат) должен быть расположен под камерой. Баланс белого должен быть скорректирован до выполнения выравнивания освещенности. Выравнивание освещенности должно быть проведено для каждого положения камеры. Линии видимого камерой (для каждого цвета: красный, зеленый и синий) отображаются на экране в виде графика с пикселями на оси Х и серый уровень пикселя на Y-оси. Нажмите на кнопку «Сброс» для отмены предыдущей коррекции. Отрегулируйте мощности света, время экспозиции и диафрагмы объектива, чтобы убедиться, что нет насыщения (кривая достигла максимального значения). Верхняя часть кривой должна быть ниже максимальной. Убедитесь в том, что не менее 25 см белой бумаги расположены справа от камеры. Вы можете либо переместить лист бумаги или переместить позицию камеры ползунком в нижней части окна. Белая бумага может быть немного прозрачной, это может дать искажение, чтобы устранить его поместите под белый лист, лист черной бумаги. Чтобы провести выравнивание освещенности, нажмите на кнопку «Авто». Около 25 см белого листа будет отсканировано и среднее значение, будет использоваться для расчета коррекции, которые будут записаны в файл. Коррекция освещенности считается правильной, если отображаемые линии являются прямыми. 35 До коррекции: После коррекции: Данные коррекции освещенности автоматически сохранятся при сохранении профиля калибровки. Настройте коррекцию освещения для каждого положения камеры. 36 3.3.3 Баланс белого Для ПауэрСкан А0, освещение должно быть включено заранее на 15 минут, по крайней мере, до калибровки. Для настройки баланса белого требуется диаграмма цвета. Сканер снабжен "ColorChecker Classic" диаграммой: Перейти на вкладку «баланс белого» Поместите диаграмму под камеру, так чтобы увидеть столбец выделенный на рисунке: 37 3.3.3.1 Гамма коррекция Выберете гамма коррекцию. Значение по умолчанию 0.6. Значение 0,6 установлено для параметра гаммы 1,8. В случае, если все изображения будут преобразованы в цветовое пространство, имея параметр гаммы 2,2, необходимо установить значение сканера в 0.45. Также возможно установить кривую отклика в L *; это должно быть сделано, если все изображения будут преобразованы в цветовое пространство, имеющее L *, изгибаются как eciRGBv2. Гамма коррекция должна быть установлена прежде, чем построить профиль ICC сканера! 3.3.3.2 Ручная калибровка Дважды щелкните на кривой сигнала для создания зонда. Этот зонд будет отображать в реальном времени уровень сигнала для каждого цветового канала R, G, B. Установите зонд в центре черных, белых и серых фрагментов. Перемещайте ползунок в окне «Баланс черного», пока красный, зеленый и синий каналы не заимеют тот же уровень что и черное пятно. Перемещайте ползунок в окне «Баланс белого», пока красный, зеленый и синий каналы не заимеют тот же уровень что и белое пятно 38 На диаграмме ColorChecker Classic, уровень сигнала на черном фрагменте, должен быть около 32, если гамма 0,6 и 54, если гамма 0,45. Уровень сигнала на белом фрагменте должен быть примерно 240. Чтобы увеличить или уменьшить уровень сигнала на зонде черного фрагмента, отметьте «каналы синхронно» в настройках Баланса Черного, а затем двигайте все три ползунка одновременно. Регулировка уровня сигнала на зонде белого фрагмента, происходит посредством изменения Интенсивности освещенности (только для ПауэрСкан А1), Времени интеграции (экспозиции) и диафрагмы объектива. 3.3.3.3 Автоматическая калибровка Поместите диаграмму под камерой. Камера должна видеть черно-белые участки: 39 ПРЕДУПРЕЖДЕНИЕ: подложка, попадающая в область сканирования за пределами диаграммы, должна быть черно-белой (не цветной)! 3.3.3.4 Проверка калибровки Лучший способ проверить регулировку это проверка уровней с помощью палитры цветов. Щелкните по изображению с правой кнопкой мыши и выберите "палитру цветов" Убедитесь, что три канала имеют одинаковый уровень, темные и четкие квадраты, и если нужно заново настройте баланс белого: 3.3.3.5 ICC профили 3.3.3.5.1 Построение ICC профиля для сканера ICC профиль сканера - это профиль, описывающий цветовое пространство сканера. Профиль ICC сканера включает в себя профиль калибровки с параметрами «Заводские установки», но лучше создать новый профиль, как только сканер был откалиброван согласно Вашим предпочтениям (уровень белого и черного, гамма, выравнивание освещенности …). 40 Создание ICC профиля для сканера: Установите значение гаммы. Удостоверьтесь, что сканер должным образом откалиброван (уровень белого и черного, выравнивание освещенности). Отсканируйте диаграмму ColorChecker Classic. Используйте интенсивность освещенности или время интеграции, чтобы точно настроить уровень белого. Создайте ICC профиль с помощью внешнего специального программного обеспечения (не поддерживается). Скопируйте профиль на жесткий диск компьютера 3.3.3.5.2 Управление профилями ICC Функция управления ICC профилями встроена в окне «Окно калибровки» во вкладку «Баланс белого» ICC профиль сканера описывает цветовое пространство сканера. 1. Найдите профиль ICC сканера 41 2. Выберите действие: "прикрепить" или "преобразовать" «Прикрепить» будет вставлен ICC-профиль сканера в заголовок файла. Это даст понять, в каком цветовом пространстве, с какими значениями RGB изображения были преобразованы. «Преобразовать» будет изменять значения RGB изображений, чтобы оно соответствовало на выходе ICC профилю. Выходной профиль ICC может быть профиль выходного устройства, таких как принтер, но в большинстве случаев это стандартное цветовое пространство, как "sRGB", "AdobeRGB1998" или "eciRGBv2". Выбранные профили будут сохранены внутри текущего профиля калибровки. Это будет действие по умолчанию, применяемое для каждого кадра, но это можно изменить это внутри свойства фрейма. 3.3.4 Профиль калибровки Все настройки калибровки сохраняются в «Профиле калибровки». Профиль будет выбран при создании новой книги или при открытии уже созданной: Окно «Профилей калибровки», может «Конфигурация», «Профили калибровки». быть доступно через меню 42 Профиль может быть: - сохранен с другим именем (сохранить как) - сохранен - открыть существующий - дублировать для создания нового - удалить - переименовать - заблокировать, чтобы избежать любых изменений При внесении любых изменений в настройки калибровки, текущего профиля, они записывается с * в строке состояния и сообщение будет спрашивать Вас хотите ли Вы сохранить изменения при выходе из YooScan. 3.3.5 Неравномерность Все настройки камеры производятся на заводе, при ее производстве. Эта корректировка не является необходимой для стандартного использования сканера. Для устранения данного дефекта обратитесь к поставщику. Неравномерность не является частью профиля калибровки. 43 3.4 Управление Книгой 3.4.1 Создание Книги Создание книги доступно из стартового меню путем нажатия на «Создание новой книги» или через «Файл», «Новый» 1. Выберите сначала в «Конфиг книги» шаблон или Созданную книгу, из которых новая книга будет создана. 2. Введите в «Свойствах книги» имя книги и путь к образам. 3. Выберете параметры в «Скан Конфиг» такие как формат, разрешение, качество, профиль калибровки. 4. В «Конфиге Фреймов» возможно: - создать новый кадр, - удалить кадр, - редактировать свойства кадра. 44 3.4.2 Открытие созданной книги Создание книги доступно из стартового меню путем нажатия на «Создание новой книги» или через «Файл», «Новый» Выберите книгу: Можно изменить параметры книги перед ее открытием. 3.4.3 Шаблоны книги YooScan предоставляет два шаблона книг: «Single» и «Double», также можно сохранить книгу в качестве шаблона. Это позволяет создавать книги для каждого сканируемого документа с точно такими же параметрами. 3.4.3.1 Сохранение книги в качестве шаблона Чтобы сохранить книгу в качестве шаблона, щелкните на "Сохранить как шаблон". Эта кнопка доступна в меню Управление книгами. 45 3.4.3.2 Управление книжными шаблонами Книжные шаблоны могут быть изменены, скопированы, удалены или переименованы из меню "Файл", «Управление книжными шаблонами». 46 3.5 Конфигурация текущей книги Окно конфигурации сканирования можно открыть через меню «Файл», «Конфиг» или при открытии или создании книги. Оно содержит в себе настройки сканируемого формата, разрешения, качества и профиля. 3.5.1 формат сканирования Формат сканирования определяет размер области, которая будет сканироваться. Сканируемая область всегда в центре книжной колыбели. Формат сканирования можно: - выбрать из списка - создать или редактировать : Размер формата можно указать в миллиметрах или дюймах, в зависимости от конфигурации (конфигурации, опции, предпочтения). 47 3.5.2 Разрешение Выберете разрешение, которое необходимо и установите камеру в положение, которое укажет программное обеспечение . Смотрите главу 3.3.1.1 3.5.3 Профиль калибровки Профиль калибровки содержит данные калибровки. Смотрите главу 3.3.4. 3.5.4 Режим сканирования Доступно два режима сканирования: "Standard" будут выбраны стандартные настройки, "Quality" будут выбраны настройки для получения наилучшего изображения, но сканирование и сохранение будет производиться значительно медленнее, чем в стандартном режиме. 3.5.5 Устранение перекоса Функция устранение перекоса будет автоматически поворачивать все отсканированное изображение. 3.5.6 Двунаправленное сканирование Позволяет сканировать в оба направления (слева направо и справа налево). 3.5.7 Синхронизация с прижимным стеклом Когда включена функция "Автоматическое прижимное стекло", сканирование начнется, когда стекло будет закрыто, когда сканирование закончится, стекло будет открыто. В случае колыбели BC25, синхронизация со стеклом ещё доступна и на панели управления, нажмите кнопку "auto/manual", чтобы светодиод загорелся: 48 3.5.8 Метаданные книги 3.5.8.1 Exif метаданные Exif метаданные будут вставлены в заголовке файла изображения. 3.5.8.2 Два ядра (метаданные) METS файл создается в директории, где сохраняются изображения. Два ядра вставляется в файл METS. 3.4.3 Кадры Создание кадра. Один кадр сохраняется в одном файле. Кадры могут быть одинарными или двойными. Нажмите кнопку для создания нового кадра. 49 3.5.9.1 Свойства кадра Свойства кадра могут быть доступны при нажатии правой кнопкой мыши внутри рамки Когда несколько рамок накладываются друг на друга, подменю позволяет выбрать рамку, которую вы хотите: 50 3.5.9.2 Одинарные кадры 51 3.5.9.3 Двойные кадры Когда кадр двойной, создаются два отдельных кадра, один для левой страницы и один для правой. Некоторые параметры являются общими для двух кадров, такие как формат, ICC профиля или цветовой режим. Некоторые параметры могут быть различными для каждого кадра, таки как номер страницы, имена файлов и функции автоматического сохранения. Два кадра будут иметь одинаковые размеры, если включено «Фреймы одного размера» 52 3.5.9.4 Сохранение изображения o Содержание кадра автоматически сохраняется, когда «Автосохранение» включено и не сохраняется при активации иконки . Когда авто сохранение включено, рамка отображается сплошной линией: Когда автоматическое сохранение выключена, отображается рамка с пунктирной линией: o Кроме того, можно сохранить содержимое, используя кнопку, и выбрав условия из всплывающего меню: - "Auto only" сохраняет содержание кадров, для которых включено сохранение - "Without auto" сохраняет содержание кадров, для которых выключено сохранение. - "All" будет сохранить содержимое всех кадров o Содержимое кадра можно сохранить, нажав по нему правой кнопкой мыши: o Если файл с таким именем уже существует, то будет предложен выбор между «переписать», «переименовать» плюс "_1", «продолжить», «отменить», «пропустить»: 53 o При нажатии происходит удаление последних сохраненных изображений. o Для экономии места, сохранение происходит в каталог указанный в свойстве книги, но каждый кадр может сохранять изображения в своем собственном под каталоге 3.5.9.5 Формат файла o Файлы могут быть следующих форматов TIFF, BMP, JPG, PNG or JPEG2000: JPEG2000 может быть ограничен из-за отношения между размером изображения и количеством из доступной памяти. o Режим цвета может быть «цвет», «черно-белый», «серый». 3.5.9.6 Имя файла Имя файла состоит из номера страницы с или без приставки и суффикса. Формат имени - максимум из 10 цифр. Шаг приращения может быть отредактирован, это, как правило, 1 для шаблона книги «single» и 2 для шаблона «double». 54 Приставку, суффикс и подкаталог можно отредактировать и включить в структуру имя, время и дату: 3.5.9.7 Управление профилями ICC По умолчанию рамка будет применять то, что было установлено в «Окне калибровки», «Баланс белого» (см. 3.3.3.5.2): Но можно перезаписывать эти параметры в окне свойства фрейма: 55 - «Нет» будет сохранять изображение без каких-либо ICC управления; - "Конвертировать" будет преобразовывать изображение в другое цветовое пространство, определенные в калибровка цвета; - «Вложить» будет вставлять ICC-профиль сканера во внутрь заголовка изображения; - «По умолчанию» будет применять то, что было установлено в в «Окне калибровки», «Баланс белого» 3.5.9.8 Функции обработки Функции обработки могут быть применены для каждого кадра, как устранение перекоса, улучшение детализации или интерполяция. 3.5.9.8.1 Улучшение детализации Улучшение деталей позволит увеличить резкость изображения. Его параметр можно установить из «Очень Низкой» до «Очень Высокой». По умолчанию это «Нормально». Улучшение деталей применяется для каждого нового кадра, за исключением случаев, если в соответствии флажок не установлен в «конфигурация», «опции». 56 3.5.9.8.2 Устранение перекоса Если документ перекошен во время сканирования, функция устранения перекоса будет автоматически рассчитывать угол наклона изображения и исправлять его. Функция устранения перекоса имеет два параметра: "Фоновое распознавание", которое может быть "Авто", "Темный" или "Светлый". Фон определяется границей кадра. - "Auto": фон автоматически распознается программного обеспечения - "Темный": фон предполагается темный - "Светлый": фон предполагается светлый. "Глобальный", документ проверяется или нет. 3.5.9.8.3 Интерполяция Интерполяция изменяет разрешение сканированного документа программно. 3.5.9.9 Разное Цвет рамки кадра может быть выбран: Для кадра можно выбрать слой: Размер кадра, можно изменить, согласно предпочтениям пользователя: MD5 кодирование будет писать контрольную сумму образа внутри Mets файла: <mix:messageDigestAlgorithm>MD5</mix:messageDigestAlgorithm> <mix:messageDigest>550EF621383B176B4BD188E66E7BD656</mix:messageDigest> 57 3.5.9.10 Отображение кадров Название кадра (имя и путь), могут быть скрыты через окно предпочтения Кадр сверху обведен белой рамкой: Кадр, который сверху, будет перемещаться если курсор Чтобы вызвать кадр наверх, кликните по его границе. 58 3.6 Опции 3.6.1 Общие 3.6.1.1 Пути Некоторые пути могут быть изменены, например, внешнего ПО просмотра, которое будет открывать изображения, или путь к фоновому изображению, отображаемому при запуске. 3.6.1.2 Язык Выберите язык в списке 3.6.2 Управления пользователями См. главы 3.2 для подключения к базе данных и управление пользователями. 59 3.6.3 Предпочтения пользователя 3.6.3.1 Предпочтения 3.6.3.2 Горячие клавиши Список функций может быть вызван нажатием горячих клавиш. Горячие клавиши можно настроить, выполнив двойной щелчок на строке, содержащей функцию. 60 Это может быть комбинация из любой клавиши клавиатуры, плюс CTRL, ALT или SHIFT 61 3.7 Сканирование 3.7.1 Установка документа Сканируемые документы могут быть плоскими (листы бумаги, карты ...) или книги в переплете. - Плоские и тонкие документы могут быть размещены на столе A1 для ПауэрСкан А1 и столе A0 для ПауэрСкан А0. - Сшитые книги должны быть помещены на подставку для книг. Для ПауэрСкан А1, документ должен всегда быть на одном уровне, который является низшим уровнем прижимного стекла. Для ПауэрСкан A0, документ будет ниже, если он находится на подставке для книг, чем если он находится под валиком A0 или на вакуумном столе, оператор должен использовать соответствующий знак, чтобы установить правильное положение камеры: 62 Оператор должен поместить книгу на правой пластине и раскрыть ее таким образом, чтобы левая часть страниц легла на левую пластину. Книга должна быть расположена строго по центру подставки. Доступно несколько моделей подставок для книг. 3.7.1.1 25 подставка для книг со стеклом Поднимите прижимное стекло, нажав на педаль Опустите валик и установите книгу Установите жесткость колыбели на минимум Опустите прижимное стекло Установите уровень давления Поднимите плиты, которые автоматически остановятся, когда давление достигает заданной величины 63 3.7.1.2 25 подставка для книг без стекла Опустите валик и установите книгу Отрегулируйте жесткости колыбели, чтобы получить две страницы на одном уровне Поднимите плиты, пока книга не достигнет уровня, нижней части рельсов сканера Убедитесь, что положение валика является правильным, используя «Проверку позиции документа» во вкладке. См. раздел 3.3.1.1.3 3.7.1.3 50 подставка для книг со стеклом Поднимите прижимное стекло, нажав на педаль Опустите валик и установите книгу Опустите прижимное стекло Перемещайте плиты, пока книга не коснется прижимного стекла Убедитесь, что положение валика является правильным, используя «Проверку позиции документа» во вкладке. См. раздел 3.3.1.1.3 3.7.1.4 50 подставка для книг без стекла Опустите валик и установите книгу Поднимите плиты, пока книга не достигнет уровня, нижней части рельсов сканера Убедитесь, что положение валика является правильным, используя «Проверку позиции документа» во вкладке. См. раздел 3.3.1.1.3 64 3.7.2 Сканирование Для начала сканирования нажмите , или клавишу пробел на клавиатуре или ножной переключатель на полу. Сканирование также можно запустить автоматически, если включена синхронизация с прижимным стеклом, см. п. 3.4 Изображение выводится в процессе сканирования, а сохраненное изображение отображается в окне эскизов на левой части экрана. Щелкните правой кнопкой мыши на миниатюре, это позволяет удалять изображения, переименовывать его, открывать его или собирать каталог изображений. Двойной «клик» позволяет открыть изображение. 65 3.7.3. Контроль освещения Контроль освещения не доступен для ПауэрСкан А0 Освещение на сканере Quartz очень мощное и имеет много особенностей. Интенсивность освещенности должна быть установлена в значение меньше чем 50. Главная особенность - это 3D улучшение и контроль бликов. 3.7.3.1 3D улучшение. Чтобы улучшить качество изображения, сканируя 3D объекты, выключите левую или правую сторону. Если обе стороны включены, мощность света умножится на два, поэтому чтобы сохранить тот же уровень сигнала, индикатор питания должен быть на 50% ниже. Вот некоторые образцы: - слева, изображение со стандартным освещением, - справа, изображение с освещением с одной стороны. 66 67 Кроме того, можно сканировать при одновременно включенном освещении с левой и с правой стороны, для этого установите флажок «контроль бликов» и настройте «правый, левый равновесие»: 3.7.3.2 Система контроля бликов Освещение на сканере Quartz обеспечивает функцию контроля бликов. При сканировании глянцевых и не плоских документов, войдите в «контроль бликов». При «Антиблик», все блики будут удалены. Это делается путем управления освещением и обработки изображений. См. пример ниже, изображения с слева, изображение со стандартным освещением и справа, изображение, когда в «контроль бликов» установлено положение «Антиблик»: Кроме того, можно контролировать, насколько блики удаляются путем проверки «правый, левый равновесие» двигая ползунок. Пример на глянцевом журнале: 68 Образец документа в пленке: 69 4. Спецификация 4.1 Техническая спецификация Доступный формат документов: - ПауэрСкан А1: от DIN A1 до 1100 x 630mm - ПауэрСкан А1 HD: от DIN A1 до 1100 x 618mm - ПауэрСкан А0 HD: от DIN A0 до 1250 x 870mm Максимальная толщина: до 250 мм с 25 подставкой для книг и до 500 мм с 50 подставкой для книг. Оцифровка. Глубина цвета: - 3 x 8bits (16 million colors), 8 bits (256 gray levels), 1 bit (binary mode) Разрешение: Формат Quartz A1 Quartz A1 HD Quartz A0 HD A0 x x 600dpi A1 400dpi 600dpi 800dpi A2 600dpi 800dpi 1000dpi A3 800dpi 1000dpi 1000dpi A4 1000dpi 1000dpi 1000dpi Сжатие изображений и хранение. Форматы файлов: - 3 х 8 бит несжатый TIFF, BMP, JPEG или PNG для цветов; - 8 бит несжатый TIFF, BMP, JPEG или PNG для оттенков серого; - TIFF G4 для черно-белых. 4.2 Физическая спецификация 4.2.1 ПауэрСкан А1 Размеры в мм (включая 25 подставку для книг ): L 1990 мм (78.3") x B 1620 мм (63.7") x H 1840 мм (72.4") Вес: 310 кг (включая 25 подставку для книг) Свет: LED Шум: во включенном состоянии: 43 дБ, в состоянии сканирования: 59 дБ Электрические характеристики: Рабочее напряжение: 220V - 50 Hz or 110V 50/60 Hz Потребляемая мощность: 450VA max в рабочем режиме, исключая ПК Рабочая среда: Рабочая температура: от 0 до 30 ° C Температура хранения: 30 ° до +80 ° C 70 4.2.2 ПауэрСкан А0 Размеры в мм (включая 25 подставку для книг ): L 2250 mm (88.6") x B 1580 mm (62.2") x h 2250 mm (88.6") Вес: 170 кг Свет: флуоресцентные лампы Шум: во включенном состоянии: 46 дБ, в состоянии сканирования: 54 дБ Электрические характеристики: Рабочее напряжение: 220V - 50 Hz or 110V 50/60 Hz Потребляемая мощность: 450VA max в рабочем режиме, исключая ПК Рабочая среда: Рабочая температура: от 10 до 30 ° C Температура хранения: 30 ° до +80 ° C 4.3 Безопасность и здоровье пользователей Инструкция должна быть доступна для каждого сотрудника, который пользуется данным оборудованием. • Сотрудники, занимающиеся использованием данного оборудования, должны получить необходимую подготовку для использования его без риска для собственного здоровья. • Источник света ориентирован на документ, который будет оцифрована, оператор защищен от любого риска ослепления от крышки освещения. • В случае неисправности или человеческой ошибки, наличие кнопки аварийного выключения, позволяет безопасно выключить устройство. • Данное оборудование должно периодически проверяться, чтобы убедиться, что функции обеспечения безопасности оператора находятся в рабочем состоянии (например: кнопка аварийной остановки) 71 4.4 Авторское право Библиотека скомпилирована с YooScan программным обеспечением ExifUtils : MIT License Copyright (c) 2006-2009 Stephen M. McKamey http://code.google.com/p/exif-utils/ ImageListView : Apache License 2.0 http://code.google.com/p/imagelistview/ SharpZipLib : The library is released under the GPL http://www.icsharpcode.net/opensource/sharpziplib/ SharpZipLib библиотеки выпущены под GPL со следующим исключением: Образцы этой библиотеки статически или динамически вместе с другими модулями делают совместную работу на основе этой библиотеки. Таким образом, условия GNU General Public License охватывают всю комбинацию. В качестве особого исключения, право обладание этой библиотеки дает вам разрешение на Связку этой библиотеки с независимыми модулями для создания исполняемых файлов. Условия лицензий этих независимых модулей, а также копировать и распространять полученные исполняемые файлы в соответствии с условиями вашего выбора, при условии, что вы выполните, для каждого связанного независимого модуля, сроки и условия лицензии. Независимый модуль это модуль, который получается на основе этой библиотеки. Установленные на ПК Несколько программных продуктов, уже установлены на ПК сканера. Эти программные продукты не являются частью ПауэрСкан и не нужны для работы сканера. Они были установлены для удобства пользователя. GIMP GIMP является программным обеспечением для редактирования изображений. GIMP является свободным ПО, и вы можете распространять и изменять его в соответствии с условиями GNU General Public License, опубликованной Free Software Foundation; либо версии 3, либо (по вашему выбору) любой более поздней версии. См. общественную лицензию GNU General для более подробной информации. Вы должны были получить копию GNU General Public License вместе с GIMP. Если нет, см. http://www.gnu.org/licenses/>. Open Office 72 Смотри http://www.openoffice.org/ Notepad++ Notepad++ это бесплатный редактор исходного кода и замена стандартного Блокнота, который поддерживает несколько языков. Запуск и применение ее в среде MS Windows, регулируется лицензии GPL. Xnview 73 Xnview это программа для просмотра изображений. Смотри здесь http://www.xnview.com/ Faststone Faststone это программа для просмотра изображений. FastStone Image Viewer бесплатное использование, для личных и образовательных (в том числе некоммерческим организации) целях. В этом случаи вам предоставляется право использовать и сделать неограниченное количество копий этого программного обеспечения. Для коммерческого использования, необходимо зарегистрироваться. Посетите http://www.faststone.org/order.htm, чтобы узнать, как получить лицензию для коммерческого использования. 74 Приложение 1: Процедура аварийного отключения В случае опасности, имеется кнопка аварийной остановки (красный). Эта кнопка расположена справа, рядом с зеленой кнопкой запуска. При нажатие кнопки аварийного отключения, будет отключено питание на двигатель и осветительный прибор. PC не будет закрыта. Меню программы будет оставаться активным, но не должно быть использовано, в противном случае будет сгенерирована ошибка, так как не будет связи с двигателем. Если после нажатия кнопки аварийной остановки, проблема вызвавшая неисправность была устранена, необходимо будет выполнить две операции, чтобы перезапустить сканер: Для разблокировки, поверните кнопку аварийной остановки, по часовой стрелке (направление стрелки). Кнопка аварийной остановки должны вернуться к своей первоначальное положение. Нажмите на зеленую кнопку, которая должна загореться. Перезапустите ПО Yooscan 75 Приложение 2: Предупреждение системы безопасности Перегрузка входного напряжения: Основной вход: INPUT 110 - 120V 220 - 240V SEVLV входов (Security Very Low входы напряжения) ПауэрСкан Quartz: Разъемы на корпусе сканера: Serial Line – IO, Соединительный кабель камеры Разъемы станции сканирования: Горизонтальная связь платы P1 и P2 Разъемы камеры: HDMI разъем 76