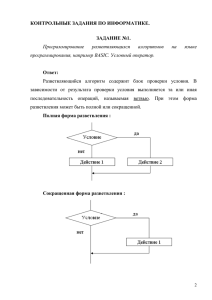2. Знакомство с системой САПЕРИОН
advertisement

Руководство пользователя Версия 5.5 2 Система САПЕРИОН предназначена для управления большими объемами информации предприятий и организаций. В основе управления – надежное сохранение и эффективное использование информации. Система САПЕРИОН позволяет наладить ввод документов, их индексирование, хранение, поиск и редактирование, обеспечить их защиту от несанкционированного доступа, изменения или уничтожения. Система САПЕРИОН имеет широкую область применения и одинаково успешно используется для создания высоконадежной архивной системы и для организации поиска данных разных типов (текстовые документы, изображения, чертежи и др.) как в системах электронного документооборота, так и в системах управления предприятием. Если ваша компания растет: Система, которую вы приобрели, нацелена на будущее. САПЕРИОН легко масштабируется от решения для малого бизнеса с одной рабочей станцией – до уровня международной компании с филиалами по всему миру. По мере роста ваших потребностей система САПЕРИОН будет расширяться для их удовлетворения. САПЕРИОН настраивается для решения конкретных задач Система САПЕРИОН основана и работает со всеми распространенными стандартами. Она совместима с установленными у вас бизнес-приложениями и может быть без затруднений включена в другие корпоративные решения. Система САПЕРИОН предоставляет вам все возможности современного цифрового мира. Легкость установки и использования Система позволяет в короткие сроки настраивать новые бизнес-процессы без необходимости их программирования. Нужно всего несколько часов на обучение начинающих пользователей эффективной работе с программным продуктом. Данное Руководство пользователя поможет вам быстро освоить САПЕРИОН. 3 Контактная информация Адрес: 127083 Москва, Петровско-Разумовская аллея, 12а Контактные телефоны: Тел.: (095) 792-31-31 Факс: (095) 251-36-03 Web-сайт: http://www.elar.ru 4 Содержание 1. ВВЕДЕНИЕ ............................................................................................. 6 1.1. 1.2. 1.3. ОБЗОР ......................................................................................................... 6 ПОДДЕРЖКА ПОЛЬЗОВАТЕЛЕЙ ...................................................................... 7 САПЕРИОН – СИСТЕМА АРХИВАЦИИ И ХРАНЕНИЯ ИНФОРМАЦИИ ................. 7 1.3.1. Преимущества электронных архивов .................................................................... 7 1.3.2. Работа с электронным архивом ............................................................................. 7 1.4. ВВОДНЫЙ ПРИМЕР ....................................................................................... 8 1.4.1. Хранение документов в архиве ............................................................................. 8 1.4.2. Работа с архивом .................................................................................................. 11 2. ЗНАКОМСТВО С СИСТЕМОЙ САПЕРИОН ....................................... 12 2.1. 2.2. 2.3. ЗНАКОМСТВО С СИСТЕМОЙ САПЕРИОН - ОБЗОР ...................................... 12 ВХОД ПОЛЬЗОВАТЕЛЯ В СИСТЕМУ ............................................................... 12 ИНТЕРФЕЙС ПОЛЬЗОВАТЕЛЯ ...................................................................... 13 2.3.1 Работа с главным меню ......................................................................................... 13 2.3.2 Работа с панелью инструментов .......................................................................... 14 2.3.3 Работа с объектами системы САПЕРИОН .......................................................... 14 2.3.4 Работа с мышью и клавиатурой ........................................................................... 15 2.4. ДИАЛОГОВОЕ ОКНО «СОДЕРЖИМОЕ» ......................................................... 16 2.4.1. Структура документов .......................................................................................... 16 2.4.2. Редактирование документов ................................................................................ 17 2.4.3. Функции редактирования папок ........................................................................... 18 2.4.4. Перемещение документов при помощи Drag&Drop ........................................... 19 2.5. ИНДЕКСНЫЕ И ПОИСКОВЫЕ ФОРМЫ ............................................................ 20 2.5.1. Стандартные поля диалоговых окон ................................................................... 20 2.5.2. Многозначные поля ............................................................................................... 21 2.5.3. Текстовые поля ..................................................................................................... 21 2.5.4. Словарные таблицы ............................................................................................. 21 2.5.5 Таблица Outliner ..................................................................................................... 22 2.5.6. Дополнительные элементы форм ....................................................................... 23 2.5.7. Дополнительные возможности при работе с формами ..................................... 24 2.6. ПРОГРАММА ПРОСМОТРА САПЕРИОН ...................................................... 25 2.6.1. Объекты в программе просмотра САПЕРИОН .................................................. 25 2.6.2. Работа с просмотрщиком САПЕРИОН ................................................................ 33 3. АРХИВАЦИЯ ДОКУМЕНТОВ............................................................... 37 3.1. 3.2. АРХИВАЦИЯ ДОКУМЕНТОВ - ОБЗОР ............................................................. 37 ВВОД ДОКУМЕНТОВ .................................................................................... 38 3.2.1. Сканирование бумажных документов ................................................................. 38 3.2.2. Загрузка файлов .................................................................................................... 43 3.2.3. Дополнительные возможности для загрузки файлов ........................................ 44 3.3. 3.4. 3.5. 3.6. 3.7. ОБЪЕДИНЕНИЕ ДОКУМЕНТОВ ..................................................................... 45 ИНДЕКСАЦИЯ ДОКУМЕНТОВ ........................................................................ 46 ДАЛЬНЕЙШЕЕ РЕДАКТИРОВАНИЕ ДОКУМЕНТОВ ............................................ 47 ОТПРАВКА ДОКУМЕНТОВ ............................................................................ 48 АВТОМАТИЗАЦИЯ ПРОЦЕДУРЫ АРХИВИРОВАНИЯ ......................................... 48 3.7.1. Автоматический ввод документов ....................................................................... 48 3.7.2. Автоматическое объединение ............................................................................. 49 3.7.3. Автоматическая индексация ................................................................................ 50 3.7.4. Автоматическая архивация .................................................................................. 50 3.7.5. Импорт индексной информации (CSF) ................................................................ 51 3.7.6. Спулинговый ввод (COLD) ................................................................................... 51 4. РАБОТА С АРХИВОМ .......................................................................... 52 5 4.1. 4.2. РАБОТА С АРХИВОМ - ОБЗОР ..................................................................... 52 ПОИСК ДОКУМЕНТОВ .................................................................................. 52 4.2.1. Параметры поиска ................................................................................................ 53 4.2.2. Дополнительные Функции Поиска ....................................................................... 54 4.2.3. Список результатов поиска .................................................................................. 57 4.3. 4.4. 4.5. 4.6. ПРОСМОТР ДОКУМЕНТОВ ........................................................................... 60 ПЕЧАТЬ ДОКУМЕНТОВ ................................................................................ 61 ЭКСПОРТ (СОХРАНЕНИЕ) ДОКУМЕНТОВ ....................................................... 63 РЕДАКТИРОВАНИЕ ДОКУМЕНТОВ ................................................................. 64 4.6.1. Редактирование структуры документов .............................................................. 65 4.6.2. Редактирование изображений ............................................................................. 65 4.6.3. Редактирование файлов приложений ................................................................. 66 4.6.4. Редактирование индексной информации ........................................................... 68 4.6.5. Редактирование объектов .................................................................................... 68 4.6.6. Определение и объединение списков управления доступом ........................... 68 4.7. 4.8. 4.9. УДАЛЕНИЕ ДОКУМЕНТОВ ............................................................................ 70 ВОССТАНОВЛЕНИЕ СТАРЫХ ДОКУМЕНТОВ ................................................... 71 ОТПРАВКА ДОКУМЕНТОВ ПО ЭЛЕКТРОННОЙ ПОЧТЕ ...................................... 71 4.9.1. Отправка электронной почты ............................................................................... 72 4.9.2. Архивация входящей почты ................................................................................. 73 4.10. 4.11. 5. РАБОТА С ПАПКАМИ ................................................................................ 73 РАБОТА С ДОКУМЕНТАМИ, СОДЕРЖАЩИМИ ССЫЛКИ ................................. 75 ИНДИВИДУАЛЬНАЯ НАСТРОЙКА СИСТЕМЫ САПЕРИОН ............. 76 5.1. 5.2. ВХОД В СИСТЕМУ ....................................................................................... 76 ИНТЕРФЕЙС ПОЛЬЗОВАТЕЛЯ ...................................................................... 77 5.2.1. Основные установки ............................................................................................. 77 5.2.2. Работа с меню настройки окон ............................................................................ 78 5.2.3. Работа с панелями инструментов ....................................................................... 79 5.2.4. Работа с объектами системы САПЕРИОН ......................................................... 80 5.2.5. Диалоговое окно «Содержимое» в режиме отображения микрофиш .............. 82 5.2.6. Использование других интерфейсов пользователя .......................................... 83 5.3. ФОРМЫ ..................................................................................................... 84 5.3.1. Справочные таблицы ............................................................................................ 84 6. УПРАВЛЕНИЕ ДОКУМЕНТАМИ В СИСТЕМЕ САПЕРИОН............... 85 6.1. ЭЛЕКТРОННЫЕ ДОКУМЕНТЫ ....................................................................... 85 6.1.1. Изображения.......................................................................................................... 85 6.1.2. Файлы приложений ............................................................................................... 87 6.1.3. В каком виде архивировать документы? ............................................................ 87 6.2. 6.3. 6.4. 6.5. 6.6. 6.7. 6.8. 6.9. 7. СИСТЕМА САПЕРИОН С ДРУГИМИ ПРИЛОЖЕНИЯМИ.................. 91 7.1. 7.2. 8. ДОКУМЕНТЫ, СОДЕРЖАЩИЕ ССЫЛКИ .......................................................... 87 ПАПКИ ....................................................................................................... 88 ВСТАВЛЕННЫЕ ОБЪЕКТЫ (КОММЕНТАРИИ И Т.Д.)......................................... 88 ЗАПИСЬ ИНФОРМАЦИИ В АРХИВ .................................................................. 88 ИНДЕКСНАЯ ИНФОРМАЦИЯ ......................................................................... 89 НАСТРОЙКИ АРХИВАЦИИ ............................................................................ 89 СПИСКИ УПРАВЛЕНИЯ ДОСТУПОМ ............................................................... 89 АРХИВ, АРХИВНАЯ СРЕДА, РАБОЧЕЕ ПРОСТРАНСТВО .................................. 90 СИСТЕМА САПЕРИОН С ДРУГИМИ ПРИЛОЖЕНИЯМИ - ОБЗОР ..................... 91 СИСТЕМА САПЕРИОН В КАЧЕСТВЕ ВИРТУАЛЬНОГО ПРИНТЕРА .................. 91 ПРИЛОЖЕНИЯ ..................................................................................... 92 8.1. 8.2. ПРИЛОЖЕНИЕ А: СИСТЕМНЫЕ ОШИБКИ ....................................................... 92 ПРИЛОЖЕНИЕ Б: СЛОВАРЬ ......................................................................... 92 6 1. Введение 1.1. Обзор Система САПЕРИОН представляет собой систему управления документами (DMS), организующую быстрый и удобный доступ ко всей электронной документации компании. Архивное хранение и управление документами являются основными элементами данной системы. САПЕРИОН объединяет всю информацию в более продуктивной среде благодаря четкой категоризации, высокоскоростному доступу, эффективной маршрутизации и взаимодействию с другими пользователями и приложениями. О Руководстве пользователя системы САПЕРИОН Данное Руководство написано для постоянных пользователей программного продукта. Оно включает в себя вводную информацию по использованию системы САПЕРИОН, а также дополнительные сведения для помощи в отладке системы и в разработке завершенного решения по управлению документами в компании. Руководство для Администратора содержит подробную информацию по администрированию системы: установка, конфигурирование и настройка системы САПЕРИОН для решения конкретных задач. Условные обозначения В Руководстве используются следующие условные обозначения, указывающие на элементы пользовательского интерфейса и ссылки по тексту: Обозначение <F1>, <Alt><F1> [Файл][Открыть...] Содержимое: Структура Описание См. 2.5 Значение Клавиши, комбинации клавиш Команды меню и опции меню Название диалогового окна Название поля ввода в диалоговом окне Смотрите главу 2.5 настоящего Руководства 7 1.2. Поддержка пользователей Цель настоящей инструкции состоит в том, что бы помочь пользователю свободно овладеть основными функциями работы с электронным архивом (индексирование, поиск, архивирование, извлечение документов). Система САПЕРИОН обладает подробной интерактивной справкой. Кроме подсказок и рекомендаций, Справка содержит информацию по всем аспектам работы системы. Для вызова Справки необходимо нажать либо <F1>, либо выбрать раздел главного меню [ ? ]. Вызов контекстной справки Нажатие <F1> при работе с диалоговым окном или перед запуском команды меню вызывает соответствующую справочную информацию по диалоговому окну или команде меню.. Справочная система САПЕРИОН Выбрав команду меню [ ? ][Справка] или нажав на кнопку <F1> из главного окна программы, вы откроете справочную систему с иерархической структурой. Главы справки содержат описание всех функций программы. В разделе [Содержание] можете произвести поиск нужной информации по названиям глав, в разделе [Индекс] – по ключевым словам. Принцип работы справочной системы аналогичен другим приложениям Windows. Ссылки между разделами справки выделяются другим цветом, подчеркнутым текстом, а также могут представлять собой определенные части рисунков. При указании курсором мыши на ссылку он изменит свой вид. 1.3. САПЕРИОН – система архивации и хранения информации 1.3.1. Преимущества электронных архивов При накоплении больших объемов информации обязательно создается архив. Такой архив обычно предполагает хранение бумажных документов. Недостатки этого очевидны: Традиционный архив требует много места под картотеки, папки, светокопировальные устройства и т.д. Требуется много времени для сортировки, регистрации и поиска документов, а также для возврата их в архив. Возможно, что служащий вообще не найдет необходимую информацию из-за того, что папку взял кто-то другой, или документ был положен не на свое место, когда его вернули в прошлый раз. Система САПЕРИОН устраняет эти проблемы и имеет много других преимуществ, в том числе: Компактность электронного архива. На один CD-ROM вмещается около 10000 страниц формата А4, что соответствует пачке бумаги высотой два метра. В системе САПЕРИОН документ загружается на ваш рабочий стол в течение нескольких секунд, и в то же время остается доступен для просмотра другими пользователями. Система САПЕРИОН способна отслеживать любые изменения, внесенные в документ, и хранить полную историю исправлений в соответствующих версиях документа. 1.3.2. Работа с электронным архивом Система САПЕРИОН способна управлять практически всеми объектами, которые существуют в цифровом формате. Документ, доступный в печатном виде, нужно сначала перевести в электронный вид при помощи сканера. Файлы, которые уже существуют в электронном виде, можно загружать непосредственно в систему САПЕРИОН. При необходимости документы можно объединять в один, а к страницам – добавлять комментарии. Входящие факсимильные сообщения, электронную почту, а также ваши личные документы возможно поместить в электронном архив и извлекать оттуда в любой момент. 8 Система САПЕРИОН поддерживает множество баз данных, что ускоряет и упрощает процесс поиска документов. Вы вводите параметры поиска, и через несколько секунд получаете список соответствующих документов из базы данных. Документ возможно открыть на экране одним нажатием левой кнопки мыши. 1.4. Вводный пример Данный простой пример продемонстрирует, как система САПЕРИОН используется для хранения и извлечения информации: Сохранение и извлечение документов можно производить с помощью показанных ниже электронных лотков сразу после запуска системы. 1.4.1. Хранение документов в архиве Загрузка документов Перед отправкой документа в архив прежде всего следует поместить его в лоток Ввод системы САПЕРИОН. Бумажный документ сканируется (см. 3.2.1). Полученный электронный документ загружается в систему (см. 3.2.2). Лоток Ввод является отправной точкой для всех входящих документов. Загрузите любые два файла с помощью команды меню [Файл][Открыть...]. В установочном каталоге системы САПЕРИОН содержится подкаталог IMAGES c файлами изображений, которыми возможно воспользоваться для тренировки. Удерживая клавишу <Ctrl>, вы можете выбрать одновременно несколько файлов. Проверьте, что бы в поле «Тип файлов» было значение «BMP», а в поле «Действие» – «Копировать файл». Лоток Ввод изменит внешний вид, т.к. теперь он в нем есть документы. Дважды щелкните левой кнопкой мыши по лотку, чтобы посмотреть его содержимое. 9 Группирование документов Далее вы можете объединить несколько отдельных документов (например, несколько отсканированных страниц) в одну папку. Эта процедура аналогична подшивке или скреплению бумажных документов. Нажмите на пиктограмму лотка Ввод правой кнопкой мыши и, удерживая кнопку нажатой, перетащите курсор мыши, в лоток Документы. Графическое отображение создает впечатление перемещения реальных документов. Двойной щелчок левой кнопкой мыши по пиктограмме лотка Документы откроет его и покажет вам содержимое этого лотка. Для объединения отдельных документов в одну папку выберите первый документ в списке и нажмите на клавишу [+] или выберите команду меню [Очередность], которое активируется правой кнопкой мыши. После создания папки окно «Содержимое» можно закрыть. Индексация документов Теперь объединенные документы (или отдельные документы) в лотке Документы следует отправить в архив. Но сначала для каждого документа необходимо заполнить индексную форму, в результате чего каждый документ станет доступным для поиска. Нажмите на пиктограмму лотка Документы левой кнопкой мыши и, удерживая кнопку нажатой, перетащите курсор в лоток Архив. При этом автоматически откроется обязательная для заполнения индексная форма. 10 Нажав на кнопку [OK], вы отправите документ в архив и потом сможете найти его по любому из введенных индексных полей. Кнопка [Отменить] отменяет изменения, внесенные в индексную форму, и документ останется в лотке Документы. [Пропуск] сохранит все введенные поля, и документ будет помещен в лоток В работу. 11 1.4.2. Работа с архивом Работа с хранилищем информации (архивом) осуществляется по стандартной процедуре. Вы начинаете поиск по заданным параметрам и в результате получаете список совпадений с ними. Далее вы можете производить необходимые действия над документами: просматривать, печатать и т.д. Поиск документов Доступ к архиву осуществляется через лоток Архив. Дважды щелкните левой кнопкой мышки по пиктограмме лотка Архив. При этом появится поисковая форма. В эту форму вы можете ввести параметры поиска и запустить его нажатием кнопки [Поиск]. Документы, найденные системой, будут выведены на экран в списке результатов, который можно распечатать. 12 2. Знакомство с системой САПЕРИОН 2.1. Знакомство с системой САПЕРИОН - Обзор В данной главе описаны основы работы в системе САПЕРИОН и ее интерфейс пользователя. Вы получите основную информацию о системе и ряд рекомендаций, с помощью которых вы сможете произвести настройку персонального интерфейса. Более того, мы представим вам наиболее важные элементы САПЕРИОН. Диалоговые окна «Содержимое» (см. 2.4) Индексные и поисковые формы (см. 2.5) Просмотрщик (см. 2.6) Подробные сведения о том, как настроить вашу рабочую среду, содержатся в главе 5 (см. 5). Основная информация об управлении документами в системе САПЕРИОН находится в главе 6 (см. 6). В зависимости от выбранного типа использования (клиента) некоторые функции могут быть недоступны. Кроме того, системный администратор может ограничить количество функций некоторых клиентов. Приведенное описание основано на функциях, доступных клиенту сканирования. 2.2. Вход пользователя в систему Для запуска системы САПЕРИОН в операционной системе Windows используйте панель задач или иконку на рабочем столе. Обычно системный администратор настраивает САПЕРИОН таким образом, что бы вы могли приступить к работе после открытия программы. В этом случае вход в систему произойдет в фоновом режиме (на вашем экране этого не будет видно). Однако, в некоторых обстоятельствах, чтобы войти в систему, вам потребуется ввести ваше имя пользователя, пароль и выбрать необходимый тип клиента. Согласно настройкам производителя имя пользователя – WIN, а пароль – BERLIN. При этом не имеет значения, заглавные это буквы или строчные: имя пользователя и пароль не зависят от регистра. Если вам нужен доступ к архиву только для просмотра его содержимого, выберите поисковый клиент. Это оставит доступ клиента сканирования для других пользователей. В определенных обстоятельствах вам понадобится изменить пароль при первом входе в систему. 13 2.3. Интерфейс пользователя После успешного входа в систему на вашем экране появится стандартный пользовательский интерфейс системы САПЕРИОН. Пользователи, которые имеют опыт работы с графическими интерфейсами MS Windows и в особенности MS Outlook, быстро освоятся с интерфейсом САПЕРИОН Под главным меню (см. 2.3.1) находится панель инструментов (см. 2.3.2). Слева расположена панель с иконками объектов системы САПЕРИОН (см. 2.3.3). Остальная часть окна предназначена для отображения документов, поисковых и индексных форм. Различные функции системы САПЕРИОН могут быть выполнены разными способами при помощи мыши или клавиатуры (см. 2.3.4). Порядок настройки персонального интерфейса рассматривается в разделе 5.2.6. 2.3.1 Работа с главным меню Практически все доступные функции можно запустить при помощи главного меню. Система САПЕРИОН автоматически отключает некоторые команды меню (например, команду на сканирование, если ваш компьютер не настроен для работы со сканером). Ваш системный администратор также может отключить некоторые команды, зарезервированные для администрирования. Более подробная информация о настройке главного меню находится в разделе 5.2.2. Выбрав команду меню и нажав на <F1>, вы можете получить контекстную справку. 14 2.3.2 Работа с панелью инструментов Система САПЕРИОН позволяет выполнять большинство команд меню при помощи кнопок на панели инструментов. Самые важные из них можно установить в главном окне системы, в диалоговых окнах «Содержимое» (см. 2.4) и просмотрщике (см. 2.6). Более подробная информация о настройке панели инструментов находится в разделе 5.2.3. При наведении курсора мыши на действующую кнопку панели инструментов она автоматически выделяется. 2.3.3 Работа с объектами системы САПЕРИОН Объекты системы САПЕРИОН, которые находятся в главном окне системы, представляют собой аналоги реальных инструментов и объектов на рабочих столах и местах. Они расположены на панели в левой части окна и распределены по следующим четырем группам: Группа «Рабочая папка» содержит лотки Ввод, Документы, В работу и Архив. Группа «Действия» содержит объекты для ввода документов в систему САПЕРИОН (Сканирование, Загрузить файл, COLD и т.д.), а также для работы с ними (Печать, Просмотр, Удалить и т.д.). В группе «Запросы» вы можете, к примеру, хранить копии лотков Архив (например, отдельный лоток для каждого архива). Лотки ваших сотрудников вы можете поместить в группу «Другие» и использовать их для отправки документов. Объекты возможно перемещать из одной группы в другую по вашему усмотрению. Добавление, изменение и удаление групп не допускается. Работа с этими объектами особенно удобна с использованием функций Drag&Drop, что делает документопоток еще более наглядным. Объекты можно просто перемещать из одного лотка в другой с помощью курсора мыши. Например, для печати их нужно переместить в объект Печать. Перетаскивая курсором иконку документа при удерживании левой кнопки мыши, вы переместите только один документ, при удерживании правой – все документы из лотка. Дополнительные функции доступны при указании курсора на объект и двойном щелчке левой кнопки мыши или через контекстное меню, открывающееся нажатием на правую кнопку. Лотки Лотки Ввод, Документы и В работу представляют собой папки для временного хранения документов. С помощью лотка Архив вы можете получить доступ к электронному архиву. Лотки используются для управления процессами архивирования. Если в лотках содержатся какие-либо документы, их вид автоматически меняется. Содержимое лотков отображается в диалоговом окне «Содержимое» (см. 2.4) при двойном щелчке по их иконкам левой кнопки мыши. Для лотка Архив при этом появляется поисковая форма (см. 4.2). Объекты действий для ввода документов 15 Объекты данной подгруппы предназначены для ввода документов в систему САПЕРИОН. Стандартными компонентами являются Загрузить файл и Сканирование. Специальные объекты, такие как COLD (см. 3.2) можно добавить или активировать двойным щелчком левой кнопки мыши по их изображениям или при помощи команды меню [Опции][Ввод…]. Ввод документов в систему можно начать, либо переместив документ из соответствующего объекта ввода в лоток Ввод, либо используя команды меню [Файл][Открыть…] или [Файл][Сканировать] или [Файл][Передать…]. Объекты действий при работе с документами При перемещении документов в эти объекты системы САПЕРИОН вы выполните соответствующие операции над ними. Печать более подробно описывается в разделе 4.4; просмотр – в разделе 4.3; удаление – в разделе 4.7; работа с электронной почтой – в разделе 4.9. Дополнительную информацию по настройке объектов вы найдете в разделе 5.2.4. 2.3.4 Работа с мышью и клавиатурой Нажатие на левую клавишу мыши Как и в большинстве приложений Windows нажатие на левую кнопку мышки приводит к выбору объекта системы САПЕРИОН, двойное нажатие – к запуску определенного процесса или действия. Нажатие на правую клавишу мыши Правая кнопка используется для вызова контекстного меню с дополнительными функциями. Некоторые функции доступны только с помощью этого меню. Использование функции Drag&Drop Объекты системы САПЕРИОН специально разрабатывались для работы с функцией Drag&Drop. Во всей системе САПЕРИОН эта функция наиболее удобна для перемещения документов из одного места в другое. При использовании функции Drag&Drop правая и левая кнопки мышки выполняют различные действия. Например, для перемещения всех документов из лотка Ввод в лоток Документы, нажмите на правую кнопку мышки, при этом выбираются все объекты в лотке, и переместите их в лоток Документы, удерживая при этом кнопку нажатой (перетаскивание). Отпустите кнопку, когда документы будут в лотке Документы, чтобы поместить их туда (бросить). При использовании левой кнопки будет перемещен только первый (или выбранный) документ из лотка. Работа функции Drag&Drop графически отображается на экране. При этом меняется вид курсора мыши и отображается либо один документ (нажата левая кнопка), либо вся папка (нажата правая кнопка). Курсор мышки при наведении на лоток, куда перемещаются документы, изменит внешний вид на стрелку указывающую вниз. Если этого не произошло, то переместить туда документы невозможно. Работа с клавиатурой Если вы предпочитаете работать с клавиатурой, система САПЕРИОН (как и любое приложение Windows) позволяет вам выполнять задачи при помощи комбинации клавиши <Alt> и подчеркнутых букв в командах меню. 16 Кроме того, некоторые команды можно выполнить с помощью «горячих» клавиш, которые показаны после названий соответствующих команд меню. Например, [Файл][Открыть] можно выполнить при помощи комбинации <Ctrl><O>. Нажатие клавиши <Esc> в формах и диалоговых окнах обычно приводит к закрытию окна без сохранения информации. Нажатие <Enter> выполняет выбранную команду и обычно закрывает окно. Перемещение из одного поля в другое осуществляется клавишей <TAB>. Примечание: Остальная часть данного руководства не будет касаться работы с клавиатурой. 2.4. Диалоговое окно «Содержимое» Если документы находятся в лотках Ввод, Документы или В работу, вы можете просмотреть их содержимое, дважды щелкнув левой кнопкой мыши по пиктограмме соответствующего лотка, что откроет диалоговое окно «Содержимое» (см. 1.4). Для отображения Структура». содержимого папки используется диалоговое окно «Содержимое: В системе используются четыре различных типа диалоговых окон «Содержимое», выполняющих разные функции в зависимости от контекста. Эти функции запускаются из панели инструментов, контекстных меню или при помощи Drag&Drop. Специальные возможности окна «Содержимое: Структура» Диалоговое окно «Содержимое: Структура» несколько отличается от других окон этого типа. Оно имеет вид, подобный приложению Windows Explorer, и отображает содержимое папки в левой части окна. В окне «Содержимое: Структура» переименование документов осуществляется так же, как и в приложении Windows Explorer. Выберите документ и щелкните по нему еще раз. При этом откроется поле ввода, позволяющее изменить имя документа. Нажатие на клавишу <Esc> отменяет редактирование, <TAB> – сохраняет изменения. 2.4.1. Структура документов В системе САПЕРИОН документы могут храниться по отдельности или могут быть объединены с другими (например, многостраничные отсканированные документы). Для различных типов простых документов и папок используются следующие иконки: Отсканированная страница Загруженный файл-рисунок Загруженный файл приложения Используемый архивный файл-приложение Папка с документами Разделение страницы Документ, содержащий ссылку 17 Система САПЕРИОН отличает отсканированные страницы от файлов изображений (загруженных с диска), но при этом обрабатывает их одним и тем же образом. В данном Руководстве рассматривается непосредственно обработка изображений, если их происхождение не существенно. Изображения и файлы приложений отличаются по нескольким параметрам. Более подробно об этом написано в разделе 6.1. Система САПЕРИОН запоминает дату и время внесения документов в лоток Ввод, а также имена загруженных файлов изображений и файлов приложений. Если курсор мыши находится на документе, то всплывет окно с краткой информации о нем. В окне «Содержимое: Структура» дополнительно отображается информация о том, в каком архиве находится документ, и кто его заархивировал. 2.4.2. Редактирование документов Все диалоговые окна «Содержимое» позволяют просматривать, печатать, удалять и сохранять документы или отдельные части документов. Выбрав папку, вы применяете действия ко всем документам в ней. Если определенные функции недоступны для файлов приложений, это означает либо отсутствие у вас прав доступа к этому документу, либо отсутствие соответствующего приложения для выполнения требуемой функции. [Редактировать] Эта команда позволяет отображать и редактировать выбранный документ, что также возможно осуществить двойным щелчком левой кнопки мыши, когда курсор находится на документе. Изображения будут открыты в окне «Просмотр документов» (см. 4.3). Для файлов приложений запустится соответствующая программа. Если она уже запущена, система САПЕРИОН попытается показать документ, используя эту программу. [Печать] Данная команда используется для печати выбранного документа (см. 4.4). Для файла приложения запускается соответствующая программа, из которой выполняется задание на печать. [Редактировать имя] Эта команда позволяет вам переименовать выбранный документ. В появившемся поле ввода вы можете внести новое имя. Чтобы покинуть поле, нажмите клавишу <Enter> (OK) или <Esc> (Отменить). Если поле ввода оставить пустым, будет сохранено первоначальное имя. [Удалить] С помощью этой команды вы можете удалить выбранный документ (см. 4.7) или его часть. [Сохранить] Эта команда позволяет вам копировать отдельные части документа из архива и сохранять их на жестком диске (см. 4.5). Вы можете сохранять изображения и отсканированные страницы в различных графических форматах. Если вы выберите папку, все документы, которые находятся в ней, будут сохранены и, при необходимости, пронумерованы. [Просмотр] Команда [Просмотр] позволяет просматривать документы, при этом вы не можете вносить в них изменения. При просмотре изображений все инструменты редактирования становятся недоступны. При просмотре файлов приложений система САПЕРИОН не может запретить соответствующим программам вносение изменений в документ. Однако, как и при выполнении команды [Редактировать], автоматическая запись новой версии в архив САПЕРИОН не осуществляется. 18 У команд [Просмотр] и [Редактировать] есть еще одно отличие. Для файлов приложений ваш системный администратор может настроить систему таким образом, что программа просмотра, вызываемая по команде [Просмотр], будет отличаться от программы, вызываемой по команде [Редактировать]. Для файлов с расширением .doc по команде [Просмотр] может, к примеру, запускаться WordPad или другая специальная программа просмотра (приложение, которое не позволяет редактировать документы). Таким образом, вам не нужно всегда запускать основную программу, если вы не собираетесь редактировать документ. [Безопасность] Эта команда позволяет добавить выбранную часть документа в Список Управления Доступом (Access Control List). Тем самым вы можете защитить отдельные части документа от несанкционированного просмотра. Более подробная информация по этой теме находится в разделе 4.6.6. 2.4.3. Функции редактирования папок Все диалоговые окна (кроме лотка Ввод) позволяют использовать функции для создания и редактирования папок документов. [Очередность] Эта команда создает папку для группы документов, которые при отображении передвинутся на один шаг вправо. Появится отступ. Иконки документов при этом не изменятся. [Разбить] Эта команда позволяет удалить выбранную папку. В отличие от команды Удалить здесь удаляется только папка, а ее содержимое остается и при отображении передвинется на один шаг влево. [Влево] Передвигает документ в вышестоящую папку. [Вправо] Передвигает документ во вложенную папку. [Вверх] Передвигает документ на одну строчку вверх. [Вниз] Передвигает документ на одну строчку вниз. [Сохранить изменения] Эта команда появляется в окне «Содержимое: Структура» при внесении изменений в содержимое архива. При выполнении команды новая структура архива будет сохранена. [Завершить] В диалоговом окне лотка Документы данная команда используется для предотвращения добавления других документов в папку при автоматическом объединении (см. 3.7.2). Параметр «Завершить» включается и отключается в первой строке папки при помощи контекстного меню. При включении появляется метка <Полный>. Вы также можете использовать эту команду для проверки качества архивных записей. Метка <Полный> сообщает, что структура папки завершена и подготовлена к архивированию. 19 [Форматировать…] Функция [Форматировать…] используется системными администраторами для автоматизации процесса объединения документов (см. 3.7.2) и индексации (см. 3.7.3). Данная функция может понадобиться вам в основном только для этих целей. Вы можете задать новый формат для документа или изменить существующий. Команда доступна при выборе папки с документами. По команде меню [Форматировать…] появляется диалоговое окно «Изменить формат». Изменить формат OK Delivery Note Poll May 99 Отмена Система отобразит переименована. все доступные форматы. После выбора формата папка будет 2.4.4. Перемещение документов при помощи Drag&Drop Для перемещения документов вы можете использовать функцию Drag&Drop. Для этого просто перетащите выбранные документы в соответствующие объекты системы САПЕРИОН (Печать, Удалить и т.д.). Пользуясь операцией Drag&Drop внутри диалогового окна, вы можете выбрать один документ с помощью левой кнопки мыши и изменить его положение в этом окне или перенести его в другой лоток. Открыв второе диалоговое окно, вы можете производить обмен содержимым между этими окнами (см. 4.6.1). Пожалуйста, обратите внимание: использование функции Drag&Drop с правой кнопкой мышки означает, что будет перемещено все содержимое диалогового окна. 20 2.5. Индексные и поисковые формы Формы для индексации документов и поисковых запросов, созданные системным администратором, являются наиболее важными средствами для работы с архивом. Эти формы различны, поскольку предназначены для разных задач. Их сходство может состоять только в использовании одинаковых элементов. Приведенный ниже пример демонстрирует работу с этими элементами форм. Для тех, кто имеет опыт работы с операционной системой Windows, элементы данного окна хорошо знакомы. При этом система САПЕРИОН также использует специальные поля с широким спектром дополнительных возможностей. 2.5.1. Стандартные поля диалоговых окон Поля ввода В эти поля вы можете вводить данные, такие, как числа, даты и время наряду с обычным текстом. Длина вводимого текста может быть ограничена пользователем. Числа вводятся как Integer (целые числа), либо как Real (с плавающей запятой). Формат даты соответствует установкам Windows на вашем компьютере. Т.е. если установлено ММ/ДД/ГГ, то дата вводится в систему САПЕРИОН в формате 21 месяц/день/год. Год прошлого века должен вводиться полностью. Краткая запись в виде 1/11 воспринимается системой САПЕРИОН как дата текущего года. Формат времени также соответствует установкам Windows на вашем компьютере. Часы по умолчанию разделяются от минут двоеточием. Например, если вы введете 7:5 система автоматически запишет это время в виде 07:05 при записи документа в архив. Системный администратор может задать определенный синтаксис для поля (например, номер знака автомобиля). При этом можно вводить только разрешенные символы. При неправильном вводе издается предупреждающий сигнал. Кнопки-переключатели Кнопки-переключатели могут использоваться для индексации вида да/нет, верно/неверно, включить/отключить и т.д. В поисковых формах кнопки-переключатели могут быть отключены. В этом случае кнопка-переключатель помечается серым цветом, и система САПЕРИОН не учитывает ее при выполнении запроса. Кнопки С помощью кнопок можно управлять такими действиями как закрытие формы, сохранение информации и т.д., они отмечены стандартными названиями «OK», «Отмена», «Результат», «Пропуск» и т.д. Следует отметить, что при создании форм ваш системный администратор может задавать другие надписи на кнопках. Раскрывающиеся списки Раскрывающиеся списки очень похожи на словарные таблицы (см. 2.5.4) , но при этом имеют только один столбец. Содержимое раскрывающихся списков обычно не изменяется. С помощью раскрывающихся списков вы можете быстро заполнять поля ввода.. Для этого надо ввести только несколько начальных букв, и система САПЕРИОН автоматически заполнит поле ввода оставшимися, если найдет совпадение введенной информации с базой данных. 2.5.2. Многозначные поля При индексации документа иногда нередко требуется ввести несколько значений в одно поле ввода. Таким образом, документ можно классифицировать как “полученный счет”, “запрос на оплату” и “внутренняя корреспонденция”, чтобы его возможно было найти в архиве по каждому из заданных индексов. Многозначные поля отображаются как текстовые поля в индексных и поисковых формах. При индексации, каждое дополнительное значение можно ввести с новой строки или после общепринятого разделителя (по умолчанию применяется запятая). Если в многозначное поле поисковой формы вводятся несколько параметров, они соединяются логической операцией «ИЛИ». 2.5.3. Текстовые поля В текстовые поля вы можете вводить индексную информацию практически любой длины. Система обладает мощными и удобными средствами поиска документов даже в больших неструктурированных архивах. При сохранении индексной информации все содержимое текстовых полей будет записано в архив, но в поисковую базу данных будут внесены только отдельные слова для повышения производительности системы. Пожалуйста, обратите внимание на то, что для текстовых полей требуется достаточно много места (20-100 байт на слово), поэтому будет разумно ограничивать длину записей и использовать точные, определяющие слова для индексации. 2.5.4. Словарные таблицы Словарные таблицы – это особые поля ввода. Вы можете ввести в область ввода запись вручную или открыть словарную таблицу (щелкнув мышкой по значку с изображением стрелки или нажав комбинацию клавиш <Alt><>), чтобы выбрать запись из нее. Содержимое соответствующего столбца будет скопировано в область ввода. 22 Выбор записи из таблицы в большинстве случаев более удобен (например, выбор адреса клиента из списка вместо ввода вручную). Словарные таблицы могут ускорить процесс индексации и помогают избежать ошибок при наборе текста. Словарные таблицы могут содержать любое количество столбцов. Они очень похожи на раскрывающиеся списки, но обладают большим количеством функций. Дополнительная информация о настройке словарных таблиц представлена в разделе 5.3.1. 2.5.5 Таблица Outliner Таблица Outliner позволяет легко вводить и управлять информацией с иерархической структурой. Вы можете переходить на различные уровни записей одним или двойным щелчком левой кнопки мыши. Функции редактирования таблицы Outliner доступны при помощи Drag&Drop и контекстного меню. В зависимости от настроек таблицы Outliner система САПЕРИОН автоматически заполняет соответствующие индексные поля (одно поле для каждого иерархического уровня). Эти поля обычно невидимы в форме. Содержимое этих полей затем включается в каждый запрос и индексацию. Если вы не используете таблицу Outliner, то вам придется заполнять данные поля вручную. Различные таблицы Outliner Таблица Outliner может отображаться двумя различными способами: В виде списка, при котором полностью отображается только текущий уровень. Переход к другим уровням осуществляется двойным щелчком левой кнопки мыши. В виде дерева, по которому можно перемещаться и выбирать по аналогии с программой Windows Explorer. Отображение в виде дерева может быть двух типов: динамическое и статическое. В статическом отображении структура четко определена, при динамическом отображении структура создается на основе существующей индексной информации при каждом открытии формы. Таким образом, динамическое отображение дерева показывает только структуру, реально используемую при индексации. В такой структуре возможно найти минимум один документ. Во всем остальном эти два типа отображения выглядят одинаково. Однако существуют различия при редактировании параметров индексации в таблицах Outliner. Также существует расширенная таблица Outliner, представляющая собой дальнейшее развитие динамической таблицы Outliner. В отличие от динамической, здесь можно задавать уровни, которые не связаны с документами. Более подробная информация о содержании и функциях расширенной таблицы Outliner представлена в разделе 9.10 Руководства администратора. Создание и редактирование элементов таблиц Outliner Outliner -> [Создать…] Outliner -> [Редактировать…] Outliner -> [Удалить] 23 Если системный администратор предоставил вам соответствующие права, вы можете добавлять новые записи в таблицу Outliner кнопкой [Создать…] и редактировать уже существующие кнопкой [Редактировать…]. Редактирование возможно, только если системе САПЕРИОН разрешено вносить изменения в индексную информацию всех архивных документов, использующих данную запись таблицы Outliner. Поэтому вы должны всегда осторожно относиться к подобным изменениям, так как редактирование таблиц Outliner позволит вам вносить значительные изменения в индексную информацию достаточно легко. В динамическом отображении записи не редактируются и добавляются в отдельных формах, как это происходит в случае статического отображения. Вместо этого в соответствующей позиции таблицы Outliner открывается поле ввода, в которое можно ввести новое значение. Нажатие <TAB> сохраняет запись, <Esc> – отменяет текущую операцию. Если вы удаляете запись в расширенной таблице Outliner, то при этом удаляется только элемент с SysOutlinerData=1, но не соответствующие документы. При восстановлении данной записи связанные с ней документы снова могут быть найдены в поисковых запросах. Печать таблицы Outliner Outliner -> [Печать] Древовидную структуру таблицы Outliner можно распечатать, начиная с выбранной записи. Эта команда выполняется с помощью контекстного меню или нажатием на правую кнопку мышки. Изменение индексной информации функциями Drag&Drop Отображение таблицы Outliner в виде дерева позволяет вам изменять индексную информацию документа путем его перемещения из списка результатов в новую запись таблицы. Система САПЕРИОН автоматически сохранит изменения как новую версию. Это можно сделать с несколькими документами одновременно, выбрав нужные с помощью нажатой клавишей <Ctrl>. При работе с расширенной таблицей Outliner нельзя поместить документы на другой уровень, если на более низких уровнях используются обязательные поля. Перемещение сегментов дерева в таблицах Outliner Вы можете перемещать целые сегменты дерева в таблице Outliner при помощи функции Drag&Drop. Обычно администратор настраивает систему таким образом, чтобы все документы, затронутые такими изменениями, автоматически обновлялись путем создания новой версии. В противном случае придется подтверждать эти изменения в соответствующем диалоговом окне. 2.5.6. Дополнительные элементы форм Система САПЕРИОН предлагает дополнительные поля для поисковых и индексных форм. Ваш системный администратор может дать вам более подробную информацию об использовании таких полей. Календарь Данное поле позволяет вам вводить дату с клавиатуры или выбирать дату из календаря нажатием мышки. SQL-запрос Поле для SQL-запросов в поисковой форме позволяет вам создавать запросы с использованием языка баз данных SQL. Формулировка SQL-запросов имеет графическую поддержку. Объекты ActiveX Объекты ActiveX – это особые элементы управления функциями системы. Объект ActiveX, в принципе, является приложением, работающим внутри формы. 24 2.5.7. Дополнительные возможности при работе с формами Использование «горячих» клавиш В поисковых и индексных формах вы можете воспользоваться следующими «горячими» клавишами: <Shift><Del> – удаляет выбранный текст в буфер обмена Windows <Shift><Ins> – вставляет текст из буфера обмена Windows <Ctrl><> – в начало следующего слова <Ctrl><> – в начало предыдущего слова <Tab> – переход на следующее поле Проверка правописания в формах Системный администратор может включить протокол проверки орфографии в требуемых полях поисковых и индексных форм. При работе данной функции, слова, незнакомые системе, будут подчеркнуты красной волнистой линией по аналогии с приложениями Windows. Наведя указатель мышки на одно из подчеркнутых слов, откроется меню, состоящее из следующих опций: Варианты замены на слова из словаря. Команда [Добавить] добавляет слово в словарь, который находится в файле SAPERION.CLX в директории Windows и может при необходимости редактироваться в обычном текстовом редакторе. Команда [Игнорировать все] позволяет отменить проверку правописания для текущего слова. Подчеркивание убирается при повторном вводе текста в поле формы. Команда [Автозамена] позволяет выбрать один из вариантов для автоматической замены, что позволит исправлять такую ошибку в будущем автоматически. Использование функции Автозамены Опции -> [Автозамена] Система САПЕРИОН позволяет автоматически исправлять ошибки при вводе информации в индексные поля. Соответствующие установки находятся в разделе меню [Опции][Автозамена…] в диалоговом окне «Автоматическое исправление ошибок». 25 Вы можете включить автоматическое исправление двух заглавных букв вначале слова. Слова с цифрами или состоящие из заглавных букв могут пропускаться при проверке правописания. Более того, вы можете определить, какие именно слова будут заменяться при вводе. Для работы данной функции в соответствующем поле формы должна быть включена проверка правописания. 2.6. Программа просмотра САПЕРИОН Программа просмотра САПЕРИОН представляет собой инструмент для отображения и редактирования документов. Она позволяет просматривать файлы изображений различными способами. Технология ActiveDocument позволяет отображать следующие документы: Документы Microsoft Office (Word, Excel, PowerPoint) при помощи установленных приложений Microsoft Office. Документы HTML/XML при помощи Internet Explorer. Файлы формата PDF при помощи Adobe Acrobat Reader. Файлы формата DXF и DWG при помощи программы просмотра CAD-чертежей САПЕРИОН. Приложения, необходимые для просмотра и редактирования документов, встроены в просмотрщик САПЕРИОН в качестве объектов ActiveX. Команды меню приложений и панели инструментов в значительной степени интегрированы. Если вам понадобится полный спектр функций, вы можете переключиться от встроенного просмотра к работе в приложении. 2.6.1. Объекты в программе просмотра САПЕРИОН Просмотрщик САПЕРИОН позволяет достаточно легко объединять графические объекты с файлами изображений. Объекты бывают следующих типов: Комментарии (такие вспомогательные элементы в электронном виде как пометки, стрелки, штампы, и черные маркеры). Области (можно копировать, вырезать или печатать отдельные области документов). Ссылки SmartLink (специальные области, работающие как гиперссылки к другим документам или поисковым формам с предварительно определенными параметрами поиска). Объекты записываются в архив вместе с документами. Изменения объектов рассматриваются как изменения документов и сохраняются только в качестве новых версий. 26 Назначение объектов может быть разным, но методы работы с ними одинаковы. Сначала мы опишем их общие свойства. Создание объектов Все объекты создаются в определенной области, которая выбирается мышью: удерживая левую кнопку, растянуть область до нужных размеров и отпустить. Новый объект выделяется определенным цветом, и на его границах появляются восемь меток-манипуляторов, которые могут использоваться для изменения его размеров. Перемещение объектов и изменение их размеров При нажатии на выделенный объект левой кнопкой мыши и удерживая ее нажатой, вы сможете перемещать его. Изменять размер можно при помощи восьми меток-манипуляторов, расположенных по границам объекта. Редактирование объектов Все объекты можно размещать, перемещать и изменять по вашему желанию. Двойной щелчок левой кнопкой мыши по любому объекту, кроме ссылок Smartlink, открывает меню редактирования. В зависимости от типа объекта вы можете изменять цвет, шрифт, размер шрифта, направление текста и т.д. Выбор объектов Сервис -> [Выбрать окно] Если вы хотите отредактировать другой объект вместо выбранного в данный момент, включите режим выбора областей и щелкните по нужному объекту. Если в выбранную вами область попадают несколько объектов, все они будут выбраны. Если при нажатии на объект вы удерживаете кнопку SHIFT, то он будет добавлен в список выбранных объектов. Повторное нажатие на объект отменяет выбор. Копирование, вставка и удаление объектов [Правка][Копировать] [Правка][Вставить] [Правка][Очистить] Как и в любых других программах Windows вы можете копировать (<Ctrl><C>) выбранные объекты в буфер обмена Windows и затем вставлять (<Ctrl><V>) их в другие документы. Нажатие кнопки <Del> удаляет выбранные объекты. Для копирования и вставки объектов можно пользоваться функцией Drag&Drop. Расположите новую и исходную страницы рядом и затем просто перетащите выбранную область на нужную позицию. По умолчанию открывается только одно окно просмотра. Дополнительные окна можно открыть, дважды щелкнув по имени другого документа, удерживая при этом клавишу <SHIFT>. Выравнивание объектов [Сервис][Выравнивание][…] Несколько выбранных объектов можно выровнять по левому или правому краю, по верху или по низу или отцентрировать их по вертикали или горизонтали. Изменение Порядка Объектов [Сервис][Очередность] 27 Если несколько объектов графически перекрывают друг друга, то при помощи команды [Tools][Order] вы можете расставить их в желаемом порядке. Объект, выбранный последним, будет находиться над предыдущим. Текст [Сервис][Текст] Текстовые комментарии нередко применяются при работе с документами. Данные комментарии прикрепляются к отпечатанным документам, например, в виде наклеек. Система САПЕРИОН позволяет осуществить подобную функцию с электронными документами с помощью команды [Сервис][Тест] В поле ввода вы можете ввести текст комментария требуемой длины. Во вкладке «Шрифт» можно выбрать параметры шрифта и выравнивания текста. Во вкладке «Специальный» вы можете выбрать цвет шрифта и фона из палитры цветов при помощи кнопок [Цвет текста] и [Фон]. После выключения кнопки-переключателя «Цвет» текстовой комментарий становится прозрачным. Кнопка [Безопасность] необходима для определения списков управления доступом (ACL) (см. 4.6.6), в которых находится информация о пользователях, имеющих право на редактирование и 28 чтение этих объектов. Кнопка [ACL…] (Access Control List) позволяет применить уже существующие списки управления доступом (см. 4.6.6). Маркер [Сервис][Маркер] Важные отрывки текста можно выделять при помощи функции «Маркер». Цвет меняется при двойном нажатии на область маркера. Стрелка [Сервис][Стрелки] Стрелка используется для того, чтобы привлечь чье-то внимание к важной части документа. Двойное нажатие на нее открывает диалоговое окно «Параметры стрелок», в котором вы можете изменить ее свойства, такие как цвет, ширина и направление. Штамп [Сервис][Штамп] Электронные штампы можно выбрать из имеющегося списка в диалоговом окне «Выберите штамп». Выбор подтверждается кнопкой [OK]. Также вы можете создать свои штампы, например, “ОПЛАЧЕНО”, ”СЕКРЕТНО”, ”ОБРАБОТАНО” или использовать логотип вашей компании и сохранить их как файлы изображений в формате BMP или WMF. Для этого нажмите кнопку [Создать…], чтобы добавить их в список стандартных штампов. Кнопки [Редактировать…] и [Удалить] также помогут вам в работе с этим списком. 29 Кнопка [Безопасность] необходима для определения списков управления доступом (ACL) (см. 4.6.6), в которых находится информация о пользователях имеющих право на редактирование и чтение этих объектов. Кнопка [ACL…] позволяет применить уже существующие списки управления доступом (см. 4.6.6). При помощи кнопки [Подпись…] вы можете использовать штамп как электронную подпись. Если вы хотите сохранить штамп с документом в архиве, то включите кнопку-переключатель «Копировать». Включение кнопки-переключателя «Масштаб» позволяет изменять размер штампа. Кнопка-переключатель «Хранить свойства» запрещает изменять масштаб штампа. Черный маркер [Сервис][Черный маркер] Функция «Черный Маркер» используется для закрытия отдельных отрывков документа. Данная функция напрямую связана со списками управления доступом (см. 4.6.6), в которых определены пользователи, имеющие право убирать черные маркеры. Это осуществляется последовательностью команд: [Сервис][Показать примечания][Спрятать черные маркеры]. Изменение способов отображения комментариев [Сервис][Показать примечания][Спрятать черные маркеры] [Сервис][Показать примечания][Показать автора] [Сервис][Показать примечания][Показать] [Сервис][Показать примечания][Спрятать] [Сервис][Показать примечания][Сделать прозрачным] Раздел меню [Сервис][Показать примечания] предоставляет несколько возможностей для отображения объектов (комментариев, ссылок SmartLink и т.д.): [Спрятать черные маркеры] – при наличии соответствующих прав, все черные маркеры убираются. [Показать автора] – показываются имена автора комментария и пользователя, который внес последние изменения. [Показать] – показываются все объекты. [Спрятать] – убираются все объекты, кроме черных маркеров. [Сделать прозрачным] – все объекты, кроме черных маркеров, становятся прозрачными. По умолчанию опция [Спрятать черные маркеры] всегда выключена, а [Показать] – всегда включена. Вырезки Вы можете сохранить выделенную область в качестве вырезки, чтобы затем распечатать ее (см. 4.4) или скопировать в другой документ. Размер области может быть любым. Область можно создать, если отключены все функции между [Выбрать окно] и [Размер страницы] в разделе [Сервис] главного меню. Создание области с размерами страницы [Сервис][Размер страницы] Для создания области с размерами страницы обычного формата (А4 и др.) нажмите на кнопку [Размер страницы] и затем создайте выделенную область любого размера. Система САПЕРИОН автоматически преобразует ее до размеров страницы и выберет альбомный или портретный формат. Все области можно свободно изменять в размерах и перемещать. 30 Создание вырезок Если вам требуется использовать отрывок одного документа в другом, это можно сделать, скопировав необходимый участок и вставив его в другой документ. Это одна из стандартных процедур для приложений Windows. Такие отрывки документа называются вырезками. Типичное применение этой функции можно найти в разделе «Монтаж Страниц». В программе просмотра САПЕРИОН вы можете выбрать вырезку любого размера, просто выделив область. Затем ее можно скопировать в буфер обмена Windows командой [Правка][Копировать] и вставить командой [Правка][Вставить] в другой документ. Вырезки также можно вставлять в другие приложения Windows. При вставке вырезки могут менять размеры вследствие различного разрешения или масштаба в оригинале и копии. Вставка вырезок в тело документа [Сервис][Копирование выделенной части одного изображения в другое] Выбрав вырезку как объект, вы можете вставить ее в тело документа при помощи команды [Сервис][Копирование выделенной части одного изображения в другое]. После этого вы уже не сможете ее выделить, и система будет рассматривать ее как часть документа. Данная функция работает только с черно-белыми документами. Ссылки SmartLink Ссылки SmartLink представляются графически в виде зеленых рамок в теле документа. Двойной щелчок левой кнопки мышы на них приводит к открытию либо определенного документа, либо формы поиска с предварительно определенными параметрами поиска (в зависимости от настроек). Примеры использования ссылок SmartLink [Сервис][SmartLinks][Назад] Ссылки SmartLinks можно использовать, например, при создании строительных чертежей. После двойного нажатия на ссылку будет показано детальное изображение заданного фрагмента чертежа. Ссылки SmartLink можно настроить таким образом, чтобы появлялась форма поиска с уже заполненными полями, включая все доступные чертежи. Вы также можете использовать ссылки SmartLink при создании оглавления отсканированного документа для перехода к соответствующим разделам и возвращения по команде [Сервис][SmartLinks][Назад]. 31 Создание ссылок SmartLink Для создания ссылки необходимо просто перетащить необходимый документ, уже записанный в архив, из Списка результатов или диалогового окна «Содержимое: Структура» в открытый рабочий документ. При этом на месте, где остановился курсор, появится зеленая рамка, и откроется диалоговое окно «Параметры SmartLink». 32 Поле «Описание» Текст, введенный в это поле, будет отображаться при нажатии на зеленую рамку правой кнопкой мыши. Этот текст должен кратко описывать документ, на который указывает данная ссылка или тип вызываемого запроса. Режимы работы ссылок SmartLink Ссылки SmartLink работают в двух режимах: «Выполнить запрос» или «Просмотр документа». В режиме «Выполнить запрос» вы задаете поисковую форму, поля которой возможно автоматически заполнить параметрами, выбранными по умолчанию. Для этого введите имя переменной и ключевое слово для выполнения запроса. Чтобы использовать этот режим, вам необходимо получить от системного администратора название поисковой формы и ввести соответствующее имя переменной в заполняемое поле. Режим «Просмотр документа» отображает документ, который использовался для создания ссылки. Данный режим установлен по умолчанию. Редактирование Ссылок SmartLink [Сервис][SmartLinks][Редактировать…] <Ctrl><Y> Используйте команду [Сервис][SmartLinks][Редактировать…] для внесения изменений в существующие ссылки SmartLink. Появится диалоговое окно «SmartLinks в документе» со списком всех существующих ссылок на текущей странице. Выберите нужную и нажмите [Редактировать…]. Создание отчета о структуре ссылок SmartLink [Сервис][SmartLinks][Отчет…] Отчет о полной структуре ссылок SmartLink в текущей странице и всех связанных с ней создается командой [Сервис][ SmartLinks][Отчет…]. Более подробная информация представлена в Руководстве Администратора. 33 2.6.2. Работа с просмотрщиком САПЕРИОН Просмотр нескольких документов По умолчанию в программе просмотра САПЕРИОН отображается только один документ. Для отображения нескольких документов одновременно открывайте их при нажатой клавише <SHIFT>. Просмотр только содержимого папки Открытие записанной в архив папки показывает ее содержимое в диалоговом окне и запускает просмотр первого документа в папке. Нажав клавишу <Ctrl> при выполнении этой команды, можно отменить отображение самого документа. Прокрутка документа Удерживая нажатой правую кнопку мышки, вы можете прокрутить отображаемую часть документа в любом направлении. Это позволит вам просмотреть любую часть чертежа большого формата без необходимости в изменении масштаба. Сохранение измененных документов [Сервис][Сохранить] <F2> Команда [Сервис][Сохранить] или клавиша <F2> предназначены для сохранения изменений в документе вместе с комментариями. Обратите внимание, что система САПЕРИОН сохраняет документы в лотки Ввод, Документы и В работу без дополнительных подтверждений. Для заархивированных документов система САПЕРИОН спросит вас, следует ли создать новую версию. Открытие списка управления версиями документа [Сервис][Версии…] Команда [Сервис][Версии…] открывает список управления версиями текущего документа (см. 4.8). Печать документов или вырезок [Сервис][Печать…] Документы, а также содержимое любой выбранной области или комментария возможно распечатать из программы просмотра САПЕРИОН. Если обрабатываются несколько объектов, то будет выбран текущий. Печать производится по команде [Сервис][Печать…]. Вы также можете добавлять временные комментарии и распечатывать их, не сохраняя при этом документ. Все остальные опции печати (кнопка «Печать» в списке результатов или команда [Файл][Печать…]) относятся к документам, записанным в архив. Дополнительная информация, а также различные функции печати описываются в разделе 4.4. Навигация по страницам и документам [Сервис][Листать][Следующая страница] <PageDown> [Сервис][Листать][Предыдущая страница] <PageUp> [Сервис][Листать][Начало документа] [Сервис][Листать][Конец документа] [Сервис][Листать][Следующий документ] <Ctrl><PageDown> [Сервис][Листать][Предыдущий документ] <Ctrl><PageUp> В просмотрщике САПЕРИОН вы можете перелистывать страницы документа, а также переходить в начало или конец документа. 34 Вы также можете переключаться между следующим и предыдущим документом, что обеспечивает удобную навигацию по содержимому лотков, списка результатов и папок. Файлы приложений, которые нельзя открыть в просмотрщике САПЕРИОН, пропускаются. Отображение в виде пиктограмм [Сервис][Показывать значки] Данная функция, вызываемая командой [Сервис][Показывать значки], позволяет показать содержимое папки в виде пиктограмм. Двойной щелчок левой кнопки мыши на соответствующие пиктограммы увеличивает их до полного размера. Просмотр сведений о документе [Сервис][Инфо…] Команда меню [Сервис][Инфо…] выводит окно «Свойства документа» со следующими данными: имя пользователя, поместившего документ в архив, дата и время архивирования, где хранится документ, его объем и размер страниц и т.д. 35 Изменение масштаба документов [Сервис][Масштаб][Увеличение] [Сервис][Масштаб][Уменьшение] [Сервис][Масштаб][Произвольное…] [Сервис][Масштаб][Увеличить на 5%] <+> (серый) [Сервис][Масштаб][Уменьшить на 5%] <-> (серый) [Сервис][Масштаб][Автомасштаб] Команда [Увеличение] используется для увеличения выбранной области, команда [Уменьшение] производит обратное действие. Масштаб можно изменить с помощью команды [Масштаб][Произвольное…]. Для черно-белых изображений существуют три режима: Быстрый Масштаб меняется очень быстро, при этом качество изображение относительно невысокое. Нормальный Также высокая скорость изменения масштаба, но при более хорошем качестве изображения. Градации серого Для улучшения качества изображения в этом режиме используются оттенки серого цвета. Страница легко читается, хотя преобразование занимает несколько больше времени, чем в остальных режимах. Данный режим используется только при масштабах меньших 50%, т.к. выше этого уровня улучшение изображения невозможно. Возможно изменять масштаб с шагом 5% при помощи клавиш <+> и <-> из блока цифр правой части клавиатуры. Функция [Масштаб][Автомасштаб] автоматически устанавливает масштаб таким образом, что отображаемая страница полностью займет все окно. При выключении данной функции размер шрифта остается прежним. При нажатии на левый верхний угол окна просмотрщика САПЕРИОН открывается главное меню окна. В нем вы можете сохранять положение окна и название его заголовка (2.3.1), а также текущий масштаб. При удалении сохраненных значений восстанавливаются значения по умолчанию. Вращение просматриваемых документов [Сервис][Вращение][90 вправо] <Shift><> [Сервис][Вращение][90 влево] <Shift><> [Сервис][Вращение][180] <Shift><> [Сервис][Вращение][Произвольное] Просматриваемый документ можно повернуть на любой угол. Если вы желаете сохранить документ в измененном виде, его возможно поместить в архив в новой версии. Фильтр графического шума [Сервис][Фильтр графического шума][…] Фильтр графического шума может применяться на четырех разных уровнях (слабый, средний, сильный, очень сильный). 36 Обратите внимание, что уменьшение шумов не всегда улучшает качество изображения ваших документов. Иногда отдельные части документов могут стать неразборчивыми. В зависимости от качества исходного изображения вам, возможно, придется применять различные установки фильтра. Переход к найденным совпадениям при поиске в документе [Сервис][Совпадения][Следующее вхождение] <Tab> [Сервис][Совпадения][Предыдущее вхождение] <Shift><Tab> [Сервис][Совпадения][Найти…] <Ctrl><F> Ваш системный администратор может настроить поисковую систему САПЕРИОН (см. 2.5.3) таким образом, что совпадения в документах будут выделяться различными цветами. Вы сможете легко перемещаться от одного совпадения к другому или задать новый параметр поиска при помощи команды [Сервис][Совпадения][Найти…]. Просмотр документов в оригинальном приложении [Сервис][Редактировать в приложении…] При помощи команды главного меню [Сервис][Редактировать в приложении…] вы можете открыть документ в его оригинальном приложении, а не в просмотрщике САПЕРИОН, что позволит вам воспользоваться полным набором функций этого приложения. Редактирование чертежей CAD [Сервис][CAD][…] Если вы дополнительно приобрели функцию «Программа просмотра чертежей CAD», то с ее помощью просмотрщик САПЕРИОН сможет отображать файлы форматов DXF и DWG. Более того, есть возможность редактировать и добавлять элементы чертежей CAD, такие как текст, линии, дуги, окружности и эллипсы. 37 3. Архивация документов 3.1. Архивация документов - обзор В данной главе будет описана работа с электронным архивом системы САПЕРИОН. Работа с архивом основана на использовании лотков Ввод, Документы, Архив и В работу. Все входящие документы поступают в лоток Ввод (см. 3.2), при необходимости объединяются в лотке Документы (см. 3.3) и архивируются в лотке Архив после проведения индексации (см. 3.4). Документы, требующие редактирования, временно хранятся в лотке В работу (см. 3.5). Также существует возможность отправить документы для архивации другим сотрудникам (см. 3.6). Прочие возможности записи документов в архив при работе в других приложениях описываются в разделе 7.1. В конце главы приводится методика автоматической архивации (см. 3.7). Применение этой методики зависит от обрабатываемых документов и задач архивации. Уровень автоматизации может быть разным. Полностью автоматизированная архивация возможна только для определенных типов документов (например, COLD). Установка процедуры ввода документов [Опции][Система…]->[Автоматически] При помощи команды меню [Опции][Система] вы можете настроить параметры процедуры архивации документов во вкладке «Автоматически» открывшегося диалогового окна «Системная конфигурация». Подробное описание этих установок изложено далее в настоящем Руководстве. 38 3.2. Ввод документов Все документы поступают в систему САПЕРИОН через лоток Ввод. Существует несколько способов ввода документов. Установка типа ввода [Опции][Ввод…] Перед вводом документов в систему САПЕРИОН необходимо внести соответствующие изменения в конфигурацию. Для этого дважды щелкните по объекту Ввод (см. 2.3.3) или воспользуйтесь командой главного меню [Опции][Ввод…]. При этом появится диалоговое окно «Конфигурация ввода…». Здесь вы можете выбрать из списка драйвер для ввода документов. Также возможно устанавливать новые и удалять существующие драйверы (например, COLD). Выбранный драйвер активируется кнопкой [OK], и окно закрывается. 3.2.1. Сканирование бумажных документов Качество отсканированных изображений зависит от многих параметров. Вы должны учитывать характеристики вашего сканера, а также настройки, необходимые для бумажных документов различного качества (контраст, яркость, разрешение). Хорошие результаты сканирования зависят также от накопленного опыта оператора. В связи с этим система САПЕРИОН предлагает следующее: с помощью диалоговых окон выбрать оптимальные настройки для любого сканера и любого качества бумажных документов. Эти настройки можно сохранять под именами, соответствующими типу сканируемого документа (например, “очень темный оригинал формата А4” или “бланк обслуживания клиентов”); если сканирование производится нечасто, то рекомендуется использовать стандартные настройки контекстного меню объекта Сканирование. Таким образом, вы сможете получить достаточно хорошие результаты без необходимости знания технологии сканирования в деталях. 39 Сканирование документов [Файл][Сканировать] <Ctrl><S> Сканирование запускается командой главного меню [Файл][Сканировать] или при помощи функции Drag&Drop: удерживая нажатой левую кнопку мыши, переместить курсор с объектом Сканирование в лоток Ввод. Сканер начинает работу, и по завершении процесса полученные графические образы документов поступают в лоток Ввод. Сканирование пакета документов [Файл][Сканировать из ADF] <Ctrl><Shift><S> Пакет документов – группа документов любого типа, подаваемая на сканирование одновременно. Сканеры, оснащенные автоматическим лотком подачи документов (ADF), позволяют вам сканировать пакеты документов за один рабочий цикл. Сканирование пакета документов запускается командой меню [Файл][Сканировать из ADF] или перемещением курсора с объектом Сканирование в лоток Ввод, удерживая нажатой правую кнопку мыши. Для автоматизации сканирования пакета документов нажмите [ADF…] в диалоговом окне «Установка сканера» и сделайте нужные настройки в диалоговом окне «ADF-Options». В области «Automatik» (Автоматический режим) вы можете задать период времени, через который система будет проверять наличие новых документов в лотке автоматической подачи, которые будут автоматически отсканированы. В области «Separation Pages» (Разделители Страниц) вы можете настроить систему САПЕРИОН на распознавание разделительных страниц. Это позволит автоматически объединять документы (см. 3.7.2). В области «Empty Back Sides» (Пустые Оборотные Страницы) вы можете включить функцию распознавания пустых оборотных страниц, которые не подлежат записи в архив. 40 Пользовательские настройки процесса сканирования Если вы не удовлетворены результатом сканирования, система САПЕРИОН позволяет вам настроить конфигурацию процесса сканирования самостоятельно. Повторное сканирование документов [Файл][Повторить сканирование] <Ctrl><W> Повторное сканирование документа осуществляется по сканирование], и вы автоматически получите новое изображение. команде [Файл][Повторить Эта функция может применяться как к только что отсканированным документам, так и ко всем документам в любых лотках. Система САПЕРИОН автоматически заменит выбранный документ новой версией. Конфигурирование сканера [Опции][Ввод…]->Сканер->[Конфигурировать…] Для изменения настроек подключенного сканера откройте диалоговое окно «Установка сканера» выбором раздела [Конфигурация…] в контекстном меню объекта Сканирование или раздела [Конфигурировать…] в меню [Опции][Ввод…]. В поле Параметры устанавливаются настройки сканирования: разрешение, контрастность, яркость и формат изображения. В поле Схема вы можете задать настройки для сканирования отдельных областей документов. Кнопка [ADF…] позволяет конфигурировать лоток автоматической подачи для сканирования пакетов документов. Кнопка [Сохранить…] позволяет сохранять текущую конфигурацию в специальном файле. Система САПЕРИОН автоматически добавит эту конфигурацию в контекстное меню объекта Сканирование. Кнопка [Загрузить…] позволяет загружать сохраненные конфигурации. Более подробное описание остальных настроек данного диалогового окна вы найдете в интерактивной справке или в Руководстве Администратора. Для быстрой проверки установок воспользуйтесь командой [Файл][Сканировать]. Это диалоговое окно может оставаться открытым во время проверки. Система САПЕРИОН будет использовать данную конфигурацию сканирования до тех пор, пока вы не внесете в нее изменения. С помощью команды [Опции][Система] во вкладке «Автоматически» вы можете настроить систему САПЕРИОН для автоматического отображения страниц после сканирования. 41 Обработка отсканированных изображений Диалоговое окно «Scan Load Parameters» (Обработка изображений) служит для изменения настроек отсканированных изображений перед их записью в лоток Ввод. Чтобы открыть это диалоговое окно, выберите раздел [Filters…] (Фильтры…) в контекстном меню объекта «Сканирование». При помощи раскрывающегося списка Rotation (Вращение) возможно выбрать опцию поворота документов на 90° или 180 по или против часовой стрелки. По умолчанию вращение документа не установлено. Список «Black Border»s (Черные границы) используется для удаления или закраски черных границ, которые появляются на отсканированных изображениях. По умолчанию границы не убираются. Список «Noise Filters» (Фильтры шума) используется для уменьшения графического шума на изображениях. Обратите внимание, что фильтры уменьшения шумов могут ухудшить качество изображения. Их использование рекомендуется только опытным пользователям. Фильтры могут применяться не только к отсканированным изображениям, но и уже находящимся в одном из лотков системы САПЕРИОН. Список «Fill gaps» (Заполнить промежутки) используется для закраски небольших областей (таких как блики в светлых изображениях). Можно настроить несколько уровней чувствительности (высокий, средний, малый и отсутствует). Эта функция раньше входила в состав фильтров шума. Если у вас установлено программное обеспечение оптического распознавания текста CAERE, вы можете включить кнопку-переключатель «Deskew» (Выравнивание), которая автоматически выровняет страницы, расположенные под некоторым углом. В списке «Forms» (Формы) документам, которые будут записаны в архив, можно назначить фоновые формы по определенному критерию, устанавливаемому системным администратором. 42 Дополнительные возможности для сканирования Сканирование определенных областей документов В поле «Схема» диалогового окна «Установка сканера» вы можете задать определенные области бумажного документа, которые нужно отсканировать. Без этих установок, документ будет отсканирован целиком. При выборе параметров Строка, Столбец, Высота или Ширина будет соответствующим образом изменяться область сканирования. Таким образом, вы можете примерно задавать размеры области документа, которую нужно отсканировать. Для точной настройки размеров необходимо произвести предварительное сканирование документа с низким разрешением. В полученном изображении документа выделите нужную вам область, затем нажмите кнопку [Pick Frame] (Получить область) в диалоговом окне «Установка Сканера». Значения Line, Column, Height и Width будут рассчитаны автоматически. Теперь вы можете отсканировать выбранную область документа. Двустороннее сканирование Некоторые сканеры могут автоматически сканировать обе стороны листа. Вы можете активировать эту функцию в диалоговом окне «Установка Сканера». Если ваш сканер не поддерживает такую функцию, но оборудован лотком автоматической подачи, система САПЕРИОН может обеспечить двустороннее сканирование документов с помощью специальных настроек. Для этого воспользуйтесь командой [Опции][Система] и во вкладке «Автоматически» диалогового окна «Системная конфигурация» активируйте кнопкупереключатель «двусторон. сканирование». Затем следует отсканировать лицевые страницы пакета документов по команде [Файл][Сканировать из ADF]. Система САПЕРИОН откроет окно «Duplex page scanning» (дуплексное сканирование), в котором будет подсчитано количество отсканированных страниц. Также вы можете определить нумерацию оборотных страниц. По окончании сканирования лицевых страниц снова положите пакет документов в лоток сканера, на этот раз так, чтобы можно было отсканировать оборотные страницы. Затем еще раз запустите команду [Файл][Сканировать из ADF]. В результате лицевые и оборотные страницы сортируются и отправляются в лоток Ввод. Сканирование через интерфейс TWAIN Если ваш системный администратор установил сканер через интерфейс TWAIN, вы не сможете его конфигурировать в системе САПЕРИОН. Вместо этого, вам придется пользоваться программным обеспечением сканера. Когда вы даете команду на сканирование, система САПЕРИОН вызовет это приложение, в котором будет возможно выбрать соответствующие настройки. Руководство пользователя обычно поставляется вместе со сканером. TWAIN – это стандарт загрузки изображений (например, отсканированных страниц) в компьютер. Многие производители вместе со сканерами поставляют TWAIN-совместимые драйверы, которые используются для управления и конфигурирования сканера. К сожалению, некоторые драйверы сканеров не соответствуют промышленным стандартам, поэтому при сканировании с помощью таких устройств часто возникают проблемы. В этом случае установите TWAIN-совместимые драйверы. 43 3.2.2. Загрузка файлов Документы помещаются в лоток Ввод посредством загрузки файлов с любого носителя (жесткого диска, диска, CD-ROM и т.д.). При загрузке файлов важно учитывать разницу между файлами изображений и файлами приложений (см. 6.1). Загрузка файлов [Файл][Открыть…] <Ctrl><O> Загрузка файлов осуществляется с помощью диалогового окна, вызываемого командой [Файл][Открыть…] или нажатием мышкой на иконку открытия файлов в панели инструментов. Данное диалоговое окно аналогично стандартным диалоговым окнам Windows, предназначенным для открытия файлов. Поле Папка позволяет выбрать путь к файлам, которые нужно ввести в систему САПЕРИОН. Поле «Тип файлов» предназначено для выбора типа файлов изображений (например, BMP, PCX и т.д.) или файлов приложений (*.*). Имя файла можно ввести в поле «Имя файла» или просто выбрать из списка. С помощью клавиши <Ctrl> можно добавить файл к выбранному списку, клавиши <SHIFT> – группы файлов. В поле «Действие» указываются действия над файлом в процессе его архивации. При архивации в качестве ссылки система САПЕРИОН всегда открывает для редактирования оригинальный файл, т.е. файл нельзя никуда перемещать. Параметр «Копировать файл» означает, что оригинальный файл останется на жестком диске. Параметр «Переместить файл» означает, что оригинальный файл будет удален системой САПЕРИОН. До записи документа в архив (при помощи лотков) вы всегда редактируете оригинальный файл. Для изображений копия создается при записи файла в лоток Ввод (см. также 6.9). Установки, сделанные в этом диалоговом окне, будут автоматически синхронизированы с параметрами диалогового окна «Параметры загрузки файла». Чтобы автоматически отобразить на экране загруженный файл, воспользуйтесь командой меню [Опции][Система] для настройки вкладки «Автоматически». Будьте осторожны, чтобы случайно не загрузить изображение как файл приложения, иначе для просмотра такого файла будет вызвано соответствующее приложение, а не просмотрщик системы САПЕРИОН. 44 Настройка параметров загрузки файлов [Опции][Ввод…]->”Файлы”->[Конфигурировать…] Для редактирования конфигурации загрузки файлов откройте диалоговое окно «Параметры загрузки файла». Для этого нажмите правой кнопкой мыши на объект «Загрузить файл» и выберите раздел [Фильтры…] в контекстном меню или запустите команду [Конфигурировать…] в меню [Опции][Ввод…]. В области «Тип Файла» выберите «Растр» для изображения с соответствующим типом файла (BMP, PCX и т.д.) или Приложение для файла приложения. В следующем поле выберите тип действий для файлов приложений (см. Загрузка файлов). Для загружаемых изображений доступны функции поворота, фильтрования и прикрепления фоновой формы с помощью диалоговых областей Обработка изображения и Формы. В области «Проверить директорию» вы можете настроить систему для загрузки выбранного файла из определенной папки в заданное время. Более подробная информация об этой функции находится в разделе 3.7.1. 3.2.3. Дополнительные возможности для загрузки файлов Специальные драйверы для передачи файлов [Файл][Передать…] <Ctrl><F> Эта команда запускает загрузку файлов при помощи выбранных драйверов ввода. Это может быть, например, ввод форм с мэйнфрейма с помощью COLD-драйвера. Процесс можно также запустить, перетащив объект ввода файла (см. 2.3.3) в лоток Ввод. 45 Монтаж страниц Еще один способ загрузки файлов в лоток Ввод системы САПЕРИОН заключается в использовании страниц, смонтированных вручную. Система САПЕРИОН предлагает вам функцию «Копирование части одного изображения в другое», которая позволяет вам копировать вырезки из документа и вставлять их в другой документ (см. Вырезки). Эта процедура аналогична электронному коллажу. Монтаж таких страниц возможен только для изображений и осуществляется с помощью инструментов программы просмотра САПЕРИОН. В некоторых случаях вы можете пользоваться функцией «Копирование части одного изображения в другое» для сохранения места на носителе. Например, если вы проводите цветное сканирование документа с черно-белым текстом и цветной фотографией, то полученное изображение займет несколько мегабайт. Однако вы можете отсканировать весь документ в черно-белом формате, а затем выполнить дополнительное сканирование фотографии в цвете. После чего фотография монтируется на черно-белый документ. Такой документ занимает гораздо меньше места и выводится на экран заметно быстрее. Создание новых страниц [Файл][Новая страница…] <Ctrl><N> Для вставки в документ новой страницы, в которой будет размещаться вырезка, выберите команду [Файл][Новая страница…] для открытия диалогового окна «Создание новой страницы». После выбора формата страницы, будут автоматически рассчитаны ее высота и ширина в пикселях. Эти значения можно изменять любым образом. Разрешение меняется в пределах от 100 до 400 dpi. Геометрические параметры будут изменяться в соответствии с вашим выбором. 3.3. Объединение документов Объединение документов в папки является полезной функцией для их сортировки и организации удобной структуры архива. Перемещение документов в лоток Документы [Архив][Забрать] <Ctrl><U> [Архив][Забрать все] <Ctrl><Shift><U> Документы из лотка Ввод всегда перемещаются в лоток Документы. Это можно сделать различными способами: Переместив верхний документ из лотка Ввод при помощи функций Drag&Drop, нажав левую кнопку мышки или командой [Архив][Забрать] Переместив все документы из лотка Ввод, нажав правую кнопку мышки или командой [Архив][Забрать все] Переместив определенный документ из диалогового окна «Содержимое: Ввод», нажав левую кнопку мышки. По умолчанию файлы, только что перенесенные в лоток Документы, добавляются в конец списка в диалоговом окне, но если вы выделили какой-либо документ в этом списке, то новые документы помещаются непосредственно перед выделенной позицией. 46 Объединение документов в лотке Документы В диалоговом окне «Содержимое» лотка Документы вы можете либо оставить ваши документы несортированными (например, отдельные отсканированные изображения), либо объединить их в папку (см. 2.4.3). Папка может содержать столько документов, сколько вам потребуется. В ней могут совместно храниться файлы изображений и файлы приложений. Автоматическое объединение документов описано в разделе 3.7.2. 3.4. Индексация документов Начало процесса архивирования [Архив][Индексация][Ручная] <Ctrl><D> [Архив][Индексация][Автоматическая] <Shift><Ctrl><D> Лоток Архив обеспечивает доступ к электронному архиву. Лоток используется для помещения документов в архив и работы с ним. Чтобы начать запись в архив отдельного документа или папки, следует их перетащить из лотка Документы в лоток Архив, нажав и удерживая левую кнопку мыши. То же самое можно сделать командой [Архив][Индексация][Ручная]. Если ни один из документов в диалоговом окне не выбран, система САПЕРИОН по умолчанию выберет первый документ из лотка Документы. После этого откроется окно индексной формы, в котором вы можете ввести соответствующую индексную информацию. Вид формы может меняться в зависимости от проекта или от типа задачи архивирования. Процесс архивирования можно также начать для документов, находящихся в лотке В работу (см. 3.5). Перемещение документов курсором мыши при нажатой правой кнопке из лотка Документы в лоток Архив или командой [Архив][Индексация][Автоматическая] приведет к архивированию всех документов лотка Документы без открытия индексной формы (см. 3.7.4). Заполнение индексной формы Индексная форма состоит из различных полей для ввода информации. Некоторые поля являются обязательными для заполнения. Остальные могут заполняться по вашему усмотрению. Эффективность работы электронного архива определяется возможностью быстрого поиска документов. Обратите внимание на то, что документы, в которых индексные поля были оставлены пустыми, могут быть найдены только при помощи соответствующего запроса с пустыми полями. Поэтому желательно для каждого документа вводить максимальное количество индексных полей. Установка автоматической индексации документов производится во вкладке «Автоматически» диалогового окна «Системная конфигурация», вызываемого по команде [Опции][Система…]. 47 Кнопки индексных форм Кнопки могут выполнять различные функции и определяются администратором. Формы могут содержать следующие кнопки: Кнопка [OK] проверяет, вся ли индексная информация введена должным образом, архивирует документ и закрывает форму. Кнопка [Отмена] или клавиша <Esc> закрывают форму без сохранения изменений. Кнопка [Результат] запускает ручное распознавание текста или штрих-кодов. Результаты записываются непосредственно в соответствующие индексные поля формы. Кнопка [Пропуск] помещает документ в лоток В работу для дополнительного редактирования (см. 3.5). Кнопка [Только сохранить] сохраняет текущий документ, но не закрывает форму. Благодаря этому, вы можете индексировать несколько документов (при работе с папкой). Кнопка [Сохранить в лоток В работу] запускает процесс проверки всех записей, как и кнопка [OK], но вместо записи документа в архив отправляет его в лоток В работу (для автоматической архивации) (см. 3.7.4). Кнопка [Вперед] пересылает документ в лоток другого сотрудника (см. 3.6). Работа с различными индексными формами Индексные формы варьируются в зависимости от задач по архивированию. Было бы неразумно индексировать чертежи и чеки одним и тем же образом. Поэтому при архивации каждого документа вы должны выбрать правильную индексную форму. Система САПЕРИОН предлагает вам следующие возможности: Вы можете выбрать активную индексную форму для лотка Архив командой [Архив][Индексация]. Для каждого архива вы можете использовать копии лотка Архив с различными индексными формами. Для индексации надо просто перетащить документ в соответствующий лоток Архив. Используйте команду [Архив][Индексация][Форма][Активизировать…] для определения форм, доступных с помощью команды [Архив][Индексация]. Всегда можно использовать опцию Системная форма. В этом случае система САПЕРИОН автоматически генерирует форму, которая содержит все индексные поля для архивируемого документа. Информация о копиях лотка Архив содержится в разделе 2.3.3. Лоткам Архив возможно для удобства назначать разные имена и иконки. Система САПЕРИОН не может определить, правильная ли форма использовалась для индексации документа. Поэтому выбор индексной формы – прерогатива пользователя. Индексация пустых папок В принципе, в архив можно поместить и папку, не содержащую документы. Она будет заполнена ими позднее (см. 4.6.1), и после индексации записанные документы могут быть найдены по запросам поисковых форм. Описание автоматической индексации документов можно найти в разделе 3.7.3. 3.5. Дальнейшее редактирование документов Начало процесса архивации [Архив][Индексация][Индексировать] <Ctrl><E> [Архив][Индексация][Индексировать все] <Shift><Ctrl><E> В лоток В работу временно помещаются все документы, которые нужно дополнительно отредактировать. Их индексация не была выполнена. Для архивирования эти документы необходимо переместить с помощью курсора из лотка В работу в лоток Архив, удерживая нажатой левую кнопку мыши. Откроется индексная форма. 48 То же самое производится командой [Архив][Индексация][Индексировать]. Если ни один из документов в диалоговом окне не выбран, система САПЕРИОН по умолчанию выберет первый документ в лотке В работу. Новые документы добавляются в конец списка диалогового окна «Содержимое: В работу». Перемещение документов курсором, удерживая нажатой правую кнопку мыши, из лотка Документы в лоток Архив или командой [Архив][Индексация][Индексировать все] приведет к архивированию всех документов в лотке без открытия индексной формы (см. 3.7.4). 3.6. Отправка документов Поскольку система САПЕРИОН может работать в сети, она позволяет вам пересылать документы или отдельные их части непосредственно другим пользователям системы. Для этого вы можете создать дополнительные лотки Ввод, Документы и В работу на рабочем столе системы САПЕРИОН и соединить их с другими пользователями (см. 2.3.3). Вы можете помещать документы в эти лотки с помощью функции Drag&Drop. Как только документ будет получен адресатом, система САПЕРИОН удалит его из вашего лотка. Ваш системный администратор может настроить процедуру для пересылки документов при помощи специальных кнопок в индексных формах. Если ваш системный администратор установил вам на рабочий стол «Общий лоток», вы можете просматривать его содержимое и загружать находящиеся там документы. Вы можете записывать документы как в свой собственный лоток, так и в Общий лоток. Однако при очередном проведении архивации возможны неполадки. Вам следует пользоваться данной функцией осторожно и только при необходимости. Для отправки архивных документов другим пользователям, предпочтительно использовать интерфейс электронной почты системы САПЕРИОН. Интерфейс электронной почты системы САПЕРИОН представляет собой удобный способ пересылки документов (см. 4.9). 3.7. Автоматизация процедуры архивирования Любые часто повторяющиеся действия обычно можно автоматизировать. В данном разделе приведены наиболее важные функции автоматизации в системе САПЕРИОН. 3.7.1. Автоматический ввод документов Автоматическая загрузка файлов Систему САПЕРИОН можно настроить таким образом, что файлы будут автоматически загружаться из определенной директории (на вашем компьютере или из сети) через заданные промежутки времени в ваш лоток Ввод. Таким образом, вы и ваши коллеги сможете отправлять документы для архивации в директорию, из которой производится автоматическая загрузка, и ручной ввод документов в систему САПЕРИОН не потребуется. Директория для автоматической загрузки настраивается с помощью диалогового окна «Параметры загрузки файла» (см. 3.2.2, Настройка параметров загрузки файлов). Наряду с директорией и промежутками времени, через которые система проверяет наличие новых файлов, вы также можете назначить время, в течение которого должна вводиться информация (например, ночью, между 22:00 и 6:00). Это поможет более рационально использовать ресурсы системы во время рабочего дня. Автоматическое сканирование Система САПЕРИОН может автоматически сканировать документы, если ваш сканер оснащен автоматическим лотком подачи страниц (ADF). Эта функция настраивается с помощью диалогового окна «Настройки ADF» (см. 3.2.1, Сканирование пакета документов). В нем вы 49 сможете задать промежутки времени, через которые система будет проверять лотки на наличие новых документов. Любые документы в лотках будут отсканированы. Автоматическая загрузка электронной почты Активация функции «Автоматически загружать сообщения» (см. 4.9) позволяет осуществлять автоматический ввод в систему САПЕРИОН входящих сообщений, соответствующих определенным параметрам. 3.7.2. Автоматическое объединение Каждый раз, когда вы загружаете один или несколько документов в лоток Документы, система САПЕРИОН проверяет, следует ли их объединять в папки. Автоматическое распознавание разделительных страниц Если ваш сканер оборудован лотком автоматической подачи страниц, вы можете автоматически объединять документы в папки. Для этого вам нужно вставить между частями пакета документов разделительные страницы, нажать кнопку [ADF] в диалоговом окне Установки сканера и включить функцию «Программное распознавание». Пустые страницы будут интерпретироваться системой как разделители в лотке Ввод. При перемещении содержимого лотка Ввод в лоток Документы, система САПЕРИОН автоматически объединит документы в папки. Данную функцию лучше не использовать при сканировании страниц, содержащих небольшое количество строк, т.к. система может распознать их как пустые. Автоматическое распознавание структуры документа Задав определенные правила форматирования (см. 6.7), можно распознавать структуру документов, зная тип документа и количество страниц, для последующего автоматического объединения в папку. За более подробной информацией обратитесь к системному администратору. Система САПЕРИОН проверяет форматы при перемещении одного или нескольких документов из лотка Ввод в лоток Документы. Перемещение осуществляется с помощью функции Drag&Drop или соответствующими командами меню. В соответствие с заданными параметрами документы, помещенные в лоток Документы, будут объединены в папки. Распознавание текстовых полей и штрих-кода, если они произведено в документе, используется системой САПЕРИОН при определении форм. Определение форм не производится, если документы вставляются в лоток Документы перед выделенным элементом. В результате распознавания форм новые документы в лотке Документы автоматически объединяются в папку. Папка будет названа в соответствии с распознанным форматом (например, “Poll May 99”). После распознавания вы можете внести изменения в структуру папки или изменить формат. Для автоматического объединения документов папки система САПЕРИОН использует только формат, заданный в описании базы данных. Для выбора другого описания базы данных воспользуйтесь командой [Архив][Описание][Открыть...]. Активация функции автоматического объединения При желании документы можно загружать сразу в лоток Документы, минуя лоток Ввод. Для этого включите функцию «Автоматическая» во вкладке «Автоматически» диалогового окна «Системная конфигурация», вызываемого из меню [Опции][Система…]. При этом также возможно автоматическое объединение документов в папки. 50 3.7.3. Автоматическая индексация Автоматическое распознавание текстовых полей и штрих-кода Управляемое программным обеспечением распознавание индексной информации в ваших документах (например, номеров счета-фактуры) может использоваться для последующего автоматического заполнения некоторых или всех полей в индексных формах. Заполнение осуществляется после считывания штрих кодов или распознавания текстовых полей. При помощи заданных форматов (см. 6.7) система САПЕРИОН производит автоматическую индексацию документов. Автоматическая последовательная загрузка Включение функции «Следующий индекс» во вкладке «Автоматически» диалогового окна «Системная конфигурация» обеспечивает последовательную индексацию документов в лотке. Индексация продолжается, пока при заполнении индексной формы для каждого документа нажимаются кнопки [OK] или [Пропуск]. Кнопка [Отмена] позволяет выйти из этого режима. Индексирование также выполняется при переносе документа из лотков В работу или Документы в лоток Архив с помощью функции Drag&Drop, удерживая нажатой левую кнопку мышки. 3.7.4. Автоматическая архивация В системе САПЕРИОН предусмотрено несколько способов автоматической архивации документов, которая не требует заполнения индексной формы. Форма заполняется индексной информацией без участия пользователя. Если какое-либо из обязательных полей не было заполнено, то документ вместо архива отправляется на доработку в лоток В работу. По умолчанию то же самое производится, если в специаьном индексном поле содержится запись, уже использованная для архивного документа. Чтобы настроить это другим образом, обратитесь к системному администратору. Документ, записанный в архив, можно заменить или записать в другой версии, или к нему может быть прикреплен текущий документ. Автоматическая индексация нескольких документов Перетащите все документы курсором, удерживая нажатой правую кнопку мыши, или командами: [Архив][Индексация][Автоматическая], [[Архив][Индексация][Индексировать все] из лотка В работу или Документы в лоток «Архив». При выполнении такой процедуры архивации документов индексная форма не откроется – индексация будет произведена автоматически. Автоматическое архивирование документов лотка В работу Система САПЕРИОН позволяет автоматически осуществлять архивацию документов из лотка В работу во время перерывов (например, ночью), что позволяет более эффективно использовать ресурсы системы в рабочее время. Для выполнения этой процедуры документы полностью индексируются и затем загружаются в лоток В работу пользователя. При желании документы можно отправить и в общий лоток В работу по сети. Процедура архивации выполняется на другом компьютере и не загружает систему пользователя. 51 Включить автоматическую архивацию лотка В работу возможно командой [Архив][Индексация][Опции автоматической индексации]. Вы можете выбрать время суток и интервалы времени, когда система САПЕРИОН должна проверять лоток В работу на наличие документов. Активация полностью автоматической архивации С помощью вкладки «Автоматически» меню [Опции][Система] вы можете включить полностью автоматическую процедуру архивации. В этом случае загруженные файлы и отсканированные документы автоматически объединяются в папки и индексируются, минуя лоток «Ввод». Документы, находящиеся в лотках Ввод и Документы, во время активации этой функции обрабатываются в первую очередь. После чего лотки Ввод и Документы очищаются. 3.7.5. Импорт индексной информации (CSF) В системе САПЕРИОН есть возможность импортировать несколько документов (файлов) в архив за один шаг. Это производится вместе с индексной информацией (таблицами в формате CSF). Таким образом, ваш системный администратор может, например, импортировать документы, отсканированные на внешнем устройстве. Формат CSF описан в интерактивной справке. Каждая строка в этих таблицах содержит индексную информацию. Дополнительный столбец содержит путь и имя файла одного или нескольких документов. Если столбца нет, то в архив будет помещена индексная информация о пустой папке, которую возможно заполнить соответствующими документами позже. Импорт CSF файлов может также использоваться для дополнения или перезаписи справочных таблиц и таблиц Outliner. 3.7.6. Спулинговый ввод (COLD) С помощью функции автоматического спулингового ввода системы САПЕРИОН вы сможете вводить электронные отчетные документы (например, счета-фактуры или расписки в получении) из других систем обработки данных и просматривать их в системе САПЕРИОН в виде текста или фоновых форм. Аббревиатура COLD расшифровывается как “Компьютерный вывод на лазерный диск”. Более подробную информацию об этом можно найти в интерактивной справке. Функция спулингового ввода приобретается дополнительно. 52 4. Работа с Архивом 4.1. Работа с Архивом - Обзор Использование архива сводится к следующему: вы осуществляете поиск (см. 4.2) и получаете список совпадений с заданными параметрами. Теперь вы можете просматривать документы из списка (см 4.3), редактировать в программе просмотра САПЕРИОН (см. 2.6), печатать (см. 4.4), сохранять на диске (см. 4.5), редактировать (см. 4.6), удалять (см. 4.7), отправлять (см. 4.9) и восстанавливать предыдущие версии (см. 4.8). При редактировании файлов приложений очень удобно загружать их из архива в вашу индивидуальную рабочую среду (см. 4.6.3). При этом вы имеете непосредственный доступ к документам из созданного списка без необходимости выполнения дополнительных поисковых запросов в архив. Работа с папками также весьма удобна (см. 4.10). Вы можете, к примеру, объединять в папки все документы, необходимые для разработки проекта. Поиск в архиве возможно производить не только посредством пользовательского интерфейса САПЕРИОН, но и из других приложений (см. 7.1). 4.2. Поиск документов [Архив][Поиск][Новый…] Через лоток Архив предоставляется доступ к электронному архиву. Двойное нажатие на иконку лотка или команда [Архив][Поиск][Новый…] открывают поисковую форму. Поиск документов производится в архиве. Структура поисковых форм аналогична структуре индексных форм (см. 3.4). Более того, в поисковые формы вы можете вводить интервалы (от … до) и получать список найденных документов, которые удовлетворяют параметрам поиска. Кнопки поисковых форм Кнопки могут выполнять различные функции, назначенные администратором. Следующие кнопки являются стандартными для поисковых форм. Кнопка [Результат] формирует список результатов поиска (см. 4.2.3). При необходимости поиск можно повторить с дополнительными параметрами. Кнопка [OK] закрывает поисковую форму и выводит список результатов в диалоговом окне «Результаты поиска» (см. 4.2.3). Размер диалогового окна можно менять по вашему усмотрению. Параметры поиска после этого недоступны. Нажатие на кнопку [OK] в поисковой форме прекращает поиск. Кнопка [Отмена] или клавиша <Esc> закрывают форму без сохранения изменений. Работа с несколькими поисковыми формами Различные типы запросов к электронному архиву требуют различных поисковых форм, по крайней мере, в случае, когда используются несколько архивов. Для этого в системе САПЕРИОН предусмотрены следующие функции: Поисковая форма может быть выбрана согласно вашим предпочтениям командой [Архив][Поиск]. Текущая форма помечается флажком и связывается с лотком Архив. Для каждого архива вы можете создать копию лотка Архив со своей поисковой формой. Вы можете использовать различные кнопки на панели инструментов, связанные с соответствующими поисковыми формами (кнопки создаются системным администратором). 53 Используйте команду [Архив][Поиск][Форма][Активизировать…] для определения форм, доступных с помощью команд меню. Всегда остается доступной опция Системная форма, которая содержит все поля из текущего описания базы данных. Информация о настройках копий лотка «Архив» содержится в разделе 2.3.3. Лоткам Архив возможно для удобства присваивать разные имена и иконки. 4.2.1. Параметры поиска Ввод параметров поиска Иногда поиск требуется проводить в определенном промежутке значений. Например, вы можете задать в полях поисковой формы временной интервал (от Даты-1 до Даты-2). При этом Дата-1 должна быть раньше Даты-2. Для проведения поиска в текстовых полях и справочных таблицах вам нужно ввести только несколько первых характерных символов. Первые 40 символов будут рассматривать в качестве параметра поиска. По умолчанию система САПЕРИОН не учитывает регистр. Определение параметров поиска Все параметры, введенные в поля поисковой формой, объединяются при помощи логического оператора AND. Незаполненные поля за параметры поиска не принимаются. Если все поля поисковой формы оставлены пустыми, то будет выведен список всех документов архива. Если в поисковой форме заполняются несколько текстовых полей, то система объединяет их при помощи оператора логического оператора OR, Операция AND невозможна. Что может и что не может найти система САПЕРИОН Если изменяется индексная информация какого-либо документа, старые данные сохраняются в архиве в качестве предыдущей версии, но найти документ можно будет только по текущим индексным значениям. Удаленные документы не подлежат поиску. Их возможно «восстановить» в архиве, только если настройки системы, установленные администратором, позволяют такую операцию. Документы, у которых не заполнена часть индексных полей, можно найти, оставив в поисковой форме эти поля пустыми. Во всех других случаях система найдет документы, индексированные без ошибок. 54 4.2.2. Дополнительные Функции Поиска ODBC При использовании ODBC возможности поиска значительно расширяются. Например, вы можете включить учет регистра символов. Параметры поиска могут также включать в себя метасимволы и не ограничены 40 знаками. Полнотекстовые базы данных Использование метасимволов При использовании полнотекстового поиска его параметры могут включать в себя метасимволы, такие как «?», «_» (один знак) и «*», «%» (любое число знаков). Учет регистра не производится. Если ввести параметр поиска "arch*", то система будет искать документы с такими словами как "archive", "archiving", "architecture" и т.п. Если ввести "?ad", система будет искать документы со словами, подобными "bad" или "sad", но не "Notepad", так как «?» соответствует только одному символу. Поиск при помощи операторов При использовании полнотекстового поиска вы можете дополнить параметры поиска логическими операторами AND, OR, NOT или оператором подобия. Оператор AND: при поиске будут найдены только те документы, в которых присутствуют оба слова. Например, параметр поиска “arch* AND Engineering” выдаст все документы, у которых индексная информация содержит слова, начинающиеся с “Arch”, и слово “Engineering”. Оператор OR: при поиске будут найдены документы, в индексной информации которых присутствует хотя бы одно из заданных слов. Оператор NOT: при поиске будут найдены все документы, в индексной информации которых не содержится заданное слово. Оператор подобия W/[n] ограничивает расстояние между словами запроса. Например, для “Joan W/2 Meyer” слово “Meyer” может быть отделено от слова “Joan” максимум двумя словами. Таким образом, по этому запросу будут найдены документы, содержащие в индексной информации“Joan Nancy Meyer” или “Joan Meyer”, а “Joan Nancy Carol Junior Meyer” – уже нет. При необходимости вы можете создавать сложносоставные запросы. Например, вы можете пользоваться скобками для запроса “(archive OR documents) AND NOT architecture”. В этом случае, будут найдены все документы, в индексной информации которых содержатся слова “archive” или “documents”, но нет слова “architecture”. Расширенные функции поиска При использовании полнотекстового поиска система предоставляет вам несколько дополнительных возможностей. Вы можете включить или выключить опции поиска в полнотекстовых базах данных в констектном меню. При необходимости системный администратор настроит эти функции. «Фонетический поиск» сравнивает произношение слов: (например, по запросу «Meyer» будут найдены все документы с индексной информацией, содержащей «Meier» или «Maier»). Поиск с нечеткой логикой означает, что вы можете ввести последовательность символов, которые могут отличаться от параметра поиска, и тем самым расширяют его. Обычно системный администратор устанавливает один или два таких символа при разработке поисковой формы. Это очень полезно при поиске документов, полученных при распознавании текста. 55 «Морфологический поиск» позволяет находить однокоренные слова (например, для слова "develop" - разрабатывать, будут также найдены слова "developer" - разработчик, "development" - разработка, "developers" - разработчики и т.д.) Опция «Natural language» (Родной язык) позволяет вам формулировать запрос на английском языке. При активации опции меню «Синоним» в поиске будут также учитываться все слова из словаря синонимов, соответствующие параметрам поиска. Отображение статистики совпадений в списке результатов Ваш системный администратор может добавить два дополнительных столбца к списку результатов для работы с полнотекстовым поиском. В них будет содержаться число совпадений для документа (TRHits) и графическое отображение важности документа (TRHitGraph). Это рассчитывается путем сравнения реального числа совпадений с максимальным потенциальным числом совпадений в списке. Документы со 100% результатом будут первыми в статистике. Выделение совпадений При использовании полнотекстового поиска система САПЕРИОН автоматически выделяет совпадения в текстовом поле индексной формы. Для этого введите параметр поиска в текстовое поле поисковой формы. Затем откройте индексную форму любого документа в списке результатов при помощи кнопки [Индекс…]. В соответствующих текстовых полях будут выделены все совпадения. Совпадения могут также выделяться прямо в тексте документа, открытого в программе просмотра САПЕРИОН. Клавишами <TAB> и <SHIFT><TAB> вы можете перемещаться между совпадениями, что очень удобно при работе с многостраничными документами. Для работы этой функции текстовое поле необходимо заполнить результатами полнотекстового распознавания (необходимо программное обеспечение для распознавания текста CAERE) или ввода печатной информации (необходима функция COLD-Converter). Копирование отрывков текста Есть возможность копировать отрывки текста из просмотрщика САПЕРИОН в любое приложение в виде текста формата RTF. Для этого нужно выделить область документа в просмотрщике САПЕРИОН и скопировать ее содержимое в формате RTF в буфер обмена Windows командой [Правка][Копировать]. После этого текст можно вставить из буфера обмена в любое приложение. Для работы этой функции вам придется выполнить специальный макрос при помощи иконки на панели инструментов или команды меню, которые добавляются системным администратором (необходим Редактор скриптов). Текстовое поле должно быть заполнено результатом распознавания текста (необходимо программное обеспечение CAERE). Использование словарей Для сокращения объемов памяти, необходимых для полнотекстового поиска, применяются различные стратегии. Например, при индексации текстового поля используются только слова, не присутствующие в словаре запрещенных слов. Эта функция автоматически включается, если в словаре запрещенных слов (Stop-List Dictionary) есть записи. Кроме этого, вы можете подключить словарь синонимов, позволяя системе использовать похожие по значению однокоренные слова. Проверка на синонимы будет происходить во время работы поискового запроса. Полнотекстовый поиск также включает в себя словообразование и другие формы слов, поэтому вводить их в ваш словарь необязательно. Система САПЕРИОН объединяет списки ключевых слов, запрещенных слов и синонимов в так называемые словари. Для просмотра словарей воспользуйтесь командой [Опции][Словари]. 56 Словари ключевых и запрещенных слов работают аналогичным образом. В нижней части окна введите новое слово и нажмите [Добавить] или измените выбранное из списка слово и нажмите [Заменить]. Нажмите [Удалить], чтобы убрать выбранное слово из списка. Словари синонимов работают таким же образом. Таблицы синонимов помогают вам объединять однокоренные слова. Введите определяющее слово в нижнюю левую часть окна, а синонимы – нижнюю правую, разделяя их запятыми. Словари должны создаваться перед индексацией. Последующие изменения словарей не влияют на уже индексированные документы. Словарные таблицы Бывает очень сложно найти информацию в больших словарных таблицах. Для облегчения этой процедуры система предоставляет специальные возможности для поиска определенных записей в словарных таблицах. Введите параметр поиска в индексное поле и откройте словарную таблицу. Достаточно ввести только несколько начальных символов. Система САПЕРИОН всегда производит сортировку по первому столбцу словарной таблицы и ищет совпадения, автоматически отображая их, если они найдены. При использовании ODBC (Oracle, SQL-Server), вы можете исключить из списка результатов неверные варианты. Также можно использовать метасимволы (см. 4.2.1). Система также позволяет производить поиск по другим столбцам словарных таблиц. Для этого соответствующий столбец необходимо переместить в начало таблицы. 57 Расширенная таблица Outliner Существует возможность сохранения и редактирования поисковых запросов в расширенной таблице Outliner (см. Руководство Администратора, раздел 9.10.5). При выборе уровня таблицы Outliner, на котором был сохранен запрос, производится поиск и выводится список результатов. Для сохранения запроса сделайте следующее: Заполните поисковую форму. Активируйте поиск. Удерживая нажатой правую кнопку мыши, перетащите курсором документ из списка результатов в таблицу Outliner. В открывшемся меню выберите команду [Сохранить поиск]. После этого уровень таблицы Outliner, на котором сохранен запрос, будет выделен синим цветом. На уровнях таблицы Outliner вы также можете сохранять запросы, составленные не в поисковых формах. Такие запросы необходимо адаптировать для поисковых форм, чтобы получить список соответствующих результатов. 4.2.3. Список результатов поиска После выполнения запроса найденные документы отображаются в списке результатов в окне поисковой формы или (после нажатия на [OK]) в отдельном диалоговом окне «Результаты поиска». 58 Функции списка результатов При выборе документа в списке результатов поиска система позволяет вам выполнить следующие функции, большинство из которых также доступны в диалоговом окне «Содержимое» (см. 2.4.2). Редактировать Печать Удалить Индекс… (редактировать индексную информацию документа) Сохранить… Просмотр… Безопасность (ограничение доступа к документу с помощью списков управления доступом, см. 4.6.6) Все эти функции также доступны при перемещении документа в соответствующий объект. Кроме того, вы можете перемещать документы на рабочий стол или вставлять в другие документы. Вы можете выбрать больше одного документа в списке результатов с помощью мыши и нажатой клавиши <Ctrl>. При использовании функции Drag&Drop, удерживая нажатой правую кнопку мыши, выбираются все документы в списке результатов поиска. Если для отображения текста, содержащегося в поле, не хватает ширины столбца, то, удерживая курсор мыши над текстом, вы увидите все его содержимое во всплывшей подсказке. Если вы задержите курсор мыши в левой части строки, то в подсказке отобразится индексная информация всех полей. Иконки списка результатов Документ имеет версии. Двойным кликом мыши открывается окно со списком версий (см. 4.8) Документ содержит примечания (см. 2.6.1) Документ уже был удален (см. 4.7) Документ заблокирован (см. 4.6.3) Доступ к документу закрыт Документ содержит ссылку Изменение отображения списка результатов Список результатов может состоять из любого необходимого количества столбцов. Система снабжена несколькими функциями, позволяющими настроить его отображение. Вы можете изменять порядок столбцов, используя функцию Drag&Drop. При помощи мыши просто перетащите заголовок одного столбца на другой. Порядок столбцов может влиять на скорость отображения списка результатов. Столбец с наиболее важной характеристикой документа следует поместить в начало. Передвигая правую границу заголовка с помощью мышки, вы можете изменить его ширину. 59 Вы можете удалить столбец, нажав на его заголовок правой кнопкой мыши и выбрав команду [Удалить] из контекстного меню. Вы можете переименовать столбец, нажав на его заголовок правой кнопкой мышки и выбрав команду [Редактировать имя] из контекстного меню. Обратите внимание, что эти изменения носят временный характер. При повторном открытии поисковой формы, будут применены настройки по умолчанию. Настройки по умолчанию изменяются системным администратором. Подробнее о конфигурировании поисковых форм изложено в разделе 9.9 Руководства Администратора. Сортировка списка результатов поиска Вы можете произвести сортировку списка результатов в порядке возрастания или убывания, что регулируется щелчком мыши по заголовку столбца. Порядок сортировки обозначается в виде треугольника. Повторный щелчок мыши изменяет порядок сортировки или отменяет ее («» - в порядке возрастания, «» - в порядке убывания, « » - нет сортировки). Отображение нового режима сортировки производится при нажатии на кнопку [Результат]. Если для сортировки выбрано несколько столбцов, то система САПЕРИОН производит данную операцию последовательно (например, сначала сортировка по убыванию столбца 2, затем сортировка по возрастанию столбца 4). Для обновления отображения списка результатов нажмите <F5> или воспользуйтесь командой [Архив][Папка][Обновить]. Печать списка результатов [Архив][Поиск][Печать] [Архив][Поиск][Предварительный просмотр] Вы можете распечатать полученный список результатов поиска. Для этого ваш системный администратор должен подготовить соответствующие шаблоны. Сохранение списков результатов в папки Вы можете сохранить список результатов поиска в выбранной папке (см. 4.10). Переименование и удаление столбцов Вы можете переименовывать или удалять отдельные столбцы в списках результатов. Соответствующие команды «Редактировать имя» и «Удалить» вызываются из контекстного меню, которое появляется при нажатии правой кнопки мышки на выбранный столбец. Работа с несколькими списками результатов Существует возможность обрабатывать в одной поисковой форме несколько списков результатов различного вида (см. Руководство Администратора, раздел 9.9). Если вы откроете документ в списке результатов для редактирования, вы не сможете одновременно с этим изменять его индексную информацию. При такой попытке появится сообщение об ошибке. Избежать этого можно, открыв документ командой Просмотр. При этом вы сможете одновременно менять индексную информацию просматриваемого документа. 60 4.3. Просмотр документов Просмотр документов возможно запустить из всех диалоговых окон «Содержимое» (см. 2.4) и списков результатов поиска (см. 4.2.3): двойным нажатием на элемент списка перетаскиванием в объект «Просмотр» нажатием на кнопки [Редактировать…] и [Просмотр] выбрав команды «Редактировать» или «Просмотр» в контекстном меню. Вы можете открыть одновременно несколько файлов в просмотрщике САПЕРИОН, удерживая клавишу <SHIFT> при двойном нажатии на документ. Отображение в соответствии с типом документа В зависимости от типа документов они открываются либо в программе просмотра САПЕРИОН, либо в соответствующем приложении. Подробное описание программы просмотра приведено в разделе 2.6. Все файлы приложений, которые не могут быть открыты в просмотрщике САПЕРИОН, открываются в соответствующих приложениях (которые должны быть установлены на вашем компьютере). Обычно запускается приложение, которое используется для файлов такого типа в установках Windows. Однако системный администратор может настроить запуск специальных программ просмотра для файлов приложений по команде [Просмотр] (см. 2.4.2). Описание функций отображения документации к этим приложениям. документов соответствующих приложений смотрите в Подробная информация о различиях между изображениями и файлами приложений сообщается в разделе 6.1. 61 4.4. Печать документов [Файл][Установка принтера…] [Файл][Печать…] [Сервис][Печать…] Команда «Печать…» позволяет распечатать документ полностью либо его отдельные части. При необходимости вы должны будете сконфигурировать принтер командой [Файл][Установка принтера…]. Команда на печать может быть выполнена для документов во всех диалоговых окнах «Содержимое» или в списках результатов поиска. Также это можно сделать командой главного меню [Файл][Печать…], при помощи соответствующих иконок и кнопок или перетащив выбранные документы в объект Печать. Внимание: перетаскивая документы курсором, удерживая нажатой правую кнопку мыши, в объект Печать, вы распечатаете все документы из диалогового окна или списка результатов. В программе просмотра САПЕРИОН вы можете распечатать текущую страницу. Если в текущей странице была выбрана определенная область, то будет распечатано ее содержимое. Для начала печати используйте команду [Сервис][Печать…]. Таким образом, вы сможете добавлять временные комментарии к странице и распечатывать ее, не сохраняя сам документ. Перед печатью всегда будет открываться диалоговое окно «Печать». Выбор принтера В верхнем поле отображается используемый системой принтер. Для выбора другого принтера нажмите кнопку [Выбрать]. Печать начинается после нажатия на кнопку [OK]. Печать нескольких копий Число копий, которое вам необходимо распечатать, задается в поле «Копий». Введите туда нужное цифру. Максимальное число копий составляет 999. Включение функции «Разделить задания» позволит разделить печать всего текста на печать отдельно каждой страницы. Таким образом, вы сможете удалять отдельные страницы из очереди на печать. 62 Масштабирование при печати Различные возможности масштабирования при печати лучше всего объяснить на простом примере. Предположим, вы отсканировали документ размером 15х15см с разрешением 200 dpi. На принтере вам необходимо распечатать его с разрешением 300 dpi. В зависимости от установок масштабирования вы получите три различных распечатки. Опция «Нет масштаба» означает, что документ будет распечатан в его оригинальном разрешении, т.е. каждый пиксель будет перенесен без каких-либо преобразований. В этом случае, вы получите меньшую копию (10х10 см). Опция «Подстройка под разрешение принтера» позволяет увеличить или уменьшить документ, таким образом, что распечатка будет тех же размеров, что и при сканировании. В этом случае документ из нашего примера будет размером 15х15 см. Опция «В масштабе страницы» означает, что документ будет увеличен или уменьшен, чтобы полностью заполнить страницу выбранного формата. Если печатать документ из примера на странице формата обычного письма, то он будет размером примерно 20х20 см, в зависимости от установок печати принтера. Функция «Регулировка ориентации» позволяет переключаться между книжной и альбомной ориентацией страницы. Печать комментариев Печать всех комментариев и вырезок при распечатке документа является стандартной функцией системы. Однако вы можете распечатать только комментарии. В этом случае, графические объекты (вырезки), вставленные из буфера обмена Windows, печатаются вместе с комментариями. Выделенные области и ссылки SmartLinks также отправить на печать. Печать обложки Если вам необходимо распечатать документ из архива, это возможно сделать вместе с обложкой. Обложка может содержать графические элементы (например, логотип компании), а также индексную информацию для документа, количество страниц, дату записи в архив и т.д. Данная функция предусмотрена только для печати всего документа, а не его частей. Вы также можете распечатать только обложку документа в качестве подтверждения записи документа в архив. Создание обложек описано в Руководстве Администратора. Печать с фоновыми формами Данная функция позволяет печатать каждую страницу документа с определенной фоновой формой. Форма может содержать логотип компании или любое число полей с индексной информацией. Создание фоновых форм аналогично созданию обложек и описывается в Руководстве Администратора. Печать нескольких документов (элементов) В области «Диапазон элемента» вы можете определить, какие элементы документа будут отправлены на печать. Под элементами понимаются отдельные страницы или отдельные файлы приложений. Опция «Все» позволяет распечатать весь документ. Опция «Текущий элемент» позволяет распечатать только текущий выбранный или отображаемый элемент. Если печать производится из списка результатов, то на печать будет отправлен весь документ (как для опции «Все»). Опция «Компоненты» позволяет распечатать элементы, введенные в соответствующее поле. Нумерация такая же, как и в структуре документа. Несколько значений разделяются запятыми (например, «2,5-7»). Опция «Элементы с совпадениями» позволяет распечатать только те элементы документа, в которых были найдены совпадения с параметрами поиска в текстовом поле. Эта функция работает только для документов, в которых осуществляется цветное выделение совпадений в программе просмотра документов САПЕРИОН. Это могут быть либо документы COLD, либо файлы изображений после полнотекстового распознавания. Для остальных документов данная опция не предусмотрена. Если в списке результатов выбрано несколько документов, или задание на печать было запущено при помощи правой кнопки мышки (все документы), документы будут обрабатываться последовательно. Выбранная опция применяется в равной степени ко всем документам. 63 Печать файлов приложений При печати файлов приложений запускается соответствующая программа, которая и запустит задание на печать. Распечатав документ, данная программа автоматически закрывается. Таким образом, папки, содержащие файлы приложений, можно полностью распечатать с помощью одной команды. Вы также можете сначала загрузить файл приложения в соответствующую программу и запустить задание на печать оттуда. 4.5. Экспорт (сохранение) документов Команда [Сохранить] в диалоговых окнах или списках результатов поиска используется для записи информации на выбранный носитель. Вы также можете экспортировать документы за пределы системы САПЕРИОН. Обратите внимание, что команда [Сервис][Сохранить] не экспортирует выбранный документ, а сохраняет его внутри системы САПЕРИОН. Экспорт отдельных документов После того как вы выбрали документ в диалоговом окне и нажали [Сохранить], откроется окно «Сохранение файла»: Документ можно сохранить под любым именем на любом носителе в файловой системе Windows. Для файлов изображений будет предложено ввести соответствующий алгоритм сжатия (см. Изображения). имя, графический формат и Для файлов приложений также будет предложено ввести имя. Если в качестве типа файла вы выбираете SDL, экспортируется только ссылка на документ. Этот документ можно будет просмотреть только при наличии прав доступа в архив. Т.к. файлы приложений в лотках Ввод, Документы и В работу связаны с оригинальными файлами, экспорт возможен только для файлов приложений, которые уже были записаны в архив. 64 Для отсканированных документов, вы должны ввести имя файла. При необходимости вы можете изменить тип файла и метод сжатия, установленные по умолчанию. Вы также можете сохранять комментарии вместе с документами с помощью функции «С комментариями». При экспортировании комментарии вставляются в тело документа и будут недоступны в качестве отдельных объектов. Экспорт вложенных документов Если вы используете команду [Сохранить] для документов, уже записанных в архив, выделяя папку в диалоговом окне или отдельный документ в списке результатов, все вложенные документы могут быть экспортированы одновременно по указанному вами пути. Отсканированные страницы будут автоматически пронумерованы и сохранены, например, под именем типа SCAN1.BMP. Экспорт списков результатов и папок Вы можете экспортировать списки [Архив][Папка][Сохранить как] (см. 4.10). результатов поиска или папки командой Экспорт объектов (комментариев и т.д.) Комментарии, прикрепленные к документам, можно вставлять в другие файлы при помощи буфера обмена (см. 2.6.1). Экспорт таблиц баз данных Для экспорта таблиц баз данных с индексной информацией, а также словарных таблиц и таблиц Outliner системный администратор может воспользоваться файлами формата CSF. 4.6. Редактирование документов Изменения документов, находящиеся в электронном архиве, можно вносить только в виде новых версий. Это означает, что старая версия не перезаписывается. Только измененные элементы документа (структура, изображения и файлы приложений, индексная информация, вставленные объекты, списки управления доступом) сохраняются заново. Каждая версия может сопровождаться комментарием. В системе САПЕРИОН функции управления версиями позволяют получить доступ к старым версиям документа в любое время. Изменения документов, находящихся в лотках Ввод, Документы и В работу, сохраняются в самих документах, при этом версий не создается. 65 4.6.1. Редактирование структуры документов Структуру документов лучше всего сравнить с папкой бумажных документов. В ней вы можете менять порядок страниц, помечать и менять местами разделители, убирать ненужные страницы и создавать новые. При необходимости вы можете обмениваться страницами между двумя папками. Редактирование архивных папок (как это описано в 2.4.3) производятся в диалоговом окне «Содержимое: Структура». Для папок, находящихся в других лотках, используются соответствующие диалоговые окна. Если вы нажмете кнопку [Редактировать] в списке результатов, удерживая при этом клавишу <Ctrl> нажатой, то вместо отображения документа, появится диалоговое окно «Содержимое: Структура» (для документов со структурой). Для вставки документа или отдельных частей документа переместите архивный документ в диалоговое окно «Содержимое» и вставьте его перед отмеченной позицией или просто добавьте в папку (если позиция не отмечена). Обмен частями документа между двумя документами, записанными в архив, требует специальной последовательности действий, т.к. система САПЕРИОН не позволяет открыть два окна «Содержимое: Структура» одновременно. Сначала переместите часть документа из окна содержания документа в лоток Ввод или В работу. Оттуда вы можете вставить эту часть в окно содержания другого документа. В данном случае лотки служат в качестве временного хранилища. Вы также можете перетаскивать документы непосредственно из списка результатов поиска в любой лоток. Обратите внимание, что отдельные документы должны быть помещены в папки перед записью в архив. Из/ В Ввод Документы В работу Папка Результаты Ввод --Нет Нет Да Да Документы Да --Нет Нет Да В работу Да Да --Да Да Папка Да Да Да --Нет 4.6.2. Редактирование изображений С помощью программы просмотра САПЕРИОН возможно вывести файл изображения на экран. Системой предусмотрено редактирование изображений, но эта функция ограничиваются поворотом с помощью команд [Сервис][Вращение][…] и уменьшением графических шумов командой [Сервис][Фильтр графического шума]. Если необходимо откорректировать изображение, вам потребуется сохранить документ на вашем жестком диске кнопкой [Сохранить]. Далее следует загрузить файл изображения в графическом редакторе и внести соответствующие изменения. После этого отредактированный файл помещается в лоток Ввод и может быть записан в архив вместо исходного файла в качестве новой версии (см. 4.6.1). 66 4.6.3. Редактирование файлов приложений Для файлов приложений, которые все еще находятся в лотках Ввод, Документы и В работу, изменения вносятся в оригинальный файл перед записью в архив. Уже заархивированные файлы приложений загружаются в рабочее пространство САПЕРИОН для редактирования и затем записываются обратно в архив в качестве новой версии. Более подробная информация о рабочем пространстве САПЕРИОН находится в разделе 6.9. Редактирование файла приложения осуществляется двойным нажатием мыши или нажатием кнопки [Редактировать] в списке результатов. Система САПЕРИОН открывает соответствующее приложение для выбранного документа. Документ автоматически загружается в рабочее пространство. Для файлов приложений, открытых в программе просмотра САПЕРИОН, изменения сохраняются только командой [Сервис][Сохранить]. После перехода к соответствующей программе командой [Сервис][Редактировать в приложении], изменения можно сохранить при помощи команд оригинального приложения. Загрузка и запись в архив при редактировании [Файл][Блокировать] [Файл][Разблокировать] [Файл][Отменить изменения] Если вы хотите отредактировать файл приложения находящийся в архиве, воспользуйтесь командой [Файл][Блокировать] для его загрузки в рабочее пространство системы САПЕРИОН. Такие документы помечаются иконкой с изображением диска в списках результатов поиска. После загрузки файла приложения в списке результатов появляется кнопка [Редактировать…], с помощью которой вы сможете внести изменения в этот документ в любое время. Остальные пользователи получат доступ только для чтения последней версии этого документа. При этом кнопки [Удалить] и [Индекс…] для этих документов недоступны. Редактируемые файлы приложений могут стать доступны для других пользователей с помощью кнопки [Файл][Разблокировать]. Эта команда создает новую версию и сохраняет измененный файл в архиве. Если редактирование файла занимает достаточно много времени, будет разумно записывать его в архив только после того, как были сделаны все изменения. Это позволит избежать создания излишнего количества версий. Команда [Файл][Отменить изменения] позволяет убрать документ из рабочего пространства в архив без сохранения изменений. 67 Использование рабочего пространства [Файл][Рабочее пространство] Переход в рабочее пространство осуществляется командой меню [Файл][Рабочее пространство]. Здесь у вас имеется прямой доступ ко всем редактируемым документам, и вам не потребуется искать их в архиве. В этом диалоговом окне отображаются все документы, которые редактируются в данный момент. Вы можете выбрать документ и отредактировать его, распечатать, сохранить в архив или отменить все внесенные вами изменения. Остальные пользователи, кроме администратора, не имеют доступа к вашему рабочему простраству. Файлы, оставленные без изменений, автоматически удаляются из рабочего пространства, как только закрывается диалоговое окно «Содержимое: Структура» или окно запроса. Измененные файлы остаются для дальнейшего редактирования, и их запись в архив производится вручную. При выходе из системы САПЕРИОН, если документы остались в рабочем пространстве, появится предупреждающее сообщение, в котором вам будет предложено либо сохранить их в архиве, либо отменить изменения. 68 Система САПЕРИОН распознает измененные файлы приложений по датам. Для документов Word необходимо отключить функцию «Разрешить быстрое сохранение» командой [Сервис][Опции][Сохранить], т.к. иногда Word при сохранении изменений не изменяет дату. Если вы не хотите вносить изменения в файлы приложений, всегда используйте команду [Просмотр]. Если вы открываете файл командой [Редактировать], не забудьте закрыть приложение перед выходом из системы САПЕРИОН. Иначе система не сможет удалить этот файл из рабочего пространства, потому что приложения, такие как MS Word, блокируют открытые файлы. Экспорт и редактирование Есть еще один способ редактирования. Вы можете сохранить файл приложений на вашем жестком диске (см. 4.5) и отредактировать его в соответствующей программе. Затем этот файл помещается в лоток Ввод и будет записан в архив в качестве новой версии (см. 4.6.1). 4.6.4. Редактирование индексной информации После выбора документа в списке результатов и нажатия на кнопку [Индекс…] открывается индексная форма. Здесь вы можете внести изменения и сохранить их как новую версию, нажав на [OK]. При следующих поисках документа будет учитываться только новая индексная информация. 4.6.5. Редактирование объектов Под объектами в системе САПЕРИОН понимаются комментарии, ссылки SmartLink и вырезки (см. 2.6.1). Они сохраняются как ссылки к соответствующим документам и создаются в программе просмотра САПЕРИОН. Редактирование объекта запускается щелчком мышки. 4.6.6. Определение и объединение списков управления доступом Определение списков управления доступом Кнопка [Безопасность] в списке результатов используется для реорганизации списков управления доступом пользователей к новым версиям документов, записанных в архив, и отдельным частям документов из диалоговых окон «Содержимое». Настройка доступа производится в диалоговом окне «Выберите список контроля доступа». В данном списке представлена информация об уровне доступа к архиву всех пользователей. Системный администратор может в любое время изменять его в соответствии с необходимостью. 69 Выбора списка управления доступом для текущего документа осуществляется по кнопке [Выбрать]. Если вы не собираетесь применять списки доступа к данному документу, нажмите [Нет]. Кнопка [Отмена] оставляет старый список. После каждого изменения создается новая версия. Есть возможность применить к документу несколько списков управления доступом. Выбор нужных списков производится левой кнопкой мыши при нажатой клавише <Ctrl>. Две кнопки-переключателя доступны для всех документов в списке результатов. «Изменить структуру документов» –список управления доступом будет применен ко всем документам в папке. После этого вы можете модифицировать списки управления доступом для отдельных документов в папке. «Изменить все документы» – все документы в списке результатов поиска получат одинаковые параметры доступа. Обратите внимание, что для длинных списков результатов данная операция может потребовать достаточно большого времени, т.к. в архив будут записываться новые версии всех документов из списка результатов. Все эти настройки не влияют на комментарии, которые сохраняют свои прежние списки доступа. Создание и редактирование списков управления доступом Кнопка [Безопасность] в диалоговом окне создания комментариев (см. 2.6.1) позволяет вам создать собственный список управления доступом (см. 6.8) для каждого комментария. Для этого предназначено диалоговое окно «Редактировать список доступа». Активация кнопки-переключателя «Показать пользователей» позволяет вам просматривать не только стандартные группы, но также и всех пользователей в списке «Пользователи / Группы». Выбранный пункт может быть перемещен в список «Члены» двойным щелчком левой кнопки мыши или кнопкой [Добавить]. Пункты удаляются кнопкой [Удалить] и вновь появляются в списке «Пользователи / Группы». 70 Дальнейшее распределение прав отдельных пользователей возможно осуществить, включив кнопку-переключатель «Права». Функция «Видимый» разрешает показывать этот документ в списке результатов поиска, независимо от прав доступа. Права доступа для текущих членов списка нельзя изменить напрямую. Для этого потребуется исключить пользователя из этой группы, а затем добавить его снова с измененными правами доступа. В столбце «Конечная дата» задаются даты, до которых действительны права доступа пользователей. Редактирование столбца осуществляется после щелчка левой кнопки мыши. Создание списка доступа определенного пользователем Для документов возможно создавать свои собственные списки доступа. При нажатии на кнопку [Собственный] в диалоговом окне «Выберите список контроля доступа» откроется соответствующее меню. Методика создания собственных списков управления доступом такая же, как описано выше. 4.7. Удаление документов В системе САПЕРИОН удаление документов не означает их физического удаления с носителей, т.к. потеря архивных данных недопустима. Т.е. удаляя документы, вы не освобождаете место в накопителях. Удаляется только доступ к документу (запись в архиве). Для удаления документов из диалоговых окон или списков результатов воспользуйтесь кнопкой [Удалить]. В качестве альтернативы вы можете перетащить документы в объект Удалить. Обратите внимание, что, перетаскивая документы, удерживая нажатой правую кнопку мышки, вы удалите все документы. Команда [Удалить] в меню лотков удаляет сам лоток из интерфейса пользователя системы САПЕРИОН, а не документы в лотке. Удаление архивных документов При удалении документа из архива система САПЕРИОН выдаст вам сообщение о том, что для восстановления документа, который вы желаете удалить, потребуется перестраивать архив. Удаляется только соответствующая ссылка в архиве. Поисковые запросы более не смогут найти этот документ. Восстановление случайно удаленных документов из лотка Удалить (как в Windows) невозможно. Администратор может восстановить документ, произведя реорганизацию архива. Данная процедура восстанавливает базу данных, и файл можно использовать снова. Удаление Документов из Лотков Т.к. документы, находящиеся в лотках Ввод, Документы и В работу, не записаны в архив, они удаляются без дополнительного уведомления. Для загруженных в САПЕРИОН документов, будет удалена только ссылка к документам на жестком диске. Отсканированные страницы удаляются безвозвратно. Восстановление случайно стертого документа невозможно – потребуется повторный ввод (см. 3.2). Удаление отдельных частей документов Если удаляется отдельная часть документа (например, одна страница), при этом изменяется только структура документа и создается его новая версия. Удаленная страница может быть восстановлена при помощи функций управления версиями (см. 4.8). 71 4.8. Восстановление старых документов [Сервис][Версии…] Если вы изменили документ, то изменения сохраняются в электронном архиве в качестве новой версии, которая будет отображаться в списке результатов поиска со специальной иконкой. Двойной щелчок по этой кнопке откроет диалоговое окно «Редактировать версии». В нем осуществляется управление версиями выбранного документа. Также открыть это диалоговое окно можно при помощи команды [[Сервис][Версии…] в программе просмотра САПЕРИОН. Здесь приводятся все версии документа с датами, временем, именами пользователей и номерами версий. Вы можете просмотреть все версии с помощью кнопки [Показать] или индексную информацию кнопкой [Индексация]. Кнопка [Восстановление] устанавливает выбранную версию в качестве оригинала. При этом создается дополнительная версия для отслеживания новых изменений. Версии документов с использованием «Черный маркера» (см. Черный Маркер) и все старые версии таких документов могут просматриваться и восстанавливаться только пользователями с соответствующими правами доступа. Поисковые запросы работают только по индексной информации текущей версии документа. 4.9. Отправка документов по электронной почте Поскольку система САПЕРИОН может работать в сети, она позволяет вам пересылать документы или их отдельные части непосредственно другим пользователям системы. Это можно сделать, перемещая документы в лотки ваших коллег (см. 3.6), или отправив по электронной почте. Одним из преимуществ этого метода является возможность включения комментариев и дополнительных документов. Использование электронной почты в системе САПЕРИОН Система САПЕРИОН берет за основу систему электронной почты вашей компании и создает специальный объект E-mail. Отправка электронного письма С помощью функции Drag&Drop перетащите весь документ или его часть в объект E-mail. При этом появится обычное окно вашего почтового клиента. 72 Получение и ввод электронного письма Если вы получили электронное письмо, вид объекта E-mail меняется, сообщая вам, что пришла новая почта. Систему САПЕРИОН можно настроить таким образом, что все электронные письма или только факсы будут автоматически записываться в лоток Ввод. Нажав на объект E-mail правой кнопкой мышки, и выбрав в контекстном меню раздел [Filters], вы откроете диалоговое окно «Mail Parameter» (Параметры Почты). Здесь вы можете настроить параметры отправки и автоматического ввода электронной почты в систему САПЕРИОН. 4.9.1. Отправка электронной почты Вы можете отправить как ссылки на документы, так и сами документы. При отправке ссылки на документ, система САПЕРИОН создает и отправляет очень маленький файл (с расширением SDL), который и содержит ссылку к соответствующему документу. Такие письма доставляются в кратчайший срок. Однако получатель должен обладать соответствующими правами доступа к архиву, чтобы просмотреть документ по присланной ссылке. При отправке копии нужных файлов прикрепляются к письму. Файлы приложений (например, документы Word) будут отправлены в оригинальном формате, файлы изображений – в формате, установленном системой (см. ниже). Преимущество данного способа отправки в том, что получателю не требуются права доступа к архиву. При отправке вы должны указать временную папку для хранения файлов. На носителе, где располагается эта папка, должно быть достаточно свободного места. По этой причине виртуальных дисков обычно не достаточно. Установки формата изображений и метода сжатия зависят от типа отправляемой информации (например, TIFF c сжатием G4 для черно-белых страниц, JPEG – для цветных картинок). Убедитесь, что получатель сможет прочитать отправляемые файлы изображений. Более подробная информация о форматах изображений и методах сжатия находится в разделе 6.1.1. Пользователям того же архива рекомендуется отправлять ссылки на документы. 73 4.9.2. Архивация входящей почты Активация кнопки «Автоматически загружать сообщения» позволит вам автоматически передавать все новые сообщения, удовлетворяющие определенным критериям, в систему САПЕРИОН и удалять их в вашем электронном почтовом ящике. Вы можете настроить систему таким образом, что будут загружаться только сообщения, в теме которых содержится определенный текст (например, Факс), или в которых отсутствует текст (например, подтверждение). За более подробной информацией обратитесь к вашему системному администратору. 4.10. Работа с папками Папки - Обзор Папка представляет собой собранные вместе любые документы. Все документы, которые относятся, например, к определенному проекту, можно хранить в одной папке. По своей форме и функциям папка очень похожа на список результатов в диалоговом окне «Результаты поиска» или в поисковой форме (см. 4.2.3) и аналогичным образом позволяет просматривать, редактировать, печатать, удалять документы, записанные в архив. Папки можно сохранять как файлы формата SDL и использовать в совместной работе. При необходимости их можно отсылать по электронной почте или записывать в архив. Открытие папки сразу позволяет получить доступ к соответствующим документам, и тратить время на несколько запросов к архиву не требуется. Вы можете создавать новые папки или составлять их на базе предыдущих запросов. Соответственно, любые документы могут быть удалены из папки или добавлены из других папок или списков результатов при помощи функции Drag&Drop. Папки также могут содержать ссылки на другие папки, находящиеся в архиве. Это позволяет создать систему папок для организации сложных процессов (например, больших проектов). Каждый архивный документ может находиться в нескольких папках одновременно. Вместе со ссылками на документы в папках также хранится соответствующая индексная информация. Более того, вам предоставляются параметры поиска, при котором создавалась папка. Выполнив запрос на обновление, папка вернется в оригинальное состояние. Таким образом, папки возможно использовать для хранения запросов. Создание новой папки [Архив][Папка][Создать…] [Архив][Папка][Сохранить…] <F2> Перед созданием новой папки необходимо сначала произвести запрос в поисковой форме. Затем вы можете при помощи команды [Архив][Папка][Сохранить…] или клавиши <F2> сохранить все документы из полученного списка результатов в файл формата SDL. Однако если вам нужно поместить небольшое количество документов в новую папку, будет эффективнее создать ее командой [Архив][Папка][Создать…] и затем заполнить вручную. 74 Загрузка, удаление и сохранение папок [Архив][Папка][Загрузить…] [Архив][Папка][Сохранить…] <F2> [Архив][Папка][Сохранить как…] [Архив][Папка][Удалить…] Папки, представляющие собой файлы формата SDL, можно открыть в любое время командой [Архив][Папка][Загрузить…]. После проведения работы папку можно сохранить под текущим именем командой [Архив][Папка][Сохранить…] или под новым именем командой [Архив][Папка][Сохранить как…]. Команда [Архив][Папка][Удалить…] применяется для удаления папки. Папку возможно сохранить и в других форматах: как HTML файл для использования с Internet браузером. как файл формата CSF (в таких файлах содержат индексную информацию и ссылки для всех вложенных документов). как сценарий (в этом случае все вложенные документы сохраняются как файлы в формате SDL. Индексная информация и имена соответствующих файлов SDL сохраняются в дополнительном CSS файле). как файл XML для использования с браузером. Данные расширенные функции будут особенно полезны системным администраторам для импорта и экспорта архивных документов. Папки, записанные в архив, открываются двойным нажатием в списке результатов или кнопкой [Просмотр]. Измененные папки сохраняются в виде версий. Старые версии папок всегда можно просмотреть при помощи программы управления версиями системы САПЕРИОН. Редактирование структуры папок [Архив][Папка][Обновить…] <F5> При помощи функции Drag&Drop в текущую папку можно добавлять документы из других папок или списков результатов поиска. Для копирования выбранных документов при их перемещении в папку удерживайте нажатой левую кнопку мышки, для копирования всех документов – правую кнопку мышки. Выбранная группа документов удаляется из папки клавишей <Del> или кнопкой [Удалить]. При этом из архива эти документы, конечно же, не удаляются. Обновление содержимого папки [Архив][Папка][Обновить…]. производится нажатием клавиши <F5> или командой Обратите внимание, что по команде [Обновить…] существующий список документов будет заменен на новый. В папке также можно менять порядок и ширину столбцов, а также способ сортировки документов. Эти функции описаны в разделе 4.2.3. Печать списков результатов поиска и папок [Архив][Поиск][Печать…] [Архив][Поиск][Предварительный просмотр] Списки документов (из списков результатов или любой открытой папки) печатаются по команде [Архив][Поиск][Печать…]. Предварительный просмотр осуществляется по команде [Архив][Поиск][Предварительный просмотр]. Предварительно ваш системный администратор должен задать параметры печати. Архивация папок Запись папок в архив производится так же, как запись любого файла приложения. Открытие папок как файлов изображений невозможно. 75 4.11. Работа с документами, содержащими ссылки В системе САПЕРИОН существует возможность создания ссылки на архивные документы. Для этого есть несколько способов. Наиболее простой из них – удерживая нажатой правую кнопку мышки, перетащить документ из списка результатов в лоток Документы, (Ввод или В работу). Откроется меню с командами «Контекстный» и «Создать связь». При выборе команды «Контекстный» создается копия документа, которая помещается в соответствующий лоток. Выбрав «Создать связь», вы создадите документ, содержащий ссылку на выбранный из архива. Документы, содержащие ссылки, можно индексировать и архивировать так же, как и другие типы документов. Индексная информация файла, на который создана ссылка, сохраняется в виде дополнительных сведений. Документ также получает список управления доступом файла, на который ссылается. Документы, содержащие ссылки, обладают и своей собственной индексной информацией. Таким образом, их можно хранить с различными индексными параметрами. Эти документы могут быть либо отдельными файлами, либо папками. 76 5. Индивидуальная настройка системы САПЕРИОН 5.1. Вход в систему Замена паролей в системе САПЕРИОН [Опции][Пользователь][Редактировать текущего] Вы можете поменять ваш пароль входа в систему с помощью команды [Опции][Пользователь][Редактировать текущего]. Для предотвращения ошибок необходимо ввести пароль повторно в поле «Подтверждение». Смена пользователя системы САПЕРИОН [Опции][Пользователь][Редактировать…] При помощи команды [Опции][Пользователь][Редактировать…] вы можете войти в систему под другим именем, не закрывая САПЕРИОН. 77 5.2. Интерфейс пользователя 5.2.1. Основные установки [Опции][Система…]->«Интерфейс пользователя» Вид главного окна системы САПЕРИОН можно настроить согласно вашим предпочтениям. В дополнение к возможности настройки панели инструментов и объектов системы САПЕРИОН, вы также можете изменять некоторые установки интерфейса пользователя. Эти настройки находятся во вкладке «Интерфейс пользователя» диалогового окна «Системная конфигурация», которое открывается командой [Опции][Система…]. в поле «Язык» вы можете выбрать один из нескольких установленных языков. Поле «Объекты» позволяет вам выбрать стиль интерфейса. В настоящее время доступны стили «Классический» и «Выписка». Стиль определяет внешний вид иконок в панели Outlook. Кнопки-переключатели поля «Сохранить позицию» позволяют открывать главное окно, формы или документы в том виде, в котором они были закрыты при последнем обращении. В поле «Шрифт» вы можете выбирать тип шрифта для строки состояния и списков результатов (результатов запросов и окон папок). Если включена функция «панель Outlook», иконки системы САПЕРИОН отображаются в панели Outlook. Если включена функция «UI дизайн», будет активирован новый графический интерфейс системы САПЕРИОН. Для работы с новым интерфейсом пользователя требуется 32-битная видеокарта. Когда включена функция «Показать страницу MDI», все документы будут открываться в отдельных окнах. Функция «Показать микрофишу» по умолчанию показывает содержимое лотков в виде микрофиш (cм. 5.2.5). Клавиша <ALT> возвращает нормальный вид лотков. Функция «Structure window» позволяет просматривать содержимое папок при их открывании. Если функция выключена, будет загружен первый документ папки. Восстановить стандартные установки для лотков и панелей инструментов можно при помощи кнопки [Восстановить]. 78 Выравнивание Окон [Окно][Рядом] [Окно][Каскадом] Как и в других приложениях Windows, вы можете выровнять или наложить все открытые окна друг на друга. Также возможно закрыть все открытые окна. 5.2.2. Работа с меню настройки окон Основное меню -> [Сохранить положение окна при закрытии] Основное меню -> [Сохранить положение окна сейчас] Основное меню -> [Очистить сохраненное положение окна] Основное меню -> [Сохранить масштаб] Основное меню -> [Удалить сохраненный масштаб] Основное меню -> [Редактировать надпись] Нажав на иконку в верхнем левом углу окна, вы входите в меню настройки окон, аналогичное всем программам Windows и содержащее стандартные команды, такие как [Восстановить], [Переместить], [Размер], [Минимальный размер], [Максимальный размер] и [Закрыть]. Для главных окон, форм и просмотра документов доступны также дополнительные функции: Запоминание положения окна позволяет открывать его на той же позиции, где оно было закрыто в прошлом сеансе работы. Эта функция также включается из меню [Опции][Система] и применяется ко всем окнам (см. 5.2.1). Масштаб просматриваемых документов также возможно сохранить для постоянного использования программой просмотра САПЕРИОН. Порядок изменения масштаба рассмотрен в разделе 2.6.2. Вид заголовка может быть изменен системным администратором с целью отображения дополнительной информации, такую как имя пользователя, тип файла, краткие комментарии и т.д. 79 5.2.3. Работа с панелями инструментов [Опции][Панель инструментов] Диалоговое окно «Описание панели инструментов», открывающееся по команде [Опции][Панель инструментов], позволяет вставлять новые иконки в панель инструментов. В этом диалоговом окне вы можете выбрать различные категории и получить список доступных иконок для каждой категории. Если вы на краткое время подержите курсор на какой-либо иконке, то в строке состояния нижней части окна появится соответствующее описание. Вставка иконок При помощи функции Drag&Drop вы можете перетащить иконку и поместить ее в любую часть панели инструментов. Удаление иконок Для удаления иконки из панели инструментов перетащите ее в объект Удалить или во внутреннюю поверхность диалогового окна «Описание панели инструментов». Для удаления иконок не требуется выделение категорий. Планировка панели инструментов Чтобы наилучшим образом организовать кнопки в панели инструментов, вы также можете воспользоваться тремя разделительными линиями, которые следует перетащить на панель инструментов. Размещение панели инструментов Панель инструментов можно расположить непосредственном под главным меню, с левой или правой стороны окна, или в любом месте экрана. Захватите панель инструментов нажатием на ее верхний или левый край и перетащите в нужное вам место. Добавление произвольных кнопок Ваш системный администратор может создавать дополнительные кнопки. Обычно они находятся в категории «Свободный». и могут быть включены в панель инструментов также как и любые другие кнопки. 80 5.2.4. Работа с объектами системы САПЕРИОН Создание отдельных лотков [Объект][Создать…] [Объект][Параметры…] Если вы работаете с системой САПЕРИОН в сети, на своем рабочем столе вы можете поместить несколько дополнительных лотков Ввод, Документы и В работу. Они, к примеру, могут представлять лотки ваших коллег, в которые вы можете перемещать документы (см. 3.6). Если вы используете несколько архивов, для каждого из них можно создать свой лоток Архив. Для индексации документа перетащите его в соответствующий лоток Архив. Поиск начинается двойным щелчком на пиктограмму лотка. Для создания нового лотка нажмите правой кнопкой мышки на необходимый лоток Архив и выберите команду меню [Создать…]. Новый лоток появится на вашем рабочем столе после заполнения диалогового окна «Параметры объекта». Далее вы можете разместить его по вашему усмотрению. Команда [Параметры…] позволяет изменять доступные параметры для всех существующих объектов в диалоговом окне «Параметры объекта». В зависимости от назначения объекта некоторые поля в этом диалоговом окне отключаются. В поле Описание вы можете ввести название для лотка, которое появится вместо таких названий, как Ввод, Документы и т.д. При создании нового лотка Ввод, Документы или В работу для одного из ваших коллег введите его имя пользователя в поле «Передать». Для новых лотков Архив вы должны также ввести имена файлов для индексных и поисковых форм или выбрать файлы при помощи кнопки [Выбрать…]. 81 Вместо поисковой формы вы можете выбрать папку (см. 4.10). При нажатии кнопки [Поиск] выводится список форм, доступных для выбора. Если теперь нажать кнопку [Как файл…] в верхнем левом углу, вы можете открыть папку (файл SDL) в окне, аналогичном приложению Windows Explorer. Вы можете настроить внешний вид любых объектов, изменив установки по умолчанию новыми, введя путь и имя файла иконки в поле «Изображения», или выбрав такой файл кнопкой [Выбрать…]. Система САПЕРИОН различными иконками отображает состояния лотков Ввод, Документы, В работу и E-mail, т.е. содержатся в них документы или они пустые. Для других объектов данная опция недоступна. Удаление лотков Объект -> [Удалить] При помощи команды [Удалить] контекстного меню любого лотка вы можете удалить выбранный объект. Если вы случайно удалили один их лотков, прежнюю конфигурацию можно восстановить, нажав на кнопку [Восстановить…] в диалоговом окне «Системная конфигурация» (см. 5.2.1). Обратите внимание, что вам не следует использоваться данную функцию, если вы желаете удалить только содержимое лотка, так как при этом удаляется сам объект. Перемещение объектов системы САПЕРИОН Объект -> [Переместить] С помощью команды [Переместить] контекстного меню любого объекта системы САПЕРИОН вы можете переместить выбранный объект функцией Drag&Drop в любое место рабочего окна. Для того чтобы поместить объект в иную группу панели Outlook, удерживайте курсор мышки над заголовком нужной группы, пока она не откроется. Не забудьте отключить команду [Переместить] после завершения операции, если вы работаете со стандартным интерфейсом пользователя. 82 Выравнивание объектов системы САПЕРИОН Объект -> [Выравнивание][Правая граница] Объект -> [Выравнивание][Нижняя граница] Выравнивание объектов может потребоваться только при работе со стандартным интерфейсом пользователя (см. 5.2.6). При помощи команд [Выравнивание][Правая граница] и [Выравнивание][Нижняя граница] контекстного меню любых объектов системы САПЕРИОН есть возможность задать фиксированные расстояния от правой и, соответственно, нижней границы рабочего окна, которые будет сохранены даже в случае изменения его размеров. Дальнейшая конфигурация объектов системы САПЕРИОН Объект -> [Фильтры…] Объект -> [Параметры…] Дополнительные функции контекстных меню будут описаны в данном руководстве позже. Объект Загрузить Файл (см. 3.2.2) Объект Сканирование (см. 3.2.1) Объект E-mail (см. 4.9.1) 5.2.5. Диалоговое окно «Содержимое» в режиме отображения микрофиш Все окна содержания могут отображаться как микрофиши. Для этого дважды кликните на соответствующий лоток, удерживая клавишу <Alt>. Применение этой функции особо удобно для папок с отсканированными изображениями. 83 5.2.6. Использование других интерфейсов пользователя Стандартный интерфейс пользователя По умолчанию система САПЕРИОН использует стандартный пользовательский интерфейс. В этом интерфейсе отсутствует панель Outlook, но при этом объекты можно свободно перемещать в рабочем окне, есть только один лоток Ввод, позволяющий переключать тип вводимой информации. Все объекты размещаются с левой стороны экрана друг над другом. При помощи команды [Переместить] их можно перемещать по вашему усмотрению. Вы также можете восстановить стандартный порядок расположения объектов и панелей инструментов кнопкой [Восстановление] во вкладке «Интерфейс пользователя» диалогового окна [Опции][Система]. Белый фон нельзя изменить на какой-либо другой. Использование универсального Web-клиента Универсальный Web-клиент позволяет пользоваться системой САПЕРИОН в сети Internet без ограничений. Принцип работы такой же, как и по локальной сети, но в качестве среды передачи информации используется Internet. Системные файлы САПЕРИОН хранятся на компьютере клиента либо автоматически загружаются при первом запуске или при обновлении системы (максимум 3.2 Мб). Интерфейс пользователя полностью интегрируется с браузером MS Internet Explorer. Для пользователей Netscape Navigator открывается отдельное окно. 84 Использование HTML-клиента HTML-клиент (для поисковых или индексных форм) представляет собой традиционный способ работы в системе САПЕРИОН с Internet. В отличие от универсального Web-клиента поисковые и индексные формы передаются в специально созданных для этого страницах в формате HTML. Спектр возможностей HTML-клиента несколько ограничен. Использование системы САПЕРИОН в других приложениях Систему САПЕРИОН можно интегрировать во множество различных приложений (см. 7.1). 5.3. Формы 5.3.1. Справочные таблицы Изменение вида справочных таблиц Вы можете временно изменить вид справочных таблиц, а именно: изменить размер справочных таблиц, раздвигая границы при помощи мыши. менять местами столбцы, перетаскивая один заголовок на место другого. удалять столбцы, перетаскивая их заголовки в корзину. изменять ширину столбцов, расширяя мышкой правую границу заголовка. Добавление/Редактирование/Удаление Элементов При наличии соответствующих прав, вы можете добавлять новые, редактировать и удалять уже существующие строки в справочных таблицах. Соответствующие команды выполняются при помощи кнопок или контекстного меню. Для добавления или редактирования строки в таблице открывается специальная форма. Занесенные данные будут автоматически помещены в справочную таблицу после закрытия формы. 85 6. Управление документами в системе САПЕРИОН 6.1. Электронные документы Любой электронный документ может быть помещен в архив системы САПЕРИОН. Это касается отсканированных документов, файлов текстовых редакторов, программ табличных вычислений, систем автоматического проектирования и графических редакторов, аудио- и видеофайлов. Документы, доступные только в бумажной форме, необходимо предварительно оцифровать (перевести в цифровой формат). Бумажные документы сканируют. Для аудиокассет понадобится звуковая карта и соответствующее программное обеспечение с целью преобразования в цифровой формат. Самый простой пример электронного документа – документ, содержащий один элемент (например, единственную страницу), но документы могут состоять и из нескольких элементов. Такие документы называются папками, в них содержатся отдельные элементарные документы (рисунки, файлы приложений, отсканированные страницы и т.д.), структура документов, индексная информация и все электронные комментарии (стрелки, вырезки, заметки и т.д.) Попадая в систему управления документами САПЕРИОН (т.е. в один из лотков или в электронный архив), они разделяются на два типа документов – изображения и файлы приложений. Дополнительные функции позволяют ввод других типов документов, таких как COLD (см. Функция COLD-конвертер) и специальных (для обработки специальных типов информации). 6.1.1. Изображения Файлы изображений, состоящие из пикселей, открываются в программе просмотра САПЕРИОН. Они включают в себя, к примеру, отсканированные бумажные документы, тексты, преобразованные в графический вид и т.д. Размер и качество изображений могут сильно варьироваться. Размер зависит от многих параметров: глубины цвета, разрешения, графического формата и метода сжатия. В этом разделе приводится основная, но вместе с тем важная информация об обработке графических данных, что будет показано в приведенных ниже примерах. Кроме конфигурации сканера необходимо также задать другие параметры для сканирования документов, в частности глубину цвета и разрешение, которые зависят от качества оригинального документа. Неправильно выбранные параметры приведут к плохому качеству полученного изображения, излишнему объему и могут неблагоприятно влиять на производительность сети и компьютера клиента. Для обеспечения эффективной передачи информации филиалам и другими компаниям, не использующим систему САПЕРИОН, требуется заранее договориться об использовании приемлемых графических форматов и алгоритмов сжатия, т.к. различные программы могут поддерживать не все графические форматы. Преимущества изображений Система САПЕРИОН способна легко и быстро открывать изображения в собственной программе просмотра. Для файлов приложений требуется запустить соответствующее приложение, на что нужно некоторое время. Система САПЕРИОН позволяет включать различные графические объекты, такие как заметки, стрелки, электронные штампы и вырезки (см. 2.6.1), в документы. Изображения всегда доступны для просмотра. Чтобы открыть файл приложения, на компьютере должна быть установлена соответствующая программа. Иногда такая программа может иметь устаревшую или обновленную версию и не сумеет прочитать документ. Недостатки изображений Обычно изображения занимают гораздо больше места, чем файлы приложений. Стандартная черно-белая страница требует около 50 Кб после сжатия, тогда как аналогичная страница в текстовом файле занимает всего несколько килобайт. Файлы приложений, такие как текстовые документы, доступны для редактирования в любое время. В них также возможно производить контекстный поиск. Изображения представляют собой единый массив информации, и поэтому в них нельзя осуществлять поиск. 86 Глубина цвета Файлы изображений (или растровые изображения) являются графическими файлами. Для графических файлов каждый графический элемент (пиксел) закодирован в виде определенного числа. Максимальное число используемых цветов в изображении определяется с помощью глубины цвета (число бит для описания одного пикселя). В основном сканирование документов выполняется в черно-белом режиме. Для бумажных документов не очень хорошего качества мы советуем вам использовать 256 оттенков серого. Для оригиналов с небольшим количеством цветов (например, бизнес-графика) мы предлагаем использовать 256 цветов. Для высококачественных цветных изображений вам потребуется 16,7 миллионов цветов (True Color). Некоторые сканеры также позволяют устанавливать 16 или 65536 цветов. В сравнении черно-белыми изображениями, для несжатых изображений (режим – 256 цветов или 256 оттенков серого) потребуется в восемь раз больший объем памяти, а для 16,7 миллионов цветов – в 24 раза. Чем меньше глубина цвета, тем эффективней будет работать алгоритм сжатия. Разрешение Качество файлов изображений также зависит от разрешения. Разрешение – это количество точек на единицу длины. Наиболее распространенной единицей является dpi – количество точек на дюйм. Отсканированные страницы обычно имеют разрешение 200-300 dpi. Вместо 300 dpi вы можете использовать 600 dpi, но для этого потребуется в четыре раза больше памяти. Если вы собираетесь впоследствии распознавать текст на отсканированном изображении, то его разрешение должно быть как минимум 300 dpi. Графические форматы и сжатие Для электронного хранения изображений существует множество графических форматов. Кроме того, применяются дополнительные процедуры сжатия для уменьшения размера файлов изображений, поскольку для их хранения в несжатом виде требуется значительный объем. Т.к. система САПЕРИОН может импортировать и экспортировать файлы изображений различных форматов, следовательно, она может преобразовывать файлы из одного формата в другой. В зависимости от выбранного графического формата, поддерживаются различные методы сжатия изображений. Тем не менее, некоторые форматы файлов изображений практически не сжимаются. Подробное описание графических форматов вы найдете в приложении руководства администратора. Графические форматы для обмена информацией Для обеспечения обмена и передачи черно-белых документов был создан промышленный стандарт TIFF. Вместе с этим форматом используется метод сжатия, называемый ITU Group 4 (также известный как G4). Комбинация этих двух стандартов используется практически во всех системах управления документами. Без сжатия стандартная страница формата письма, отсканированная при разрешении 100 dpi, потребует примерно 1,1 Мб памяти, тогда как сжатие уменьшает ее объем до 40-50 Кб. Для обмена цветными изображениями и изображениями в оттенках серого стандартов не существует. Большинство программ могут читать и обрабатывать такие графические форматы как JPEG, JPEG 2000, PNG, и TIFF. Хотя алгоритм JPEG очень эффективно сжимает изображения, это происходит вместе с потерей их качества, и возможности вернуть изображение к оригинальному несжатому виду нет. отличия от оригинала при сжатии с фактором 20% обычно невозможно различить визуально. JPEG 2000 - это новый стандарт для сжатия цветных изображений, обеспечивающий лучшее качество при более сильном сжатии. PNG и некоторые типы формата TIFF позволяют сжимать изображения без потери качества, но при этом сжимают не так эффективно, как JPEG. 87 Т.к. существует большое количество графических форматов, важно заранее договориться со всеми внешними пользователями о применении определенных форматов. Если вы не уверены, с какими форматами может работать адресат, то лучше всего отправить файл в формате BMP или PCX. Стандартный графический редактор Windows MS Paint может читать файлы этих двух форматов. Хотя они занимают достаточно большой объем, вы всегда можете быть уверены, что адресат их прочитает. Графические форматы для внутреннего пользования В пределах системы САПЕРИОН черно-белые документы сохраняются в формате TIFF Group 4 (G4). Изображения в оттенках серого или цветные всегда сохраняются без потери качества (в ZIP файле) или с потерей качества (как JPEG, JPEG 2000 или LEAD), в независимости от установок, сделанных вашим системным администратором. Метод сжатия ZIP может применяться к любому файлу. LEAD сжимает файлы более эффективно чем JPEG, но он не так распространен. Качество сжатия для методов JPEG и LEAD можно устанавливать по вашему усмотрению (например, 20%). Формат JPEG 2000 представляет собой дальнейшее развитие стандарта JPEG. JPEG 2000 позволяет сжимать изображения эффективнее и при этом с меньшими потерями качества. Это наилучшим образом подойдет для графических баз данных и для профессиональной обработки изображений в науке и медицине. 6.1.2. Файлы приложений Все файлы, введенные в систему САПЕРИОН не как изображения, являются файлами приложений. В системе они хранятся в оригинальном формате, так и в виде ZIP-файлов. Для просмотра, редактирования, печати таких файлов автоматически запускается соответствующая программа, которая ассоциирована с этими файлами в реестре Windows (например, Microsoft Word для файлов *.doc). К тому же, для быстрого просмотра или печати (но не редактирования) вы можете использовать другое приложение для каждого типа файлов (обычно соответствующую программу просмотра). 6.1.3. В каком виде архивировать документы? Всегда следует тщательно обдумывать, в каком виде архивировать документы: в виде изображений или файлов приложений. Это необходимо решать как для архива в целом, так и для каждого документа. Иногда, разумно архивировать документ в обоих видах, чтобы всегда можно было и быстро просмотреть документ, и быстро внести необходимые изменения. Другой подход предусматривает запись документов в архив в конвертированных стандартных форматах (PDF и др.). Таким образом, вы можете наряду со стандартными возможностями (просмотра, печати и т.д.) использовать функции поиска и гиперссылок этих форматов. Система САПЕРИОН может автоматически создавать эти форматы при архивировании документов. Обратите внимание, что практически всегда очень неудобно вводить изображения в систему САПЕРИОН в виде файлов приложений. При открытии таких файлов всегда будет вызываться соответствующая программа, например, MS Paint. Вы также можете преобразовать любой файл приложения в изображение при печати или сканировании, или при помощи специального принт-драйвера (см. 7.2). И наоборот, преобразовывать изображения в файлы приложений при помощи программ распознавания текста. 6.2. Документы, содержащие ссылки В системе САПЕРИОН есть возможность создавать документы, содержащие ссылки на архивные файлы. Кроме того, в таких документах содержится индексная информация оригиналов. Связанные документы создаются только на основе файлов, находящихся в архиве. Более подробная информация об этом представлена в разделе 4.11. 88 6.3. Папки Папки могут состоять из любого числа вложенных документов. Их структура создается либо автоматически на основе заданных форматов, либо вручную при работе с лотками Документы, В работу или в диалоговых окнах «Содержимое: Структура» (см. 2.4). Вы также можете хранить “пустые” папки. Вы можете добавлять документы в папки, изменять их порядок, вставлять индексную информацию, удалять устаревшие документы. При необходимости вы можете обмениваться документами между двумя папками. Для изменения порядка документов в папке используются кнопки-стрелки. Вы можете создать иерархическую структуру любой глубины с помощью функций [Очередность] или [Разбить]. Переименование файлов осуществляется по команду [Редактировать имя]. Команда [Удалить] удаляет ненужные страницы. Все изменения, внесенные в структуру документа, будут сохранены системой в качестве новой версии. 6.4. Вставленные объекты (комментарии и т.д.) Система САПЕРИОН интегрирует все графические объекты, такие как пометки, вырезки, ссылки SmartLink, в отдельные страницы документа (см. 2.6.1). Система воспроизводит эти комментарии при помощи стандартных инструментов (ссылок, маркеров текста, штампов, стрелок). Вы можете поместить их в любое место и изменить цвет и размеры. Все объекты, кроме выделенных областей, сохраняются в документе, и при внесении в них изменений создается новая версия документа. 6.5. Запись информации в архив Хранения на носителях При архивации электронного документа он посредством программного обеспечения записывается на носитель. Носители могут быть разных типов: локальные или сетевые жесткие диски, DVD, МО и WORM. Устройства для чтения/записи носителей включают приводы жестких и оптических дисков. Удалить информацию с носителей может только администратор. Запись индексной информации в поисковые базы данных Индексная информация документов также копируется в базу данных. Данная поисковая база данных позволяет получить быстрый доступ к документам. Все ваши поисковые запросы обращаются к этой базе данных. В результате вы быстро получаете список результатов поиска с найденными документами. Документ извлекается из хранилища или кэш-памяти только в случае, когда вам необходимо внести изменения в индексную информацию или открыть документ (для просмотра, распечатки и т.д.). Кэш-память представляет собой тип буфера, в котором документы хранятся для быстрого доступа. Управление версиями После внесения изменений в документ, находящийся в архиве (см. 4.6), они будут сохранены в его новой версии. Старые версии при этом не удаляются. При этом в новую версию записываются только внесенные изменения, а не весь документ. База данных получает измененную информацию для внутреннего управления версиями (см. 4.8). 89 6.6. Индексная информация Индексная информация в системе САПЕРИОН хранится и в базах данных, и в архиве. Очень важно при архивации документа вводить правильную индексную информацию. Она должна описывать документ достаточно четко, чтобы по определенным поисковым параметрам система могла найти этот документ. Изменения индексной информации будут сохранены как обновление в базе данных и как новая версия в архиве. 6.7. Настройки архивации Настройка процесса архивации является одной из обязанностей системного администратора. Параметры таблиц баз данных и, в некоторых случаях, правила форматов хранятся в файлах DDC. Таблицы баз данных для сортировки информации Поисковая база данных содержит параметры всех таблиц баз данных. Эти таблицы хранят индексную информацию, данные для словарных таблиц и таблиц Outliner. Для индексных и поисковых форм вы можете использовать только индексные поля, заданные в соответствующих таблицах баз данных. Параметры определяют только структуру таблиц баз данных. Система САПЕРИОН управляет соединением с соответствующей базой данных. Таким образом, система САПЕРИОН позволяет достаточно гибко выбирать, какой тип базы данных использовать. Правила форматов как основа автоматизации Вместе с параметрами индексирования определяются правила форматов. С их помощью система САПЕРИОН может распознать тип и структуру документа и автоматизировать процесс архивации, что упростит вашу работу. Автоматическое объединение документов (см. 3.7.2) является одним из следствий использования этой функции наряду с автоматической индексацией по результатам распознавания текста и штрих-кодов (см. 3.7.3). 6.8. Списки управления доступом В системе САПЕРИОН вы можете связать документы, папки и комментарии со списками управления доступом. Это позволяет создать надежную защиту от несанкционированного доступа. Каждый список управления доступом содержит имена всех пользователей и групп пользователей вместе с соответствующими правами доступа: Видеть Читать Комментарии Изменять индексную информацию Расширять индексную информацию Изменять содержимое Редактировать Удалять Изменять права доступа Списки управления доступом могут определять все пользователи, имеющие соответствующие права. Методика описана в разделе 4.6.6. При необходимости списки управления доступом можно задавать отдельно для комментариев. Пользователи обычно не замечают работы списков управления доступом. Иногда вы можете заметить иконку «закрыто» в списке результатов или в окне содержания, который означает, что у вас нет доступа к отмеченному документу. Пользователи, обладающие соответствующими правами, могут задавать списки доступа к документам и частям документов, создавая новую версию при помощи кнопки [Безопасность] в списке результатов (см. 4.7.6). 90 6.9. Архив, архивная среда, рабочее пространство Документы в архиве Документы записываются в архив только после того, как была введена вся необходимая индексная информация, и нажатием на кнопку [OK] закрыта индексная форма. Доступ к документу теперь можно получить с помощью поискового запроса. Документ нельзя перезаписать. Все изменения записываются в качестве новых версий документа (см. 4.8). Если пользователь удаляет документ, то при этом удаляется только соответствующая запись в базе данных. Ваш системный администратор может восстановить удаленный документ путем реорганизации архива. Документы в архивной среде Лотки Ввод, Документы и В работу содержат документы, которые еще не были записаны в архив, но находятся в архивной среде. В отличие от документов в архиве, при работе с такими документами версии не создаются. Для документов в архивной среде, файлы приложений и изображения должны отличаться друг от друга. Для файлов приложений вы всегда редактируете оригинальные файлы. После индексации этих документов система помещает копию файла в архив или выполняется процедура, выбранная при загрузке этих файлов (см. 3.2.2). Для изображений копия всегда существует в архивной среде. Документы в рабочем пространстве В системе САПЕРИОН организовано рабочее пространство, в котором каждый пользователь может с удобством работать с файлами приложений, находящимися в архиве (см. 4.6.3). Это позволяет проводить расширенную обработку документов в течение длительного времени. Прежде чем начать работу с документами в рабочем пространстве, вы должны загрузить их туда из архива. После внесения изменений вы сохраняете их в архив в виде новых версий. Во время вашей работы с документом остальные пользователи могут только просматривать его последнюю версию. Тем самым система САПЕРИОН предотвращает одновременное редактирование документа несколькими пользователями. В вашем рабочем пространстве вы можете напрямую выбирать документы из списка. Нет необходимости в их дополнительном поиске. 91 7. Система САПЕРИОН с другими приложениями 7.1. Система САПЕРИОН с другими приложениями - Обзор Система САПЕРИОН позволяет при помощи различных интерфейсов работать с другими приложениями: Microsoft Office (опция Microsoft Office Link) SAP/R3 (опция SAP/R3 Link) Lotus Notes (опция Lotus Notes Bridge) Приложения, взаимодействие с которыми налажено системным администратором (например, макрос в MS Word) Каждое приложение, когда текущий документ помещается в виде преобразованного файла изображения в лоток Ввод (см. 7.2) 7.2. Система САПЕРИОН в качестве виртуального принтера В некоторых случаях лучше архивировать отдельные документы не как файлы приложений, а как изображения (см. 6.1). Вы сможете конвертировать все файлы приложений в изображения принтдрайвером BlackIce, который является частью опции «Отображение/Конвертация» и помещать их в лоток Ввод. Принт-драйвер также позволяет получать цветные изображения любого нужного размера. Более того, опция «Отображение/Конвертация» позволяет создавать файлы формата PDF из файлов приложений. В настоящее время подготавливаются дополнительные форматы, такие как HTML и XML. Опция «Отображение/Конвертация» заменяет принтер САПЕРИОН (также называемый TIFF-maker). При необходимости вы все равно можете использовать принтер САПЕРИОН. 92 8. Приложения 8.1. Приложение А: системные ошибки Если на вашем экране появится сообщение об ошибке, прочитайте его внимательно и отметьте следующее: Запомните текст сообщения. Запишите, как можно подробней, при каких обстоятельствах появилась ошибка, а также историю ее появления. Проверьте, появляется ли эта ошибка повторно и при каких обстоятельствах. Определите, производили вы или нет изменения в системе, которые могли бы стать причиной этой ошибки, и проверьте, будет ли повторяться ошибка, если отменить данные изменения. Определите документы, которые были открыты во время появления ошибки (параметры документов, форм, словарных таблиц) и в каких именно документах эти ошибка появилась. Пожалуйста, создайте отчет командой [?][Отчет]. Опишите в нем ошибку наиболее точным образом. Система САПЕРИОН автоматически добавит информацию о вашей установке системы. Вы можете распечатать отчет и сохранить его в файле. Также он будет автоматически записан в файл REPORT.TXT директории для временных файлов (обычно C:\Winnt\temp). При необходимости сделайте снимки экрана с помощью клавиши <Print Screen> для дополнительной информации об ошибке. Пожалуйста, отправьте всю информацию (лучше всего по электронной почте) ответственному администратору системы САПЕРИОН. При необходимости он сообщит ваши сведения службе технической поддержки. Для оперативной и компетентной помощи требуется подробная информация об ошибке. 8.2. Приложение Б: словарь Для полного понимания и ясности изложенной информации некоторые ключевые термины, использованные в данном руководстве, определяются следующим образом. Поиск Поиск должен пониматься как поиск в архиве. Архив Электронный архив, управляемый системой САПЕРИОН. Логические операторы Логические операторы, разработанные Джорджем Булем (1815-1864), представляют собой логические связи между параметрами поиска. Наиболее распространенные операторы – AND, OR и NOT: AND используется для объединения нескольких параметров, все они должны присутствовать в документе. OR расширяет поиск несколькими параметрами, по крайней мере один из них должен присутствовать в документе. NOT исключает определенные параметры, которые не должны присутствовать в документе. COLD Computer Output on Laser Disk (дословно “Вывод на Лазерный Диск”). Это процесс архивации большого массива данных на оптические носители. Системы COLD (часть системы управления документами) получают и сохраняют данные, находят индексную информацию. Информация может впоследствии отображаться в оригинальном виде при помощи фоновых форм и накладок или распечатываться. 93 Документ Документ может существовать в бумажном виде или в цифровой форме. Документы могут иметь различного рода структуры и состоять из нескольких элементов. Если документ состоит из пикселей (отсканированные страницы или результаты каких-либо графических преобразований и т.д.) он называется файлом изображения. В остальных случаях это файл приложения. Наиболее важные типы документов – это документы текстовых редакторов и электронных таблиц, графические элементы, аудио- и видеоролики и отсканированные бумажные документы и фотографии. Другие формы документов здесь не упоминаются, в руководстве всегда говорится о цифровых документах. HTML HTML – это аббревиатура, обозначающая специальный язык для описания страниц. Файлы HTML представляют собой текстовые файлы, которые начинаются с “htlm” и заканчиваются “/html”. Данные файлы используются браузерами (Netscape Navigator, Internet Explorer). Индексация Индексация означает процедуру создания точных характеристик документа для их быстрого поиска. Ручная индексация подразумевает ввод соответствующей информации в специальную индексную форму. Автоматическая индексация производится при помощи функций извлечения информации из документа. ODBC Open Database Connectivity - представляет собой интерфейс, интегрированный в операционную систему Windows в качестве стандартизированного SQL-интерфейса. В этот интерфейс входят алгоритмы работы с базами данных. SQL Structured Query Language – язык структурированных запросов. Это стандартный язык, при помощи которого информация из баз данных извлекается и обрабатывается. Программист или администратор баз данных может выполнить следующие задачи при помощи SQL: изменить структуру базы данных изменить настройки безопасности установить права пользователей по доступу к базам данных и таблицам запросить информацию в базах данных обновить содержимое базы данных.