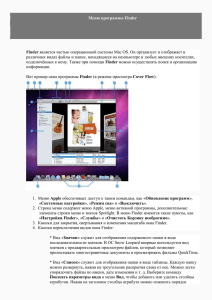Информация по основным элементам MacOS
реклама
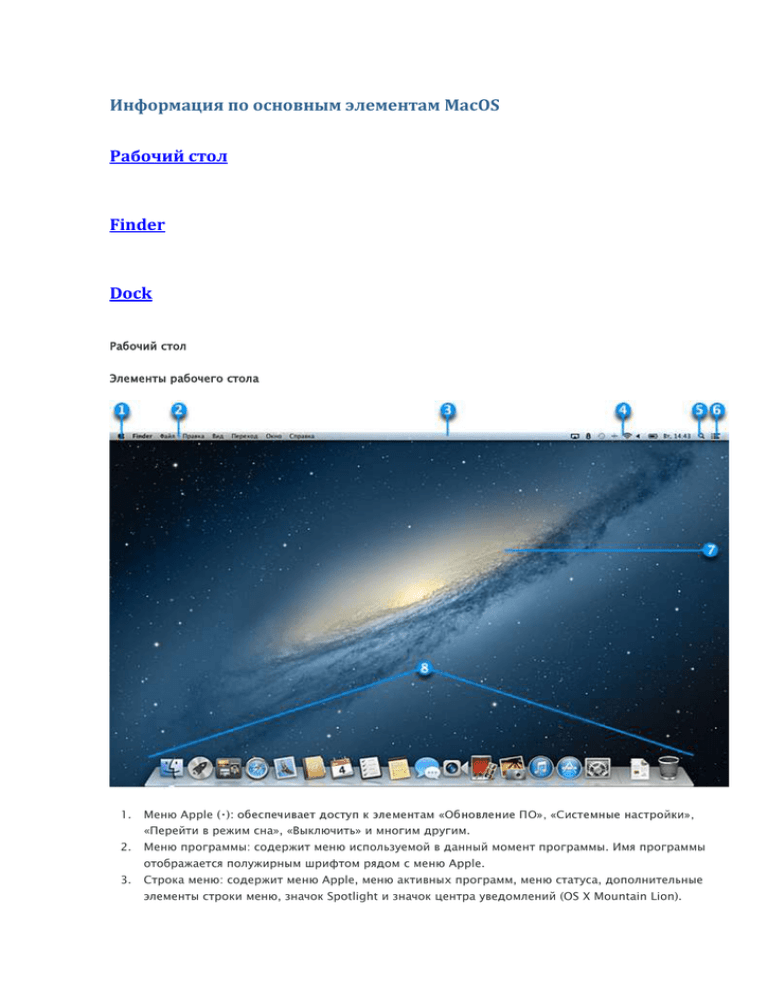
Информация по основным элементам MacOS Рабочий стол Finder Dock Рабочий стол Элементы рабочего стола 1. Меню Apple «Перейти в режим сна», «Выключить» и многим другим. 2. Меню программы: содержит меню используемой в данный момент программы. Имя программы отображается полужирным шрифтом рядом с меню Apple. 3. Строка меню: содержит меню Apple, меню активных программ, меню статуса, дополнительные элементы строки меню, значок Spotlight и значок центра уведомлений (OS X Mountain Lion). 4. Меню статуса: отображает дату и время, статус компьютера и обеспечивает быстрый доступ к определенным функциям (например, можно быстро включить Wi-Fi, выключить Bluetooth или отключить все звуки компьютера). 5. Значок Spotlight открывает поле поиска Spotlight, с помощью которого можно выполнить поиск любой информации на компьютере. 6. Значок центра уведомлений служит для перехода в Центр уведомлений, в котором собраны все уведомления программ «Сообщения», «Календарь», Mail, «Напоминания» и сторонних программ app. 7. Рабочий стол — это область, в которой отображаются окна программ. Дополнительные рабочие столы можно создать при помощи Mission Control. В системе Mac OS X 10.6 или более поздней версии можно использовать функцию Spaces: см. эту статью. 8. Панель Dock обеспечивает быстрый доступ к часто используемым программам, папкам и файлам. Чтобы открыть программу, папку или файл, достаточно один раз нажать его значок кнопкой мыши. Организация файлов и папок рабочего стола Если пользователь загружает и создает файлы на рабочем столе, через некоторое время рабочий стол может оказаться загроможденным. Файлы рабочего стола можно организовать, сгруппировав их в папки на рабочем столе. Просто выделите элементы, которые требуется сгруппировать, щелкните один из них, удерживая клавишу Control, и выберите «Новая папка из выбранного» в контекстном меню. Затем введите имя папки. Все выбранные файлы будут помещены в новую папку. Настройка рабочего стола Можно изменить размер значков, упорядочить их по сетке или задать другие настройки для элементов на рабочем столе путем изменения параметров вида. Чтобы изменить параметры вида рабочего стола, щелкните рабочий стол и выберите Вид > Показать параметры вида в строке меню. Можно перебирать разные настройки, чтобы найти нужные. Эффект изменения можно увидеть сразу. Изменение фона Можно изменить рисунок, который отображается на рабочем столе Mac. Можно выбрать один из рисунков рабочего стола, который предоставляется вместе с ОС Mac, однотонный цветной фон или изображение из собственной коллекции. 1. Щелкните значок Launchpad на панели Dock, затем щелкните «Системные настройки». В системе Mac OS X 10.6 или более поздней версии щелкните значок «Системные настройки» на панели Dock. 2. Выберите «Рабочий стол и заставка», а затем нажмите «Рабочий стол». 3. Чтобы выбрать необходимый тип рисунка рабочего стола, выполните одно из следующих действий. Чтобы использовать изображение из коллекции Mac, выберите папку в разделе Apple. Чтобы использовать однотонный цветной фон, выберите «Сплошные цвета» в разделе Apple. Чтобы использовать собственное изображение, выберите папку «Картинка» в разделе «Папки», если нужное изображение находится в этой папке. Если изображение находится в другой папке, нажмите кнопку «Добавить» (+), а затем найдите и выберите нужную папку. После этого щелкните «Выбрать». 4. Выберите нужное изображение в области справа. Элементы, отображаемые на рабочем столе Используйте настройки Finder, чтобы выбрать, элементы каких типов будут отображаться на рабочем столе. 1. Щелкните рабочий стол. 2. Выберите Finder > Настройки, а затем щелкните «Основные». 3. В разделе «Показывать на рабочем столе» выберите элементы, которые должны отображаться на рабочем столе, такие как жесткие и внешние диски. Окна Finder Программа Finder позволяет просматривать практически все содержимое компьютера Mac, включая программы, жесткие диски, файлы, папки и DVD. С помощью Finder вы можете упорядочивать свои файлы и папки, искать различные данные на своем компьютере Mac, удалять ненужное содержимое и т. д. Для просмотра файлов щелкните значок Finder на панели Dock, а затем в боковом меню выберите «Мои файлы». Окно Finder слева содержит боковое меню. Элементы сгруппированы по категориям: избранное, общие, устройства — так же, как и в списке источников iTunes. В категории «Избранное» содержатся избранные ссылки на папки, включая «Рабочий стол», «Документы», «Фильмы», «Музыка», «Изображения», AirDrop и «Программы». В категории «Общий доступ» находятся компьютеры, подключенные к вашему компьютеру через сеть. В категории «Устройства» находятся имеющиеся подключенные и доступные диски, включая жесткие диски, флэш-накопители USB, сетевые диски, DVD и т. д. 1. Кнопки для закрытия, свертывания и изменения масштаба окна. Чтобы закрыть окно, щелкните на круглой красной кнопке в левом верхнем углу. Если вы не хотите закрывать окно, но хотите, чтобы оно вам не мешало, щелкните на круглой желтой кнопке, чтобы убрать окно в Dock. Если окно до отказа забито содержимым, вы можете увеличить его размер, перетянув правый нижний угол, либо щелкнуть на круглой зеленой кнопке, чтобы развернуть его. 2. Кнопки переключения видов окна Finder: Вид «Значки» служит для отображения содержимого папки в виде последовательности значков. Вид «Значки» позволяет просматривать значки с предварительным просмотром файлов, что может быть полезно для перелистывания многостраничных документов или прокручивания фильмов в QuickTime. Вид «Список» служит для отображения папки в виде таблицы. Каждую папку можно развернуть, нажав на треугольник раскрытия слева от нее. Можно легко упорядочить файлы по имени, дате изменения и т. д. Выберите команду Показать параметры вида в меню Вид, чтобы добавить или удалить колонки атрибутов. Нажав на заголовок колонки атрибута можно изменить порядок сортировки на убывающий или возрастающий. Вид «Колонки» служит для иерархического отображения папок, где каждая колонка представляет папку. Вид Cover Flow служит для отображения содержимого папки так же, как при выборе вида Cover Flow в iTunes. Он позволяет просматривать изображения, документы и фильмы, пролистывать многостраничные документы и прокручивать фильмы. 3. Меню «Действие» обеспечивает быстрый доступ к функциям Finder для выделенных элементов, включая функции «Свойства», «Переместить в Корзину» и «Службы». 4. Кнопка «Упорядочить элементы» — в любом режиме просмотра можно упорядочить содержимое окна, нажав эту кнопку и выбрав один из способов группировки элементов. 5. Поле поиска позволяет ввести слово или словосочетание, чтобы найти любые соответствующие объекты в компьютере Mac с помощью программы Spotlight. 6. Правая панель — на ней отображается содержимое выбранной папки. 7. Край панели — перетащите для изменения размера. 8. Устройства — устройство, подключенное к компьютеру, например DVD, устройство USB или резервный диск Time Machine. 9. Боковое меню — элементы сгруппированы по категориям: «Избранное», «Общий доступ» и «Устройства» — в верхней части содержится раздел «Избранное» с быстрым доступом к папкам «Мои файлы», «Программы», «Рабочий стол», «Документы», «Загрузки», «Фильмы», «Музыка» и «Изображения». 10. Кнопки «Назад/Вперед» позволяют перейти к предыдущему или следующему экрану Finder. Содержимое выделенного тома или папки отображается в правой панели. В зависимости от типа представления, установленного в вашем окне Finder, данная панель может отличаться от представленной выше, где установлен вид «Значки». Используя вид «Значки», можно перемещаться по папкам, дважды щелкнув по выбранной папке для просмотра ее содержимого. Вид окна — колонки Если вы хотите изменить способ представления содержимого тома или папки в правой панели, щелкните на одной из кнопок переключения вида на панели инструментов (элемент 2 выше). Например, если щелкнуть кнопку «Список», окно Finder примет следующий вид: Просмотр в виде списка позволяет уместить в окне больше содержимого и отображает некоторую дополнительную информацию, такую как дата последней модификации объекта, размер файла и тип объекта. Так же как и при просмотре в виде значков, двойными щелчками мышью по папкам вы можете перемещаться между ними в поисках нужных файлов. Если вам удобнее просматривать содержимое в виде иерархической структуры, щелкните на кнопке «Колонки». Когда установлен вид «Колонки», правая панель делится на несколько колонок для отображения структуры папок и файлов вашего компьютера. Вместо открытия папок двойным щелчком, достаточно выделить папку в любой колонке, щелкнуть на ней один раз, и ее содержимое появится в колонке справа. Если вы заберетесь вглубь файловой структуры папки, вы можете перетянуть правый нижний угол окна Finder, чтобы расширить его и увидеть, на сколько уровней вложенных папок вы забрались. Навигация При нажатии кнопки «Мои файлы» все созданные или загруженные файлы и папки на компьютере, такие как документы, фотографии, музыка и фильмы, отображаются в списке категорий в зависимости от типа файлов. Папка «Программы» содержит в себе все программы, установленные на вашем компьютере Mac. Также в нее входит папка «Утилиты», содержащая программы app, предназначенные для обслуживания различных функций компьютера Mac. Когда вы помещаете файлы на свой рабочий стол, то они располагаются в папке «Рабочий стол» вашей учетной записи, несмотря на то что вы видите их непосредственно на рабочем столе. Когда вы импортируете файлы в iTunes, ваши файлы с музыкой сохраняются в папке iTunes в вашей папке «Музыка». Аналогичным образом, iPhoto хранит изображения в папке «Изображения», а iMovie хранит фильмы в папке «Фильмы». Вы можете осуществить быстрый доступ к вашим папкам из бокового меню любого окна Finder. В папке «Пользователи» хранится содержимое всех учетных записей пользователей Mac. Для каждой учетной записи есть папка «Личное», названная в соответствии с именем пользователя. Папки «Документы», «Загрузки», «Фильмы», «Музыка» и «Изображения», содержащиеся в разделе «Избранное» списка источников, являются подпапками вашей папки пользователя. Быстрый поиск Вы можете быстро находить файлы с помощью поля поиска в окне Finder. При будет выполнен поиск по выбранному диску (тому) с помощью технологии Spotlight. Подробнее о технологии Spotlight и ее применении для поиска. Благодаря сочетанию Cover Flow и Spotlight вы получите невероятно мощное средство поиска. Наведите и удерживайте указатель мыши над файлами для их визуального просмотра. Просто начните набирать текст в поле поиска — Spotlight будет динамически отображать результаты в окне Finder, а над полем поиска появится всплывающее окно с вариантами поиска, изменяющимися по мере набора текста. Вы можете задать места, где Spotlight будет осуществлять поиск, щелкнув прямо под полем поиска в окне Finder на соответствующем объекте в заголовке, например «Серверы», «Этот Mac», «Личное» и другие. Spotlight просмотрит указанное местоположение и отсортирует результаты по типу. Маркеры поиска Программа Finder применяет маркеры — это удобный способ отбора результатов поиска. Каждый раз при выборе предложенного результата создаётся маркер. Результаты поиска мгновенно фильтруются — вы видите только те файлы, которые соответствуют нужным критериям. Чтобы сократить количество результатов этого маркера, нажмите стрелку. Если нужно сузить круг поиска, можно использовать несколько маркеров одновременно. Поиск определенных типов файлов. К примеру, если вы хотите найти все изображения формата JPEG на своем компьютере Mac, наберите в строке поиска .jpg, и в окне сразу же появятся результаты поиска. Щелкните на заголовке «Этот Mac» для поиска всех JPEG-изображений на вашем жестком диске. Spotlight отобразит не только миниатюры (уменьшенные изображения) ваших картинок JPEG, но также перечислит все остальное, попадающее под ваш критерий поиска, например документы, содержащие сочетание .jpg. Вы можете работать с файлом прямо из этого окна Finder. Dock