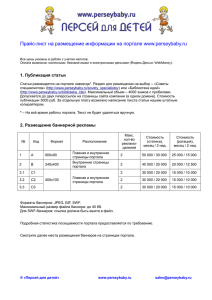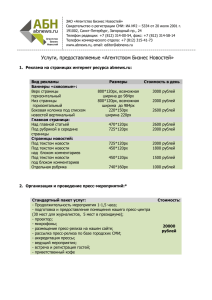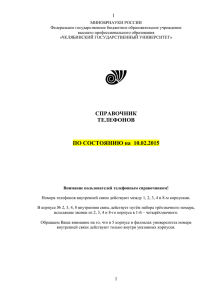Библиотеки страниц - Челябинский государственный университет
реклама
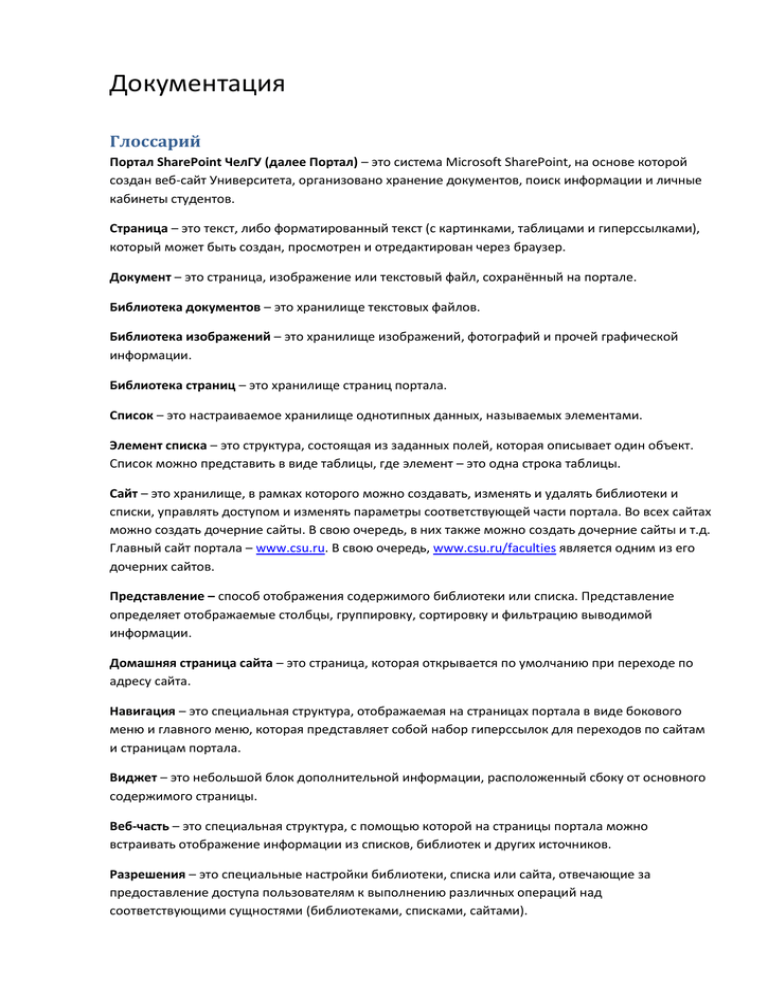
Документация Глоссарий Портал SharePoint ЧелГУ (далее Портал) – это система Microsoft SharePoint, на основе которой создан веб-сайт Университета, организовано хранение документов, поиск информации и личные кабинеты студентов. Страница – это текст, либо форматированный текст (с картинками, таблицами и гиперссылками), который может быть создан, просмотрен и отредактирован через браузер. Документ – это страница, изображение или текстовый файл, сохранённый на портале. Библиотека документов – это хранилище текстовых файлов. Библиотека изображений – это хранилище изображений, фотографий и прочей графической информации. Библиотека страниц – это хранилище страниц портала. Список – это настраиваемое хранилище однотипных данных, называемых элементами. Элемент списка – это структура, состоящая из заданных полей, которая описывает один объект. Список можно представить в виде таблицы, где элемент – это одна строка таблицы. Сайт – это хранилище, в рамках которого можно создавать, изменять и удалять библиотеки и списки, управлять доступом и изменять параметры соответствующей части портала. Во всех сайтах можно создать дочерние сайты. В свою очередь, в них также можно создать дочерние сайты и т.д. Главный сайт портала – www.csu.ru. В свою очередь, www.csu.ru/faculties является одним из его дочерних сайтов. Представление – способ отображения содержимого библиотеки или списка. Представление определяет отображаемые столбцы, группировку, сортировку и фильтрацию выводимой информации. Домашняя страница сайта – это страница, которая открывается по умолчанию при переходе по адресу сайта. Навигация – это специальная структура, отображаемая на страницах портала в виде бокового меню и главного меню, которая представляет собой набор гиперссылок для переходов по сайтам и страницам портала. Виджет – это небольшой блок дополнительной информации, расположенный сбоку от основного содержимого страницы. Веб-часть – это специальная структура, с помощью которой на страницы портала можно встраивать отображение информации из списков, библиотек и других источников. Разрешения – это специальные настройки библиотеки, списка или сайта, отвечающие за предоставление доступа пользователям к выполнению различных операций над соответствующими сущностями (библиотеками, списками, сайтами). Уровень разрешений – это набор разрешений, закрепляемый за группой пользователей. Авторизация – процедура подтверждения и сохранения личности пользователя путём ввода им логина и пароля, либо иным способом. Анонимный доступ – доступ неавторизованным пользователям к чтению и просмотру информации на портале. Лента команд (действий) – отображаемая после авторизации в верхней части окна браузера панель с кнопками, с помощью которых можно выполнять различные действия на портале. По умолчанию она свёрнута и показывается в таком виде: Примечание: кнопки на ленте команд могут изменять свой размер в зависимости от ширины окна браузера, которая в свою очередь ограничена максимальным разрешением монитора. Структура портала Основной сайт портала расположен по адресу www.csu.ru. Он содержит следующие библиотеки страниц, которые соответствуют разделам портала: 1. 2. 3. 4. 5. 6. 7. Вход по ролям, Издательство ЧелГУ, Институт здоровья и развития личности, Наука, Новости и события, Учёба, Структура и контакты. А также он содержит следующие списки: 1. Страницы сотрудников. Список, содержащий данные о сотрудниках (преподавателях) университета. При просмотре элементов этого списка все они отображаются по одинаковому шаблону (форме). 2. Страницы факультетов. Список, содержащий информацию о каждом факультете. 3. Страницы кафедр. Список, содержащий информацию о кафедрах университета. 4. Виртуальная приемная. Список с вопросами сотрудников, студентов, абитуриентов и других лиц к руководству университета. 5. Новости. Список главных новостей университета. Они отображаются в виде ленты новостей на странице «Новости и события» и в виде короткой ленты на главной странице. 6. Объявления. Список объявлений университета. Объявления отображаются в виде ленты на посадочных страницах по ролям (студенту, сотруднику, выпускнику). 7. BlockedIPs. Специальный список, используемый для определения внутренних IP-адресов и подсетей университета. 8. BlockedURLs. Специальный список, используемый для блокировки URL-адресов и пространств URL-адресов для доступа из внешней сети. Ресурсы портала, URL-адреса которых есть в этом списке, будут доступны только с компьютеров, IP-адреса или подсети которых есть в списке BlockedIPs. На основном сайте созданы следующие подсайты, содержащие соответствующие разделы (библиотеки страниц): 1. Административные подразделения (www.csu.ru/executive-offices/), 2. Английская версия сайта (www.csu.ru/en/), 3. Научные подразделения (www.csu.ru/scientific-departments/), a. Институт социально-экономических и региональных проблем, b. Научная библиотека, c. Научно-исследовательский сектор, d. Научно-исследовательский центр «СуперКомпьютерных Технологий и Открытого Программного Обеспечения», e. Научно-образовательный центр коллективного пользования «Наукоёмкие технологии», f. Отдел аспирантуры и докторантуры, g. Учебно-научный центр изучения проблем природы и человека, h. Центр изучения Челябинского метеорита. 4. Отделы (www.csu.ru/personnel-department/), a. Организационно-контрольный отдел, b. Отдел безопасности, c. Отдел кадров, d. Отдел международного сотрудничества, e. Отдел по размещению государственных заказов, f. Отдел развития студенческого потенциала, g. Отдел технических средств обучения, h. Планово-экономический отдел, i. Служба капитального строительства и ремонта УХТЭ, j. Юридический отдел. 5. Управления (www.csu.ru/management/), a. Служба государственных закупок, b. Управление информатизации, c. Управление образовательной политики, d. Управление по связям с общественностью, e. Управление хозяйственно-технической эксплуатации, f. Финансово-экономическое управление. 6. Факультеты, институты (www.csu.ru/faculties/), 7. Филиалы, представительства (www.csu.ru/branches-representative-offices/), 8. Центры (www.csu.ru/centers/). a. Вычислительный центр, b. Информационный центр ИД «Финансы и кредит», c. Учебно-методический центр по обучению и переподготовке бухгалтеров и аудиторов «Универ-Аудит», d. Центр оздоровительной физической культуры, e. Центр творчества студентов. Для перехода с главного сайта на какой-либо дочерний сайт необходимо перейти в «Контент сайта» и после списка библиотек выбрать необходимый подсайт. Вы перейдёте на главную страницу соответствующего подсайта. Чтобы попасть в библиотеку страниц, соответствующую какому-либо разделу, необходимо снова перейти в «Контент сайта». Лента команд Для выполнения всех операций и действий на портале используется лента команд. В зависимости от открытой страницы и/или выделенного элемента на странице, на ленте могут появляться различные вкладки для действий над выбранным элементом. Например, вкладка действий над страницей или библиотекой страниц, в которой она находится: Различные действия могут быть недоступны в зависимости от разрешений пользователя, состояния документа, настроек библиотеки. Библиотеки страниц В них содержится весь текстовый контент портала (изображения хранятся в библиотеках изображений). Каждая библиотека может иметь свои уникальные разрешения доступа. При просмотре какой-либо страницы можно быстро перейти к библиотеке, в которой она находится, используя кнопку «Просмотреть все страницы»: Вы увидите всё содержимое библиотеки: Способ отображения содержимого библиотеки можно менять с помощью смены представления: Редактирование страниц При наличии соответствующих разрешений открытую страницу можно отредактировать. Для этого необходимо открыть страницу в режиме редактирования. Это можно сделать, нажав на ссылку «Изменить» на ленте команд: Либо нажав на кнопку «Изменить» во вкладке «Страница» на ленте команд: Страница откроется в режиме редактирования, в котором текст на ней можно будет изменять: А также станут доступны две новые вкладки на ленте команд: Если выбрать картинку в редактируемом тексте (щёлкнуть по ней), то дополнительно появится вкладка с действиями над изображением и его параметрами: При выделении ссылки появляется вкладка действий над ней: А если выбрать таблицу, то появятся две следующие вкладки с командами и настройками: Отменить внесённые изменения и закрыть режим редактирования можно следующим способом. На вкладке действий со страницей (либо «формат текста») открыть выпадающее меню под кнопкой «Сохранить» и нажать «Остановить изменение»: Если были внесены изменения, появится диалог, в котором необходимо будет выбрать, что сделать с изменениями. Сохранить внесённые изменения и закрыть режим редактирования можно следующим способом. Нажать на ссылку «Сохранить» на ленте действий, либо на кнопку «Сохранить» на ленте команд во вкладке «Страница»: Работа с веб-частью На страницу можно встроить веб-часть. Для того чтобы встроить веб-часть на страницу, необходимо во вкладке «Вставка» нажать на кнопку «Веб-часть», выбрать необходимую веб-часть и нажать «Добавить». Списки В списках хранится однотипная информация в виде элементов списка. Каждый элемент списка состоит из набора полей, задаваемого в определении списка (столбцы списка). Поля могут быть следующих типов: 1. Однострочный текст. Строка текста длиной не более 255 символов. 2. Многострочный текст. Неограниченный объём текста. a. Форматированный текст. Текст может быть выделен курсивом, жирным и т.п. b. Текст с расширенным форматированием. Такой текст может дополнительно включать в себя изображения, гиперссылки, таблицы. При копировании текста и вставке его в такое поле, его форматирование сохраняется таким же, как в источнике. 3. Выбор. Несколько заранее заданных вариантов значения этого поля. a. Выбор одного варианта. Обычно отображается в виде выпадающего списка. b. Множественный выбор. Возможность выбрать несколько вариантов. c. Возможность указания пользовательского значения. В этом случае при редактировании элемента списка дополнительно отображается поле для ввода однострочного текста. 4. Флаг. Простое значение «да» или «нет» в зависимости от того, установлена ли галочка в соответствующем поле или нет. 5. Дата. Значения в этом поле соответствуют указанной в них дате и времени. Возможно указание в таком поле только даты, в этом случае значение времени для этой даты будет равным 0:00. 6. Ссылка. Это поле состоит из двух значений – URL-адрес ссылки и описание ссылки. Работа с элементами списка осуществляется с помощью форм: просмотра, создания и редактирования. Страницы факультетов, сотрудников, новости и виртуальная приёмная реализованы на основе списков. Для просмотра списка необходимо перейти в «Контент сайта» и выбрать соответствующий список. Списки дочерних сайтов и списки родительских сайтов в контенте сайта не отображаются. Для списка доступны следующие вкладки на ленте команд: Некоторые команды только выполняются над выбранным элементом. Чтобы выбрать элемент, необходимо отметить его галочкой слева от его заголовка: Баннеры на страницах На любую внутреннюю страницу портала можно добавить баннер, который будет отображаться в боковой панели под меню и виджетом новостей. Для этого, необходимо при редактировании страницы на ленте команд необходимо выбрать вкладку «Вставка» и нажать кнопку «Код внедрения»: В появившемся окне вставить следующий блок кода: <div class=”side-banners”> <a href=”адрес_ссылки”> <img src=”адрес_изображения”/> </a> </div> где адрес_ссылки – URL-адрес страницы или документа, на который должен происходить переход по клику по баннеру, адрес_изображения – URL-адрес изображения, которое должно отображаться. Количество тегов <a></a>, идущих друг за другом внутри тега <div></div> не ограничено. Изменения вступят в силу после сохранения страницы. Примечание. Баннеры, добавленные таким образом на одной странице, заменяют общие баннеры. Быстрый доступ на страницах (виджет) На любую внутреннюю страницу портала можно добавить виджет «Быстрый доступ», представляющий из себя набор релевантных ссылок. Виджет так же будет отображаться в боковой панели, как и баннеры. Для того, чтобы добавить «Быстрый доступ» на страницу, необходимо при редактировании страницы на ленте команд выбрать вкладку «Вставка» и нажать кнопку «Код внедрения»: В появившемся окне вставить следующий блок кода: <div class=”side-banners”> <div class="fastlink"> <h3 >Быстрый доступ</h3> <a href="адрес_ссылки " >текст_ссылки</a> </div> </div> где адрес_ссылки – URL-адрес страницы или документа, на который должен происходить переход по клику по баннеру, текст_ссылки – текст, представляющий гиперссылку. Количество тегов <a></a>, идущих друг за другом внутри тега <div></div> не ограничено. Изменения вступят в силу после сохранения страницы. Создание лент новостей подразделений Ленты новостей – это списки, содержащие новости конкретного подразделения. Для их создания разработан шаблон списка, позволяющий автоматически создавать список для новостей подразделения. При создании необходимо указать только название. Для создания ленты новостей подразделения, в контенте сайта выберите «Добавить приложение», а затем в списке предлагаемых шаблонов выберите «Новости подразделений»: В поле «Имя» сначала рекомендуется ввести название списка латинскими буквами [a-z] и цифрами, чтобы системное имя было понятным. Системное название списка при создании указанное русскими буквами будет автоматически конвертировано в list1, list2 и т.п. Чтобы вывести вновь созданную ленту новостей подразделений на странице, необходимо добавить веб-часть этого списка на страницу. Откройте страницу для редактирования, на вкладке «Вставка» ленты команд нажмите кнопку «Часть приложения», выберите список (ленту новостей) и нажмите кнопку «Добавить». Далее кликните внутри появившейся веб-части (1), затем по появившейся вкладке «Веб-часть» на ленте команд, после чего нажмите кнопку «Свойства веб-части». Появится панель свойств веб-части. В ней разверните раздел «Разное»: В конце этого раздела в поле «JS-ссылка» укажите ~site/Documents/DepartmentNews.js, нажмите «Применить» и сохраните изменённую страницу. После этого на странице должна появиться лента новостей в общем стиле сайта. Создание, редактирование и удаление новостей осуществляется через соответствующий список новостей подразделения.