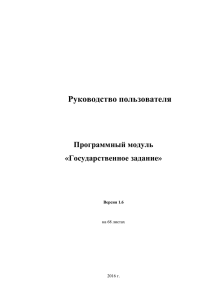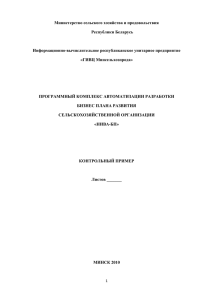Инструкция по получению ЭП
реклама

1. Формирования файла запроса на выдачу сертификата электронной подписи: Для формирования файла запроса на выдачу сертификата электронной подписи Вам необходимо запустить программу «КриптоАрм» В открывшемся окне, нажатием левой клавишей мыши, выбрать раздел «Сертификаты», затем раздел «Создать запрос на сертификат»: Откроется окно «КриптоАРМ Создание запроса»: В поле «Тип запроса» необходимо выбрать «На сертификат» В поле «Тип УЦ» - «КриптоПро УЦ» Нажать кнопку «Далее» В следующем окне выбора шаблона выбираем «Сертификат КЭП юридического лица (должностное лицо)», нажимаем кнопку «Далее» Открывается окно в котором необходимо заполнить «Идентификационную информацию» Пользователя УЦ для которого необходимо сформировать файл запроса. Идентификационную информацию заполняется следующим образом: Общее имя (CN) – Заполняется ФИО Пользователя УЦ полностью; Фамилия – Заполняется Фамилия Пользователя УЦ; Имя отчество – заполняется Имя Отчество Пользователя УЦ; Страна – выбираем Российская Федерация (RU); Регион – заполняется регион проживания Пользователя УЦ; Населенный пункт – заполняется населенный пункт нахождения организации Пользователя УЦ; Адрес – заполняется адрес регистрации организации Пользователя УЦ; Организация – заполняется наименование организации Пользователя УЦ; Подразделение – заполняется структурное подразделение Пользователя УЦ; Должность – заполняется должность Пользователя УЦ; ОГРН – заполняется ОГРН организации Пользователя УЦ; СНИЛС – заполняется СНИЛС Пользователя УЦ; ИНН – заполняется ИНН Пользователя УЦ; e-mail – заполняется e-mail Пользователя УЦ; После того как все поля заполнены корректно, нажимаем кнопку «Далее». В открывшемся окне «Параметры ключа» выбираем: «Имя ключевого набора» - заполняется имя ключевого контейнера; Назначение ключа – выбирается «Шифрование и создание ЭП». После того как все поля заполнены корректно, нажимаем кнопку «Далее». В открывшемся окне «Выбор дополнительных параметров» выбираем «Сохранить запрос в файл», указывается место сохранения файла запроса, после чего нажимаем кнопку «Далее». В открывшемся меню выбираем съемный носитель на который будет сохранен контейнер закрытого ключа пользователя УЦ. Генерируем закрытый ключ, путём произвольного нажатия кнопок клавиатуры: После генерации Вам будет предложено ввести пин-код контейнера ключа: После ввода пин-кода на вашем компьютере будет сохранен файл с запросом. Формирование заявления на создание и выдачу сертификата 2. ключа (Приложение №4) Чтобы вставить текст запроса на сертификат ключа необходимо нажать на сохранённом, после генерации ключа файле правой кнопкой мыши и выбрать в раскрывшемся помощью…»: меню строку с надписью «Открыть с Поставить маркер напротив пункта «Выбор программ из списка установленных программ» и нажать ОК: Из предложенного списка выбрать «Блокнот». Убрать галочку в пункте «Использовать выбранную программу для всех файлов такого типа» и нажать «ОК». В открывшемся файле скопировать весь текст: Вставить этот текст в заявление на создание и выдачу сертификата ключа. Данный файл с компьютера не удалять. Его необходимо будет передать в Центр регистрации ГУ ТФОМС ПК (например, по Деловой почте сети VipNet). Подписанное заявление необходимо предоставить оператору удостоверяющего центра.