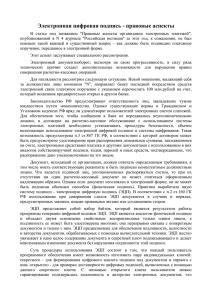Технические условия установки Системы Крипто Защиты
реклама
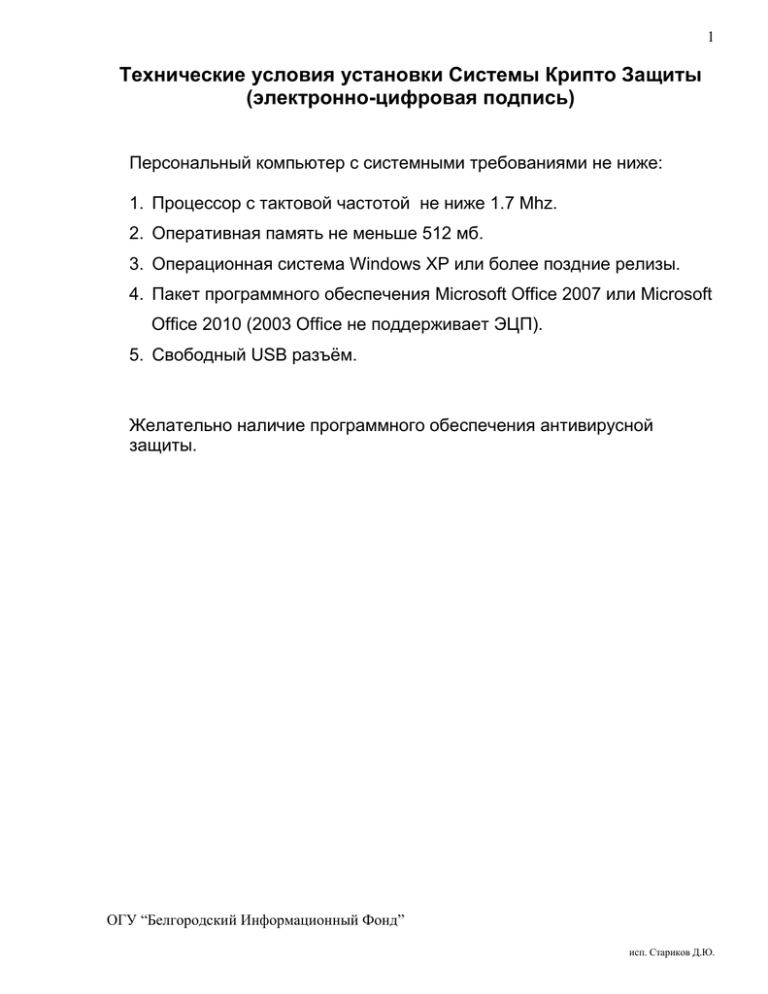
1 Технические условия установки Системы Крипто Защиты (электронно-цифровая подпись) Персональный компьютер с системными требованиями не ниже: 1. Процессор c тактовой частотой не ниже 1.7 Mhz. 2. Оперативная память не меньше 512 мб. 3. Операционная система Windows XP или более поздние релизы. 4. Пакет программного обеспечения Microsoft Office 2007 или Microsoft Office 2010 (2003 Office не поддерживает ЭЦП). 5. Свободный USB разъём. Желательно наличие программного обеспечения антивирусной защиты. ОГУ “Белгородский Информационный Фонд” исп. Стариков Д.Ю. 2 Использование ЭЦП Подписание документа ЭЦП может осуществляться двумя способами: 1) при работе с документом в программном обеспечении пакета Microsoft Office (Word, Excel) - в данном случае подписывается документ, созданный в данных программах; 2) с помощью специализированной программы КриптоАРМ. При подписании документа в Microsoft Office документ с подписью, переданный для ознакомления, может быть просмотрен лицом, получившим его, непосредственно в программном обеспечении Microsoft Office (Word, Excel). При подписании документа в КриптоАРМ может использоваться любой документ, созданный в любом программном обеспечении и имеющий любое расширение файла. В данном случае у лица кому предназначен документ, должно быть установлено лицензионное программное обеспечение КриптоАРМ для просмотра данных файлов. ОГУ “Белгородский Информационный Фонд” исп. Стариков Д.Ю. 3 Инструкция по работе c ЭЦП (RuToken) (В системе КриптоАРМ) 1. Установите ЭЦП в свободный USB разъём ПК, на котором установлено программное обеспечение CSP и КриптоАРМ. 2. Создайте и отредактируйте необходимый документ для подписи, сохраните готовый документ на диске компьютера. 3. Нажмите правой кнопкой на данном документе, в открывшемся контекстном меню выберите «КриптоАРМ – Подписать». 4. В ходе подписания документа появится запрос на ввод pin кода ЭЦП – вводим персональный код, полученный при создании ЭЦП, и нажимаем “ОК”. (Внимание количество попыток ввода персонального кода ограничено – не более 3 раз, в случае неверного ввода персонального кода, ЭЦП будет заблокировано. В случае блокировки необходимо обратиться в удостоверяющий центр выдачи данного ЭЦП). 5. Если открылось окно «КриптоПро CSP — Вставьте ключевой носитель», то значит, ключевой носитель не обнаружен и его необходимо подключить к компьютеру. ОГУ “Белгородский Информационный Фонд” исп. Стариков Д.Ю. 4 6. Дождитесь окончания процесса подписи, о чём будет сигнализировать зелёный значок с надписью “Успех” в появившемся окне, нажмите “Закрыть”. 7. Сформированный файл ЭЦП по умолчанию будет сохранен в тот же каталог, в котором находится файл с исходными данными. Имя файла ЭЦП совпадает с именем подписываемого файла, но дополнено расширением (расширение соответствует выбранному выходному формату). Если файл с таким именем уже существует, сохраните его под другим именем. 8. Документ подписан и может быть передан для ознакомления участнику электронного документооборота. ОГУ “Белгородский Информационный Фонд” исп. Стариков Д.Ю. 5 Инструкция по работе c ЭЦП (RuToken) (В системе Office 2007, 2010) 1. Создайте и отредактируйте необходимый документ для подписи в приложениях Excel и Word пакета программного обеспечения Microsoft Office 2007 или Microsoft Office 2010. Сохраните готовый документ на диске компьютера. Замечание: Документ должен быть полностью готов и сохранён до момента подписания. Если после добавления ЭЦП документ будет исправлен или ещё раз сохранён, то все подписи в нём станут недействительны! Внимание! Никогда не используйте для документов, подписанных ЭЦП, функцию меню «Отправить» / «Электронная почта»! Эта функция вызывает повторное сохранение документа во временной папке и все подписи в документе становятся недействительными. 2. Установите ЭЦП в свободный USB разъём ПК, на котором установлено программное обеспечение «КриптоПро CSP». 3. Нажмите кнопку меню “Файл” в верхнем левом углу окна MS Word, MS Excel и выберите пункт главного меню «Подготовить» и подпункт «Добавить цифровую подпись». 4. Откроется диалоговое окно «Подписание». Если требуется обозначить цель подписания документа, введите информацию в соответствующее поле. 5. Если требуется поменять сертификат, которым будет подписан документ, нажмите кнопку «Изменить». В открывшемся окне «Выбор сертификата» выберите нужный вам сертификат и нажмите кнопку «ОК». ОГУ “Белгородский Информационный Фонд” исп. Стариков Д.Ю. 6 6. Для продолжения нажмите кнопку «Подписать». Если на компьютере установлен один сертификат и его ключевой носитель вставлен, то произойдёт запрос pin-кода и к документу будет добавлена подпись. 7. Если открылось окно «КриптоПро CSP — Вставьте ключевой носитель», то значит, ключевой носитель не обнаружен и его необходимо подключить к компьютеру. 8. О наличии в документе электронной цифровой подписи (или нескольких подписей) говорит значок в статусной строке документа внизу окна. 9. Документ подписан и может быть передан для ознакомления участнику электронного документооборота. ОГУ “Белгородский Информационный Фонд” исп. Стариков Д.Ю. 7 Проверка Электронной Цифровой подписи в документе (Документ создан при помощи КриптоАРМ) Подписанный документ имеет значок следующего вида: При открытии данного документа откроется окно уведомления о наличии цифровой подписи: В данном окне можно увидеть две панели кнопок и окно с именем того, кто подписал документ (“Дерево подписей”). Верхняя панель кнопок – для работы с документом: 1. Просмотреть документ (“Просмотреть…”). 2. Сохранить документ без подписи (“Сохранить…”). Нижняя панель кнопок – для работы с подписями: 1. Проверить подлинность подписи (“Просмотреть - Проверка статуса”). 2. Подписать документ ещё одной подписью, если это коллективный документ (“Подписать”). 3. Обновить данные по подписи, если делалась её проверка (“Обновить”). ОГУ “Белгородский Информационный Фонд” исп. Стариков Д.Ю. 8 Проверка Электронной Цифровой подписи в документе (Документ создан в Office 2007, 2010) Подписанный документ при открытии выдаст сообщение, что документ подписан и будет содержать значок в статусной строке документа внизу окна. Для просмотра подписей необходимо дважды щелкнуть мышкой по этому значку, либо выбрать пункт главного меню «Подготовить» / «Просмотр цифровых подписей». Справа откроется список лиц подписавших документ. Внимание! Никогда не используйте для документов, подписанных ЭЦП, функцию меню «Отправить» / «Электронная почта»! Эта функция вызывает повторное сохранение документа во временной папке и все подписи в документе становятся недействительными. ОГУ “Белгородский Информационный Фонд” исп. Стариков Д.Ю.