Знакомство с интерфейсом информационно
advertisement
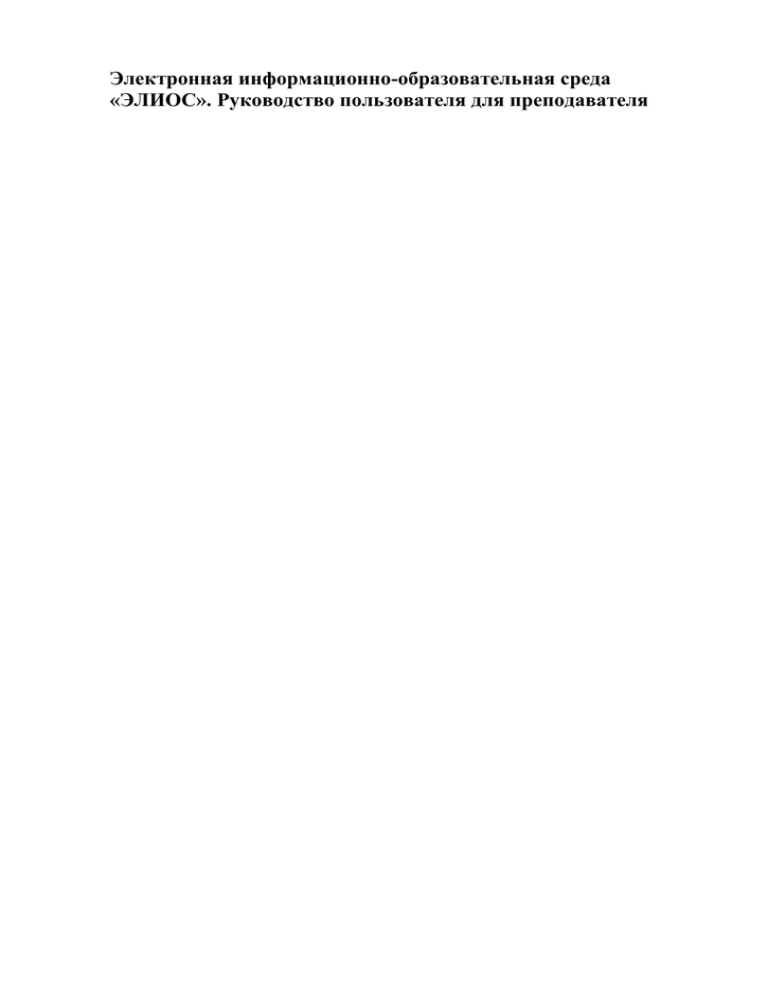
Электронная информационно-образовательная среда «ЭЛИОС». Руководство пользователя для преподавателя Электронная информационно-образовательная среда «ЭЛИОС». Руководство пользователя для преподавателя ..................................................................................................1 Знакомство с интерфейсом информационно-образовательной среды «ЭЛИОС» ..................3 Вход в систему ...........................................................................................................................3 Расписание занятий ...................................................................................................................4 Курсы ..........................................................................................................................................6 Создание нового курса ..................................................................................................................9 Создание ресурса .......................................................................................................................9 Редактирование ресурса «Модуль» .......................................................................................11 Создание курса.........................................................................................................................13 Публикация курса ....................................................................................................................17 Администрирование учебного процесса ...................................................................................20 Работа c компонентами ...............................................................................................................22 Форумы .....................................................................................................................................22 Знакомство с интерфейсом информационнообразовательной среды «ЭЛИОС» Вход в систему Для входа в информационно-образовательную среду «ЭЛИОС» (далее - Среда) необходимо иметь компьютер с настроенным подключением для выхода в глобальную сеть Интернет или подключенным к сети УГТУ–УПИ. В адресной строке браузера нужно ввести адрес сайта: http://dist.ustu.ru/. После ввода адреса открывается страница авторизации пользователя. Для входа в среду необходимо иметь персональный логин (имя пользователя) и пароль. Получить их можно, обратившись к разработчикам (ЦИКО ИОИТ УГТУ-УПИ). После успешной авторизации открывается страница с индивидуальным расписанием занятий. Расписание занятий На странице отображается расписание на три месяца вперед, начиная с даты установленной на Вашем компьютере. Внимание! Отображается только то расписание, которое уже составлено в деканате. Деканат составляет расписание обычно только на неделю вперед. Поэтому рекомендуется регулярно посещать данный раздел Среды, чтобы быть в курсе изменений и дополнений расписания. По умолчанию, указывается время занятий, название предмета, вид занятий (лекции, практика, прием отчетов, консультация, зачет, экзамен), аудитория и группы. При необходимости события можно фильтровать по собственному желанию, в том числе можно задать период, на который отображается расписание. Например, чтобы узнать расписание любой студенческой группы или преподавателя, нужно в поле «Другая группа» ввести номер группы или в поле «Преподаватель» фамилию преподавателя соответственно. Также при необходимости можно просмотреть расписание прошедших занятий. Для этого достаточно в поле «период с» нужно указать дату, предшествующую периоду проведения занятий. Курсы Страница «Учеба» отображает курсы, которые ведет преподаватель, а также информацию о том, какие студенты имеют доступ к каждому курсу. На этой странице можно создать новый курс, подключить группы студентов к имеющимся курсам, подключить или отключить отдельных студентов к курсу. Рядом с каждой группой указывается в рамках какой дисциплины и какого семестра студентам предлагается к изучению данный курс. Например, у группы ГО–15031да отображается информация о том, что из 18 только 17 человек подключены к курсу, причем курс используется в дисциплине «Информатика» в первом семестре. Для подключения студентов нужно нажать на гиперссылку с количеством человек напротив названия группы и в появившемся списке нажать кнопку «Подключить» напротив фамилии студента. Аналогичным образом студенты могут быть отключены от курса. Внимание! При зачислении новых студентов в группу (переводе или восстановлении) преподаватель должен самостоятельно выдать доступ к курсу соответствующему студенту. Подключение групп к курсу производится нажатием на кнопке «Подключить…» внизу списка групп соответствующего курса. После чего преподавателю будет предложен список групп и дисциплин, к которым можно подключить курс. Список групп и дисциплин определяется заключенными договорами на проведение занятий. Создание нового курса Создание ресурса Электронные учебные курсы сроятся в среде «ЭЛИОС» и ресурсов, которые должны быть предварительно загружены преподавателем в персональную библиотеку. Через интерфейс, доступный в сети Интернет, преподаватель может самостоятельно загрузить в свою библиотеку ресурсы двух видов: «модуль» (набор файлов произвольного формата) и «конференция» (коммуникационный компонент для организации общения между участниками учебного процесса). «Модуль» используется для предоставления доступа студентам к файлам, содержащим методические указания, конспекты лекций, исполняемые модули лабораторных работ и т.п. С помощью «Конференции» организуются консультации, прием работ на проверку, проведение коллоквиумов и другие мероприятия, подразумевающие общение студентов и преподавателей. Внимание! Ресурсы типов «Электронный учебник» и «Тест» могут быть загружены в библиотеку только посредством взаимодействия со специалистами ЦИКО. Для создания нового ресурса нужно нажать закладку «Создать» на вертикальной панели слева. В окне создания ресурса необходимо указать название и тип ресурса. Для ресурсов типа «Модуль», необходимо указать месторасположение загружаемого файла. Если у ресурса несколько файлов и вложенных папок, то ресурс можно заархивировать в zip-архив. При включенной опции «распаковать архив» следует указать стартовый файл, который будет запускаться при обращении к ресурсу. Внимание! В ресурс типа «Модуль» можно загрузить несколько файлов без использования процедуры разархивации. Для этого надо зайти в режим редактирования ресурса после его создания. При создании коммуникационного ресурса предлагается несколько вариантов мероприятий, которые будут осуществляться посредством этого ресурса. Эти варианты отличаются набором заголовков сообщений и способом доступа к сообщениям участников конференции. После того, как будут заполнены все необходимые поля, нужно подтвердить создание ресурса нажатием на кнопку «Создать». Ресурс тут же отобразиться в списке ресурсов на текущей странице. При этом в открывшемся окошке можно задать дополнительную информацию о ресурсе: Редактирование ресурса «Модуль» Созданный ресурс типа «Модуль» можно редактировать: добавлять файлы ресурса, изменить стартовую страницу ресурса и список ссылок на файлы. Для этого на странице «Ресурсы» необходимо щелкнуть по названию соответствующего ресурса и нажать кнопку «Открыть ресурс», что приведет к открытию стартовой страницы ресурса в режиме редактирования. Верхняя часть страницы, обведенная зеленой пунктирной рамкой доступна для редактирования. По нажатию на кнопку «Файлы» появляется дополнительная панель для работы со списком фалов ресурса. Файлы ресурса можно удалить с сервера нажатием на значок . можно добавить ссылку для закачивания . Если требуется обновить или добавить файл, то достаточно с помощью кнопки «Обзор» указать нужный файл и нажать кнопку «Добавить». Внимание! При редактировании ресурса отсутствует возможность распаковки архива, которая предлагается при создании ресурса. Если ресурс был изменен с обновлением большого количества файлов и папок, то наиболее подходящим вариантом будет создать новый ресурс. Ссылка «[редактировать список ссылок]» сделать редактируемой области со списком ссылок. Внимание! Следует быть аккуратнее при редактировании названий ссылок (ссылка должна оставаться подчеркнутой). Сохранение изменений на странице происходит по нажатию на кнопку верхнем углу. в правом Внимание! Если изменения на странице не будут сохранены, то удаленные с сервера файлы не восстановятся и на странице могут оказаться неверные ссылки. Создание курса После того как будут созданы все необходимые ресурсы, можно приступать к созданию курса. Для этого переходим на страницу «Курсы». Нажимаем кнопку «Создать» и из списка выбираем уровень агрегации в зависимости от объема материалов в планируемом курсе. В поле «Описание» рекомендуется ввести информацию о том, для кого предназначен курс и какую дисциплину по нему будут изучать (эта информация будет видна преподавателю и студентам). После нажатия кнопки «Создать» новый курс появится в списке. Пока созданный курс заблокирован и не содержит этапов. Следующий шаг – конструирование курса из заранее загруженных ресурсов. Для этого нажимаем на надпись рядом с названием курса «(конструктор)». Через кнопку «Добавление» можно привязать к курсу созданные ресурсы. При выборе одного из ресурсов, он появится в списке этапов курса и откроется панель со свойствами этапа. Этапы курса можно объединить в группу (например, все ресурсы могут быть разбиты на отдельные темы). Для этого нужно ввести название группы вверху панели «Добавление» и нажать кнопку «Добавить». Для каждого этапа курса можно определить, в какой группе он будет находиться. Пока к группе не отнесен ни один этап, группа будет находится внизу списка этапов (в режиме работы с курсом она отображаться не будет). Для каждого этапа в панели свойств можно определить форму контроля. Для этого нужно щелкнуть мышкой по названию этапа и выбрать и в левой панели из предложенного списка нужный вариант – «зачет», «оценка» или «не контролировать». В том случае, если этап контролируемый, преподаватель будет иметь возможность выставлять оценки по этому этапу (для ресурсов типа «Тест» оценка выставляется автоматически). В этом же окне определяется порядковый номер этапа и группа, к которой относится данный этап. При изменении номера этапа производится его перемещение, нумерация всех нижестоящих этапов автоматически меняется. Выбранные опции подтверждаются нажатием кнопки «Сохранить». Пример списка этапов для курса, состоящего их указаний по выполнению и форумов для сдачи лабораторных работ. Публикация курса Следующий шаг – подключение к курсу студентов и открытие доступа к курсу. На странице «Курсы» в строке созданного ресурса нажимаем ссылку «Подключить». В появившемся списке необходимо найти нужную дисциплину выбрать группы в списке под ней, которые будут проходить данный курс и щелкнуть по каждой из них. Внимание! При подключении групп к курсу необходимо внимательно выбирать дисциплину и семестр. Если нужной дисциплины в списке нет, необходимо обратиться в деканат для внесения исправлений в договора на проведение занятий. Когда все необходимые группы будут подключены, курс нужно разблокировать. Для этого в поле с названием курса на странице «Курсы» нужно щелкнуть мышкой по ссылке «Конструктор», затем нажать кнопку «Разблокировать» в левой панели. Администрирование учебного процесса Для выставления оценок и просмотра статистики сдачи заданий, отчетов по лабораторным работам, зачетов и экзаменов нужно зайти в администрирование курса. Это можно сделать, нажав на название соответствующего курса в разделе «Курсы» или нажав на раздел «Администрирование», если курс уже открыт. В левой панели будет отображен список активных студентов курса, в основной части экрана – список этапов курса. С помощью панели «Фильтры» можно выбрать, студенты каких групп будут отображаться, и будут ли показаны студенты, завершившие обучение по данному курсу. Здесь же могут быть выбраны отображаемые столбцы таблицы. После нажатия кнопки «Применить» список пользователей, удовлетворяющий условиям фильтра отобразиться в левой части страницы. Внимание! Двойной щелчок на галочке у названия группы снимает галочки у всех остальных групп. При выборе одного из студентов будет отображена информация о прохождении этим студентом всех этапов курса. При щелчке на одном из этапов отобразится текущее состояние этого этапа у всех студентов. Поля «Результаты», «Срок», «Доступ», «Варианты» доступны для редактирования. Для просмотра статистики сдачи отчетов в виде сводной таблицы в фильтрах нужно нажать кнопку «Результаты». При включенной галочке «статистика результатов» внизу таблицы будут отображены статистические данные. Работа c компонентами Форумы Работу с форумами удобнее всего начинать со сводной таблицы в разделе «Форумы». В этой таблице перечислены все ведомые автором форумы с указанием количества новых сообщений и количества сообщений, требующих ответа от преподавателя. Все форумы сгруппированы по курсам, в которых они расположены. Внимание! Если один и тот же коммуникационный ресурс используется в разных курсах, то работа с каждым ведется независимо как с разными форумами (сообщения между курсами не передаются). Для форумов, настроенных на прием работ, количество требующих ответ сообщений будет соответствовать количеству непроверенных работ. Таким образом, можно легко определить появление новых работ, присылаемых на проверку студентами, по наличию красных цифр во второй колонке таблицы. Для просмотра списка непроверенных работ нужно щелкнуть по названию соответствующего форума. В левом части окна отображается список форумов текущего курса с указанием в скобках количества сообщений, количества новых сообщений и количества сообщений, требующих ответа. В правой части – список сообщений, соответствующих текущим критериям отбора (по умолчанию отображаются все новые сообщения и сообщения, требующие ответа). Все сообщения в форуме сгруппированы по фамилиям студентом, с которыми ведется переписка, и по папкам текущего форума. Группировку по диалогам можно отключить в панели «Фильтры». Если в папке форума нет сообщений, соответствующих условиям фильтрации, на месте списка сообщений будет надпись «все сообщения скрыты фильтрацией», а по нажатию на ссылку [отключить] будет отключена фильтрация и отобразятся все сообщения соответствующей папки. Для просмотра всех сообщений нужно в левой части окна открыть панель «Фильтры» и в открывшемся окне поставить галочку «отключить все фильтры», затем подтвердить нажатием кнопки «Применить». Галочка «Только новые и неотвеченные» автоматически скрывает сообщения, на которые ответ был дан, или которые не требовали ответа и были просмотрены ранее. В соответствующих полях можно задать отображение сообщений, полученных в определенный период времени. Фильтр по пользователю отображает сообщения определенного одного пользователя (студента или тьютора). Для просмотра последнего сообщения студента достаточно щелкнуть мышкой по строке этого сообщения. Если щелкнуть в строке сообщения по фамилии – отобразиться информация о пользователе, который его добавил. Для просмотра всех сообщения пользователя нужно щелкнуть по кнопке или рядом с фамилией пользователя (работает при включенной опции фильтра «Группировка»). В сообщениях имеются три управляющие кнопки: – написать ответ пользователю; – оставить сообщение без ответа (при включенном фильтре «только новые и неотвеченные сообщения» сообщение не будет отображаться); – удалить сообщение (рекомендуется применять только для ошибочно добавленных пустых сообщений). Новое сообщение можно создать, нажав на левой панели «Добавление» или щелкнув по кнопке в одном из присланных сообщений (во втором случае автоматически в поле «кому» вставляются данные пользователя, на чье письмо создается ответ). При необходимости можно выбрать другого пользователя из списка. Список содержит в себе тех пользователей, которые добавляли хотя бы одно сообщение в форум. Если нужно написать сообщение пользователю, которого нет в списке, то можно щелкнуть по ссылке «[подгрузить всех]» и выбрать нужного человека из списка. В списке «Тип сообщения» выбирается требуемый заголовок (список доступных заголовков зависит от типа форума). В зависимости от типа сообщения и способа его создания могут быть доступны к изменению параметры «ответ на данное сообщение» и «требует ответ». Если параметр «ответ на данное сообщение» оставить не отмеченным, то создаваемое сообщение будет считаться ответом на все созданные до настоящего момента сообщения пользователя, которому пишется ответ в данной папке. Вторая параметр позволяет определить, будет ли данное сообщение требовать ответ от пользователя, которому пишут сообщение. При необходимости можно добавить несколько файлов к сообщению, для этого нужно щелкнуть по ссылке «добавить файл» столько раз, сколько файлов нужно добавить, и через кнопку «Обзор» указать эти файлы. После нажатия кнопки «Отправить» сообщение будет послано. Если студенту за отчет можно поставить зачет или оценку (зависит от формы контроля этапа), то сообщение можно оставить без ответа (кнопка ). Зачет ставиться через страницу информации о пользователе. Для этого нужно на странице списка сообщений щелкнуть по фамилии нужного студента, чтобы показалось окно информации о нем. Нужно щелкнуть по ссылке «Администрирование курса». На странице «Администрирование курса» для соответствующей лабораторной или отчета поставить зачет или оценку и подтвердить изменения нажатием кнопки .
