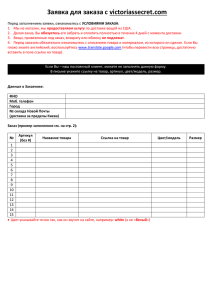Инструкция по установке программы терминал заказов а
реклама

Инструкция по установке программы терминал заказов 1. 2. Переписать с диска директорию gosclient на c:\ Запуск терминала заказов- c:\gosclient\GOSclient.exe Инструкция по работе с программой Обновление прайс-листа Для получения прайс-листа следует подключиться к сети интернет, зайти в меню программы Файл-> Обновить прайс появиться окно на экране Нажать кнопку Обновить и ждать пока не завершиться обновление(либо не будет сообщения об ошибке) при нормальном обновлении на экран будет выведено сообщение: после этого можно закрыть открытые окна и начинать работу. Работа с заказом Нажать кнопку Либо в меню Документы выбрать пункт Прайс/подбор товара Будет выведено окно: В выпадающем списке Группа товара задается фильтр по группам товаров, можно вывести сразу все товары по всем группам, выбрав * В строке Поиск задается строка поиска по наименованию товара (можно не полностью), затем нажать Enter или кнопку. В колонку Заказ(шт) вводиться нужное количество товара для заказа, для записи позиции Enter или стрелка вниз или вверх. Если установить галочку «показать выбранные позиции», то будут отображаться только выбранные позиции товара (там где количество больше нуля) Для удаления ошибочно введенного количества просто поставить ноль колонку Заказ(шт) для нужной позиции. Когда выбрано все что нужно следует нажать кнопку «Заказ», будет выведен запрос на подтверждение: Если все правильно выбрано жмем ДА, если ошибочно НЕТ далее будет выведен запрос типа документа и вида оплаты: Выберите из выпадающего списка вид документа и вид оплаты И нажмите клавишу «Выбрать» Будет выведено сообщение что заказ сформирован: Нажать «Ok» и откроеться форма заказов: В этом окне можно просмотреть заказ, удалить из заказа позиции товара, но изменять или добавлять что либо в заказ нельзя- для этого нужно подготовить новый заказ, как было описано выше. Если в заказе все нормально то его нужно отправить. Для этого следует подключиться к сети интернет (если у Вас модем) и нажать кнопку «Отправить» Если со связью все нормально и заказ отправлен на экран будет выведено сообщение: Через некоторое время (можно при следующем запуске программы войти по второй кнопке или через меню «Документы») в заказы, подключиться при необходимости к интернет и нажать кнопку «Получить». Если заказ обработан то будет выведено уведомление что он получен. Когда заказ будет обработан и проведен торговым агентом, то при нажатии кнопки «Получить» будет выведено уведомление и автоматически выведено на экран окно счетов: Если уведомления нет то либо заказ не передан, либо не обработан, в этом случае следует связаться с торговым агентом либо с системным администратором. Для того чтобы расценить товар- введите % накрутки в поле «% накр» и нажмите кнопку «Расценить». Для каждой позиции товара можно ввести цену вручную(если не вводиться-ввети повторно и нажать Enter, ибо бета версия, отладка :) ) Просмотреть полученные ранее счета можно по третьей кнопке на панели или через меню «Документы»