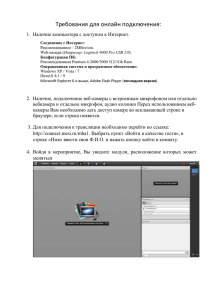Инструкция по работе с системой вебинаров Mirapolis
реклама
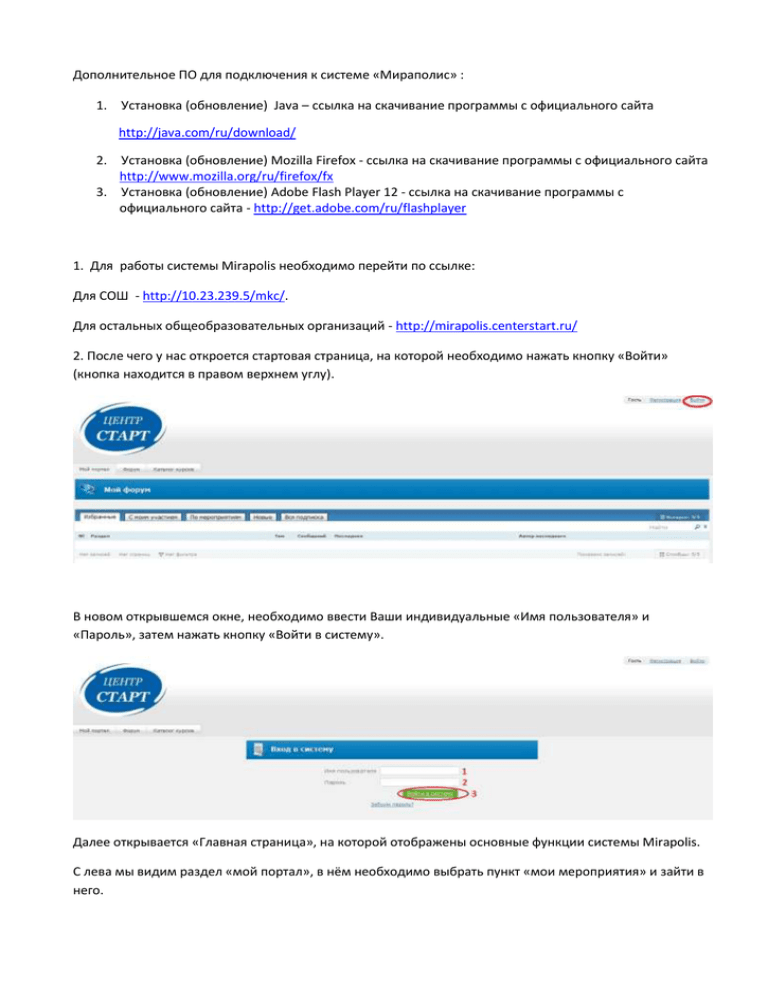
Дополнительное ПО для подключения к системе «Мираполис» : 1. Установка (обновление) Java – ссылка на скачивание программы с официального сайта http://java.com/ru/download/ 2. Установка (обновление) Mozilla Firefox - ссылка на скачивание программы с официального сайта http://www.mozilla.org/ru/firefox/fx 3. Установка (обновление) Adobe Flash Player 12 - ссылка на скачивание программы с официального сайта - http://get.adobe.com/ru/flashplayer 1. Для работы системы Mirapolis необходимо перейти по ссылке: Для СОШ - http://10.23.239.5/mkc/. Для остальных общеобразовательных организаций - http://mirapolis.centerstart.ru/ 2. После чего у нас откроется стартовая страница, на которой необходимо нажать кнопку «Войти» (кнопка находится в правом верхнем углу). В новом открывшемся окне, необходимо ввести Ваши индивидуальные «Имя пользователя» и «Пароль», затем нажать кнопку «Войти в систему». Далее открывается «Главная страница», на которой отображены основные функции системы Mirapolis. С лева мы видим раздел «мой портал», в нём необходимо выбрать пункт «мои мероприятия» и зайти в него. После чего у нас отобразится список доступных для посещения WEB-инаров. Кликнув по названию интересующего нас мероприятия, развернется окошко с основной информацией, где будет отображаться название мероприятия, дата и время его начала и завершения. Ознакомившись с необходимой информацией, нажимаем кнопку «Перейти» и мы попадаем в виртуальную комнату, где будет проходить наше мероприятие. После загрузки страницы, автоматический появится всплывающее окошко, в котором будет отображена Ваша личная информация: Ф.И.О, должность, город и т.д. Просмотрев информацию, окошко необходимо закрыть, нажав кнопку «ОК». Далее появится окно, в котором кратко описаны возможности комнаты, ознакомившись с которыми, Вы можете нажать кнопку «Закрыть». Чтобы в будущем данная инструкция не отображалась при входе в комнату, необходимо установить галочку в чек-бокс «Не показывать при старте». Теперь мы видим главное окно виртуальной комнаты. На главном окне отображается название мероприятия и текущее время, так же мы видим, что встреча еще не начата. После начала встречи данное окно приобретет либо белый цвет, либо появится заставка. Если мероприятие предполагает двухстороннюю связь (то есть слушателю необходимо будет давать голосовые ответы ведущему, либо транслировать видео со своей вэб-камеры), то нужно проверить , подключены ли гарнитура и камера к вашему компьютеру, а так же зайти в «Мои настройки» и проверить, выбрано ли ваше оборудование в настройка виртуальной комнаты. В окошке №1 проверяем, чтобы была выбрана Ваша вэб-камера, если камера выбрана правильно и она работает корректно, то в окошке №2 Вы должны увидеть изображение с этой камеры. В окошке №3 выбираем устройство, к которому подключен микрофон. Если все сделано правильно, то при нажатии кнопки №4 и приближении микрофона к источнику шума, на индикаторе №5 появится зеленая полоса, которая будет отображать уровень шума, улавливаемого микрофоном. Ползунком, который обозначен №6, можно корректировать чувствительность микрофона. ВАЖНО!!! В случае появления окошка с запросом доступа Flash Player к Вашим камере и микрофона необходимо обязательно нажать кнопку «Разрешить», в противном случае Вас не смогут не услышать и не увидеть. Теперь рассмотрим рабочие области виртуальной комнаты: 1- в данном окне отображается видео, транслируемое с камеры преподавателя, так же может отображать видео с камер участников WEB-инара. (управление видео показом доступно только ведущему). 2- в данной области отображаются участники мероприятия, их общее количество, активность микрофона и камеры. 3- окно чата предназначено для общения участников мероприятия. 4- кнопка предназначена для активации микрофона. Её необходимо нажать и удерживать, в случае необходимости дать голосовой ответ. 5- кнопка предназначена для постоянной активации микрофона. Если кнопку №4 необходимо удерживать, чтобы микрофон оставался активным, то по данной кнопке необходимо нажать одиножды и микрофон будет активен постоянно, до повторного нажатия. 6- если нажать данную кнопку, то появится ползунок, передвигая который можно регулировать чувствительность микрофона. 7- основная рабочая область предназначенная для показа рабочего материала слушателям (презентаций, документов, видео, видео-конференции, рабочего стола, виртуальной доски). 8- кнопка поднятия руки, предназначена для того чтобы можно было привлечь к себе внимание ведущего, так же можно использовать для голосования. 9- кнопка «согласен» - используется при опросе слушателей. 10- кнопка «не согласен» - используется при опросе слушателей. 11- кнопка «не понимаю» - используется для выражения эмоций слушателей. 12- кнопка позволяющая развернуть рабочую область виртуальной комнаты на весь экран. 13- иконка отображающая количество участников в комнате. 14- иконка отображающая количество участников поднявших руку. 15- иконка отображающая количество участников, которые в текущий момент набирают текст в чате. 16- иконка отображающая количество участников, нажавших кнопку «согласен». 17- иконка отображающая количество участников, нажавших кнопку «не согласен». 18- иконка отображающая количество участников, нажавших кнопку «не понимаю».