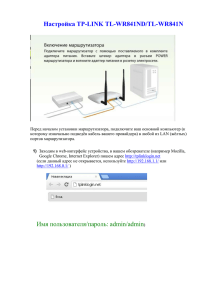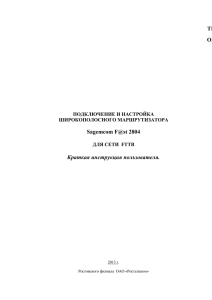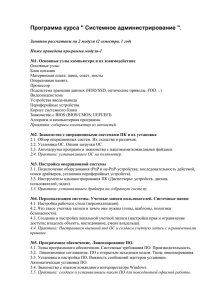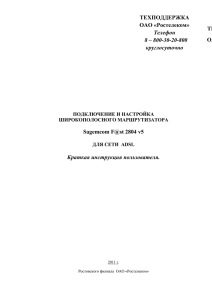Настройка маршрутизатора
реклама
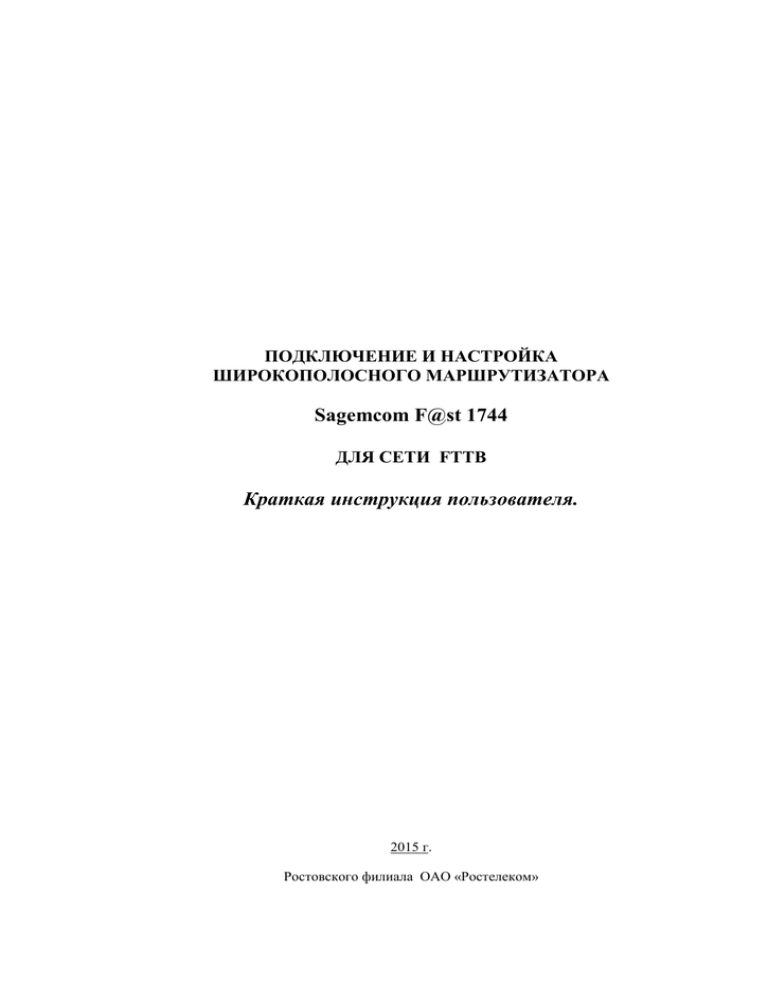
ПОДКЛЮЧЕНИЕ И НАСТРОЙКА ШИРОКОПОЛОСНОГО МАРШРУТИЗАТОРА Sagemcom F@st 1744 ДЛЯ СЕТИ FTTB Краткая инструкция пользователя. 2015 г. Ростовского филиала ОАО «Ростелеком» Настройка компьютера. Для настройки маршрутизатора Sagemcom F@st 1744 необходимо предварительно настроить компьютер на динамическое получение IP адреса от маршрутизатора, так как по умолчанию (заводские установки) маршрутизатор может раздавать IP адреса подключенным устройствам с помощью DHCP сервера. Если ранее на маршрутизаторе по каким-либо причинам DHCP сервер был отключен, то рекомендуется произвести сброс настроек в заводские с помощью кнопки сброса настроек на задней панели маршрутизатора (см. картинку ниже в разделе «Краткое описание портов и кнопок на маршрутизаторе»). Подключитесь к маршрутизатору с помощью Ethernet кабеля (идущим в комплекте с маршрутизатором) к одному из ETH (В WAN порт вставляется кабель от провайдера) портов на маршрутизаторе и запустить Web браузер, например, такой как Microsoft Internet Explorer или Mozilla Firefox и т.д. Пример настройки компьютера: Настройка будет показана на примере операционной системы Windows ХР. (Настройка в других операционных системах Windows аналогична.) Выйдите на рабочий стол, нажмите ПУСК и выберите Панель управления. 2 На панели управления найдите Сетевые подключения, и щёлкните курсором мыши по значку два раза: В появившемся окне нажмите правой кнопкой мыши на Подключение по локальной сети и выберите пункт Свойства. 3 В свойствах сетевого подключения перейдите в пункт Протокол Интернета (TCP/IP) Выберите пункты Получить IP-адрес автоматически и Получить адрес DNS сервера автоматически . Закройте свойства сетевого соединения нажимая кнопки ОК. 4 Подключение маршрутизатора Кабель от провайдера подключается в отдельный WAN порт, кабель от компьютера уже подключен в ETH порт. IPTV приставки подключаем в последующие порты, если приставка одна то лучше подключить в ETH4, если приставки две, то выбираем ETH3 и ETH4. Настройка маршрутизатора Настройки маршрутизатора производятся с помощью web браузера и при этом, как указано выше, в сетевых настройках сам компьютер должен быть настроен на автоматическое получение IP адреса (режим DHCP клиента). Запустите Web-браузер и введите “http://192.168.1.1” в поле для URL-адреса, после чего нажмите клавишу Enter или Return на клавиатуре компьютера. Если всё подключено и введено правильно, то должна открыться страница ввода имени пользователя (Username) и пароль (Password) По умолчанию (заводские установки) необходимо ввести: Имя пользователя: admin , Пароль: admin. 5 Нажмите кнопку Войти Если вы входите на роутер не первый раз, может появится окно ниже, тогда нажимаем сразу Ручная настройка После того как будет выполнено подключение через Web браузер откроется окно, где будет содержаться информация о маршрутизаторе и статусе соединения: 6 Сброс в заводские настройки Для корректной настройки маршрутизатора рекомендуется сбросить ранее установленные настройки маршрутизатора в заводские. Это можно сделать программно, выбрав пункты меню: Обслуживание -> Перезагрузка -> Восстановить заводские настройки, Примечание! Если Ваш маршрутизатор новый и ранее не настраивался, то данную операцию проводить не обязательно, так как он и так должен иметь заводские настройки. Примерно через 1 минуту попытайтесь снова подключиться через Web браузер, как было показано выше в разделе «Подключение к Web терминалу маршрутизатора». 7 Настройка подключения к Интернету Перед тем как приступить к настройке маршрутизатора, необходимо выполнить подключения всех сетевых кабелей к маршрутизатору. В данном случае мы предлагаем: - Кабель от приставки STB подключить к порту ETH4; - Кабель от компьютера подключить к порту ETH1. Далее необходимо зайти в меню сверху СЕТЬ, а справа выбрать раздел WAN, в нем еще раз подраздел WAN В открывшемся меню (в самом низу) уже есть созданные по умолчаниию интефейсы. Чтобы избежать конфликтов системы, рекомендуем из удалить, нажав кнопку удаления напротив них. 8 Возвращаемся к началу меню настроек (вверх). Для настройки Интернет соединения: - Выбираем тип интерфейса PPPoE, - В полях имя пользователя и пароль вбиваем данные с Вашей карты. 9 Остальные пункты не изменяем, оставляем все по умолчанию. Нажимаем внизу кнопку Добавить. Ниже появится созданный нами интерфейс, настройка окончена. Интернетом можно пользоваться. 10 Настройка роутера для просмотра IP TV Для настройки IPTV Возвращаемся в подраздел WAN. - Выбираем тип интерфейса Bridge, Остальные пункты не изменяем, оставляем все по умолчанию. Нажимаем внизу кнопку Добавить. Внизу появится второй интерфейс. Для исключения проблем и сбоев работы обоих сервисов Интернет и IPTV, рекомендуем выполнить группировку интерфейсов, которая разобъет траффик Интернета и IPTV по разным портам ETH. Для этого выбираем в верхнем меню Дополнительно, слева раздел Группировка интерфейсов. Выбираем режим Включена. Внизу выбираем Group1, а чуть выше с правых полей переносим в левое поле WAN0 и LAN4 выделив их и нажав кнопку Добавить Нажимаем кнопку Применить, видим у нас в группе1 появились 2 интерфейса, тем самым мы указали что интерфейс WAN для IPTV будет транслировать трафик только в 4 порт ETH(LAN) 11 Внимание ! Если у Вас 2 или 3 приставки, в группу1 вы должны добавить все ETH(LAN) порты к которым подключены приставки. Настройка окончена, можно включать приставку. Настройка домашней беспроводной сети WiFi. По умолчанию с заводскими установками Wi-Fi должен быть уже включен и активен на маршрутизаторе. Для подключения вашего компьютера или другого устройства к маршрутизатору необходимо ввести на подключаемом устройстве SSID и пароль Pass. Маршрутизатор с заводскими установками предварительно уже имеет эти сконфигурированные параметры. Узнать их можно на наклейке с нижней стороны маршрутизатора. 12