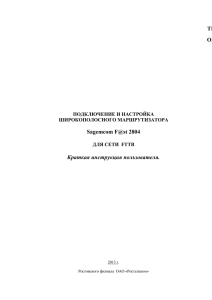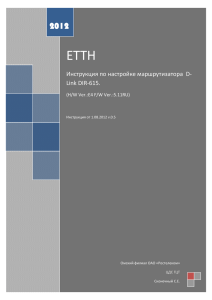sagemcom_fast_2804_fttb
реклама
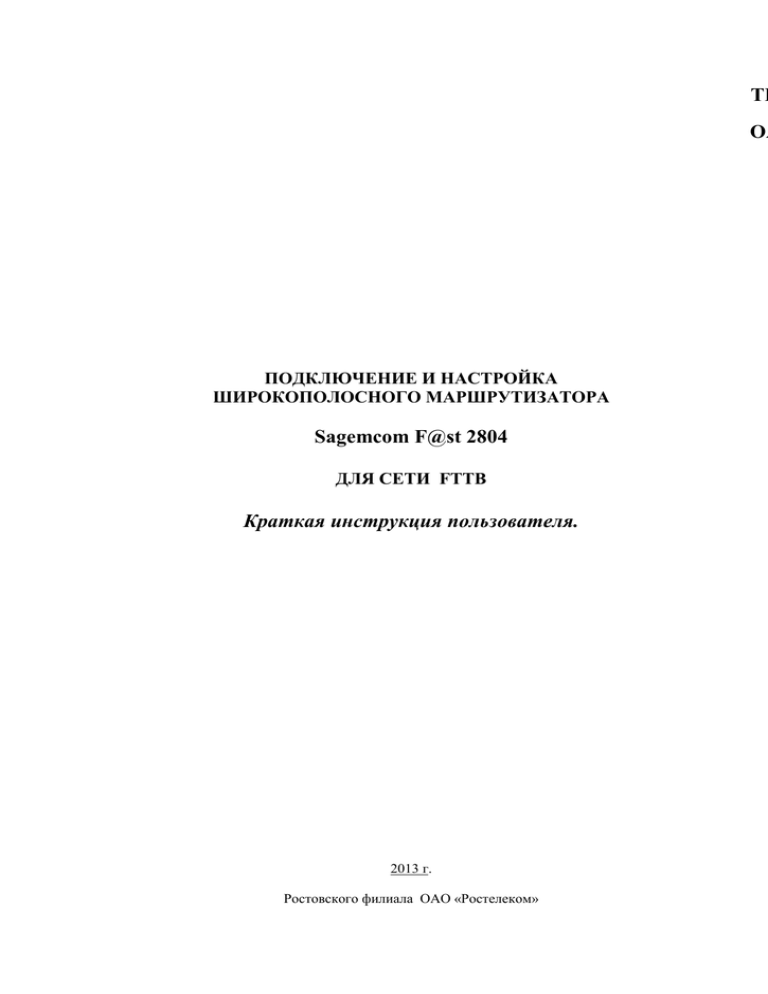
ТЕ ОА ПОДКЛЮЧЕНИЕ И НАСТРОЙКА ШИРОКОПОЛОСНОГО МАРШРУТИЗАТОРА Sagemcom F@st 2804 ДЛЯ СЕТИ FTTB Краткая инструкция пользователя. 2013 г. Ростовского филиала ОАО «Ростелеком» Настройка компьютера. Для настройки маршрутизатора Sagem F@st 2804 необходимо предварительно настроить компьютер на динамическое получение IP адреса от маршрутизатора, так как по умолчанию (заводские установки) маршрутизатор может раздавать IP адреса подключенным устройствам с помощью DHCP сервера. Если ранее на маршрутизаторе по каким-либо причинам DHCP сервер был отключен, то рекомендуется произвести сброс настроек в заводские с помощью кнопки сброса настроек на задней панели маршрутизатора (см. картинку ниже в разделе «Краткое описание портов и кнопок на маршрутизаторе»). Подключитесь к маршрутизатору с помощью Ethernet кабеля (идущим в комплекте с маршрутизатором) к одному из LAN портов (рекомендуется включать в порт выделенный зеленым цветом) на маршрутизаторе и запустить Web браузер, например, такой как Microsoft Internet Explorer или Mozilla Firefox и т.д. Пример настройки компьютера Настройка будет показана на примере операционной системы Windows ХР. (Настройка в других операционных системах Windows аналогична.) Выйдите на рабочий стол, нажмите ПУСК и выберите Панель управления. 2 На панели управления найдите Сетевые подключения, и щёлкните курсором мыши по значку два раза: В появившемся окне нажмите правой кнопкой мыши на Подключение по локальной сети и выберите пункт Свойства. 3 В свойствах сетевого подключения перейдите в пункт Протокол Интернета (TCP/IP) 4 Выберите пункты Получить IP-адрес автоматически и Получить адрес DNS сервера автоматически . Закройте свойства сетевого соединения нажимая кнопки ОК. Краткое описание портов и кнопок на маршрутизаторе Задняя панель маршрутизатора и его порты: Разъем для подключения к ADSL линии через сплитер Порты LAN для подключения Ethernetкабеля от компьютера, от TV приставки STB или VoIP устройства Кнопка аппаратного сброса в заводские установки USB порт 5 Кнопка включения питания Разъем питания для подключения к адаптеру питания Боковая панель маршрутизатора: Кнопка WPS, предназначенная для быстрой и безопасной установки беспроводной сети WiFi. Подключаемое устройство также должно поддерживать WPS. USB порт Кнопка включения/выключения беспроводной связи WiFi Внешний вид передней панели: ИНДИКАТОРЫ индикатор питания индикатор подключения по ADSL индикатор подключения к сети Интернет по логину/паролю. индикатор беспроводной сети Wi-Fi индикатор подключения к Ethernet перту маршрутизатора индикатор подключения устройства к USB порту 6 Подключение маршрутизатора Маршрутизатор Sagem F@st 2804 может быть использован для подключения к сети Интернет как по ADSL технологии, так и по технологии FTTB. В данной инструкции рассматривается подключение по FTTB Схема включения Схема включения подключении к сети устройств Интернет 7 в маршрутизатор при по FTTB технологии. Настройка маршрутизатора. Подключение к Web терминалу маршрутизатора. Настройки маршрутизатора производятся с помощью web браузера и при этом, как указано выше, в сетевых настройках сам компьютер должен быть настроен на автоматическое получение IP адреса (режим DHCP клиента). Запустите Web-браузер и введите адреса, после чего нажмите клавишу компьютера. “http://192.168.1.1” в поле для URLEnter или Return на клавиатуре Если всё подключено и введено правильно, то должна открыться страница ввода имени пользователя (Username) и пароль (Password) По умолчанию (заводские установки) необходимо ввести: User name: admin , а поле Password: admin. Нажмите кнопку OK 8 После того как будет выполнено подключение через Web браузер откроется окно, где будет содержаться информация о маршрутизаторе и статусе соединения: Сброс в заводские настройки Для корректной настройки маршрутизатора рекомендуется сбросить ранее установленные настройки маршрутизатора в заводские. Это можно сделать программно из приведенного выше окна, выбрав пункты меню слева: Управление -> Параметры настройки -> Сброс, далее нажав кнопку «Восстановить настройки по умолчанию» (см. ниже картинку). Примечание! Если Ваш маршрутизатор новый и ранее не настраивался, то данную операцию проводить не обязательно, так как он и так должен иметь заводские настройки. 9 Примерно через 2 минуты попытайтесь снова подключиться через Web браузер, как было показано выше в разделе «Подключение к Web терминалу маршрутизатора». Варианты настройки маршрутизатора Sagem F@st 2804 Варианты настройки маршрутизатора: 1. C помощью идущего в комплекте диска; 2. Настройка с помощью Web терминала маршрутизатора. При настройке маршрутизатора с помощью диска просто внимательно соблюдайте все требования описываемые в приложении для настройки, соблюдайте также схему подключения и соответствие подключаемых шнуров разъемам, как это отображено на картинках. Ниже рассматриваются второй вариант варианта. Настройка подключения по FTTB Перед тем как приступить к настройке маршрутизатора, необходимо выполнить подключения всех сетевых кабелей к маршрутизатору. В данном случае мы предлагаем: - Ethernet кабель провайдера подключить к порту LAN 4 (он же eth3); - Кабель от приставки STB подключить к порту LAN 1 (он же eth0); - Кабель от компьютера подключить к порту LAN 2 (он же eth1). Важно! Обращаем Ваше внимание, что нумерация портов LAN идет с 1 по 4, а программно эти же порты нумеруются с eth0–eth3. Настройка подключения к сети Интернет с помощью Web терминала маршрутизатора. Суть настройки конфигурации маршрутизатора для подключения к сети Интернет состоит в следующем: 1. Удаление предыдущей конфигурации. 10 2. Настройка физического интерфейса (конфигурирование интерфейса 2-го уровня, с указанием какой LAN порт будет использоваться в качестве WAN порта для подключения кабеля FTTB). 3. Настройка логического WAN интерфейса для работы с физическим интерфейсом указанным в пункте 2 (конфигурирование WAN интерфейса с настройкой параметров подключения к сети Интернет). Ниже эти шаги описываются подробно. Удаление предыдущей конфигурации. После того, как будет выполнено подключение к маршрутизатору (см.пункт «Подключение к Web терминалу маршрутизатора»), для его настройки необходимо подключиться через Web браузер. Далее необходимо выполнить удаление всех ранее заведенных логических интерфейсов установленных по умолчанию в конфигурации и завести новый интерфейс 2-го уровня (ETH WAN) для подключения к сети Интернет. Для этого необходимо зайти в пункт меню Дополнительные настройки -> WAN сервис, установить галочку в столбце Удалить, в каждой строке с интерфейсами, и нажать кнопку «Удалить». Другими словами здесь необходимо удалить все виртуальные интерфейсы. Далее необходимо зайти в меню слева Дополнительные настройки -> Интерфейс 2-го уровня -> Интерфейс ATM PVC и так же как и в предыдущем шаге установить галочку в столбце Удалить, в каждой строке с интерфейсами, и нажать кнопку «Удалить» как показано на картинке ниже: 11 Настройка физического интерфейса Далее необходимо сконфигурировать новый физический интерфейс для подключения к сети Интернет. Для этого войдите в пункт меню Дополнительные настройки -> Интерфейс 2-го уровня -> ETH интерфейс и нажмите кнопку «Добавить». Появится окно выбора параметров ETH WAN в котором необходимо выбрать порт ETH и режим подключения. Так как в качестве WAN порта для подключения к сети Интернет будет использоваться порт № 4 на маршрутизаторе (помечен черным цветом на маршрутизаторе), то в качестве порта ETH необходимо выбрать eth3/eth3. Далее на этой странице необходимо выбрать режим подключения VLAN MUX (Несколько подключений через один vlan) и нажать кнопку «Применить/Сохранить». После чего интерфейс будет создан, как показано ниже: 12 Настройка логического интерфейса После создания ETH интерфейса 2-го уровня необходимо создать WAN сервис. Для этого войдите в пункт меню Дополнительные настройки -> WAN сервис и нажать кнопку «Добавить», как показано ниже После чего появится окно настройки интерфейса WAN сервиса в котором должен быть выбран интерфейс 2-го уровня созданный на предыдущем шаге (в нашем случае это eth3/eth3) и нажать кнопку «Далее», 13 после чего появится окно выбора конфигурации WAN сервиса: 14 На этой странице, как показано выше, необходимо выбрать тип WAN сервиса – PPP over Ethernet. Поле описание WAN сервиса можно оставить без изменения. Остальные параметры необходимо оставить как есть (как показано на картинке ниже), после чего нажать «Далее» и появится страница для ввода логина/пароля. Необходимо ввести в поле PPP имя пользователя логин, а в поле PPP пароль – соответственно пароль, выданные Вам при подключении в офисе с пакетом других документов. Оставьте остальные параметры без изменений и нажмите внизу страницы окна кнопку «Далее», после чего появится окно Маршрутизация--шлюз по-умолчанию. В качестве Выбранного интерфейсы шлюза по умолчанию должен быть созданный WAN интерфейс ppp1.1 . (Выбор из доступных WAN интерфейсов, для перемещения из окошка в окошко по необходимости, выполняется с помощью выделения нужного интерфейса и нажатием кнопок -> / <-) Нажмите кнопку «Далее»: 15 После нажатии кнопки «Далее» появится следующее окно для выбора интерфейса DNS сервера, где также нажмите кнопку «Далее» 16 Появится окно суммирующих настроек, в котором необходимо нажать «Применить/Сохранить» Появится окно Настройка сервиса WAN (Глобальной сети), где в правом верхнем углу, если Вы ввели и настроили всё правильно, Интернет индикатор должен загореться зеленым цветом: 17 Теперь можно попробовать открыть какую-нибудь страницу Интернет в Web браузере и убедиться, что подключение к сети Интернет работает. Например, сайт http://rnd.rt.ru/ 18 Подключение приставки STB для просмотра IP TV. Суть настройки конфигурации маршрутизатора для подключения STB приставки состоит в следующем: 1. Настройка логического интерфейса для работы STB приставки. 2. Группировка интерфейсов к которым будут подключаться приставки STB и привязка этой группы к логическому интерфейсу созданному в пункте 1. Настройка логического интерфейса для работы STB приставки. Для подключения приставки STB, необходимо настроить на маршрутизаторе соответствующий виртуальный интерфейс (WAN сервис). По умолчанию кабель от телевизионной приставки STB должен подключаться к LAN порту №1 маршрутизатора). Однако и другие порты можно сконфигурировать для подключения STB. Для этого их необходимо будет сгруппировать. Перейдите в меню слева Дополнительные настройки -> Интерфейс 2-го уровня -> WAN сервис и нажмите кнопку «Добавить», как показано ниже Появится окно, где необходимо выбрать интерфейс 2-го уровня (физический интерфейс), который будет использоваться для подключения к провайдеру по FTTB. В данном случае – это интерфейс eth3/eth3 и нажать кнопку «Далее». После чего появится окно выбора конфигурации WAN сервиса. Здесь необходимо выбрать тип WAN сервиса – Bridging. Описание сервиса можно оставить без изменения. Остальные параметры необходимо оставить как есть (как показано на картинке ниже), после чего нажать «Далее» 19 появится окно суммирующих настроек, кнопку «Применить/Сохранить». в котором необходимо нажать В результате должно появиться следующее окно с заведенным интерфейсом - eth3.2,описанием – br_eth3 и типом соединения - Bridge: 20 Группировка интерфейсов к которым будут подключаться приставки STB Группировка интерфейсов выполняется для того, чтобы отделить видео трафик от другого вида трафика в локальной сети клиента. А так же для того, чтобы STB приставка динамически получала IP адрес из сети провайдера, а не от DHCP сервера Вашего маршрутизатора. Для группировки интерфейсов перейдите в меню слева Дополнительные настройки -> Группировка интерфейсов и увидите следующее окно, после чего нажмите кнопку «Добавить»: 21 Далее появится окно в котором необходимо ввести имя группы (например IPTV), выбрать интерфейс br_eth из доступных WAN интерфейсов и перенести его в левое окошко с помощью кнопок В результате получится 22 Ниже, в этом же окне, необходимо выбрать интерфейс (к которому будет подключаться STB приставка) из доступных LAN интерфейсов, как показано ниже (напомним, что eth0 соответствует LAN порту №1: 23 В результате получится 24 Теперь, ниже в «Применить/Сохранить». этом же окне, Итоговое окно будет выглядеть так: 25 необходимо нажать кнопку Теперь маршрутизатор настроен на просмотр телевидения IPTV. Вы можете включить STB приставку и проверить подключение. Внимание ! В данной конфигурации кабель от телевизионной приставки STB должен подключаться к LAN порту №1 маршрутизатора. Если у Вас 2 приставки STB, то Вам необходимо объединить в группу IPTV два порта eth0 и eth1. Соответственно, приставки подключить к портам LAN1 и LAN2. 26 Настройка домашней беспроводной сети WiFi. По умолчанию с заводскими установками Wi-Fi должен быть уже включен и активен на маршрутизаторе. Для подключения вашего компьютера или другого устройства к маршрутизатору необходимо ввести на подключаемом устройстве SSID и пароль Pass. Маршрутизатор с заводскими установками предварительно уже имеет эти сконфигурированные параметры. Их просто необходимо ввести на подключаемом по Wi-Fi устройстве. Узнать их можно на наклейке с нижней стороны маршрутизатора. За дополнительной информацией по настройке Wi-Fi подключаемого к маршрутизатору устройства, обратитесь к полной инструкции этого устройства. Внимание! Параметры для подключения по Wi-Fi, установленные на заводе можно изменять, зайдя в меню устройства - Настройка WLAN. В подменю этого пункта меню можно выполнить другие настройки, такие как настройки безопасности – методы аутентификации, методы шифрования и т.д. Меняйте настройки только в том случае, если Вы хорошо понимаете за что ответственны те, или иные параметры. 27 Выключение/Включение Wi-Fi с помощью кнопки на корпусе маршрутизатора. Если Вы хотите отключить Wi-Fi на Вашем устройстве, то сделать это можно нажав на кнопку Wi-Fi на боковой панели маршрутизатора (см. раздел «Краткое описание портов и кнопок на маршрутизаторе») . При нажатии эта кнопка перестанет подсвечиваться, а индикатор на передней панели - погаснет. Данное состояние сохранится и после перезагрузки маршрутизатора. Для того чтобы обратно включить Wi-Fi на маршрутизаторе, необходимо повторно нажать кнопку Wi-Fi на боковой панели. Изменение Wi-Fi настроек через Web браузер Настройки маршрутизатора производятся с помощью web браузера и при этом, как указано выше, в сетевых настройках сам компьютер должен быть настроен на автоматическое получение IP адреса (режим DHCP клиента). Запустите Web-браузер и введите адреса, после чего нажмите клавишу компьютера. “http://192.168.1.1” в поле для URLEnter или Return на клавиатуре Если всё подключено и введено правильно, то должна открыться страница ввода имени пользователя (Username) и пароль (Password) По умолчанию (заводские установки) необходимо ввести: User name: admin , а поле Password: admin. 28 Нажмите кнопку OK Сменить пароль, сменить аутентификацию. В настоящее время самой безопасной технологией аутентификации в Wi-Fi считается метод WPA2. По умолчанию (в заводских установках) маршрутизатор настроен на работу с аутентификацией WPA. Если по каким-либо причинам Вы захотите поменять заводские установки такие как пароль и метод аутентификации через Web терминал маршрутизатора, то можете это сделать в меню Настройка WLAN ->Безопасность. Примечание. Рекомендуется для повышения защищенности Вашего соединения по Wi-Fi установить метод аутентификации WPA2-PSK. Остальные параметры рекомендуется оставить без изменений. После чего необходимо нажать кнопку «Применить/Сохранить» внизу страницы. 29 30