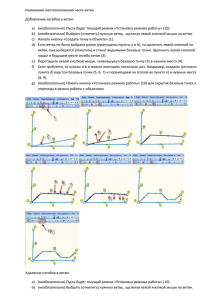Программное обеспечение «Регистр больных нуждающихся в оказании высокотехно- логичной кардиологической медицинской помощи».
реклама

Программное обеспечение «Регистр больных нуждающихся в оказании высокотехнологичной кардиологической медицинской помощи». Руководство пользователя. 1. Запуск программы. 1. Запуск Zebedee Secure Tunnel. Это необходимо для создания шифрованного канала связи с МИАЦ. Это можно сделать следующим образом: (по умолчанию) открытие меню ПУСК, далее «Все программы» - «ГУЗ МИАЦ» - «Регистр пациентов» «Туннель»; либо с ярлыка «Туннель» на рабочем столе. 2. Запуск программы «Регистр Пациентов». Это можно сделать следующим образом: (по умолчанию) открытие меню ПУСК, далее «Все программы» - «ГУЗ МИАЦ» «Регистр пациентов» - «Регистр пациентов»; либо с ярлыка «Регистр пациентов» на рабочем столе. 2. Авторизация на сервере. Каждой больнице, которая начинает работу с программой, в ГУЗ МИАЦ выдается индивидуальная идентификационная информация, содержащая имя пользователя и пароль. После запуска программы появится окно авторизации пользователя (рис III.2.1). В поле логин вводится имя пользователя. В поле пароль соответственно пароль. Если на данном ПК программой пользуется только один пользователь, то можно использовать опцию «Сохранить пароль». Для этого надо щелкнуть левой кнопкой мыши на маленький квадрат над кнопкой «Отмена». В квадрате появится галочка. При следующем подключении логин и пароль вводить не нужно. Рис. 2.1 Далее левой кнопкой мыши щелкаем по кнопке «Ок». Если логин и пароль не верны, то выйдет основное окно программы, но необходимых активных данных и объектов в нем не будет. В верхней левой части экрана будут отображены следующие пункты 1. «Файл» - выход из программы. 2. «Сервер» - подключение и отключение от сервера. 3. «Регистры» - здесь хранится ссылка на окно «регистра пациентов». Для повторного ввода логина и пароля необходимо щелкнуть левой кнопкой мыши по пункту «Сервер» в главном меню программы (верхняя часть окна). В открывшемся списке щелкнуть левой кнопкой мыши по строке «Подключение». Так же можно просто нажать комбинацию клавиш Ctrl+C. Окно, изображенное на рис. III.2.1 вновь появится на экране. Можно повторить ввод данных. Если введенные логин и пароль верны, то откроется основное окно программы с полностью активным главным меню. 3. Главное меню программы. Главное меню программы до выбора необходимого регистра выглядит так, как показано на рис. 3.1. Из имеющихся активных элементов здесь можно увидеть пункт «Отчеты» (в верхней левой части экрана) и надпись «Регистр». Последний представляет собой выпадающий список. Выбираем «Регистр пациентов РКД». После выбора регистра окно изменится следующим образом (рис. 3.2), а точнее появится таблица уже имеющихся пациентов и активизируются кнопки «Добавить», «Изменить», «Удалить», «Фильтр». Так же появится опция «Показать консультации». Рис. 3.1 Рис. 3.2 Если установить галочку в квадрате рядом с надписью «Показать выписанные препараты», то можно будет просмотреть соответствующие данные. 4. Ввод нового пациента. Для ввода нового пациента необходимо щелкнуть левой кнопкой мыши на кнопку «Добавить» под таблицей существующих пациентов. После этого появится диалоговое окно программы (внешний вид на рис. 4.1). Для активации любого из полей ввода достаточно щелкнуть по нему левой кнопкой мыши. При заполнении адреса пациента в подавляющем большинстве случаев не обязательно вводить название города, района и улицы полностью, так как к программе присоединен справочник улиц и домов. Выбирая город, район или улицу просто вводим первые буквы названия и далее выбираем необходимое кнопками вверх и вниз клавиатуры, либо щелкаем левой кнопкой мыши по треугольнику в правой части поля ввода. Вниз раскроется список, в котором можно выбрать необходимое. Перемещение вверх-вниз по выпадающему списку производится либо кнопками вверх и вниз клавиатуры, либо треугольниками на правой стороне списка. Затем нажимаем клавишу Enter. Для переключения между вводом «город/район» используется блочный круглый указатель. Их два. Они расположены левее слов, к которым они привязаны. Щелчок левой кнопкой мыши по необходимому блоку ставит в него указатель (черная точка). Для выбора диагноза необходимо нажать на поле справа от соответствующей надписи в окне заполнения данных пациента. Появится окно со списком нозологий. Для удаления диагноза нажимаем левой кнопкой мыши на крестик рядом с соответствующим полем. Рис. 4.1 5. Просмотр данных пациентов. Изменение данных пациента. Для просмотра данных пациента необходимо в списке существующих случаев в верхней части экрана найти необходимого пациента. Далее: 1. щелкнуть дважды по этой строке левой кнопкой мыши 2. выбрать пациента щелчком левой кнопки мыши, и левой кнопкой мыши щелкнуть по кнопке «Изменить» под списком имеющихся случаев. После этого появится окно, общий вид которого показан на рис. 6.1 (форма ввода данных с заполненными значениями). 6. Удаление пациента. В списке имеющихся пациентов выбираем необходимого пациента и щелчком левой кнопкой мыши нажимаем на кнопку «Удалить» под списком. Выйдет запрос на подтверждение. Левой кнопкой мыши нажимаем на кнопку «Да». Пациент удален. 7. Фильтр. Фильтр помогает отсеивать необходимых пациентов при работе со списком существующих пациентов. Вызвать фильтр можно кнопкой «Фильтр» под списком пациентов (щелчок левой кнопкой мыши). Появится следующее окно (рис. 7.1). Вводим необходимые параметры отсеивания. Нажимаем «Установить фильтр». Отобранные пациенты выделятся синим шрифтом. Если фильтр необходимо снять, то заходим в окно фильтра (кнопка «Фильтр» под списком пациентов) и нажимаем в окне «Сбросить фильтр». Каждое из ЛПУ может видеть только своих пациентов. То есть, для примера, МУЗ Батыревская ЦРБ будет видеть своих пациентов, но не сможет видеть пациентов МУЗ Аликовской ЦРБ, МУЗ Вурнарской ЦРБ и других. Рис. 6.1 Рис. 7.1 8. Консультации с точки зрения ЛПУ. В основном окне программы под списком пациентов находится кнопка «Показать консультации». При нажатии на нее левой кнопкой мыши под кнопками появляется таблица (рис. 8.1). Это список консультаций. Кнопка «Показать консультации» изменится на «Скрыть консультации». При ее нажатии окно возвращается первоначальному виду (Рис. 3.2). Рис. 8.1 В нижней части окна появится кнопка «Запросить дату консультации». После ее нажатия в колонке статус появится надпись «Запрос даты консультации». Далее этот запрос обрабатывается сотрудниками РКД. Они назначают дату. Пользователь из ЛПУ может либо подтвердить дату, либо (если пациент не может явиться на консультацию в РКД в поставленную дату) запросить изменение даты консультации. Это делается соответствующими кнопками (рис. 8.II). На этом функции ЛПУ заканчиваются. Единственное – необходимо следить за введенными вами пациентами и за датами их консультаций. Рис. 8.II