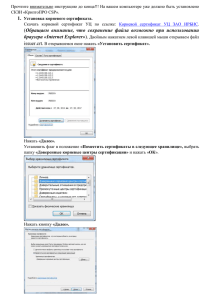Прочтите внимательно инструкцию до конца!!! На вашем
реклама
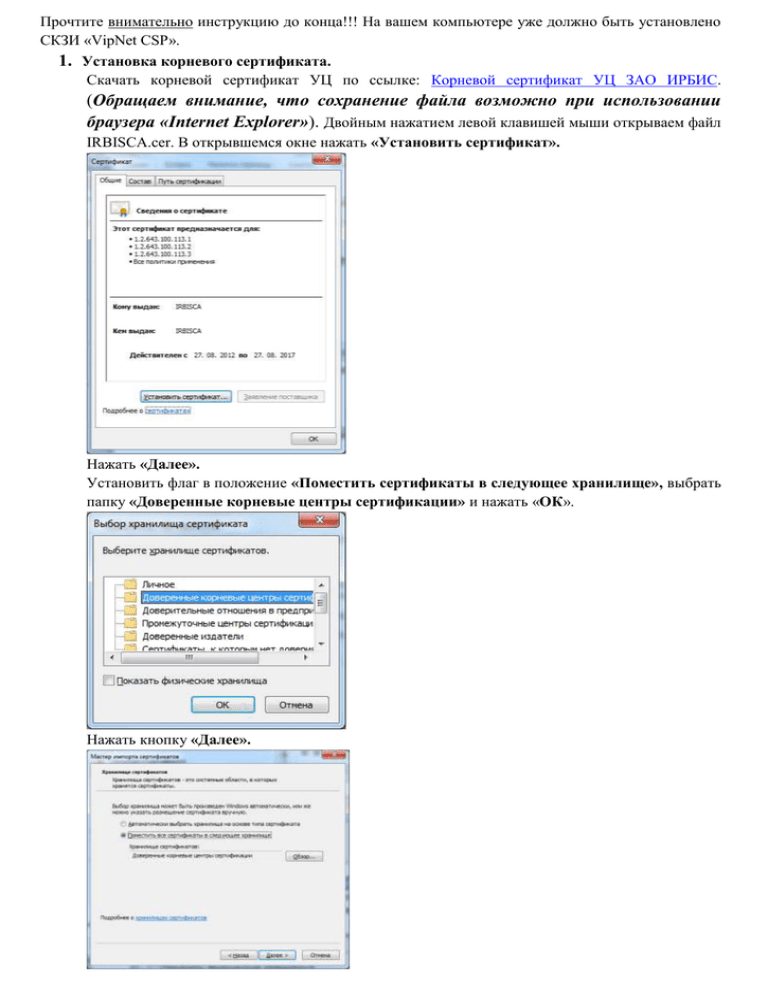
Прочтите внимательно инструкцию до конца!!! На вашем компьютере уже должно быть установлено СКЗИ «VipNet CSP». 1. Установка корневого сертификата. Скачать корневой сертификат УЦ по ссылке: Корневой сертификат УЦ ЗАО ИРБИС. (Обращаем внимание, что сохранение файла возможно при использовании браузера «Internet Explorer»). Двойным нажатием левой клавишей мыши открываем файл IRBISCA.cer. В открывшемся окне нажать «Установить сертификат». Нажать «Далее». Установить флаг в положение «Поместить сертификаты в следующее хранилище», выбрать папку «Доверенные корневые центры сертификации» и нажать «ОК». Нажать кнопку «Далее». Нажать «Готово». Нажать «Да». Дождаться сообщения об успешном импорте и нажать «ОК». 2. Установка списка отзыва сертификатов (СОС) удостоверяющего центра ЗАО «ИРБИС» Скачать СОС УЦ по ссылке: Список отзыва УЦ ЗАО "ИРБИС". Нажать правой клавишей мыши на файл revokedCerts.crl. В открывшемся меню выбрать «Установить список отзыва (CRL)», не меняя настроек «Далее» - «Далее» - «Готово». В итоге появится сообщение об успешном импорте списка отзыва. 3. Установка личного сертификата. 3.1) если ключевая информация выдавалась на сертифицированном ФСТЭК ключевом носителе etoken/rutoken. Вставить e-token/rutoken в компьютер. Дождаться определения устройства Вашим ПК. Запустить СКЗИ ViPNet СSP, нажать на «Устройства», выделить устройство, появившееся в списке ниже (etoken/rutoken), выделить контейнер. Нажать кнопку «Просмотреть». Далее нажать «Сертификат». 3.2) Если ключевая информация выдавалась на обычной флешке, её необходимо скопировать на компьютер в отдельную папку, далее запустить ViPNet СSP, выбрать в левом окне «Контейнеры», нажать клавишу «Добавить», указать путь к сохраненному файлу и нажать «ОК». Далее зайти в установленный контейнер (выделив его и нажав клавишу «Свойства»), нажать «Сертификат». Нажать кнопку «Установить сертификат». Нажать кнопку «Далее». Ничего не меняя, нажать «Далее». Установить флаг «Указать контейнер ключей» и нажать «Далее». Установить флаг в положение «Выберите устройство», ввести ПИН-код для e-token (12345678 – если Вы приобретали его в УЦ ЗАО «ИРБИС»), при желании поставить флаг «Сохранить ПИН-код» и нажать кнопку «ОК». В случае неверного ввода пароля etoken более 15 раз (rutoken более 10) режим пользователя будет заблокирован и включится режим администратора (пароль администратора доступен только сотруднику УЦ ЗАО «ИРБИС»). Для завершения операции нажать кнопку «Готово». После этого можно закрыть все окна. Для просмотра сертификата необходимо в программе «Internet Explorer» последовательно выбрать в меню команд пункты «Сервис» – «Свойства обозревателя». В открывшемся окне «Свойства обозревателя» на закладке «Содержание» нажать кнопку «Сертификаты». В открывшемся окне на закладке «Личные» Вы увидите ваш личный сертификат. При просмотре данного сертификата на вкладке «Путь сертификации» в нижнем окне должна быть запись «Этот сертификат действителен». Ваша электронная подпись успешно установлена и готова к работе. Пароль на е- token/rutoken, полученный в нашем УЦ: 1 2 3 4 5 6 7 8 По вопросам технической поддержки Вы можете обращаться по телефонам 71-03-23 71-02-70 Внимание! Если у Вас на одном рабочем месте будет производится работа с сертификатами нескольких организаций, то шаг № 3 необходимо сделать для каждой организации!