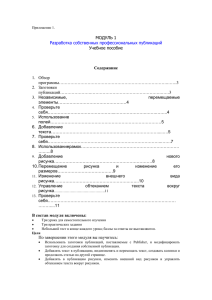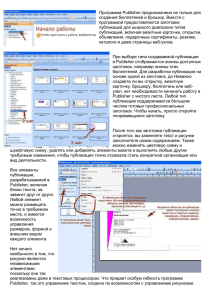Раздел программы Тема урока Используемые технологии Оборудование:
advertisement

Раздел программы: Информационные технологии. Microsoft Office Publisher. Тема урока: Создание собственных публикаций. Проект: «Буклет «Моя выбранная профессия»». Используемые технологии: Метод проектов с использованием кейстехнологии Оборудование: набор учебно-методических материалов (кейс) для самостоятельного изучения темы, мультимедиапроектор, ПК, принтер, интернет. Цели проекта: 1. Научить использовать заготовки публикаций, поставляемых с Microsoft Office Publisher, и модифицировать заготовку для создания собственной публикации 2. Развитие интереса к процессу познания информации на уроках спецдисциплин 3. Воспитание культуры труда, формирование компетентности в сфере самостоятельной познавательной деятельности План урока: 1. Организационный момент. 2. Изучение нового материала. 3. Выполнение мини-проектов 4. Защита проектов. Рефлексия Ход урока: 1. Организационный момент (объявление темы, целей урока, мотивация) 2. Изучение нового материала: o Знакомство с содержанием кейсов (приложение 1) o Самостоятельная работа обучающихся с кейсом (приложение 2) o Дифференцированная помощь учителя 3. Выполнение мини-проектов Задание: Помочь педагогу в профориентационной работе с выпускниками школ. 1.Требуется выполнить заказ педагога: создать буклет о своей выбранной профессии. 2.Представить свой проект одногруппникам. 4. Защита проектов (Представить свой проект заказчику). Рефлексия. Теоритический блок. При изучении этого учебного пособия вы научитесь: Использовать заготовки публикаций, поставляемые с Publisher, и модифицировать заготовку для создания собственной публикации. Добавлять текст в публикацию, видоизменять и перемещать текст, создавать колонки и продолжать статью на другой странице. Добавлять в публикацию рисунки, изменять внешний вид рисунков и управлять обтеканием текста вокруг рисунков. 1.Обзор Узнайте, как в Microsoft Office Publisher выбрать заготовку публикации и, изменяя заготовку, создать на профессиональном уровне собственные бюллетени, брошюры, визитные карточки, веб-узлы и многое другое. Преимущество Publisher Publisher сильно упрощает процесс создания публикаций, предоставляя сотни профессиональных макетов для начала работы. В Publisher включены макеты для информационных бюллетеней, брошюр, веб-страниц, почтовых и поздравительных открыток, наклеек, визитных карточек, объявлений, подарочных сертификатов, резюме, каталогов и т.д. Publisher включает множество заранее созданных публикаций, дающих возможность сразу приступить к делу. Все публикации состоят из независимого текста и элементов рисунков, которые предоставляют неограниченные гибкие возможности в создании макета страницы. В этом уроке рассказывается, как приступить к созданию новой публикации, используя заранее созданную, как определять элементы независимого дизайна и как изменять дизайн в соответствии с вашим стилем. 2.Заготовки публикаций При выборе типа создаваемой публикации в Publisher отображаются эскизы доступных заготовок, например эскизы этих бюллетеней. Для разработки публикации на основе одной из заготовок, достаточно щелкнуть ее эскиз. Любой тип публикации поддерживается большим числом готовых профессиональных заготовок. Чтобы начать, просто откройте понравившуюся заготовку. После того как заготовка публикации откроется, вы заменяете текст и рисунки заполнителя своим содержанием. Также можно изменять цветовую схему и шрифтовую схему, удалять или добавлять элементы макета и выполнять любые другие требуемые изменения, чтобы публикация точно отражала стиль конкретной организации или вид деятельности. 3.Независимые, перемещаемые элементы Все элементы публикации, разрабатываемой в Publisher, включая блоки текста, не зависят друг от друга. Любой элемент можно размещать точно в требуемом месте, и имеется возможность управления размером, формой и внешним видом каждого элемента. Например, первая страница бюллетеня, расположенная слева, содержит 23 независимых элемента: 16 текстовых элементов и 7 графических элементов, включая поля, образующие общий заголовок, линии, определяющие левый край колонки, и рисунок. Так как любой из этих элементов является независимым, с каждым из них можно работать по отдельности. Например, если изменяется размер и цвет линии, определяющей колонку, это не влияет на общий заголовок. Или, если изменяется размер шрифта и цвет заголовка бюллетеня, другие заголовки и основной текст остаются без изменений. 4.Проверьте себя Пройдите следующий тест, чтобы проверить, как вы поняли материал. Вы не дизайнер, тем не менее с помощью программы Publisher вы сможете получать публикации профессионального уровня. Как это объяснить? 1. При покупке программы Publisher предоставляется право на бесплатные консультации с профессиональным дизайнером. 2. Программа Publisher включает созданные профессиональными дизайнерами заготовки публикаций, на основе которых можно создавать собственные публикации. Почему возможности работы с макетом в Publisher можно охарактеризовать как чрезвычайно гибкие? 1. В публикации, создаваемой с помощью Publisher, любой элемент, включая блоки текста, может перемещаться, форматироваться и изменяться иным образом независимо от других элементов. 2. В Publisher обеспечивается поддержка множества разных типов публикаций, включая брошюры, бюллетени, веб-узлы и многое другое. 5.Использование полей И бюллетень, и отчет, показанные выше, содержат текстовые поля, размещенные на странице. В бюллетене каждая колонка является отдельным текстовым полем, причем тестовые поля соединяются, чтобы текст перетекал из одной колонки в следующую. С другой стороны, отчет состоит из одного большого текстового поля, которое занимает почти всю страницу. 6.Добавление текста Чтобы добавить новое следующие действия: текстовое поле, выполните Нажмите кнопку Текстовое поле на панели инструментов Объекты. (При открывании Publisher панель инструментов Объекты располагается по умолчанию вертикально вдоль левой стороны окна Publisher.) Создайте на странице прямоугольник, выполнив процедуру перетаскивания. Введите с клавиатуры текст в созданное текстовое поле (окруженное круглыми маркерами). Даже если публикация создается на основе одной из заготовок в Publisher, может возникнуть необходимость в добавлении полностью нового блока текста. Добавление нового текста выполняется за два шага: 1. Вначале создается новое текстовое поле, служащее контейнером для текста. 2. Затем вводится требуемый текст. Создавая текстовое поле, не беспокойтесь о его точном расположении и размерах. В любой момент текстовое поле можно переместить в произвольное место на странице (или за ее пределами), кроме того, можно изменить размер текстового поля. В приводимой ниже таблице показано три простых способа изменения текстового поля, после того как оно создано на странице. Цель: Перемещение текстового блока Начальное действие Установите указатель на границе текстового поля. Последующее действие Когда указатель примет вид крестообразной стрелки нажмите кнопку мыши и перетащите поле. , Цель: Изменение размеров текстового поля Начальное действие Щелкните текстовое поле и установите указатель на одном из круглых маркеров Последующее действие Когда указатель примет вид двунаправленной стрелки нажмите кнопку мыши и перетащите границу поля. , Цель: Поворот текстового поля Начальное действие Щелкните текстовое поле и установите указатель на зеленый маркер поворота. Последующее действие Когда указатель примет вид кружка , нажмите кнопку мыши и перетащите маркер в требуемом направлении поворота. Совет. При изменении размеров текстового поля часть текста может не вмещаться в измененном поле. Чтобы при изменении размеров текстовых полей в публикации текст оставался видимым, включите в Publisher автоматическое изменение размеров текста, последовательно выбрав в меню Формат пункты Автоподбор текста и По ширине. 7.Проверьте себя Пройдите следующий тест, чтобы проверить, как вы поняли материал. Чем текст в Publisher отличается от текста в текстовом процессоре? 1. В Publisher каждый блок текста находится в перемещаемом контейнере с изменяемыми размерами, который называется текстовым полем. 2. В Publisher публикация никогда не создается с нуля. Разрабатываемые публикации основываются на готовых моделях, в которых на страницах уже помещен текст заполнителя. Как добавить самообновляющиеся уведомления «Продолжение» в связанные текстовые поля? 1. Набрать уведомление «Продолжение на странице…» внизу первого текстового поля, а вверху второго текстового поля набрать уведомление «Начало на странице…». 2. Щелкнуть все связанные текстовые поля и затем выбрать в меню Формат пункт Текстовое поле для доступа к вкладке Текстовое поле. 8.Использование рамок Термин рисунок используется для обозначения различных графических форматов и источников графики, включая следующие графические элементы: прямоугольник, круг, стрелка, линия или автофигура; отдельные графические файлы в форматах, таких как GIF (Graphics Interchange Format), JPEG (Joint Photographic Experts Group), BMP (Bitmap), WMF (Windows Metafile Format), TIF (Tagged Image File Format) и PNG (Portable Network Graphics); коллекция картинок; сканированные фотографии или изображения, снятые цифровым фотоаппаратом. Из предыдущего урока вы узнали, что весь текст в Publisher находится в своеобразных контейнерах, называемых Текстовыми полями. Таким же образом каждый рисунок располагается в контейнере, называемом Рамка. Рамки дают вам тот же контроль над рисунками, что и текстовые поля над текстом. Вы можете разместить рисунок в нужном месте страницы, включая текстовое поле, изменить его размер и вид. В этом уроке рассказывается, как добавлять рисунки к публикациям, как перемещать их и изменять их размер, как изменять вид рисунков и как контролировать способ размещения текста вокруг рисунка. 9.Добавление нового рисунка Существует два способа добавления нового рисунка в публикацию: 1. Замена рисунка-заполнителя в существующей рамке с помощью команды Изменить рисунок. 2. Создание новой рамки с помощью кнопки Рамка рисунка и вставка в нее рисунка. В обоих случаях на первом шаге выбирается источник нового рисунка. 1. Коллекция картинок Откроется область задач Коллекция картинок, где можно найти для вставки картинку. 2. Из файла Откроется диалоговое окно Добавить картинку, в котором можно выбрать требуемый графический файл. 10.Перемещение рисунка и изменение его размеров Изменение размеров рисунка позволяет увеличивать или уменьшать изображение. Обрезка выполняется с целью удаления ненужных частей рисунка или для акцентирования внимания на остающейся части изображения. После того как рисунок помещен в рамку на странице публикации, можно изменять его местоположение и размеры, выполняя действия, описанные в следующей таблице. 11.Изменение внешнего вида рисунка Сравните две страницы вверху, чтобы увидеть как можно применять средства панели управления Картинка для изменения внешнего вида рисунка. На верхнем рисунке вокруг его рамки добавлена цветная граница. На нижнем рисунке изменены цвета и добавлен цветной фон в рамку рисунка. После того как рисунок помещен в рамку на странице публикации, можно изменять его внешний вид, выполняя действия, описанные в следующей таблице. Цель: Добавление цветной или художественной границы Выполняемые действия Нажмите кнопку Формат рисунка установки на вкладке Цвета и линии. и используйте Цель: Добавление цветного фона Выполняемые действия Нажмите кнопку Формат рисунка и используйте установки на вкладке Цвета и линии. Примечание. Цветной фон будет виден только на рисунках с прозрачными областями, в противном случае не выполняйте закраску всей рамки. Цель: Перекрашивание рисунка Выполняемые действия Нажмите кнопку Формат рисунка и используйте установки на вкладке Картинка. Цель: Изменение контрастности и яркости Выполняемые действия Нажмите кнопки контрастности или яркости: Увеличить контрастность Уменьшить контрастность Увеличить яркость Уменьшить яркость 12.Управление обтеканием текста вокруг рисунка Приведенные выше примеры показывают стандартные варианты обтекания текстом: По верхнему и нижнему краю Текст прерывается на верхнем крае рамки рисунка и продолжается после нижнего края рамки. По контуру Текст обтекает вокруг контура рисунка, а не вокруг рамки. Вокруг рамки Текст обтекает вокруг рамки, а не вокруг рисунка. Отсутствует Текст размещается так, как если бы рисунок отсутствовал. Управляя обтеканием текста вокруг рисунка, можно устанавливать разные варианты взаимного расположения рисунков и текста. Чтобы выбрать режим обтекания текстом, нажмите кнопку Обтекание текстом на панели инструментов Картинка. 13.Проверьте себя Пройдите следующий тест, чтобы проверить, как вы поняли материал. В чем состоит основное сходство текста и рисунков в программе Publisher? 1. Внешний вид и текста и рисунков изменяется с помощью кнопок на панели инструментов Картинка. 2. И текст и рисунки находятся внутри контейнеров, у которых можно изменять местоположение, размеры и форматирование. Как быстро и легко заменить рисунки-заполнители собственными рисунками? 1. Нажмите кнопку Формат рисунка на панели инструментов Картинка. 2. Щелкните правой кнопкой мыши рисунок и выберите команду. Изменить рисунок. Выполнение практической части. Составить буклет на тему « Моя профессия. Мой выбор» Цель: Помочь классному руководителю в профориентационной работе с выпускниками. 1.Требуется выполнить заказ классного руководителя: создать буклет о своей будущей профессии. 2.Представить свой проект одноклассникам, которые ещё не определились с выбором Начало работы Чтобы открыть программу, необходимо: 1. щелкнуть мышкой по кнопке ПУСК на Рабочем столе В открывшемся списке выбрать пункт ПРОГРАММЫ - MicrosoftOffice MicrosoftOfficePublisher. Создание публикации В открывшемся окне программы: 1.Выбрать «буклеты» 2.Потом выбрать «шаблон буклета» (любой), щёлкаем по нему два раза левой кнопкой мыши. 3.Начинаем работать: заполняем в выбранном шаблоне все поля (текст, рисунки) 4.Используем «средства рисования», «работа с надписями» и «работа с рисунками», они появляются вверху над строкой меню в центре (когда нажимаем на рисунок или текст). 5.Чтобы внести изменения в публикацию, нажмите в верхней стоке Меню пункт Макеты страницы Здесь вы можете: изменить цветовую схему публикации, выберите в области задач команду схемы; изменить шрифтовую схему публикации, выберите в области задач команду шрифты; изменить шаблон. В публикацию будете вносить нужные данные, например название профессии, какое образование необходимо для неё, в каком учебном заведении получать образование, почему я выбрал её и т.д. Сохраните свой буклет: В меню Файл выберите команду Сохранить как. В поле Папка выберите папку Мои документы. В поле Имя файла введите имя файла для публикации, например БуклетМоя профессия -Иванов. Нажмите кнопку Сохранить.