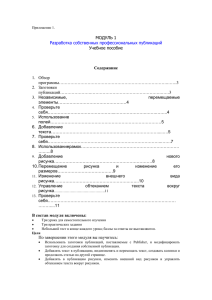Программа Publisher предназначена не только для создания
advertisement
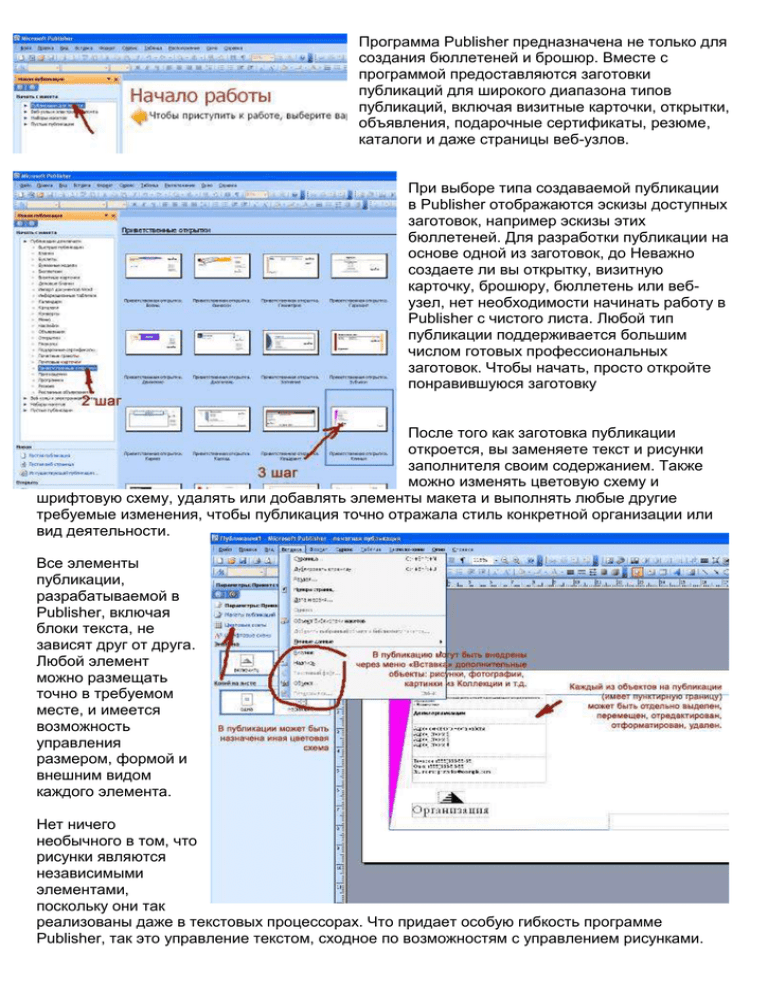
Программа Publisher предназначена не только для создания бюллетеней и брошюр. Вместе с программой предоставляются заготовки публикаций для широкого диапазона типов публикаций, включая визитные карточки, открытки, объявления, подарочные сертификаты, резюме, каталоги и даже страницы веб-узлов. При выборе типа создаваемой публикации в Publisher отображаются эскизы доступных заготовок, например эскизы этих бюллетеней. Для разработки публикации на основе одной из заготовок, до Неважно создаете ли вы открытку, визитную карточку, брошюру, бюллетень или вебузел, нет необходимости начинать работу в Publisher с чистого листа. Любой тип публикации поддерживается большим числом готовых профессиональных заготовок. Чтобы начать, просто откройте понравившуюся заготовку После того как заготовка публикации откроется, вы заменяете текст и рисунки заполнителя своим содержанием. Также можно изменять цветовую схему и шрифтовую схему, удалять или добавлять элементы макета и выполнять любые другие требуемые изменения, чтобы публикация точно отражала стиль конкретной организации или вид деятельности. Все элементы публикации, разрабатываемой в Publisher, включая блоки текста, не зависят друг от друга. Любой элемент можно размещать точно в требуемом месте, и имеется возможность управления размером, формой и внешним видом каждого элемента. Нет ничего необычного в том, что рисунки являются независимыми элементами, поскольку они так реализованы даже в текстовых процессорах. Что придает особую гибкость программе Publisher, так это управление текстом, сходное по возможностям с управлением рисунками. Так как любой из этих элементов является независимым, с каждым из них можно работать по отдельности. Например, если изменяется размер и цвет линии, определяющей колонку, это не влияет на общий заголовок. Или, если изменяется размер шрифта и цвет заголовка бюллетеня, другие заголовки и основной текст остаются без изменений. Даже если публикация создается на основе одной из заготовок в Publisher, может возникнуть необходимость в добавлении полностью нового блока текста. Добавление нового текста выполняется за два шага: Вначале создается новое текстовое поле, служащее контейнером для текста. Затем вводится требуемый текст. Создавая текстовое поле, не беспокойтесь о его точном расположении и размерах. В любой момент текстовое поле можно переместить в произвольное место на странице (или за ее пределами), кроме того можно изменить размер текстового поля. В приводимой ниже таблице показано три простых способа изменения текстового поля после того как оно создано на странице. Цель Начальное действие Последующее действие Перемещение текстового блока Установите указатель на границе текстового поля. Когда указатель примет вид крестообразной стрелки , нажмите кнопку мыши и перетащите поле. Изменение размеров текстового поля Щелкните текстовое поле и Когда указатель примет вид установите указатель на двунаправленной стрелки , нажмите одном из круглых маркеров. кнопку мыши и перетащите границу поля. Поворот текстового поля Щелкните текстовое поле и установите указатель на зеленый маркер поворота. Когда указатель примет вид кружка , нажмите кнопку мыши и перетащите маркер в требуемом направлении поворота. Совет. При изменении размеров текстового поля часть текста может не вмещаться в измененном поле. Чтобы при изменении размеров текстовых полей в публикации текст оставался видимым, включите в Publisher автоматическое изменение размеров текста, последовательно выбрав в меню Формат пункты Автоподбор текста и По ширине. Если требуется модифицировать внешний вид публикации, в распоряжении имеется множество способов изменения оформления текста и полей, в которых он содержится. Например, для изменения внешнего вида выделенного текста можно выбрать в меню Формат один из следующих пунктов. Шрифт, чтобы изменить шрифт, его размер, цвет или стиль начертания. Абзац, чтобы изменить тип выравнивания, отступы, междустрочный интервал, а также разрывы строк и страниц. Список, чтобы добавить маркеры и нумерацию или изменить их стиль. А с помощью команды Текстовое поле (в меню Формат) можно изменять внешний вид текстового поля: делать видимой границу вокруг текстового поля; изменять цвет фона и границы; поворачивать текстовое поле; изменять зазор между текстом и границами текстового поля. Совет. При разработке публикации на основе одной из заготовок, поставляемых с программой Publisher, нет необходимости заниматься форматированием отдельных текстовых полей, если только не требуется получить какой-либо специальный эффект. В Publisher легко преобразовать любое текстовое поле в равноотстоящие колонки одинакового размера. Когда текст добавляется в колонки, созданные разбиением текстового поля, то после заполнения текстом одной колонки он автоматически перетекает в следующую колонку. Чтобы разбить текстовое поле на колонки, выберите в менюФормат пункт Текстовое поле, откройте вкладку Текстовое поле и щелкните пункт Колонки. Затем выберите число колонок, на которое требуется разбить текстовое поле, и установите зазор между текстом и границей колонки. Колонки также можно формировать посредством создания для каждой колонки отдельного текстового поля. В этом случае текст не будет автоматически перетекать из одной колонки в следующую, если только не связать текстовые поля между собой (процедура связывания описывается в следующем уроке). Примечание. Если в дальнейшем предполагается преобразование печатной публикации для использования в Интернете, тогда все колонки лучше создавать в виде отдельных текстовых полей. В публикациях, таких как бюллетени или брошюры, статья часто начинается на одной странице и продолжается на другой. В программе Publisher можно легко разместить длинную статью, выполняя следующие действия: Связывая текстовое поле, из которого статья перетекает, с текстовым полем, где статья продолжается. Добавляя уведомления «Продолжение», которые обновляются автоматически при перемещении текстовых полей. Чтобы связать текстовые поля друг с другом, вначале щелкните текстовое поле, которое будет началом связи, а затем выберите средство Создать связь с надписью . Указатель примет вид наклоненного кувшина . Если щелкнуть пустое текстовое поле, которое требуется связать, текст из области переполнения перетекает в это текстовое поле. Чтобы добавить в текстовое поле уведомление «Продолжение», щелкните текстовое поле. В меню Формат выберите пункт Текстовое поле, а затем откройте вкладку Текстовое поле. Можно выбрать для вставки любое из уведомлений: «Продолжение на странице…» или «Начало на странице…». Термин рисунок используется для обозначения различных графических форматов и источников графики, включая следующие графические элементы: 1. прямоугольник, круг, стрелка, линия или автофигура; 2. отдельные графические файлы в форматах, таких как GIF (Graphics Interchange Format), JPEG (Joint Photographic Experts Group), BMP (Bitmap), WMF (Windows Metafile Format), TIF (Tagged Image File Format) и PNG (Portable Network Graphics); 3. коллекция картинок; 4. сканированные фотографии или изображения, снятые цифровым фотоаппаратом Каждый рисунок располагается в контейнере, называемом Рамка. Рамки дают вам тот же контроль над рисунками, что и текстовые поля над текстом. Вы можете разместить рисунок в нужном месте страницы, включая текстовое поле, изменить его размер и вид. В этом уроке рассказывается, как добавлять рисунки к публикациям, как перемещать их и изменять их размер, как изменять вид рисунков и как контролировать способ размещения текста вокруг рисунка. Существует два способа добавления нового рисунка в публикацию: Замена рисунка-заполнителя в существующей рамке с помощью команды Изменить рисунок. Создание новой рамки с помощью кнопки Рамка рисунка и вставка в нее рисунка. В обоих случаях на первом шаге выбирается источник нового рисунка. Тип выбранного Последующие действия рисунка Коллекция картинок Откроется область задач Коллекция картинок, где можно найти для вставки картинку, фотографию, клип или аудиофрагмент. Из файла Откроется диалоговое окно Добавить картинку, в котором можно выбрать требуемый графический файл. Со сканера или фотокамеры Если к компьютеру подсоединен сканер или цифровая фотокамера с интерфейсом TWAIN или WIA, в публикацию можно добавить изображение непосредственно с подсоединенного устройства. Если требуемый рисунок временно отсутствует или неизвестен, можно вставить в публикацию пустую рамку. В меню Вставка выберите пункт Картинка, а затем — пункт Пустая рамка рисунка. После того как рисунок помещен в рамку на странице публикации, можно изменять его местоположение и размеры, выполняя действия, описанные в следующей таблице. Цель Выполняемые действия Перемещение рисунка Перетащите рисунок в новое место. Изменение размеров рисунка с сохранением исходных пропорций Нажмите клавишу SHIFT и, не отпуская ее, перетащите угловой маркер. Обрезка рисунка для удаления ненужных частей Нажмите кнопку Обрезка на панели инструментов Картинка. Установите указатель средства обрезки на черный маркер обрезки и перетащите его. После того как рисунок помещен в рамку на странице публикации, можно изменять его внешний вид, выполняя действия, описанные в следующей таблице. Цель Выполняемые действия Добавление цветной или художественной границы Нажмите кнопку Формат рисунка на вкладке Цвета и линии. Добавление цветного фона Нажмите кнопку Формат рисунка и используйте установки на вкладке Цвета и линии. и используйте установки Примечание. Цветной фон будет виден только на рисунках с прозрачными областями, в противном случае не выполняйте закраску всей рамки. Перекрашивание рисунка Нажмите кнопку Формат рисунка и используйте установки на вкладке Картинка. Изменение контрастности и яркости Нажмите кнопки контрастности или яркости: Увеличить контрастность Уменьшить контрастность Увеличить яркость Уменьшить яркость Приведенные примеры показывают стандартные варианты обтекания текстом: 1. По верхнему и нижнему краю Текст прерывается на верхнем крае рамки рисунка и продолжается после нижнего края рамки. 2. По контуру Текст обтекает вокруг контура рисунка, а не вокруг рамки. 3. Вокруг рамки Текст обтекает вокруг рамки, а не вокруг рисунка. 4. Отсутствует Текст размещается так, как если бы рисунок отсутствовал. Управляя обтеканием текста вокруг рисунка, можно устанавливать разные варианты взаимного расположения рисунков и текста. Чтобы выбрать режим обтекания текстом, нажмите кнопку Обтекание текстом на панели инструментов Картинка. В процессе редактирования и форматирования публикации, в так же после завершения работы над ней необходимо обращаться к возможности предварительного просмотра, чтобы увидеть свою работу без вспомогательной разметки (меню «Файл», «Предварительный просмотр»), выйти из этого режима просмотра можно нажав на инструментальной панели кнопку «Закрыть». При сохранении готовой работы обратите внимание на папку в которой вы сохраняете работу, Имя файла, Тип файла (если требуются специальные требования или предпочтения в демонстрации готовой публикации. В инструкции использованы материалы с сайта http://office.microsoft.com/