Раздел 1. Установка модуля TrustedBitrixDocuments
advertisement
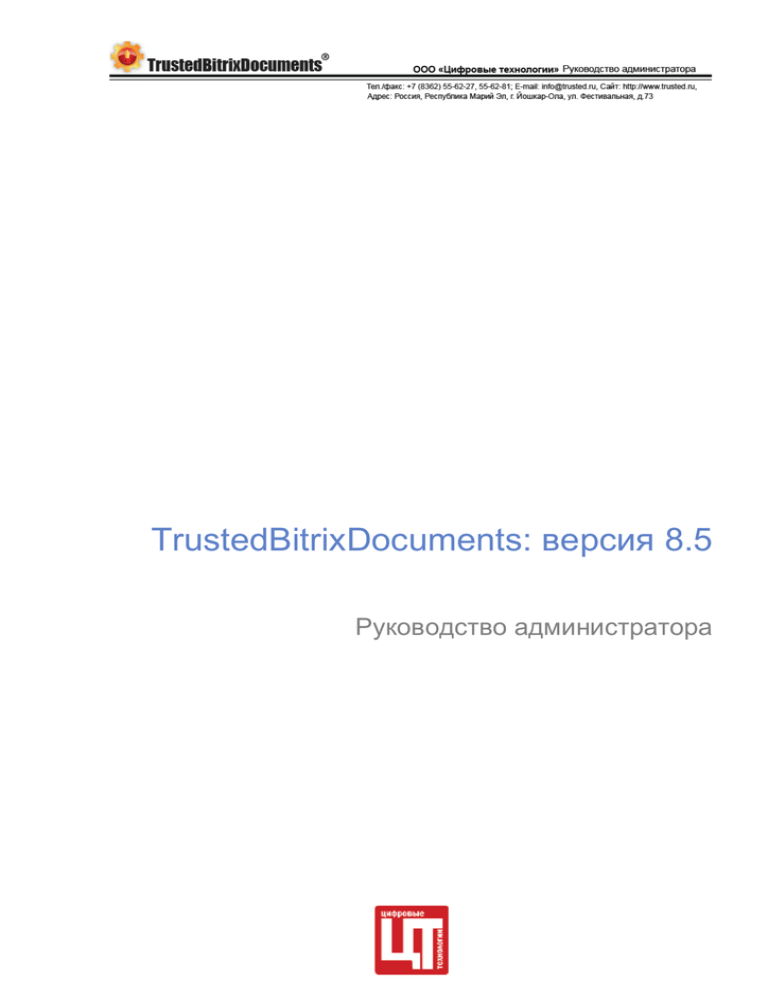
TrustedBitrixDocuments: версия 8.5 Руководство администратора Содержание Введение ....................................................................................................................... 3 Раздел 1. Установка модуля TrustedBitrixDocuments ........................................ 4 АВТОМАТИЧЕСКАЯ УСТАНОВКА МОДУЛЯ.....................................................................................4 УСТАНОВКА ОБНОВЛЕНИЙ МОДУЛЯ ............................................................................................5 УСТАНОВКА МОДУЛЯ ВРУЧНУЮ ..................................................................................................5 ВВОД ЛИЦЕНЗИИ НА ИСПОЛЬЗОВАНИЕ МОДУЛЯ ..........................................................................7 УДАЛЕНИЕ МОДУЛЯ ...................................................................................................................8 НАСТРОЙКА ОБНОВЛЕНИЯ СПИСКОВ ОТОЗВАННЫХ СЕРТИФИКАТОВ (СОС) .................................8 Раздел 2. Библиотека подписанных документов ............................................. 15 СОЗДАНИЕ РАЗДЕЛА ДОКУМЕНТОВ ........................................................................................... 15 РАБОТА С БИБЛИОТЕКОЙ ДОКУМЕНТОВ .................................................................................... 17 Раздел 3. Визуальные компоненты модуля ...................................................... 18 РАЗМЕЩЕНИЕ ВИЗУАЛЬНОГО КОМПОНЕНТА.............................................................................. 20 НАСТРОЙКА ВИЗУАЛЬНОГО КОМПОНЕНТА ................................................................................ 20 НАЗНАЧЕНИЕ КОМПОНЕНТОВ МОДУЛЯ ..................................................................................... 21 2 Введение Руководство предназначено для пользователей, администраторов и редакторов сайта на базе систем "1С-Битрикс: Управление сайтом", "1С-Битрикс: Корпоративный портал", "1С-Битрикс: Портал органов государственной власти". В руководстве описаны основные действия по управлению контентом, общие моменты по управлению внешним видом и используемым функциям модуля TrustedBitrixDocuments. Модуль TrustedBitrixDocuments предназначен для коллективного доступа к документам, содержащим электронно-цифровую подпись (ЭЦП) и работы над ними. Доступ к документам осуществляется в соответствии с правами группы, к которой вы принадлежите. Если какие-либо документы не открываются для редактирования, то это означает, что вам запрещено редактирование в этой папке. Права доступа определяются администратором портала. Если необходимо создать раздел для документов отдела, не представленного в левом меню, то тоже необходимо обратиться к администратору портала. Важно! Работа с библиотекой документов с ЭЦП на уровне пользователя не требует установки на клиентском рабочем месте дополнительного ПО, кроме случая создания документов с ЭЦП на рабочем месте. Для выполнения этой процедуры необходимо установить дополнительное ПО - КриптоАРМ и криптопровайдер КриптоПРО CSP. 3 Раздел 1. Установка модуля TrustedBitrixDocuments Автоматическая установка модуля Модуль «TrustedBitrixDocuments» является платным продуктом, поэтому клиенты смогут его установить следующим образом: Перейдите на страницу Система обновлений сторонних модулей (Настройки > Сторонние обновления). На закладке Установка обновлений представлена информация об имеющихся обновлениях модулей. На закладке Список обновлений в виде таблицы представлен список всех обновлений модулей. Используя колонку флажков таблицы, вы можете указать необходимые обновления для установки. Для установки нажмите кнопку Установить обновления (Рис. 1.): Рис. 1.1 Закладка Список обновлений Процесс загрузки обновлений отображается с помощью индикаторов выполнения (Рис. 1.2): Рис. 1.2 Индикаторы выполнения установки обновления После окончания установки новый модуль будет добавлен в общий список модулей (Рис. 1.): 4 Рис. 1.3 Установленный модуль в списке Установка обновлений модуля После того как модуль будет установлен на портал, на странице Сторонние обновления будет доступно обновление для модуля (Рис. 1.): Рис. 1.4 Список обновлений модуля Для установки обновления нужно нажать кнопку Установить обновления. Установка модуля вручную Чтобы установить модуль выполните следующие действия: Необходимо скопировать каталог c исходными текстами модуля trusted в каталог bitrix/modules/ . При отображении общего списка модулей он будет присутствовать в нем под названием «TrustedBitrixDocuments» версии 8.5.0 (Рис. 1.5). Рис. 1.5 Отображение модуля в разделе установки Нажмите на кнопку Установить для запуска мастера установки. 5 На первом шаге мастера установки создайте новый информационный блок для библиотеки документов, или выберите существующий (Рис.1.6). Возможно принятие настроек по молчанию. В таком случае информационный блок можно позднее при создании библиотеки на странице портала. Рис. 1.6 Первый шаг установки модуля – создание инфоблока На втором шаге мастера установки выберите параметры и инфоблок для выбранного типа (Рис 1.7). Рис. 1.7 Второй шаг установки модуля – создание публичной части После нажатия на кнопку Далее>> модуль будет установлен на портал. Компоненты модуля будут скопированы в каталог bitrix/components/trusted/ . Рис. 1.4 Установленный модуль Библиотеки подписанных документов В меню раздела Настройки появится пункт TrustedBitrixDocuments с отображением страницы доступа к форме просмотра и ввода лицензии на модуль (рис. 1.5). 6 Рис. 1.5 Установленный модуль Библиотеки подписанных документов Ввод лицензии на использование модуля Для ввода лицензии на модуль, необходимо получить текстовый файл лицензии через официальных дилеров или заказать лицензию на сайте разработчиков (www.trusted.ru). Затем, необходимо перейти на страницу О модуле в разделе меню TrustedBitrixDocuments (рис. 1.5) и в открывшейся форме выбрать файл лицензии (рис. 1.6). Рис. 1.6 Сведения о лицензии на использование модуля После выбора файла лицензии нужно нажать на кнопку Сохранить или Применить, и файл лицензии будет сохранен на сервере. 7 Рис. 1.7 Загрузка файла лицензии на сервер Удаление модуля Удаление модуля производится через страницу отображения списка установленных модулей, нажатием кнопки Удалить (рис. 1.8). Рис. 1.8 Удаление модуля Важно! Удаление модуля с сервера сопровождается удалением всех установленных компонент библиотеки. Если модуль будет разрегистрирован в системе все ссылки на компоненты, которые используются на страницах портала будут выдавать ошибку доступа. При повторной регистрации модуля (его установки) связь ссылок с компонентами модуля восстановиться. Настройка обновления списков отозванных сертификатов (СОС) Установка адресов точек распространения СОС Адрес точки распространения СОС (CDP) записывается в свойствах сертификата, выпущенного удостоверяющим центром (УЦ) (рис. 1.9). Включенный в сертификат адрес распространения СОС можно получить на закладке Состав (Detail) в поле Точки распростарения СОС (CRL Distribution Points). Адресов может быть несколько. 8 Рис. 1.9 Адрес CDP тестового ГОСТ-сертификата Для установки путей загрузки СОС откройте скрипт «CrlUpdateByUrl.vbs», который идет поставке с модулем TrustedBitrixLogin, в текстовом редакторе и выполните следующие действия: Найдите строки Log("# Start ---------------------------------------------------------------------") Log("# End ---------------------------------------------------------------------") Между данными строками включите адрес обновления СОС в виде: UpdateCrlByUrl "http://www.cryptopro.ru/certenroll/Test%20Center%20CRYPTO-PRO(2).crl" Если в сертификате указано несколько адресов CDP, необходимо добавить их все, друг за другом с новой строки. В результате, например, должно получиться следующее: Log("# Start ---------------------------------------------------------------------") UpdateCrlByUrl "http://www.cryptopro.ru/certenroll/Test%20Center%20CRYPTO-PRO(1).crl" UpdateCrlByUrl "http://www.cryptopro.ru/certenroll/Test%20Center%20CRYPTO-PRO(2).crl" UpdateCrlByUrl "http://www.cryptopro.ru/certenroll/Test%20Center%20CRYPTO-PRO(3).crl" Log("# End ---------------------------------------------------------------------") 9 При запуске данного скрипта происходит последовательная загрузка СОС по указанным путям и заполнение лог-файла, в котором отображается результат и описание статусов. Настройка прокси-сервера для соединения с CDP При необходимости использования прокси-сервера, в скрипте «CrlUpdateByUrl.vbs» нужно указать дополнительные параметры соединения: const PROXY_USE - для использования прокси-сервера; const PROXY_ADDRESS - адрес прокси-сервера; const PROXY_AUTH_TYPE - тип аутентификации на прокси-сервере; const PROXY_USERNAME - логин пользователя на прокси-сервере; const PROXY_PASSWORD - пароль пользователя на прокси-сервере. Подробное описание применимости данных констант и других параметров можно посмотреть в комментариях в скрипте «CrlUpdateByUrl.vbs». Ведение лог-файлов при обновлении СОС По умолчанию лог-файл располагается в каталоге «logs» (путь к данному каталогу задан константой LOG_PATH в скрипте «CrlUpdateByUrl.vbs»), расположенному в той же каталоге, где располагается сам скрипт «CrlUpdateByUrl.vbs». Формат имени лог-файла следующий - YYMMDD.log, где YY - год, MM - месяц, DD - день. Стандартный интервал логирования всех попыток загрузки СОС – одни сутки, т.е. в течение одного дня вся информация будет помещаться в один текстовый лог-файл. Настройка планировщика задач для запуска скрипта Установка периода запуска скрипта осуществляется средствами стандартного планировщика задач (Scheduler) Windows. Для этого выполните следующие действия: Запустите мастер планирования заданий (Scheduled Task Wizard) – Пуск (Start), Панель управления (Control Panel), Назначенные задания (Scheduled Tasks) (рис 1.10). 10 Рис. 1.10 Запуск планировщика задач В открывшемся окне планировщика заданий щелкните по элементу Добавить задание (Add scheduled task) для открытия мастера (рис. 1.11) Рис. 1.11 Запуск мастера добавления задания На странице запроса пути к запускаемой программе указываем место расположения скрипта «CrlUpdateByUrl.vbs» (рис. 1.12). 11 Рис. 1.12 Указание пути расположения скрипта На следующей странице мастера задайте имя нового задания и частоту его выполнения – ежедневно (рис. 1.13). Рис. 1.13 Задание интервала между обновлениями СОС На следующей странице мастера (рис. 1.14) можно задать время старта задания и период повтора. Рис. 1.14 Установка времени старта задания 12 На следующей странице мастера (рис. 1.15) нужно задать логин пользователя, от имени которого будет выполняться данное задание, и указать его пароль. Рис. 1.15 Задание логина и пароля для запуска задания На следующей странице мастера установите галочку Установить дополнительные параметры и нажмите кнопку Готово. Рис. 1.16 Доступ к дополнительным параметрам Далее откроется окно свойств выбранного задания, в котором на закладке Расписание нужно нажать на кнопку Дополнительно и выставить галочку Повторять задание (рис. 1.17). 13 Рис. 1.17 Доступ к дополнительным параметрам Важно! Для обеспечения актуальности СОС необходимо выставить частоту обновления меньше чем частота выпуска СОС УЦ. Частота обновления СОС зависит от интервала публикации СОС конкретным УЦ. Например, если УЦ выпускает новые СОС каждые 20 минут, целесообразно выставить частоту запуска следующим образом: в поле «каждые» установить время 15 минут, а в поле «в течение» прописать время 24 часа. 14 Раздел 2. Библиотека подписанных документов Модуль «TrustedBitrixDocuments» позволяет организовать специальный раздел коллективного доступа для работы с документами, содержащими ЭЦП. Раздел может состоять из нескольких подразделов (библиотек), права доступа к которым могут быть различными для отдельных групп пользователей, рабочих групп. Создание библиотеки выполняется с помощью модуля «Информационные блоки», а их внешнее представление и управление в публичном разделе – с помощью специального компонента Библиотека (trusted:trusted). Создание раздела документов Для создания нового подраздела (библиотеки) в разделе Документы выполните следующее: В административном разделе перейдите на страницу Контент > Информ. блоки > Типы информ. блоков > Документы. Создайте новый информационный блок типа Документы. Примечание: при создании инфоблока особое внимание уделите закладке Доступ (Рис. 2.), на которой задаются права доступа групп пользователей к инфоблоку (в данном случае, к библиотеке документов). 15 Рис. 2.5 Настройка доступа к инфоблоку Например, изменять документы библиотеки (Рис. 2.) могут только пользователи групп Руководители и Маркетинг и реклама, полный доступ иметь Администраторы и Администрация портала, а для остальных пользователей доступ закрыт. В публичной части портала закрытые для просмотра пользователю библиотеки помечаются в меню специальным знаком: Рис. 2.6 Закрытые разделы 16 В любом из режимов публичного раздела перейдите в раздел Документы. С помощью кнопки Создать, расположенной на административной панели, создайте новый раздел. При создании раздела не снимайте флажок с поля Редактировать индексную страницу. Откроется визуальный редактор. Добавьте на рабочую область страницы комплексный компонент Библиотека из панели Компоненты 2.0 (Контент > Библиотека документов > Библиотека). Откройте панель Свойства. В группе свойств Основные параметры выберите Тип информационного блока: Документы. В поле Код информационного блока выберите созданный вами ранее новый инфоблок. Остальные параметры компонента настройте под ваши нужды и сохраните страницу. Работа с библиотекой документов Работу с библиотекой документов можно осуществлять как в веб-браузере, так и средствами ОС Windows. Подробное описание по управлению папками, загрузке и изменению документов, а также по подключению сетевого диска приведено в руководстве пользователя по работе с порталом. 17 Раздел 3. Визуальные компоненты модуля Создание и управление страницами портала в системах“1С-Битрикс” происходит через интуитивно понятный визуальный интерфейс. В свою очередь, управление информацией на страницах портала осуществляется с помощью специально разработанных визуальных компонентов системы. Визуальный компонент представляет собой логически завершенный программный код, выполняющий операции с данными различных модулей продукта. С помощью визуальных компонентов можно организовать, например, показ библиотеки документов, вывод свойств определенного файла, вывод списка файлов из заданной папки и многое другое. Преимущество визуальных компонентов состоит в отсутствии необходимости работы непосредственно с программным кодом. Каждый визуальный компонент представляется в виде графического изображения. Манипулируя свойствами компонента, можно легко настроить его на выполнение требуемых операций. Компоненты 2.0 имеют ряд особенностей: Компоненты делятся на два вида: простые (одностраничные) и комплексные (многостраничные). Простые служат для создания области на одной странице сайта (например, Список документов или Файл (просмотр)). Комплексные используются для создания полного раздела на сайте (библиотеки документов с иерархией т.д.) В компонентах 2.0, в отличие от компонентов 1.0, разделена логика (код) и представление (шаблон вывода). Это значительно облегчает процедуру изменения внешнего представления компонента. Для добавления компонентов на страницы сайта используется визуальный HTMLредактор. Все визуальные компоненты расположены на панели компонентов редактора. Чтобы пользователь имел возможность размещать и настраивать компоненты, для него должен быть настроен уровень доступа (Настройки > Пользователи > Уровни доступа) со следующими настройками: уровень доступа к Главному модулю в привязке к Файлам/папкам; 18 Рис. 3.1 Уровень доступа Запись включаемая операция - Ограниченная модификация файлов с PHP-кодом (fm_lpa). Рис. 3.2 Включаемые операции 19 Имея такие права, пользователь сможет размещать, настраивать, работать с кодом вызова компонентов, но не сможет изменять или добавлять произвольный PHP код. Компоненты 2.0 объединены по разделам: Контент, Сервисы, Общение, Магазин, Служебные. Рассмотрим назначение некоторых компонентов. Размещение визуального компонента Чтобы разместить необходимый компонент на странице сайта, выполните следующие действия: Перейдите к редактированию страницы сайта, информация на которой будет выводиться с помощью визуального компонента ( или создайте новую страницу ( > Страницу в редакторе), > Страницу). На панели Компоненты 2.0 выберите раздел и подраздел, в котором расположен нужный визуальный компонент. Из списка выберите компонент и мышью перетащите его в нужную часть страницы. Рис. 3.3 Размещение визуального компонента на странице Настройка визуального компонента После того, как вы разместили компонент в теле страницы, в панели Свойства отобразятся параметры настройки компонента. Если панель скрыта, нажмите кнопку Свойства в нижней части редактора. 20 На панели отображаются параметры компонента, значения которых могут быть изменены пользователем. Рис. 3.4 Настройка параметров визуального компонента Важно! Если в панели параметры не отображаются, нажмите указателем мыши на размещенный в теле страницы компонент. Для каждого визуального компонента панель настройки будет содержать свой набор параметров. После размещения и настройки компонента сохраните созданную/отредактированную страницу. Назначение компонентов модуля Комплексный компонент «Библиотека» - представляет собой табличное представление документов, содержащихся в выбранном информационном блоке (Рис. 3.5). Внутри компонента поддерживается иерархия при размещении документов с помощью создания папок (подразделов). Каждый файл библиотеки сопровождается контекстным меню с основными операциями над файлами. 21 Рис. 3.5 Отображение библиотеки документов (режим редактирования) Компонент "Меню" - является вспомогательным для формирования комплексных компонентов и не используется обособленно. Компонент "Папка (изменение)" - отображает форму для изменения параметров папки (раздела информационного блока). Для вывода формы в свойствах компонента необходимо указать ID раздела. Форма изменения свойств папки имеет вид (Рис. 3.6). Рис. 3.6 Отображение формы изменения параметров папки (режим редактирования) Компонент "Папка (просмотр)" - служит для отображения содержимого определенного каталога или корневого раздела инфоблока. Информация представлена в виде таблице, в которой отсутствует меню каждой записи (Рис. 3.7). 22 Рис. 3.7 Просмотр содержимого папки библиотеки (режим редактирования) Компонент "Помощь" - компонент содержит справочную информацию, предназначенную пользователей, по работе с библиотекой подписанных документов (Рис. 3.8). для Рис. 3.8 Компонент справочной помощи (режим редактирования) Компонент "Список документов" - служит для отображения списка документов одного информационного блока с поддержкой многостраничного вывода (Рис. 3.9). Рис. 3.9 Просмотр содержимого папки библиотеки (режим редактирования) 23 Компонент "Файл (загрузка)" - представляет собой форму для загрузки файлов в библиотеку документов. Простой загрузчик имеет вид (Рис. 3.10). Рис. 3.10 Просмотр файла библиотеки (режим редактирования) Компонент "Файл (изменение)" - страница для отображения формы изменения конкретного файла библиотеки. С помощью формы можно выполнить скачивание или замену файлов, изменить статус документа. Форма изменения фала имеет вид (Рис. 3.11). Рис. 3.11 История изменений документа (режим редактирования) 24 Компонент "Файл (история изменений)" - служит для отображения информации по истории изменения файла. История изменений представлена в виде таблицы (Рис. 3.12). Каждой новой версии файла присваивается новый идентификатор. Рис. 3.12 История изменений документа (режим редактирования) Компонент может использоваться для отображения истории изменений отдельного документа библиотеки (на странице свойств компонента нужно указать ID элемента, для которого необходимо отображение истории изменений). Компонент "Файл (просмотр)" - служит для отображения информации о свойствах документа (выполняется его просмотр). Свойства документа отображаются в виде (Рис. 3.13). Рис. 3.13 Просмотр свойств документа (режим редактирования) Компонент "Файл в контексте (просмотр)" - служит для включения ссылки на файл в контекст страницы. Ссылка имеет следующий вид (Рис. 3.14). 25 Рис. 3.14 История изменений документа (режим редактирования) Компонент может использоваться для отображения статуса подписи и доступа к информации с результатами проверки свойств подписи документа. 26