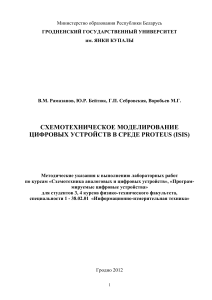Как работать с Proteus? (создаем первый проект)
реклама
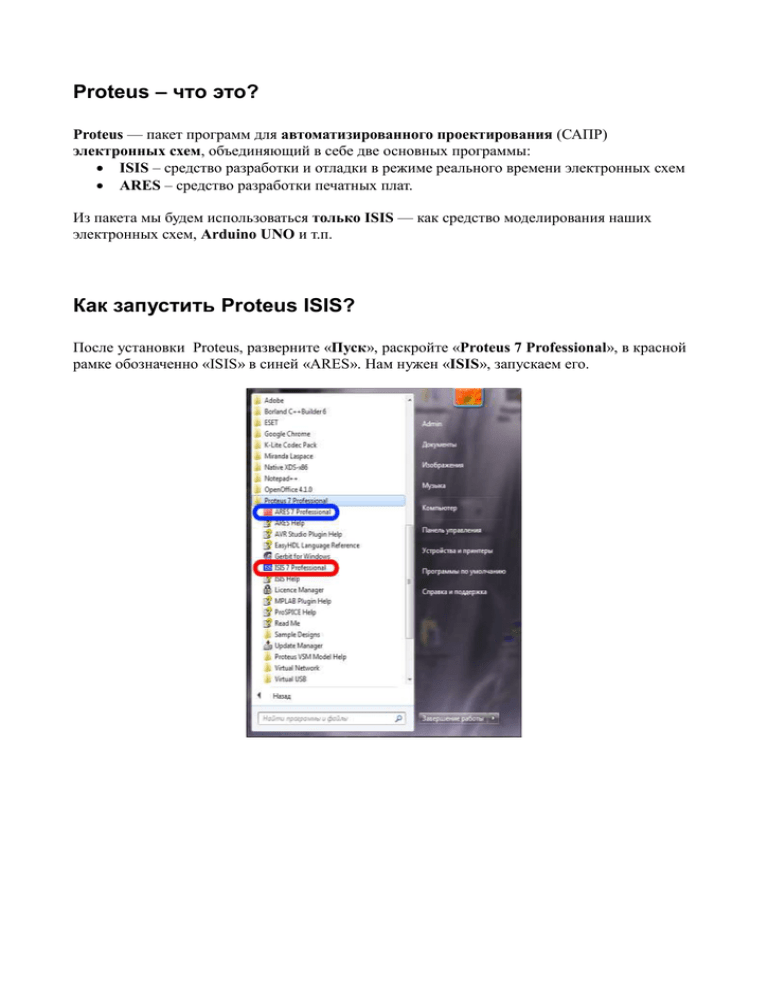
Proteus – что это? Proteus — пакет программ для автоматизированного проектирования (САПР) электронных схем, объединяющий в себе две основных программы: ISIS – средство разработки и отладки в режиме реального времени электронных схем ARES – средство разработки печатных плат. Из пакета мы будем использоваться только ISIS — как средство моделирования наших электронных схем, Arduino UNO и т.п. Как запустить Proteus ISIS? После установки Proteus, разверните «Пуск», раскройте «Proteus 7 Professional», в красной рамке обозначенно «ISIS» в синей «ARES». Нам нужен «ISIS», запускаем его. Обзор интерфейса Proteus ISIS При запуске вы увидите следующий интерфейс (см. Рис. 1). Окно интерфейса условно можно разбить на: верхнюю панель; окно редактора принципиальных схем; инструменты редактора. Перед созданием нашего первого проекта, в кратции пройдемся по интерфейсу Proteus ISIS. Верхняя панель содержит следующие элементы (см. Рис. 2). Пару слов о назначение каждого из них: «File» - отвечает за сохранение и загрузку проектов; «View» - настройка внешнего вида окна редактора; «Edit» - содержит кнопки копировать/вставить/вырезать; «Tools» - инструменты помогающие в работе с ISIS; «Design» - редактирование свойств проекта; «Graph» - редактирование графиков; «Source»/«Debage» - управление компиляцией и отладкой прошивок для микроконтроллеров; «Library» - выбор и добавление электронных компонентов в окно редактирования; «Template» - настройка цветовой схемы для соеденительных линий, текста, фона и т. п.; «System» - настройка системы Proteus; «Help» - справка. Элементы ниже (на второй строке вверхней панели), нужны для удобства в работе, их можно найти в соответсвующих элементах верхней панели, на них мы останавливаться не будем. Инструменты редактора (см. Рис. 3) используеются для создания принципиальных схем в окне редактора (для удобства отображения на рисунке, панель инструментов повернута на 90 градусов). Пройдемся по инструментам с верху в низ (в нашем случае с лева на право): Позволяет выбирать элемент в окне редактора для его перемещения и редактирования; Добавление нового элемента в окно редактора из библиотеки Растановка точек соединения на линиях связи Подписываем лини связи Добавляем текст пояснение (комментарий) в окно редатора Рисуем соединительные шины Создаем «подсхему», другими словами - оформляем функционально законченную схему в виде блока с входами и выходами, применяется в сложных схемах Раставляем терминалы. Терминал позволят связать точки на линиях связи не используя дополнительные линии связи, используется для упрощения внешнего вида принцпиальной схемы. Используется при создание собственного электронного компонента Размещение графиков в окне редактора, удобно использовать для демонстрации работы схемы «Магнитофон» - позволяет записывать данные в файл и выводить данные из файла Добавление в окно редактора генератора Добавление шупа для измерения напряжения, применяется для построения графиков Добавление шупа для измерения тока, применяется для построения графиков Измерительные инструменты (вольтметры, амперметры, осциллографы и т.п.) Иснтрументы для рисования прямых, символов, фигур и т.п. в окне редактора. При выборе компонента из библиотеки, данные кнопки позволяют его развернуть перед размещения его в окне редактора Окно редактора принцпиальной схемы (см. Рис. 4) служит для построения электрических схем для их дальнейшего моделирования. На выше указанном рисунке, в окне редактора в качестве примера построена принцпиальная схема устройства чтения данных с SD карты. Большой прямоугольник слева это микроконтроллер Atmega328P (основа Arduino UNO) к концам которого (выводы под номерами 17,18,19) подключена SD карта. Остальные элементы данной схемы несут вспомогательную роль: над SD картой серый блок с черным квадратом — виртуальный UART терминал, служит для вывода текстовой информации с микроконтроллера под SD картой серый блок с надписью SPI — анализатор протокола SPI ниже, серый блок с цветными линиями — осциллограф (устройство для отображения значений напряжений во временной развертке) Под принцпиальной схемой находится кнопки запуска/останова моделирования. При нажатие на кнопку если схема собрана без ошибок, начнется процесс моделирования работы принципиальной схемы, в данном режиме редактировать схему нельзя. Создадим свой первый проект Для ознакомления с Proteus ISIS в качестве первого домашнего задания создадим свой первый проект - «бегающие огни». Принципиальная схема будет строится на 5-и элементах: последовательный (сдвиговый) регистр - «74HC595» генератор едениц и нулей, так называемый - «LOGICSTATE» генератор прямоугольных импульсов, так называемый - «DCLOCK» светодиоды - «LED» земля - «GND» Для того, чтобы работать с данными элементами их необходимо выбрать из библиотеки элементов Proteus. Нажмем на «P» (см. Рис. 5). Перед вами октроется форма поиска (см. Рис. 6.), нам нужно найти вышеуказанные элементы, для этого введем в окно поиска интересующее имя элемента. В качестве примера введем «74HC595» (1), в окне «Results» (2) вы увидете найденный элемент, выберем его и нажимем «Ок». Теперь под «P» появился элемент «74HC595», мы можем с ним работать — добавить в окно редактирования. Добавьте по аналогии следующие элементы: последовательный (сдвиговый) регистр - «74HC595»; генератор единиц и нулей, так называемый - «LOGICSTATE»; светодиоды - «LED-RED». ... После того как вы добавили все выше указанные элементы, начнем строить принципиальную схему, выберем последовательный (сдвиговый) регистр (см. Рис. 8). Далее, наводим курсор на окно редактора и нажатием левой кнопкой мыши устанавливаем данный элемент в произвольном месте (см. Рис. 9). Справа от сдвигового регистра по аналогии добавим 8-емь светодиодов (см. Рис. 10): Для удобного подключения данных светодиодов, рекомендую повернуть каждый из них на 90 градусов, для этого наведите курсор на светодиод и нажмите правой кнопки мыши и выберете «Rotate-Anti-Clockwise». Результат см. Рис. 11. Далее, соеденим вход каждого светодиода с выходами Q0-Q7 сдвигового регистра. Для этого наведем курсор на ножку Q1 сдвигового регистра, нажмем левую кнопку мыши и далее соеденим с входом светодиода D1 (см. Рис. 12). Соединим остальные светодиоды, по аналогии (см. Рис. 13): Для того, чтобы в будущем светодиоды могли зажигаться, их выходы необходимо подключить «земле». Добавим элемент «земля», выбирем на панели инструментов далее «GROUND» и разместим возле светодиодов (см. Рис. 14): , Соеденим выходы светодиодов с «землей» (см. Рис. 15): По аналогии подключим вход «OE» к «земле», это позволит выходы Q0-Q7 держать в рабочем состояние (см. Рис. 16). Далее, подключим генератор прямоугольных импульсов, к входам «SH_CP» и «DS», для этого нажмем на и выбирем (см. Рис. 17): В результате должно получиться следующее (см. Рис. 18): Подключим генератор единиц и нулей, ранее мы его уже добавили, поэтому нажмите на выбирете «LOGICSTATE» и подключите к входу «DS» (см. Рис. 19): , Схема собрана. Что мы получили? Мы собрали схему «бегающие огни», на вход сдвигового регистра с генератора прямоугольных импульсов подаются синхроимпульсы, регистр последовательно сдвигает поступающие на него 1-цы и 0-ли с входа «DS» и выводит на выходы Q0-Q7. Запустите моделирование нажав на кнопку Play (см. Рис. 20). В процессе моделирования, вы можете подавать 1-цу или 0-ль на входы сдвигающего регистра нажимая на «LOGICSTATE», в результате вы увидите как будут зажигаться светодиоды. Поступающие 1-цы и 0-ли с «LOGICSTATE» регистр сдвигает с частотой 1 Гц, это частота по умолчанию генератора U1.