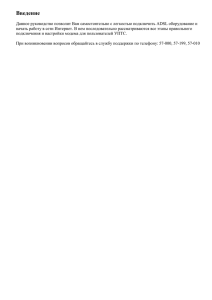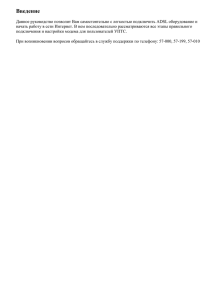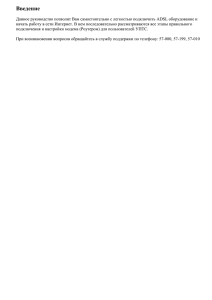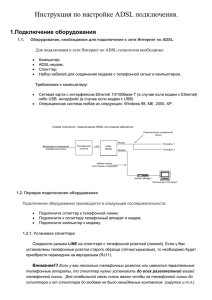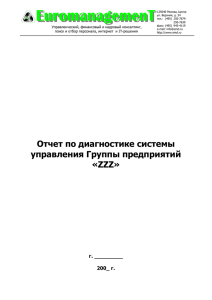tp-link - УПТС
реклама

Введение Данное руководство позволит Вам самостоятельно с легкостью подключить ADSL оборудование и начать работу в сети Интернет. В нем последовательно рассматриваются все этапы правильного подключения и настройки модема для пользователей УПТС. При возникновении вопросов обращайтесь в службу поддержки по телефону: 57-000, 57-199, 57-010 1. Подключение оборудования Для подключения ADSL-модема к сети Интернет вам потребуется: ADSL-модем 1 Набор соединительных кабелей 2 Компьютер или Коммутатор3 Рис. 1 Телефонный кабель Рис. 2 Ethernet-кабель Рис. 3 Блок питания ADSL-модем – устройство для цифровой передачи данных по телефонной линии. В данной инструкции рассматриваются модемы c интерфейсом Ethernet и внешним источником питания (рис. 4). 1 Необходимые кабели: Телефонный кабель – для подключения ADSL-модема к сплиттеру (рис. 2); Ethernet-кабель – для подключения компьютера к модему (рис. 3). 2 Схема подключения ADSL-модема напрямую к компьютеру Общая схема подключения. Задняя панель модема 2. Настройка оборудования 1. Настройка сетевой карты Внимание! При первоначальной установке модема параметры сетевой карты изменять не нужно, т.к. модем работает с параметрами, присвоенными по умолчанию сетевой карте. В случае, если настройки были изменены, следуйте описанной ниже инструкции по настройке. В случае, если на Вашем компьютере установлена операционная система Windows 95, Windows 98, Windows ME, Windows NT 3.51 или Windows NT 4.0, то в силу того, что поддержка данных продуктов фирмой Майкрософт прекращена, мы не рекомендуем использовать вышеуказанные ОС для работы в Интернет. Используйте более современную операционную систему, например Windows 2000 или Windows XP. Шаг 1. Зайдите в "Сетевые подключения" (в Windows 2000 - Сеть и удаленный доступ к сети). Шаг 2. Нажмите правой кнопкой мыши на соединении "Подключение по локальной сети" (интерфейс, к которому подключен модем) и выберите пункт меню "Свойства". Шаг 3. На вкладке Общие (General) меню Подключение по локальной сети-Свойства (Local Area Connection Properties) убираем галочки с Client for Microsoft Networks и File and Printer Sharing for Microsoft Network (для исключения рассылки бесполезного трафика в интернет, который будет начисляться, если не убрать эти галочки), выделите пункт Протокол Интернета (TCP/IP) (Internet Protocol (TCP/IP)) под заголовком "Компоненты, используемые этим подключением:". Нажмите на кнопку Свойства. Шаг 4. Выберите опцию "Получить IP-адрес автоматически" (Obtain an IP address automatically). Нажмите кнопку OK. Шаг 5. Выберите опцию "Получить адрес ДНС сервера автоматически" (Obtain DNS server address automaticaly) Теперь сетевая карта (сетевой интерфейс) компьютера настроена соответствующим образом. 2. Настройка модема Шаг 1. Откройте любой браузер (Internet Explorer, Opera и т.д.) и в поле адреса наберите http://192.168.1.1/ (стандартный логин (admin) и пароль (admin)) Шаг 2. В появившемся окошке в нужно выбрать вкладку “Interface Setup” Шаг 3. В появившемся окне выбираем под каталог “Internet” и меняем «PVC0» на «PVC1» Шаг 4. Отключаем не нужные настройки в модеме, как показано на рисунке ниже. Шаг 5. Выбираем PVC0 и вводим необходимые данные как показано на рисунке ниже. После ввода данных обязательно нужно сохранить кнопкой «SAVE». (Смотри рисунок ниже) Шаг 6. Выбираем пункт «LAN» и прописываем DNS сервера как показано на рисунке ниже Шаг 7. Настройка «Wireless» (беспроводное подключение). Смотри рисунки ниже. После вода необходимых данных обязательно нажимаем кнопку «SAVE» Шаг 8. Теперь необходимо сохранить все данные и перегрузить модем. Смотри рисунки ниже. Модем настроен, приятной вам работы. При возникновении вопросов обращайтесь в службу поддержки по телефону: 57-000, 57-199, 57-010 3. Возможные проблемы и их решение После включения сплиттера телефон не работает. Решение: Проблема может быть вызвана тем, что некоторые телефонные аппараты, в частности, немецкого производства, не сертифицированные, используют не две средние жилы телефонного кабеля (именно на это рассчитан микрофильтр), а две крайние. В этом случае необходимо переделать разводку телефонных розеток, к которым подключаются микрофильтр, модем, и соединительный кабель на телефонный аппарат. При поступлении звонка на телефон или при попытке позвонить прерывается соединение с сетью. Если звонка на телефон нет, то все работает. Решение: Такая ошибка чаще всего возникает, если при подключении не все телефонные аппараты были подключены через сплиттер или микрофильтры. Сверьте схему вашего подключения со схемой, представленной в настоящей инструкции. Лампочка DSL мигает или не горит (при этом горит либо лампочка 10М, либо лампочка 100М) Решение: Проблема связана с отсутствием связи с оборудованием компании ООО «УПТС-Воркута». Попробуйте перезагрузить модем (Выключить питание модема и включить вновь). А также проверьте соединение модема со сплиттером, сплиттера с телефонной розеткой. В случае, если все соединения корректны и лампочка DSL мигает или не горит, возможно у вас закончились средства или вы были отключены по техническим причинам. Вам необходимо уточнить свой баланс (т.5-7103). Если он положителен, а лампочка DSL по прежнему мигает или не горит, позвоните в службу технической поддержки ООО «УПТС-Воркута» (т. 5-70-00). Соединение с Интернетом не устанавливается (при этом не горит лампочка LAN 10M/100M) Решение: 1. Убедитесь в правильности подключения модема к компьютеру. 2. Возможно, у Вас отключена сетевая карта. Зайдите в «Сетевые подключения» (Пуск-Панель управления-Сетевые подключения) и проверьте статус подключения. Если «отключено», то щелкните по нему дважды, после чего произойдет включение. Соединение с Интернетом не устанавливается (при этом горят все необходимые лампочки: PWR/SYS, LAN, DSL/ACT) Решение: 1. Проверьте доступность узла http://vorkuta.com. В случае, если Internet Explorer выдает сообщение "невозможно отобразить страницу", переходите к следующему пункту. Если же сайт отобразился, значит, соединение у Вас установлено. 2. Убедитесь в правильности подключения модема к телефонной сети и к компьютеру. 3. Запустите "Командную строку" (Пуск-Выполнить и введите cmd, затем ОК). В появившемся окне проверьте доступность узла следующими командами: a) ping zzz.zzz.zzz.zzz (где zzz.zzz.zzz.zzz Ваш Default Gateway, выданный вам в персональных данных Абонента) Результат работы команды должен выглядеть так (указанные значения могут отличаться): Обмен пакетами с zzz.zzz.zzz.zzz по 32 байт: Ответ от zzz.zzz.zzz.zzz: число байт=32 время=25мс TTL=63 Ответ от zzz.zzz.zzz.zzz: число байт=32 время=25мс TTL=63 Ответ от zzz.zzz.zzz.zzz: число байт=32 время=25мс TTL=63 Ответ от zzz.zzz.zzz.zzz: число байт=32 время=25мс TTL=63 Статистика Ping для zzz.zzz.zzz.zzz: Пакетов: отправлено = 4, получено = 4, потеряно = 0 (0% потерь), Приблизительное время передачи и приема: наименьшее = 25мс, наибольшее = 25мс, среднее = 25мс б) ping ns.inar.ru C:\Documents and Settings\>ping ns.vorkuta.ru При проверке связи не удалось обнаружить узел ns.vorkuta.ru. Проверьте имя узла и повторите попытку. В случае, если вариант "a" работает корректно, а в варианте "б" ответы не соответствуют приведенным (например, выдается ответ о том, что не удалось обнаружить узел), то это означает, что на Вашем сетевом адаптере или в самом модеме (в разделе LAN - DHCP) не указаны DNS сервера (192.168.123.1 и 217.150.34.129).