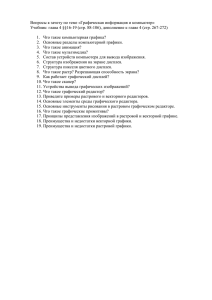1 - Дальневосточный федеральный университет
реклама
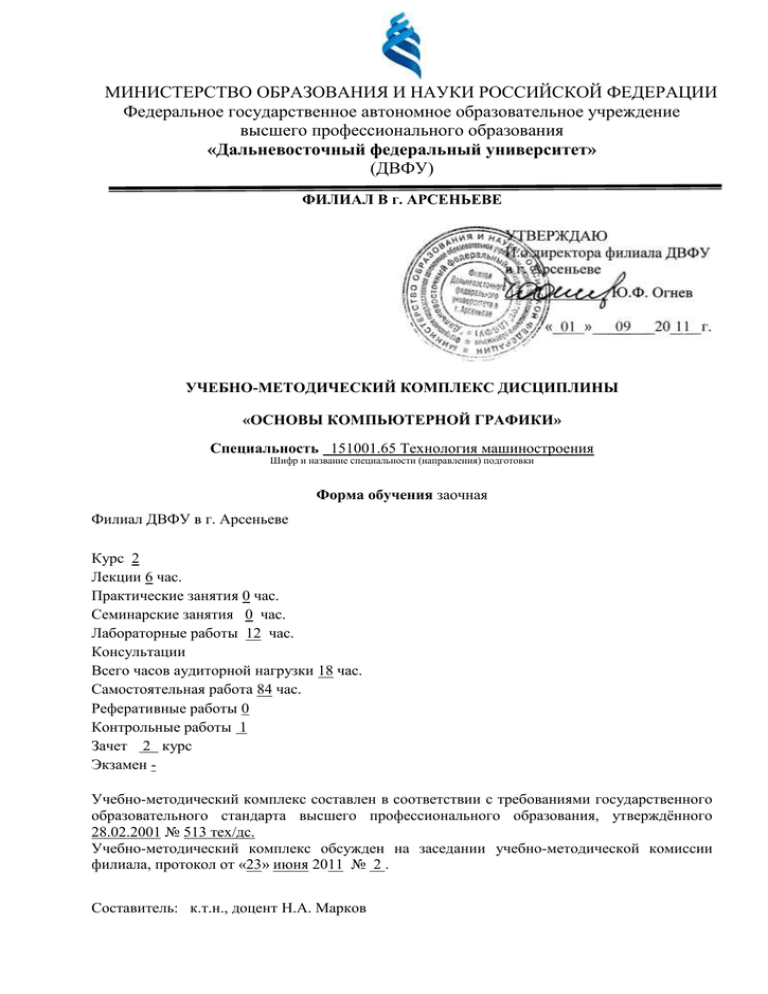
МИНИСТЕРСТВО ОБРАЗОВАНИЯ И НАУКИ РОССИЙСКОЙ ФЕДЕРАЦИИ
Федеральное государственное автономное образовательное учреждение
высшего профессионального образования
«Дальневосточный федеральный университет»
(ДВФУ)
ФИЛИАЛ В г. АРСЕНЬЕВЕ
УЧЕБНО-МЕТОДИЧЕСКИЙ КОМПЛЕКС ДИСЦИПЛИНЫ
«ОСНОВЫ КОМПЬЮТЕРНОЙ ГРАФИКИ»
Специальность 151001.65 Технология машиностроения
Шифр и название специальности (направления) подготовки
Форма обучения заочная
Филиал ДВФУ в г. Арсеньеве
Курс 2
Лекции 6 час.
Практические занятия 0 час.
Семинарские занятия 0 час.
Лабораторные работы 12 час.
Консультации
Всего часов аудиторной нагрузки 18 час.
Самостоятельная работа 84 час.
Реферативные работы 0
Контрольные работы 1
Зачет 2 курс
Экзамен Учебно-методический комплекс составлен в соответствии с требованиями государственного
образовательного стандарта высшего профессионального образования, утверждённого
28.02.2001 № 513 тех/дс.
Учебно-методический комплекс обсужден на заседании учебно-методической комиссии
филиала, протокол от «23» июня 2011 № 2 .
Составитель: к.т.н., доцент Н.А. Марков
МИНИСТЕРСТВО ОБРАЗОВАНИЯ И НАУКИ РОССИЙСКОЙ ФЕДЕРАЦИИ
Федеральное государственное автономное образовательное учреждение
высшего профессионального образования
«Дальневосточный федеральный университет»
(ДВФУ)
ФИЛИАЛ В г. АРСЕНЬЕВЕ
РАБОЧАЯ ПРОГРАММА УЧЕБНОЙ ДИСЦИПЛИНЫ
«ОСНОВЫ КОМПЬЮТЕРНОЙ ГРАФИКИ»
Специальность 160201.65 Самолёто- и вертолётостроение
Шифр и название специальности (направления) подготовки
Форма обучения заочная
Филиал ДВФУ в г. Арсеньеве
Курс 2
Лекции 6 час.
Практические занятия 0 час.
Семинарские занятия 0 час.
Лабораторные работы 12 час.
Консультации
Всего часов аудиторной нагрузки 18 час.
Самостоятельная работа 84 час.
Реферативные работы 0
Контрольные работы 1
Зачет 2 курс
Экзамен Рабочая программа составлена в соответствии с требованиями государственного
образовательного стандарта высшего профессионального образования, утверждённого
28.02.2001 № 513 тех/дс.
Рабочая программа обсуждена на заседании учебно-методической комиссии филиала,
протокол от «23» июня 2011 № 2 .
Составитель: к.т.н., доцент Н.А. Марков
I. Рабочая программа пересмотрена на заседании учебно-методической комиссии
филиала:
Протокол от «_____» _________________ 200 г. № ______
Директор филиала _______________________ __________________
(подпись)
(И.О. Фамилия)
II. Рабочая программа пересмотрена на заседании учебно-методической комиссии
филиала:
Протокол от «_____» _________________ 200 г. № ______
Директор филиала _______________________ __________________
(подпись)
(И.О. Фамилия)
1. Цели и задачи дисциплины
1 Цели и задачи дисциплины
1.1 Получение базовых знаний об основных направлениях компьютерной графики и
областях её применения.
1.2 Знакомство с техническими средствами машинной графики и освоение основных
приёмов реализации её алгоритмов на персональных компьютерах.
1.3 Приобретение фундаментальных и прикладных знаний и выработка умений
построения и исследования геометрических моделей объектов и процессов.
1.4 Привитие навыков использования графических информационных технологий,
двух- и трехмерного геометрического и виртуального моделирования для компьютерного
моделирования в науке и технике.
1.5 Создание графических информационных ресурсов и систем во всех предметных
областях.
2. Начальные требования к изучению дисциплины
При
изучении
дисциплины
"Компьютерная
графика"
используются
знания,
полученные в дисциплинах "Информатика", "Начертательная геометрия и инженерная
графика".
3. Требования к уровню освоения дисциплины
Студент должен иметь представление:
О современном состоянии и перспективах развития интерактивной компьютерной
графики.
О основах работы с основными графическими устройствами.
О используемых в компьютерной графике структурах данных и моделях.
О базовых алгоритмах вычислительной геометрии и компьютерной графики.
О принципах использования современных графических систем.
В результате теоретического изучения дисциплины студент должен знать:
Основы вычислительной геометрии, включая компьютерные геометрические модели
объектов,
процессов
и
преобразований.
Параметрические
и
интерполяционные
представления кривых, поверхностей и объёмов.
Программные средства компьютерной графики. Понятие лицензионного программного
продукта.
Инструментальные функции базового графического пакета. Стандарты и форматы
хранения графической информации.
Технические средства компьютерной графики (графические процессоры, устройства
записи и хранения графической информации, мониторы, графические адаптеры, плоттеры,
принтеры, сканеры, цифровые камеры.
Основные принципы и методы построения современных графических информационных
ресурсов и систем с использованием технологий мультимедиа, виртуального моделирования,
создания фотоизображений.
В результате практического изучения дисциплины студент должен уметь:
Грамотно формулировать задачи по использованию графики и построения её
концептуальной и прикладной моделей.
Рационально выбирать средства программной реализации полученных моделей.
Оптимально использовать возможности вычислительной техники, программного
обеспечения и математического аппарата при решении прикладных задач интерактивной
компьютерной графики.
4. Объем дисциплины и виды учебной работы
По учебному плану объем курса составляет 90 часов. Во время учебного процесса для
студентов организуются лекции, лабораторные занятия. Дисциплина читается в третьем
семестре. Число часов, отведенных на лекции, лабораторные занятия и самостоятельную
работу, указаны в таблицах:
Вид учебной работы
Общая трудоёмкость дисциплины
Лекции
Лабораторные занятия
Практические занятия
Всего самостоятельная работа
В том числе: курсовое проектирование
Другие виды (РГЗ, рефераты и др.)
Вид итогового контроля (экзамен, зачёт)
Всего
часов
Распределение по курсам
102
6
12
84
-
102
6
12
84
-
зачет
зачет
2 курс
5. Содержание дисциплины
5.1. Содержание лекционного курса
№ пп
Наименование раздела дисциплины
Объем в часах,
отводимый на
изучение данной
темы по видам
обучения
Области применения компьютерной графики; тенденции
построения современных графических систем: графическое
ядро,
приложения,
инструментарий
для
написания
приложений; стандарты в области разработки графических
систем;
Технические средства компьютерной графики: мониторы,
графические адаптеры, плоттеры, принтеры, сканеры;
Системы координат, типы преобразований графической
информации; форматы хранения графической информации;
Принципы построения “открытых” графических систем; 2D и
3D моделирование в рамках графических систем; проблемы
геометрического моделирования;
Виды геометрических моделей их свойства, параметризация
моделей; геометрические операции над моделями;
Алгоритмы визуализации: отсечения, развертки, удаления
невидимых линий и поверхностей, закраски;
Итого
1
2
3
4
5
6
1
1
1
1
1
1
6
5.2. Содержание лабораторных занятий
№ тем
лаб.
занятий
Наименование лабораторных занятий
Номер
темы
Объем в
часах
1
Векторный графический редактор Corel Draw
3, 4, 5
6
1
Растровый графический редактор PhotoShop
6
6
Итого
12
6. Учебно-методическое обеспечение дисциплины
6.1. Основная литература
1. Инженерная и компьютерная графика / Б.Г. Миронов, Р.С. Миронова и др. – М. : Высшая
школа, 2004. – 334 с.
2. Компьютерная графика: Photoshop CS, CorelDRAW 12, Illustrator CS: трюки и эффекты /
Ю. Гурский и др. – СПб. : Питер, 2006. - 812 с.
3. Петров М.И. Компьютерная графика : учебник для вузов / М.И. Петров, В.П. Молочков.
– СПб. : Питер, 2006. – 811 с.
6.2. Дополнительная литература
1. Антипина, О. А. Компьютерная графика : учеб. пособие по компьютерному
моделированию в САПР AutoCAD /О. А. Антипина, Ю. Ю. Будницкая, С. П. Буркова [и
др.] -Томск: Изд-воТПУ, 2007. -160 с.
2. Гардан И. Машинная графика и автоматизация конструирования : пер. с фр. /И.
Гардан,М. Люка. -М.: Мир, 1987-270 с.
3. ЗD-технология построения чертежа. AutoCAD : учеб. пособие для вузов / А.Л. Хейфец,
А. Н. Логиновский, И. В. Буторина, Е. П. Дубовикова. -СПб.: БХВ -Петербург, 2005. -256
с.
4. Завьялов, Ю. С. Сплайны в инженерной геометрии / Ю. С. Завьялов, В. А. Леус, В. А.
Скороспелов. —М. : Машиностроение, 1985. - 224 с.
5. Компьютерная графика : метод, указания к практ. занятиям / сост. : Н. В. Соснин,Е. С.
Кошеттев, С. А. Чивиков. -Красноярск: ИПК СФУ, 2008. -23 с. - (Компьютерная графика
: УМКД № 326-2007 / рук. творч. коллектива Н. В. Соснин).
6. Компьютерная графика : метод, указания по курсовой работе / сост. : Н. В. Соснин, С. А.
Чивиков, Е. С. Кошелев. - Красноярск : ИПК СФУ, 2008. -19 с. - (Компьютерная графика
: УМКД .№326-2007 / рук. творч. коллектива Н. В. Соснин).
7. Компьютерная графика : метод, указания по самостоятельной работе / сост. : Н. В.
Соснин, Е. С. Кошелев, С. А. Чивиков, В. В. Абрамов. - Красноярск : ИПК СФУ, 2008. 29 с. - (Компьютерная графика : УМКД № 326-2007 / рук. творч. коллектива Н. В.
Соснин).
8. Компьютерная графика : организац.-метод, указания / сост. Н. В. Соснин. - Красноярск :
ИПК СФУ, 2008. - (Компьютерная графика : УМКД .№326-2007 /рук. творч. коллектива
Н. В. Соснин).
9. Курс начертательной геометрии (на базе ЭВМ) : учеб. дня инж.-техн. вузов / А. М.
Тевлин, Г. С. Иванов [и др.]. - М. : Высш. шк., 1983. -175 с.
10. Лапина, Л А. Компьютерная графика : учеб. пособие / Л. А. Лапина. -Красноярск: ИздвоГУЦМиЗ, 2006. -117 с.
11. Миронов, Д. CorelDRAW 10 : учеб. курс / Д Миронов. - СПб. : Питер, 2001.
12. Начертательная геометрия. Инженерная и компьютерная графика в задачах и примерах :
учеб.пособие / П.Н. Учаев, Ю.А. Попов, К.П. Учаева и др. – Старый Оскол : ТНТ, 2011. –
288 с.
13. Панкратова, Т. П. PhotoShop-7 : учеб. курс / Т. П. Панкратова. - СПб.: Питер, 2003.
14. Погорелов, В. И. AutoCAD-2006. Моделирование в пространстве для инженеров и
дизайнеров / В. И. Погорелов. - СПб. : БХВ - Петербург, 2006.-368 с.
15. Полещук, Н. Н. Самоучитель AutoCAD-2006 / Н. Н. Полещук, В. А. Савельева. - СПб.:
БХВ -Петербург, 2005. - 704 с.
16. Роджерс, Д. Алгоритмические основы машинной графики : пер. с англ. / Д.Роджерс. -М. :
Мир, 1989.-512 с.
17. Соколова, Т. КХ AutoCAD-2005/ Т. Ю. Соколова. - СПб. : Питер, 2005.-420 с.
18. Соснин, Н. В. Вычислительная геометрия : учеб. пособие / Н. В. Соснин. -Красноярск:
КГТУ, 1999. -144 с.
19. Соснин, Н. В. Компьютерная графика : лаб. практикум / Н. В. Соснин, Е. С. Кошечев, С.
А. Чивиков. - Красноярск : ИПК СФУ, 2008. - 99 с. -(Компьютерная графика : УМКД №
326-2007 / рук. творч. коллектива Н. В. Соснин).
20. Соснин, Н. В. Компьютерная графика. Математические основы : учеб. пособие / Н. В.
Соснин. - Красноярск : ИПК СФУ, 2008. - 136 с. -(Компьютерная графика : УМКД №
326-2007 / рук. творч. коллектива Н. В. Соснин).
21. Соснин, Н. В. Компьютерная графика. Математические основы: Учебное пособие/ Н. В.
Соснин. Красноярск: ИПЦ КПУ, 2006. -187 с.
22. СТО 4.2-07-2008. Система менеджмента качества. Общие требования к построению,
изложению и оформлению документов учебной и научной деятельности [текст] / разраб. :
Т. В. Сильченко, Л. В. Бетюшапко, В. К. Мла-денцева, М. И. Губанова. - Введ. Впервые
09.12.2008. —Красноярск : ИПК СФУ, 2008.-47 с.
23. Фокс, А. Вычислительная геометрия Применение в проектировании и на производстве /
А. Фокс, М. Пратт. —М.: Мир, 1982. -304 с.
24. Фоли, Дж. Основы интерактивной машинной графики : в 2 кн. / Дж. Фоли, А. вэн Дэм. М.: Мир, 1985.
25. Шикни, Е. В. Компьютерная графика. Динамика, реалистические изображения / Е. В.
Шикин, А. В. Боресков. -М.: Диалог-МИФИ, 1995. -288 с.
26. Якунин В. И. [и др.]. Алгоритмы и программы решения геометрических задач на ЭВМ /
В. И. Якунин. -М., 1983.
27. Журнал «САПР и графика».
6.3. Интернет-ресурсы
1. Климачева, Т.Н. Трехмерная компьютерная графика и автоматизация проектирования на
VBA в AutoCAD : учеб. пособие / Т.Н. Климачева. – М. : ДМК Пресс, 2008. – 464 с. :
http://www.iprbookshop.ru/7895.html
2. Компьютерная графика: Учебное пособие / А.С. Летин, О.С. Летина, И.Э. Пашковский. М.: Форум, 2007. - 256 с.: ил.; - http://znanium.com/bookread.php?book=127915
3. Основы художественного конструирования: Учебник / Л.И. Коротеева, А.П. Яскин. - М.:
ИНФРА-М, 2011. - 304 с.: - http://znanium.com/bookread.php?book=229442
6.4 Программное обеспечение дисциплины
Для
проведения
лабораторных
занятий
требуются
графические
редакторы
Photoshop, Corel Draw.
6.5. Материально-техническое обеспечение
Для
проведения
лабораторных
занятий
требуется
класс,
оборудованный
компьютерами PentiumIV и более с объемом оперативной памяти не менее 1024Мб, и
установленной на них операционной системой Windows XP и выше.
7. Текущий и итоговый контроль по дисциплине
7.1. Формы и методы для текущего контроля
Текущий контроль знаний студентов осуществляется письменными и устными
опросами, а также оценивается подготовка студентами докладов и рефератов.
7.2. Перечень типовых экзаменационных вопросов
1. Области применения компьютерной графики.
2. Свойства и область применения растровых изображений.
3. Свойства и область применения векторных изображений.
4. Фрактальная графика. Фракталы.
5. Аппаратное обеспечение компьютерной графики.
6. Системы координат.
7. Типы преобразований графической информации.
8. Представление цвета в компьютере, палитры.
9. Назначение и классификация цветовых моделей.
10. Алгоритмы сжатия изображений.
11. Форматы графических файлов.
12. 2D и 3D моделирование.
13. Геометрическое моделирование.
14. Алгоритмы визуализации.
15. Алгоритмы работы с фотореалистичными изображениями.
16. Основные функциональные возможности современных графических систем.
17. Тенденции построения современных графических систем.
18. Классификация и обзор современных графических систем.
МИНИСТЕРСТВО ОБРАЗОВАНИЯ И НАУКИ РОССИЙСКОЙ ФЕДЕРАЦИИ
Федеральное государственное автономное образовательное учреждение
высшего профессионального образования
«Дальневосточный федеральный университет»
(ДВФУ)
ФИЛИАЛ В г. АРСЕНЬЕВЕ
КОНСПЕКТЫ ЛЕКЦИЙ
по дисциплине «ОСНОВЫ КОМПЬЮТЕРНОЙ ГРАФИКИ»
151001.65 Технология машиностроения
г. Арсеньев
2011
ЛЕКЦИЯ № 1. ВВЕДЕНИЕ В КОМПЬЮТЕРНУЮ ГРАФИКУ
Определение и основные задачи компьютерной графики. Области применения
компьютерной графики. История развития компьютерной графики. Виды компьютерной
графики.
Определение и основные задачи компьютерной графики
При обработке информации, связанной с изображением на мониторе, принято
выделять три основных направления: распознавание образов, обработку изображений и
машинную графику.
Основная задача распознавания образов состоит в преобразовании уже имеющегося
изображения на формально понятный язык символов. Распознавание образов или система
технического зрения (COMPUTER VISION) – это совокупность методов, позволяющих
получить описание изображения, поданного на вход, либо отнести заданное изображение к
некоторому классу (так поступают, например, при сортировке почты). Одной из задач
COMPUTER VISION является так называемая скелетизация объектов, при которой
восстанавливается некая основа объекта, его «скелет».
Обработка изображений (IMAGE PROCESSING) рассматривает задачи в которых и
входные и выходные данные являются изображениями. Например, передача изображения с
устранением шумов и сжатием данных, переход от одного вида изображения к другому (от
цветного к черно–белому) и т.д. Таким образом, под обработкой изображений понимают
деятельность над изображениями (преобразование изображений). Задачей обработки
изображений может быть как улучшение в зависимости от определенного критерия
(реставрация, восстановление), так и специальное преобразование, кардинально изменяющее
изображения.
При обработке изображений существует следующие группы задач:
Цифровые
преобразования
Совокупность
пикселов
Оптические
преобразования
Фотографии
Изображение
цифровое
Сжатие
Восстановление
Кодирование
Изображение
аналоговое
(непрерывное)
восстановление
Сжатое
представление
Ограничимся работой только с цифровым изображением. Цифровые преобразования по
цели преобразования можно разделить на два типа:
– реставрация изображения компенсирование имеющегося искажения
(например, плохие условия фотосъемки);
– улучшение изображения это искажение изображения с целью улучшения
визуального восприятия или для преобразования в форму, удобную для дальнейшей
обработки.
Компьютерная (машинная) графика (COMPUTER GRAPHICS) воспроизводит
изображение в случае, когда исходной является информация неизобразительной природы.
Например, визуализация экспериментальных данных в виде графиков, гистограмм или
диаграмм, вывод информации на экран компьютерных игр, синтез сцен на тренажерах.
Компьютерная графика в настоящее время сформировалась как наука об аппаратном и
программном обеспечении для разнообразных изображений от простых чертежей до
реалистичных образов естественных объектов. Компьютерная графика используется почти
во всех научных и инженерных дисциплинах для наглядности и восприятия, передачи
информации. Применяется в медицине, рекламном бизнесе, индустрии развлечений и т. д.
Без компьютерной графики не обходится ни одна современная программа. Работа над
графикой занимает до 90% рабочего времени программистских коллективов, выпускающих
программы массового применения.
Конечным продуктом компьютерной графики является изображение. Это
изображение может использоваться в различных сферах, например, оно может быть
техническим чертежом, иллюстрацией с изображением детали в руководстве по
эксплуатации, простой диаграммой, архитектурным видом предполагаемой конструкции или
проектным заданием, рекламной иллюстрацией или кадром из мультфильма.
Компьютерная графика – это наука, предметом изучения которой является
создание, хранение и обработка моделей и их изображений с помощью ЭВМ, т.е. это раздел
информатики, который занимается проблемами получения различных изображений
(рисунков, чертежей, мультипликации) на компьютере.
В компьютерной графике рассматриваются следующие задачи:
– представление изображения в компьютерной графике;
– подготовка изображения к визуализации;
– создание изображения;
– осуществление действий с изображением.
Под компьютерной графикой обычно понимают автоматизацию процессов
подготовки, преобразования, хранения и воспроизведения графической информации с
помощью компьютера. Под графической информацией понимаются модели объектов и их
изображения.
В случае, если пользователь может управлять характеристиками объектов, то говорят
об интерактивной компьютерной графике, т.е. способность компьютерной системы создавать
графику и вести диалог с человеком. В настоящее время почти любую программу можно
считать системой интерактивной компьютерной графики.
Интерактивная компьютерная графика – это так же использование компьютеров
для подготовки и воспроизведения изображений, но при этом пользователь имеет
возможность оперативно вносить изменения в изображение непосредственно в процессе его
воспроизведения, т.е. предполагается возможность работы с графикой в режиме диалога в
реальном масштабе времени.
Интерактивная графика представляет собой важный раздел компьютерной графики,
когда пользователь имеет возможность динамически управлять содержимым изображения,
его формой, размером и цветом на поверхности дисплея с помощью интерактивных
устройств управления.
Исторически
первыми
интерактивными
системами
считаются
системы
автоматизированного проектирования (САПР), которые появились в 60-х годах. Они
представляют собой значительный этап в эволюции компьютеров и программного
обеспечения. В системе интерактивной компьютерной графики пользователь воспринимает
на дисплее изображение, представляющее некоторый сложный объект, и может вносить
изменения в описание (модель) объекта. Такими изменениями могут быть как ввод и
редактирование отдельных элементов, так и задание числовых значений для любых
параметров, а также иные операции по вводу информации на основе восприятия изображений.
Системы типа САПР активно используются во многих областях, например в
машиностроении и электронике. Одними из первых были созданы САПР для
проектирования самолетов, автомобилей, системы для разработки микроэлектронных
интегральных схем, архитектурные системы. Такие системы на первых порах
функционировали на достаточно больших компьютерах. Потом распространилось
использование быстродействующих компьютеров среднего класса с развитыми
графическими возможностями – графических рабочих станций. С ростом мощностей
персональных компьютеров все чаще САПР использовали на дешевых массовых
компьютерах, которые сейчас имеют достаточные быстродействие и объемы памяти для
решения многих задач. Это привело к широкому распространению систем САПР.
Сейчас становятся все более популярными геоинформационные системы (ГИС).
Это относительно новая для массовых пользователей разновидность систем интерактивной
компьютерной графики. Они аккумулируют в себе методы и алгоритмы многих наук и
информационных технологий. Такие системы используют последние достижения технологий
баз данных, в них заложены многие методы и алгоритмы математики, физики, геодезии,
топологии, картографии, навигации и, конечно же, компьютерной графики. Системы типа
ГИС зачастую требуют значительных мощностей компьютера как в плане работы с базами
данных, так и для визуализации объектов, которые находятся на поверхности Земли.
Причем, визуализацию необходимо делать с различной степенью детализации – как для
Земли в целом, так и в границах отдельных участков. В настоящее время заметно стремление
разработчиков ГИС повысить реалистичность изображений пространственных объектов и
территорий.
Работа с компьютерной графикой – одно из самых популярных направлений
использования персонального компьютера, причем занимаются этой работой не только
профессиональные художники и дизайнеры. На любом предприятии время от времени
возникает необходимость в подаче рекламных объявлений в газеты и журналы, в выпуске
рекламной листовки или буклета. Иногда предприятия заказывают такую работу
специальным дизайнерским бюро или рекламным агентствам, но часто обходятся
собственными силами и доступными программными средствами.
Типичными для любой ГИС являются такие операции – ввод и редактирование
объектов с учетом их расположения на поверхности Земли, формирование разнообразных
цифровых моделей, запись в базы данных, выполнение разнообразных запросов к базам
данных. Важной операцией является анализ с учетом пространственных, топологических
отношений множества объектов, расположенных на некоторой территории.
История развития компьютерной (машинной) графики
Компьютерная графика насчитывает в своем развитии не более десятка лет, а ее
коммерческим приложениям – и того меньше. Андриес ван Дам считается одним из отцов
компьютерной графики, а его книги – фундаментальными учебниками по всему спектру
технологий, положенных в основу машинной графики. Также в этой области известен Айвэн
Сазерленд, чья докторская диссертация явилась теоретической основой машинной графики.
До недавнего времени экспериментирование по использованию возможностей
интерактивной машинной графики было привилегией лишь небольшому количеству
специалистов, в основном ученые и инженеры, занимающиеся вопросами автоматизации
проектирования, анализа данных и математического моделирования. Теперь же
исследование реальных и воображаемых миров через «призму» компьютеров стало доступно
гораздо более широкому кругу людей.
Такое изменение ситуации обусловлено несколькими причинами. Прежде всего, в
результате резкого улучшения соотношения стоимость / производительность для некоторых
компонент аппаратуры компьютеров. Кроме того, стандартное программное обеспечение
высокого уровня для графики стало широкодоступным, что упрощает написание новых
прикладных программ, переносимых с компьютеров одного типа на другие.
Следующая причина обусловлена влиянием, которое дисплеи оказывают на качество
интерфейса – средства общения между человеком и машиной, – обеспечивая максимальные
удобства для пользователя. Новые, удобные для пользователя системы построены в
основном на подходе WYSIWYG (аббревиатура от английского выражения «What you see is
what you get» – «Что видите, то и имеете»), в соответствии с которым изображение на экране
должно быть как можно более похожим на то, которое в результате печатается.
Большинство традиционных приложений машинной графики являются двумерными.
В последнее время отмечается возрастающий коммерческий интерес к трехмерным
приложениям. Он вызван значительным прогрессом в решении двух взаимосвязанных
проблем: моделирования трехмерных сцен и построения как можно более реалистичного
изображения. Например, в имитаторах полета особое значение придается времени реакции
на команды, вводимые пилотом и инструктором. Чтобы создавалась иллюзия плавного
движения, имитатор должен порождать чрезвычайно реалистичную картину динамически
изменяющегося «мира» с частотой как минимум 30 кадров в секунду. В противоположность
этому изображения, применяемые в рекламе и индустрии развлечений, вычисляют
автономно, нередко в течение часов, с целью достичь максимального реализма или
произвести сильное впечатление.
Развитие компьютерной графики, особенно на ее начальных этапах, в первую очередь
связано с развитием технических средств и в особенности дисплеев:
– произвольное сканирование луча;
– растровое сканирование луча;
– запоминающие трубки;
– плазменная панель;
– жидкокристаллические индикаторы;
– электролюминисцентные индикаторы;
– дисплеи с эмиссией полем.
Произвольное сканирование луча. Дисплейная графика появилась, как попытка
использовать электроннолучевые трубки (ЭЛТ) с произвольным сканированием луча для
вывода изображения из ЭВМ. Как пишет Ньюмен "по–видимому, первой машиной, где ЭЛТ
использовалась в качестве устройства вывода была ЭВМ Whirlwind–I (Ураган–I),
изготовленная в 1950г. в Массачусетском технологическом институте. С этого эксперимента
начался этап развития векторных дисплеев (дисплеев с произвольным сканированием
луча, каллиграфических дисплеев). На профессиональном жаргоне вектором называется
отрезок прямой. Отсюда и происходит название «векторный дисплей».
При перемещении луча по экрану в точке, на которую попал луч, возбуждается
свечение люминофора экрана. Это свечение достаточно быстро прекращается при
перемещении луча в другую позицию (обычное время послесвечения – менее 0.1 с).
Поэтому, для того чтобы изображение было постоянно видимым, приходится его
перевыдавать (регенерировать изображение) 50 или 25 раз в секунду. Необходимость
перевыдачи изображения требует сохранения его описания в специально выделенной
памяти, называемой памятью регенерации. Само описание изображения называется
дисплейным файлом. Понятно, что такой дисплей требует достаточно быстрого процессора
для обработки дисплейного файла и управления перемещением луча по экрану.
Обычно серийные векторные дисплеи успевали 50 раз в секунду строить только около
3000–4000 отрезков. При большем числе отрезков изображение начинает мерцать, так как
отрезки, построенные в начале очередного цикла, полностью погасают к тому моменту,
когда будут строиться последние.
Другим недостатком векторных дисплеев является малое число градаций по яркости
(обычно 2–4). Были разработаны, но не нашли широкого применения двух–трехцветные
ЭЛТ, также обеспечивавшие несколько градаций яркости.
В векторных дисплеях легко стереть любой элемент изображения – достаточно при
очередном цикле построения удалить стираемый элемент из дисплейного файла.
Текстовый диалог поддерживается с помощью алфавитно–цифровой клавиатуры.
Косвенный графический диалог, как и во всех остальных дисплеях, осуществляется
перемещением перекрестия (курсора) по экрану с помощью тех или иных средств
управления перекрестием – координатных колес, управляющего рычага (джойстика),
трекбола (шаровой рукоятки), планшета и т.д. Отличительной чертой векторных дисплеев
является возможность непосредственного графического диалога, заключающаяся в простом
указании с помощью светового пера объектов на экране (линий, символов и т.д.). Для этого
достаточно с помощью фотодиода определить момент прорисовки и, следовательно, начала
свечения люминофора) любой части требуемого элемента.
Первые серийные векторные дисплеи за рубежом появились в конце 60–х годов.
Растровое сканирование луча. Прогресс в технологии микроэлектроники привел к
тому, с середины 70–х годов подавляющее распространение получили дисплеи с растровым
сканированием луча.
Запоминающие трубки. В конце 60–х годов появилась запоминающая ЭЛТ, которая
способна достаточно длительное время (до часа) прямо на экране хранить построенное
изображение. Следовательно, не обязательна память регенерации и не нужен быстрый
процессор для выполнения регенерации изображения. Стирание на таком дисплее возможно
только для всей картинки в целом. Сложность изображения практически не ограничена.
Разрешение, достигнутое на дисплеях на запоминающей трубке, такое же, как и на
векторных или выше – до 4096 точек.
Текстовый диалог поддерживается с помощью алфавитно–цифровой клавиатуры,
косвенный графический диалог осуществляется перемещением перекрестия по экрану
обычно с помощью координатных колес.
Появление таких дисплеев с одной стороны способствовало широкому
распространению компьютерной графики, с другой стороны представляло собой
определенный регресс, так как распространялась сравнительно низкокачественная и
низкоскоростная, не слишком интерактивная графика.
Плазменная панель. В 1966г. была изобретена плазменная панель, которую
упрощенно можно представить как матрицу из маленьких разноцветных неоновых лампочек,
каждая из которых включается независимо и может светиться с регулируемой яркостью.
Ясно, что системы отклонения не нужно, не обязательна также и память регенерации, так как
по напряжению на лампочке можно всегда определить горит она ли нет, т.е. есть или нет
изображение в данной точке. В определенном смысле эти дисплеи объединяют в себе многие
полезные свойства векторных и растровых устройств. К недостаткам следует отнести
большую стоимость, недостаточно высокое разрешение и большое напряжение питания. В
целом эти дисплеи не нашли широкого распространения.
Жидкокристаллические индикаторы. Дисплеи на жидкокристаллических
индикаторах работают аналогично индикаторам в электронных часах, но, конечно,
изображение состоит не из нескольких сегментов, а из большого числа отдельно
управляемых точек. Эти дисплеи имеют наименьшие габариты и энергопотребление,
поэтому широко используются в портативных компьютерах несмотря на меньшее
разрешение, меньшую контрастность и заметно большую цену, чем для растровых дисплеев
на ЭЛТ.
Электролюминисцентные индикаторы. Наиболее высокие яркость, контрастность,
рабочий температурный диапазон и прочность имеют дисплеи на электролюминисцентных
индикаторах. Благодаря достижениям в технологии они стали доступны для применения не
только в дорогих высококлассных системах, но и в общепромышленных системах. Работа
таких дисплеев основана на свечении люминофора под воздействием относительно высокого
переменного напряжения, прикладываемого к взаимноперпендикулярным наборам
электродов, между которыми находится люминофор.
Дисплеи с эмиссией полем. Дисплеи на электронно–лучевых трубках, несмотря на их
относительную дешевизну и широкое распространение, механически непрочны, требуют
высокого напряжения питания, потребляют большую мощность, имеют большие габариты и
ограниченный срок службы, связанный с потерей эмиссии катодами. Одним из методов
устранения указанных недостатков, является создание плоских дисплеев с эмиссией полем с
холодных катодов в виде сильно заостренных микроигл.
Таким образом, стартовав в 1950г., компьютерная графика к настоящему времени
прошла путь от экзотических экспериментов до одного из важнейших, всепроникающих
инструментов современной цивилизации, начиная от научных исследований, автоматизации
проектирования и изготовления, бизнеса, медицины, экологии, средств массовой
информации, досуга и кончая бытовым оборудованием.
Основные даты:
Дата
Событие
Технологии
1956 Первые эксперименты Бена Лапоски "oscillons" (США, с
1950г) и Герберта Франка (Германия). Эта дата была
определена Jasia Reichardt как начало Компьютерного
Искусства
1957 Получено первое цифровое изображение в Национальном
Бюро Стандартов (США)
1958 Сэр Джон Уитни использует аналоговый компьютер для
создания анимации (США)
1959 Выставка "Экспериментальная эстетика" в музее
Angewandte Kunst (Вена, Австрия), показ "oscillons" и т.д.
1963
Иван Сазерленд
представляет
Проводится первое соревнование по компьютерному
Sketchpad –
искусству, спонсором которого выступил американский
программу для
журнал Computers and Automation. В 1965 г. Его выигрывает интерактивной работы
Майкл Нолл (США) и в 1966 Фрайдер Нейк (Германия).
с компьютерной
Выходит в свет первый созданный на компьютере фильм
графикой на
Эдварда Зайека (Bell labs, США)
конференции. Работа
Чарльз Ксури создает свои первые компьютерные работы
была начата в 1961г.
(США)
В Массачусетском
технологическом
институте.
1965 Первая выставка цифрового искусства в Technische
Hochschule в Штутгарте организованная Фрайдером
Нейком, Майклом Ноллом и Джорджем Нисом
(Германия)Первая выставка цифрового искусства в США в
галерее Howard Wise в Нью Йорке. Были выставлены
компьютерные работы Бела Джулса и Майкла Нолла (США)
Три первые общественные выставки компьютерного
искусства: 5–19 февраля, Generative Computergrafik. Georg
Nees. Studien–Galerie des Studium Generale, TH Stuttgart.
Открыта Максом Бенсом (Германия).
6–24 апреля, изображения созданные с помощью
компьютера. Майкл Нолл, Бела Джулс, Howard Wise Gallery,
Нью Йорк (США).
5–26 ноября, Computergrafik. Фрайдер Нейк, Джордж Нис.
Галерея Wendelin Niedlich, Штутгарт. Открыта Максом
Бенсом (Германия)
1966 IBM присуждает звание Artist–in–Residence Сэру Джону
Уитни
1967 Эксперименты в искусстве и технологии начаты в Нью
Йорке группой художников и техников, включая художника
Robert Rauschenberg и инженера Billy Kluver (США)
1968 Cybernetic Serendipity: Выставка компьютерных технологий
и искусства, в институте современного искусства, Лондон.
Курирует Джеша Ричарт (директор ICA и автор Компьютер
1969
1971
в Искусстве).
Музей современного искусства приобретает работу Ксури
"Hummingbird"
Джон Лэнсдаун (архитектор) и Алан Сатклиф (пионер
компьютерной музыки) создают Общество Компьютерного
Искусства как подразделение Британского Компьютерного
Общества
Бруклинский музей (США) – эксперименты в цифровом
искусстве.
SIGGRAPH, Special Interest Group on Computer Graphics
сформировано с помощью ACM (the Association for
Computing Machinery). В 1967г. по инициативе Сэма Матса
и Андриас ван Дама (США) организован Special Interest
Committee.Основнана CTG (Computer Technique Group)
(Япония)
Generative Computer–Grafik публикуется первая докторская
диссертация по компьютерному искусству Generative
Computer–Grafik Джорджа Ниса, под руководством Макса
Бенса представленную в Университете
Штутгарта.(Германия)
Впервые в мире проводится персональная выставка работ по
компьютерному искусству; Манфред Мор, Музей
современного искусства, Франция, Париж.
Герберт Фрэнк публикует 'Computer Graphics – Computer
Art' (Германия)
Ричард Шуп создает
SuperPaint, 8ми
битную графическую
программу в
исследовательском
центре Xerox Palo Alto
(США)
1972–
1973
1974
1975
1976
1979
1980
Фильм "Голод" Питера Фолдса получает Приз Жюри на
Каннском фестивале кино за лучшую анимацию (Канада)
Фракталы – Бенуа Мандельбро (IBM, США)
Руфь Левитт публикует "Художник и компьютер" (США)
'Sunstone' анимация Эда Эмшвиллера (NYIT, США)
1983
Гарольд Коэн выставляет работу AARON в Tate gallery
(Лондон, Великобритания)
1984
Питер Перлштайн использует графическую систему в
НьюЙоркском Технологическом институте
Фирма "Quantel"
представляет Paintbox
(Великобритания)
Дэвид Эм работает в
лаборатории Jet
Propulsion в
Калифорнийском
Технологическом
институте
Продан первый
компьютер Macintosh.
Так же рекламный
ролик получает
награду
1986
1988
1989
1992
1995
1997
1998
международного
фестиваля рекламы
фестиваля Clio
Томасс и Джон Нолл,
работая на Lucasfilm,
пишут 24 битную
графическую
программу Photoshop
Рисование светом – Дэвид Хокни, Говард Ходгкинс, Сэр
Сидни Нолан и Ларри Риверс приглашены на BBС для
использования Qantel Paintbox на телевидении.
(Великобритания)
Энди Вархол использует Amiga для создания своего
автопортрета и портрета певицы Деборы Харри (США)
фильм "Luxo Jr" Джона Лассетера (фирма PIXAR) показан
на конференции Siggraph (США)
Первый международный симпозиум по электронному
искусству в г. Утрехт (Германия)
Кливлендская галерея, выставка Искусство и Компьютер, г.
Мидлсбороу (Великобритания)
Выставка "Electronic Print" в музее Arnolfini в г. Бристоль.
Релиз Photoshop для
Под руководством Мартина Райзера. (Великобритания)
Macintosh (США)
Первый Digital Salon в Нью–Йорке (США)
Первая конференция по CADE, Брайтон (Великобритания)
В Лондоне открыта Collville Place Gallery (Великобритания)
Вольфганг Лайзер основывает Музей Цифрового Искусства
Области применения компьютерной графики
Область применения компьютерной графики не ограничивается одними
художественными эффектами. Во всех отраслях науки, техники, медицины, в коммерческой
и управленческой деятельности используются построенные с помощью компьютера схемы,
графики, диаграммы, предназначенные для наглядного отображения разнообразной
информации. Конструкторы, разрабатывая новые модели автомобилей и самолетов,
используют трехмерные графические объекты, чтобы представить окончательный вид
изделия. Архитекторы создают на экране монитора объемное изображение здания, и это
позволяет им увидеть, как оно впишется в ландшафт.
Можно рассмотреть следующие области применения компьютерной графики.
Научная графика
Первые компьютеры использовались лишь для решения научных и производственных
задач. Чтобы лучше понять полученные результаты, производили их графическую
обработку, строили графики, диаграммы, чертежи рассчитанных конструкций. Первые
графики на машине получали в режиме символьной печати. Затем появились специальные
устройства – графопостроители (плоттеры) для вычерчивания чертежей и графиков
чернильным пером на бумаге. Современная научная компьютерная графика дает
возможность проводить вычислительные эксперименты с наглядным представлением их
результатов.
Деловая графика
Деловая графика – область компьютерной графики, предназначенная для наглядного
представления различных показателей работы учреждений. Плановые показатели, отчетная
документация, статистические сводки – вот объекты, для которых с помощью деловой
графики создаются иллюстративные материалы. Программные средства деловой графики
включаются в состав электронных таблиц.
Конструкторская графика
Конструкторская графика используется в работе инженеров–конструкторов,
архитекторов, изобретателей новой техники. Этот вид компьютерной графики является
обязательным элементом САПР (систем автоматизации проектирования). Средствами
конструкторской графики можно получать как плоские изображения (проекции, сечения),
так и пространственные трехмерные изображения.
Иллюстративная графика
Иллюстративная графика – это произвольное рисование и черчение на экране
компьютера. Пакеты иллюстративной графики относятся к прикладному программному
обеспечению общего назначения. Простейшие программные средства иллюстративной
графики называются графическими редакторами.
Художественная и рекламная графика
Художественная и рекламная графика – ставшая популярной во многом благодаря
телевидению. С помощью компьютера создаются рекламные ролики, мультфильмы,
компьютерные игры, видеоуроки, видеопрезентации. Графические пакеты для этих целей
требуют больших ресурсов компьютера по быстродействию и памяти. Отличительной
особенностью этих графических пакетов является возможность создания реалистических
изображений и "движущихся картинок". Получение рисунков трехмерных объектов, их
повороты, приближения, удаления, деформации связано с большим объемом вычислений.
Передача освещенности объекта в зависимости от положения источника света, от
расположения теней, от фактуры поверхности, требует расчетов, учитывающих законы
оптики.
Одним из первых известных фильмов был фильм «Звездные войны». Он был создан с
помощью суперкомпьютера Сгау. Этапы дальнейшего развития компьютерного
кинематографа можно проследить по таким фильмам, как «Терминатор-2», «Вавилон 5», и
др. До недавнего времени технологии компьютерной графики использовались для
спецэффектов, создания изображений экзотических чудовищ, имитации стихийных бедствий
и других элементов, которые являлись лишь фоном для игры живых актеров. В 2001 году
вышел на экраны полнометражный кинофильм «Финальная фантазия», в котором все,
включая изображения людей, синтезировано компьютером – живые актеры только озвучили
роли за кадром.
Компьютерная анимация
Компьютерная анимация – это получение движущихся изображений на экране
дисплее. Художник создает на экране рисунке начального и конечного положения
движущихся объектов, все промежуточные состояния рассчитывает и изображает
компьютер, выполняя расчеты, опирающиеся на математическое описание данного вида
движения. Полученные рисунки, выводимые последовательно на экран с определенной
частотой,
создают
иллюзию
движения.
Мультимедиа
–
это
объединение
высококачественного изображения на экране компьютера со звуковым сопровождением.
Наибольшее распространение системы мультимедиа получили в области обучения, рекламы,
развлечений.
Графика для Интернета
Появление глобальной сети Интернет привело к тому, что компьютерная графика
стала занимать важное место в ней. Все больше совершенствуются способы передачи
визуальной информации, разрабатываются более совершенные графические форматы,
ощутимо желание использовать трехмерную графику, анимацию, весь спектр мультимедиа.
Виды компьютерной графики
Различают три вида компьютерной графики. Это растровая графика, векторная
графика и фрактальная графика. Они отличаются принципами формирования изображения
при отображении на экране монитора или при печати на бумаге.
Растровый метод – изображение представляется в виде набора окрашенных точек.
Растровую графику применяют при разработке электронных (мультимедийных) и
полиграфических изданий. Иллюстрации, выполненные средствами растровой графики,
редко создают вручную с помощью компьютерных программ. Чаще всего для этой цели
используют отсканированные иллюстрации, подготовленные художниками, или фотографии.
В последнее время для ввода растровых изображений в компьютер нашли широкое
применение цифровые фото– и видеокамеры.
Большинство графических редакторов, предназначенных для работы с растровыми
иллюстрациями, ориентированы не столько на создание изображений, сколько на их
обработку. В Интернете пока применяются только растровые иллюстрации.
Векторный метод – это метод представления изображения в виде совокупности
отрезков и дуг и т. д. В данном случае вектор – это набор данных, характеризующих какой–
либо объект.
Программные средства для работы с векторной графикой предназначены в первую
очередь для создания иллюстраций и в меньшей степени для их обработки. Такие средства
широко используют в рекламных агентствах, дизайнерских бюро, редакциях и
издательствах. Оформительские работы, основанные на применении шрифтов и простейших
геометрических элементов, решаются средствами векторной графики много проще.
Сравнительная характеристика растровой и векторной графики
Критерий сравнения
Растровая графика
Векторная графика
Способ
представления Растровое
изображение Векторное
изображение
изображения
строится
из
множества описывается
в
виде
пикселей
последовательности команд
Представление
объектов Растровые
рисунки Векторная
графика
не
реального мира
эффективно
используются позволяет
получать
для представления реальных изображения
образов
фотографического качества
Качество
редактирования При масштабировании и Векторные
изображения
изображения
вращении
растровых могут
быть
легко
картинок
возникают преобразованы без потери
искажения
качества
Особенности
печати Растровые рисунки могут Векторные рисунки иногда
изображения
быть легко напечатаны на не печатаются или выглядят
принтерах
на бумаге не так, как
хотелось бы
Программные средства для работы с фрактальной графикой предназначены для
автоматической генерации изображений путем математических расчетов. Создание
фрактальной художественной композиции состоит не в рисовании или оформлении, а в
программировании.
Фрактальная графика, как и векторная – вычисляемая, но отличается от неё тем, что
никакие объекты в памяти компьютера не хранятся. Изображение строится по уравнению
(или по системе уравнений), поэтому ничего, кроме формулы, хранить не надо.
Изменив коэффициенты в уравнении, можно получить совершенно другую картину.
Способность фрактальной графики моделировать образы живой природы вычислительным
путем часто используют для автоматической генерации необычных иллюстраций.
ЛЕКЦИЯ № 2. АППАРАТНОЕ ОБЕСПЕЧЕНИЕ КОМПЬЮТЕРНОЙ ГРАФИКИ
Устройства вывода графических изображений, их основные характеристики.
Мониторы, классификация, принцип действия, основные характеристики. Видеоадаптер.
Принтеры, их классификация, основные характеристики и принцип работы. Плоттеры
(графопостроители). Устройства ввода графических изображений, их основные
характеристики. Сканеры, классификация и основные характеристики. Дигитайзеры.
Манипулятор «мышь», назначение, классификация. Джойстики. Трекбол. Тачпады и
трекпойнты. Средства диалога для систем виртуальной реальности.
Мониторы, классификация, принцип действия,
основные характеристики
Одной из наиболее важных составных частей персонального компьютера является его
видеоподсистема, состоящая из монитора и видеоадаптера (обычно размещаемого на
системной плате). Монитор предназначен для отображения на экране текстовой и
графической информации, визуально воспринимаемой пользователем персонального
компьютера. В настоящее время существует большое разнообразие типов мониторов. Их
можно охарактеризовать следующими основными признаками:
По режиму отображения мониторы делятся на:
− Растровые дисплеи;
− Векторные дисплеи.
В векторных дисплеях с регенерацией изображения на базе электронно–лучевой
трубки (ЭЛТ) используется люминофор с очень коротким временем послесвечения. Такие
дисплеи часто называют дисплеями с произвольным сканированием. Из–за того, что время
послесвечения люминофора мало, изображение на ЭЛТ за секунду должно многократно
перерисоваться или регенерироваться. Минимальная скорость регенерации должна
составлять, по крайней мере, 30 (1/с), а предпочтительнее 40–50 (1/с). Скорость регенерации
меньшая 30 приводит к мерцанию изображения.
Кроме ЭЛТ, для векторного дисплея необходим дисплейный буфер и дисплейный
контроллер. Дисплейный буфер – непрерывный участок памяти, содержащий всю
информацию, необходимую для вывода изображения на ЭЛТ. Функция дисплейного
контроллера заключается в том, чтобы циклически обрабатывать эту информацию со
скоростью регенерации. Сложность рисунка ограничивается двумя факторами – размером
дисплейного буфера и скоростью контроллера.
Растровое устройство можно рассматривать как матрицу дискретных ячеек (точек),
каждая из которых может быть подсвечена. Таким образом, оно является точечно–рисующим
устройством. Невозможно, за исключением специальных случаев, непосредственно
нарисовать отрезок прямой из одной адресуемой точки или пиксела в матрице в другую
адресуемую точку. Отрезок можно только аппроксимировать последовательностями точек
(пикселов), близко лежащих к реальной траектории отрезка.
Отрезок прямой из точек получится только в случае горизонтальных, вертикальных
или расположенных под углом 45 градусов отрезков. Все другие отрезки будут выглядеть
как последовательности ступенек. Это явление называется лестничным эффектом или
«зазубренностью».
Чаще всего для графических устройств с растровой ЭЛТ используется буфер кадра.
Буфер кадра представляет собой большой непрерывный участок памяти компьютера. Для
каждой точки или пиксела в растре отводится как минимум один бит памяти. Эта память
называется битовой плоскостью. Для квадратного растра размером 512 х 512 требуется 2 18,
или 262144 бита памяти в одной битовой плоскости. Из–за того, что бит памяти имеет только
два состояния (двоичное 0 или 1), имея одну битовую плоскость, можно получить лишь
черно–белое изображение. Битовая плоскость является цифровым устройством, тогда как
растровая ЭЛТ – аналоговое устройство. Поэтому при считывании информации из буфера
кадра и ее выводе на графическое устройство с растровой ЭЛТ должно происходить
преобразование из цифрового представления в аналоговый сигнал. Такое преобразование
выполняет цифро–аналоговый преобразователь (ЦАП).
По типу экрана мониторы делятся на:
− Дисплеи на основе ЭЛТ;
− Жидкокристаллические (ЖК);
− Плазменные.
Дисплеи на основе электронно-лучевой трубки
Чтобы понять принципы работу растровых дисплеев и векторных дисплеев с
регенерацией, нужно иметь представление о конструкции ЭЛТ и методах создания
видеоизображения.
На рисунке схематично показана ЭЛТ, используемая в видеомониторах.
Катод (отрицательно заряженный) нагревают до тех пор, пока возбужденные
электроны не создадут расширяющегося облака (электроны отталкиваются друг от друга, так
как имеют одинаковый заряд). Эти электроны притягиваются к сильно заряженному
положительному аноду. На внутреннюю сторону расширенного конца ЭЛТ нанесен
люминофор. Облако электронов с помощью линз фокусируется с узкий, строго
параллельный пучок, и луч дает яркое пятно в центре ЭЛТ. Луч отклоняется или
позиционируется влево или вправо от центра и (или) выше или ниже центра с помощью
усилителей горизонтального и вертикального отклонения. Именно в данный момент
проявляется отличие векторных и растровых дисплеев. В векторном дисплее электронный
луч может быть отклонен непосредственно из любой произвольной позиции в любую другую
произвольную позицию на экране ЭЛТ (аноде). Поскольку люминофорное покрытие
нанесено на экран ЭЛТ сплошным слоем, в результате получается почти идеальная прямая. В
отличие от этого в растровом дисплее луч может отклоняться только в строго определенные
позиции на экране, образующие своеобразную мозаику. Эта мозаика составляет
видеоизображение. Люминофорное покрытие на экране растровой ЭЛТ тоже не непрерывно,
а представляет собой множество тесно расположенных мельчайших точек, куда может
позиционироваться луч, образуя мозаику.
Экран жидкокристаллического дисплея (ЖКД) состоит из двух стеклянных
пластин, между которыми находится масса, содержащая жидкие кристаллы, которые
изменяют свои оптические свойства в зависимости от прилагаемого электрического заряда.
Жидкие кристаллы сами не светятся, поэтому ЖКД нуждаются в подсветке или во внешнем
освещении.
Основным достоинством ЖКД являются их габариты (экран плоский). К недостаткам
можно отнести недостаточное быстродействие при изменении изображения на экране, что
особенно заметно при перемещении курсора мыши, а также зависимость резкости и яркости
изображения от угла зрения.
Жидкокристаллические дисплеи
ЖК – дисплеи обладают неоспоримыми преимуществами перед конкурирующими
устройствами отображения:
1. Размеры. ЖК–дисплеи отличаются малой глубиной и небольшой массой и поэтому
их более удобно перемещать и устанавливать, чем ЭЛТ–мониторы, у которых размер в
глубину приблизительно равен ширине.
2. Энергопотребление. ЖК–дисплей потребляет меньшую мощность, чем ЭЛТ–
монитор с сопоставимыми характеристиками.
3. Удобство для пользователя. В ЭЛТ электронные лучи при развертке движутся по
экрану, обновляя изображение. Хотя в большинстве случаев можно установить такую
частоту регенерации (число обновлений экрана электронными лучами в секунду), что
изображение выглядит стабильным, некоторые пользователи все же воспринимают
мерцание, способное вызвать быстрое утомление глаз и головную боль. На экране ЖК–
дисплея каждый пиксел либо включен, либо выключен, так что мерцание отсутствует. Кроме
того, для ЭЛТ–мониторов характерно в небольших количествах электромагнитное
излучение; в ЖК–мониторах такого излучения нет.
Недостаток – высокая цена
Еще одно достижение, благодаря которому может произойти снижение цен в скором
времени, – усовершенствование технологии панелей на супертвистированных
нематических кристаллах (dual supertwist nematic, DSTN). DSTN–дисплеи всегда были
дешевле, чем ЖК–устройства на тонкопленочных транзисторах, но несколько уступали им
по качеству: DSTN–дисплеи не обеспечивают такой контрастности и четкости, как матрицы
TFT, а их медленная реакция приводит к мерцанию и появлению паразитных (повторных)
изображений на экране, особенно при отображении движущихся объектов. Однако фирма
Sharp, крупнейший поставщик DSTN–панелей, недавно провела презентацию панели, в
которой используется разработанная ею технология HCA (высококонтрастная адресация).
HCA–панели обеспечивают такую же контрастность изображения, как TFT–матрицы,
и почти не уступают им по скорости реакции при воспроизведении видео. Фирма Arithmos
разработала процессор визуализации для DSTN–панелей, который позволяет еще более
улучшить качество изображения. Таким образом, для пользователей, ограниченных в
средствах, DSTN–дисплей может оказаться хорошим компромиссным решением.
В ЖК–дисплеях угол обзора не только мал, но и асимметричен: обычно он составляет
45 градусов по горизонтали и +15...–30 по вертикали. Излучающие дисплеи, такие как
электролюминесцентные, плазменные и на базе ЭЛТ, как правило, имеют конус обзора от 80
до 90 по обеим осям. Хотя в последнее время на рынке появились модели ЖК–дисплеев с
увеличенным углом обзора 50–60 градусов.
Представитель Hitachi Тим Паттон (Tim Patton) считает, что в традиционных ЖК–
дисплеях наблюдается зависимость контрастности и цвета изображения от угла зрения. Эта
проблема обострялась по мере увеличения размеров ЖК–дисплеев и приобретения ими
способности воспроизводить больше цветов.
Hitachi при создании своего нового дисплея SuperTFT воспользовалась иной
технологией – IPS. Как известно, в обычных ЖК–дисплеях молекулы жидкого кристалла
меняют свою ориентацию с горизонтальной на вертикальную под воздействием
электрического поля, а адресующие электроды помещаются на две расположенные друг
против друга стеклянные подложки. В IPS(in–plane switching) – дисплеях, наоборот,
происходит чередование двух углов в горизонтальной плоскости, причем оба электрода
находятся на одной из подложек. В результате угол обзора, как по горизонтальной, так и по
вертикальной оси достигает 70 градусов.
Плазменные дисплеи
Газоплазменные мониторы состоят из двух пластин, между которыми находится
газовая смесь, светящаяся под воздействием электрических импульсов. Такие мониторы не
имеют недостатков, присущих ЖКД, однако их нельзя использовать в переносных
компьютерах с аккумуляторным и батарейным питанием, так как они потребляют большой
ток.
Размер по диагонали (расстояние от левого нижнего до правого верхнего угла
экрана) приводится в дюймах. Наиболее распространены мониторы с диагональю 14".
Однако работать с монитором с диагональю 15" намного удобнее, а для работы с
графическими пакетами, издательскими системами и системами автоматизированного
проектирования необходимы мониторы с диагональю не меньше 17";
– теневая маска экрана. Единицей измерения является расстояние между
отверстиями маски в мм. Чем меньше это расстояние и чем больше отверстий, тем выше
качество изображения. Этот параметр часто отождествляют с зерном экрана монитора,
однако это справедливо не во всех случаях;
– разрешение, измеряется в пикселах (точках), помещающихся по горизонтали и
вертикали видимой части экрана. В настоящее время наиболее распространены мониторы с
расширением не менее 1024*768 пикселей;
– кинескоп. Наиболее предпочтительны следующие типы кинескопов: Black Trinitron,
Black Matrix и Black Planar. Данные кинескопы очень контрастны, дают отличное
изображение, однако их люминофор чувствителен к свету, что может сократить срок службы
монитора. К тому же при работе с контрастным монитором быстрее устают глаза;
– потребляемая мощность. У мониторов с диагональю 14" потребляемая мощность
не должна превышать 60 Вт, иначе повышается вероятность теплового перегрева монитора,
что сокращает срок его службы. У более крупных мониторов потребляемая мощность
соответственно выше;
– антибликовое покрытие. Для дешевых мониторов используют пескоструйную
обработку поверхности экрана. При этом качество изображения ухудшается. В дорогих
мониторах на поверхность экрана наносится специальное химическое вещество, обладающее
антибликовыми свойствами; – защитные свойства монитора. В настоящее время
распространены мониторы с низким уровнем излучения (LR–мониторы). Они отвечают
нормам стандарта MPRI или MPR II.
По цветности мониторы делятся на:
− Цветные;
− Монохромные.
Частота кадров (обычно от 50 до 100 Гц).
Все современные аналоговые мониторы условно можно разделить на следующие
типы:
− с фиксированной частотой развертки;
− с несколькими фиксированными частотами;
− и многочастотные (мультичастотные).
Мультичастотные мониторы обладают способностью настраиваться на
произвольные значения частот синхронизации из некоторого заданного диапазона,
например, 30–64 кГц для строчной и 50–100 Гц для кадровой развертки. Разработчиками
мониторов данного типа является фирма NEC. В названии таких мониторов присутствует
слово Multisync. Эти мониторы относятся к наиболее распространенному типу мониторов с
электронно–лучевой трубкой.
Видеодиапазон (обычно от 65 до 200 МГц).
Видеосигнал:
− Цифровой;
− Аналоговый.
Под цифровыми мониторами понимаются устройства отображения зрительной
информации на основе электронно–лучевой трубки, управляемой цифровыми схемами. К
цифровым относятся монохромные мониторы, снабженные видеоадаптерами стандартов
MDA и Hercules, цветные RGB–мониторы, предназначенные для подключения к
видеоадаптеру стандарта EGA. Монохромные мониторы способны отображать на экране
только темные и светлые точки, иногда точки могут различаться интенсивностью. Hercules–
мониторы имеют разрешение до 728*348 пикселов, небольшие габариты и вес. Блок
развертки монитора получает синхроимпульсы от соответствующего видеоадаптера. RGB–
мониторы способны отображать 16 цветов, однако разрешение экрана у них меньше, чем у
Hercules–мониторов.
Электронно–лучевая трубка мониторов данного типа управляется аналоговыми
сигналами поступающими от видеоадаптера. Принцип работы электронно–лучевой трубки
монитора такой же, как у телевизионной трубки. Аналоговые мониторы способны
поддерживать разрешение стандарта VGA (640*480) пикселов и выше.
Прочие
характеристики:
функции
управления
растром,
система
энергосбережения, защита от излучения, вес, габариты, потребляемая мощность.
Видеоадаптер
Работой монитора руководит специальная плата, которую называют видеоадаптером
(видеокартой). Вместе с монитором видеокарта создает видеоподсистему персонального
компьютера. В первых компьютерах видеокарты не было.
Видеоадаптер имеет вид отдельной платы расширения, которую вставляют в
определенный слот материнской платы (в современных ПК это слот AGP). Видеоадаптер
выполняет функции видеоконтроллера, видеопроцессора и видеопамяти.
Сформированное графическое изображение хранится во внутренней памяти
видеоадаптера, которая называется видеопамятью. Необходимая емкость видеопамяти
зависит от заданной разрешающей способности и палитры цветов, поэтому для работы в
режимах с высокой разрешающей способностью и полноцветной гаммой нужно как можно
больше видеопамяти. Если еще недавно типичными были видеоадаптеры с 2-4 Мбайт
видеопамяти, то уже сегодня нормальной считается емкость в 32-64 Мбайт. Большинство
современных видеокарт обладает возможностю расширения объема видеопамяти до 128
Мбайт. Видеопамять, как правило, строится на микросхемах динамической памяти с
произвольным доступом (DRAM), обладающих большим объемом. Видеопамять доступна
процессору как обычная оперативная память.
Основные характеристики:
− режим работы (текстовый и графический);
− воспроизведение цветов (монохромный и цветной);
− число цветов или число полутонов (в монохромном);
− разрешающая способность (число адресуемых на экране монитора пикселей по
горизонтали и по вертикале);
− разрядность шины данных, определяющая скорость обмена данными с системной
шиной и т.д.
Важнейшей характеристикой является емкость видеопамяти, она определяет
количество хранимых в памяти пикселей и их атрибутов.
В зависимости от количества поддерживаемых цветовых оттенков различают
следующие режимы работы видеоадаптеров:
− 16 цветов;
− 256 цветов;
− High Со1ог (16 бит);
− Тгuе Со1ог (24 бит);
− Тгuе Со1ог (32 бит).
Первоначально IBM PC выпускались с черно–белым адаптером MDA (Monochrome
Display Adapter). Максимальное разрешение составляло 640×350 точек, графические
возможности отсутствовали. Следующим был также черно–белый видеоадаптер «Геркулес»,
выпущенный фирмой Hercules Computer Technology, Inc. Этот адаптер обеспечивает
разрешение 720×350 с графическими возможностями.
Первым цветным видеоадаптером фирмы IBM стал CGA (Color Graphics Adapter).
Разрешение его мало (320×200), цветов мало (до 4). Максимальное разрешение составляет
640×200.
Затем был выпущен видеоадаптер EGA – (Enhanced Graphics Adapter). Он
обеспечивает разрешение 640×200 при 16 цветах из 64. Максимальное разрешение 640×350.
Первым видеоадаптером со сравнительно приемлемыми характеристиками стал VGA
(Video Graphics Array) с максимальным разрешением до 800×600 при 256 цветах.
Затем фирма IBM разработала видеоадаптер 8514/A, имевшего параметры более
соответствующие сложившимся потребностям – 1024×768 при 256 цветах.
Последняя разработка фирмы IBM – видеоадаптер XGA (eXtended Graphics Array) с не
самыми современными возможностями 1024×768 при 256 цветах. Он на уровне регистров
совместим с VGA.
Многие фирмы выпускают улучшенные версии VGA под названиями Super VGA и
Ultra VGA, но общий стандарт отсутствует.
Фирма Texas Instruments предложила стандарт на программный интерфейс с
интеллектуальными видеоадаптерами, использующими графические процессоры TMS 340xx
(TIGA–стандарт, Texas Instruments Graphics Architecture). В настоящее это самые мощные
видеоадаптеры для IBM PC.
Таким образом, существуют следующие видеоконтроллеры:
− Hercules – монохромный графический адаптер;
− MDA – монохромный дисплейный адаптер;
− MGA – монохромный графический адаптер;
− CGA – цветной графический адаптер;
− EGA – улучшенный графический адаптер;
− VGA – видеографический адаптер (видеографическая матрица);
− SVGA – улучшенный видеографический адаптер;
− PGA – профессиональный графический адаптер;
Для повышения быстродействия графических подсистем IBM PC выпускаются
специальные типы адаптеров – графические акселераторы. Графические акселераторы
содержат собственные процессоры, которые специализированы для выполнения графических
преобразований, поэтому изображения обрабатываются быстрее, чем с использованием
универсального ЦП ПЭВМ.
Акселераторы, кроме типа и возможностей графического процессора, различаются по
следующим основным параметрам:
− памятью для сохранения изображений. В некоторых случаях используется
обычная динамическая память DRAM, но обычно используется специализированная
видеопамять VRAM;
− используемой шиной. В настоящее время обычно используется PCI;
− шириной регистров. Чем шире регистр, тем большее число пикселов можно
обработать за одну команду. В настоящее время ширина – 64 бита.
Принтеры, их классификация, основные характеристики
и принцип работы
Принтеры являются наиболее популярными устройствами вывода информации для
персональных компьютеров.
По технологии печати принтеры можно разделить на:
− игольчатые (матричные);
− струйные;
− лазерные.
Матричные принтеры
Матричные принтеры до последнего времени являлись основным стандартным
устройством вывода для персональных компьютеров, поскольку струйные принтеры
работали еще неудовлетворительно, а цена лазерных была достаточно высока. И в настоящее
время игольчатые принтеры применяются достаточно часто.
Достоинства матричных (игольчатых) принтеров:
− удовлетворительная скорость печати;
− универсальность, заключающаяся в способности работать с любой бумагой;
− низкая стоимость печати.
Игольчатый принтер формирует знаки несколькими иголками, расположенными в
головке принтера. Бумага втягивается с помощью вала, а между бумагой и головкой
принтера располагается красящая лента. При ударе иголки по этой ленте на бумаге остается
закрашенный след. Иголки, расположенные внутри головки, обычно активизируются
электромагнитным методом. Головка двигается по горизонтальной направляющей и
управляется шаговым двигателем. Так как напечатанные знаки внешне представляют собой
матрицу, а воспроизводит эту матрицу игольчатый принтер, то часто его называют
матричным принтером.
Среди матричных принтеров существуют 9–игольчатые и 24–игольчатые.
В головке 9–игольчатого принтера находятся 9 иголок, которые, как правило,
располагаются вертикально в один ряд. Благодаря горизонтальному движению головки
принтера и активизации отдельных иголок напечатанный знак образует как бы матрицу,
причем отдельные буквы, цифры и знаки «заложены» внутри принтера в виде бинарных
кодов.
В 24–игольчатом принтере используется технология последовательного
расположения иголок в два ряда по 12 штук. Вследствие того, что иголки в соседних рядах
сдвинуты по вертикали, точки на распечатке перекрываются таким образом, что их
невозможно различить. Имеется возможность перемещения головки дважды по одной и той
же строке, чтобы знаки пропечатывались еще раз с небольшим смещением. Такое качество
печати обозначают как LQ (Letter Quality – машинописное качество), в этом режиме
скорость печати уменьшается незначительно, так как головка печатает при движении слева
направо и справа налево. Изготовители обычно указывают теоретическую скорость печати,
то есть максимально возможную скорость чернового режима, при этом качество печати не
играет роли. LQ–печать для игольчатых принтеров длится дольше. Еще дольше печатается
графика, потому что при этом набор знаков не читается из внутренней памяти (ROM)
принтера, а каждая печатаемая точка должна рассчитываться.
Единица измерения скорости печати – cps (символ в секунду). Игольчатые принтеры
оборудованы внутренней памятью (буфером) до 64 Кбайт и более, который принимает
данные от персонального компьютера. Игольчатый принтер – механическое устройство, а
работа механических узлов всегда сопровождается шумом.
Качество печати сильно зависит от разрешения принтера, т.е. количества точек,
которое печатается на одном дюйме – dpi. Данная характеристике играет роль, в основном,
при работе принтера в графическом режиме.
Струйные принтеры
Принцип работы струйных принтеров напоминает игольчатые принтеры. Вместо
иголок здесь применяются тонкие сопла, которые находятся в головке принтера. В этой
головке установлен резервуар с жидкими чернилами, которые через сопла как микрочастицы
переносятся на материал носителя. Число сопел находится в диапазоне от 16 до 64, а иногда
и до нескольких сотен.
Для хранения чернил используются два метода:
− головка принтера объединена с резервуаром для чернил; замена резервуара с
чернилами одновременно связана с заменой головки;
− используется отдельный резервуар, который через систему капилляров
обеспечивает чернилами головки принтера.
В основе принципа действия струйных принтеров лежат:
− пьезоэлектрический метод;
− метод газовых пузырей.
Для реализации пьезоэлектрического метода в каждое сопло установлен плоский
пьезокристалл, связанный с диафрагмой. Под воздействием электрического тока происходит
деформация пьезоэлемента. При печати, находящийся в трубке пьезоэлемент, сжимая и
разжимая трубку, наполняет капиллярную систему чернилами. Чернила, которые
отжимаются назад, перетекают обратно в резервуар, а чернила, которые выдавились наружу,
образуют на бумаге точки. Струйные принтеры с использованием данной технологии
выпускают фирмы Epson, Brother и др.
Метод газовых пузырей базируется на термической технологии. Каждое сопло
оборудовано нагревательным элементом, который, при пропускании через него тока, за
несколько микросекунд нагревается до температуры около 500 градусов. Возникающие при
резком нагревании газовые пузыри стараются вытолкнуть через выходное отверстие сопла
порцию (каплю) жидких чернил, которые переносятся на бумагу. При отключении тока
нагревательный элемент остывает, паровой пузырь уменьшается, и через входное отверстие
поступает новая порция чернил. Данная технология используется в изделиях фирм Hewlett–
Pаckard и Canon.
Цветные струйные принтеры имеют более высокое качество печати по сравнению с
игольчатыми цветными принтерами и невысокую стоимость по сравнению с лазерными.
Цветное изображение получается за счет использования (наложения друг на друга) четырех
основных цветов. Уровень шума струйных принтеров значительно ниже, чем у игольчатых,
поскольку его источником является только двигатель, управляющий перемещением
печатающей головки. При черновой печати скорость струйного принтера значительно выше,
чем у игольчатого. При печати с качеством LQ скорость составляет 3–4 (до 10) страницы в
минуту. Качество печати зависит от количества сопел в печатающей головке – чем их
больше, тем выше качество. Большое значение имеет качество и толщина бумаги.
Выпускается специальная бумага для струйных принтеров, но можно печатать на обычной
бумаге плотностью от 60 до 135 г/кв.м. В некоторых моделях для быстрого высыхания
чернил применяется подогрев бумаги. Разрешение струйных принтеров при печати графики
составляет от 300*300 до 720*720 dpi.
Основной недостаток струйного принтера: возможность засыхания чернил
внутри сопла, что приводит к необходимости замены печатающей головки.
Лазерные принтеры
Лазерные принтеры обеспечивают более высокое качество печати по сравнению со
струйными и игольчатыми принтерами. Однако стоимость печати выше, особенно при
использовании цветных лазерных принтеров. Таким образом, для получения
высококачественной черно–белой печати целесообразно использовать лазерный принтер, а
для получения цветного изображения можно использовать цветной струйный принтер. В
лазерных принтерах используется механизм печати, применяемый в ксероксах.
Основным элементом является вращающийся барабан для переноса изображения на
бумагу, представляющий собой металлический цилиндр, покрытый тонкой пленкой
фотопроводящего полупроводника. По поверхности барабана равномерно распределяется
статический заряд. Для этого служит тонкая проволока или сетка – коронирующий провод.
Высокое напряжение, подаваемое на этот провод вызывает возникновение вокруг него
светящейся ионизированной области – короны. Лазер, управляемый микроконтроллером,
генерирует тонкий световой луч, отражающийся от вращающегося зеркала. Этот луч, падая
на барабан, изменяет его электрический заряд в точке падения. Таким образом, на барабане
возникает скрытая копия изображения. Далее на барабан наносится тонер – мельчайшая
красящая пыль. Под действием статического заряда эти мелкие частицы притягиваются к
поверхности барабана в точках, подвергшихся экспозиции, и формируют изображение.
Бумага втягивается с подающего лотка и с помощью системы валиков перемещается к
барабану. Перед барабаном бумаге сообщается статический заряд. Бумага соприкасается с
барабаном и притягивает, благодаря своему заряду, частички тонера от барабана. Для
фиксации тонера бумага вновь заряжается и пропускается между двумя роликами с
температурой 180 градусов. Затем барабан разряжается, очищается от прилипших частиц и
готов для нового процесса печати. Фирма OKI выпускает лазерный принтер, в котором
вместо лазера используется неподвижная диодная строка, описывающая не каждую точку, а
целую строку.
В цветном лазерном принтере изображение формируется на светочувствительной
фотоприемной ленте последовательно для каждого из 4–х основных цветов. Лист
печатается за четыре прохода: имеются четыре емкости для тонеров и от двух до четырех
узлов проявления. Схема управления включает процессор, память большого объема и
иногда, особенно при функционировании в сети, винчестер. Стоимость цветного лазерного
принтера значительно выше, чем черно–белого, а скорость печати – ниже.
Лазерные принтеры со средними возможностями печатают 4–8 страниц в минуту.
Высокопроизводительные сетевые лазерные принтеры могут печатать до 20 и более страниц
в минуту. При печати сложных графических изображений время печати больше.
Разрешение по вертикали (соответствует шагу барабана) составляет от 1/300 до 1/600
дюйма. Разрешение по горизонтали определяется точностью наведения лазерного луча и
количеством точек в строке и составляет, как правило, от 1/300 до 1/1200 дюйма.
Лазерный принтер обрабатывает целые странницы, что связано с большим
количеством вычислений. Минимальный объем памяти лазерного принтера не менее 1
Мбайт. Наиболее часто используется память от 2 до 4 Мбайт. Цветные принтеры требуют
для работы еще большую память. Память лазерного принтера может быть увеличена путем
установки специальных карт с DRAM или SIMM модулями. Большинство лазерных
принтеров могут печатать на бумаге формата А4, реже – А3. Некоторые принтеры могут
печатать на обеих сторонах листа, но они стоят существенно дороже.
Плоттеры (графопостроители)
Плоттер (графопостроитель) – это устройство автоматического построения
диаграмм или других изображений на бумаге, пластике, фоточувствительном материале или
ином носителе путем черчения, гравирования, фоторегистрации или иным способом.
Различают:
− планшетные графопостроители для формата А3 – А2, с фиксацией листа
электростатическим способом и пишущим узлом, перемещающимся в двух координатах (на
плоскости);
− барабанные графопостроители с носителем, закрепляемым на вращающемся
барабане;
− рулонные или роликовые графопостроители с чертежной головкой,
перемещающейся в одном направлении при одновременном перемещении носителя в
перпендикулярном ему направлении. Ширина бумаги формата А1 или А0. Такие плоттеры
используют рулоны бумаги длиной до нескольких десятков метров.
Плоттеры изготавливаются в напольном и настольном исполнении.
По принципу построения изображения подразделяются на:
− векторные графопостроители (Создают изображение с помощью шариковых,
перьевых рапидографов, фломастера, карандаша. В настоящее время практически сняты с
производства);
− растровые графопостроители (Наследуя конструктивные особенности
принтеров, создают изображение путем построчного воспроизведения).
По способу печати растровые графопостроители подразделяются на:
– электростатические графопостроители с электростатическим принципом
воспроизведения;
– струйные графопостроители, основанными на принципе струйной печати
(выдавливании красящего вещества через сопла форсунок);
– лазерные графопостроители, воспроизводящие изображение с использованием луча
лазера;
– светодиодные графопостроители, отличающиеся от лазерных способом перенесения
изображения с барабана на бумагу;
– термические графопостроители;
– микрофильм–плоттеры, фотоплоттеры с фиксацией изображения на
светочувствительном материале.
Основные конструктивные и эксплуатационные характеристики графопостроителей:
формат воспроизводимого изображения–оригинала, размер рабочего поля, точность,
разрешение растровых графопостроителей (обычно в переделах 300–2500 dpi), скорость
прорисовки или изготовления единицы продукции заданного формата, наличие или
отсутствие собственной памяти (буфера), программное обеспечение (драйверы, программы
растеризации), наличие сетевой платы.
Некоторые модели графопостроителей
комплектуются или могут оснащаться насадками, дополняющими их функциями сканера.
Большинство струйных аппаратов обеспечивают печать графических файлов формата
TIFF, BMP, PCX.
Сканеры, классификация и основные характеристики
Сканер это устройство ввода в персональный компьютер цветного и черно–белого
изображения с бумаги, пленки и т.п.
Принцип действия сканера заключается в преобразовании оптического сигнала,
получаемого при сканировании изображения световым лучом, в электрический, а затем в
цифровой код, который передается в компьютер.
Сканеры разделяют на:
− черно–белые сканеры могут в простейшем случае различать только два значения
– черное и белое, что вполне достаточно для чтения штрихового кода (более сложные
сканеры различают градации серого цвета);
− цветные сканеры работают на принципе сложения цветов, при котором цветное
изображение получается путем смешения трех цветов: красного, зеленого и синего.
Технически это реализуется двумя способами:
− при сканировании цветной оригинал освещается не белым светом, а
последовательно красным, зеленым и синим. Сканирование осуществляется для каждого
цвета отдельно, полученная информация предварительно обрабатывается и передается в
компьютер;
− в процессе сканирования цветной оригинал освещается белым цветом, а
отраженный свет попадает на CCD–матрицу через систему специальных фильтров,
разлагающих его на три компонента: красный, зеленый, синий, каждый из которых
улавливается своим набором фотоэлементов.
А также сканеры делятся на:
− Ручные сканеры – это относительно недорогие устройства небольшого размера,
удобны для оперативного сканирования изображений из книг и журналов. Ширина полосы
сканирования обычно не превышает 105 мм, стандартное разрешение 300–400 dpi. К
недостаткам ручного сканера можно отнести зависимость качества сканирования от навыков
пользователя и невозможность одновременного сканирования относительно больших
изображений.
− В барабанном сканере сканируемый оригинал располагается на вращающемся
барабане. В настоящее время используются только в типографском производстве.
− В листовых сканерах носитель с изображением протягивается вдоль линейки, на
которой расположены CCD– элементы. Ширина изображения как правило составляет формат
А4, а длина ограничена возможностями используемого компьютера (чем больше
изображение, тем больше размер файла, где хранится его цифровая копия).
− Планшетные сканеры осуществляют сканирование в автоматическом режиме.
Оригинал располагается в сканере на стеклянном листе, под которым головка чтения с CCD–
элементами сканирует изображение построчно с равномерной скоростью. Размеры
сканируемых изображений зависят от размера сканера и могут достигать размеров большого
чертежного листа (А0). Специальная слайд–приставка позволяет сканировать слайды и
негативные пленки. Аппаратное разрешение планшетных сканеров достигает 1200 dpi.
Сканеры подключаются к персональному компьютеру через специальный
контроллер (для планшетных сканеров это чаще всего SCSI контроллер). Сканер всегда
должен иметь соответствующий драйвер, так как только ограниченное число программных
приложений имеет встроенные драйверы для общения с определенным классом сканеров.
Дигитайзеры
Дигитайзер предназначен для профессиональных графических работ. С помощью
специального программного обеспечения он позволяет преобразовывать движение руки
оператора в формат векторной графики. Первоначально дигитайзер был разработан для
приложений систем автоматизированного проектирования, так как в этом случае необходимо
определять и задавать точное значение координат большого количества точек. В отличие от
мыши дигитайзер способен точно определять и обрабатывать абсолютные координаты.
Дигитайзер состоит из специального планшета являющегося рабочей поверхностью и,
кроме этого, выполняющего разнообразные функции управления соответствующим
программным обеспечением, и светового пера или, чаще, кругового курсора, являющихся
устройствами ввода информации.
Одной из разновидностей дигитайзера является графический или рисовальный
планшет. Он представляет собой панель, под которой расположена электромагнитная
решетка. Если провести по его поверхности специальным пером, то на экране монитора
появится штрих. В планшете реализован принцип абсолютного позиционирования:
изображение, нарисованное в левом нижнем угла планшета, появится в левом нижнем углу
экрана монитора. Обычно рисовальные планшеты имеют размеры коврика для мыши, но
рабочая поверхность несколько меньше.
Имеются планшеты, обладающие чувствительностью к нажиму, с помощью которых,
регулируя нажим, можно получать на экране линии различной толщины.
Специальная пластмассовая пленка, прилагаемая к планшету, позволяет копировать
подложенные под нее изображения на бумажных оригиналах. Планшеты подключаются к
последовательному порту персонального компьютера.
Графический планшет может иметь различные форматы: от А2 – для
профессиональной деятельности и меньше – для более простых работ.
Компания Immersion разработала уникальную механическую технологию оцифровки,
которая компактна, доступна и легка в использовании. Каждое соединение использует
цифровые оптические датчики, работа которых не зависит от любого относящегося к
окружению влияния. Результат – универсальная система, которая может работать
практически в любой среде и сканировать объекты из любого материала.
Но кроме этого, есть и другие технологии трехмерного сканирование:
− Ультразвуковое сканирование.
− Магнитное сканирование.
− Лазерные сканеры.
Из всех трехмерных технологий сканирования, ультразвуковые системы наименее
точны, наименее надежны и наиболее восприимчивы к геометрическим искажениям.
Вследствие того, что скорость звука зависит от воздушного давления, температуры и других
атмосферных условий, эффективность ультразвуковых систем может изменяться вместе с
погодой. Кроме того, они восприимчивы к работе различного оборудования, даже шуму
ламп дневного света.
Магнитные трехмерные цифровые преобразователи работают на том же
принципе, что и «ультразвуковые системы», т.е. используют магнитное поле. Они
невосприимчивы к атмосферным изменениям и очень чувствительны к искажениям от
близлежащего металла или магнитных полей. Металлические стулья, платы, компьютеры
или другое оборудование, размещенные близко от магнитного цифрового преобразователя,
исказит данные. Кроме того, такие системы нельзя использовать для оцифровки объектов с
металлическими частями.
Лазерные сканеры в 10–100 раз дороже, чем системы механической
оцифровки, такие, как MicroScribe–3D. Системы, использующие лазеры, имеют
много ограничений. Объекты с отражающими или яркими поверхностями,
большие объекты и объекты с вогнутыми поверхностями, которые затеняют
прямой путь лазерного луча – главная проблема для лазерных систем.
Манипулятор «мышь»
Наряду с клавиатурой мышь является важнейшим средством ввода информации. В
современных программных продуктах, имеющих сложную графическую оболочку, мышь
является основным инструментом управления программой.
По принципу действия мыши делятся на:
− Механические;
− Оптико–механические;
− Оптические.
Подавляющее число компьютерных мышек используют оптико–механический
принцип кодирования перемещения. С поверхностью стола соприкасается тяжелый,
покрытый резиной шарик сравнительно большого диаметра. Ролики, прижатые к
поверхности шарика, установлены на перпендикулярных друг другу осях с двумя датчиками.
Датчики, представляющие собой оптопары (светодиод–фотодиод), располагаются по разные
стороны дисков с прорезями. Порядок, в котором освещаются фоточувствительные
элементы, определяет направление перемещения мыши, а частота приходящих от них
импульсов – скорость. Хороший механический контакт с поверхностью обеспечивает
специальный коврик.
Более точного позиционирования курсора позволяет добиться оптическая мышь.
Для нее используется специальный коврик, на поверхности которого нанесена мельчайшая
сетка из перпендикулярных друг другу темных и светлых полос. Расположенные в нижней
части мыши две оптопары освещают коврик и по числу пересеченных при движении линий
определяют величину и скорость перемещения. Оптические мыши не имеют движущихся
частей и лишены такого присущего оптико–механическим мышам недостатка, как
перемещение курсора мыши рывками из–за загрязнения шарика. Разрешающая способность
применяемого в мыши устройства считывания координат составляет 400 dpi (Dot per Inch
точек на дюйм) и выше, превосходя аналогичные значения для механических устройств.
Для оптимального функционирования мышь должна передвигаться по ровной
поверхности. Лучше всего подходят специальные коврики. Указатель мыши передвигается
по экрану синхронно с движением мыши по коврику. Устройством ввода мыши являются
кнопки (клавиши). Большинство мышей имеют две кнопки, существуют также 3–х
кнопочные мыши и имеющие большее количество кнопок.
Одной из важных характеристик мыши является ее разрешение, которое
измеряется в dpi. Разрешение определяет минимальное перемещение, которое способен
почувствовать контроллер мыши. Чем больше разрешение, тем точнее позиционируется
мышь, тем с более мелкими объектами можно работать. Нормальное разрешение мыши
лежит в диапазоне от 300 до 900 dpi. В усовершенствованных мышах используют
переменный баллистический эффект скорости, заключающийся в том, что при небольших
перемещениях скорость смещения курсора – небольшая, а при значительных перемещениях
– существенно увеличивается. Это позволяет эффективнее работать в графических пакетах,
где приходится обрабатывать мелкие детали.
По принципу передачи информации мыши делятся на:
− Последовательные (Serinl Mouse), подключаемые к последовательному порту
СОМ;
− Параллельные (Bus Mouse), использующие системную шину. Bus Mouse
подключается к специальной карте расширения, входящей в комплект поставки мыши.
Параллельные мыши предпочтительнее в тех системах, где к компьютеру требуется
подключить много периферийных устройств, особенно занимающих последовательные
порты, и где компьютер подвержен конфликтам прерываний периферийных устройств (Bus
Mouse не использует прерывания).
Существует
несколько
стандартов
последовательных
мышей.
Самым
распространенным является стандарт МS–Mouse. Альтернативными стандартами являются
PC–Mouse, используемый для трехкнопочных мышей фирмы Genius, и редко используемый
PS/2. MS–Mouse и совместимые с ней PC–Mouse для работы требуют установки
соответствующих драйверов. Большинство программного обеспечения для персональных
компьютеров ориентировано на MS–Mouse. Стандарт PS/2 не требует подключения
драйверов.
К основным тенденциям развития современных мышей можно отнести постепенный
переход на шину USB, а также поиски в области эргономических усовершенствований. К
ним можно отнести беспроводные (Cordless) мыши, работающие в радио– или инфракрасном
диапазоне волн, а также мыши с дополнительными кнопками. Наиболее удачными
решениями являются наличие между двумя стандартными кнопками колесика (мышь
Microsoft IntelliMouse) или качающейся средней кнопки (мыши Genius NetMouse NetMouse
Pro), которые используются для быстрой прокрутки документа под Windows 95/98/NT.
К наиболее известным производителям мышей относятся компании Genius, Logitech,
Microsoft, Mitsumi и др.
Джойстики
Джойстик является координатным устройством ввода информации и наиболее часто
применяется в области компьютерных игр и компьютерных тренажеров.
Джойстики бывают:
− Аналоговые (обычно используются в компьютерных тренажерах);
− Цифровые (в игровых компьютерах).
Аналоговые джойстики обеспечивают более точное управление, что очень важно для
программных приложений, в которых объекты должны точно позиционироваться. Для
удобства работы конструкция джойстика должна быть достаточно прочной и устойчивой.
Джойстик подключают к внешнему разъему карты расширения, имеющей соответствующий
порт.
Для того чтобы подключить джойстик к компьютеру, нужен игровой порт. Игровой
порт (или адаптер) может быть расположен на плате асинхронного последовательного
адаптера, на плате мультипорта или на отдельной плате. Иногда игровой порт может быть
расположен и на системной плате компьютера.
Джойстик подключается к компьютеру через игровой порт. К одному игровому порту
может быть подключено два джойстика. Процедура подключения джойстика весьма проста.
Все что нужно – это вставить разъем на конце шнура джойстика в разъем игрового порта.
Этот разъем внешне напоминает разъем последовательного порта, но имеет 15 выводов.
Работа с джойстиком не требует подключения дополнительного драйвера. Достаточно
настроить вашу игровую программу на его использование. Заметим, что далеко не все игры
могут работать с джойстиком. Обычно это эмуляторы полета на самолетах, вертолетах и
космических кораблях.
Трекбол
Трекбол (Trackball) – это устройство ввода информации, которое можно представить
в виде перевернутой мыши с шариком большого размера. Принцип действия и способ
передачи данных трекбола такой же, как и мыши. Наиболее часто используется оптико–
механический принцип регистрации положения шарика. Подключение трекбола, как
правило, осуществляется через последовательный порт.
Основные отличия от мыши:
− стабильность положения за счет неподвижного корпуса;
− не нужна площадка для движения, так как позиция курсора рассчитывается по
вращению шарика.
Первое устройство подобного типа было разработано компанией Logitech.
Миниатюрные трекболы получили сначала широкое распространение в портативных ПК.
Встроенные трекболы могут располагаться в самых различных местах корпуса ноутбука,
внешние крепятся специальным зажимом, а к интерфейсу подключаются кабелем. Большого
распространения в ноутбуках трекболы не получили из–за своего недостатка постепенного
загрязнения поверхности шара и направляющих роликов, которые бывает трудно очистить и,
следовательно, вернуть трекболу былую точность. Впоследствии их заменили тачпады и
трекпойнты.
Тачпад и трекпойнт
Трекпойнт (TrackPoint) – координатное устройство, впервые появившееся в
ноутбуках IBM, представляет собой миниатюрный джойстик с шершавой вершиной
диаметром 5–8 мм. Трекпойнт расположен на клавиатуре между клавишами и управляется
нажатием пальца.
Тачпад (TouchPad) представляет собой чувствительную контактную площадку,
движение пальца по которой вызывает перемещение курсора. В подавляющем большинстве
современных ноутбуков применяется именно это указательное устройство, имеющее не
самое высокое разрешение, но обладающее самой высокой надежностью из–за отсутствия
движущихся частей.
TouchPad поддерживает следующие протоколы: PS/2; RS–232; ADB – протокол,
используемый компьютерами семейства Apple Macintosh.
В каждом из этих случаев TouchPad поддерживает индустриальный стандарт «mouse»
плюс собственные, специфические, расширенные протоколы. Поддержка «mouse» означает,
что, подключив к компьютеру TouchPad, вы сразу можете использовать ее как обычную
«мышку», без инсталляции ее собственного драйвера. После этого вы инсталлируете драйвер
и получаете целый набор дополнительных возможностей.
Дальнейшим развитием TouchPad является TouchWriter – панель TouchPad с
повышенной чувствительностью, одинаково хорошо работающая как с пальцем, так и со
специальной ручкой и даже с ногтем. Эта панель позволяет вводить данные привычным для
человека образом – записывая их ручкой. Кроме того, ее можно использовать для создания
графических изображений или для подписывания документов. Для желающих писать
китайскими иероглифами, можно порекомендовать установить на компьютер пакет
QuickStroke, который позволит вводить иероглифы, непосредственно рисуя их на панели.
Причем программа, по мере ввода, предлагает готовые варианты иероглифов.
Оба эти устройства предполагают наличие определенной тренировки для обращения с
ними, однако по надежности и малогабаритности остаются вне конкуренции.
Средства диалога для систем виртуальной реальности
В системах виртуальной реальности, в отличие от обычных приложений
компьютерной графики, как правило, требуется вывод и ввод трехмерной координатной
информации, как для управления положениями синтезируемых объектов, так и для
определения координат частей тела оператора и направления его взгляда.
Спейсбол. Одним из первых появилось устройство спейсбол (space ball),
представляющее собой конструктивное объединение мышки и небольшого трекбола. Мышка
перемещается оператором по столу и обеспечивает ввод двух координат. Ввод третьей
координаты обеспечивается вращением шарика трекбола большим пальцем руки.
Для манипулирования объектами в трехмерном пространстве часто используется
техника виртуальной сферы. Управляемый объект окружается (воображаемой) сферой. Для
перемещения сферы используется мышь, а вращение сферы и заключенного в нее объекта
обеспечивается вращением шарика трекбола.
Head Mounted Display. В системах виртуальной реальности используются устройства
вывода в виде монтируемых на голове дисплеев (Head Mounted Display – HMD) с
бинокулярным всенаправленным монитором (Binocular Omni–Orientation Monitor – BOOM)
со средствами отслеживания положения головы (head tracking) и даже отслеживанием
положения глаза (eye tracking). Это требуется для создания эффекта «погружения» со
стереоскопическим изображением и оперативным изменением сцены при поворотах головы
и/или глаз.
Используемые в HMD жидкокристаллические дисплеи обычно невысокого
разрешения (до 417×277 пикселов). Сравните это с 1280×1024 и 1600×1200 для настольных
систем или с разрешением монитором для телевидения высокой четкости (ТВВЧ) –
1920×1035 и 1920×1135. Поэтому ведутся интенсивные исследования по созданию средств
отображения для систем виртуальной реальности, обладающих высоким разрешением при
приемлемых значениях электромагнитных наводок. Одна из таких систем, использующих
миниатюрные монохромные прецизионные электронные трубки и жидкокристаллические
затворы, обеспечивает разрешение до 2000×2000. Интересное решение заключается в
формировании изображения лазером непосредственно на сетчатке, но эти предложения пока
далеки от коммерческой реализации.
Отслеживание положения головы обеспечивается либо механическими рычажными
системами, либо комплектом инфракрасных или электромагнитных датчиков.
Power Glove, Date Glove, Date Suit. Непосредственный ввод геометрической
информации о положении частей тела с поддержкой тактильной и даже силовой обратной
связи обеспечивается перчатками и костюмами данных.
Дешевая перчатка данных – Power Glove, используемая для игр, обеспечивает только
четыре уровня данных.
В более усовершенствованной перчатке данных Date Glove фирмы VPL (см. рис.) для
определения углов сгибания пальцев используются оптические волокна. Для обеспечения
тактильной обратной связи используются пневматические активаторы.
Рис. Перчатка данных фирмы VPL
Были эксперименты обеспечения тактильной обратной связи за счет вибрации
пьезокристаллов.
Более точный ввод координатной информации обеспечивают системы с
использованием механического рычажного экзоскелета руки (Exos Dexterous Handmaster) и
датчиками углов сгибания пальцев на основе эффекта Холла. Системы с экзоскелетом
позволяют обеспечить и силовую обратную связь.
Более простой прибор, использующий силовую обратную связь, был разработан
фирмой Digital и представляет собой рукоятку, подобную рукоятке газа в мотоцикле, которая
может менять свое сопротивление скручиванию.
Проблема в обеспечении тактильной и силовой обратной связи состоит в том, что
пользователь реагирует на воздействия и вносит изменения быстрее, чем система сможет
среагировать. Для хорошего ощущения объекта система тактильной обратной связи должна
обеспечивать скорость порядка 100–300 Гц, что почти на порядок выше обычной скорости
перезаписи визуальной информации.
Пиджак данных (Date Suit) по принципам работы подобен перчатке данных и
отличается только количеством датчиков.
ЛЕКЦИЯ № 3. ПРЕДСТАВЛЕНИЕ ГРАФИЧЕСКИХ ДАННЫХ
Форматы графических файлов. Понятие цвета. Зрительный аппарат человека, для
восприятия цвета. Аддитивные и субтрактивные цвета в компьютерной графике. Понятие
цветовой модели и режима. Закон Грассмана. Пиксельная глубина цвета. Черно–белый
режим. Полутоновый режим. Виды цветовых моделей (RGB, CMYK, HSB, Lab), их
достоинства и недостатки. Кодирование цвета.
Форматы графических файлов
В компьютерной графике применяют, по меньшей мере, три десятка форматов файлов
для хранения изображений. Но лишь часть из них применяется в подавляющем большинстве
программ. Как правило, несовместимые форматы имеют файлы растровых, векторных,
трехмерных изображений, хотя существуют форматы, позволяющие хранить данные разных
классов. Многие приложения ориентированы на собственные «специфические» форматы,
перенос их файлов в другие программы вынуждает использовать специальные фильтры или
экспортировать изображения в «стандартный» формат.
TIFF (Tagged Image File Format). Формат предназначен для хранения растровых
изображений высокого качества (расширение имени файла .TIF). На сегодняшний день
является одним из самых распространенных и надежных, его поддерживают практически все
программы. TIFF является лучшим выбором при импорте растровой графики в векторные
программы и издательские системы. Предусматривает широкий диапазон цветового охвата –
от монохромного черно–белого до модели CMYK.
PSD (PhotoShop Document). Собственный формат программы Adobe Photoshop
(расширение имени файла .PSD), один из наиболее мощных по возможностям хранения
растровой графической информации. Позволяет запоминать параметры слоев, каналов,
степени прозрачности, множества масок. Поддерживаются 48–разрядное кодирование цвета,
цветоделение и различные цветовые модели. Основной недостаток выражен в том, что
отсутствие эффективного алгоритма сжатия информации приводит к большому объему
файлов.
PCX. Формат появился как формат хранения растровых данных программы PC
PaintBrush фирмы Z–Soft и является одним из наиболее распространенных (расширение
имени файла .PCX). Отсутствие возможности хранить цветоделенные изображения,
недостаточность цветовых моделей и другие ограничения привели к утрате популярности
формата. В настоящее время считается устаревшим.
JPEG (Joint Photographic Experts Group). Формат предназначен для хранения
растровых изображений (расширение имени файла .JPG). Позволяет регулировать
соотношение между степенью сжатия файла и качеством изображения. Применяемые
методы сжатия основаны на удалении «избыточной» информации, поэтому формат
рекомендуют использовать только для электронных публикаций.
Формат файла JPEG (Объединенная экспертная группа по фотографии, произносится
“джейпег”) был разработан компанией C–Cube Microsystems как эффективный метод
хранения изображений с большой глубиной цвета, например, получаемых при сканировании
фотографий с многочисленными едва уловимыми оттенками цвета. Самое большое отличие
формата JPEG от других форматов состоит в том, что в JPEG используется алгоритм сжатия
с потерями информации. Алгоритм сжатия без потерь так сохраняет информацию об
изображении, что распакованное изображение в точности соответствует оригиналу. При
сжатии с потерями приносится в жертву часть информации об изображении, чтобы достичь
большего коэффициента сжатия. Распакованное изображение JPEG редко соответствует
оригиналу абсолютно точно, но очень часто эти различия столь незначительны, что их едва
можно обнаружить.
Процесс сжатия изображения JPEG достаточно сложен и часто для достижения
приемлемой производительности требует специальной аппаратуры. Вначале изображение
разбивается на квадратные блоки со стороной размером 8 пикселов. Затем производится
сжатие каждого блока отдельно за три шага.
Коэффициент архивации в JPEG может изменяться в пределах от 2 до 200 раз.
Широкое применение JPEG сдерживается тем, что он оперирует 24–битными
изображениями. Поэтому для того, чтобы с приемлемым качеством посмотреть картинку на
обычном мониторе в 256–цветной палитре, требуется применение соответствующих
алгоритмов и, следовательно, определенное время. Кроме того, если имеющиеся у вас
изображения, допустим, в 8–битном формате GIF перевести в 24–битный JPEG, а потом
обратно в GIF для просмотра, то потеря качества произойдет дважды при обоих
преобразованиях.
GIF (Graphics Interchange Format). Стандартизирован в 1987 году как средство
хранения сжатых изображений с фиксированным (256) количеством цветов (расширение
имени файла .GIF). Получил популярность в Интернете благодаря высокой степени сжатия.
Последняя версия формата GIF89a позволяет выполнять чересстрочную загрузку
изображений и создавать рисунки с прозрачным фоном. Ограниченные возможности по
количеству цветов обусловливают его применение исключительно в электронных
публикациях.
PNG (Portable Network Graphics). Сравнительно новый (1995 год) формат хранения
изображений для их публикации в Интернете (расширение имени файла .PNG).
Поддерживаются три типа изображений – цветные с глубиной 8 или 24 бита и черно–белое с
градацией 256 оттенков серого. Сжатие информации происходит практически без потерь,
предусмотрены 254 уровня альфа–канала, чересстрочная развертка.
WMF (Windows MetaFile). Формат хранения векторных изображений операционной
системы Windows (расширение имени файла .WMF). По определению поддерживается всеми
приложениями этой системы. Однако отсутствие средств для работы со
стандартизированными цветовыми палитрами, принятыми в полиграфии, и другие
недостатки ограничивают его применение (WMF искажает цвет, не может сохранять ряд
параметров, которые могут быть присвоены объектам в различных векторных редакторах).
EPS (Encapsulated PostScript). Формат описания как векторных, так и растровых
изображений на языке PostScript фирмы Adobe, фактическом стандарте в области
допечатных процессов и полиграфии (расширение имени файла .EPS). Так как язык
PostScript является универсальным, в файле могут одновременно храниться векторная и
растровая графика, шрифты, контуры обтравки (маски), параметры калибровки
оборудования, цветовые профили. Для отображения на экране векторного содержимого
используется формат WMF, а растрового – TIFF. Но экранная копия лишь в общих чертах
отображает реальное изображение, что является существенным недостатком EPS.
Действительное изображение можно увидеть лишь на выходе выводного устройства, с
помощью специальных программ просмотра или после преобразования файла в формат PDF
в приложениях Acrobat Reader, Acrobat Exchange.
PDF (Portable Document Format). Формат описания документов, разработанный
фирмой Adobe (расширение имени файла .PDF). Хотя этот формат в основном предназначен
для хранения документа целиком, его впечатляющие возможности позволяют обеспечить
эффективное представление изображений. Формат является аппаратно–независимьм,
поэтому вывод изображений допустим на любых устройствах – от экрана монитора до
фотоэкспонирующего устройства. Мощный алгоритм сжатия со средствами управления
итоговым разрешением изображения обеспечивает компактность файлов при высоком
качестве иллюстраций.
BMP (Windows Device Independent Bitmap). Формат ВМР является родным
форматом Windows, он поддерживается всеми графическими редакторами, работающими
под ее управлением. Применяется для хранения растровых изображений, предназначенных
для использования в Windows и, по сути, больше ни на что не пригоден. Способен хранить
как индексированный (до 256 цветов), так и RGB–цвет.
CDR (CorelDRAW Document). Формат известен в прошлом низкой устойчивостью и
плохой совместимостью файлов, тем не менее, пользоваться CorelDRAW чрезвычайно
удобно.
Понятие цвета и его характеристики
Мы смотрим на предметы и, характеризуя их, говорим примерно следующее: он
большой, мягкий, светло–голубого цвета. При описании чего–либо в большинстве случаев
упоминается цвет, так как он несет огромное количество информации. На самом деле тело не
имеет определенного цвета. Само понятие цвета тесно связано с тем, как человек
(человеческий взгляд) воспринимает свет; можно сказать, что цвет зарождается в глазу.
Цвет – чрезвычайно сложная проблема, как для физики, так и для физиологии, т.к. он
имеет как психофизиологическую, так и физическую природу. Восприятие цвета зависит от
физических свойств света, т. е. электромагнитной энергии, от его взаимодействия с
физическими веществами, а также от их интерпретации зрительной системой человека.
Другими словами, цвет предмета зависит не только от самого предмета, но также и от
источника света, освещающего предмет, и от системы человеческого видения. Более того,
одни предметы отражают свет (доска, бумага), а другие его пропускают (стекло, вода). Если
поверхность, которая отражает только синий свет, освещается красным светом, она будет
казаться черной. Аналогично, если источник зеленого света рассматривать через стекло,
пропускающее только красный свет, он тоже покажется черным.
Самым простым является ахроматический цвет, т.е. такой, какой мы видим на
экране черно–белого телевизора. При этом белыми выглядят объекты, ахроматически
отражающие более 80% света белого источника, а черными – менее 3%. Единственным
атрибутом такого цвета является интенсивность или количество. С интенсивностью можно
сопоставить скалярную величину, определяя черное, как 0, а белое как 1.
Если воспринимаемый свет содержит длины волн в произвольных неравных
количествах, то он называется хроматическим.
При субъективном описании такого цвета обычно используют три величины:
цветовой тон, насыщенность и светлота. Цветовой тон позволяет различать цвета, такие как
красный, зеленый, желтый и т.д. (это основная цветовая характеристика). Насыщенность
характеризует чистоту, т.е. степень ослабления (разбавления, осветления) данного цвета
белым светом, и позволяет отличать розовый цвет от красного, изумрудный от ярко–
зеленого и т. д. Другими словами, по насыщенности судят о том, насколько мягким или
резким кажется цвет. Светлота отражает представление об интенсивности, как о факторе, не
зависящем от цветового тона и насыщенности (интенсивность (мощность) цвета).
Обычно встречаются не чистые монохроматические цвета, а их смеси. В основе
трехкомпонентной теории света лежит предположение о том, что в центральной части
сетчатки глаза находятся три типа чувствительных к цвету колбочек. Первый воспринимает
зеленый цвет, второй – красный, а третий – синий цвет. Относительная чувствительность
глаза максимальна для зеленого цвета и минимальна для синего. Если на все три типа
колбочек воздействует одинаковый уровень энергетической яркости, то свет кажется белым.
Ощущение белого цвета можно получить, смешивая любые три цвета, если ни один из них
не является линейной комбинацией двух других. Такие цвета называют основными.
Человеческий глаз способен различать около 350 000 различных цветов. Это число
получено в результате многочисленных опытов. Четко различимы примерно 128 цветовых
тонов. Если меняется только насыщенность, то зрительная система способна выделить уже
не так много цветов: мы можем различить от 16 (для желтого) до 23 (для красного и
фиолетового) таких цветов.
Таким образом, для характеристики цвета используются следующие атрибуты:
Цветовой тон. Можно определить преобладающей длиной волны в спектре
излучения. Цветовой тон позволяет отличать один цвет от другого – например, зеленый от
красного, желтого и других.
Яркость. Определяется энергией, интенсивностью светового излучения.
Выражает количество воспринимаемого света.
Насыщенность или чистота тона. Выражается долей присутствия белого цвета. В
идеально чистом цвете примесь белого отсутствует. Если, например, к чистому красному
цвету добавить в определенной пропорции белый цвет, то получится светлый бледнокрасный цвет.
Указанные три атрибута позволяют описать все цвета и оттенки. То, что атрибутов
именно три, является одним из проявлений трехмерных свойств цвета.
Большинство людей различают цвета, а те, кто занимается компьютерной графикой,
должны четко чувствовать разницу не только в цветах, но и в тончайших оттенках. Это очень
важно, так как именно цвет несет в себе большое количество информации, которая ничуть не
уступает в важности ни форме, ни массе, ни другим параметрам, определяющим каждое
тело.
Факторы, влияющие на внешний вид конкретного цвета:
источник света;
информация об окружающих предметах;
ваши глаза;
Правильно подобранные цвета могут, как привлечь внимание к желаемому
изображению, так и оттолкнуть от него. Это объясняется тем, что в зависимости от того,
какой цвет видит человек, у него возникают различные эмоции, которые подсознательно
формируют первое впечатление от видимого объекта.
Цвет в компьютерной графике нужен для того, что:
– он несет в себе определенную информацию об объектах. Например, летом деревья
зеленые, осенью – желтые. На черно–белой фотографии определить пору года практически
невозможно, если на это не указывают какие–либо другие дополнительные факты.
– цвет необходим также для того, чтобы различать объекты.
– с его помощью можно вывести одни части изображения на первый план, другие же
увести в фон, то есть акцентировать внимание на важном – композиционном – центре.
– без увеличения размера при помощи цвета можно передать некоторые детали
изображения.
– в двумерной графике, а именно таковую мы видим на мониторе, так как он не
обладает третьим измерением, именно при помощи цвета, точнее оттенков, имитируется
(передается) объем.
– цвет используется для привлечения внимания зрителя, создания красочного и
интересного изображения.
Любое компьютерное изображение характеризуется, кроме геометрических размеров
и разрешения (количество точек на один дюйм), максимальным числом цветов, которые
могут быть в нем использованы. Максимальное количество цветов, которое может быть
использовано в изображении данного типа, называется глубиной цвета. Кроме
полноцветных, существуют типы изображений с различной глубиной цвета – черно–белые
штриховые, в оттенках серого, с индексированным цветом. Некоторые типы изображений
имеют одинаковую глубину цвета, но различаются по цветовой модели.
−
−
−
Зрительный аппарат человека
Системы отображения графической информации воздействуют на зрительный
аппарат человека, поэтому с необходимостью должны учитывать как физические, так и
психофизиологические особенности зрения.
На рис. показан поперечный размер глазного яблока человека.
Свет попадает в глаз через роговицу и фокусируется хрусталиком на внутренний слой
глаза, называемый сетчаткой.
Сетчатка глаза содержит два принципиально различных типа фоторецепторов –
палочки, обладающие широкой спектральной кривой чувствительности, вследствие чего они
не различают длин волн и, следовательно, цвета, и колбочки, характеризующиеся узкими
спектральными кривыми и поэтому обладающие цветовой чувствительностью.
Колбочек существует три типа отличающихся фоточувствительным пигментом.
Колбочки обычно называют "синими", "зелеными" и "красными" в соответствии с
наименованием цвета, для которого они оптимально чувствительны.
Выдаваемое колбочкой значение является результатом интегрирования спектральной
функции с весовой функцией чувствительности.
Рис. Поперечный разрез глаза
Светочувствительные клетки, известные как колбочки и палочки, формируют слой
клеток в задней части сетчатки.
Колбочки и палочки содержат зрительные пигменты. Зрительные пигменты очень
похожи на любые другие пигменты, в том, что они поглощают свет и степень поглощения
зависит от длины волны. Важное свойство зрительных пигментов состоит в том, что когда
зрительный пигмент поглощает фотон света, то изменяется форма молекулы и в то же самое
время происходит переизлучение света. Пигмент при этом изменился, измененная молекула
поглощает свет менее хорошо чем прежде, т.е. как часто говорят, "отбеливается". Изменение
формы молекулы и переизлучение энергии некоторым, пока еще не вполне ясным образом,
инициируют светочувствительную клетку к выдаче сигнала.
Информация от светочувствительных рецепторов (колбочек и палочек) передается
другим типам клеток, которые соединены между собой. Специальные клетки передают
информацию в зрительный нерв. Таким образом волокно зрительного нерва обслуживает
несколько светочувствительных рецепторов, т.е. некоторая предварительная обработка
изображения выполняется непосредственно в глазу, который по сути представляет собой
выдвинутую вперед часть мозга.
Область сетчатки, в которой волокна зрительного нерва собираются вместе и выходят
из глаза, лишена светочувствительных рецепторов и называется слепым пятном.
Таким образом, свет должен вначале пройти два слоя клеток, прежде чем он
воздействует на колбочки и палочки. Причины для такого обратного устройства сетчатки не
полностью поняты, но одно из объяснений состоит в том, что расположение
светочувствительных клеток в задней части сетчатки позволяет любому паразитному
непоглощенному свету попасть на клетки находящиеся непосредственно позади сетчатки,
которые содержат черный пигмент – меланин. Клетки, содержащие меланин, также
помогают химически восстанавливать светочувствительный визуальный пигмент в
колбочках и палочках после того, как они были отбелены на свету.
Интересно отметить, что природа создала целый ряд конструкций глаза. При этом
глаза у всех позвоночных похожи на глаза человека, а глаза у беспозвоночных либо сложные
(фасеточные) как у насекомых, либо недоразвитые в виде световувствительного пятна.
Только у осьминогов глаза устроены как у позвоночных, но светочувствительные клетки
находятся непосредственно на внутренней поверхности глазного яблока, а не как у нас
позади других слоев, занимающихся предварительной обработкой изображения. Поэтому,
возможно, особого смысла в обратном расположении клеток в сетчатке нет. А это просто
один из экспериментов природы.
Цветовые модели и их виды
Наука о цвете – это довольно сложная и широкомасштабная наука, поэтому в ней
время от времени создаются различные цветовые
модели, применяемые в той либо иной области. Одной
из таких моделей и является цветовой круг.
Многим известно о том, что существует 3
первичные цвета, которые невозможно получить и
которые образуют все остальные. Основные цвета –
это желтый, красный и синий. При смешивании
желтого с красным
получается
оранжевый, синего с
желтым – зеленый, а
красного с синим –
фиолетовый. Таким
образом,
можно
составить круг, который будет содержать все цвета. Он
представлен на рис. и называется большим кругом
Освальда.
Наряду с кругом Освальда есть еще и круг Гете, в
котором основные цвета расположены в углах
равностороннего треугольника, а дополнительные – в
углах перевернутого треугольника.
Друг напротив друга расположены контрастные
цвета.
Для описания излучаемого и отраженного цвета используются разные математические
модели – цветовые модели (цветовое пространство), т.е. – это способ описания цвета с
помощью количественных характеристик. Цветовые модели могут быть аппаратно–
зависимыми (их пока большинство, RGB и CMYK в их числе) и аппаратно–
независимыми (модель Lab). В большинстве «современных» визуализационных пакетов
(например, в Photoshop) можно преобразовывать изображение из одной цветовой модели в
другую.
В цветовой модели (пространстве) каждому цвету можно поставить в соответствие
строго определенную точку. В этом случае цветовая модель – это просто упрощенное
геометрическое представление, основанное на системе координатных осей и принятого
масштаба.
Основные цветовые модели:
− RGB;
− CMY (Cyan Magenta Yellow);
− CMYK (Cyan Magenta Yellow Key, причем Key означает черный цвет);
− HSB;
− Lab;
− HSV (Hue, Saturation, Value);
− HLS (Hue, Lightness, Saturation);
− и другие.
В цифровых технологиях используются, как минимум четыре, основных модели:
RGB, CMYK, HSB в различных вариантах и Lab. В полиграфии используются также
многочисленные библиотеки плашечных цветов.
Цвета одной модели являются дополнительными к цветам другой модели.
Дополнительный цвет – цвет, дополняющий данный до белого. Дополнительный для
красного – голубой (зеленый+синий), дополнительный для зеленого – пурпурный
(красный+синий), дополнительный для синего – желтый (красный+зеленый) и т.д.
По принципу действия перечисленные цветовые модели можно условно разить на три
класса:
− аддитивные (RGB), основанные на сложении цветов;
− субтрактивные (CMY, CMYK), основу которых составляет операция вычитания
цветов (субтрактивный синтез);
− перцепционные (HSB, HLS, LAB, YCC), базирующиеся на восприятии.
Аддитивный цвет получается на основе законов Грассмана путем соединения лучей
света разных цветов. В основе этого явления лежит тот факт, что большинство цветов
видимого спектра могут быть получены путем смешивания в различных пропорциях трех
основных цветовых компонент. Этими компонентами, которые в теории цвета иногда
называются первичными цветами, являются красный (Red), зеленый (Green) и синий (Вlue)
цвета.
При
попарном
смешивании
пер–
вичных цветов образуются вторичные цвета: голубой (Сyan), пурпурный (Magenta) и
желтый (Yellow). Следует отметить, что первичные и вторичные цвета относятся к базовым
цветам.
Базовыми цветами называют цвета, с помощью которых можно получить практически
весь спектр видимых цветов.
Для получения новых цветов с помощью аддитивного синтеза можно использовать и
различные комбинации из двух основных цветов, варьирование состава которых приводит к
изменению результирующего цвета.
Таким образом, цветовые модели (цветовое пространство) представляют средства для
концептуального и количественного описания цвета. Цветовой режим – это способ
реализации определенной цветовой модели в рамках конкретной графической программы.
Закон Грассмана (законы смешивания цветов)
В большинстве цветовых моделей для описания цвета используется трехмерная
система координат. Она образует цветовое пространство, в котором цвет можно представить
в виде точки с тремя координатами. Для оперирования цветом в трехмерном пространстве Т.
Грассман вывел три закона (1853г):
1. Цвет трехмерен – для его описания необходимы три компоненты. Любые четыре
цвета находятся в линейной зависимости, хотя существует неограниченное число линейно
независимых совокупностей из трех цветов.
Иными словами, для любого заданного цвета можно записать такое цветовое
уравнение, выражающее линейную зависимость цветов.
Первый закон можно трактовать и в более широком смысле, а именно, в смысле
трехмерности цвета. Необязательно для описания цвета применять смесь других цветов,
можно использовать и другие величины – но их обязательно должно быть три.
2. Если в смеси трех цветовых компонент одна меняется непрерывно, в то время, как
две другие остаются постоянными, цвет смеси также изменяется непрерывно.
3. Цвет смеси зависит только от цветов смешиваемых компонент и не зависит от их
спектральных составов.
Смысл третьего закона становится более понятным, если учесть, что один и тот же
цвет (в том числе и цвет смешиваемых компонент) может быть получен различными
способами. Например, смешиваемая компонента может быть получена, в свою очередь,
смешиванием других компонент.
Цветовая модель RGB
Это одна из наиболее распространенных и часто используемых моделей. Она
применяется в приборах, излучающих свет, таких, например, как мониторы, прожекторы,
фильтры и другие подобные устройства.
Данная цветовая модель базируется на трех основных цветах: Red – красном, Green –
зеленом и Blue – синем. Каждая из вышеперечисленных составляющих может варьироваться
в пределах от 0 до 255, образовывая разные цвета и обеспечивая, таким образом, доступ ко
всем 16 миллионам (полное количество цветов, представляемых этой моделью равно
256*256*256 = 16 777 216.).
Эта модель аддитивная. Слово аддитивная (сложение) подчеркивает, что цвет
получается при сложении точек трех базовых цветов, каждая своей яркости. Яркость
каждого базового цвета может принимать значения от 0 до 255 (256 значений), таким
образом, модель позволяет кодировать 2563 или около 16,7 млн цветов. Эти тройки базовых
точек (светящиеся точки) расположены очень близко друг к другу, так что каждая тройка
сливается для нас в большую точку определенного цвета. Чем ярче цветная точка (красная,
зеленая, синяя), тем большее количество этого цвета добавится к результирующей (тройной)
точке.
При работе с графическим редактором Adobe PhotoShop можно выбирать цвет,
полагаясь не только на тот, что мы видим, но при необходимости указывать и цифровое
значение, тем самым иногда, особенно при цветокоррекции, контролируя процесс работы.
Таблица
Значения некоторых цветов в модели RGB
Цвет
R
G
B
Красный (red)
255
0
0
Зеленый (green)
0
255
0
Синий (blue)
0
0
255
Фуксин (magenta)
255
0
255
Голубой (cyan)
0
255
255
Желтый (yellow)
255
255
0
Белый (white)
255
255
255
Черный (black)
0
0
0
Данная цветовая модель считается аддитивной, то есть при увеличении яркости
отдельных составляющих будет увеличиваться и яркость результирующего цвета: если
смешать все три цвета с максимальной интенсивностью, то результатом будет белый цвет;
напротив, при отсутствии всех цветов получается черный.
Модель является аппаратно–зависимой, так как значения базовых цветов (а также
точка белого) определяются качеством примененного в мониторе люминофора. В результате
на разных мониторах одно и то же изображение выглядит неодинаково.
Рис. Модель RGB
Система координат RGB – куб с началом отсчета (0,0,0), соответствующим черному
цвету (см. рис. 0.4.1). Максимальное значение RGB – (1,1,1) соответствует белому цвету.
Рис. Цветовой куб модели RGB
Несомненными достоинствами данного режима является то, что он позволяет
работать со всеми 16 миллионами цветов, а недостаток состоит в том, что при выводе
изображения на печать часть из этих цветов теряется, в основном самые яркие и
насыщенные, также возникает проблема с синими цветами.
Модель RGB – это аддитивная цветовая модель, которая используется в устройствах,
работающих со световыми потоками: сканеры, мониторы.
Цветовая модель HSB
Здесь заглавные буквы не соответствуют никаким цветам, а символизируют тон
(цвет), насыщенность и яркость (Hue Saturation Brightness). Предложена в 1978 году. Все
цвета располагаются по кругу, и каждому соответствует свой градус, то есть всего
насчитывается 360 вариантов – H определяет частоту света и принимает значение от 0 до 360
градусов (красный – 0, желтый – 60, зеленый – 120 градусов и так далее), т.е. любой цвет в
ней определяется своим цветом (тоном), насыщенностью (то есть добавлением к нему белой
краски) и яркостью.
Насыщенность определяет, насколько ярко выраженным будет выбранный цвет. 0 –
серый, 100 – самый яркий и чистый из возможных вариантов.
Параметр яркости соответствует общепризнанному, то есть 0 – это черный цвет.
Такая цветовая модель намного беднее рассмотренной ранее RGB, так как позволяет
работать всего лишь с 3 миллионами цветов.
Эта модель аппаратно–зависимая и не соответствует восприятию человеческого глаза,
так как глаз воспринимает спектральные цвета как цвета с разной яркостью (синий кажется
более темным, чем красный), а в модели HSB им всем приписывается яркость 100%.
Насыщенность (Saturation) – это параметр цвета, определяющий его чистоту.
Отсутствие (серых) примесей (чистота кривой) соответствует данному параметру.
Уменьшение насыщенности цвета означает его разбеливание. Цвет с уменьшением
насыщенности становится пастельным, блеклым, размытым. На модели все одинаково
насыщенные цвета располагаются на концентрических окружностях, т. е. можно говорить об
одинаковой насыщенности, например, зеленого и пурпурного цветов, и чем ближе к центру
круга, тем все более разбеленные цвета получаются. В самом центре любой цвет
максимально разбеливается, проще говоря, становится белым цветом.
Работу с насыщенностью можно характеризовать как добавление в спектральный цвет
определенного процента белой краски. Чем больше в цвете содержание белого, тем ниже
значение насыщенности, тем более блеклым он становится.
Яркость (Brightness) – это параметр цвета, определяющий освещенность или
затемненность цвета. Амплитуда (высота) световой волны соответствует этому параметру.
Уменьшение яркости цвета означает его зачернение. Работу с яркостью можно
характеризовать как добавление в спектральный цвет определенного процента черной
краски. Чем больше в цвете содержание черного, тем ниже яркость, тем более темным
становится цвет.
Модель HSB – это пользовательская цветовая модель, которая позволяет выбирать
цвет традиционным способом.
Модель CMY (Cyan Magenta Yellow)
В этой модели основные цвета образуются путем вычитания из белого цветов
основных аддитивных цветов модели RGB.
Рис. Получение модели CMY из RGB
Цвета, использующие белый свет, вычитая из него определенные участки спектра
называются субтрактивными. Основные цвета этой модели: голубой (белый минус красный),
фуксин (в некоторых книгах его называют пурпурным) (белый минус зеленый) и желтый
(белый минус синий). Эти цвета являются полиграфической триадой и могут быть легко
воспроизведены полиграфическими машинами. При смешение двух субтрактивных цветов
результат затемняется (в модели RGB было наоборот). При нулевом значении всех
компонент образуется белый цвет (белая бумага). Эта модель представляет отраженный цвет,
и ее называют моделью субтрактивных основных цветов. Данная модель является
основной для полиграфии и также является аппаратно–зависимой.
Рис. Модель CMY
Система координат CMY – тот же куб, что и для RGB, но с началом отсчета в точке с
RGB координатами (1,1,1), соответствующей белому цвету. Цветовой куб модели CMY
показан на рис. 0.4.2.
Рис. 0.4.2: Цветовой куб модели CMY
Цветовая модель CMYK
Это еще одна из наиболее часто используемых цветовых моделей, нашедших широкое
применение. Она, в отличие от аддитивной RGB, является субтрактивной моделью.
Модель CMYK (Cyan Magenta Yellow Key, причем Key означает черный цвет) –
является дальнейшим улучшением модели CMY и уже четырехканальна. Поскольку
реальные типографские краски имеют примеси, их цвет не совпадает в точности с
теоретически рассчитанным голубым, желтым и пурпурным. Особенно трудно получить из
этих красок черный цвет. Поэтому в модели CMYK к триаде добавляют черный цвет.
Почему–то в названии цветовой модели черный цвет зашифрован как K (от слова Key –
ключ). Модель CMYK является «эмпирической», в отличие от теоретических моделей CMY
и RGB. Модель является аппаратно–зависимой.
Основные цвета в субтрактивной модели отличаются от цветов аддитивной. Cyan –
голубой, Magenta – пурпурный, Yellow – желтый. Так как при смешении всех
вышеперечисленных цветов идеального черного не получится, то вводится еще один
дополнительный цвет – черный, который позволяет добиваться большей глубины и
используется при печати прочих черных (как, например, обычный текст) объектов.
Цвета в рассматриваемой цветовой модели были выбраны такими не случайно, а из–за
того, что голубой поглощает лишь красный, пурпурный – зеленый, желтый – синий.
В отличие от аддитивной модели, где отсутствие цветовых составляющих образует
черный цвет, в субтрактивной все наоборот: если нет отдельных компонентов, то цвет белый,
если они все присутствуют, то образуется грязно–коричневый, который делается более
темным при добавлении черной краски, которая используется для затемнения и других
получаемых цветов. При смешивании отдельных цветовых составляющих можно получить
следующие результаты:
Голубой + Пурпурный = Синий с оттенком фиолетового, который можно усилить,
изменив пропорции смешиваемых цветов.
Пурпурный + Желтый = Красный. В зависимости от соотношения входящих в него
составляющих он может быть преобразован в оранжевый или розовый.
Желтый + Голубой = Зеленый, который может быть преобразован при использовании
тех же первичных цветов как в салатовый, так и в изумрудный.
Следует помнить, что если вы готовите изображение к печати, то следует все–таки
работать с CMYK, потому что в противном случае то, что вы увидите на мониторе, и то, что
получите на бумаге, будет отличаться настолько сильно, что вся работа может пойти
насмарку.
Модель CMYK – это субтрактивная цветовая модель, которая описывает реальные
красители, используемые в полиграфическом производстве.
Цветовая модель Lab
Цветовая модель Lab была разработана Международной комиссией по освещению
(CIE) с целью преодоления существенных недостатков вышеизложенных моделей, в
частности она призвана стать аппаратно независимой моделью и определять цвета без
оглядки на особенности устройства (сканера, монитора, принтера, печатного станка и т. д.).
Такую модель предпочитают в основном профессионалы, так как он совмещает
достоинства как CMYK, так и RGB, а именно обеспечивает доступ ко всем цветам, работая с
достаточно большой скоростью.
На вопрос, почему же такой моделью пользуются в основном профессионалы, можно
ответить лишь то, что она отличается несколько необычным и непривычным построением, и
понять принцип ее действия порой несколько сложнее описанных ранее.
Построение цветов здесь, так же как и в RGB, базируется на слиянии трех каналов. На
этом, правда, все сходство заканчивается.
Название она получила от своих базовых компонентов L, a и b. Компонент L несет
информацию о яркостях изображения, а компоненты а и b – о его цветах (т. е. a и b –
хроматические компоненты). Компонент а изменяется от зеленого до красного, а b – от
синего до желтого. Яркость в этой модели отделена от цвета, что удобно для регулирования
контраста, резкости и т.д. Однако, будучи абстрактной и сильно математизированной эта
модель остается пока что неудобной для практической работы.
Поскольку все цвтовые модели являются математическими, они легко
конвертируются одна в другую по простым формулам. Такие конверторы встроены во все
"приличные" графические программы.
Перцепционные цветовые модели
Для дизайнеров, художников и фотографов основным инструментом индикации и
воспроизведения цвета служит глаз. Этот естественный «инструмент» обладает цветовым
охватом, намного превышающим возможности любого технического устройства, будь то
сканер, принтер или фотоэкспонирующее устройство вывода на пленку.
Как было показано ранее, используемые для описания технических устройств
цветовые системы RGВ и СМYК являются аппаратнозависимыми. Это значит, что
воспроизводимый или создаваемый с помощью них цвет определяется не только
составляющими модели, но и зависит от характеристик устройства вывода.
Для устранения аппаратной зависимости был разработан ряд так называемых
перцепционных (иначе – интуитивных) цветовых моделей. В их основу заложено раздельное
определение яркости и цветности. Такой подход обеспечивает ряд преимуществ:
− позволяет обращаться с цветом на интуитивно понятном уровне;
− значительно упрощает проблему согласования цветов, поскольку после установки
значения яркости можно заняться настройкой цвета.
Прототипом всех цветовых моделей, использующих концепцию разделения яркости и
цветности, является НSV–модель. К другим подобным системам относятся НSI, НSB, НSL и
YUV. Общим для них является то, что цвет задается не в виде смеси трех основных цветов –
красного, синего и зеленого, а определяется путем указания двух компонентов: цветности
(цветового тона и насыщенности) и яркости.
Черно-белый и полутоновый режим
Черно-белый режим. Это обычный черно–белый режим, который полностью лишен
цвета, в нем есть только белый, черный и градации серого. Ничего особенно нового сказать о
данной цветовой модели невозможно, так как она состоит из одного канала, который
полностью соответствует изображению и выглядит как обычная черно–белая фотография.
Художники и разработчики программного обеспечения иногда называют этот режим
монохромной
графикой,
растровой
графикой,
или
графикой
с
однобитовым разрешением.
Для отображения черно-белого изображения используются только два типа ячеек:
черные и белые. Поэтому для запоминания каждого пиксела требуется только 1 бит памяти
компьютера. Областям исходного изображения, имеющим промежуточные оттенки,
назначаются
черные
или
белые
пикселы,
поскольку
других оттенков для это модели не предусмотрено.
Этот режим можно использовать для работы с черно-белыми изображениями,
полученными сканированием черно-белых чертежей и гравюр, а также иногда при выводе
цветных изображений на черно-белую печать.
Полутоновый режим. Такой способ реализации изображения базируется на
специфике восприятия изображения человеческим глазом, для которого область
изображения, заполненная крупными точками, ассоциируется с более темными тонами и,
наоборот, область, заполненная точками меньшего размера, воспринимается как более
светлая. Режим Наlftone поддерживается большинством принтеров.
Полутоновые изображения представляют собой однобитовые изображения с
непрерывным тоном, которые реализуются с помощью конгломерата точек разного размера
и формы.
Плашечные цвета
В некоторых типах полиграфической продукции используются всего два–три цвета,
которые печатаются смесовыми красками, которые называются плашечными цветами (spot
colors). В частности, к такой продукции относятся бланки, визитки, приглашения, прайс–
листы и прочая акцидентная продукция. Каждый плашечный цвет репродуцируется с
помощью отдельной печатной формы (плашки).
Для осуществления печати такой продукции дизайнер должен представить в
типографию отдельные полосы оригинал–макетов с плашками на каждый смесовый цвет и
крестами приводки и приложить образцы цвета («выкраски») для каждой полосы.
Для того чтобы унифицировать использование таких цветов создают цветовые
библиотеки.
В частности, известная фирма Pantone, которая является владельцем и разработчиком
одноименной библиотеки, начиналась с того, что химик Ло–уренс Герберт создал
совокупность различных цветов, составляемых из восьми красок, и напечатал альбом этих
цветов, каждый из которых имел свой номер. С тех пор эта идея получила самое широкое
развитие, цветовые библиотеки используются в самых разных областях и в первую очередь в
компьютерной графике и полиграфии. Появилось множество других компаний,
выпускающих другие стандартизированные библиотеки цветов (например, TRUMATCH
SWATCHING SYSTEM, FOCOLTONE COLOUR SYSTEM, TOYO 88 ColorFinder1050 System
и ANPA–COLOR system и т. д.).
Цветовой набор Process Color System Guide охватывает более 3000 цветов,
получаемых при полиграфической печати, с рецептами процентного соотношения 16
базовых цветов для цветовой модели CMYK.
Кодирование цвета. Палитра
Для того чтобы компьютер имел возможность работать с цветными изображениями,
необходимо представлять цвета в виде чисел – кодировать цвет. Способ кодирования зависит
от цветовой модели и формата числовых данных в компьютере.
Для модели RGB каждая из компонент может представляться числами, ограниченными некоторым диапазоном – например, дробными числами от 0 до 1 либо целыми
числами от 0 до некоторого максимального значения. В настоящее время достаточно
распространенным является формат True Color, в котором каждая компонента представлена в
виде байта, что дает 256 градаций для каждой компоненты: R = 0...255, G = 0...255, B =
0...255. Количество цветов составляет 256х256х256 = 16.7 млн (224).
Такой способ кодирования цветов можно назвать компонентным. В компьютере
коды изображений True Color представляются в виде троек байтов, либо упаковываются в
длинное целое (четырехбайтное) – 32 бита.
При работе с изображениями в системах компьютерной графики часто приходится
искать компромисс между качеством изображения (требуется как можно больше цветов) и
ресурсами, необходимыми для хранения и воспроизведения изображения, исчисляемыми,
например, объемом памяти (надо уменьшать количество бит на пиксел).
Кроме того, некоторое изображение само по себе может использовать ограниченное
количество цветов. Например, для черчения может быть достаточно двух цветов, для
человеческого лица важны оттенки розового, желтого, пурпурного, красного, зеленого; а для
неба– оттенки голубого и серого. В этих случаях использование полноцветного кодирования
цвета является избыточным.
При ограничении количества цветов используют палитру, представляющую набор
цветов, важных для данного изображения. Палитру можно воспринимать как таблицу цветов.
Палитра устанавливает взаимосвязь между кодом цвета и его компонентами в выбранной
цветовой модели.
Компьютерные видеосистемы обычно предоставляют возможность программисту
установить собственную палитру.
Каждый цвет изображения, использующего палитру, кодируется индексом, который
будет определять номер строки в таблице палитры. Поэтому такой способ кодирования цвета
называют индексным.
ЛЕКЦИЯ № 4. ФРАКТАЛЬНАЯ ГРАФИКА
Понятие фрактала и история появления фрактальной графики. Понятие размерности и
ее расчет. Геометрические фракталы. Алгебраические фракталы. Системы итерируемых
функций. Стохастические фракталы. Фракталы и хаос.
Понятие фрактала и история появления фрактальной графики
Вы, наверное, часто видели довольно хитроумные картины, на которых непонятно что
изображено, но все равно необычность их форм завораживает и приковывает внимание. Как
правило, это хитроумные формы не поддающиеся, казалось бы, какому–либо
математическому описанию. Вы, к примеру, видели узоры на стекле после мороза или, к
примеру, хитроумные кляксы, оставленные на листе чернильной ручкой, так вот что–то
подобное вполне можно записать в виде некоторого алгоритма, а, следовательно, доступно
объясниться с компьютером. Подобные множества называют фрактальными. Фракталы не
похожи на привычные нам фигуры, известные из геометрии, и строятся они по
определенным алгоритмам, а эти алгоритмы с помощью компьютера можно изобразить на
экране. Вообще, если все слегка упростить, то фракталы – это некое преобразование
многократно примененное к исходной фигуре.
Первые идеи фрактальной геометрии возникли в 19 веке. Кантор с помощью простой
рекурсивной (повторяющейся) процедуры превратил линию в набор несвязанных точек (так
называемая Пыль Кантора). Он брал линию и удалял центральную треть и после этого
повторял то же самое с оставшимися отрезками. Пеано нарисовал особый вид линии (см.
рис). Для ее рисования Пеано использовал следующий алгоритм.
На первом шаге он брал прямую линию и заменял ее на 9 отрезков длинной в 3 раза
меньшей, чем длинна исходной линии (Часть 1 и 2 рисунка 1). Далее он делал то же самое с
каждым отрезком получившейся линии. И так до бесконечности. Ее уникальность в том, что
она заполняет всю плоскость. Доказано, что для каждой точки на плоскости можно найти
точку, принадлежащую линии Пеано. Кривая Пеано и пыль Кантора выходили за рамки
обычных геометрических объектов. Они не имели четкой размерности. Пыль Кантора
строилась вроде бы на основании одномерной прямой, но состояла из точек, а кривая Пеано
строилась на основании одномерной линии, а в результате получалась плоскость. Во многих
других областях науки появлялись задачи, решение которых приводило к странным
результатам, на подобие описанных (Броуновское движение, цены на акции).
Вплоть до 20 века шло накопление данных о таких странных объектах, без какой либо
попытки их систематизировать. Так было, пока за них не взялся Бенуа Мандельброт – отец
современной фрактальной геометрии и слова фрактал. Работая в IBM математическим
аналитиком, он изучал шумы в электронных схемах, которые невозможно было описать с
помощью статистики. Постепенно сопоставив факты, он пришел к открытию нового
направления в математике – фрактальной геометрии.
Сам Мандельброт вывел слово fractal от латинского слова fractus, что означает
разбитый (поделенный на части). И одно из определений фрактала – это геометрическая
фигура, состоящая из частей и которая может быть поделена на части, каждая из которых
будет представлять уменьшенную копию целого (по крайней мере, приблизительно).
Как только Мандельброт открыл понятие фрактала, оказалось, что мы буквально
окружены ими. Фрактальны слитки металла и горные породы, фрактальны расположение
ветвей, узоры листьев, капиллярная система растений; кровеносная, нервная, лимфатическая
системы в организмах животных, фрактальны речные бассейны, поверхность облаков, линии
морских побережий, горный рельеф...
Чтобы представить себе фрактал понаглядней рассмотрим пример, приведенный в
книге Б.Мандельброта «Фрактальная геометрия природы» ставший классическим – «Какова
длина берега Британии?». Ответ на этот вопрос не так прост, как кажется. Все зависит от
длины инструмента, которым мы будем пользоваться. Померив берег с помощью
километровой линейки мы получим какую–то длину. Однако мы пропустим много
небольших заливчиков и полуостровков, которые по размеру намного меньше нашей
линейки. Уменьшив размер линейки до, скажем, 1 метра – мы учтем эти детали ландшафта,
и, соответственно длина берега станет больше. Пойдем дальше и измерим длину берега с
помощью миллиметровой линейки, мы тут учтем детали, которые больше миллиметра, длина
будет еще больше. В итоге ответ на такой, казалось бы, простой вопрос может поставить в
тупик кого угодно – длина берега Британии бесконечна.
Основное свойство фракталов – самоподобие. Любой микроскопический фрагмент
фрактала в том или ином отношении воспроизводит его глобальную структуру. В
простейшем случае часть фрактала представляет собой просто уменьшенный целый фрактал.
Отсюда основной рецепт построения фракталов: возьми простой мотив и повторяй
его, постоянно уменьшая размеры. В конце концов выйдет структура, воспроизводящая этот
мотив во всех масштабах.
Берем отрезок и среднюю его треть переламываем под углом 60 градусов. Затем
повторяем эту операцию с каждой из частей получившейся ломаной – и так до
бесконечности. В результате мы получим простейший фрактал – триадную кривую,
которую в 1904 году открыла математик Хельга фон Кох.
Если на каждом шаге не только уменьшать основной мотив, но также смещать и
поворачивать его, можно получить более интересные и реалистически выглядящие
образования, например, лист папоротника или даже целые их заросли. А можно построить
весьма правдоподобный фрактальный рельеф местности и покрыть её очень симпатичным
лесом. В 3D Studio Max, например, для генерации деревьев используется фрактальный
алгоритм. И это не исключение – большинство текстур местности в современных
компьютерных играх представляют фракталы. Горы, лес и облака на картинке – фракталы.
Файлы фрактальных изображений имеют расширение fif. Обычно файлы в формате fif
получаются несколько меньше файлов в формате jpg, но бывает и наоборот. Самое
интересное начинается, если рассматривать картинки со все большим увеличением. Файлы в
формате jpg почти сразу демонстрируют свою дискретную природу – появляется
пресловутая лесенка. А вот fif файлы, как и положено фракталам, с ростом увеличения
показывают все новую степень детализации структуры, сохраняя эстетику изображения.
Понятие размерности и ее расчет
В своей повседневной жизни мы постоянно встречаемся с размерностями. Мы
прикидываем длину дороги, узнаем площадь квартиры и т.д. Это понятие вполне интуитивно
ясно и, казалось бы, не требует разъяснения. Линия имеет размерность 1. Это означает, что,
выбрав точку отсчета, мы можем любую точку на этой линии определить с помощью 1 числа
– положительного или отрицательного. Причем это касается всех линий – окружность,
квадрат, парабола и т.д.
Размерность 2 означает, что любую точку мы можем однозначно определить двумя
числами. Не надо думать, что двумерный – значит плоский. Поверхность сферы тоже
двумерна (ее можно определить с помощью двух значений – углов наподобие ширины и
долготы).
Если смотреть с математической точки зрения, то размерность определяется
следующим образом: для одномерных объектов – увеличение в два раза их линейного
размера приводит к увеличению размеров (в данном случае длинны) в два раза (2^1).
Для двумерных объектов увеличение в два раза линейных размеров приводит к
увеличению размера (например, площадь прямоугольника) в четыре раза (2^2).
Для 3–х мерных объектов увеличение линейных размеров в два раза приводи к
увеличению объема в восемь раз (2^3) и так далее.
Таким образом, размерность D можно рассчитать исходя из зависимости увеличения
«размера» объекта S от увеличения линейных размеров L. D=log(S)/log(L). Для линии
D=log(2)/log(2)=1. Для плоскости D=log(4)/log(2)=2. Для объема D=log(8)/log(2)=3.
Рассчитаем размерность для кривой Пеано. Исходная линия, состоящая из трех
отрезков длинны Х, заменяется на 9 отрезков втрое меньшей длинны. Таким образом, при
увеличении минимального отрезка в 3 раза длина всей линии увеличивается в 9 раз и
D=log(9)/log(3)=2 – двумерный объект.
Когда размерность фигуры получаемой из каких–то простейших объектов (отрезков)
больше размерности этих объектов – мы имеем дело с фракталом.
Геометрические фракталы
Именно с них и начиналась история фракталов. Этот тип фракталов получается путем
простых геометрических построений. Обычно при построении этих фракталов поступают
так: берется «затравка» – аксиома – набор отрезков, на основании которых будет строиться
фрактал. Далее к этой «затравке» применяют набор правил, который преобразует ее в какую–
либо геометрическую фигуру. Далее к каждой части этой фигуры применяют опять тот же
набор правил. С каждым шагом фигура будет становиться все сложнее и сложнее, и если мы
проведем бесконечное количество преобразований – получим геометрический фрактал.
Рассмотренная ранее кривая Пеано является геометрическим фракталом. На рис.
ниже приведены другие примеры геометрических фракталов (слева направо Снежинка Коха,
Лист, Треугольник Серпинского).
Рис. Снежинка Коха
Рис. Лист
Рис. Треугольник Серпинского
Из этих геометрических фракталов очень интересным и довольно знаменитым
является – снежинка Коха. Строится она на основе равностороннего треугольника. Каждая
линия которого заменяется на 4 линии каждая длинной в 1/3 исходной. Таким образом, с
каждой итерацией длинна кривой увеличивается на треть. И если мы сделаем бесконечное
число итераций – получим фрактал – снежинку Коха бесконечной длинны. Получается, что
наша бесконечная кривая покрывает ограниченную площадь.
Размерность снежинки Коха (при увеличении снежинки в 3 раза ее длина возрастает в
4 раза) D=log(4)/log(3)=1.2619...
Для построения геометрических фракталов хорошо приспособлены так называемые
L–Systems. Суть этих систем состоит в том, что имеется определенных набор символов
системы, каждый из которых обозначает определенное действие и набор правил
преобразования символов.
Алгебраические фракталы
Вторая большая группа фракталов – алгебраические. Свое название они получили за
то, что их строят, на основе алгебраических формул иногда весьма простых. Методов
получения алгебраических фракталов несколько. Один из методов представляет собой
многократный (итерационный) расчет функции Zn+1=f(Zn), где Z – комплексное число, а f
некая функция. Расчет данной функции продолжается до выполнения определенного
условия. И когда это условие выполнится – на экран выводится точка. При этом значения
функции для разных точек комплексной плоскости может иметь разное поведение:
− с течением времени стремится к бесконечности.
− стремится к 0
− принимает несколько фиксированных значений и не выходит за их пределы.
− поведение хаотично, без каких либо тенденций.
Чтобы проиллюстрировать алгебраические фракталы обратимся к классике –
множеству Мандельброта.
Рис. Множество Мандельброта
Для его построения нам необходимы комплексные числа. Комплексное число – это
число, состоящее из двух частей – действительной и мнимой, и обозначается оно a+bi.
Действительная часть a это обычное число в нашем представлении, а bi – мнимая часть. i –
называют мнимой единицей, потому, что если мы возведем i в квадрат, то получим –1.
Комплексные числа можно складывать, вычитать, умножать, делить, возводить в
степень и извлекать корень, нельзя только их сравнивать. Комплексное число можно
изобразить как точку на плоскости, у которой координата Х это действительная часть a, а Y
это коэффициент при мнимой части b.
Функционально множество Мандельброта определяется как Zn+1=Zn*Zn+C. Для
построения множества Мандельброта воспользуемся алгоритмом на Бейсике.
For a=–2 to 2 ' для всех действительных а от –2 до 2
For b=–2 to 2 ' для всех мнимых b от –2 до 2
С=a+bi
Z0=0+0i
'Принадлежит множеству Мандельброта
Lake=True
'Повторяем 255 раз (для режима 256 цветов)
For iteration=1 to 255
Zn=Z0*Z0+C
'Проверили – не принадлежит
If abs(Zn)>2 then Lake=False: Exit For
Z0=Zn
Next
'Нарисовали черную точку,принадлежащую "озеру" Мандельброта.
If Lake=True Then PutPixel(a,b,BLACK)
' Нарисовали точку не принадлежащую множеству или лежащую на границе.
Else PutPixel(a, b, iteration)
Next
Next
А теперь опишу программку словами. Для всех точек на комплексной плоскости в
интервале от –2+2i до 2+2i выполняем некоторое достаточно большое количество раз
Zn=Z0*Z0+C, каждый раз проверяя абсолютное значение Zn. Если это значение больше 2,
что рисуем точку с цветом равным номеру итерации на котором абсолютное значение
превысило 2, иначе рисуем точку черного цвета. Все множество Мандельброта в полной
красе у нас перед глазами.
Черный цвет в середине показывает, что в этих точках функция стремится к нулю –
это и есть множество Мандельброта. За пределами этого множества функция стремится к
бесконечности. А самое интересное это границы множества. Они то и являются
фрактальными. На границах этого множества функция ведет себя непредсказуемо –
хаотично.
Меняя функцию, условия выхода из цикла можно получать другие фракталы.
Например, взяв вместо выражения С=a+bi выражение Z0=a+bi, а С присваивать
произвольные значения мы получим множество Жюлиа, тоже красивый фрактал.
Для множества Мандельброта тоже проявляется самоподобие.
Стохастические фракталы
Типичный представитель данного класса фракталов «Плазма».
Рис. Плазма
Для ее построения возьмем прямоугольник и для каждого его угла определим цвет.
Далее находим центральную точку прямоугольника и раскрашиваем ее в цвет равный
среднему арифметическому цветов по углам прямоугольника плюс некоторое случайное
число. Чем больше случайное число – тем более «рваным» будет рисунок. Если, например,
сказать, что цвет точки это высота над уровнем моря, то получим вместо плазмы – горный
массив. Именно на этом принципе моделируются горы в большинстве программ. С помощью
алгоритма, похожего на плазму строится карта высот, к ней применяются различные
фильтры, накладываем текстуру.
Системы итерируемых функций (IFS – Iterated Function Systems)
Эта группа фракталов получила широкое распространение благодаря работам
Майкла Барнсли из технологического института штата Джорджия. Он пытался кодировать
изображения с помощью фракталов. Запатентовав несколько идей по кодированию
изображений с помощью фракталов, он основал фирму «Iterated Systems», которая через
некоторое время выпустила первый продукт «Images Incorporated», в котором можно было
изображения переводить из растровой формы во фрактальную FIF.
Это позволяло добиться высоких степеней сжатия. При низких степенях сжатия
качество рисунков уступало качеству формата JPEG, но при высоких картинки получались
более качественными. В любом случае этот формат не прижился, но работы по его
усовершенствованию ведутся до сих пор. Ведь этот формат не зависит от разрешения
изображения. Так как изображение закодировано с помощью формул, то его можно
увеличить до любых размеров и при этом будут появляться новые детали, а не просто
увеличится размер пикселей.
Если в L–systems (алгебраических фракталах) речь шла о замене прямой линии неким
полигоном, то в IFS мы в ходе каждой итерации заменяем некий полигон (квадрат,
треугольник, круг) на набор полигонов, каждый их которых подвергнут аффинным
преобразованиям. При аффинных преобразованиях исходное изображение меняет масштаб,
параллельно переносится вдоль каждой из осей и вращается на некоторый угол.
Фракталы и хаос
Понятие фрактал неразрывно связано с понятием хаос. Хаос – это отсутствие
предсказуемости. Хаос возникает в динамических системах, когда для двух очень близких
начальных значений система ведет себя совершенно по–разному. Пример хаотичной
динамической системы – погода (метеорологи шутят: «Взмах крыла бабочки в Техасе
приводит к урагану во Флориде»).
Хорошо проиллюстрировать хаотичное поведение можно с помощью так называемого
logistic equation x=c*x(1–x). Пришло это выражение из биологии, т.к. это грубая модель
популяции животных. Так вот при исследовании поведения этой функции выяснилась
интересная ее особенность. Если с – фактор роста популяции находится в пределах от 1 до 3,
то через некоторое количество итераций популяция стабилизируется.
При с=3 наша функция раздваивается – через определенное число итераций приходим
к ситуации, когда высокая популяция в один год сменяется низкой в следующий и значение
выражения как бы скачет между двумя значениями.
При с=3.45 она раздваивается снова и у нас уже имеется четырехлетний цикл.
Далее при росте с функция раздваивается все быстрее и быстрее: при с=3.54, с=3.564,
с=3.569 ...
И в точке 3.57 начинается хаос. Значения выражения не имеют какой либо
периодичности или структуры. На рисунке изображена зависимость поведения функции от
величины с.
ЛЕКЦИЯ № 5. РАСТРОВАЯ ГРАФИКА
Растровая графика, общие сведения. Растровые представления изображений. Виды
растров. Факторы, влияющие на количество памяти, занимаемой растровым изображением.
Достоинства и недостатки растровой графики. Геометрические характеристики растра
(разрешающая способность, размер растра, форма пикселов). Количество цветов растрового
изображения. Средства для работы с растровой графикой.
Растровая графика, общие сведения
Компьютерное растровое изображение представляется в виде прямоугольной
матрицы, каждая ячейка которой представлена цветной точкой.
Основой растрового представления графики является пиксель (точка) с указанием ее
цвета. При описании, например, красного эллипса на белом фоне необходимо указать цвет
каждой точки эллипса и фона. Изображение представляется в виде большого количества
точек – чем их больше, тем визуально качественнее изображение и больше размер файла.
Т.е. одна и даже картинка может быть представлена с лучшим или худшим качеством в
соответствии с количеством точек на единицу длины – разрешением (обычно, точек на дюйм
– dpi или пикселей на дюйм – ppi).
Растровые изображения напоминают лист клетчатой бумаги, на котором любая клетка
закрашена либо черным, либо белым цветом, образуя в совокупности рисунок. Пиксел –
основной элемент растровых изображений. Именно из таких элементов состоит растровое
изображение, т.е. растровая графика описывает изображения с использованием цветных
точек (пиксели), расположенных на сетке.
При редактировании растровой графики Вы редактируете пиксели, а не линии.
Растровая графика зависит от разрешения, поскольку информация, описывающая
изображение, прикреплена к сетке определенного размера. При редактировании растровой
графики, качество ее представления может измениться. В частности, изменение размеров
растровой графики может привести к «разлохмачиванию» краев изображения, поскольку
пиксели будут перераспределяться на сетке. Вывод растровой графики на устройства с более
низким разрешением, чем разрешение самого изображения, понизит его качество.
Кроме того, качество характеризуется еще и количеством цветов и оттенков, которые
может принимать каждая точка изображения. Чем большим количеством оттенков
характеризуется изображения, тем большее количество разрядов требуется для их описания.
Красный может быть цветом номер 001, а может и – 00000001. Таким образом, чем
качественнее изображение, тем больше размер файла.
Растровое представление обычно используют для изображений фотографического
типа с большим количеством деталей или оттенков. К сожалению, масштабирование таких
картинок в любую сторону обычно ухудшает качество. При уменьшении количества точек
теряются мелкие детали и деформируются надписи (правда, это может быть не так заметно
при уменьшении визуальных размеров самой картинки – т.е. сохранении разрешения).
Добавление пикселей приводит к ухудшению резкости и яркости изображения, т.к. новым
точкам приходится давать оттенки, средние между двумя и более граничащими цветами.
С помощью растровой графики можно отразить и передать всю гамму оттенков и
тонких эффектов, присущих реальному изображению. Растровое изображение ближе к
фотографии, оно позволяет более точно воспроизводить основные характеристики
фотографии: освещенность, прозрачность и глубину резкости.
Чаще всего растровые изображения получают с помощью сканирования фотографий и
других изображений, с помощью цифровой фотокамеры или путем "захвата" кадра
видеосъемки. Растровые изображения можно получить и непосредственно в программах
растровой или векторной графики путем преобразовании векторных изображений.
Распространены форматы .tif, .gif, .jpg, .png, .bmp, .pcx и др.
Растровые представления изображений
Пиксел – основной элемент растровых изображений. Именно из таких элементов
состоит растровое изображение.
V
Green
Цифровое изображение – это совокупность пикселей. Каждый пиксел растрового
изображения характеризуется координатами x и y и яркостью V(x,y) (для черно–белых
изображений). Поскольку пикселы имеют дискретный характер, то их координаты – это
дискретные величины, обычно целые или рациональные числа. В случае цветного
изображения, каждый пиксел характеризуется координатами x и y, и тремя яркостями:
яркостью красного, яркостью синего и яркостью зеленого цветов (V R, VB, VG). Комбинируя
данные три цвета можно получить большое количество различных оттенков.
Заметим, что в случае, если хотя бы одна из характеристик изображения не является
числом, то изображение относится к виду аналоговых. Примерами аналоговых изображений
могут служить галограмы и фотографии. Для работы с такими изображениями существуют
специальные методы, в частности, оптические преобразования. В ряде случаев аналоговые
изображения переводят в цифровой вид. Эту задачу осуществляет Image Processing.
Цвет любого пиксела растрового изображения запоминается с помощью комбинации
битов. Чем больше битов для этого используется, тем больше оттенков цветов можно
получить. Под градацию яркости обычно отводится 1 байт (256 градаций), причем 0 –
черный цвет, а 255 – белый (максимальная интенсивность). В случае цветного изображения
отводится по байту на градации яркостей всех трех цветов. Возможно кодирование градаций
яркости другим количеством битов (4 или 12), но человеческий глаз способен различать
только 8 бит градаций на каждый цвет, хотя специальная аппаратура может потребовать и
более точную передачу цветов. Цвета, описываемые 24 битами, обеспечивают более 16
миллионов доступных цветов и их часто называют естественными цветами.
В цветовых палитрах каждый пиксел описан кодом. Поддерживается связь этого кода
с таблицей цветов, состоящей из 256 ячеек. Разрядность каждой ячейки– 24 разряда. На
выходе каждой ячейки по 8 разрядов для красного, зеленого и синего цветов.
Цветовое пространство, образуемое интенсивностями красного, зеленого и синего,
представляют в виде цветового куба (см. рис. 1.).
A
E
F
D
0
B
V
Blue
R
V
e
d
C
Рис. 1. Цветовой Куб
Вершины куба A, B, C являются максимальными интенсивностями зеленого, синего и
красного соответственно, а треугольник, которые они образуют, называется треугольником
Паскаля. Периметр этого треугольника соответствует максимально насыщенным цветам.
Цвет максимальной насыщенности содержит всегда только две компоненты. На отрезке OD
находятся оттенки серого, причем тока O соответствует черному, а точка D белому цвету.
Виды растров
Растр – это порядок расположения точек (растровых элементов). На рис. 2. изображен
растр, элементами которого являются квадраты, такой растр называется прямоугольным,
именно такие растры наиболее часто используются.
x
0
R (x,y ) - о т R E D
G (x,y ) - о т G R E E N
B (x,y ) - о т B L U E
V (x,y ) - я р к о с ть т о ч ки
y
Рис. 2.
Хотя возможно использование в качестве растрового элемента фигуры другой формы:
треугольника, шестиугольника; соответствующего следующим требованиям:
− все фигуры должны быть одинаковые;
− должны полностью покрывать плоскость без наезжания и дырок.
Так в качестве растрового элемента возможно использование равностороннего
треугольника рис. 3, правильного шестиугольника (гексаэдра) рис. 4. Можно строить растры,
используя неправильные многоугольники, но практический смысл в подобных растрах
отсутствует.
n
m
Рис. 3. Треугольный растр
Рассмотрим способы построения линий в прямоугольном и гексагональном растре.
n
m
Рис. 4. «Гексагональный растр»
В прямоугольном растре построение линии осуществляется двумя способами:
1) Результат – восьмисвязная линия. Соседние пиксели линии могут находится в
одном из восьми возможных (см. рис. 5а) положениях. Недостаток – слишком тонкая линия
при угле 45.
2) Результат – четырехсвязная линия. Соседние пиксели линии могут находится в
одном из четырех возможных (см. рис. 5б) положениях. Недостаток – избыточно толстая
линия при угле 45.
a
б
Рис. 5. Построение линии в прямоугольном растре
В гексагональном растре линии шестисвязные (см. рис. 6) такие линии более стабильны
по ширине, т.е. дисперсия ширины линии меньше, чем в квадратном растре.
Рис. 6. Построение линии в гексагональном растре
Одним из способов оценки растра является передача по каналу связи кодированного, с
учетом используемого растра, изображения с последующим восстановлением и визуальным
анализом достигнутого качества. Экспериментально и математически доказано, что
гексагональный растр лучше, т.к. обеспечивает наименьшее отклонение от оригинала. Но
разница не велика.
Моделирование гексагонального растра. Возможно построение гексагонального
растра на основе квадратного. Для этого гексаугольник представляют в виде
прямоугольника.
Факторы, влияющие на количество памяти, занимаемой растровым
изображением
Файлы растровой графики занимают большое количество памяти компьютера.
Некоторые картинки занимают большой объем памяти из–за большого количества пикселов,
любой из которых занимает некоторую часть памяти. Наибольшее влияние на количество
памяти занимаемой растровым изображением оказывают три факта:
− размер изображения;
− битовая глубина цвета;
− формат файла, используемого для хранения изображения.
Существует прямая зависимость размера файла растрового изображения. Чем больше
в изображении пикселов, тем больше размер файла. Разрешающая способность изображения
на величину файла никак не влияет. Разрешающая способность оказывает эффект на размер
файла только при сканировании или редактировании изображений.
Связь между битовой глубиной и размером файла непосредственная. Чем больше
битов используется в пикселе, тем больше будет файл. Размер файла растровой графики
сильно зависит от формата выбранного для хранения изображения. При прочих равных
условиях, таких как размеры изображения и битовая глубина существенное значение имеет
схема сжатия изображения. Например, BMP файл имеет, как правило, большие размеры, по
сравнению с файлами PCX и GIF, которые в свою очередь больше JPEG файла.
Многие файлы изображений обладают собственными схемами сжатия, также могут
содержать дополнительные данные краткого описания изображения для предварительного
просмотра.
Достоинства и недостатки растровой графики
Достоинства:
Растровая графика эффективно представляет реальные образы. Реальный мир состоит
из миллиардов мельчайших объектов и человеческий глаз как раз приспособлен для
восприятия огромного набора дискретных элементов, образующих предметы. На своем
высшем уровне качества – изображение выглядят вполне реально подобно тому, как
выглядят фотографии в сравнении с рисунками. Это верно только для очень
детализированных изображений, обычно получаемых сканированием фотографий. Помимо
естественного вида растровые изображения имеют другие преимущества. Устройства
вывода, такие как лазерные принтеры, для создания изображений используют наборы точек.
Растровые изображения могут быть очень легко распечатаны на таких принтерах, потому что
компьютерам легко управлять устройством вывода для представления отдельных пикселов с
помощью точек.
Недостатки:
Растровые изображения занимают большое количество памяти. Существует так же
проблема редактирования растровых изображений, так как большие растровые изображения
занимают значительные массивы памяти, то для обеспечения работы функций
редактирования таких изображений потребляются так же значительные массивы памяти и
другие ресурсы компьютера.
О сжатии растровой графики
Иногда характеристики растрового изображения записывают в такой форме:
1024x768x24. Это означает, что ширина изображения равна 1024 пикселям, высота – 768 и
глубина цвета равна 24. 1024x768 – рабочее разрешение для 15 – 17 дюймовых мониторов.
Несложно догадаться, что размер несжатого изображения с такими параметрами будет равен
1024*768*24 = 18874368 байт. Это более 18 мегабайт – слишком много для одной картинки,
особенно если требуется хранить несколько тысяч таких картинок – это не так уж много по
компьютерным меркам. Вот почему компьютерную графику используют почти всегда в
сжатом виде.
RLE (Run Length Encoding) – метод сжатия, заключающийся в поиске
последовательностей одинаковых пикселей в сточках растрового изображения («красный,
красный, ..., красный» записывается как «N красных»).
LZW (Lempel–Ziv–Welch) – более сложный метод, ищет повторяющиеся фразы –
одинаковые последовательности пикселей разного цвета. Каждой фразе ставится в
соответствие некоторый код, при расшифровке файла код замещается исходной фразой.
При сжатии файлов формата JPEG (с потерей качества) изображение разбивается на
участки 8x8 пикселей, и в каждом участке их значение усредняется. Усреднённое значение
располагается в левом верхнем углу блока, остальное место занимается меньшими по
яркости пикселями. Затем большинство пикселей обнуляются. При расшифровке нулевые
пиксели получают одинаковый цвет. Затем к изображению применяется алгоритм Хаффмана.
Алгоритм Хаффмана основан на теории вероятности. Сначала элементы изображения
(пиксели) сортируются по частоте встречаемости. Затем из них строится кодовое дерево
Хаффмана. Каждому элементу сопоставляется кодовое слово. При стремлении размера
изображения к бесконечности достигается максимальность сжатия. Этот алгоритм также
используется в архиваторах.
Сжатие применяется и для векторной графики, но здесь уже нет таких простых
закономерностей, так как форматы векторных файлов достаточно сильно различаются по
содержанию.
Геометрические характеристики растра
Для растровых изображений, состоящих из точек, особую важность имеет понятие
разрешения, выражающее количество точек, приходящихся на единицу длины. При этом
следует различать:
разрешение оригинала;
разрешение экранного изображения;
разрешение печатного изображения.
Разрешение оригинала. Разрешение оригинала измеряется в точках на дюйм (dots
per inch – dpi) и зависит от требований к качеству изображения и размеру файла, способу
оцифровки и создания исходной иллюстрации, избранному формату файла и другим
параметрам. В общем случае действует правило: чем выше требование к качеству, тем выше
должно быть разрешение оригинала.
–
–
–
Разрешение экранного изображения.
Для экранных копий изображения
элементарную точку растра принято называть пикселом. Размер пиксела варьируется в
зависимости от выбранного экранного разрешения (из диапазона стандартных значений),
разрешение оригинала и масштаб отображения.
Мониторы
для
обработки
изображений
с
диагональю
20–21
дюйм
(профессионального класса), как правило, обеспечивают стандартные экранные разрешения
640х480, 800х600, 1024х768,1280х1024,1600х1200,1600х1280, 1920х1200, 1920х1600 точек.
Расстояние между соседними точками люминофора у качественного монитора составляет
0,22–0,25 мм.
Для экранной копии достаточно разрешения 72 dpi, для распечатки на цветном или
лазерном принтере 150–200 dpi, для вывода на фотоэкспонирующем устройстве 200–300 dpi.
Установлено эмпирическое правило, что при распечатке величина разрешения оригинала
должна быть в 1,5 раза больше, чем линиатура растра устройства вывода. В случае, если
твердая копия будет увеличена по сравнению с оригиналом, эти величины следует умножить
на коэффициент масштабирования.
Разрешение печатного изображения и понятие линиатуры. Размер точки
растрового изображения как на твердой копии (бумага, пленка и т. д.), так и на экране
зависит от примененного метода и параметров растрирования оригинала. При
растрировании на оригинал как бы накладывается сетка линий, ячейки которой образуют
элемент растра. Частота сетки растра измеряется числом линий на дюйм (lines per inch – Ipi)
и называется линиатурой.
Размер точки растра рассчитывается для каждого элемента и зависит от
интенсивности тона в данной ячейке. Чем больше интенсивность, тем плотнее заполняется
элемент растра. То есть, если в ячейку попал абсолютно черный цвет, размер точки растра
совпадет с размером элемента растра. В этом случае говорят о 100% заполняемости. Для
абсолютно белого цвета значение заполняемости составит 0%. На практике заполняемость
элемента на отпечатке обычно составляет от 3 до 98%. При этом все точки растра имеют
одинаковую оптическую плотность, в идеале приближающуюся к абсолютно черному цвету.
Иллюзия более темного тона создается за счет увеличения размеров точек и, как следствие,
сокращения пробельного поля между ними при одинаковом расстоянии между центрами
элементов растра. Такой метод называют растрированием с амплитудной модуляцией (AM).
Таким образом, разрешающая способность характеризует расстояние между соседними пикселами (рис. 1.). Разрешающую способность измеряют количеством пикселов на
единицу длины. Наиболее популярной единицей измерения является dpi (dots per inch) –
количество пикселов в одном дюйме длины (2.54 см). Не следует отождествлять шаг с
размерами пикселов – размер пикселов может быть равен шагу, а может быть как меньше,
так и больше, чем шаг.
Рис. 1. Растр.
Размер растра обычно измеряется количеством пикселов по горизонтали и вертикали.
Можно сказать, что для компьютерной графики зачастую наиболее удобен растр с
одинаковым шагом для обеих осей, то есть dpiХ = dpiУ. Это удобно для многих алгоритмов
вывода графических объектов. Иначе – проблемы. Например, при рисовании окружности на
экране дисплея EGA (устаревшая модель компьютерной видеосистемы, ее растр–
прямоугольный, пикселы растянуты по высоте, поэтому для изображения окружности
необходимо генерировать эллипс).
Форма пикселов растра определяется особенностями устройства графического
вывода (рис. 1.2). Например, пикселы могут иметь форму прямоугольника или квадрата,
которые по размерам равны шагу растра (дисплей на жидких кристаллах); пикселы круглой
формы, которые по размерам могут и не равняться шагу растра (принтеры).
Рис. 2. примеры показа одного и того же изображения на различных растрах
Интенсивность тона (так называемую светлоту) принято подразделять на 256
уровней. Большее число градаций не воспринимается зрением человека и является
избыточным. Меньшее число ухудшает восприятие изображения (минимально допустимым
для качественной полутоновой иллюстрации принято значение 150 уровней). Нетрудно
подсчитать, что для воспроизведения 256 уровней тона достаточно иметь размер ячейки
растра 256 = 16 х 16 точек.
При выводе копии изображения на принтере или полиграфическом оборудовании
линиатуру растра выбирают, исходя из компромисса между требуемым качеством,
возможностями аппаратуры и параметрами печатных материалов. Для лазерных принтеров
рекомендуемая линиатура составляет 65–100 dpi, для газетного производства – 65–85 dpi, для
книжно–журнального – 85–133 dpi, для художественных и рекламных работ – 133–300 dpi.
Динамический диапазон. Качество воспроизведения тоновых изображений принято
оценивать динамическим диапазоном (D). Это оптическая плотность, численно равная
десятичному логарифму величины, обратной коэффициенту пропускания (для оригиналов,
рассматриваемых “на просвет”, например слайдов) или коэффициенту отражения (для
прочих оригиналов, например полиграфических отпечатков).
Для оптических сред, пропускающих свет, динамический диапазон лежит в пределах
от 0 до 4. Для поверхностей, отражающих свет, значение динамического диапазона
составляет от 0 до 2. Чем выше динамический диапазон, тем большее число полутонов
присутствует в изображении и тем лучше качество его восприятия.
В цифровом мире компьютерных изображений термином пиксел обозначают
несколько разных понятий. Это может быть отдельная точка экрана компьютера, отдельная
точка напечатанная на лазерном принтере или отдельный элемент растрового изображения.
Эти понятия не одно и тоже, поэтому чтобы избежать путаницы следует называть их
следующим образом: видео пиксел при ссылке на изображение экрана компьютера; точка
при ссылке на отдельную точку, создаваемую лазерным принтером. Существует
коэффициент прямоугольности изображения, который введен специально для изображения
количества пикселов матрицы рисунка по горизонтали и по вертикали.
Возвращаясь к аналогии с листом бумаги можно заметить, что любой растровый
рисунок имеет определенное количество пикселов в горизонтальных и вертикальных рядах.
Существуют следующие коэффициенты прямоугольности для экранов: 320х200, 320х240,
600х400, 640х480, 800х600 и др. Этот коэффициент часто называют размером изображения.
Произведение этих двух чисел дает общее количество пикселов изображения.
Существует также такое понятие как коэффициент прямоугольности пикселов. В
отличие от коэффициента прямоугольности изображения он относится к реальным размерам
видео пиксела и является отношением реальной ширины к реальной высоте. Данный
коэффициент зависит от размера дисплея и текущего разрешения, и поэтому на разных
компьютерных системах принимает различные значения. Цвет любого пиксела растрового
изображения запоминается в компьютере с помощью комбинации битов. Чем больше битов
для этого используется, тем больше оттенков цветов можно получить. Число битов,
используемых компьютером для любого пиксела, называется битовой глубиной пиксела.
Наиболее простое растровое изображение состоит из пикселов имеющих только два
возможных цвета черный и белый, и поэтому изображения, состоящие из пикселов этого
вида, называются однобитовыми изображениями. Число доступных цветов или градаций
серого цвета равно 2 в степени равной количеству битов в пикселе.
Цвета, описываемые 24 битами, обеспечивают более 16 миллионов доступных цветов
и их часто называют естественными цветами. Растровые изображения обладают множеством
характеристик, которые должны быть организованы и фиксированы компьютером.
Размеры изображения и расположение пикселов в нем это две основных
характеристики, которые файл растровых изображений должен сохранить, чтобы создать
картинку. Даже если испорчена информация о цвете любого пиксела и любых других
характеристиках компьютер все равно сможет воссоздать версию рисунка, если будет знать,
как расположены все его пикселы. Пиксел сам по себе не обладает никаким размером, он
всего лишь область памяти компьютера, хранящая информацию о цвете, поэтому
коэффициент прямоугольности изображения не соответствует никакой реальной
размерности. Зная только коэффициент прямоугольности изображения с некоторой
разрешающей способностью можно определить настоящие размеры рисунка. Поскольку
размеры изображения хранятся отдельно, пикселы запоминаются один за другим, как
обычный блок данных. Компьютеру не приходится сохранять отдельные позиции, он всего
лишь создает сетку по размерам заданным коэффициентом прямоугольности изображения, а
затем заполняет ее пиксел за пикселом.
Количество цветов растрового изображения
Количество цветов (глубина цвета) – также одна из важнейших характеристик
растра. Количество цветов является важной характеристикой для любого изображения, а не
только растрового.
Классифицируем изображения следующим образом:
– Двухцветные (бинарные) – 1 бит на пиксел. Среди двухцветных чаще всего
встречаются черно–белые изображения.
– Полутоновые – градации серого или иного цвета. Например, 256 градаций (1 байт
на пиксел).
– Цветные изображения. От 2 бит на пиксел и выше. Глубина цвета 16 бит на пиксел
(65 536 цветов) получила название High Со1ог, 24 бит на пиксел (16,7 млн цветов) – True
Со1ог. В компьютерных графических системах используют и большую глубину цвета – 32,
48 и более бит на пиксел.
Форматы растровых графических файлов
GIF – формат, использующий алгоритм сжатия без потерь информации LZW.
Максимальная глубина цвета – 8 бит (256 цветов). В нём также есть возможность записи
анимации. Поддерживает прозрачность пикселей (двухуровневая – полная прозрачность,
либо полная непрозрачность). Данный формат широко применяется при создании Web–
страниц. GIF–формат позволяет записывать изображение «через строчку», благодаря чему,
имея только часть файла, можно увидеть изображение целиком, но с меньшим разрешением.
Его выгодно применять для изображений с малым количеством цветов и резкими границами
(например, для текстовых изображений).
JPEG (JPG) – формат, использующий алгоритм сжатия с потерями информации,
который позволяет уменьшить размер файла в сотни раз. Глубина цвета – 24 бит. Не
поддерживается прозрачность пикселей. При сильном сжатии в области резких границ
появляются дефекты. Формат JPEG хорошо применять для сжатия полноцветных
фотографий. Учитывая то, что при повторном сжатии происходит дальнейшее ухудшение
качества, рекомендуется сохранять в JPEG только конечный результат работы. JPEG широко
применяется при создании Web–страниц, а также для хранения больших коллекций
фотографий.
Сравнение GIF и JPEG
– GIF – формат удобен при работе с рисованными картинками;
– JPEG – формат лучше использовать для хранения фотографий и изображений с
большим количеством цветов;
– для создания анимации и изображений с прозрачным фоном применяется GIF–
формат.
BMP – это формат графического редактора Paint. В нём не применяется сжатие. Он
хорошо подходит для хранения очень маленьких изображений – таких как иконки на
рабочем столе. Большие же файлы в этом формате занимают слишком много места.
PNG – разработан с целью заменить формат GIF. Использует алгоритм сжатия Deflate
без потерь информации (усовершенствованный LZW). Максимальная глубина цвета – 48 бит.
Поддерживает каналы градиентных масок прозрачности (256 уровней прозрачности). PNG –
относительно новый формат, и поэтому ещё не очень распространён. В основном
используется в Web–дизайне. К сожалению, даже в некоторых современных браузерах
(таких, как Internet Explorer 6) отсутствует поддержка прозрачности PNG и поэтому не
рекомендуется использовать прозрачные PNG изображения на Web–страницах.
TIFF – формат, специально разработанный для сканированных изображений. Может
использовать алгоритм сжатия без потерь информации LZW. Позволяет сохранять
информацию о слоях, цветовых профилях(ICC–профилях) и каналах масок. Поддерживает
все цветовые модели. Аппаратно независим. Используется в издательских системах, а также
для переноса графической информации между различными платформами.
PSD – формат графического редактора Adobe Photoshop. Использует алгоритм сжатия
без потерь информации RLE. Позволяет сохранять всю информацию, создаваемую в этой
программе. Кроме этого, в связи с популярностью Photoshop, данный формат
поддерживается практически всеми современными редакторами компьютерной графики. Его
удобно использовать для сохранения промежуточного результата при работе в Photoshop и
других растровых редакторах.
RIFF – формат графического редактора Corel Painter. Позволяет сохранять всю
информацию, создаваемую в этой программе. Его следует использовать для сохранения
промежуточного результата при работе в Painter.
Макс. размер
Кодирование
Макс. число
Макс. число
Методы
Формат
изображения,
нескольких
бит/пиксел
цветов
сжатия
пиксел
изображений
BMP
24
16 777 216
65535 x 65535
RLE
–
GIF
8
256
65535 x 65535
LZW
+
JPEG
24
16 777 216
65535 x 65535
JPEG
–
PCX
24
16 777 216
65535 x 65535
RLE
–
Deflation
2 147 483 647 x
PNG
48
281 474 976 710 656
(вариант
–
2 147 483 647
LZ77)
TIFF
24
16 777 216
всего
4 294 967 295
LZW, RLE и
другие
+
Средства для работы с растровой графикой
В обширном классе программ для обработки растровой графики особое место
занимает пакет Photoshop компании Adobe. Сегодня он является стандартом в компьютерной
графике, и все другие программы неизменно сравнивают именно с ним.
Главные элементы управления программы Adobe Photoshop сосредоточены в строке
меню и панели инструментов. Особую группу составляют диалоговые окна –
инструментальные палитры:
− Палитра Кисти управляет настройкой параметров инструментов редактирования.
В режим редактирования кисти входят после двойного щелчка на ее изображении в палитре.
Щелчок при нажатой клавише CTRL уничтожает кисть. Двойным щелчком на свободном
поле палитры открывают диалоговое окно формирования новой кисти, которая
автоматически добавляется в палитру.
− Палитра Параметры служит для редактирования свойств текущего инструмента.
Открыть ее можно не только из строки меню, но и двойным щелчком на значке инструмента
в панели инструментов. Состав элементов управления палитры зависит от выбранного
инструмента.
− Палитра Инфо обеспечивает информационную поддержку средств отображения.
На ней представлены: текущие координаты указателя мыши, размер текущей выделенной
области, цветовые параметры элемента изображения и другие данные.
− Палитра Навигатор позволяет просмотреть различные фрагменты изображения и
изменить масштаб просмотра. В окне палитры помещена миниатюра изображения с
выделенной областью просмотра.
− Палитра Синтез отображает цветовые значения текущих цветов переднего плана
и фона. Ползунки на цветовой линейке соответствующей цветовой системы позволяют
редактировать эти параметры.
− Палитра Каталог содержит набор доступных цветов. Такой набор можно
загрузить и отредактировать, добавляя и удаляя цвета. Цветовой тон переднего плана и фона
выбирают из состава набора. В стандартном комплекте поставки программы предусмотрено
несколько цветовых наборов, в основном компании Pantone.
− Палитра Слои служит для управления отображением всех слоев изображения,
начиная с самого верхнего. Возможно определение параметров слоев, изменение их порядка,
операции со слоями с применением разных методов.
− Палитру Каналы используют для выделения, создания, дублирования и удаления
каналов, определения их параметров, изменения порядка, преобразования каналов в
самостоятельные объекты и формирования совмещенных изображений из нескольких
каналов.
− Палитра Контуры содержит список всех созданных контуров. При
преобразовании контура в выделенную область его используют для формирования
обтравочного контура.
− Палитра Операции позволяет создавать макрокоманды – заданную
последовательность операций с изображением. Макрокоманды можно записывать,
выполнять, редактировать, удалять, сохранять в виде файлов.
Особую группу программных средств обработки изображений представляют
Фильтры. Это подключаемые к программе модули, часто третьих фирм, позволяющие
обрабатывать изображение по заданному алгоритму. Иногда такие алгоритмы бывают очень
сложными, а окно фильтра может иметь множество настраиваемых параметров. Из групп
фильтров популярны продукты серий Kai's Power Tools, Alien Skin, Andromeda и другие.
ЛЕКЦИЯ № 6. ВЕКТОРНАЯ ГРАФИКА
Векторная графика. Объекты и их атрибуты. Структура векторной иллюстрации.
Достоинства и недостатки векторной графики. Пиксель. Битовая глубина, определение числа
доступных цветов в компьютерной графике. Элементы (объекты) векторной графики.
Средства для создания векторных изображений.
Векторная графика, общие сведения
Векторная графика описывает изображения с использованием прямых и изогнутых
линий, называемых векторами, а также параметров, описывающих цвета и расположение.
Например, изображение древесного листа (см. рис. 1.) описывается точками, через которые
проходит линия, создавая тем самым контур листа. Цвет листа задается цветом контура и
области внутри этого контура.
Рис. 1. Пример векторной графики
В отличие от растровой графики в векторной графике изображение строится с
помощью математических описаний объектов, окружностей и линий. Хотя на первый взгляд
это может показаться сложнее, чем использование растровых массивов, но для некоторых
видов изображений использование математических описаний является более простым
способом.
Ключевым моментом векторной графики является то, что она использует комбинацию
компьютерных команд и математических формул для объекта. Это позволяет компьютерным
устройствам вычислять и помещать в нужном месте реальные точки при рисовании этих
объектов. Такая особенность векторной графики дает ей ряд преимуществ перед растровой
графикой, но в тоже время является причиной ее недостатков.
Векторную графику часто называют объектно–ориентированной графикой или
чертежной графикой. Простые объекты, такие как окружности, линии, сферы, кубы и тому
подобное называется примитивами, и используются при создании более сложных объектов.
В векторной графике объекты создаются путем комбинации различных объектов.
Для создания векторных рисунков необходимо использовать один из многочисленных
иллюстрационных пакетов. Достоинство векторной графики в том, что описание является
простым и занимает мало памяти компьютера. Однако недостатком является то, что
детальный векторный объект может оказаться слишком сложным, он может напечататься не
в том виде, в каком ожидает пользователь или не напечатается вообще, если принтер
неправильно интерпретирует или не понимает векторные команды.
При редактировании элементов векторной графики изменяются параметры прямых и
изогнутых линий, описывающих форму этих элементов. Можно переносить элементы,
менять их размер, форму и цвет, но это не отразится на качестве их визуального
представления. Векторная графика не зависит от разрешения, т.е. может быть показана в
разнообразных выходных устройствах с различным разрешением без потери качества.
Векторное представление заключается в описании элементов изображения
математическими кривыми с указанием их цветов и заполняемости.
Еще одно преимущество – качественное масштабирование в любую сторону.
Увеличение или уменьшение объектов производится увеличением или уменьшением
соответствующих коэффициентов в математических формулах. К сожалению, векторный
формат становится невыгодным при передаче изображений с большим количеством оттенков
или мелких деталей (например, фотографий). Ведь каждый мельчайший блик в этом случае
будет представляться не совокупностью одноцветных точек, а сложнейшей математической
формулой или совокупностью графических примитивов, каждый из которых, является
формулой. Это приводит к утяжелению файла. Кроме того, перевод изображения из
растрового в векторный формат (например, программой Adobe Strime Line или Corel OCR–
TRACE)
приводит
к
наследованию
последним
невозможности
корректного
масштабирования в большую сторону. От увеличения линейных размеров количество
деталей или оттенков на единицу площади больше не становится. Это ограничение
накладывается разрешением вводных устройств (сканеров, цифровых фотокамер и др.).
Элементы (объекты) векторной графики. Объекты и их атрибуты
Основным логическим элементом векторной графики является геометрический
объект. В качестве объекта принимаются простые геометрические фигуры (так называемые
примитивы – прямоугольник, окружность, эллипс, линия), составные фигуры или фигуры,
построенные из примитивов, цветовые заливки, в том числе градиенты.
Важным объектом векторной графики является сплайн. Сплайн – это кривая,
посредством которой описывается та или иная геометрическая фигура. На сплайнах
построены современные шрифты TryeType и PostScript.
Объекты векторной графики легко трансформируются и модифицируются, что не
оказывает практически никакого влияния на качество изображения. Масштабирование,
поворот, искривление могут быть сведены к паре–тройке элементарных преобразований над
векторами.
Если в растровой графике базовым элементом изображения является точка, то в
векторной графике – линия. Линия описывается математически как единый объект, и потому
объем данных для отображения объекта средствами векторной графики существенно
меньше, чем в растровой графике.
Линия – элементарный объект векторной графики. Как и любой объект, линия
обладает свойствами: формой (прямая, кривая), толщиной, цветом, начертанием (сплошная,
пунктирная). Замкнутые линии приобретают свойство заполнения. Охватываемое ими
пространство может быть заполнено другими объектами (текстуры, карты) или выбранным
цветом. Простейшая незамкнутая линия ограничена двумя точками, именуемыми узлами.
Узлы также имеют свойства, параметры которых влияют на форму конца линии и характер
сопряжения с другими объектами. Все прочие объекты векторной графики составляются из
линий. Например, куб можно составить из шести связанных прямоугольников, каждый из
которых, в свою очередь, образован четырьмя связанными линиями.
Цвет в векторной графике
Различные векторные форматы обладают различными цветовыми возможностями.
Простейшие форматы, которые могут не содержать вообще никакой информации о цвете,
используют цвет по умолчанию тех устройств, на которые они выводятся, другие форматы
способны сохранять данные о полном тридцати двух битном цвете. Какую бы цветовую
модель не применял бы векторный формат, на размер файла он не влияет, кроме тех случаев,
когда файл содержит растровые образы. В обычных векторных объектах значение цвета
относится ко всему объекту в целом. Цвет объекта хранится в виде части его векторного
описания. Некоторые векторные файлы могут создать растровый эскиз изображений
хранящихся в них. Эти растровые картинки, иногда называемые краткими описаниями
изображений, обычно представляют собой эскизы векторных рисунков в целом. Краткое
описание изображения, особенно полезно в ситуациях, когда вы не хотите открывать весь
файл, чтобы посмотреть, что в нем хранится или когда вы не можете видеть векторный
рисунок во время его использования.
Первая ситуация возникает, когда вам необходимо найти файл с помощью одной из
многих специально разработанных для этого программ. Для облегчения поиска нужного
векторного файла такие программы могут считывать растровый эскиз изображения и другие
характеристики, например, векторный формат, время создания, битовую глубину
изображения и так далее.
Вторая ситуация возникает, когда в каком–либо издательском пакете помещается на
страницу векторный рисунок. Изображение, которое вы увидите, будет растровым эскизом
настоящего векторного рисунка, у которого нельзя изменить размер, обрезать или как–то
иначе обработать изображение. За эскизы изображения приходится расплачиваться памятью,
т.к. эскизы – это растровая версия рисунков, а растровые данные используют много памяти
компьютера.
Структура векторной иллюстрации.
Структуру любой векторной иллюстрации можно представить в виде иерархического
дерева. В такой иерархии сама иллюстрация занимает верхний уровень, а ее составные части
– более низкие уровни иерархии.
1. Самый верхний иерархический уровень
занимает сама картинка, которая
объединяет в своем составе объекты + узлы + линии + заливки.
2. Следующий уровень иерархии – объекты, которые представляют собой
разнообразные векторные формы.
3. Объекты иллюстрации состоят из одного или нескольких контуров: замкнутых и
открытых. Контуром называется любая геометрическая фигура, созданная с помощью
рисующих инструментов векторной программы и представляющая собой очертания того или
иного графического объекта (окружность, прямоугольник и т.п.). Замкнутый контру – это
замкнутая кривая, у которой начальная и конечная точки совпадают (окружность).
Открытый контур имеет четко обозначенные концевые точки (синусоидальная линия).
4. Следующий уровень иерархии составляют сегменты, которые выполняют
функции кирпичиков, используемых для построения контуров. Каждый контур может
состоять из одного или нескольких сегментов. Начало и конец каждого сегмента называются
узлами, или опорными точками, поскольку они фиксируют положение сегмента,
«привязывая» его к определенной позиции в контуре. Перемещение узловых точек приводит
к модификации сегментов контура и к изменению его формы. Замкнутые контуры (формы)
имеют свойство заполнения цветом, текстурой или растровым изображением (картой).
Заливка – это цвет или узор, выводимый в замкнутой области, ограниченной кривой.
5. На самом нижнем уровне иерархии расположены узлы и отрезки линий,
соединяющих между собой соседние узлы. Линии наряду с узлами выполняют функции
основных элементов векторного изображения.
Достоинства векторной графики
Самая сильная сторона векторной графики в том, что она использует все
преимущества разрешающей способности любого устройства вывода. Это позволяет
изменять размеры векторного рисунка без потери его качества. Векторные команды просто
сообщают устройству вывода, что необходимо нарисовать объект заданного размера,
используя столько точек сколько возможно. Другими словами, чем больше точек сможет
использовать устройство вывода для создания объекта, тем лучше он будет выглядеть.
Растровый формат файла точно определяет, сколько необходимо создать пикселов и это
количество изменяется вместе с разрешающей способностью устройства вывода. Вместо
этого происходит одно из двух либо при увеличении разрешающей способности, размер
растровой окружности уменьшается, так как уменьшается размер точки составляющих
пиксел; либо размер окружности остается одинаковым, но принтеры с высокой
разрешающей способностью используют больше точек для любого пиксела. Векторная
графика обладает еще одним важным преимуществом, здесь можно редактировать
отдельные части рисунка не оказывая влияния на остальные, например, если нужно сделать
больше или меньше только один объект на некотором изображении, необходимо просто
выбрать его и осуществить задуманное. Объекты на рисунке могут перекрываться без
всякого воздействия друг на друга. Векторное изображение, не содержащее растровых
объектов, занимает относительно не большое место в памяти компьютера. Даже очень
детализированные векторные рисунки, состоящие из 1000 объектов, редко превышают
несколько сотен килобайт.
Недостатки векторной графики
Природа избегает прямых линий. К сожалению, они являются основными
компонентами векторных рисунков. До недавнего времени это означало, что уделом
векторной графики были изображения, которые никогда не старались выглядеть естественно,
например, двухмерные чертежи и круговые диаграммы, созданные специальными
программами САПР, двух и трех мерные технические иллюстрации, стилизованные рисунки
и значки, состоящие из прямых линий и областей, закрашенных однотонным цветом.
Векторные рисунки состоят из различных команд посылаемых от компьютера к устройствам
вывода (принтеру). Принтеры содержат свои собственные микропроцессоры, которые
интерпретируют эти команды и пытаются их перевести в точки на листе бумаги. Иногда из–
за проблем связи между двумя процессорами принтер не может распечатать отдельные
детали рисунков. В зависимости от типов принтера случаются проблемы, и у вас может
оказаться чистый лист бумаги, частично напечатанный рисунок или сообщение об ошибке.
Применение векторной графики
Успехи компьютерных технологий, достигнутые в последние годы, не оставляют
места сомнениям при выборе способов получения, хранения и переработки данных о
сложных комплексных трехмерных объектах, таких, например, как памятники архитектуры и
археологии, объекты спелеологии и т. д. Несомненно, что применение компьютеризации для
этих целей – дело не далекого будущего, а уже настоящего времени. Последнее, конечно, в
большой мере зависит от количества денежных средств, вкладываемых с этой целью.
Наука и инженерия
Системы CAD/CAM используются сегодня в различных областях инженерной
конструкторской деятельности от проектирования микросхем до создания самолетов.
Ведущие инженерные и производственные компании, такие как Boeing, в конечном счете
двигаются к полностью цифровому представлению конструкции самолетов.
Архитектура является другой важной областью применения для CAD/CAM и совсем
недавно созданных систем класса walkthrough (прогулки вокруг проектируемого объекта с
целью его изучения и оценки). Такие фирмы, как McDonald's, уже с 1987 года используют
машинную графику для архитектурного дизайна, размещения посадочных мест,
планирования помещений и проектирования кухонного оборудования. Есть ряд эффектных
применений векторной графики в области проектирования стадионов и дизайна спортивного
инвентаря, новый парк в Балтиморе (Baltimore Orioles'Camden Yards Park).
Медицина стала весьма привлекательной сферой применения компьютерной графики,
например: автоматизированное проектирование инплантантов, особенно для костей и
суставов, позволяет минимизировать необходимость внесения изменений в течение
операции, что сокращает время пребывания на операционном столе (очень желательный
результат как для пациента, так и врача). Анатомические векторные модели также
используются в медицинских исследованиях и в хирургической практике.
Научные лаборатории продолжают генерировать новые идеи в области визуализации.
Задача сообщества компьютерной графики состоит в создании удобных инструментов и
эффективных технологий, позволяющих пользователям продолжать научные изыскания за
границей возможного и безопасного эксперимента. Например ,проект виртуального туннеля
NASA Ames Research Center переносит аэродинамические данные в мир виртуальной
реальности, интерес к которой значительно вырос в девяностые годы. NASA Ames было
одним из пионеров в использовании и развитии технологий погружения людей в мнимую
реальность. Специалисты NASA занимались разработкой специальных шлемов и дисплеев,
трехмерных аудиоустройств, уникальных устройств ввода для оператора и созданием
соответствующего программного обеспечения. Возник ряд компаний, занимающихся
виртуальной реальностью, например: Fakespace, Cristal River Engineering и Telepresence
Research.
Все эти инженерные и научные применения убеждают, что индустрия машинной
графики начала обеспечивать пользователей новой технологией, при которой они
действительно уже не заботятся о том, как формируется изображение – им важен результат.
Искусство, развлечения и бизнес
Согласно проведенным мною исследованиям, вплоть до начала девяностых годов
доходы от использования векторной графики в научно–инженерных приложениях были
значительно выше, чем доходы в области бизнеса и других областях, непосредственно не
связанных с наукой. Однако в 1991 году доходы были поделены в равной степени, а баланс
теперь устойчиво сдвигается в сторону нетехнических приложений. Я считаю, что к 1998
году около двух третей всех доходов от компьютерной графики поступит именно из
нетехнических областей применения. Некоторые из этих применений получили настолько
широкое распространение, что возникли споры, насколько они действительно являются
машинной графикой. Например, мультимедиа воспринимают отдельно от машинной
графики, что, однако, не так, вследствие явного доминирования графических изображений.
"Классическая" векторная графика до сих пор используется в различных приложениях
бизнеса, включая разработку концепции, тестирование и создание новых продуктов, но
бизнес также стал лидирующим потребителем систем мультимедиа, например, в обучении
или маркетинговых презентациях. Графика все шире проникает в бизнес – сегодня
фактически нет документов, созданных без использования какого–либо графического
элемента. Соответствующее программное обеспечение специально разработано, чтобы
позволить пользователям сконцентрироваться больше на содержании, а не на графическом
исполнении.
Грядет всплеск использования графики в анимации, особенно в области индустрии
развлечений. Кинофильм Стивена Спилберга "Парк Юрского периода" установил в 1993
году новый стандарт фотореализма в графике. Этот фильм не единичный случай применения
3D графики в кино, и Голливуд расширяет сферу использования специальных эффектов
машинной графики, только в 1994 году выпустив несколько высокохудожественных
фильмов: "The Lion King", "The Mask", "True Lies" и "Forrest Gump".
Виртуальная реальность находит свою нишу в индустрии развлечений и видеоиграх.
Число виртуальных галерей и развлекательных парков быстро растет. По моим оценкам 30%
(то есть 144 млрд. долл.) всего дохода от использования систем виртуальной реальности
было получено в прошлом году именно от разного рода игр, и доходы от этих применений
будут расти.
Лаборатория Media Lab МТИ является уникальным исследовательским центром
разработки совершенных систем взаимодействия "человек–компьютер". Например, система
News в проекте Future использует последние достижения в области графики, реконструкции
звука и изображений, а также моделировании различных объектов для представления новых
результатов исследований и их презентации в виде соответствующих текстов, графики,
аудио и видео.
Векторная графика в Интернете
Ни для кого не секрет – сегодня, чтобы не затеряться на просторах Internet и привлечь
к себе внимание пользователей, никак нельзя обойтись без графического оформления Web–
страниц и узлов. Однако здесь на пути разработчиков возникает проблема: графические
технологии для Web не поспевают в своем развитии за другими технологиями, и
возможности в данной области остаются весьма ограниченными.
В самом деле, два наиболее популярных в настоящее время графических формата
Internet – GIF и JPEG – являются уже довольно старыми. Конечно, неудачными назвать их
никак нельзя, ведь сам факт столь длительного их существования – свидетельство этому. Но,
с другой стороны, вряд ли можно поспорить с тем, что возможности данных форматов не
отвечают современным требованиям в области графики. Так, формат GIF поддерживает
только 256–битовый цвет, а в случае применения формата JPEG при большой степени
сжатия существенно снижается качество изображения. Кроме того, еще в 1995 г.
возможность свободного использования GIF оказалась под вопросом, когда компании
Unisys, которой принадлежит реализованный в этом формате алгоритм сжатия LZW, и
CompuServe, разработавшей сам формат, собрались взимать лицензионные отчисления с
каждой программы, использующей его.
В сложившейся ситуации группа независимых разработчиков Internet приняла
решение о разработке формата, который соответствовал бы или даже превосходил по своим
возможностям GIF, но был при этом простым в создании и полностью мобильным. Новый
формат получил название Portable Network Graphics (PNG) и был одобрен консорциумом
W3C в 1996 г.
Формат PNG поддерживает 48–битовые цветные и 16–битовые черно–белые
изображения и обеспечивает более быструю их загрузку, чем формат GIF. Он также
включает в себя немало дополнительных возможностей, например альфа–каналы (alpha
channel), позволяющие устанавливать уровень прозрачности для каждого пиксела, и гамма–
коррекцию. Механизм сжатия изображения в PNG реализован на базе фильтров,
позволяющих оптимизировать данные перед сжатием, и алгоритма LZ77, применяемого в
ZIP–архиваторах.
Однако, несмотря на ряд преимуществ PNG пока не удалось стать реальной
альтернативой GIF и JPEG. Виной тому было отсутствие поддержки со стороны
разработчиков браузеров. Правда, к сегодняшнему дню в данном направлении произошли
существенные сдвиги: начиная с Internet Explorer 4.0 и Netscape Navigator 4.04 поддержка
PNG реализована непосредственно в броузерах; до этого она обеспечивалась за счет
встраиваемых компонентов. По мнению ряда специалистов, вскоре можно ожидать
широкого распространения нового формата (после массового перехода пользователей на
последние версии популярных браузеров).
Следующим по популярности растровым форматом для Web можно назвать FlashPix,
разработанный группой компаний: Kodak, Hewlett–Packard, Microsoft и Live Picture. Он
базируется на принципах JPEG–компрессии, но содержит ряд усовершенствований, которые
позволяют уменьшить степень искажения изображений. Основное преимущество данного
формата – многоуровневая организация файла. В начале загружается изображение с самым
низким разрешением и впоследствии, по мере надобности, подкачивается более качественная
версия. Microsoft избрала модификацию этого формата в качестве основы для своего
растрового редактора PhotoDraw 2000, так что в недалеком будущем следует ожидать
поддержки его браузером Internet Explorer.
Интересной разработкой обладает компания Iterated Systems, которая создала свой
формат на основе фрактальной компрессии (Fractal Image Format, FIF), а также выпустила
программу преобразования основных форматов в FIF и плагины для просмотра сжатых по
фрактальному алгоритму изображений в основных браузерах.
К сожалению, фрактальная компрессия, как и JPEG, имеет существенный недостаток:
согласно этим алгоритмам, для анализа изображение перед сжатием разбивается на
отдельные блоки, что затрудняет его постепенную прорисовку при загрузке с Web–сайта.
Наиболее перспективные – растровые форматы, основанные на алгоритмах wavelet–
сжатия. В этой области ведут разработки практически все компании, которые занимаются
созданием графических форматов. Самым многообещаемым является, безусловно, JPEG
2000. Работа над ним еще не завершена, но заявленные параметры впечатляют: 256 каналов
цвета, что позволит формату работать с любым цветовым пространством и поддерживать
множество альфа–каналов; встраивание ICC–профилей; неограниченное поле для
метаданных. Но главное преимущество wavelet–технологии – потоковость. Wavelet–поток
можно прервать в любое время, при этом изображение все равно воспроизводится, только
качество его будет зависеть от количества загруженных данных.
Компания AT&T разработала и собственный формат на основе wavelet–компрессии –
DjVu. Его главная особенность – распознавание текста при компрессии содержащих его
изображений и сжатие отдельно графического и текстового слоя. По утверждению
компании, основным предназначением этого формата и является публикация в Web
сканированных документов. На сайте AT&T по адресу djvu.research.att.com можно получить
бесплатный плагин для просмотра DjVu –файлов, а также целую библиотеку,
опубликованную в этом формате.
Как бы ни были хороши вышеперечисленные форматы, всех их объединяет один
недостаток – растр. Например, реализованные с их помощью изображения довольно сложно
модифицировать и даже масштабировать. Кроме того, несмотря на использование различных
методов сжатия, они все–таки имеют немалый размер, а следовательно, и относительно
большое время загрузки, что для Web–графики является особенно критичным.
Векторная графика основана не на хранении информации о каждом пикселе, а на
командах рисования линий и заполнения форм. Используется она уже довольно давно, но в
отличие от традиционных замкнутых форматов векторные форматы для Web построены на
базе открытых стандартов, главным образом языков маркировки, в которых для определения
тегов и других элементов применяется обычный текст, что значительно упрощает
манипулирование свойствами изображений. Преимуществами векторной графики на основе
языков маркировки являются также возможности выбора, индексирования и поиска
элементов изображения и привязки ее к другим элементам.
Однако говорить о массовом внедрении векторной графики в Web пока еще рано, в
первую очередь из–за отсутствия единого формата.
Наиболее распространенным в данный момент является формат, разработанный
компанией Macromedia, – Flash. Благодаря своим уникальным возможностям его последняя
(третья) версия очень быстро завоевала популярность. Flash 3 поддерживает анимацию по
кейфреймам, морфинг, прозрачные объекты, гиперссылки, встраивание звуковых и
видеофайлов. Средства для его создания достаточно просты в пользовании, хорошо
документированы, плагины для просмотра распространяются бесплатно, а размер выходных
файлов крайне мал.
Но все его преимущества, к сожалению, блекнут перед одним единственным
недостатком, который заставил Macromedia отказаться от дальнейшей разработки формата.
Этот недостаток – закрытость, ведь файл Flash – двоичный. Таким образом, его можно
редактировать только в специальной программе. Поэтому в последнее время различными
компаниями и организациями предложен целый ряд языковых форматов, и каждый из них
претендует на роль единого стандарта. В число таких форматов входят Web Schematics,
DrawML, PGML и VML.
Web Schematics представляет собой язык гипертекстовой маркировки для создания
чертежей и диаграмм. Его разработчики попытались создать аналог функций рисования,
используемых в базовых графических средствах систем воспроизведения документов, таких,
как Adobe FrameMaker и Microsoft Word. Данный формат использует модели рендеринга и
представлений HTML и CSS1.
Редактируемая двумерная графика для Интернета
Microsoft, Hewlett–Packard и три фирмы, специализирующиеся в области ПО,
представили на рассмотрение консорциума World Wide Web стандарт, предназначенный для
реализации высококачественной редактируемой двумерной векторной графики в Интернете.
С помощью языка векторной разметки (Vector Markup Language – VML) Web–
дизайнеры смогут без труда редактировать, вырезать и вставлять векторные изображения в
прикладные программы. Такая возможность, по мнению Стива Склеповича, менеджера по
продуктам компании Microsoft, чрезвычайно нужна пользователям.
В отличие от растровой графики, представляющей собой изображения, образованные
матрицами пикселов, векторные изображения состоят из линий, квадратов и других
геометрических объектов.
До сих пор желающим дополнить свои Web–страницы векторной графикой
приходилось пользоваться форматами растровых изображений, таких, как GIF, JPEG и PNG.
Однако уменьшить или увеличить их размеры, даже расширяя или сжимая окно браузера, не
удавалось.
Благодаря VML дизайнеры Web–узлов смогут изменять масштаб векторных
изображений на Web–страницах и загружать графику значительно быстрее, чем изображения
в растровом формате.
«Все отчаянно нуждаются в векторном графическом формате, – сказал Склепович. –
Он действительно необходим. Программисты, работающие с векторной графикой,
придумывали хитрые приемы и сохраняли изображения в растровом формате, чтобы
обрабатывать их должным образом».
Формат VML появился на базе языка Extensible Markup Language (XML –
расширяемый язык разметки), дополняющего HTML. Web–дизайнеры получили в свое
распоряжение более гибкий инструмент, который позволяет создавать собственные теги,
сообщают представители компаний.
Вместе с Microsoft и HP в консорциум W3C с предложением принять стандарт VML
обратились компании AutoDesk, Macromedia и Visio Corp.
Они планируют в будущем выпускать продукты, использующие VML.
Например, Microsoft намерена предусмотреть возможность работы с VML в браузере
Microsoft Explorer, операционной системе Windows и очередной версии Microsoft Office,
заявил Склепович.
Это обеспечит взаимодействие офисного ПО и программ для проектирования и
черчения.
В настоящее время компании используют для работы с векторной графикой
различные стандарты.
Например, фирма Macromedia использует в своем инструментальном пакете
векторной графики и анимации Flash собственный формат векторной графики под названием
SWF. Компания Autodesk в пакете AutoCAD использует формат DWF.
Кроме того, благодаря VML пользователи смогут открывать и редактировать
изображения, используя для этого пакет Office или в виде HTML–файла без потери качества,
заявил Склепович.
Средства для создания векторных изображений
В настоящее время создано множество пакетов иллюстративной графики, которые
содержат простые в применении, развитые и мощные инструментальные средства векторной
графики, предназначенной как для подготовки материалов к печати, так и для создания
страниц в Интернете.
Пакеты векторной или иллюстративной графики всегда основывались на объектно–
ориентированном подходе, позволяющем рисовать контуры объектов, а затем закрашивать
их или заполнять узорами.
В Microsoft Office предусмотрена линейка заданий, содержащая множество вариантов
выбора для создания рисунков, логотипов и текста при работе с разными приложениями, а
галерея WordArt предоставляет интересные и цветные стили текста, которыми можно
пользоваться для заголовков или ярлыков.
Редакторы векторной графики:
Corel Draw
Пакет CorelDraw всегда производит сильное впечатление. В комплект фирма Corel
включила множество программ, в том числе Corel Photo–Paint. Новый пакет располагает
бесспорно самым мощным инструментарием среди всех программ обзора, а при этом по
сравнению с предыдущей версией интерфейс стал проще, а инструментальные средства
рисования и редактирования узлов – более гибкими. Однако что касается новых функций, в
частности подготовки публикаций для Web, то здесь CorelDraw уступает CorelXara.
Adobe Illustrator
Corel Xara
CorelXara – служит в первую очередь для создания графического изображения на
странице за один раз и формирования блока текста за один раз. Программа позволяет
выполнять с рисунками, градиентным заполнением, изображениями и диапозитивами такие
действия, о которых вы могли только мечтать. Хотя Corel рекламирует CorelXara как
дополнение к CorelDraw 7 для создания графики Web, по существу благодаря высокой
производительности, средствам для работы с Web и специализированному инструментарию
CorelXara превосходит CorelDraw во многих отношениях. Благодаря возможностям
масштабирования векторной графики и текстурам растровых изображений двумерные
объекты начинают все более напоминать трехмерные.
Canvas
Пытаясь объединить возможности рисования, создания растровых изображений,
редактирования и верстки страниц в одной программе, фирма Deneba Systems разработала
пакет Canvas, который, реализуя многочисленные функции, ни одну из них не может
выполнить безупречно.
Canvas, при всех честолюбивых замыслах его разработчиков, не может считаться
полноценным пакетом иллюстративной графики. И хотя утверждается, что Canvas
объединяет в себе множество возможностей, на самом деле вам уже в самом начале
потребуется выбрать тип документа, который вы собираетесь создавать.
Важным преимуществом программ векторной графики является развитые средства
интеграции изображений и текста, единый подход к ним. Поэтому программы векторной
графики незаменимы в области дизайна, технического рисования, для чертежно–
графических и оформительских работ.
Растровая и векторная графика
Таким образом, выбор растрового или векторного формата зависит от целей и задач
работы с изображением. Если нужна фотографическая точность цветопередачи, то
предпочтительнее растр. Логотипы, схемы, элементы оформления удобнее представлять в
векторном формате. Понятно, что и в растровом и в векторном представлении графика (как и
текст) выводятся на экран монитора или печатное устройство в виде совокупности точек. В
Интернете графика представляется в одном из растровых форматов, понимаемых броузерами
без установки дополнительных модулей – GIF, JPG, PNG.
Рис. 1. Пример векторного и растрового изображения
Без дополнительных плагинов (дополнений) наиболее распространенные броузеры
понимают только растровые форматы – .gif, .jpg и .png (последний пока мало
распространен). На первый взгляд, использование векторных редакторов становится
неактуальным. Однако большинство таких редакторов обеспечивают экспорт в .gif или .jpg с
выбираемым Вами разрешением. А рисовать начинающим художникам проще именно в
векторных средах – если рука дрогнула и линия пошла не туда, получившийся элемент легко
редактируется. При рисование в растровом режиме Вы рискуете непоправимо испортить
фон.
Из–за описанных выше особенностей представления изображения, для каждого типа
приходится использовать отдельный графический редактор – растровый или векторный.
Разумеется, у них есть общие черты – возможность открывать и сохранять файлы в
различных форматах, использование инструментов с одинаковыми названиями (карандаш,
перо и т.д.) или функциями (выделение, перемещение, масштабирование и т.д.), выбирать
нужный цвет или оттенок... Однако принципы реализации процессов рисования и
редактирования различны и обусловлены природой соответствующего формата. Так, если в
растровых редакторах говорят о выделении объекта, то имеют в виду совокупность точек в
виде области сложной формы. Процесс выделения очень часто является трудоемкой и
кропотливой работой. При перемещении такого выделения появляется«дырка». В векторном
же редакторе объект представляет совокупность графических примитивов и для его
выделения достаточно выбрать мышкой каждый из них. А если эти примитивы были
сгруппированы соответствующей командой, то достаточно «щелкнуть» один раз в любой из
точек сгруппированного объекта. Перемещение выделенного объекта обнажает
нижележащие элементы.
ЛЕКЦИЯ № 7. ТРЕХМЕРНАЯ ГРАФИКА
Основные понятия трехмерной графики. Области применения трехмерной графики.
Программные средства обработки трехмерной графики.
Основные понятия трехмерной графики
Трехмерная графика нашла широкое применение в таких областях, как научные
расчеты, инженерное проектирование, компьютерное моделирование физических объектов.
Для создания реалистичной модели объекта используются геометрические примитивы
(куб, шар, конус и пр.) и гладкие, так называемые сплайновые поверхности. Вид
поверхности определяется расположенной в пространстве сеткой опорных точек. Каждой
точке присваивается коэффициент, величина которого определяет степень ее влияния на
часть поверхности, проходящей вблизи точки. От взаимного расположения точек и величины
коэффициентов зависит форма и гладкость поверхности в целом.
Деформация объекта обеспечивается перемещением контрольных точек,
расположенных вблизи. Каждая контрольная точка связана с ближайшими опорными
точками, степень ее влияния на них определяется удаленностью. Другой метод называют
сеткой деформации. Вокруг объекта или его части размещается трехмерная сетка,
перемещение любой точки которой вызывает упругую деформацию как самой сетки, так и
окруженного объекта.
Еще одним способом построения объектов из примитивов служит твердотельное
моделирование. Объекты представлены твердыми телами, которые при взаимодействии с
другими телами различными способами (объединение, вычитание, слияние и др.)
претерпевают необходимую трансформацию.
Все многообразие свойств в компьютерном моделировании сводится к визуализации
поверхности, то есть к расчету коэффициента прозрачности поверхности и угла преломления
лучей света на границе материала и окружающего пространства. Свойства поверхности
описываются в создаваемых массивах текстур, в которых содержатся данные о степени
прозрачности материала, коэффициенте преломления, цвете в каждой точке, цвете блика, его
ширине и резкости и др.
После завершения конструирования и визуализации объекта приступают его
"оживлению", т.е. заданию параметров движения. Компьютерная анимация базируется на
ключевых кадрах.
Применение сложных математических моделей позволяет имитировать различные
физические эффекты: взрывы, дождь, снег, огонь, дым, туман и др.
Основную долю рынка программных средств обработки трехмерной графики
занимают три пакета: 3D Studio Max фирмы Kinetix; Softimage 3D компании Microsoft; Maya,
разработанная консорциумом известных компаний (Alias, Wavefront, TDI). На сегодняшний
день Maya является наиболее передовым пакетом в классе средств создания и обработки
трехмерной графики для персональных компьютеров.
Трехмерная графика нашла широкое применение в таких областях, как научные
расчеты, инженерное проектирование, компьютерное моделирование физических объектов
(рис. 3). В качестве примера рассмотрим наиболее сложный вариант трехмерного
моделирования – создание подвижного изображения реального физического тела.
В упрощенном виде для пространственного моделирования объекта требуется:
– спроектировать и создать виртуальный каркас (“скелет”) объекта, наиболее полно
соответствующий его реальной форме;
– спроектировать и создать виртуальные материалы, по физическим свойствам
визуализации похожие на реальные;
– присвоить
материалы различным частям поверхности объекта (на
профессиональном жаргоне – “спроектировать текстуры на объект”);
– настроить физические параметры пространства, в котором будет действовать
объект, – задать освещение, гравитацию, свойства атмосферы, свойства взаимодействующих
объектов и поверхностей;
– задать траектории движения объектов;
– рассчитать результирующую последовательность кадров;
– наложить поверхностные эффекты на итоговый анимационный ролик.
Для создания реалистичной модели объекта используют геометрические примитивы
(прямоугольник, куб, шар, конус и прочие) и гладкие, так называемые сплайновые
поверхности. В последнем случае применяют чаще всего метод бикубических рациональных
В-сплайнов на неравномерной сетке (NURBS). Вид поверхности при этом определяется
расположенной в пространстве сеткой опорных точек. Каждой точке присваивается
коэффициент, величина которого определяет степень ее влияния на часть поверхности,
проходящей вблизи точки. От взаимного расположения точек и величины коэффициентов
зависит форма и “гладкость” поверхности в целом.
После формирования “скелета” объекта необходимо покрыть его поверхность
материалами. Все многообразие свойств в компьютерном моделировании сводится к
визуализации поверхности, то есть к расчету коэффициента прозрачности поверхности и
угла преломления лучей света на границе материала и окружающего пространства.
Закраска поверхностей осуществляется методами Гуро (Gouraud) или Фонга (Phong).
В первом случае цвет примитива рассчитывается лишь в его вершинах, а затем линейно
интерполируется по поверхности. Во втором случае строится нормаль к объекту в целом, ее
вектор интерполируется по поверхности составляющих примитивов и освещение
рассчитывается для каждой точки.
Свет, уходящий с поверхности в конкретной точке в сторону наблюдателя,
представляет собой сумму компонентов, умноженных на коэффициент, связанный с
материалом и цветом поверхности в данной точке. К таковым компонентам относятся:
– свет, пришедший с обратной стороны поверхности, то есть преломленный свет
(Refracted);
– свет, равномерно рассеиваемый поверхностью (Diffuse);
– зеркально отраженный свет (Reflected);
– блики, то есть отраженный свет источников (Specular);
– собственное свечение поверхности (Self Illumination).
Следующим этапом является наложение (“проектирование”) текстур на определенные
участки каркаса объекта. При этом необходимо учитывать их взаимное влияние на границах
примитивов. Проектирование материалов на объект – задача трудно формализуемая, она
сродни художественному процессу и требует от исполнителя хотя бы минимальных
творческих способностей.
После завершения конструирования и визуализации объекта приступают к его
“оживлению”, то есть заданию параметров движения. Компьютерная анимация базируется на
ключевых кадрах. В первом кадре объект выставляется в исходное положение. Через
определенный промежуток (например, в восьмом кадре) задается новое положение объекта и
так далее до конечного положения. Промежуточные значения вычисляет программа по
специальному алгоритму. При этом происходит не просто линейная аппроксимация, а
плавное изменение положения опорных точек объекта в соответствии с заданными
условиями.
Эти условия определяются иерархией объектов (то есть законами их взаимодействия
между собой), разрешенными плоскостями движения, предельными углами поворотов,
величинами ускорений и скоростей. Такой подход называют методом инверсной кинематики
движения. Он хорошо работает при моделировании механических устройств. В случае с
имитацией живых объектов используют так называемые скелетные модели. То есть,
создается некий каркас, подвижный в точках, характерных для моделируемого объекта.
Движения точек просчитываются предыдущим методом. Затем на каркас накладывается
оболочка, состоящая из смоделированных поверхностей, для которых каркас является
набором контрольных точек, то есть создается каркасная модель. Каркасная модель
визуализуется наложением поверхностных текстур с учетом условий освещения. В ходе
перемещения объекта получается весьма правдоподобная имитация движений живых
существ.
Наиболее совершенный метод анимации заключается в фиксации реальных движений
физического объекта. Например, на человеке закрепляют в контрольных точках яркие
источники света и снимают заданное движение на видео- или кинопленку. Затем координаты
точек по кадрам переводят с пленки в компьютер и присваивают соответствующим опорным
точкам каркасной модели. В результате движения имитируемого объекта практически
неотличимы от живого прототипа.
Процесс расчета реалистичных изображений называют рендерингом (визуализацией).
Большинство современных программ рендеринга основаны на методе обратной
трассировки лучей (Backway Ray Tracing). Применение сложных математических моделей
позволяет имитировать такие физические эффекты, как взрывы, дождь, огонь, дым, туман.
По завершении рендеринга компьютерную трехмерную анимацию используют либо как
самостоятельный продукт, либо в качестве отдельных частей или кадров готового продукта.
Особую область трёхмерного моделирования в режиме реального времени составляют
тренажеры технических средств – автомобилей, судов, летательных и космических
аппаратов. В них необходимо очень точно реализовывать технические параметры объектов и
свойства окружающей физической среды. В более простых вариантах, например при
обучении вождению наземных транспортных средств, тренажеры реализуют на
персональных компьютерах.
Самые совершенные на сегодняшний день устройства созданы для обучения
пилотированию космических кораблей и военных летательных аппаратов. Моделированием
и визуализацией объектов в таких тренажерах заняты несколько специализированных
графических станций, построенных на мощных RISC-процессорах и скоростных
видеоадаптерах с аппаратными ускорителями трехмерной графики. Общее управление
системой и просчет сценариев взаимодействия возложены на суперкомпьютер, состоящий из
десятков и сотен процессоров. Стоимость таких комплексов выражается девятизначными
цифрами, но их применение окупается достаточно быстро, так как обучение на реальных
аппаратах в десятки раз дороже.
Программные средства обработки трехмерной графики
На персональных компьютерах основную долю рынка программных средств
обработки трехмерной графики занимают три пакета. Эффективней всего они работают на
самых мощных машинах (в двух- или четырехпроцессорных конфигурациях Pentium II/III,
Xeon) под управлением операционной системы Windows NT.
Программа создания и обработки трехмерной графики 3D Studio Max фирмы Kinetix
изначально
создавалась
для
платформы
Windows.
Этот
пакет
считается
«полупрофессиональным». Однако его средств вполне хватает для разработки качественных
трехмерных изображений объектов неживой природы. Отличительными особенностями
пакета являются поддержка большого числа аппаратных ускорителей трехмерной графики,
мощные световые эффекты, большое число дополнений, созданных сторонними фирмами.
Сравнительная нетребовательность к аппаратным ресурсам позволяет работать даже на
компьютерах среднего уровня. Вместе с тем по средствам моделирования и анимации пакет
3D Studio Max уступает более развитым программным средствам.
Программа Softimage 3D компании Microsoft изначально создавалась для рабочих
станций SGI и лишь сравнительно недавно была конвертирована под операционную систему
Windows NT. Программу отличают богатые возможности моделирования, наличие большого
числа регулируемых физических и кинематографических параметров. Для рендеринга
применяется качественный и достаточно быстрый модуль Mental Ray. Существует
множество дополнений, выпущенных “третьими” фирмами, значительно расширяющих
функции пакета. Эта программа считается стандартом «де-факто» в мире
специализированных графических станций SGI, а на платформе IBM PC выглядит несколько
тяжеловато и требует мощных аппаратных ресурсов.
Наиболее революционной с точки зрения интерфейса и возможностей является
программа Мауа, разработанная консорциумом известных компаний (Alias, Wavefront, TDI).
Пакет существует в вариантах для разных операционных систем, в том числе и Windows NT.
Инструментарий Мауа сведен в четыре группы: Animation (анимация), Modeling
(моделирование), Dynamic (физическое моделирование), Rendering (визуализация). Удобный
настраиваемый интерфейс выполнен в соответствии с современными требованиями. На
сегодняшний день Мауа является наиболее передовым пакетом в классе средств создания и
обработки трехмерной графики для персональных компьютеров.
ЛЕКЦИЯ № 7. БАЗОВЫЕ РАСТРОВЫЕ АЛГОРИТМЫ
Алгоритм вывода прямой линии. Алгоритм вывода окружности. Алгоритм вывода
эллипса. Алгоритмы вывода фигур. Алгоритмы закрашивания (простейший алгоритм
закрашивания, волновой алгоритм, алгоритм закрашивания линиями). Заполнение
прямоугольников. Заполнение круга. Алгоритм вывода толстой и пунктирной линии.
Алгоритм вывода прямой линии
Поскольку экран растрового дисплея с электронно-лучевой трубкой (ЭЛТ) можно
рассматривать как матрицу дискретных элементов (пикселов), каждый из которых может
быть подсвечен, нельзя непосредственно провести отрезок из одной точки в другую. Процесс
определения пикселов, наилучшим образом аппроксимирующих заданный отрезок,
называется разложением в растр. В сочетании с процессом построчной визуализации
изображения он известен как преобразование растровой развертки. Для горизонтальных,
вертикальных и наклоненных под углом 45°. отрезков выбор растровых элементов очевиден.
При любой другой ориентации выбрать нужные пикселы труднее, что показано на рис.1.
Рис.1.1. Разложение в растр отрезков прямых.
Общие требования к алгоритмам вычерчивания отрезков следующие: Отрезки
должны выглядеть прямыми, начинаться и заканчиваться в заданных точках, яркость вдоль
отрезка должна быть постоянной и не зависеть от длины и наклона, рисовать нужно быстро.
Постоянная вдоль всего отрезка яркость достигается лишь при проведении
горизонтальных, вертикальных и наклоненных под углом 45° прямых. Для всех других
ориентаций разложение в растр приведет к неравномерности яркости, как это показано на
рис. 1.
В большинстве алгоритмов вычерчивания отрезков для упрощения вычислений
используется пошаговый алгоритм. Приведем пример подобного алгоритма:
Простой пошаговый алгоритм
позиция = начало
шаг = приращение
1. if позиция - конец < точность then 4
if позици > конец then 2
if позиция < конец then 3
2. позиция = позиция - шаг
go to 1
3. позиция = позиция + шаг
go to 1
4. finish
Алгоритм Брезенхема.
Хотя алгоритм Брезенхема был первоначально разработан для цифровых
графопостроителей, однако он в равной степени подходит для использования растровыми
устройствами с ЭЛТ. Алгоритм выбирает оптимальные растровые координаты для
представления отрезка. В процессе работы одна из координат - либо x, либо y (в
зависиимости от углового коэффициента) - изменяется на единицу. Изменение другой
координаты (на 0 или 1) зависит от расстояния между действительным положением отрезка
и ближайшими координатами сетки. Такое расстояние мы назовем ошибкой.
Алгоритм построен так, что требуется проверить лишь знак этой ошибки. На рис.3.1
это иллюстрируется для отрезка в первом октанте, т.е. для отрезка с угловым
коэффициентом, лежащим в диапазоне от 0 до 1. Из рисунка можно заметить, что если
угловой коэффициент отрезка из точки (0,0) больше, чем 1/2, то пересечение с прямой x = 1
будет расположено ближе к прямой y = 1, чем к прямой y = 0. Следовательно, точка растра
(1,1) лучше аппроксимирует ход отрезка, чем точка (1,0). Если угловой коэффициент меньше
1/2, то верно обратное. для углового кэффициента, равного 1/2, нет какого либо
предпочтительного выбора. В данном случае алгоритм выбирает точку (1,1).
Рис. 3.1. Основная идея алгоритма Брезенхема.
Не все отрезки проходят через точки растра. Подобная ситуация иллюстрируется
рис.3.2, где отрезок с тангенсом угла наклона 3/8 сначала походит через точку растра (0,0) и
последовательно пересекает три пиксела. Также иллюстрируется вычисление ошибки при
представлении отрезка дискретными пикселами.
Рис.3.2. График ошибки в алгоритме Брезенхема.
Так как желательно проверять только знак ошибки, то она первоначально
устанавливается равной -1/2. Таким образом, если угловой коэффициент отрезка больше или
равен 1/2, то величина ошибки в следующей точке растра с координатами (1,0) может быть
вычислена как
e=e+m
где m - угловой коэффициент. В нашем случае при начальном значении ошибки -1/2
e = 1/2 + 3/8 = -1/8
Так как е отрицательно, отрезок пройдет ниже середины пиксела. Следовательно,
пиксел на том же самом горизонтальном уровне лучше аппроксимирует положение отрезка,
поэтому у не увеличивается. Аналогично вычисляем ошибку
e = -1/8 + 3/8 = 1/4
в следующей точке растра (2,0). Теперь е положительно, значит отрезок пройдет выше
средней точки. Растровый элемент (2,1) со следующей по величине координатой у лучше
аппроксимирует положение отрезка. Следовательно у увеличивается на 1. Прежде чем
рассматривать следующий пиксел, необходимо откорректировать ошибку вычитанием из нее
1. Имеем
e = 1/4 - 1 = -3/4
Заметим, что пересечение вертикальной прямой x = 2 с заданным отрезком лежит на
1/4 ниже прямой у = 1. Еслиже перенести отрезок 1/2 вниз, мы получим как раз величину 3/4. Продолжение вычислений для следующего пиксела дает
e = -3/4 + 3/8 = -3/8
Так как е отрицательно, то у не увеличивается. Из всего сказанного следует, что
ошибка - это интервал, отсекаемый по оси у рассматриваемым отрезком в каждом растровом
элементе (относительно -1/2).
Приведем алгоритм Брезенхема для первого октанта, т.е. для случая 0
Алгоритм Брезенхема разложения в растр отрезка для первого октанта
предполагается, что концы отрезка (x1,y1) и (x2,y2) не совпадают
Integer - функция преобразования в целое
- целые
е - вещественное
инициализация переменных
x = x1
y = y1
x = x2 - x1
y = y2 - y1
Инициализация с поправкой на половину пиксела
- 1/2
начало основного цикла
for i = 1 to x
plot (x,y)
while ( e => 0 )
y=y+1
e=e-1
end while
x=x+1
e = e + y/ x
next i
finish
Блок-схема алгоритма приводится на рис.3.3. Пример приведен ниже.
Рис. 3.3. Блок-схема алгоритма Брезенхема.
Пример 3.1. Алгоритм Брезенхема.
Рассмотрим отрезок проведенный из точки (0,0) в точку (5,5). Разложение отрезка в
растр по алгоритму Брезенхема приводит к такому результату:
начальные установки
x=0
y=0
x=5
y=5
е = 1 - 1/2 = 1/2
результаты работы пошагового цикла
i
Plot
e
x
y
1/2
0
0
1
(0,0)
-1/2
0
1
2
3
4
5
1/2
1
1
-1/2
1/2
1
2
2
2
-1/2
1/2
2
3
3
3
-1/2
1/2
3
4
4
4
(1,1)
(2,2)
(3,3)
(4,4)
-1/2
5
5
1/2
5
5
Результат показан на рис.3.4 и совпадает с ожидаемым. Заметим, что точка растра с
координатами (5,5) не активирована. Эту точку можно активировать путем изменения цикла
forнепосредственно перед строкой next i.
Рис. 3.4. Результат работы алгоритма Брезенхема в первом октанте.
В следующем разделе описан общий алгоритм Брезенхема.
4. Общий алгоритм Брезенхема.
Чтобы реализация алгоритма Брезенхема была полной необходимо обрабатывать
отрезки во всех октантах. Модификацию легко сделатть, учитывая в алгоритме номер
квадранта, в котором лежит отрезок и его угловой коэффициепт. Когда абсолютная величина
углового коэффициента больше 1, у постоянно изменяется на единицу, а критерий ошибки
Брезенхема используется для принятия решения об изменении величины x. Выбор постоянно
изменяющейся (на +1 или -1) кооординаты зависит от квадранта (рис.4.1.). Общий алгоритм
может быть оформлен в следующем виде:
Обобщенный целочисленный алгоритм Брезенхема квадрантов
предполагается, что концы отрезка (x1,y1) и (x2,y2) не совпадают
все переменные считаются целыми
Sign - функция, возвращающая -1, 0, 1 для отрицательного, нулевого и
положительного аргумента соответственно
инициализация переменных
x = x1
y = y1
x = abs(x2 - x1)
y = abs(y2 - y1)
s1 = Sign(x2 - x1)
s2 = Sign(y2 - y1)
if y < x then
Врем = x
x
y
Обмен = 1
else
Обмен = 0
end if
= 2* y - x
основной цикл
for i = 1 to x
Plot(x,y)
while( =>0)
if Обмен = 1 then
x = x + s1
else
y = y + s2
end if
= - 2* x
end while
if Обмен = 1 then
y = y + s2
else
x = x + s1
end if
= + 2* y
next i
finish
Рис.4.1. Разбор случаев для обобщенного алгоритма Брезенхема.
Пример 4.1. обобщенный алгоритм Брезенхема.
Для иллюсрации рассмотрим отрезок из точки (0,0) в точку (-8, -4).
начальные установки
x=0
y=0
x=8
y=4
s1 = -1
s2 = -1
Обмен = 0
е=0
результаты работы пошагового цикла
i
Plot
е
x
y
0
0
0
1
(0,0)
0
16
1
-8
1
1
2
(-1,-1)
0
2
1
3
(-2,-1)
16
2
2
-8
3
2
4
(-3,2)
0
4
2
5
(-4,2)
16
4
3
-8
5
3
6
(-5,-3)
0
6
3
7
(-6,-3)
16
6
4
-8
7
4
8
(-7,-4)
0
8
4
Рис.4.2. Результат работы обобщенного алгоритма Брезенхема в третьем квадранте.
На рис. 4.2 продемонстрирован результат. Сравнение с рис. 2.2 показывает, что
результаты работы двух алгоритмов отличаются.
В следующем разделе рассматривается алгоритм Брезенхема для генерации
окружности.
Алгоритм Брезенхема для генерации окружности.
В растр нужно разлагать не только линейные, но и другие, более сложные функции.
Разложению конических сечений, т. е. окружностей, эллипсов, парабол, гипербол, было
посвящено значительное число работ . Наибольшее внимание, разумеется, уделено
окружности. Один из наиболее эффективных и простых для понимания алгоритмов
генерации окружности принадлежит Брезенхему . Для начала заметим, что необходимо
сгенерировать только одну восьмую часть окружности. Остальные ее части могут быть
получены последовательными отражениями, как это показано на рис. 5.1. Если сгенерирован
первый октант (от 0 до 45° против часовой стрелки), то второй октант можно получить
зеркальным отражением относительно прямой у = х, что дает в совокупности первый
квадрант. Первый квадрант отражается относительно прямой х = 0 для получения
соответствующей части окружности во втором квадранте. Верхняя полуокружность
отражается относительно прямой у = 0 для завершения построения. На рис. 5.1 приведены
двумерные матрицы соответствующих преобразований.
Рис. 5.1. Генерация полной окружности из дуги в первом октанте.
Для вывода алгоритма рассмотрим первую четверть окружности с центром в начале
координат. Заметим, что если работа алгоритма начинается в точке х = 0, у = R, то при
генерации окружности по часовой стрелке в первом квадранте у является монотонно
убывающей функцией аргументам (рис. 5.2). Аналогично, если исходной точкой является у =
0, х == R, то при генерации окружности против часовой стрелки х будет монотонно
убывающей функцией аргумента у. В нашем случае выбирается генерация по часовой
стрелке с началом в точке х = 0, у = R. Предполагается, что центр окружности и начальная
точка находятся точно в точках растра.
Для любой заданной точки на окружности при генерации по часовой стрелке
существует только три возможности выбрать следующий пиксел, наилучшим образом
приближающий окружность: горизонтально вправо, по диагонали вниз и вправо,
вертикально вниз. На рис. 5.3 эти направления обозначены соответственно m H, mD, mV.
Алгоритм выбирает пиксел, для которого минимален квадрат расстояния между одним из
этих пикселов и окружностью, т. е. минимум из
mH = |(xi + 1)2 + (yi)2 -R2|
mD = |(xi + 1)2 + (yi -1)2 -R2|
mV = |(xi )2 + (yi -1)2 -R2|
Рис. 5.2. Окружность в первом
квадранте.
Рис.5.3. Выбор пикселов в первом
квадранте.
Вычисления можно упростить, если заметить, что в окрестности точки (xi,yi,)
возможны только пять типов пересечений окружности и сетки растра, приведенных на рис.
5.4.
Рис. 5.4. Пересечение окружности и сетки растра.
Разность между квадратами расстояний от центра окружности до диагонального
пиксела (xi, + 1, уi - 1) и от центра до точки на окружности R2 равна
= (xi + 1)2 + (yi -1)2 -R2
Как и в алгоритме Брезенхема для отрезка, для выбора соответствующего пиксела
желательно использовать только знак ошибки, а не ее величину.
i < 0 диагональная точка (xi, + 1, уi - 1) находится внутри реальной окружности,
т. е. это случаи 1 или 2 на рис. 5.4. Ясно, что в этой ситуации следует выбрать либо пиксел
(xi, + 1, уi), т. е. mH, либо пиксел (xi, + 1, уi - 1), т. е. mD. Для этого сначала рассмотрим случай
1 и проверим разность квадратов расстояний от окружности до пикселов в горизонтальном и
диагональном направлениях:
2
2
2
2
2
2
i + 1) + (yi ) -R | - |(xi + 1) + (yi -1) -R |
i
горизонтального.
Таким образом,
> 0, расстояние до горизонтального пиксела больше.
Hв
(xi, + 1, уi - 1)
D в (xi, + 1, уi - 1)
горизонтальный шаг.
Количество вычислений, необходимых для оценки величины
если заметить, что в случае 1
(xi + 1)2 + (yi )2 -R2 >= 0
(xi + 1)2 + (yi -1)2 -R2 < 0
так как диагональный пиксел (xi, + 1, уi - 1) всегда лежит внутри окружности, а
горизонтальный (xi, + 1, уi ) лить по формуле
2
2
2
2
= (xi + 1) + (yi ) -R + (xi + 1) + (yi -1)2 -R2
Дополнение до полного квадрата члена (yi )2 с помощью добавления и вычитания - 2yi
+ 1 дает
xi + 1)2 + (yi -1)2 -R2] + 2yi - 1
i и его подстановка
=
i + yi ) - 1
существенно упрощает выражение.
Рассмотрим случай 2 на рис. 5.4 и заметим, что здесь должен быть выбран
горизонтальный пиксел (xi, + 1, уi), так как .у является монотонно убывающей функцией.
ет, что
(xi + 1)2 + (yi )2 -R2 < 0
(xi + 1)2 + (yi -1)2 -R2 < 0
поскольку в случае 2 горизонтальный (xi, + 1, уi) и диагональный (xi, + 1, уi -1)
самого критерия, что и в случае 1, выбирается пиксел (xi, + 1, уi).
i > 0, то диагональная точка (x i, + 1, уi -1) находится вне окружности, т. е. это
случаи 3 и 4 на рис. 5.4. В данной ситуации ясно, что должен быть выбран либо пиксел (x i, +
1, уi -1), либо (xi, , уi -1). Аналогично разбору предыдущего случая критерий выбора можно
получить, рассматривая сначала случай 3 и проверяя разность между квадратами расстояний
от окружности до диагонального mD и вертикального mV пикселов,
' = |(xi + 1)2 + (yi -1)2 -R2| - |(xi)2 + (yi -1)2 -R2 |
' < 0 расстояние от окружности до вертикального пиксела (x i, , уi -1) больше и
следует выбрать диагональный шаг к пикселу (xi, + 1, уi ' > 0
расстояние от окружности до диагонального пиксела больше и следует выбрать
вертикальное движение к пикселу (xi, , уi -1). Таким образом,
' <= 0 выбираем mD в (xi +1, , уi -1)
' > 0 выбираем mV в (xi, , уi -1)
' = 0, т. е. когда расстояния равны, выбран диагональный шаг.
' показывает, что
(xi )2 + (yi -1)2 -R2 >= 0
(xi + 1)2 + (yi -1)2 -R2 < 0
поскольку для случая 3 диагональный пиксел (xi +1, уi -1) находится вне окружности,
тогда как вертикальный пиксел (xi, , уi ' в виде
' = (xi +1)2 + (yi -1)2 -R2 + (xi )2 + (yi -1)2 -R2
Дополнение до полного квадрата члена (xi)2 с помощью добавления и вычитания 2xi +
1 дает
' = 2[(xi +1)2 + (yi -1)2 -R2] - 2xi - 1
i приводит выражение к виду
'=
i - xi )- 1
Теперь, рассматривая случай 4, снова заметим, что следует выбрать вертикальный
пиксел (xi, уi -1), так как у является монотонно убывающей функцией при возрастании х.
' для случая 4 показывает, что
(xi +1)2 + (yi -1)2 -R2 > 0
(xi )2 + (yi -1)2 -R2 > 0
' > 0 и при
использовании критерия, разработанного для случая 3, происходит верный выбор mV.
Осталось проверить только случай 5 на рис. 5.4, который встречается, когда
диагональный пиксел (xi, , уi i
показывает, что
(xi +1)2 + (yi)2 -R2 > 0
(xi +1)2 + (yi -1)2 -R2 = 0
> 0 и выбирается диагональный пиксел (xi +1 , уi -1) . Аналогичным
образом оценива
':
(xi +1)2 + (yi -1)2 -R2 = 0
(xi +1)2 + (yi -1)2 -R2 < 0
' < 0, что является условием выбора правильного диагонального шага к (x i +1 , уi i
i
i
> 0. Подведем итог полученных результатов:
i<0
<= 0 выбираем пиксел (xi +1 , уi ) - mH
> 0 выбираем пиксел (xi +1 , уi -1) - mD
i>0
' <= 0 выбираем пиксел (xi +1 , уi -1) - mD
' > 0 выбираем пиксел (xi , уi -1)- mV
i = 0 выбираем пиксел (xi +1 , уi -1) - mD
Легко разработать простые рекуррентные соотношения для реализации пошагового
алгоритма. Сначала рассмотрим горизонтальный шаг mH к пикселу (xi + 1, уi). Обозначим это
новое положение пиксела как (i + 1). Тогда координаты нового пиксела и знач
i равны
xi+1 = xi +1
yi+1 = yi
2
2
2
i+1 = (xi+1 +1) + (yi+1 -1) -R
i + 2xi+1+ 1
i для шага mD к пикселу (xi + 1,
уi -1) таковы:
xi+1 = xi +1
yi+1 = yi -1
i+1 =
i + 2xi+1 - 2yi+1 +2
То же самое для шага mV к (xi, уi -1)
xi+1 = xi
yi+1 = yi -1
i+1 =
i - 2yi+1 +1
Реализация алгоритма Брезенхема на псевдокоде для окружности приводится ниже.
Пошаговый алгоритм Брезенхема для генерации окружности в первом квадранте
все переменные - целые
инициализация переменных
xi = 0
yi = R
i = 2(1 - R)
Предел = 0
1 Plot (xi, yi
if yi <= Предел then 4
Выделение случая 1 или 2, 4 или 5, или 3
if i < 0 then 2
if
i > 0 then 3
if i= 0 then 20
определение случая 1 или 2
2 = 2 i + 2уi - 1
if <= 0 then 10
if > 0 then 20
определение случая 4 или 5
i + 2хi - 1
if <= 0 then 20
if > 0 then 30
выполнение шагов
шаг к mH
10 хi = хi + 1
i=
i+ 2хi + 1
gо to 1
шаг mD
20 хi = хi + 1
yi = yi + 1
i=
i+ 2хi - 2уi+ 2
gо to 1
4 finish
Переменная предела устанавливается в нуль для окончания работы алгоритма на
горизонтальной оси, в результате генерируется окружность в первом квадранте. Если
необходим лишь один из октантов, то второй октант можно получить с помощью установки
Предел = Integer (R/sqrt(2)), а первый - с помощью отражения второго октанта относительно
прямой у = х (рис. 5.1). Блок-схема алгоритма приводится на рис. 5.5.
Рис. 5.5. Блок-схема пошагового алгоритма Брезенхема для генерации окружности в
первом квадранте.
Пример 5.1. Алгоритм Брезенхема для окружностию
Рассмотрим окружность радиусом 8 с центром в начале координат. Генерируется
только первый квадраннт.
начальные установки
x=0
y=8
= 2(1-8) = -14
Предел = 0
Пошаговое выполнение основного цикла
1 Plot (0,8)
yi > Предел (продолжать)
i < 0 go to 2
2 go to 10
10 x = 0+1 = 1
i = -14 +2 + 1 = -11
go to 1
1 Plot (1,8)
yi > Предел (продолжать)
i < 0 go to 2
2 go to 10
10 x = 1+1 = 1
i = -11 +2(2) + 1 = -6
go to 1
1 Plot (2,8)
...
Продолжать
Результаты всех последовательных проходов алгоритма сведены в таблицу. Список
пикселов выбранных алгоритмов состоит из (0,8), (1,8), (2,8), (3,7), (4,7), (5,6), (6,5), (7,4),
(7,3), (8,2), (8,1), (8,0).
Plot
i
-14
'
x
0
y
8
(0,8)
-11
-13
0
8
-6
-7
2
8
-12
3
3
7
-3
11
4
7
-3
7
5
6
1
5
6
5
(1,8)
(2,8)
(3,7)
(4,7)
(5,6)
(6,5)
9
-11
7
4
4
3
7
3
18
-7
8
2
17
19
8
1
18
17
8
0
(7,4)
(7,3)
(8,2)
(8,1)
(8,0)
алгоритм завершен.
Результаты показаны на рис.5.6. вместе с реальной окружностью. Алгоритм легко
обобщается для других квадрантов или дуг окружностей.
Рис. 5.6. Результаты работы пошагового алгоритма Брезенхема генерации
окружности.
Алгоритмы растровой графики
Растром называется прямоугольная сетка точек, формирующих изображение на экране
компьютера. Каждая точка растра характеризуется двумя параметрами: своим положением
на экране и своим цветом, если монитор цветной, или степенью яркости, если монитор
черно-белый. Поскольку растровые изображения состоят из множества дискретных точек, то
для работы с ними необходимы специальные алгоритмы. Рисование отрезка прямой линии одна из простейших задач растровой графики. Смысл ее заключается в вычислении
координат пикселов, находящихся вблизи непрерывных отрезков, лежащих на двумерной
растровой сетке.
Рис. 28. Растеризация отрезка прямой линии.
Термин “пиксел” образован от английского pixel (picture element - элемент изображения) - то
есть точка на экране. Будем считать, что пикселы имеют целочисленные координаты. На
первый взгляд кажется, что эта задача имеет простое решение. Пусть конечные точки
отрезка имеют целочисленные координаты, и уравнение прямой, содержащей отрезок:
y kx b . Не нарушая общности, будем также считать, что тангенс угла наклона прямой
лежит в пределах от 0 до 1. Тогда для изображения отрезка на растре достаточно для всех
целых x , принадлежащих отрезку, выводить на экран точки с координатами
x, Round y . Однако в этом методе присутствует операция умножения kx . Хотелось бы
иметь алгоритм без частого использования операции умножения вещественных чисел.
Избавиться от операции умножения можно следующим образом. Поскольку k
y
x
, то
один шаг по целочисленной сетке на оси x будет соответствовать x 1 . Отсюда
получаем, что y будет увеличиваться на величину k . Итерационная последовательность
выглядит следующим образом:
x i 1 x i 1, y i 1 y i k
Когда k 1 , то шаг по x будет приводить к шагу по y 1 , поэтому x и y следует
поменять ролями, придавая y единичное приращение, а x будет увеличиваться на
x y
k
1 единиц. Этот алгоритм все же не свободен от операций с вещественными
k
числами. Наиболее изящное решение задачи растровой развертки отрезков прямых было
найдено Брезенхемом. В его алгоритме вообще не используются операции с вещественными
числами, в том числе операции умножения и деления.
Для вывода формул алгоритма Брезенхема рассмотрим рис. 29.
Рис. 29. Рисование отрезков прямых по методу Брезенхема.
Пусть начало отрезка имеет координаты x1, y1 , а конец x 2, y 2 . Обозначим
dx x 2 x1 , dy y 2 y1 . Не нарушая общности, будем считать, что начало отрезка
dx
dx
x , где
0,1. Считаем что
совпадает с началом координат, и прямая имеет вид y
dy
dy
начальная точка находится слева. Пусть на i 1 -м шаге текущей точкой отрезка является
Pi 1 r , q . Выбор следующей точки S i или Ti зависит от знака разности s t . Если
s t 0 , то Pi Ti r 1, q и тогда xi 1 xi 1, y i 1 y i , если же s t 0 , то
Pi S i r 1, q 1 и тогда xi 1 xi 1 , y i 1 y i 1 .
dy
dy
s r 1 q , t q 1 r 1 ,
dx
dx
dy
s t 2 r 1 2q 1
dx
dx s t 2r dy q dx 2dy dx .
Поскольку знак dxs t совпадает со знаком разности s t , то будем проверять знак
выражения d i dx s t . Так как r x i 1 и q y i 1 , то
d i 1 d i 2dy 2dx y i y i 1 .
Пусть на предыдущем шаге d i 0 , тогда y i y i 1 0 и d i 1 d i 2dy . Если же на
предыдущем шаге d i 0 , то y i y i 1 1 и d i 1 d i 2dy dx .
Осталось узнать как вычислить d 1 . Так как при i 1 :
x 0 , y 0 0,0 , d1 2dy dx .
Далее приводится листинг процедуры на языке Паскаль, реализующей алгоритм Брезенхема.
Procedure Bresenham(x1,y1,x2,y2,Color: integer);
var
dx,dy,incr1,incr2,d,x,y,xend: integer;
begin
dx:= ABS(x2-x1);
dy:= Abs(y2-y1);
d:=2*dy-dx;
{начальное значение для d}
incr1:=2*dy;
{приращение для d<0}
incr2:=2*(dy-dx); {приращение для d>=0}
if x1>x2 then
{начинаем с точки с меньшим знач. x}
begin
x:=x2;
y:=y2;
xend:=x1;
end
else
begin
x:=x1;
y:=y1;
xend:=x2;
end;
PutPixel(x,y,Color);
{первая точка отрезка}
While x<xend do
begin
x:=x+1;
if d<0 then
d:=d+incr1
{выбираем нижнюю точку}
else
begin
y:=y+1;
d:=d+incr2;
{выбираем верхнюю точку, y-возрастает}
end;
PutPixel(x,y,Color);
end;{while}
end;{procedure}
Перед тем, как исследовать методы получения изображений более сложных, чем отрезки
прямых, рассмотрим проблему, незримо присутствующую в большинстве задач
компьютерной графики. Эта проблема отсечения изображения по некоторой границе,
например, по границе экрана, или, в общем случае, некоторого прямоугольного окна.
Рассмотрим эту задачу применительно к отрезкам прямых. Некоторые из них полностью
лежат внутри области экрана, другие целиком вне ее, а некоторые пересекают границу
экрана. Правильное отображение отрезков означает нахождение точек пересечения их с
границей экрана и рисование только тех их частей, которые попадают на экран. Один из
очевидных способов отсечения отрезков состоит в определении точек пересечения прямой,
содержащей отрезок, с каждой из четырех прямых, на которых лежат границы окна и
проверки не лежит ли хотя бы одна точка пересечения на границе. В этом случае для каждой
пары сторона-отрезок необходимо решать систему из двух уравнений, используя операции
умножения и деления. При этом удобно параметрическое задание прямых:
x x1 t x2 x1
y y1 t y 2 y1 .
Для t 0,1 эти уравнения определяют точки, находящиеся между x1, y1 и x 2, y 2 .
Специальной проверки требует случай, когда отрезок параллелен стороне окна. Пусть
координата x точки пересечения найдена, тогда
t
x x1
x x1
y 2 y1
y y1
x 2 x1
x 2 x1
МИНИСТЕРСТВО ОБРАЗОВАНИЯ И НАУКИ РОССИЙСКОЙ ФЕДЕРАЦИИ
Федеральное государственное автономное образовательное учреждение
высшего профессионального образования
«Дальневосточный федеральный университет»
(ДВФУ)
ФИЛИАЛ В г. АРСЕНЬЕВЕ
МАТЕРИАЛЫ ДЛЯ ОРГАНИЗАЦИИ САМОСТОЯТЕЛЬНОЙ РАБОТЫ СТУДЕНТОВ
по дисциплине «ОСНОВЫ КОМПЬЮТЕРНОЙ ГРАФИКИ»
151001.65 Технология машиностроения
г. Арсеньев
2011
ВВЕДЕНИЕ
Самостоятельная работа студентов по дисциплине «Компьютерная графика» является
важной составляющей учебного процесса подготовки специалистов технического профиля.
Формами самостоятельной работы студентов является:
- проработка лекционного материала;
- подготовка к практическим и семинарским занятиям, к лабораторным работам;
- выполнение и оформление курсовых работ и проектов;
- подготовка к контрольным мероприятиям(коллоквиумам, контрольным работам);
- выполнение домашних заданий(подготовка рефератов, решение задач, изучение
дополнительных литературных источников и статей в периодической печати и др.).
Важными принципами организации самостоятельной работы студентов является ее
систематичность, присутствие контроля и оценка выполнения заданий по самостоятельной
работе.
Конкретные задания по изучению учебного материала по прочитанным лекциям и в
порядке подготовки к практическим и лабораторным занятиям студенты получают от
преподавателей, которые ведут эту формы занятий. Кроме того, студентам предлагаются к
проработке определенные разделы учебников, учебных пособий и других методических
разработок.
Желательно, чтобы студент кратко законспектировал основные положения,
самостоятельно приобрел навыки в решении задач.
Учет результатов отчетности по всем видам самостоятельной работы студентов
преподаватели, ведущие занятия, передают преподавателю-лектору, который учитывает их
при рейтинговой оценке знаний.
ТЕМА 1: ОСНОВЫ КОМПЬЮТЕРНОЙ ГРАФИКИ
Вопросы по теме:
1. Направления компьютерной графики [1]
2. Приложения компьютерной графики [1]
3. Изобразительная компьютерная графика [2]
4. Обработка и анализ изображений [2]
5. Анализ сцен [3]
6. Виртуальная реальность [1]
Тестовые вопросы.
1. Сопоставьте понятия
L1: изобразительная компьютерная графика
R1: построение модели объекта и генерация изображения
L2: обработка и анализ изображений
R2: распознавание образов - выделение и классификация свойств объектов
L3: персептивная компьютерная графика
R3: выделение характерных особенностей, формирующих графический объект
L4: когнитивная компьютерная графика
R4: представления объектов для логического мышления, и объектов для образного
мышления
2. В дисциплине «Компьютерная графика» рассматривается одна из задач:
a: Создание изображения.
b: Нанесение краски на детали
c: Расчет расстояния по заданным характеристикам
d: Создание средств защиты от излучения мониторов
3. Когнитивная компьютерная графика используется для:
a: научных абстракций
b: просмотра пользователем изображений
c: улучшения восприятия изображений
d: автоматического создания 3D-моделей
4. Тип представлений 3D моделей при котором в модели хранятся границы объекта,
например, вершины, ребра, грани:
a: граничное
b: линейное
c: точечное
d: вешнее
5. Тип представлений 3D моделей, при котором хранятся базовые объекты (призма,
пирамида, цилиндр, конус и т.п.) из которых формировалось тело и использованные при
этом операции:
a: Линия построения
b: Дерево построения
c: История построения
d: Список построения
6.… есть направление компьютерной графики предметом, которого является исследование
абстрактных моделей графических объектов и взаимосвязей между ними.
+:анализ сцен
7. … - новейшее направление приложений компьютерной графики, позволяющее
имитировать окружающую действительность с новым уровнем взаимодействия человекЭВМ.
+: Виртуальная реальность
8. Программы для работы с графикой называют:
a: Редакторы изображений
b:Графические редакторы
c:Обработчики фотографий
d:Иллюстраторы
9. К аффинным преобразованиям относится:
a: масштабирование по осям
b: смещение вдоль одной из осей
c: вращение относительно одной из осей
d: все из вышеперечисленного
10. Наиболее распространенными устройствами отображения информации являются:
a: Плоскопанельные мониторы
b: Мониторы на основе электронно-лучевой трубки
c: Проекционные устройства
d: Устройства формирования объемных изображений
11. Текстовое или графическое изображение на экране монитора компьютера состоит из
множества дискретных точек люминофора, представляющих собой минимальный элемент
изображения, называемых:
a: Растрами
b: Отметинами
c: Точками
d: Пикселями
12. В дисциплине «Компьютерная графика» рассматривается одна из задач:
a: Создание изображения.
b: Нанесение краски на детали
c: Расчет расстояния по заданным характеристикам
d: Создание средств защиты от излучения мониторов
2. ГЕОМЕТРИЧЕСКОЕ МОДЕЛИРОВАНИЕ И
РЕШАЕМЫЕ ИМИ ЗАДАЧИ
Вопросы по теме:
1. Элементы моделей [1]
2. Методы построения моделей [2]
3. Построение с использованием отношений [2]
4. Построение с использованием преобразований [3]
5. Построение кривых [4]
6. Построение поверхностей [4]
7. Типы моделей [4]
8. Полигональные сетки [4]
Тестовые вопросы.
1.Типы 3D моделей:
a: каркасное представление
b: фронтальное представление
c: объемное представление
d: модель сплошных тел
2. Выберите методы построения моделей?
a: построение по заданным отношениям
b: построение по координатам
c: построение с использованием интерполяции
d: построение с использованием преобразований
3. Полилиния задается:
a: двумя векторами
b: двумя прямыми
c: пересечением отрезков
d: двумя сонаправленными векторами
4. Какого типа описания поверхности не существует?
a: поточечное описание поверхностей
b: описание поверхностей неявными функциями
c: параметрического описания поверхности
d: методом полигональных сеток
5. Полиномами, в каких степенях могут быть заданы сплайны?
a: первой и второй степени
b: только вторая степень
c: линейные, квадратичные или кубические
6. Для чего используются полигональные сетки?
a: для аппроксимации криволинейных площадок
b: для аппроксимации параметрических бикубических площадок
c: для аппроксимации криволинейных и параметрических бикубических площадок
7. Установите соответствие между названием представления полигональной сетки и его
таблицей:
L1: Представление полигональной сетки с явным заданием многоугольников
R1:
L2: Представление полигональной сетки с указателями на списки вершин.
R2:
L3: Представление полигональной сетки в виде списка ребер
R3:
L4:
R4:
8. Наиболее применяемый и широко используемый в интерактивных приложениях метод
описания параметрических кубических кривых?
+метод Безье
9. Метод описания параметрических кубических кривых, при котором конечные точки не
лежат на кривой и на концах сегментов обеспечивается непрерывность первой и второй
производных?
+метод В-сплайнов
10. Тип представления 3D моделей, при котором в модели хранятся границы объекта
например, вершины, ребра, грани,?
+граничное
11. В моделях в виде дерева построения могут использоваться не только базовые объекты, но
также и сплошные тела, заданные с помощью …?
+ границ
12. Набор вершин, ребер и плоских многоугольников представляется как…
+ полигональная сетка
13. Преимущества частного подхода при реализации построения по отношениям?
+ простота
3. ГРАФИЧЕСКИЕ ОБЪЕКТЫ, ПРИМИТИВЫ
И ИХ АТРИБУТЫ.
Вопросы по теме:
1. Перечислите основные примитивы вывода[5]
2. Определение примитив вывода[4]
3. Определение атрибута[5]
4. Определение изображения[5]
5. Дайте определение понятию масштаб толщины линии[5]
6. Определение матрицы шаблона[4]
7. Понятие точности текста[4]
8. Определение таблицы связок полигональной области[2]
9. Использование таблиц цвета[1]
10. Примитивы вывода[2]
11. Индексы, связки и таблицы[2]
12. Определение вида штриховки[2]
Тестовые вопросы.
1.Флаг выборки атрибута (ASF) может находиться в состоянии:
a связанный;
b свободный;
c индивидуальный;
d выбранный;
e установленный;
2. К атрибутам примитива вывода "Текст" относятся:
a направление;
b масштаб толщины;
c выравнивание;
d размер;
e точка привязки;
3. Атрибут "Вид заполнения" примитива "полигональная область" может принимать
следующие значения::
a заливка;
b узор;
c штриховка;
d матрица;
e шаблон;
4. В ядре графической системы к примитивам вывода относятся:
a круг;
b ломаная;
c матрица;
d ячейка;
e текст;
5. К растровым примитивам относятся:
a текст;
b полимаркер;
c полигональная область;
d ломаная;
e матрица ячеек;
6. В ядре графической системы таблицы связок существуют для следующих примитивов
вывода:
a ломаная;
b полимаркер;
c полигональная область;
d круг;
e матрица ячеек;
7. Сопоставьте понятия
L1: Векторный примитив вывода:
R1: Ломаная
L2: Точечный примитив вывода:
R2: Полимаркер
L3: Текстовый примитив вывода:
R3: Текст
L4: Растровый примитив вывода:
R4: Полигональная область
8. Соотнесите примитивы вывода с их атрибутами
L1: Полигональная область
R1: Точка привязки
L2: Ломаная
R2: толщина
L3: Текст
R3: Межлитерный просвет
L4: Полимаркер
R4: Масштаб
9. Сопоставьте определения
L1: Полимаркер
R1: набор символов некоторого типа, которые центрируются в указанных точках
L2: Ломаная
R2: набор отрезков прямых, соединяющих заданную последовательность точек
L3: Полигональная область
R3: многоугольник; область, которую он ограничивает, может быть пустой, иметь
фоновую окраску, быть покрытой узором по шаблону или заштрихованной.
L4: Матрица ячеек
R4: матрица прямоугольных ячеек, каждой из которых присвоен индивидуальный
цвет
10. Сопоставьте определения
L1: Выравнивание текста
R1: атрибут, описывающий размещение строки литер относительно ее точки привязки
L2: Межлитерный просвет
R2: дополнительное смещение между рядом стоящими литерами, добавляемое к
нормальному расстоянию
L3: Масштаб расширения
R3: коэффициент, определяющий отклонение отношения значений ширины
(толщины) литеры к ее высоте от номинального значения
L4: Шрифт
R4: то или иное написание литер текста исходя из возможностей станции
4. ПРЕДСТАВЛЕНИЕ ВИДЕОИНФОРМАЦИИ И ЕЕ МАШИННАЯ ГЕНЕРАЦИЯ
Вопросы по теме:
1. Цифровые (TTL) мониторы[1]
2. Аналоговые мониторы[1]
3. Мультичастотные мониторы[2]
4. Плоскопанельные мониторы[2]
5. Жидкокристаллические мониторы[3]
6. Принцип действия ЖК-монитора[3]
7. Технология Twisted Nematic[3]
8. Подсветка ЖК-экрана[4]
9. Обработка видеоинформации[4]
10. Телевизионные стандарты[4]
11. Разрешение и чёткость изображения[2]
12. Чёткость видео в бытовой аппаратуре[2]
13. Резкость — чёткость границ[2
14. Чересстрочное и прогрессивное видео[5]
15. Особенности чересстрочного видео[5]
16. Захват чересстрочного видео[5]
17. Отображение чересстрочного видео на компьютере[2]
18. Цифровое видео. Кодирование цвета[2]
19. Развитие MPEG–4 кодеров[2]
Тестовые вопросы.
1.Устройства отображения информации, ориентированные на решение мультимедийных
или презентационных задач:
a ЭЛТ мониторы
b Проекционные устройства
c Плоскопанельные мониторы
d Устройства формирования объемных изображений.
2. Аналоговый видеосигнал может принимать любое значение в диапазоне:
a от 0 до 0,5 В
b от 0 до 0,7 В
c от 0 до 1 В
d от 1 до 5 В
3. Какой стандарт самый распространённый способ хранения цифрового видео на
компьютерах:
a DivX
b MPEG–1
c MPEG–2
d MPEG–4
4. Телевизионный стандарт NTSC передаёт:
a 20 кадров в секунду
b 25 кадров в секунду
c 30 кадров в секунду
d 50 кадров в секунду
5. Под термином Bitrate понимается:
a поток данных
b поток битов
c поток байтов
6. Поток данных в формате MPEG может содержать типы кадров:
a ключевые кадры
b последовательные
c промежуточные
d постоянные
e двунаправленные
7. Методы сжатия видео кодера MPEG-4
a: Однопроходное сжатие
b: Многопотоковое сжатие
c: Двухпроходное сжатие
8. Какой режим самый эффективный для создания высококачественных архивных
видеозаписей?
a: двухпроходный
b: многопроходный
c: однопроходный
9. Сопоставьте приблизительные значения чёткости изображения по горизонтали с бытовой
аппаратурой
L1: до 210—220 линий
R1: Видеомагнитофоны и камеры формата VHS
L2: до 240—260 линий
R2: Новые качественные камеры и магнитофоны формата VHS
L3: до 270—280 линий
R3: Видеокамеры формата Video8
L4: до 420—440 линий
R4: Аппаратура форматов Hi8 и S–VHS
L5: до 540 линий
R5: Видеокамеры формата DV и DVD
5. ГРАФИЧЕСКИЕ ЯЗЫКИ, МЕТАФАЙЛЫ.
Вопросы по теме:
1.
2.
3.
4.
5.
6.
7.
Графические языки высокого уровня6[]
Синтаксические расширения алгоритмических языков[6]
Процедурные графические языки[6]
Языки диалога[4]
Метафайлы[5]
Формат записей метафайла[4]
Уровни метафайлов[4]
Тестовые вопросы.
1. Какие языки используются для создания автономных графических языков?
a: FORTRAN
b-: Delphi
c: ALGOL
d: C+
2. Установите соответствие между уровнем метафайла ввода и его содержанием:
L1: L3 - прикладной слой
R1: проблемно-ориентированные данные (объекты САПР, их геометрия и свойства)
L2: L2 - механизмы описания
R2: описания и ссылки на символы, макросы и штифты
L3: L1 - структурированное изображение
R3: сегментация изображения: преобразование частей изображения и идентификация
L4: LO - изображение
R4: Графические примитивы и атрибуты
L5:
R5: Координаты точек изображения
3. … – есть объекты изобразительной компьютерной графики.
+:синтезированные изображения
4 .… представляет собой важный раздел компьютерной графики и геометрии, когда
пользователь имеет возможность динамически управлять содержимым изображения, его
формой, размером и цветом на поверхности дисплея с помощью интерактивных устройств
управления.
+:Интерактивная графика
5. Требования, которым должен удовлетворять диалоговый входной язык:
a:Решение матемаических уравнений
b:Соответствие стандартам
c:Эргономичность Синтаксиса
d:Адаптируемость к пользователю
6. … – языки, являющимися пакетами графических подпрограмм (графпакетами),
доступными из программ на самых различных языках.
+:Процедурные языки
7.… – независимый как от устройств, так и от приложений механизм для передачи и
хранения графических данных.
+:метафайл
8. Стандарты обмена графическими данными можно условно разделить на следующие
группы:
a графические метафайлы
b проблемно-ориентированные протоколы
c растровые графические файлы
d стандарты предприятий
e векторные графический файлы
9. Назовите подходы, используемые при построении систем программирования с языками
машинной геометрии и графики высокого уровня:
a: создание автономного языка
b: необходимой модификации исходного алгоритмического языка
c: использование систем геометрического моделирования трехмерных тел COMPAC или
СИМАК-Д
d: модификация существующего транслятора
6. АРХИТЕКТУРА ГРАФИЧЕСКИХ ТЕРМИНАЛОВ И ГРАФИЧЕСКИХ РАБОЧИХ
СТАНЦИЙ.
Вопросы по теме:
1. Суперстанции[3]
2. Компоненты современных растровых дисплейных систем[4]
3. Регенерация видеопамяти[5]
4. Модификация данных в видеопамяти[7]
5. Архитектура "в глубину"[8]
6. "Слойная" архитектура[3]
7. "Смешанная" архитектура[8]
8. Технические средства формирования изображений[2]
9. Высокоскоростные графические системы[3]
10. Графические системы для профессиональных издателей[8]
Тестовые вопросы.
1. Определите в какой последовательности появлялись мониторы:
D1 Цифровые (TTL)- мониторы
D2 ЭЛТ - мониторы
D3 ЖК - мониторы
2. Расположите эти типы графических плат в порядке их появления
D1 SVGA(4)
D2 EGA(2)
D3 VGA(3)
D4 CGA(1)
3. Расположите эти шины(стандарты), разработанные для ускорения работы рт в порядке их
появления
D5 ISA (Industry Standard Architecture)(1)
D6 PCI(3)
D7 VLB (Video Local Bus) или VESA(2)
D8 AGP(4).
4. Расставьте в правильном порядке логические уровни средств вывода графических пакетов
D1: аппаратно-зависимые драйверы устройств
D2: аппаратно-независимый графпакет общего назначения
D3: проблемно-ориентированные графпакеты
5. Расположите по скорости (начиная с самой медленной) типы памяти, используемые в
графических платах.
D1: DRAM
D2: EDORAM, SRAM
D3: VRAM
6. Класс виртуальных устройств ввода, организованный для ввода позиции:
a:Локатор
b:Штрих
c:Датчик
d:Указка
7. На рабочих станциях таких фирм, как Digital Equipment Corp., Hewlett-Packard Co., SGI и
Sun работала операционная система:
a: Linux
b: Unix
c: Windows
c: OpenBSD
8. Данные видеопамяти обрабатываются как одно слово (обычно 16 бит) в каждый момент
времени (пословная обработка) в:
a: Бесслойной архитектуре
b: Однослойной архитектуре
c: Многоуровневая архитектуре
d: Слойной архитектуре
9. Разрешающая способность устройств ввода и вывода определяется:
a :Диагональю соответствующего устройства
b: Наибольшим элементом соответствующего устройства
c: Наименьшим элементом соответствующего устройства
d: Вертикалью соответствующего устройства
10. Полностью плоская электронно-лучевая трубка установлена в мониторах:
a: PanaFlat фирмы Panasonic
b: ViewSonic фирмы SONY
c: SonicTron
d: DiamondTron
11. Тип принтера печать, на котором происходит при помощи валика
a: Лазерный
b: Струйный
c: Матричный
d: Лазерный
7. РЕАЛИЗАЦИЯ АППАРАТНО-ПРОГРАММНЫХ МОДУЛЕЙ ГРАФИЧЕСКОЙ
СИСТЕМЫ
Вопросы по теме:
1. Разрешающая способность устройств[2]
2. Разрешающая способность монитора[4]
3. Графические адаптеры и акселераторы[4]
4. Устройство современной графической платы[6]
5. Устройства визуального отображения[4]
6. Основные технические характеристики мониторов[8]
7. Печатающие устройства Технология печати[2]
8. Программное обеспечение[1]
Тестовые вопросы
1. Установите соответствие между названием монитора и принципом его действия:
L1: Мониторы на основе электронно-лучевой трубки
R1: испускаемый электронной пушкой пучок электронов, попадая на экран, покрытый
люминофором, вызывает его свечение
L2: Цифровые (TTL) мониторы
R2: Управление осуществляется двоичными сигналами, которые имеют только два значения:
логической 1 и логического 0 ("да" и "нет")
L3: Жидкокристаллические мониторы
R3: состоящит из 2 панелей, выполненных из стекла, между которыми размещен слой
жидкокристаллического вещества
L4:
R4: лучь света проецируется на поверхность экрана, создавая изображение
2. Установите соответствие между направлениями компьютерной графики и их объектами:
L1: изобразительная компьютерная графика
R1: синтезированные изображения
L2: обработка и анализ изображений
R2: дискретное, числовое представление фотографий
L3: Анализ сцен
R3: исследование абстрактных моделей графических объектов и взаимосвязей между ними
L4:
R4: наборы шрифтов
L5:
R5: трехмерные моделей
3. Расположите в порядке возрастания типы сканеров:
D1: ручной
D2: Листовой(страничный)
D3: планшетный
D4: проекционные
D5: барабанные
4. Укажите верную последовательность этапов сканирования:
D1: Предварительное сканирование документа (изображения).
D2: Установление параметров сканирования
D3: Выделить область для сканирования
D4: Сохранение отсканированного изображение в файл
5. Данные видеопамяти обрабатываются как одно слово (обычно 16 бит) в каждый момент
времени (пословная обработка) в:
a: Бесслойной архитектуре
b: Однослойной архитектуре
c: Многоуровневая архитектуре
d: Слойной архитектуре
6. Разрешающая способность устройств ввода и вывода определяется:
a: Диагональю соответствующего устройства
b: Наибольшим элементом соответствующего устройства
c: Наименьшим элементом соответствующего устройства
d: Вертикалью соответствующего устройства
7. Полностью плоская электронно-лучевая трубка установлена вмониторах:
a: PanaFlat фирмы Panasonic
b: ViewSonic фирмы SONY
c: SonicTron
d: DiamondTron
8. Тип принтера печать на котором происходит при помощи валика
a: Лазерный
b: Струйный
c: Матричный
d: Лазерный
8. БАЗОВАЯ ГРАФИКА
Вопросы по теме:
1. Алгоритмы вывода прямой линии[7]
2. Генерация векторов[7]
3. Цифровой дифференциальный анализатор[8]
4. Алгоритм Брезенхема[8]
5. Улучшение качества аппроксимации векторов[8]
6. Модифицированный алгоритм Брезенхема[8]
7. Улучшение качества изображения фильтрацией[8]
8. Генерация окружности[6]
9. Удаление скрытых линий и поверхностей[6]
10. Алгоритм удаления поверхностей с Z-буфером[5]
11. Алгоритм разбиения области Варнока[8]
Тестовые вопросы
1. В модели CMYK в качестве компонентов применяются основные цвета:
a:красный, зеленый, синий, черный
b:голубой, пурпурный, желтый, черный
c:красный, голубой, желтый, синий
d:голубой, пурпурный, желтый, белый
2. В модели RGB в качестве компонентов применяются основные цвета ...
a:красный, зеленый, синий
b:голубой, пурпурный, желтый
c:красный, голубой, желтый
d:пурпурный, желтый, черный
3. В цветовой модели RGB установлены следующие параметры: 255,0, 0. Этим параметрам
будет соответствовать:
a:черный
b:красный
c:зеленый
d:синий
4. В цветовой модели RGB установлены следующие параметры: 0, 255, 0. Этим параметрам
будет соответствовать:
a:черный
b:красный
c:зеленый
d:синий
5. Аппаратно-ориентированная модель, используемая в дисплеях для аддитивного
формирования оттенков самосветящихся объектов (пикселов экрана):
a:RGB
b:CMY
c:YIQ
d:HSV
e:HLS
6. Аппаратно-ориентированная модель, используемая в полиграфии для субтрактивного
формирования оттенков, основанного на вычитании слоем краски части падающего
светового потока:
a:RGB
b:CMY
c:YIQ
d:HSV
e:HLS
7. Аппаратно-ориентированная модель, используемая в телевидении и служащая для
сокращения передаваемой полосы частот за счет использования психофизиологических
особенностей зрения :
a:RGB
b:CMY
c:YIQ
d:HSV
e:HLS
8. модель, ориентированная на человека и обеспечивающая возможность явного задания
требуемого оттенка цвета:
a:RGB
b:CMY
c:YIQ
d:HSV
e:HLS
9. Модель ориентированная на человека и обеспечивающая возможность явного задания
требуемого оттенка цвета:
a:RGB
b:CMY
c:YIQ
d:HSV
e:HLS
10. Дополнительный цвет, это цвет который дополняет до…:
a:Фиолетовый
b:Красного
c:Белого
d:Черного
9. ПРОСТРАНСТВЕННАЯ ГРАФИКА
Вопросы по теме:
1. Модели описания поверхностей[3]
2. Координаты и преобразования[3]
3. Трехмерные координаты[4]
4. Проекции[5]
5. Параллельные проекции[6]
6. Центральная проекция[7]
7. Стереоизображения[7]
8. Физические принципы формирования оттенков[8]
9. Каркасная визуализация[8]
10. Трассировка лучей[2]
Тестовые вопросы
1. Укажите верную последовательность алгоритма несимметричного ЦДА:
D1: Вычислить приращения координат:
D2: Px= x2 - x1
D3: Py= y2 - y1
D4: Занести начальную точку отрезка - PutPixel (x1, y1)
D5: Сгенерировать отрезок - while (x1 < x2) {x1:= x1 + 1.0; y1:= y1 + Py/Px; PutPixel (x1,
y1);}
2. Укажите верную последовательность алгоритма Брезенхема:
D1: Е1 = Py/Px - 1/2 < 0,
D2: Е2 = Е1 + Py/Px > 0
D3: Е3 = Е2 + Py/Px < 0,
D4: Е1 = y1 - 1/2 = dY/dX - 1/2
3. Преобразование сдвига в плоском случае имеет вид:
a: Xn = X + Tx, Yn = Y + Ty
b: Xn = X + Tx, Yn = Y + 2Ty
c: Xn = X + Tx2, Yn = Y + Ty
d: Xn = X + Tx, Yn = Y + Ty2
4. Преобразование масштабирования относительно начала координат имеет вид:
a:Xn = X + Tx, Yn = Y + Ty
b:Xn = Xn = X, Yn = Y
c:Xn = X ·Sx, Yn = Y ·Sy
d:Xn = X , Yn = Y ·Sy
5. Существенное повышение наглядности изображения достигается использованием:
a:Векторные изображения
b:Стереизображения
c:Моноизображения
d:Виртуальная реальность
6. Целочисленное масштабирование:
a:Zoom
b:Transfocation
c:Увеличение
d:Приближение
7. Произвольное масштабирование:
a:Zoom
b:Transfocation
c:Увеличение
d:Приближение
8. …это описание поверхности математическими формулами.
+:аналитическая модель
9. …— это специальная функция, более всего пригодная для аппроксимации отдельных
фрагментов поверхности.
+:Сплайн
10 .… – отображение точек, заданных в системе координат размерностью N, в точки в
системе с другой размерностью.
+:проецирование
11. … координаты используются для геометрических преобразований в компьютерной
графике.
+:Декартовы
10. СОВРЕМЕННЫЕ СТАНДАРТЫ КОМПЬЮТЕРНОЙ ГРАФИКИ
Вопросы по теме:
Графические системы класса 2D[3]
Графические системы класса 3D[3]
Стандарты обмена данными[4]
Тестовые вопросы
1. Многооконная графическая система, разработанная в Массачусетском Технологическом
институте:
a : X Window System
b: X DOS System
c: X UNIX System
d: X Linux System
2. Стандарт ISO, ориентированный на цифровое описание (сжатие и кодирование)
фотоизображений:
a: TIFF
b: BMP
c: MPEG
d: JPEG
3. Проект стандарта (ISO, 1986) на интерфейс виртуального устройства, ориентированный не
на прикладных, а на системных программистов, занимающихся разработкой графических
систем:
a: VD1
b: CGM
c: GKS
d: CGI
4. Телевизионный стандарт NTSC передаёт:
a 20 кадров в секунду
b 25 кадров в секунду
c 30 кадров в секунду
d 50 кадров в секунду
5. Выделите среди перечисленных аббревиатур стандарты на мониторы.
a: GPS
b TСО '92
c: TСО'95
d: IBM
e: CSA
6. Альтернативный по отношению к GKS-3D стандарт (ANSI-1986, ISO-1989),
обеспечивающий
возможность
интерактивных
манипуляций
с
иерархически
структурированными графическими объектами
+ PHIGS
7. Сопоставьте телевизионные стандарты и количество кадров в секунду
передаваемых этими стандартами:
1 PAL и SECAM
1 25 кадров в секунду
2 NTSC
2 30 кадров в секунду
11. ГРАФИЧЕСКИЕ ДИАЛОГОВЫЕ СИСТЕМЫ
Вопросы по теме:
1. Краткий обзор зарубежных CAD-систем[3]
2. Параметрическое моделирование твердых тел[4]
3. Система автоматизированного проектирования фирмы PTC[9]
4. Технологические модули в PT/Products. Интеграция процессов проектирования и
изготовления[9]
5. КОМПАС 5[9]
6. T-FLEX CAD[9]
7. bCAD[9]
Тестовые вопросы
1. Укажите графический редактор, встроенный в ОС "Windows 9x":
a: Microsoft PhotoEditor
b: NotePad
c: PaintBrush
d: WordPad
2. Основной характеристикой растрового изображения является:
a: формат файла
b: разрешение
c: модель цветоделения
d: угол поворота растра
3. Укажите среди ниже перечисленных программ графические браузеры:
a: CorelDRAW
b: ACDSee
c: Paint Shop Pro
d: Internet Explorer
4. Укажите форматы векторной графики:
a: jpg, jpeg
b: wmf
c: cmx
d: png
5. Укажите форматы растровой графики:
a: gif
b: al
c: tif
d: fh*
6. Укажите формат растровой графики, использующий только индексированные цвета (2:56
цветов):
a: gif
b: png
c: tif
d: jpg
7. Моделью цветоделения, выступающей основной для современного полиграфического
производства является:
a: RGB
b: CMYK
c: HSB
d: CIE Lab
8. Растровым графическим редактором является:
a:Adobe Illustrator
b:Paint
c:Corel Draw
d:3D StudioMAX
9. В процессе сжатия растровых графических файлов по алгоритму JPEG его
информационный объем обычно уменьшается в:
a:100 раз
b:2-3 раза
c:10 - 15 раз
d:не изменяется
10. Разрешение изображения измеряется в:
a:пикселах
b:точках на дюйм (dpi)
c:мм, см, дюймах
d:клеточках
12. СРЕДСТВА АВТОМАТИЗАЦИИ ДОСТУПА
В СИСТЕМЕ AUTOCAD
Вопросы по теме:
1. Средства автоматизации доступа AutoCAD [6]
2. Графический редактор AutoCAD [6]
3. Введение в Visual LISP [5]
4. Создание собственных программ на AutoLISP[5]
5. Программирование на AutoLISP [4]
6. Среда программирования Delphi [4]
7. Visual Basic for Application (VBA)[6]
8. Программирование на языке Visual Basic for Applications [8]
9. Доступ к другим приложениям [3]
10. Технология ActiveX [3]
11. Методы разработки приложений под AutoCad с использованием DCL. [3]
Тестовые вопросы
1.Какое расширение должны иметь все файлы AutoLisp:
a .lsp
b .pas
c .exe
d .dpr
2.Возможности Visual Lisp:
a средство проверки синтаксиса Syntax Checker;
b контекстно-зависимая справка;
c Управление с помощью окна проекта приложениями;
d компилятор, не обеспечивающий выполнение программ;
3.Функциональный язык программирования, позволяющий создавать собственные
программы и настроенные на конкретную область применения.
+AutoLisp
4.Интегрированая среда разработки(integrated development environment- IDE).
+Visual Lisp
5. Оператор позволяющий получить значение системной переменной, которое можно
присвоить другой переменной.
+GETVAR
6. Оператор использующийся для изменения значения системной переменной.
+SETVAR
7. Оператор присвоения в среде Visual Lisp
+ setq
8. Системная переменная определяющие, будут ли отображаться приглашения и введенные
параметры в процессе работы функции COMMAND.
+CMDECHO
9.Стандартная процедура, означающая конец работы с файлом
+ сlose
10. Процедура ACAD’а, устанавливающая новый тип линии
+ linetype
11. Процедура вычерчивания дуги по трем точкам
+ arc
ОТВЕТЫ НА ТЕСТОВЫЕ ВОПРОСЫ:
ТЕМА1: 1)L1-R1, L2-R2, L3-R3, R4-R4 2)a 3)a 4)a 5)b 6) анализ сцен 7) Виртуальная
реальность 8)b 9)d 10)b 11)b 12 a
ТЕМА2:1) a,b,d 2) a,d 3)a 4)d 5)c 6)c 7) L1-R1, L2-R2, L3-R3, R4-R4 8)метод безье
9)метод В-сплайнов 10)граничное 11)границ 12)полигональные сетки 13)простота
ТЕМА3: 1)a,c 2)a,c 3)a,c,e 4)b,c,e 5) c,e 6)a,b,c 7) L1-R1, L2-R2, L3-R3, R4-R4 8) L1-R1,
L2-R2, L3-R3, R4-R4 9) L1-R1, L2-R2, L3-R3, R4-R4 10) L1-R1, L2-R2, L3-R3, R4-R4
ТЕМА4:1)b,d 2)b 3)d 4)c 5)a 6)a,c,e 7)a,c 8)a 9) L1-R1, L2-R2, L3-R3, R4-R4
ТЕМА5: 1)a,c 2) L1-R1, L2-R2, L3-R3, R4-R4 3)синтезированные изображения 4)
интерактивная графика 5)d 6) процедурные языки 7) метафайл 8)a,b,c 9)a,b
ТЕМА6: 1) d1,d2,d3 2)d4,d2,d3,d1 3)d5,d7,d6,d8 4)d1,d2,d3 5)d1,d2,d3 6)a 7)b 8)d 9)c
10)a 11)a
ТЕМА7: 1) L1-R1, L2-R2, L3-R3, R4-R4 2) L1-R1, L2-R2, L3-R3, R4-R4
3)D1,D2,D3.D4,D5 4)d1,d2,d3,d4 5)d 6)c 7)a 8)a
ТЕМА8: 1)b 2)a 3)b 4)c 5)a 6)b 7)e 8)d 9)e 10)c
ТЕМА9:1)d1,d2,d3,d4,d5 2)d1,d2,d3,d4 3)a 4)c 5)b 6)a 7)b 8)аналитическая модель
9)споайн 10)проецирование 11)декартовы
ТЕМА10: 1)a 2)d 3)d 4)c 5)b,c,e 6)phigs
ТЕМА11: 1)a 2)b 3)b 4)b,c 5)a,c 6)a 7)b 8)b 9)c 10)b
ТЕМА12: 1)a 2)a,b,c 3)Autolisp 4)visualLisp 5)getvar 6)setvar 7)setq 8)cmdecho 9)close
10)LineType 11)arc
МИНИСТЕРСТВО ОБРАЗОВАНИЯ И НАУКИ РОССИЙСКОЙ ФЕДЕРАЦИИ
Федеральное государственное автономное образовательное учреждение
высшего профессионального образования
«Дальневосточный федеральный университет»
(ДВФУ)
ФИЛИАЛ В г. АРСЕНЬЕВЕ
МАТЕРИАЛЫ ПРАКТИЧЕСКИХ ЗАНЯТИЙ
по дисциплине «ОСНОВЫ КОМПЬЮТЕРНОЙ ГРАФИКИ»
151001.65 Технология машиностроения
г. Арсеньев
2011
Лабораторная работа N 1
"Построение фигур в CorelDRAW"
Объектно-ориентированный подход в редакторе CorelDRAW
CorelDRAW представляет собой интегрированный объектно-ориентированный пакет
программ для работы с иллюстративной графикой.
Под словами "интегрированный пакет" следует понимать, что CorelDRAW
представляет собой не одиночную программу, ориентированную на решение какой-либо
одной четко поставленной задачи, а совокупность программ (пакет), ориентированных на
решение множества различных задач, возникающих при работе пользователя в определенной
прикладной области, а именно в области иллюстративной графики.
Интегрированностъ пакета следует понимать в том смысле, что входящие в него
программы могут легко обмениваться данными или последовательно выполнять различные
действия над одними и теми же данными. Таким образом, достигается
многофункциональность пакета, возможности разных программ объединяются,
интегрируются в единое целое, представляющее собой нечто большее, чем сумму своих
составных частей.
Иллюстративная графика представляет собой прикладную ветвь машинной графики,
сравнительно недавно выделившуюся в достаточно автономное направление, наряду с
графикой деловой, научной и инженерной. К области иллюстративной графики относятся в
первую очередь рисунки, коллажи, рекламные объявления, заставки, постеры - все, что
принято называть художественной продукцией. Объекты иллюстративной графики
отличаются от объектов других прикладных областей своей первичностью - они не могут
быть построены автоматически по некоторым исходным данным, без участия художника или
дизайнера. В отличие от них такие графические изображения, как диаграммы (деловая
графика), чертежи и схемы (инженерная графика), графики функций (научная графика),
представляют собой лишь графический способ представления первичных исходных данных как правило, таблицы (или аналитической модели, представленной в другой форме). В этом
состоит их вторичность, производность.
Термин "объектно-ориентированный" следует понимать в том смысле, что все
операции, выполняющиеся в процессе создания и изменения изображений, пользователь
проводит не с изображением в целом и не с его мельчайшими, атомарными частицами
(пикселами точечного изображения), а с объектами - семантически нагруженными
элементами изображения. Начиная со стандартных объектов (кругов, прямоугольников,
текстов и т. д.), пользователь может строить составные объекты (например, значок в
рассмотренном выше примере) и манипулировать с ними как с единым целым. Таким
образом, изображение становится иерархической структурой, на самом верху которой
находится иллюстрация в целом, а в самом низу - стандартные объекты.
Вторая особенность объектной ориентации пакета состоит в том, что каждому
стандартному классу объектов ставится в соответствие уникальная совокупность
управляющих параметров или атрибутов класса. Если мы говорим о прямоугольнике
высотой 200 мм и шириной 300 мм, залитого синим цветом, обведенного желтой линией
шириной 3 пункта, центр которого расположен в 150 мм по вертикали и в 250 мм по
горизонтали от левого нижнего угла страницы, а угол наклона длинной стороны к
горизонтали составляет 32°, мы имеем дело с экземпляром класса - объектом, для которого
зафиксированы значения управляющих параметров.
Третья особенность объектной ориентации пакета состоит в том, что для каждого
стандартного класса объектов определен перечень стандартных операций. Например,
описанный выше прямоугольник можно развернуть, масштабировать, закруглить ему углы,
преобразовать его в объект другого класса - замкнутую кривую.
Объектная ориентация CorelDRAW дает пользователю почти неограниченную
гибкость в работе. Можно выделять отдельные объекты изображения и модифицировать их
на любом этапе работы, что невозможно ни при работе с точечными изображениями, ни при
использовании традиционных инструментов художника - бумаги, кисти, пера, красок,
карандашей.
Рабочая среда и интерфейс пользователя
Запуск CorelDRAW выполняется стандартными для Windows способам с помощью
главного меню. После запуска программы на экране раскрывается представленное на рис. 1.1
главное окно CorelDRAW с основными элементами пользовательского интерфейса.
Строка меню Стандартная панель инструментов
Рис. 1.1. Рабочая среда пользователя CorelDRAW
В левой части рабочего пространства расположен специфический для продуктов
фирмы Corel элемент интерфейса - так называемая панель инструментов (Toolbox).
Формально являясь просто одной из множества инструментальных панелей программы,
фактически она предназначена для выбора рабочего режима и поэтому используется чаще
других. Выбор режима осуществляется щелчком мышью на одной из кнопок панели
инструментов - это называется выбором инструмента. С выбора инструментов начинаются
практически все действия пользователя с объектами изображения.
Далее везде, где упоминается просто "панель инструментов", имеется в виду именно
эта панель, содержащая в себе основные инструменты пользователя.
Некоторые кнопки инструментов снабжены треугольником в нижнем правом углу.
Это - указатель, что на самом деле с кнопкой связан не один, а несколько инструментов.
Чтобы увидеть их все, после выполнения щелчка следует задержать кнопку мыши в нажатом
состоянии - на экране раскроется панель конкретного инструмента. На рис. 1.2 представлена
панель, раскрывающаяся кнопкой нижнего из инструментов - Fill (Заливка).
Рис. 1.2. Панель инструмента Fill (Заливка) в раскрытом состоянии (см. сноску на рис. 1.1)
В расположенной под строкой меню стандартной панели инструментов (Toolbar)
расположены элементы управления, соответствующие наиболее часто выполняемым
командам: открытию, сохранению и закрытию файлов иллюстраций, операциям с системным
буфером обмена, режимам и масштабу просмотра иллюстраций.
Ниже стандартной панели инструментов по умолчанию располагается панель
атрибутов (Property Bar). Она представляет собой совокупность элементов управления,
соответствующих управляющим параметрам выделенного объекта и стандартным
операциям, которые можно выполнить над ним с помощью выбранного инструмента.
Содержимое панели атрибутов постоянно меняется. В версии CorelDRAW 9 она является
основным рабочим инструментом пользователя.
Вдоль правой границы окна расположена экранная палитра цветов (Color Palette).
Она применяется для задания цвета заливки и обводки объектов иллюстрации.
У нижнего края окна CorelDRAW находится строка состояния (Status Bar). В ней в
процессе работы выводятся сведения о выделенном объекте и много вспомогательной
информации о режиме работы программы.
Создание нового документа
По умолчанию после запуска программы CorelDRAW всегда открывается окно
документа. Если программа запускалась не щелчком на значке файла, ассоциированного с
CorelDRAW, это будет новый документ. Если в процессе работы потребуется создать еще
один новый документ, выберите команду New меню File (Файл) или просто щелкните кнопку
New (Новый документ), расположенную на левом краю стандартной панели инструментов. В
результате раскроется новое окно документа CorelDRAW с чистой печатной страницей.
ПРИМЕЧАНИЕ. Далее в тех случаях, когда придется ссылаться на команду меню, в
такой ссылке будут последовательно перечислены названия меню, подменю и собственно
команды. Например. File > New (Файл > Новый документ).
Изменение параметров страницы и единиц измерения
После создания нового документа иногда требуется изменить принятые по
умолчанию размеры печатной страницы. Эта операция выполняется при помощи элементов
панели атрибутов, внешний вид которой для ситуации, когда на рисунке не выделено ни
одного объекта, представлен на рис. 1.3.
Рис. 1.3. Панель атрибутов при отсутствии выделенных объектов
Размер печатных страниц документа выбирается с помощью раскрывающегося списка
Paper Type/Size (Тип/Формат бумаги), расположенного в самой левой позиции панели
атрибутов. Размер печатной страницы не обязательно должен соответствовать формату
бумаги, на которой потом будет распечатана иллюстрация. Достаточно, чтобы он не
превышал размеров листа. Если размер печатной страницы будет меньше размеров листа
бумаги, то вокруг иллюстрации будут чистые поля.
Составные элементы изображения
Прямоугольники
На рис. 1.4 представлено несколько экземпляров объектов, относящихся к классу
прямоугольников.
Рис. 1.4. Экземпляры класса прямоугольников
Самый верхний из представленных объектов - "классический" прямоугольник.
Именно так выглядят прямоугольники сразу после создания. Второй (расположенный ниже)
объект после создания был повернут на 45°, от чего, конечно, прямоугольником быть не
перестал. У третьего объекта после создания были закруглены три из четырех углов, а самый
нижний из объектов после закругления угла был еще подвергнут операции скоса. Как
видите, по внешнему виду далеко не всегда легко отличить прямоугольник от других
объектов. Однако существует надежный способ - выделить подозрительный объект щелчком
мыши и посмотреть на строку состояния. Если там появится сообщение (Прямоугольник на
слое 1) - это прямоугольник.
Рамкой выделения называется группа из восьми маркеров (небольших квадратов с
черной заливкой), обозначающих на экране габариты выделенного объекта или нескольких
объектов. В центре рамки выделения находится маркер центра в виде косого крестика.
Элементы рамки выделения используются при преобразованиях объектов.
На панели атрибутов представлены элементы управления, содержащие параметры
модели объекта (в данном случае - прямоугольника), и кнопки, позволяющие выполнять
стандартные действия над объектами этого класса.
Координаты, середины. Два поля, содержащие точные значения
координаты середины прямоугольника в текущей системе координат (обычно
связанной с левым нижним углом страницы). Введя в эти поля новые значения,
можно переместить прямоугольник.
Высота и ширина. Значения в этих полях управляют геометрическими
размерами прямоугольника. Меняя их, можно сделать прямоугольник больше или
меньше. Строго говоря, в этих полях указываются не размеры объекта, а его
габариты, то есть размеры рамки выделения для этого объекта. Отличие состоит в
том, что стороны этой рамки всегда параллельны осям координат. Поэтому,
например, для квадрата, повернутого на угол 45°, значения ширины и высоты будут
равны длине его диагонали.
Коэффициенты, масштабирования. В этих двух полях содержатся
коэффициенты линейного растяжения или сжатия объекта. Меняя их, можно
выполнять соответствующее преобразование объекта.
Блокировка раздельного масштабирования. Если эта кнопка нажата,
растяжение и сжатие объекта вдоль одной из сторон будет приводить к
пропорциональному растяжению и сжатию вдоль второй стороны.
Угол поворота. В этом поле содержится значение управляющего
параметра операции поворота объекта
Коэффициенты закругления углов. В этих полях содержатся значения,
характеризующие относительные величины радиуса закругления каждого из углов
прямоугольника. Значения выражены в процентах, за 100 % принята половина длины
короткой стороны прямоугольника.
Блокировка раздельного закругления углов. Если эта кнопка нажата,
изменение любого из четырех коэффициентов закругления приведет к
автоматическому изменению остальных коэффициентов на ту же величину.
Применение клавиш-модификаторов при построении прямоугольников
Если строить прямоугольник, описанным ранее способом, но в процессе
перетаскивания указателя мыши по диагонали будущего объекта удерживать нажатой
клавишу CTRL, то при этом абрис строящегося объекта независимо от направления
перемещения мыши остается строго квадратным. Это - самый простой способ построения
квадратов в CorelDRAW.
Клавиша CTRL выполняет функции ограничителя не только в этой ситуации - в
большинстве случаев при построении новых или преобразовании ранее построенных
объектов удерживание ее в нажатом состоянии приводит либо к жесткому связыванию
значений отдельных атрибутов объекта, либо к замене непрерывного интервала на ряд
фиксированных значений. Например, если поворот объекта осуществляется при нажатой
клавише CTRL, то вместо плавного движения объект будет перемещаться "скачками" по 15°.
Перетаскивание указателя мыши с удерживанием нажатой клавиши SHIFT. При этом,
если все ранее построенные прямоугольники располагались так, что в точке начала
перетаскивания указателя мыши оказывался угол, то теперь там оказался маркер середины.
Этот прием очень удобен, когда заранее задано, где должен располагаться центр
прямоугольника.
Оба модификатора можно использовать совместно, то есть если при перетаскивании
указателя инструмента Rectangle (Прямоугольник) одновременно удерживать нажатыми
клавиши CTRL и SHIFT, то будет построен квадрат "от середины".
Закругление углов прямоугольника
Если выбрать в панели инструментов инструмент Shape (Форма), переместить его
указатель на любой из расположенных в углах прямоугольника узлов и перетащить его вдоль
любой из сторон прямоугольника, то по мере удаления указателя мыши от угла
прямоугольника все четыре угла начинают закругляться, причем чем дальше
перетаскивается указатель, тем больше становится радиус закругления (рис. 1.5).
Рис. 1.5. Закругление углов прямоугольника инструментом Shape (Форма)
На самом деле выбирать в панели инструментов инструмент Shape (Форма) даже не
обязательно. При наведении указателя инструмента Rectangle (Прямоугольник) на один из
узлов, расположенных в углах прямоугольника, форма указателя меняется, сообщая
пользователю о том, что временно активизирован инструмент Shape (Форма). При смещении
указателя с узла восстанавливается активность инструмента Rectangle (Прямоугольник).
Указатель инструмента меняется и при наведении его на маркеры рамки.
Для закругления только одного из его углов прямоугольника необходимо навести
указатель инструмента Rectangle (Прямоугольник) на узел, расположенный в правом
верхнем углу прямоугольника, и перед началом перетаскивания узла щелкнуть мышью.
После щелчка сбрасывается выделение всех узлов, кроме того, на котором был
выполнен щелчок. Теперь перетаскивание узла приводит к закруглению только выделенного
угла прямоугольника.
Перетаскивать узел вдоль короткой стороны прямоугольника можно "до упора". При
этом один из пары узлов, образовавшейся из углового узла прямоугольника, перемещается
мышью, а второй движется синхронно с ним вдоль смежной стороны. Перемещение
прекращается, когда один из узлов (неважно который) достигнет середины стороны
прямоугольника.
Максимальный радиус закругления угла прямоугольника (100 %) равен половине
длины его короткой стороны.
Щелчком мыши можно перевести на панели атрибутов кнопку блокировки
раздельного закругления углов в отжатое положение. При введении в левое нижнее поле из
группы коэффициентов закругления углов значение 50 и щелкании на любое другое поле той
же панели, то закруглится левый нижний угол прямоугольника.
Эллипсы
Так же как класс объектов "Прямоугольник" намного шире геометрического понятия
"прямоугольник", класс объектов "Эллипс" включает в себя объекты, с геометрической
точки зрения эллипсами не являющиеся, а именно секторы и дуги эллипсов, которые
получаются из эллипса приемами, аналогичными закруглению углов прямоугольника.
В геометрии размеры эллипса определяются размерами его полуосей, в CorelDRAW размерами габаритного прямоугольника (совпадающего с рамкой выделения). Эллипс
касается рамки выделения в тех местах, где у нее располагаются четыре средних маркера
сторон (рис. 1.6). У построенного эллипса имеется только один узел.
Рис. 1.6. Панель атрибутов для эллипсов
Большинство элементов панели атрибутов аналогично атрибутам прямоугольников.
Однако есть атрибуты, которые специфичны для эллипсов.
Ellipse (Эллипс). Эта кнопка нажата в том случае, когда выделен объект,
являющийся эллипсом. Нажатие этой кнопки при предварительном выделении
сектора или дуги преобразует их в замкнутый эллипс.
Sector (Сектор). Эта кнопка нажата, когда выделен сектор. Ее нажатие
преобразует в секторы эллипсы и дуги.
Arc (Дуга). Эта кнопка нажата, когда выделена дуга. Ее нажатие
преобразует в дуги эллипсы и секторы.
Начало и конец дуги. В этих двух счетчиках содержатся значения
направляющих углов радиусов, соединяющих центр сектора или дуги соответственно
с начальной и конечной точкой дуги. Направляющие углы задаются в системе
координат, связанной с порождающим сектор или дугу эллипсом. Начало отсчета
этой системы связано с центром эллипса, а начальный луч (0°) соединяет центр и ту
точку эллипса, которая находилась правее всех остальных в момент его построения.
Направление дуги. Эта кнопка позволяет выбирать, которая из двух дуг,
получившихся в результате разбиения эллипса на две части, будет построена - идущая
по часовой или против часовой стрелки от начального радиуса к конечному.
Эллипсы, дуги и секторы
Если выбрать в панели инструментов инструмент Ellipse (Эллипс) и протащить
указатель инструмента по диагонали габаритной рамки будущего эллипса, то произойдет
изменение сообщений в строке состояния и значений в панели атрибутов в процессе
протаскивания и после отпускания кнопки мыши на рисунке появляется эллипс в рамке
выделения.
Клавиши-модификаторы работают с инструментом Ellipse (Эллипс) точно так же, как
с инструментом Rectangle (Прямоугольник). Удерживая нажатой клавишу CTRL, можно
построить не эллипс, а правильный круг, а клавиша SHIFT позволяет строить эллипс,
растягивая его не от угла, а от середины габаритного прямоугольника. При удерживании
одновременно обеих клавиш-модификаторов будет строиться круг от центра. Освобождать
клавиши-модификаторы следует только после отпускания кнопки мыши.
При нахождении узла построенного эллипса и перемещении на него указатель мыши,
указатель инструмента Ellipse (Эллипс) должен смениться указателем инструмента Shape
(Форма). Если нажать кнопку мыши и сместить узел в направлении к центру габаритного
прямоугольника, а затем, не выходя за границу эллипса, - по часовой стрелке (рис. 1.6,
нижний рисунок), то после отпускания кнопки мыши эллипс будет преобразован в сектор.
При этом в строке состояния и панели атрибутов будут отображаться центральный угол
сектора и направления ограничивающих его радиусов.
Если при построении эллипса повторить описанную в предыдущем шаге
последовательность действий, только на этот раз перемещать узел эллипса не внутри него, а
снаружи, то в результате будет построена дуга эллипса, а не сектор.
Если в процессе перетаскивания узла эллипса удерживать нажатой клавишу CTRL, то
центральный угол дуги или сектора будет меняться не плавно, а скачками по 15°. Это бывает
удобно при построении секторов и дуг заранее заданной величины.
Многоугольники и звезды
К классу объектов "Многоугольник" в CorelDRAW относятся далеко не все
многоугольники геометрические - только правильные: выпуклые и звездчатые (которые
чаще называют просто звездами). Причем правильность понимается не в строгом
геометрическом смысле. В CorelDRAW правильность многоугольника означает, что он
состоит из отрезков прямой, соединяющих смежные пары равномерно размещенных по
длине границы эллипса (причем "равномерно" в смысле равенства центральных углов
секторов, на которые эти точки разбивают эллипс). В выпуклых многоугольниках стороны
ограничиваются этими точками, в звездчатых они продолжаются до пересечения с
продолжениями других сторон того же многоугольника. При использовании вместо эллипса
правильной окружности (как частного случая эллипса) получаются многоугольники,
правильные и в строгом геометрическом смысле.
Так же как прямоугольники и эллипсы, многоугольники могут быть
модифицированы, изменяясь порой до неузнаваемости, но оставаясь при этом объектами
того же класса. Примеры многоугольников CorelDRAW приведены на рис. 1.7.
Рис. 1.7. Объекты, принадлежащие к классу "Многоугольники"
Для построения многоугольников, так же как для примитивов ранее рассмотренных
классов, в CorelDRAW предусмотрен специальный инструмент. В версии 9 его кнопка
располагается на панели инструмента Polygon (Многоугольник) вместе с кнопками еще двух
инструментов (рис. 1.7).
Рисунок на кнопке панели инструментов, раскрывающей эту панель, определяется
тем, который из трех инструментов использовался последним. Поэтому кнопка с
пиктограммой инструмента Polygon (Многоугольник) может отсутствовать на панели
инструментов. Чтобы выбрать инструмент, достаточно раскрыть панель инструмента, какая
бы пиктограмма из трех, приведенных на рис 1.7, ни была изображена на кнопке (для этого
достаточно при щелчке мышью задержать кнопку в нажатом состоянии чуть дольше
обычного), а уже затем щелкнуть нужную кнопку
В отличие от уже известных приемов построения примитивов, при работе с
многоугольниками в подавляющем большинстве случаев приходится работать с элементами
панели атрибутов не после, а до построения примитива с помощью инструмента.
Большинство элементов управления стандартные. Их внешний вид и назначение те
же, что для эллипсов и прямоугольников. Остальные элементы управления - специфические
для объектов класса "Многоугольник".
Количество узлов базового многоугольника. Значение этого счетчика
определяет, сколько узлов будет равномерно размещено по границе эллипса, на базе
которого строится многоугольник, задавая, таким образом, число сторон
многоугольника, которые попарно соединят эти точки. Максимальное значение этого
счетчика равно 500. минимальное - 3;
Star/Polygon (Звезда/Многоугольник). Эта кнопка включает и выключает
режим построения звездчатого многоугольника. Вид многоугольника, который будет
построен, определяется видом пиктограммы, изображенной на кнопке. Режим
построения звезды можно включить только для многоугольника с количеством сторон
не менее 5;
Заострение углов многоугольника. Этот комбинированный элемент
управления (поле, совмещенное с ползунком) доступен только при работе со
звездчатыми многоугольниками с числом сторон не менее 7. Чем больше значение
этого параметра, тем острее лучи звезды. Геометрически оно означает количество
узлов базового многоугольника, расположенных между парой узлов, соединенных его
стороной.
ПРИМЕЧАНИЕ. Изменение значений элементов на панели управления приводит к
установке новых параметров примитива "Многоугольник", задающихся по умолчанию, но
диалоговое окно с предупреждением об этом не выводится.
После построения многоугольника кроме узлов базового многоугольника,
расположенных в его вершинах, на нем отображаются дополнительные узлы, находящиеся в
середине каждой из сторон многоугольника. Модификация формы многоугольника с
помощью инструмента Polygon (Многоугольник) сводится к перетаскиванию этих узлов.
Построение и модификация многоугольников
Если выбрать инструмент Pоlygon (Многоугольник), щелкнув на панели
инструментов соответствующую кнопку (см. выше), и на панели атрибутов установить число
узлов базового многоугольника равным 10, то теперь по умолчанию будут строиться
десятиугольники.
Можно построить многоугольник, перетащив по диагонали его габаритного
прямоугольника указатель инструмента Polygon (Многоугольник). Рядом можно построить
еще один многоугольник, но в ходе перетаскивания указателя инструмента удерживать
нажатой клавишу CTRL. Второй многоугольник должен получиться равносторонним.
Следует обратить внимание на узлы построенного многоугольника. Если навести
указатель инструмента Polygon (Многоугольник) на любой из узлов, расположенных в
серединах сторон многоугольника, - то при этом форма указателя должна измениться, что
говорит о том, что временно активизировался инструмент Shape (Форма). Удерживая
нажатой клавишу CTRL, можно перетащить этот узел по радиусу примерно на половину
расстояния до центра. Вместе с "захваченным" узлом будут перемещаться и все остальные
дополнительные узлы, размещенные в серединах сторон многоугольника. В результате
получится фигура, похожая на метательное оружие ниндзя - сюрикен (рис. 1.8, в середине).
Нажатие клавиши CTRL при перетаскивании узлов многоугольника ограничивает
свободу их перемещения движением по радиусам базового эллипса
Рис. 1.8. Исходный многоугольник и его модификации, полученные перетаскиванием узлов
инструментом Polygon (Многоугольник)
При наведении указателя инструмента на основной узел, расположенный в одной из
вершин многоугольника, и перетаскивании его, но уже не по радиусу, а по часовой стрелке
вокруг центра, то в результате лучи сюрикена заострятся еще больше и фигура утратит
осевую симметрию, сохранив симметрию центральную. На рис. 1.8 (справа) видны указатель
инструмента Shape (Форма) и узлы многоугольника в процессе перетаскивания.
Можно построить еще один многоугольник, на этот раз стараясь, чтобы он был
вписан не в круг, а в горизонтально вытянутый эллипс (рис. 1.9, слева) и навести указатель
инструмента Polygon (Многоугольник) на маркер середины рамки выделения (после чего он
должен превратиться в четырехглавую стрелку) и перетащите многоугольник вправо. Перед
тем как отпустить левую кнопку мыши, щелкнуть ее правой кнопкой (рядом с четырехглавой
стрелкой должен появиться значок "плюс"). В результате на странице появится смещенная
копия ранее построенного многоугольника. Необходимо повторите эту операцию еще два
раза, чтобы получился ряд из четырех одинаковых "сплюснутых" десятиугольников.
Рис. 1.9. Исходный многоугольник и результаты его преобразования в звезду
Если выделить первую копию, щелкнув ее указателем инструмента Polygon
(Многоугольник), и щелкнуть кнопку переключения режимов многоугольника и звезды, то
выпуклый многоугольник превратится в звезду, а в поле заострения углов многоугольника
появится значение 1.
Если повторить то же действие со второй копией, но после преобразования в звезду
переместить ползунок поля заострения на одно деление вправо, то в результате узлы
базового многоугольника будут соединены через два и лучи звезды станут острее.
Если для третьей копии переместить ползунок заострения в крайнее правое
положение, то значение заострения будет равно трем, и увеличить его не удастся, поскольку
соединение узлов базового многоугольника через четыре приведет к его распаду на пять
отрезков.
Спирали
Несмотря на то что сами по себе спирали достаточно редко используются как
составные части изображений, их применение в качестве направляющих и траекторий
позволяет добиваться очень интересных графических эффектов.
В CorelDRAW представлены два вида спиралей: симметричные (которые в
математике называются архимедовыми) и логарифмические. Для первых характерно то, что
расстояние между двумя смежными витками спирали, измеренное вдоль радиуса,
проведенного из ее центра, одинаково для всей спирали. В логарифмической спирали это
расстояние равномерно увеличивается пропорционально некоторой константе коэффициенту расширения спирали.
Коэффициент расширения спирали измеряется в процентах. Значение этого
коэффициента, равное 33,3 %. означает, что расстояние между последующей парой смежных
витков на одну треть больше, чем в предшествующей паре витков.
На рис. 1.10 представлены три спирали.
Рис. 1.10. Шестивитковые спирали: вверху - симметричная, посередине и внизу логарифмические, с коэффициентом расширения соответственно 50 % и 100 %
Строго говоря, спирали не являются примитивами CorelDRAW, и в CorelDRAW нет
класса объектов "Спираль". Но для автоматизации построения спиралей в CorelDRAW
предусмотрен специальный механизм. Из-за этого все значения управляющих параметров
спирали должны быть заданы с помощью панели атрибутов до построения самой спирали.
Изменения значений, содержащихся в соответствующих элементах управления панели
атрибутов при выделенной спирали, не оказывают на нее никакого влияния. Спирали
строятся с помощью инструмента Spiral (Спираль), кнопка которого расположена на панели
инструмента Polygon (Многоугольник) (см. рис. 1.7, 1.10). Все, что говорилось выше о
выборе инструмента Polygon (Многоугольник), относится и к выбору инструмента Spiral
(Спираль). Внешний вид панели атрибутов после выбора этого инструмента представлен на
рис. 1.10.
Надпись в строке состояния - "Curve on Layer 1" (Кривая на слое 1) - говорит о том,
что выделен объект класса "Кривая". Именно поэтому никакие дальнейшие модификации
построенной спирали с помощью инструмента Spiral (Спираль) невозможны, а
редактирование формы спирали выполняется приемами редактирования кривых
инструментом Shape (Форма).
Сетки
Сетки, так же как и спирали, не образуют отдельного класса объектов CorelDRAW.
Строящиеся с помощью инструмента Graph Paper (Диаграммная сетка) фрагменты
изображений представляют собой группы упорядоченных одинаковых прямоугольников.
Строить такие фрагменты с помощью инструмента Rectangle (Прямоугольник) чересчур
утомительно, поэтому в CorelDRAW этот процесс автоматизирован введением инструмента
Graph Paper (Диаграммная сетка).
Кнопка этого инструмента расположена на панели инструмента Polygon
(Многоугольник) (см. рис. 1.7, 1.10). Все, что говорилось выше о выборе инструмента
Polygon (Многоугольник), относится и к выбору инструмента Graph Paper (Диаграммная
сетка). Внешний вид панели атрибутов после выбора этого инструмента представлен на
рис. 1.11 -он практически тот же, что для инструмента Spiral (Спираль), но теперь в панели
доступны другие элементы управления.
Рис. 1.11. Панель атрибутов после выбора инструмента Graph Paper (Диаграммная сетка) и
построенная им сетка
Сетка строится в следующей последовательности: в панели инструментов выбирается
инструмент Graph Paper (Диаграммная сетка), далее на панели атрибутов задаются
количества строк и столбцов будущей сетки, а затем указатель инструмента перетаскивается
по диагонали прямоугольной области, которую должна занять сетка. Сетка всегда строится
со столбцами равной ширины и строками одинаковой высоты.
Порядок выполнения работы:
1.
Загрузить редактор CorelDRAW.
2.
Изучить назначение кнопок палитры инструментов и их особенности.
3.
Изучить назначение кнопок панели атрибутов, экранной палитры
цветов.
4.
Объяснить сведения, выводимые в строке состояния.
5.
Получить изображения четырех типов прямоугольников. Выполнить для
этого соответствующие операции.
6.
Получить изображения прямоугольников с помощью клавишмодификаторов.
7.
Получить закругление одного и нескольких углов прямоугольника.
8.
Построить изображение эллипса.
9.
Выполнить построение многоугольников различных типов и их
модификаций.
10.
Построить симметричные и логарифмические спирали с различным
количеством витков.
11.
Вставьте в документ CorelDRAW еще одну страницу и постройте на ней
спирали, приведенные на рис. 1.10.
12.
Постройте сетку.
Примечание: при построении сетки не менять принятых по умолчанию
значений управляющих параметров, и обратите внимание на сообщение в строке
состояния: (Группа из 12 объектов на слое 1). Построенная сетка утратила связь с
инструментом Graph Paper (Диаграммная сетка), и воспользоваться им для ее
модификации не удастся.
13.
Построить плакат с образцами
Вставьте в документ еще одну страницу альбомной ориентации, назовите ее
Плакат и постройте плакат в виде таблицы, строки которой соответствуют
освоенным нами инструментам, а в ячейках располагаются образцы объектов,
которые можно с их помощью построить (рис. 1.12).
Сетку для самой таблицы постройте с помощью инструмента Graph Paper
(Диаграммная сетка) во всю ширину страницы, оставив некоторое место наверху
под заголовок.
По окончании работы сохраните документ CorelDRAW.
Рис. 1.12. Плакат с образцами
Лабораторная работа N 2
" Построение линий в CorelDRAW "
Для представления различных классов линий в CorelDRAW предусмотрено несколько
классов объектов. Объекты объединяются в один класс по признакам общей структуры и
поведения, то есть реакции на действия с ними. При этом действия с линиями, которые
представляют собой, например, изображение лица на портрете и размерную схему на
чертеже, существенно отличаются друг от друга.
Модель кривой
В основе принятой в CorelDRAW модели линий лежат два понятия: узел и сегмент.
Узлом называется точка на плоскости изображения, фиксирующая положение одного
из концов сегмента. Сегментом называется часть линии, соединяющая два смежных узла.
Узлы и сегменты неразрывно связаны друг с другом: в замкнутой линии узлов столько же,
сколько сегментов, а в незамкнутой - на один больше.
Любая линия в CorelDRAW состоит из узлов и сегментов, и все операции с линиями
на самом деле представляют собой операции именно с ними. Узел полностью определяет
характер предшествующего ему сегмента, поэтому для незамкнутой линии важно знать,
который из двух ее крайних узлов является начальным, а для замкнутой - направление линии
(по часовой стрелке или против нее). По характеру предшествующих сегментов выделяют
три типа узлов: начальный узел незамкнутой кривой, прямолинейный (Line) и криволинейный
(Curve). На рис. 1 промежуточный узел 1 и конечный узел - прямолинейные, а
промежуточный узел 2 - криволинейный.
В средней части строки состояния для кривой выводится обозначение класса объекта (Кривая на слое 1), а также количество узлов этой кривой.
Рис. 1. Сегменты и узлы линии
На рис. 1 видно, что узлы линии отображаются на экране в виде небольших
квадратиков с закругленными углами. Начальный узел отображается квадратиком чуть
большего размера.
Для узлов, смежных хотя бы с одним криволинейным сегментом, имеется еще одна
классификация типов: они подразделяются на точки излома (Cusp) и сглаженные узлы
(Smooth). Частным случаем сглаженного узла является узел симметричный (Symmetrical), но
таким может быть только узел, расположенный между двумя криволинейными сегментами.
Все компоненты узла, представленные на рис. 2, отображаются на экране, только если
этот узел предварительно выделен с помощью инструмента Shape (Форма).
Рис. 2. "Устройство" узла линии
Со стороны примыкания к выделенному узлу криволинейного сегмента отображается
так называемая направляющая точка. На экране она показана в виде зачерненного кружка,
соединенного с узлом штриховой линией. Эта штриховая линия совпадает с касательной к
криволинейному сегменту в точке его вхождения в узел. Чем дальше направляющая точка
располагается от узла, тем медленнее криволинейный сегмент отклоняется от касательной по
мере удаления от узла. При выделении узла, разделяющего два криволинейных сегмента, на
экране отображаются четыре направляющих точки - с обоих концов каждого сегмента.
Тип узла определяется по взаимному расположению его направляющих точек.
Точки излома
Узел называется точкой излома в том случае, когда касательные, проведенные в узле
к двум прилегающим к нему сегментам, не лежат на одной прямой, образуя угол, отличный
от развернутого. Примеры точек излома приведены на рис. 3.
Рис. 3. Точки излома: на стыке прямолинейных сегментов, прямолинейного и
криволинейного сегментов, двух криволинейных сегментов
Сглаженные узлы
Узел называется сглаженным, если касательные, проведенные к двум прилегающим к
нему сегментам, лежат на одной прямой. Примеры сглаженных узлов приведены на рис. 4.
Рис. 4. Сглаженные узлы: на стыке прямолинейного и криволинейного сегментов и на стыке
прямолинейного и криволинейного сегментов
Узел, лежащий на стыке двух прямолинейных сегментов, не может быть сглаженным,
даже если оба сегмента лежат на одной прямой. Это объясняется тем, что узлы должны
сохранять свой тип при перемещении, а смещение такого узла в направлении,
перпендикулярном примыкающим сегментам, нарушило бы условие сглаженности.
поскольку прямолинейные сегменты не могут деформироваться.
Симметричные узлы
Симметричным называется сглаженный узел, направляющие точки которого
равноудалены от него. В отличие от точек излома и сглаженных узлов, симметричные узлы
используются достаточно редко. Пример симметричного узла приведен на рис. 5.
Рис. 5. Пример симметричного узла
Линии замкнутые, разомкнутые и соединенные
В заключение обсуждения модели линий, используемой в CorelDRAW, следует
сказать о еще одной их классификации, оказывающей большое влияние на работу с этими
объектами. Существует еще одна классификация линий, которая построена на рассмотрении
количества и состояния крайних узлов линии.
Крайним узлом называется узел линии, смежный только с одним ее сегментом. Узел
линии, не имеющий предшествующего сегмента, называется начальным.
Линия, имеющая начальный узел, называется незамкнутой (Open curve). Линия, в
которой крайние узлы отсутствуют, называется замкнутой (Closed curve).
В замкнутой линии роль начального и конечного узла выполняет один и тот же узел,
поэтому у него есть и предшествующий, и последующий сегмент. Таким образом, в
замкнутой линии начальный узел отсутствует, хотя на экране при выборе узлов
инструментом Shape (Форма) тот узел, в котором произошло замыкание линии при
построении, обозначен увеличенным квадратом с закругленными углами, так же, как
начальный узел. Несколько слов о соединенных линиях. Это объекты, состоящие из
нескольких ветвей (subpath), каждая из которых представляет собой замкнутую или
незамкнутую линию. Соединенные объекты возникают, в частности, при выполнении
операции соединения объектов командой Combine (Соединить) и при преобразовании в
кривые других объектов (например, текстов). Главным отличительным признаком
соединенного объекта является наличие нескольких узлов, отмеченных увеличенными
квадратиками, в одном объекте. Кроме того, сведения о наличии в выделенном объекте
нескольких ветвей выводятся в строке состояния после количества узлов при выделении
линии инструментом Shape (Форма). На рис. 6 представлены примеры замкнутых,
разомкнутых и соединенных линий.
Рис. 6. Примеры замкнутых (слева), разомкнутых (в середине) и соединенных (справа) линий
Практически любой графический объект CorelDRAW может быть преобразован в
кривые. И наоборот, многие сложные объекты строятся на базе одной или нескольких линий.
Поэтому понимание модели линии и приемов работы с линиями играют очень важную роль в
построении изображения.
Инструменты, позволяющие строить линии различных типов, сведены в CorelDRAW
в одну раскрывающуюся панель инструмента Curve (Кривая), представленную на рис. 7. В
соответствии с общим стилем интерфейса пользователя CorelDRAW на кнопке инструмента
Curve (Кривая) отображается пиктограмма последнего из использованных инструментов,
кнопки которых присутствуют на его панели, и щелчок этой кнопки снова активизирует тот
же инструмент. Так же как при выборе инструмента для построения графического
примитива, для получения доступа к кнопкам других инструментов достаточно при щелчке
кнопки инструмента Curve (Кривая) задержать кнопку мыши в нажатом положении.
Рис. 7. Кнопки раскрывающейся панели инструмента Curve (Кривая)
Линии и инструменты
Инструмент Freehand (Кривая) преобразует траекторию перемещения мыши в
кривую. При этом узлы и сегменты линии формируются автоматически в соответствии с
параметрами настройки инструмента Freehand (Кривая), менять которые без особой нужды
не следует.
Иногда при построении линий пользуются другим инструментом - Bezier (Кривая
Безье).
Линии и инструмент Bezier
Работая с инструментом Bezier (Кривая Безье), нет необходимости пытаться
воспроизвести мышью строящуюся кривую линию. Вместо этого задается расположение
узлов будущей кривой и появляется возможность уже в процессе построения воздействовать
на положение направляющих точек в каждом из них. Приемы работы этим инструментом
сложнее и требуют для освоения некоторой тренировки, зато и результаты получаются
намного лучше, чем при работе инструментом Freehand (Кривая).
Построение кривой инструментом Bezier (Кривая Безье) распадается на
последовательность циклов работы с каждым из узлов кривой. Цикл начинается с
позиционирования указателя инструмента в точку расположения будущего узла. Затем
нажимается кнопка мыши, и, удерживая ее, уточняется положение направляющих точек,
перетаскивая одну из них (вначале из узла, а потом - вокруг него) мышью. По умолчанию
создаются симметричные узлы, но если в момент отпускания кнопки мыши воспользоваться
клавишей-модификатором узла, будет создан сглаженный узел или точка излома. В момент
отпускания кнопки мыши фиксируются тип узла и положение направляющих точек, после
чего начинается цикл определения следующего узла. Для выхода из цикла следует нажать
пробел.
Для создания точки излома следует удерживать нажатой клавишу С (начальный
символ английского термина для обозначения этого типа узлов - Cusp). Клавиатура при этом
должна работать в режиме ввода латиницы. После нажатия клавиши-модификатора
направляющие точки начинают вести себя в соответствии с выбранным типом узла, и
дальнейшее перетаскивание мышью будет влиять только на одну из них. Для создания
сглаженного узла используется клавиша-модификатор S (Smooth).
Линии переменной ширины и инструмент Artistic Media
В версии CorelDRAW 9 инструмент Natural Pen (Перо), введенный в версии 8,
получил новое название - Artistic Media (Суперлиния). Это обусловлено значительным
расширением и дальнейшей систематизацией возможностей этого инструмента. С его
помощью строятся составные объекты класса Artistic Media Group (Суперлинии). Каждый из
этих объектов состоит из двух частей - линии, играющей роль управляющего объекта и
определяющей основные параметры формы составного объекта в целом, и подчиненного
объекта, определяющего детали этой формы. В роли подчиненного объекта может выступать
замкнутая кривая или даже произвольный объект CorelDRAW, причем и управляющая
линия, и подчиненный объект могут строиться как заранее, до построения суперлинии, так и
создаваться в ходе него. Для реализации такого широкого спектра возможностей инструмент
Artistic Media (Суперлиния) может работать в нескольких режимах, отличающихся друг от
друга способами построения, но не конечной структурой составного объекта - суперлинии.
Каким бы режимом мы ни воспользовались, результаты будут относиться к одному классу, и
их можно будет редактировать одинаковыми приемами. Выбор режимов работы
инструмента Artistic Media (Суперлиния) выполняется с помощью панели атрибутов, которая
после его выбора на панели инструментов принимает вид, приведенный на рис. 8.
Рис. 8. Панель атрибутов для инструмента Artistic Media (Суперлиния)
На панели атрибутов располагаются следующие элементы управления:
Кнопки Preset (Заготовка), Brush (Кисть), Sprayer (Распылитель),
Calligraphic (Каллиграфия) и Pressure (С нажимом). С помощью этих кнопок
выполняется переключение режимов работы инструмента.
Поле и ползунок Freehand Smoothing (Сглаживание). Позволяют
регулировать частоту создания узлов и, следовательно, степень гладкости
управляющей линии соединенного объекта при ее построении от руки.
Счетчик Artistic Media Tool Width (Ширина линии). Содержит значение,
определяющее максимальную ширину подчиненного объекта при построении
суперлинии.
Раскрывающийся список Preset (Схема заготовки). Позволяет выбрать
схему подчиненного объекта при работе в режиме заготовки.
Рассмотрим режимы работы с инструментом Artistic Media (Суперлиния) и их
особенности.
Режим каллиграфии
Это наиболее простой и понятный режим работы инструмента Artistic Media
(Суперлиния), поскольку действия пользователя в этом режиме не отличаются от его работы
с инструментом Freehand (Кривая). Перетаскивание указателя инструмента по определенной
траектории фиксируется в качестве управляющей линии составного объекта, при этом
учитывается значение управляющего параметра сглаживания. Однако по окончании
перетаскивания (после отпускания кнопки мыши) автоматически строится еще один объект замкнутая кривая. Ее форма определяется формой управляющей линии и характеристиками
каллиграфического пера - шириной, задающейся значением счетчика ширины линии, и
наклоном, который задается значением счетчика Calligraphic Angle (Наклон пера),
заменяющего в режиме каллиграфии схему заготовки в панели атрибутов.
Каллиграфическое перо заданной ширины устанавливается с заданным наклоном к
горизонту средней точкой на начальный узел управляющей линии, а затем перемещается
вдоль нее с сохранением наклона. Подчиненный объект представляет собой замкнутую
кривую, составленную из начального и конечного положений пера и траекторий, по которым
перемещались его края.
Рис. 9. Режим каллиграфии
На рисунке три раза представлен один составной объект, построенный в режиме
каллиграфии. Слева он выделен с помощью инструмента Shape (Форма) щелчком на оси
объекта, посередине - с помощью инструмента Pick (Выбор), щелчком на краю объекта.
Справа показан вид объекта после замены значения наклона каллиграфического пера с 0 на
60°.
Режим заготовки
В отличие от режима каллиграфии режим заготовки позволяет строить управляющую
кривую двумя способами: в процессе построения составного объекта суперлинии или
заранее, как обычную линию, с последующим преобразованием в управляющий объект.
В первом варианте пользователь действует так же, как в режиме каллиграфии, только
вместо наклона каллиграфического пера выбирается заранее подготовленная схема
подчиненного объекта - раскрывающийся список с этими схемами появляется в панели
атрибутов (см. рис. 13). В этом случае в процессе перетаскивания инструмента по траектории
создаваемой управляющей линии указатель инструмента выглядит как окружность темного
цвета с диаметром, равным установленной ширине суперлинии. После отпускания кнопки
мыши строится и отображается подчиненный объект (рис. 10).
Рис. 10. Линии, построенные инструментом Artistic Media (Суперлиния) в режиме заготовки:
слева - выделена управляющая кривая; в центре и справа - построенные на базе этой кривой
по двум различным заготовкам подчиненные объекты
Во втором варианте пользователь сначала строит линию инструментами Freehand
(Кривая) или Bezier (Кривая Безье), затем выбирается инструмент Artistic Media
(Суперлиния), включается режим заготовки и выбирается одна из заготовок, приведенных в
раскрывающемся списке на панели атрибутов. Выделенная кривая преобразуется в
управляющую кривую, и по ней строится подчиненный объект суперлинии. Если в качестве
управляющего объекта используется соединенная линия, то заготовка суперлинии
применяется к каждой из ее ветвей отдельно. Если перед выбором заготовки был выделен
объект, уже являющийся суперлинией, то его подчиненный объект удаляется, а по
сохраненной управляющей линии строится новый подчиненный объект в соответствии с
новой заготовкой.
Режим кисти
В этом режиме подчиненный объект не строится по управляющей линии, а только
деформируется в соответствии с ее формой и заданной шириной суперлинии. Исходным
материалом для деформации служат мазки - изображения, сохраненные в специальном
формате .cmx в папке, в которую была установлена программа CorelDRAW. Суть
деформации состоит в том, что изображение-мазок растягивается или сжимается таким
образом, чтобы его ширина равнялась длине управляющей линии соединенного объекта, а
высота - заданной ширине суперлинии, а затем искривляется в соответствии с формой
управляющей линии. Приемы построения суперлинии в режиме кисти - точно такие же, как в
режиме заготовки.
Для того чтобы сохранить изображение в качестве мазка, его следует выделить с
помощью инструмента Pick (Выбор), затем выбрать инструмент Artistic Media (Суперлиния),
включить режим кисти и щелкнуть кнопку сохранения в качестве мазка на панели атрибутов.
После определения (в раскрывшемся диалоговом окне) имени файла, в котором будет
сохранен мазок, новым мазком можно пользоваться для создания суперлиний.
Рис. 11. Элементы панели атрибутов инструмента Artistic Media (Суперлиния),
специфические для режима кисти
В комплект поставки CorelDRAW входит определенное количество стандартных
мазков, и их коллекцию можно расширять, внося в нее любые (не только векторные, но и
точечные) изображения. После внесения изображения нового мазка в папку
\CustomMediaStrokes его упрощенное изображение появляется в качестве новой
альтернативы в раскрывающемся списке мазков на панели атрибутов для режима кисти
(рис. 11). Кнопка удаления мазка позволяет удалить из списка мазков ставший ненужным
элемент. Физическое удаление мазка происходит не при щелчке на соответствующей кнопке
панели атрибутов, а при завершении сеанса работы с CorelDRAW. Поэтому в течение сеанса
с удаленным мазком еще можно работать.
Режим распылителя
Этот режим работы инструмента Artistic Media (Суперлиния) формирует не один
подчиненный объект, а целую группу, размещая копии заранее определенного изображения
(шаблон распылителя) вдоль управляющей линии. Пример получающегося в результате
соединения объекта, составленного из окружностей с градиентной заливкой приведен на
рис. 12.
Рис. 12. Суперлиния построенная в режиме распылителя
Впрочем, такой составной объект можно отнести к линиям только с очень большой
натяжкой. Функциональные возможности режима распылителя весьма широки, но в
основном они дублируют возможности средств для построения пошаговых переходов
(перетеканий).
Пристыковываемое окно Artistic Media
Для построения и изменения суперлиний можно пользоваться не только панелью
атрибутов инструмента Artistic Media (Суперлиния), но и одноименным пристыковываемым
окном (рис. 13). Для того чтобы отобразить его на экране, выберите команду Windows
Dockers > Artistic Media (Окно > Докеры > Художественные эффекты).
На панели приведены два списка с изображениями заготовок суперлиний, мазков и
шаблонов распылителя. В нижнем списке представлен полный набор схем, соответствующий
текущему содержимому папки \CustomMediaStrokes, в верхнем - те из схем, которые были
недавно использованы для построения суперлиний. Содержимым списка можно управлять
при помощи меню отображаемых объектов, раскрываемого кнопкой с изображенным на ней
треугольником острием вправо. Три приведенных в меню режима включают и выключают
отображение заготовок, мазков и шаблонов распылителя (сверху вниз).
Кнопка блокировки управляет режимом применения схемы к выбранной на
изображении линии. Если кнопка нажата, то сразу после выбора схемы в одном из списков
(щелчком мыши на соответствующей альтернативе) эта схема применяется для построения
суперлинии. Если кнопка блокировки отжата, для применения схемы необходимо
дополнительно щелкнуть кнопку Apply (Применить).
Использование элементов этой пристыковываемой панели позволяет существенно
упростить работу с тремя режимами построения суперлиний: заготовки, кисти и
распылителя.
В частности, чтобы преобразовать кривую в управляющую кривую суперлинии,
достаточно выбрать в одном из двух списков пристыковываемого окна нужное изображение
заготовки, мазка или шаблона распылителя и перетащить его мышью на эту кривую.
Для того чтобы запомнить изображение как мазок или шаблон распылителя,
достаточно выделить его и перетащить мышью в нижний список. После отпускания кнопки
мыши открывается диалоговое окно, в котором указывается, сохраняется изображение как
мазок или как шаблон распылителя, а затем задается имя файла.
Рис. 13. Пристыковываемое окно Artistic Media (Суперлиния) и его элементы
В CorelDRAW редактирование формы кривой выполняется главным образом за счет
воздействия на ее узлы инструментом Shape (Форма). Для сегментов предусмотрена всего
лишь одна операция редактирования - изменение типа сегмента с прямолинейного на
криволинейный или наоборот. Но и в этом случае вначале выделяется не сегмент, а
соответствующий ему узел кривой.
Выделение узлов
Узлы выделяют теми же приемами, что объекты, только активным инструментом при
этом должен быть не Pick (Выбор), a Shape (Форма). Для того чтобы выделить узел,
достаточно щелкнуть на нем указателем инструмента. Для того чтобы добавить узел к
выделенным (или вывести узел из выделения), этот щелчок следует выполнить при нажатой
клавише SHIFT. При растягивании рамки выделения вокруг кривой после отпускания кнопки
мыши окажутся выделенными все узлы, оказавшиеся внутри рамки.
Для того чтобы переместить выделение на начальный узел кривой, нажмите клавишу
HOME, на конечный узел - клавишу END. Нажатие клавиши TAB перемещает выделение к
следующему узлу кривой, SHIFT+TAB - к предыдущему узлу.
Для выделения всех узлов кривой достаточно выделить любой из ее узлов, а затем
нажать клавиши CTRL+SHIFT+HOME.
Перетаскивание направляющих точек узла
Поведение сегментов, входящих и выходящих из узла линии, определяется
расположением направляющих точек. После выделения узла на экране становятся видны
направляющие точки, определяющие поведение обоих смежных с ним сегментов. Чтобы
изменить форму сегмента, не перемещая узлов, достаточно перетащить соответствующие
ему направляющие точки указателем инструмента Shape (Форма).
Перемещение узлов
Выделенный узел или совокупность выделенных узлов можно перемещать всеми
приемами перемещения объектов. Чаще всего пользуются перетаскиванием выделенных
узлов мышью (при этом все они смещаются одинаково) или смещением и суперсдвигом при
помощи клавиш управления курсором.
Первый прием используется для грубой настройки формы кривой, второй позволяет
выполнять более тонкую настройку (особенно если задать небольшое смещение, о чем
говорилось выше).
Редактирование узлов
Кроме команд меню, редактирование узлов возможно с помощью кнопок панели
атрибутов, соответствующей выделенному узлу или нескольким выделенным узлам и
представленной на рис. 14.
Ниже отдельные элементы управления панели атрибутов описаны в контексте
операций редактирования узлов, сегментов и кривой в целом.
Добавление и удаление узлов
Зачастую для придания кривой желаемой формы требуется разместить на ней новые
узлы. Простейший способ добиться этого - выполнить двойной щелчок указателем
инструмента Shape (Форма) в той точке кривой, где должен появиться новый узел. После
двойного щелчка вновь созданный узел выделяется, и можно назначить ему нужный тип
(точка перегиба, сглаженный или симметричный) с помощью соответствующих кнопок
панели атрибутов или команд контекстного меню.
Если выделить существующий узел кривой и щелкнуть на панели атрибутов кнопку
со знаком "плюс", новый узел будет создан точно в середине сегмента, предшествующего
выделенному узлу, причем оба узла (и ранее существовавший, и вновь созданный) будут
выделены. Повторный щелчок кнопки добавления узлов приведет к появлению еще двух
новых узлов.
Рис. 14. Панель атрибутов для совокупности выделенных узлов кривой
Перетаскивание и поворот узлов
К выделенным инструментом Shape (Форма) узлам объекта можно применять
преобразования растяжения, сжатия и поворота, ранее рассмотренные применительно к
объектам в целом. Для этого должно быть выделено не менее двух узлов, а переход к рамке
выделения с соответствующей преобразованию формой маркеров выполняется не
дополнительным щелчком мыши, как ранее, а с помощью кнопок панели атрибутов.
После того как вокруг выделенных узлов появится соответствующая преобразованию
рамка выделения, само преобразование выполняется перетаскиванием указателем мыши
одного из маркеров.
Замыкание кривой
Первый из способов состоит в выделении двух крайних узлов кривой с последующим
щелчком кнопки Extend Curve To Close (Замыкающий сегмент). Выделенные узлы будут
соединены прямолинейным сегментом, и кривая замкнется, или число ее ветвей уменьшится
на единицу. Если выделен только один узел или один из выделенных узлов не крайний, эта
кнопка остается недоступной.
Второй способ более радикален, поскольку воздействует сразу на все незамкнутые
ветви кривой. Достаточно выделить всего лишь один крайний узел любой из ветвей и
щелкнуть кнопку Auto-Close Curve (Автозамыкание), чтобы начальные и конечные узлы всех
незамкнутых ветвей кривой оказались соединенными прямолинейными сегментами.
Отделение ветвей
Если в состав кривой входит несколько ветвей, любую из них можно превратить в
самостоятельную кривую, не меняя ее формы. Обычно эта задача решается при помощи
команды Arrange > Break Apart (Монтаж > Разъединить). Однако при этом вся кривая
"разваливается" на отдельные ветви, каждая из которых становится автономным объектом.
Если требуется вывести из состава кривой только одну ветвь, этот способ не годится.
В этом случае следует выделить любой узел ветви, подлежащей отделению, и
щелкнуть на панели атрибутов кнопку Extract Subpath (Отделить ветвь). Остальные ветви
останутся в составе исходной кривой.
Выравнивание узлов
Выравниванием узлов называется их перемещение по горизонтали и/или вертикали
таким образом, чтобы они расположились на одной горизонтальной или вертикальной
прямой или полностью совместились. Выравнивание возможно только в том случае, когда
выделено более одного узла, принадлежащего кривой. После выделения нескольких узлов
щелкните кнопку Align Nodes (Выровнять узлы) панели атрибутов (см. рис. 14), и на экране
появится диалоговое окно выравнивания узлов, представленное на рис. 15, а.
Рис. 15. Диалоговое окно выравнивания
В диалоговом окне имеются три флажка, управляющих режимами выравнивания.
Align Horizontal (Выровнять по горизонтали). При установке этого
флажка все выделенные узлы кривой перемещаются в вертикальном направлении до
совмещения с горизонтальной линией, проведенной через узел, выделенный
последним.
Align Vertical (Выровнять по вертикали). При установке этого флажка
все выделенные узлы кривой перемещаются в горизонтальном направлении до
совмещения с вертикальной линией, проведенной через узел, выделенный последним.
Align Control Points (Выровнять направляющие точки). Установить этот
флажок можно только в том случае, когда выделены ровно два узла кривой и
одновременно установлены два предыдущих флажка. В результате выравнивания
ранее выделенный узел перемещается до совмещения со вторым узлом, и его
направляющие точки также перемещаются до совмещения с направляющими точками
второго узла.
Эластичный сдвиг узлов
При одновременном перетаскивании совокупности выделенных узлов кривой каждый
из них смещается на одно и то же расстояние. Однако при включении режима эластичного
сдвига одноименной кнопкой панели атрибутов поведение перемещаемых узлов изменяется.
В этом режиме смещение каждого из узлов оказывается обратно пропорциональным
удалению этого узла от перемещаемого узла. Удаление рассматривается как расстояние
между узлами вдоль кривой. На рис. 16 представлен пример, наглядно показывающий
отличия двух режимов сдвига выделенных узлов.
Рис. 16. Сдвиг выделенных узлов кривой в обычном и эластичном режимах
В обеих приведенных на рисунке кривых перед сдвигом было выделено восемь узлов
(кроме крайнего левого). Для верхней кривой сдвиг выполнен в обычном режиме, для
нижней - в эластичном. В обоих случаях перетаскивался крайний правый узел кривой.
Порядок выполнения работы:
1. Загрузить редактор CorelDRAW.
2. Построение линий от руки
Ознакомиться с возможностями инструмента Freehand (Кривая), построив с помощью
двух различных приемов замкнутую кривую, по форме напоминающую беговую дорожку
стадиона - прямоугольник, короткие стороны которого заменены на полуокружности.
1.
Начните с создания нового документа CorelDRAW и переименования
его первой страницы во Freehand.
2.
Выберите в панели инструмента Curve (Кривая) инструмент Freehand
(Кривая). Указатель мыши примет форму, соответствующую выбранному
инструменту (рис. 17, слева). Нажмите кнопку мыши и, перетаскивая указатель,
постарайтесь построить желаемую замкнутую кривую, начиная с закругления. В
момент приближения указателя мыши к точке, в которой начиналось построение
кривой, указатель инструмента изменит свою форму (рис. 17, справа). Если отпустить
кнопку мыши в этот момент, то будет построена замкнутая кривая, если раньше - то
незамкнутая.
Рис. 17. Формы указателя инструмента Freehand (Кривая) в процессе построения
линии и в момент ее замыкания
Если в процессе построения кривой линия "поехала не туда", не отпуская
кнопку мыши, нажмите и удерживайте клавишу SHIFT. После этого, перетаскивая
указатель вдоль уже нарисованной линии в обратном направлении, можно стереть
неудавшийся участок. После отпускания клавиши SHIFT рисование можно
продолжить от последнего нестертого узла.
3.
Обратите внимание на строку состояния - там появилось сообщение о
том, что выделен объект, относящийся к классу кривых, и указано, сколько в нем
получилось узлов. На изображении построенной кривой эти узлы отображены,
причем в качестве начального указан тот, в котором кривая замкнулась. Выберите в
панели инструментов инструмент Shape (Форма) и щелкните им любой из узлов, а
затем прочтите сообщение в строке состояния. Затем, последовательно нажимая
клавишу TAB, переводите выделение на следующие узлы кривой, выясняя их тип по
сообщениям строки состояния. В результате исследования можно сделать следующие
выводы:
o
узлы и сегменты кривой при работе с инструментом Freehand
(Кривая) создаются автоматически;
o
большинство создаваемых узлов представляют собой точки
излома;
o
большинство создаваемых сегментов - криволинейные.
Частота расположения узлов на строящейся кривой зависит от скорости
перемещения указателя мыши. Чем быстрее перемещается указатель, тем дальше
отстоят вновь создаваемые узлы друг от друга, и наоборот, при медленном
перемещении мыши построенная кривая может оказаться сплошь усеянной узлами.
Последнее нежелательно, поскольку избыточное количество узлов не только снижает
плавность кривой, но и без необходимости усложняет изображение.
4.
Отступив вниз, повторите построение замкнутой кривой, начиная с
закругления, но теперь перед построением прямолинейного сегмента и по его
завершении нажимайте клавишу TAB.
5.
Теперь построим ломаную линию, то есть линию, состоящую только из
прямолинейных сегментов. В этом случае инструментом работают несколько подругому. Указатель инструмента перемещается в точку, где следует разместить
первый узел, и выполняется щелчок мышью. Последующие щелчки выполняются в
местах расположения следующих узлов ломаной, и эти щелчки должны быть
двойными. В случае выполнения последнего щелчка (одиночного) на начальном узле
ломаная становится замкнутой. Пользуясь этим приемом, постройте произвольный
треугольник и незамкнутую зубчатую линию. Если при работе инструментом
Freehand (Кривая) возникает необходимость ограничивать наклон прямолинейных
сегментов ломаной линии. пользуйтесь клавишей-модификатором CTRL. Если
удерживать эту клавишу нажатой, то следующий прямолинейный сегмент будет
наклонен к горизонтали под углом, кратным 15°.
3. Построение линий инструментом Bezier
Освоим приемы работы с инструментом Bezier (Кривая Безье) на примере той же
кривой, которую строили в предыдущем упражнении.
1.
Добавьте новую страницу в открытый документ CorelDRAW и
переименуйте ее в Bezier. Выберите в панели инструментов инструмент Bezier
(Кривая Безье).
2.
Начнем построение линии с узла, предшествующего линейному
сегменту. Установите указатель в нужную точку и нажмите кнопку мыши. Не
отпуская кнопку, переместите указатель на некоторое расстояние вправо, так чтобы
стали видны "вытащенные" из узла направляющие точки. Для того, чтобы касательная
к следующему сегменту была строго горизонтальна, нажмите и удерживайте нажатой
клавишу-модификатор CTRL. Отпустите кнопку мыши, а затем и клавишу CTRL первый узел кривой построен (рис. 18). Поскольку пока он является единственным (и,
следовательно, крайним) узлом линии, после завершения работы с ним он
автоматически становится точкой излома. После того как линия будет замкнута в
этом узле, его тип сменится.
Рис. 18. Построение первого узла линии
3.
Перейти к построению второго узла. Поскольку он должен
располагаться на одной горизонтали с первым, перед перемещением указателя
инструмента снова нажмите и удерживайте клавишу CTRL. Второй узел строится
точно так же, как первый, но после отпускания кнопки мыши он станет
симметричным (перед ним на линии уже имеется узел, и поскольку процесс
построения не закончен, появится узел и за ним, следовательно, он не крайний).
Поскольку симметричные узлы вполне соответствуют виду строящейся кривой, нет
необходимости явно указывать тип этого узла клавишей-модификатором (рис. 19).
Рис. 19. Вид изображения перед отпусканием кнопки мыши после построения второго
узла
4.
Третий узел должен располагаться строго под вторым, поэтому по
окончании работы со вторым узлом клавишу CTRL можно даже не отпускать. На этот
раз "вытаскивать" направляющую точку из узла следует не вправо, а влево, не
отпуская клавишу CTRL. Для того чтобы закругление получилось симметричным,
расстояние от направляющей точки до узла должно быть примерно таким же, как у
второго узла (рис. 20).
Рис. 20. Вид изображения перед отпусканием кнопки мыши после построения
третьего узла
5.
Четвертый узел строится точно так же, как третий (рис. 21, вверху).
Теперь кривую следует замкнуть. Для этого указатель мыши перемещается на
начальную точку (до появления в указателе инструмента "стрелочки" вместо
символического изображения узла) и нажимается левая кнопка мыши. Остается
только перетащить направляющую точку вправо при нажатой клавише CTRL (чтобы
левое закругление стало симметричным), и замкнутая кривая будет построена (рис.
21, внизу).
Рис. 21. Завершение построения замкнутой кривой
6.
Исследуйте построенную кривую, просматривая типы построенных
узлов. Впрочем, достоинства только что построенной очевидны: гораздо меньшее
число узлов, прямолинейность тех сегментов, которые должны быть прямыми,
симметричность закруглений, отсутствие случайных отклонений. Хотя, возможно,
закругления и не представляют собой идеальных полуокружностей, полученный
результат очень близок к поставленной цели.
7.
Построить с помощью инструмента Bezier (Кривая Безье) замкнутую
кривую, представляющую собой равносторонний треугольник с закругленными
вершинами и "пилу" из предыдущего упражнения, но с закругленными зубцами. При
работе с последней, поскольку кривая получится незамкнутая, не забудьте после
определения последнего узла нажать пробел.
Не забывайте, что клавиша-модификатор CTRL позволяет ограничивать
перемещение указателя не только вертикалями и горизонталями, но и линиями с
наклоном, кратным 15°.
4. Построить составной объект в режиме каллиграфии с помощью инструмента
Artistic Media аналогичного, приведенного на рис. 9.
5. Построить составной объект в режиме заготовки с помощью инструмента Artistic
Media аналогичного, приведенного на рис. 10.
6. Построить составной объект в режиме кисти с помощью инструмента Artistic Media
7. Суперлинии
1.
Вставьте в открытый документ CorelDRAW новую страницу и,
пользуясь приемами построения линий, постройте в ее верхней части стилизованное
изображение змеи (рис. 22, сверху). Вначале постройте замкнутую кривую,
соответствующую абрису головы и тела змеи. В качестве глаз и ноздрей постройте
небольшие эллипсы, а зигзагом на спине послужит ломаная линия, состоящая из
прямолинейных сегментов.
2.
Теперь необходимо выделить все составные части изображения змеи.
Проще всего это делается инструментом Pick (Выбор): выберите его и щелкните на
свободном месте страницы, отменяя, таким образом, выделение. Затем перетащите
указатель инструмента по диагонали воображаемого прямоугольника, охватывающего
изображение змеи целиком. После отпускания кнопки мыши выделенными окажутся
все элементы изображения, оказавшиеся внутри этого прямоугольника.
3.
Выберите на панели инструментов инструмент Artistic Media
(Суперлиния) и включите режим кисти, щелкнув соответствующую кнопку на панели
атрибутов. Затем щелкните там же кнопку с изображением дискеты и задайте имя
файла для сохранения мазка - например, zmejka.cmx. После щелчка кнопки ОК новый
мазок готов к использованию.
Рис. 22 Определение нового мазка и его применение для построения суперлинии
4.
Отмените выделение изображения змеи, нажав кнопку ESC. Перетащите
указатель инструмента Artistic Media (Суперлиния) слева направо по волнообразной
траектории. После отпускания кнопки мыши змея... за-змеилась!
5.
Чтобы свернуть змею в клубок, постройте с помощью инструмента
Spiral (Спираль) логарифмическую спираль на 2-3 витка. Выберите инструмент
Artistic Media (Суперлиния) и, раскрыв список мазков, щелкните на образце с
упрощенным изображением змеи. Если клубок окажется слишком плотным,
попробуйте изменить ширину суперлинии или удалить объект и повторить этот шаг,
увеличив коэффициент расширения спирали.
6.
Для того чтобы свернуть змею в кольцо, используйте в качестве
управляющей линии эллипс, построенный соответствующим инструментом.
7.
Чтобы "изготовить" оригинальную прямоугольную рамку, постройте
прямоугольник, а затем закруглите три его угла - кроме верхнего левого. Это поможет
избавиться от резких изломов суперлинии, в которой построенный прямоугольник
будет играть роль управляющей линии.
8. Построить составной объект в режиме распылителя с помощью инструмента
Artistic Media аналогичного, приведенного на рис. 12.
9. Построить составной объект за счет пристыковываемого окна с помощью
инструмента Artistic Media.
10. Перетаскивание направляющих точек
1.
Начнем с построения кривой, близкой по форме к периоду синусоиды.
Для этого выберите инструмент Bezier (Кривая Безье) и щелкните мышью на
свободном месте страницы. Перед тем как отпустить кнопку мыши, перетащите ее
указатель вверх и вправо на некоторое расстояние. Отступив вправо, постройте еще
один узел, только теперь перетащите указатель инструмента вниз и вправо. Наконец,
отступив еще раз вправо, постройте третий узел кривой точно так же, как первый. В
результате должна получиться кривая, похожая на представленную в верхнем левом
углу рис. 23.
Рис. 23. Перетаскивание направляющих точек узлов различных типов
2.
Разместите копию построенной кривой справа от нее. Для этого
временно выберите инструмент Pick (Выбор), нажав клавишу пробела, и перетащите
выделенную кривую вправо, не забыв перед освобождением левой кнопки мыши
щелкнуть ее правой кнопкой. Возвратите активность инструменту Shape (Форма),
повторно нажав клавишу пробела. Щелкните указателем мыши второй узел копии,
воспользовавшись правой кнопкой мыши, чтобы раскрылось контекстное меню
выделенного узла, приведенное на рис. 9.24. Воспользуйтесь командой Smooth
(Сглаженный) для преобразования типа выделенного узла. Аналогичным образом
постройте справа от копии кривой еще одну ее копию, а затем преобразуйте второй
узел исходной кривой в точку излома, воспользовавшись командой Cusp (Точка
излома) контекстного меню. В результате у нас получились три внешне одинаковые
кривые (верхний ряд на рис. 23).
Рис. 24. Контекстное меню выделенного узла кривой
3.
Выделите второй узел левой кривой и обратите внимание на строку
состояния, где указан тип выделенного узла - Cusp (Точка излома). Переместите
указатель инструмента на нижнюю направляющую точку и перетащите ее таким
образом, чтобы она расположилась примерно посередине между вторым и третьим
узлом кривой (второй ряд на рис. 23, слева). Обратите внимание на то, что вторая
направляющая точка узла при этом осталась неподвижной. Перемещение
направляющей точки узла типа "точка излома" влияет на форму только одного
сегмента кривой (третий ряд на рис. 23, слева), но, как правило, при этом меняется
угол излома кривой в узле.
В процессе перетаскивания направляющей точки текущая форма
редактируемых сегментов отображается на экране цветной линией, что обеспечивает
текущий визуальный контроль результатов редактирования.
4.
Выполните аналогичное редактирование положения направляющей
точки второго узла копии кривой. Поскольку в этом случае мы имеем дело со
сглаженным узлом, перемещение одной из направляющих точек против часовой
стрелки вызовет перемещение второй направляющей точки на тот же угол в ту же
сторону. Однако приближение перемещаемой направляющей точки к узлу не окажет
никакого влияния на расстояние до узла второй направляющей точки. В результате
гладкость кривой в узле будет сохранена, а симметричность - нарушена (третий ряд
на рис. 23, в центре).
5.
Выполните то же редактирование положения направляющей точки для
второго узла правой копии кривой. На этот раз узел симметричный и смещения обеих
направляющих точек будут совершенно одинаковыми. Вследствие этого кривая в
окрестности узла останется не только гладкой, но и симметричной (третий ряд на рис.
23, справа).
6.
В заключение упражнения самостоятельно исследуйте влияние
положения направляющих точек крайних узлов кривой на ее форму.
Хотя выделение направляющей точки в CorelDRAW не предусмотрено, но если после
выделения узла щелкнуть указателем инструмента одну из его направляющих точек, то ее
можно будет перемещать не только мышью, но и клавишами управления курсором. Если не
сделать щелчок на направляющей точке, то смещаться будет не она, а выделенный узел (см.
ниже).
Если направляющая точка совпадает с узлом, для того чтобы "захватить" указателем
мыши именно ее, а не узел, то во время перетаскивания удерживайте нажатой клавишу
SHIFT.
В версии CorelDRAW появился новый прием редактирования формы сегмента, не
требующий перетаскивания направляющих точек ограничивающих его узлов в явном виде.
Вместо этого можно просто перетащить указателем инструмента Shape (Форма) любую
точку сегмента на новое место. При этом направляющие точки соседних узлов
автоматически переместятся так, чтобы сегмент проходил через новое местоположение этой
точки.
11. Преобразования растяжения и поворота выделенных узлов
1.
Постройте на свободном месте страницы квадрат и преобразуйте его в
замкнутую кривую с помощью кнопки панели атрибутов (на ней изображена
окружность с четырьмя узлами). На квадрате, ставшем замкнутой кривой, появятся
четыре узла (рис. 25, а).
Рис. 25. Сжатие и поворот выделенных узлов
2.
Выберите инструмент Shape (Форма) и с его помощью выделите все
узлы бывшего квадрата, а затем удвойте их количество, вставив между ними новые
узлы, - для этого достаточно щелкнуть кнопку со знаком "плюс" на панели атрибутов
(рис. 25, б).
3.
Отмените выделение узлов, щелкнув на свободном пространстве
страницы, а затем выделите только новые узлы, расположенные в серединах сторон
бывшего квадрата (щелчками при нажатой клавише SHIFT). Щелчком кнопки
растяжения узлов на панели атрибутов выведите на экран вокруг выделенных узлов
рамку выделения с маркерами растяжения и сжатия. Перетащите угловой маркер
рамки выделения к центру при нажатой клавише SHIFT (примерно, на половину
расстояния). Квадрат превратится в четырехлучевую звезду (рис. 25, в).
4.
Не отменяя выделения узлов, щелкните кнопку поворота узлов на
панели атрибутов. Теперь маркеры рамки выбора позволяют выполнять
преобразования поворота и скоса для выделенных узлов. Перетаскивая любой из
угловых маркеров на 90° против часовой стрелки (при нажатой клавише CTRL),
приведите четырехлучевую звезду к виду, представленному на рис. 25, г.
12. Выполнить процедуру автозамыкания кривой.
13. Выравнивание узлов кривой
1.
Постройте окружность и преобразуйте ее в кривую с помощью кнопки
Convert To Curves (Преобразовать в кривые). Три раза нажав на кнопку со знаком
"плюс" на вспомогательной клавиатуре, постройте три копии кривой.
Инструментом Pick (Выбор) перетащите копии вправо, расположив их
примерно на одной горизонтали с оригиналом.
2.
Выберите инструмент Shape (Форма) и выделите в оригинале кривой
сначала правый, а затем верхний узлы. Щелкните кнопку Align Nodes (Выровнять
узлы) панели атрибутов и сбросьте флажок Align Vertical (Выровнять по вертикали).
Щелкните кнопку ОК, и узлы будут выровнены по горизонтали.
3.
В первой копии кривой выделите сначала левый, а затем нижний узлы.
Щелкните кнопку Align Nodes (Выровнять узлы) панели атрибутов и сбросьте флажок
Align Horizontal (Выровнять по горизонтали). Щелкните кнопку ОК, и узлы будут
выровнены по вертикали.
4.
Во второй копии снова выделите сначала правый, а затем - верхний
узлы. Щелкните кнопку Align Nodes (Выровнять узлы) панели атрибутов, а затем
сразу - кнопку ОК. С третьей копией проделайте то же самое, но перед тем как
щелкнуть кнопку ОК, сбросьте флажок Align Control Points (Выровнять
направляющие точки).
13. Получить фигуру "Сердце" двумя способами
а) С использованием кривых Безье
1.
При помощи кривой Безье нарисовать фигуру, подобную приведенной
на рис. 26 а.
2.
Получить копию созданной кривой и применить к ней операцию
зеркального отражения (рис 26 б).
3.
a
б
Рис. 26. Заготовка для фигуры
"Сердце"
Выделить обе кривые с помощью инструмента Pick (Указатель)) и при
помощи. команды Arrange > Combine (Монтаж > Соединить)
Oбъединить их в одну кривую, состоящую из двух фрагментов.
Рис. 27. Комбинирование кривых
4.
Для соединения узлов нужно взять инструмент Shape (Форма) и с
помощью рамки выделения выделить два не соединенных узла в верхней (или
нижней) части изображения и объединить узлы с помощью кнопки Join Two Nodes
(Объединить два узла) MJ на панели свойств (рис. 28).
5.
Рис. 28. Соединение верхних узлов
Окончательный результат приведен на рис. 29.
Рис. 29. Фигура "Сердце", полученная при помощи кривых Безье
б) С использованием эллипса в качестве заготовки
1.
Выбрать на панели графики инструмент Ellipse (Эллипс) и, удерживая
нажатой клавишу Ctrl, нарисовать круг, после чего преобразовать его в кривые
(команда Convert tо curves (Преобразовать в кривые) контекстного меню). При этом
круг превращается в контур (форму), содержащую четыре узла: сверху, снизу, справа
и слева (рис. 30).
2.
Рис. 30. Кривая, полученная из овала
Выделить верхний и нижний узлы при помощи инструмента Shape
(Форма) и и поменять их тип на "Острый"
.
3.
Выделить верхний и нижний узлы, нажать на нижний узел и протянуть
его вниз. Старайтесь ориентироваться на результат, приведенный на рис. 31.
Рис. 31. Изменение формы овала
4.
Выделить верхний узел и переместить обе управляющие точки вниз
таким образом, чтобы их касательные были симметричны относительно узла и
образовали букву V (рис. 32).
Рис. 32. Изменение верхнего узла.
5.
Аналогичную процедуру выполнять для нижнего узла, с тем, чтобы
получить фигуру, напоминающую сердце
Рис. 33. Окончательный
результат
Лабораторная работа N 3
"CORELDRAW. ПОСТРОЕНИЕ СЛОЖНЫХ ОБЪЕКТОВ"
Дополнительные приемы работы с объектами
Программа CorelDraw предоставляет большие возможности по созданию и
редактированию сложных объектов. Команды, позволяющие выполнять различные операции
над объектами, сосредоточены в меню Arrange.
Transformations (Преобразования)
В этом пристыковываемом окне сосредоточены все виды преобразования объектов.
Оно содержит пять вкладок.
POSITION (Позиция)
Предназначена для перемещения объектов. Счетчики H и V содержат координаты
объектов, тип которых зависит от флажка Relative. Если флажок снят, то координаты
являются абсолютными, в противном случае - это координаты смещения относительно
первоначального положения объекта. Маркерная сетка внизу окна позволяет выбрать точку,
координаты которой должны характеризовать координаты объекта.
Внесенные изменения вносятся при нажатии кнопки Apply. Кнопка Apply to
Duplicate создает дубликат с внесенными изменениями.
На следующем рисунке приведены параметры положения объекта при различных
режимах настройки окна.
Пример работы с вкладкой POSITION.
Переместить правую границу фигуры вправо на 20 единиц, при этом создав ее
дубликат.
ROTATE (Поворот)
Используется для поворота фигуры. Счетчики H и V содержат координаты точки,
относительно которой осуществляется поворот. Флаг Relative Center определяет
абсолютность или относительность координат. Счетчик Angle определяет угол поворота
фигуры.
Пример работы с вкладкой ROTATE.
Повернуть фигуру на 20 градусов относительно верхнего угла.
SCALE (Масштаб)
Используется для изменения размера и зеркального отображения объекта. Счетчики H
и V содержат коэффициенты растяжения или сжатия по горизонтали и вертикали. При этом
изменения вертикального и горизонтального масштабов могут производиться независимо
(если установлен флаг Non-proportional). Кнопки Mirror служат для зеркального отражения
относительно горизонтальной и вертикальной осей. Маркерная сетка определяет точку
привязки.
Пример работы с вкладкой SCALE.
Изменить пропорционально размер фигуры, относительно ее левого нижнего угла.
Создать дубликат фигуры, отразив ее относительно левого нижнего угла и уменьшив
ее масштаб.
SIZE (Размер)
Используется для изменения размера объекта, но здесь указываются фиксированные
значения размеров.
Пример работы с вкладкой SIZE.
Изменить размер фигуры, установив ширину основания равной 60 единицам.
Зафиксировать положение середины основания.
SKEW (Перекос)
Применяется для перекашивания объектов. Счетчики H и V содержат углы перекоса
вдоль горизонтали и вертикали. Маркерная сетка позволяет выбрать опорную точку,
относительно которой будет осуществляться перекос.
Пример работы с вкладкой SKEW.
Получить из равностороннего треугольника прямоугольный треугольник.
Align and Distribute (Выровнять и Распределить)
Данное подменю содержит команды, позволяющие выравнивать объекты на листе
документа. Объекты выстраиваются таким образом, чтобы совпадали координаты одной из
сторон или центры.
Align Left (Выровнять по левому краю)
Левые края объектов выстраиваются по одной вертикали.
Align Right (Выровнять по правому краю)
Правые края объектов выстраиваются по одной вертикали.
Align Top (Выровнять по верхнему краю)
Верхние края объектов выходят на одну горизонталь.
Align Bottom (Выровнять по нижнему краю)
Нижние края объектов выходят на одну горизонталь.
Align Centers Horizontally (Выровнять центры по горизонтали)
Центры объектов располагаются по одной горизонтали.
Align Centers Vertically (Выровнять центры по вертикали)
Центры объектов располагаются по одной вертикали.
Center to Page (Центрировать на странице)
Объекты смещаются так, что их центры совпадают с центром страницы.
Center to Page Horizontally (Центрировать на странице по горизонтали)
Объекты смещаются так, что их центры совпадают с центром страницы.
Center to Page Vertically (Центрировать на странице по вертикали)
Объекты смещаются так, что их центры совпадают с центром страницы.
Order (Порядок)
Это подменю содержит команды для изменения порядка следования объектов по
планам.
To Front (На передний план)
Переносит выделенный объект на передний план.
To Back (На задний план)
Переносит выделенный объект на задний план.
Forward One (На один план вперед)
Выделенный объект перемещается на один план вперед.
Back One (На один план назад)
Выделенный объект перемещается на один план назад.
In Front Of (Перед объектом)
Выделенный объект перемещается непосредственно перед указанным объектом.
In Back Of (За объектом)
Выделенный объект перемещается непосредственно за указанным объектом.
Reverse Of (Обратный порядок)
Порядок следования объектов меняется на противоположный.
Shaping (Изменение формы)
Команды данного подменю позволяют преобразовывать форму пересекающихся
объектов.
Weld (Объединить)
Пересекающиеся объекты превращаются в один, и его граница проходит по внешнему
контуру объектов.
Trim (Исключение)
Объекты разрезаются по границе пересечения.
Intersect (Пересечение)
Область пересечения объектов отсекается и превращается в отдельную фигуру.
Simplify (Упростить)
Область пересечения удаляется из нижнего объекта.
Front Minus Back (Вычесть нижний объект из верхнего)
Из верхнего объекта удаляется область пересечения, а нижние объекты удаляются
полностью.
Back Minus Front (Вычесть передний объект из нижнего)
Из нижнего объекта удаляется область пересечения, а верхние объекты удаляются
полностью.
Порядок выполнения работы
1. Выполнить построение изображения "Дракончик"
1.1. Построить изображение головы
1.1.1. Разместить на форме две окружности
1.1.2. Объединить фигуры (Shaping ?Weld)
1.1.3. Удалить выделенные узлы
1.1.3. Отредактировать форму фигуры
1.2. Прорисовка туловища и шеи
1.2.1. Разместить на форме две окружности
1.2.2. Объединить фигуры (Shaping ?Weld)
1.2.3. Удалить выделенные узлы
1.2.4. Совместить изображение головы и туловища
1.2.5. Соединить туловище и голову линиями шеи, построенными кривыми Безье.
1.2.6. Сгруппировать кривые (Grope).
1.2.7. На основе кривых построить замкнутую фигуру.
1.2.8. Объединить объекты.
1.3. Прорисовка лап и хвоста
1.3.1. Нарисовать изображение лапы
1.3.2. Скопировать объект и замкнуть края кривой для получения замкнутой фигуры
1.3.3. Совместить изображение лапы и туловища и объединить объекты
1.3.4. Окрасить полученную фигуру в зеленый цвет и наложить контур лапы
(предварительно скопированный)
1.3.5. Выполнить изображение остальных лап и хвоста
1.3.6. Аналогично предыдущему закончить этап построения объекта
1.4. Построение элементов головы
1.4.1. Выполнить изображение гребешка при помощи кривых.
1.4.2. Совместить изображение гребешка и дракона.
1.4.3. Разрезать объекты по границе пересечения, сформированной драконом
(Shaping?Trim).
1.4.4. Окрасить гребешок в красный цвет
1.4.5. Нарисовать глаз дракончика
1.4.6. Совместить объекты и нарисовать рот.
Лабораторная работа N 4
"CORELDRAW. ИНТЕРАКТИВНОЕ ПЕРЕТЕКАНИЕ. ИМИТАЦИЯ ОБЪЕМА"
Эффект "Интерактивное перетекание"
Инструмент "Интерактивное перетекание" относится к категории интерактивных
инструментов, находящихся на панели инструментов.
При помощи данного инструмента можно выполнить "морфинг" (плавное
перетекание) различных по форме и цвету объектов. При этом назначается путь, частота и
характер перетекания.
Рассмотрим работу инструмента на примере перетекания двух объектов:
Рис. 1
На рис.1 слева приведено изображение синего квадрата и близкого к нему по размеру
красного круга. На правой части этого же рисунка показан результат применения
инструмента "Интерактивное перетекание" при следующих параметрах его работы: "Число
шагов в перетекании" = 4; "Вид перетекания" = прямое; "Ускорение" = 0;
В данном примере перетекание осуществляется по прямой, проведенной из центра
одной фигуры в центр другой. Для того, чтобы назначить другую траекторию, по которой
будет осуществляться преобразование объектов, необходимо нарисовать кривую, и
совместить центр одного объекта с точкой начала, а центр другого объекта - с точкой конца
кривой. Затем выбрать данную кривую в качестве нового пути перетекания (рис. 2).
Рис. 2
Реалистичность эффекта перетекания можно добиться за счет использования таких
дополнительных атрибутов, которые определяют характер использования данного
инструмента, как "Смешать вдоль всего пути" и "Повернуть все объекты", которые задаются
вкладкой (рис. 3).
Эффект "Интерактивная прозрачность"
Инструмент "Интерактивная прозрачность" также относится к группе интерактивных
инструментов и позволяет сделать объект частично прозрачным Для управления эффектом
применяются настройки панели свойств.
Щелчком на первой кнопке панели свойств вызывается окно, в котором можно задать
тип заливки прозрачности. Заливка накладывается на цвет объекта и моделирует степень
прозрачности.
Операция заморозки приводит превращению объекта с эффектом прозрачности в
растровое изображение с копированием свойства прозрачности.
Рассмотрим работу данного инструмента на примере комбинации двух объектов:
Фоновый объект
Объект переднего плана
Применим к объекту переднего плана эффект "Интерактивная прозрачность", выбрав
тип заливки "Радиальная", и разместим объект перед фоновым объектом.
Кроме стандартных, можно также применять и более сложные заливки, относящиеся к
тому же типу:
Инструмент "Заливка"
Инструмент "Заливка" выделяется в отдельную группу и состоит из следующих
элементов:
Сплошная заливка цветом. Позволяет выбрать цвет согласно
используемой цветовой модели.
Градиентная заливка. Позволяет окрасить объект с использованием
различных цветов и способов перетекания одного цвета в другой.
o
Тип. Выбор типа градиентной заливки (линейная, радиальная,
коническая и квадратная).
o
Смещение центра. Позволяет выбрать центр, относительно
которого будет осуществляться распределение тона.
o
Параметры. Этот раздел содержит дополнительные настройки.
o
Переход цвета. Позволяет установить начальный, конечный, а
также и промежуточные цвета градиента.
Порядок выполнения работы
1. Выполнить имитацию объема с использованием инструмента "Интерактивное
перетекание" на примере изображения "Златая цепь"
1.1. Получить звено цепи (вид сверху)
1.1.1. Построить прямоугольник с закругленными краями и продублировать
получившуюся фигуру.
1.1.2. Установить толщину обводки одного прямоугольника, равной 24 пункта (24
Point)
1.1.3. Удалить заливку с получившейся фигуры: для этого в группе Fill (Заливка) в
панели графики выбрать No Fill (Удалить заливку).
1.1.4. Установить цвет обводки, близкий к "золотому". (С5 М2 Y63 К8).
1.1.5. Установить минимальную толщину обводки второго прямоугольника и
назначить ей белый цвет. Разместить второй прямоугольник поверх первого.
1.1.6. Применить эффект интерактивного перетекания к двум прямоугольникам
("Число шагов в перетекании" = 20).
1.1.6. Выполнить команду Arrange ? Break Apart для разбиения получившейся группы
на три объекта: желтый и белый прямоугольники и результат применение инструмента
"Интерактивное перетекание".
1.1.7. Аналогично получить изображение звена цепи (вид сбоку).
1.1.8. Нарисовать кривую, по которой будет строиться цепь и продублировать ее.
1.1.9. Разместить на концах кривой по одному звену (вид сверху).
1.1.10. Выполнить интерактивное перетекание от одного звена к другому. При этом,
число шагов перетекания должно быть подобрано таким образом, чтобы иметь возможность
разместить промежуточные звенья.
1.1.11. Выбрать кривую в качестве нового пути и установить флаг "Повернуть все
объекты".
1.1.12. Обрезать с двух сторон дубликат кривой - пути.
1.1.13. Выполнить операцию получения звеньев цепи (вид сбоку).
1.1.14. Совместить два ряда звеньев.
1.1.15. Для предания большей реалистичности откорректировать крайние звенья (вид
сбоку).
1.1.15. Удалить абрис линий-пути.
1.2. Получить следующее изображение цепи:
2. Выполнить имитацию объема с использованием инструментов "Градиентная
заливка" и "Интерактивная прозрачность" на примере изображения "Сердце".
2.1. Получить изображение сердца, применив к нему радиальную заливку.
2.2. Получить дубликат "сердца" с использованием линейного градиента
окрашивания.
2.3. Применить ко второму дубликату эффект "Интерактивная прозрачность", выбрав
тип "Базовая" и поместить его поверх первого.
2.4. Получить изображение блика согласно следующей последовательности:
2.5. Поместить блик на "Сердце", применив к нему эффект "Интерактивная
прозрачность", тип "Линейная"
3. Выполнить имитацию объема с использованием инструментов "Градиентная
заливка" и "Интерактивное перетекание" на примере изображения "Сердце".
3.1. Получить изображение сердца и его уменьшенную копию.
3.2. Залить большую фигуру с использованием линейной градиентной заливки, а
маленькое "Сердце
К
аталог
Индекс
раздела
окрасить в ярко-красный цвет.
3.3. Совместить обе части и применить к ним эффект "Интерактивное перетекание"
3.4. Получить другой вариант этого изображения.
4. Выполнить имитацию объема на примере изображения "Сердце".
4.1. Получить изображение сердца и его дубликат.
4.2. Разместить дубликаты друг над другом и вырезать из нижнего объекта верхний.
4.3. Получить копию сформированной фигуры, отразив ее по горизонтали и окрасить
ее в черный цвет.
4.4. Изображение сердца окрасить в ярко-красный цвет.
4.5. Разместить три полученные фигуры согласно следующему рисунку:
4.6. Удалить абрис с фигур, имитирующих блики и тень и разложить их в растр
(преобразовать их в битовое изображение) (команда Битовое изображение /
Конвертировать в битовое изображение). К каждому битовому изображению применить
фильтр "Гаусовое размытие".
4.7. Совместить получившиеся изображения с фигурой сердца.
Лабораторная работа N 5
"CORELDRAW. ИНТЕРАКТИВНЫЙ ОБЪЕМ"
Инструмент "Интерактивный объем"
Данный инструмент позволяет создавать иллюзию объема для плоских объектов.
Иллюзия возникает из-за того, что за объектом или перед ним достраивается дополнительная
плоскость той же формы, что и исходных объект. Обе фигуры соединяются боковыми
стенками. Эффект может быть усилен за счет градаций освещенности.
Для создания этого эффекта используется пристыковываемое окно Extrude (Объем).
На первой вкладке которого устанавливаются параметры глубины псевдообъема.
Для изменения параметров требуется нажать кнопку Edit, а для подтверждения изменений кнопку Apply.
При помощи второй вкладки можно поворачивать объект на странице документа.
Третья вкладка дает возможность добавлять эффекты освещения. При этом можно
добавить от одного до трех источников света, определив уровень их освещенности.
Четвертая вкладка позволяет установить цвет объемной фигуры.
При помощи пятой вкладки можно усилить эффект объема за счет добавления
дополнительных скосов.
Порядок выполнения работы
1. Получение изображения "Ломаный деревянный текст".
1.1. Получить исходную надпись
1.1.1. Выбрав шрифт Arial Black, 150), получить надпись "КРАХ".
1.1.2. Удалить абрис и выбрать в качестве заливки текстуру, имитирующую дерево.
1.2. Получить "ломаный" текст.
1.2.1. Преобразовать текст в кривые.
1.2.2. При помощи инструмента "Ластик" сформировать трещины в тексте
1.3. Создать имитацию объема при помощи инструмента "Интерактивный
объем", используя следующие настройки:
ИТОГ:
2. Получение изображения "Разбитая каменная табличка"
2.1. Получить изображение таблички
2.1.1. Нарисовать прямоугольную основу, приняв в качестве заливки текстуру,
имитирующую камень
2.1.2. Получить надпись, залив ее той же текстурой.
2.1.3. Дважды продублировать надпись, залив ее белым и черным цветом.
2.1.4. Разместить три копии надписи следующим образом: черная - на заднем плане,
перед ней - белая и сверху - серая. Таким образом имитируется объем надписи.
2.1.5. Разместив надпись на прямоугольной основе получаем исходную табличку.
2.2. Формирование осколков
2.2.1. При помощи инструмента "Нож" разрезать прямоугольную основу на несколько
неровных частей.
2.2.2. Скопировать надпись в буфер обмена.
2.2.3. Поместить надпись в каждый из "осколков" ("осколок" выступает в роли
контейнера и операция повторяется для каждого "осколка" отдельно).
2.2.4. Переместить и повернуть осколки.
2.2.5. Применить к каждому осколку эффект "Интерактивный объем".
3. Получение коллажа "Фотография в деревянной рамке за стеклом".
РЕКОМЕНДАЦИИ:
1.
Фотография помещается в контейнер, по форме совпадающей с
внутренним пространством рамки.
2.
Для имитации стекла используется дубликат внутреннего
пространства, который окрашивается при помощи линейной интерактивной
заливки и к которому применяется эффект текстурная интерактивная
прозрачность.
Лабораторная работа N 6
"CORELDRAW. ИНТЕРАКТИВНОЕ ИСКАЖЕНИЕ. ИМИТАЦИЯ ОБЪЕМА"
Эффект "Интерактивное искажение"
Инструмент "Интерактивное искажение" является инструментом категории
интерактивных инструментов и предназначен для деформации формы объекта, к которому
он применяется.
Инструмент может работать в нескольких режимах в зависимости от настроек,
выбранных на панели свойств.
Порядок выполнения работы
1. Получить "ледяную" надпись, пользуясь нижеследующей схемой, взяв
исходный текст согласно индивидуальному заданию.
1.1. Сформировать текст
1.1.1. Получить исходную надпись, выбрав шрифт с засечками (в данном случае был
выбран "Wide Latin", 107) и преобразовать ее в кривые.
1.1.2. Сделать надпись более угловатой при помощи инструмента "Интерактивное
искажение" (Тип - зигзаг; амплитуда 5; частота 0)
1.1.3. Увеличить засечки текста при помощи инструмента Shape (Форма).
1.1.4. Залить надпись соответствующей текстурой, предварительно убрав абрис.
1.1.5. Предать надписи вид ледяного узора с помощью инструмента "Интерактивное
искажение" (Тип - зигзаг; амплитуда 8; частота 5)
1.1.6. Установить минимальную толщину обводки второго прямоугольника и
назначить ей белый цвет. Разместить второй прямоугольник поверх первого.
1.2. Подчеркнуть глубину и блеск надписи.
1.2.1. Увеличить глубину добавлением интерактивной тени, выбрав в качестве цвета
тени - голубой.
1.2.2. Сформировать блик, взяв в качестве основы фигуру "звезда"
1.2.3. Залить фигуру белым цветом.
1.2.4. Применить к фигуре эффект "Интерактивная прозрачность", выбрав базовый
тип прозрачности.
1.2.5. Применить к блику эффект "Интерактивная тень", выбрав голубой цвет тени.
1.2.6. Убрать абрис с блика.
1.2.7. Разместить блики по надписи хаотично, чтобы не перегрузит изображение.
2. Получить "колючую" надпись, взяв исходный текст согласно
индивидуальному заданию.
РЕКОМЕНДАЦИИ:
1.
"Колючки" распылить на текст из пульверизатора. Для этого
предварительно создать новую последовательность из четырехконечных звезд,
повернутых на разные углы.
2.
штрихи.
Текст и "колючки" объединить в одну фигуру и добавить черные
3.
Можно усилить эффект переведя надпись в растр и применив затем
к ней 3-мерных эффект "Чеканка" ().
Лабораторная работа N 7
" ЗНАКОМСТВО С PHOTOSHOP "
1. Растровые графические редакторы
1.1. Работа с растровой графикой
Растровая графика представляет изображения в виде массива цифр. Поэтому при
большом увеличении все точечные изображения выглядят как мозаика или сетка, состоящая
из мельчайших ячеек. Такая сетка имеет название растровой карты (bitmap), ее единичный
элемент называется пикселом (рис.1).
Рис. 1.Пример простого пиксельного изображения
В связи со способом отображения информации растровое изображение часто
сравнивают с мозаичным панно. Действительно, если рассматривать мозаичное изображение
вблизи (при сильном увеличении), то стыки между отдельными деталями хорошо видны;
если отойти подальше (что равносильно уменьшению масштаба), то мелкие элементы
сливаются, и мы видим картину слитно в целостном восприятии. Так же и с растровой
графикой: если пикселы достаточно малы, то границы между ними незаметны и глаз
воспринимает "пиксельную мозаику" как одно целое изображение.
При масштабировании растровых изображений возникают характерные искажения "ступеньки" (aliasing или jaggies) (рис. 2). В большинстве растровых редакторов "ступеньки"
удается частично убрать за счет специальных приемов (например, anti-aliasing), но качество
картинки при этом заметно снижается.
1.1.1. Инструментальные средства растровых редакторов
К фундаментальным инструментам растровой графики относятся такие инструменты
обработки изображений, как:
инструменты выделения;
каналы и маски;
инструменты ретуширования;
гистограммы;
кривые;
инструменты для цветовой (цветовой баланс) и тоновой коррекции
(уровни);
фильтры (спецэффекты);
слои.
Рис. 2. Ухудшение качества при масштабировании изображения
Кроме перечисленных инструментальных средств в состав растровых редакторов
входит большое количество инструментов, названия которых ассоциируются с применением
их в традиционной живописи и других приложениях: Аэрограф, Кисть, Карандаш, Ластик,
Текст, Перо, Линия, Заливка, Пипетка, Трансформация, Масштаб, Рука, Рамка и т.п. Аналоги
этих инструментов также имеются в большинстве векторных редакторов.
1.2. Инструменты выделения. Маски
Растровое изображение в отличие от векторного не содержит объектов, которые
можно легко "расцепить" для выполнения их индивидуального редактирования. Поэтому для
создания, например, коллажей (фотомонтажей) из отдельных фрагментов нескольких
изображений каждый из них предварительно необходимо выделить. Данный процесс
напоминает процедуру вырезание отдельных фрагментов из целостного изображения и
называется процессом выделения (или обтравки) изображений.
Выделение (Selection) - это область, ограниченная замкнутой рамкой выделения в виде
движущейся пунктирной линии (контура), которая отмечает часть изображения, доступную
для копирования, редактирования и выполнения различных типов преобразований.
Маски - это один из базовых инструментов профессиональных растровых редакторов.
Концепции маски и выделения тесно связаны, но несмотря на это понятие маски шире.
Всякая маска включает в себя два типа областей: непрозрачные и прозрачные. Первые
используются для защиты закрываемых ими частей изображений или объектов от
нежелательных изменений. Они, собственно, и выполняют функцию маскирования.
Прозрачные области можно рассматривать как отверстия в маске. Их используют для
выделения фрагментов изображения или объекта, которые собираются модифицировать. Эти
области называются выделенной областью, или выделением (обтравкой).
Таким образом, маска не представляет собой нечто противоположное выделению.
Противоположными свойствами обладают части маски, а именно защищенные и выбранные
(выделенные) области. Соотношение между этими частями не является постоянным. В
процессе работы над изображением оно может изменяться за счет увеличения доли одной из
них и соответственно уменьшения доли другой. Для этой цели в растровых редакторах
имеется специальный набор инструментов выделения.
1.2.1. Маска и понятие альфа-канала
Количество цветовых каналов определяется количеством базовых цветов в
используемой цветовой модели. Так, изображение в формате Grayscale имеет один канал, в
цветовых моделях RGB и L*a*b - три канала, а в модели CMYK - четыре канала. В
растровых редакторах цветовые каналы генерируются автоматически при создании или
открытии изображения. В Photoshop доступ к ним реализуется с помощью палитры Каналы
(рис. 3), для отображения которой необходимо выбрать команду Window?Show Channels
(Окно?Показать каналы). Подобные средства, но под иными названиями используются и в
других растровых редакторах.
Наряду с цветовыми каналами, число которых жестко определено типом
используемой цветовой модели, в растровых редакторах возможно использование
дополнительных каналов (альфа-каналов), количество которых ограничено только
возможностями компьютера. Данная разновидность каналов широко используется для
ретуширования, компоновки и локальной коррекции изображений.
Рис. 3.
Назначение альфа-каналов тесно связано с понятием маски. Более того, фактически
каждый такой канал представляет собой маску. Поэтому создание маски приводит к
одновременному созданию альфа-канала, в который помещается "серое" изображение маски.
Чтобы более четко раскрыть связь этих двух понятий, стоит остановиться на
физической природе маски. Внешне маска напоминает трафарет. Говоря техническим
языком, маска сама является изображением. Это изображение создается в модели Grayscale
(Градации серого) и помещается поверх другого изображения, над фрагментами которого
нужно выполнить определенные операции. Для любого пиксела маски значение оттенка
серого цвета можно изменять в пределах 256 градаций серого (от 0 до 255). Область маски со
значением цвета пикселов, равного 0 (черный), полностью защищает изображение от
изменений. Область, пикселы которой имеют значение 255 (белый), полностью открыта для
проведения изменений. Как уже отмечалось, такая область называется выбранной
(выделенной).
Как и цветовые, альфа-каналы хранятся в палитре Каналы. На приведенном выше рис.
5 отображены три монохромных цветовых канала: красный, зеленый и синий, и один альфаканал, используемый для хранения соответствующей ему маски. Для работы с альфаканалами предусмотрен ряд инструментов, доступ к которым осуществляется с помощью
набора кнопок, размещенных в нижней части палитры Каналы. Краткий комментарий к
назначению данных кнопок представлен в таблице 1.
Таблица 1
К
Наименова
Назначение
нопка
ние
N
1
Загрузить
Создает слой - маску
канал как
выделение
2
Сохранить
Созданная с помощью инструментов выделения маска
выделение как
является временным объектом, который пропадает после
канал
закрытия изображения. Нажатие данной кнопки позволяет
сохранить маску в виде канала для последующей работы с ней
3
Создать
Создает новый канал, в момент открытия
новый канал
представляющий собой сплошную маску, в которой с помощью
инструментов выделения создается область выделения
4
Удалить
Удаляет активный в данный момент альфа-канал
текущий канал
1.2.2. Инструменты и методы ретуширования
Традиционно применение инструментов ретуширования изображений заключается в
ретуши фотографий и восстановлении поврежденных изображений. Ретушь - коррекция
изображения с целью устранения мелких дефектов, исправления тонального и цветового
балансов.
Наиболее часто используемыми средствами ретуширования являются: инструменты
клонирования, инструменты размытия, инструменты Палец и Губка, инструменты
Осветлитель и Затемнитель. Ниже будут рассмотрены функции, которые они выполняют.
Для ретуширования изображений можно использовать некоторые из фильтров,
несмотря на то, что большинство из них предназначено для применения к изображению
специальных эффектов. В большинстве случаев для получения нужного эффекта их следует
применять в совокупности с масками и выделениями. При работе с изображениями чаще
всего приходится сталкиваться с дефектами локального характера, такими, как царапины,
пятна и другие подобные искажения. В данном случае процесс ретуширования можно
осуществить без применения выделений и масок, используя лишь инструментальные
средства локального улучшения.
Инструменты клонирования (Cloning Tools) предназначены для копирования деталей
из одного места изображения (неповрежденного) в другое (поврежденное).
Инструменты размытия (Blur) и повышения резкости (Sharpen) позволяют
соответственно локально снижать или усиливать контраст между пикселами изображения.
Инструменты Палец (Smudge) и Губка (Sponge) сглаживают различия между
соседними оттенками в тех местах, где проходит кисть.
Инструменты Осветлитель (Dodge) и Затемнитель (Burn) делают объекты более
светлыми или тусклыми.
1.3. Гистограмма. Оценка изображения
Инструмент Гистограмма (Histogram) позволяет оценить разброс между минимальной
и максимальной яркостью изображения (динамический диапазон). С его помощью
становится возможным получить наглядное представление о распределении всех тонов в
изображении. Поэтому гистограмма является одним из основных средств, используемых для
контроля за тональными и цветовыми настройками изображения. Гистограммой называется
график, отображающий распределение пикселов изображения по яркости. При построении
этого графика по оси X откладываются значения яркостей в диапазоне от 0 (черный) до 255
(белый), а по оси Y - количество пикселов, имеющих соответствующее значение яркости.
Анализ гистограммы позволяет понять, какие тоновые области изображения нуждаются в
коррекции и в какой именно. Также с помощью гистограммы можно оценить тоновый
диапазон изображения, то есть определить, какие тоновые области доминируют: тени
(темные области), света (светлые области) или средние тона.
Термины тени (shadows), средние тона (midtones) и света (highlights) используются в
графических редакторах для обозначения соответственно темных, средних и светлых тонов
изображения.
1.3.1. Тоновая коррекция изображения
Смысл тоновой коррекции заключается в придании изображению максимального
динамического диапазона. Это напрямую связано с настройкой яркости изображения.
Тон - уровень (градация, оттенок) серого цвета. Тоновое изображение имеет
непрерывную шкалу градаций серого от белого до черного. Для одного канала число таких
градаций равно 256.
Для оценки и коррекции яркости и контрастности изображения, то есть для его
тоновой коррекции, в профессиональных растровых редакторах имеется широкий набор
средств. К ним относятся мощные универсальные инструменты Уровни (Levels) и Кривые
(Curves), а также более простые, например Яркость/Контраст (Brightness/Contrast),
предназначенные для устранения наиболее грубых дефектов типа недостаточной яркости
или повышенной контрастности.
1.3.2. Цветовая коррекция и цветовой баланс
Цветокоррекция - изменение цветовых параметров пикселов (яркости, контрастности,
цветового тона, насыщенности) с целью достижения оптимальных результатов. Наиболее
распространенными средствами, которые используются для повышения качества цветных
изображений, являются такие команды, как Баланс цветов (Color balance) и
Оттенок/Насыщение (Hue/Saturation).
Цветовой баланс - соотношение цветов в изображении. Регулировка цветового
баланса позволяет усилить или ослабить один цвет за счет другого дополнительного
(комплементарного ему).
1.4. Фильтры (Plug-ins) и спецэффекты (Effects)
В основном фильтры предназначены для создания специальных эффектов, таких, как
имитация мозаики или какого-либо живописного стиля. С помощью трехмерных
спецэффектов двухмерные графические программы способны преобразовать плоское
двухмерное изображение в объемное.
Фильтры и спецэффекты представляют собой небольшие программы, выполняющие
заранее установленную последовательность команд. Они автоматически вычисляют
значения и характеристики каждого пиксела изображения и затем модифицируют их в
соответствии с новыми значениями.
1.5. Работа со слоями
Слой (layer) - дополнительный уровень (холст) для рисования, метафора прозрачной
кальки. Каждый слой повторяет все параметры основного изображения - размеры,
разрешение, цветовую модель, число каналов. При увеличении количества слоев возрастает
размер изображения. Слои можно менять местами, делать невидимыми, а также можно
рисовать только на одном слое, не затрагивая другие.
Естественно, что если закрасить какой-либо слой сплошным рисунком или плотным
сплошным цветом, то на нижних слоях не будет видно того, что там нарисовано. Однако
компьютерная живопись позволяет сделать слой полупрозрачным, что открывает новые
возможности в редактировании изображений.
2. Описание графического редактора Adobe Photoshop
Графический редактор Adobe Photoshop представляет собой профессиональную
программу для редактирования компьютерной живописи и фото, создания и обработки
полиграфических иллюстраций.
Редактор Photoshop использует четыре цветовые модели - HSB, RGB, LAB и CMYK.
2.1. Панель инструментов
Панель инструментов (tools bar) является основной рабочей панелью Photoshop.
Расположенные в ней инструменты делятся на основные и альтернативные (скрытые).
Основные инструменты (рис. 1) видны в главном окне программы. Альтернативные
инструменты спрятаны за теми иконками, у которых в правом нижнем углу есть маленький
треугольник. Для выбора альтернативного инструмента нужно установить курсор на значок
основного инструмента, нажать левую кнопку мыши и, удерживая её, перетащить курсор на
значок нужного альтернативного инструмента.
Рис. 4. Инструменты основной палитры
Панель (палитра) параметров (Options) (рис. 5). Здесь отображаются все
изменяемые настройки инструментов. Данная панель меняет вид в зависимости от
выбранного инструмента. Далее в таблице 2 будут представлены основные инструменты
графического редактора Photoshop.
Рис. 5. Панель параметров для инструмента Marquee (Прямоугольная область)
Таблица 2
Инструменты выделения, перемещения и обрезки
Данная группа представляет собой
инструменты, которые осуществляют геометрическое
выделение:
Marquee - Прямоугольная область выделяет
области прямоугольной формы.
Elliptical marquee - Овальная область - выделяет
области овальной формы
. Single row marquee - Область (горизонтальная
строка) - производит выделение горизонтальной
полосы толщиной в 1 пиксел.
Single column marquee - Область (вертикальная
строка) производит выделение вертикальной полосы
толщиной в 1 пиксел.
Группа свободного выделения.
Lasso - Лассо - выделяет всю обведенную
область.
Polygonal lasso - Многоугольное лассо - строит
границу выделения мелкими шагами в виде прямых
отрезков.
Magnetic lasso - Магнитное лассо - строит выделение
на основе цветовой разности.
Magic wand - Волшебная палочка - выделяет
область пикселов по их цветовой схожести. Основным
параметром является Tolerance (Допуск), задает
степень близости цвета пикселов, необходимую для
добавления их в выделение.
Crop - Рамка - обрезает изображение до
указанной области.
Slice - Фрагмент - применяется для разрезания
изображения на куски и последующей оптимизации
для использования в Интернете.
Инструменты рисования и ретуширования
Группа инструментов предназначена для
ретуширования изображений.
Healing Brush - Лечащая кисть - осуществляет
текстурную коррекцию с учетом подложки.
Patch Tool - Заплатка - сочетание произвольного
выделения и заливки.
Brush - Кисть - прямое рисование активным
цветом.
Группа инструментов предназначена для
фотомонтажа.
Clone Stamp - Штамп - незаменимый
инструмент при фотомонтаже. Действует следующим
образом: укажите мышью (с нажатой клавишей Alt),
из какого места на изображении перерисовывать,
затем просто водите кистью в том месте, где
необходимо повторить выбранный фрагмент.
Pattern Stamp - Фигурный штамп - позволяет
рисовать текстурой.
History Brush - Кисть состояния - позволяет
рисовать из любого места истории.
Art History Brush - Художественная
восстанавливающая кисть - восстанавливает
состояние изображения из снимка истории и
позволяет применять различные художественные
эффекты.
Eraser - Ластик - позволяет удалять кусочки
изображения.
Background Eraser - Фоновый ластик - ластик,
предназначенный для отделения объекта от фона.
Magic Eraser - Волшебный ластик - выделяет область,
а затем удаляет ее.
Инструменты заливки
Gradient - Градиент - создает заливку с
плавным переходом между двумя или несколькими
цветами.
Paint Bucket - Заливка - заливает изображение цветом
или текстурой.
Инструменты коррекции изображения
Blur - Размытие - инструмент для размытия
участка изображения.
Sharpen - Резкость - увеличивает контрастность
области.
Smudge - Палец - создает эффект, похожий на
размазывание пальцем еще не высохшей краски на
полотне.
Dodge - Осветлитель - изменение яркости
пикселов в сторону увеличения, что приводит к
осветлению изображения.
Burn - Затемнитель - изменение яркости пикселов в
сторону уменьшения, что приводит к затемнению
изображения.
Sponge - Губка - изменяет насыщенность цвета в
редактируемой области.
Инструменты ввода текста, создания контуров и фигур
Type - Текст - горизонтальный текст, цвет
которого определяется цветом переднего плана
(Foreground Color).
Vertical Type Tool - текст в вертикальном
направлении.
Horizontal Type Mask Tool - писать выделением.
Vertical Type Mask Tool - текст как выделение в
вертикальном направлении
Pen - Перо - инструмент, который создает
контуры.
Freeform Pen - Свободное Перо - инструмент,
ближайшим аналогом которого является Lasso
(Лассо), однако данный инструмент создает контур, а
не выделение.
Add Anchor Point - Перо+ - добавить опорную точку
контура.
Delete Anchor Point - Перо- - удалить опорную точку.
Convert Point - Угол - инструмент для модификации
контура.
Данная группа позволяет быстро и легко
создавать двухмерные геометрические фигуры.
Rectangle - Прямоугольник
Rounded Rectangle - Скругленный прямоугольник
Ellipse - Эллипс
Polygon - Многоугольник
Line - Линия
Custom Shape - Пользовательская фигура. В данном
списке содержатся фигуры, созданные вручную. При
помощи команды Edit -> Define Custom Shape
(Редактирование > Определить новую фигуру)
пользователь может сохранить любой контур как
фигуру и использовать ее в дальнейшем.
Path Selection - Перемещение фигур применяется для перемещения фигур.
Direct Selection - Модификация фигур - инструмент,
при помощи которого можно менять вид фигуры
путем воздействия на точки и линии контура,
ограничивающего фигуру.
Инструменты для вставки пометок
Notes - Пометка - инструмент,
предназначенный для создания текстовых пометок в
работах.
Audio Annotation - Аудиозапись - инструмент,
предназначенный для создания звуковых пометок в
работах.
Измерительные инструменты
Eyedropper - Пипетка - позволяет сделать
цветом переднего плана (Foreground Color) цвет того
пиксела, по которому пользрватель щелкает этим
инструментом в данный момент.
Color Sampler - Выбор цветов - позволяет делать
активными не один, а несколько цветов.
Measure - Линейка - используется для измерения
расстояний и углов.
Инструменты управления просмотром
Hand - Рука - позволяет двигать изображение в
пределах экрана.
Zoom - Масштаб - масштабирование
изображения.
Инструменты выбора цветов и режима
1. Set Foreground Color - Установить цвет
переднего плана.
2. Set Background Color - Установить цвет заднего
плана.
3. Default Foreground and Background Colors Установить цвет по умолчанию.
4. Switch Foreground and Background Color Поменять местами цвета переднего и заднего плана.
Edit in Standard Mode - Работать в обычном
режиме - все инструменты работают так, как и
должны работать по своему назначению.
Edit in Quick Mask Mode - Редактировать
быструю маску. Быстрая маска существует для
однократного применения и не сохраняется на
протяжении всей работы.
3. Коллаж
Для построения коллажа нам понадобятся 3 изображения: два изображения неба и
фотография девушки.
Загрузите изображение Cloud1 и Cloud2.
Рис. 3.1. Cloud1
Рис. 3.2. Cloud2
Скопируйте Cloud2: Edit -> Copy (Редактирование -> Копировать) или Ctrl+C, и
вставьте в изображение Cloud1, выполнив команду Edit -> Paste (Редактирование ->
Вставить) или Ctrl+V. Подгоните размер Cloud2 под размер Cloud1, для чего выполните
команду: Edit -> Transform -> Scale (Редактирование -> Трансформация -> Масштаб).
Убедитесь, что активен верхний слой. В палитре Layers (Слои) выставьте режим
наложения слоя Pin Light. Должен получиться эффект, представленный на рис. 3.3. Склейте
слои.
Рис.3.3. Изображение после наложения слоя в режиме Pin Light
Загрузите изображение Girl (рис. 3.4). С помощью удобного для вас инструмента
выделите девушку, скопируйте и вставьте в только что полученное изображение неба.
Рис. 3.4. Girl
Разместите девушку справа таким образом, чтобы было занято 2/3 фона. Увеличьте
изображение с помощью команды Edit -> Transform -> Scale (Редактирование ->
Трансформация -> Масштаб). Обработайте края изображения с помощью инструмента Blur
(Размытие). Установите параметр Opacity (Непрозрачность) 48 %. Склейте слои.
С помощью инструмента Horizontal Type (Горизонтальный текст) напишите фразу .
Шрифт выберите на свой вкус. Произведите растеризацию слоя, для чего откройте палитру
Layer (Слой) и щелкните правой кнопкой мыши по слою с текстом. В появившемся меню
выберите пункт Rasterize Layer (Растрировать слой). Затем склейте его с нижним слоем.
Выделите текст волшебной палочкой, для чего выделите одну букву, затем щелкните по
выделению правой клавишей мыши и выберите пункт Similar (Подобно). Примените к тексту
инструмент Gradient (Градиент). Вид градиента - линейный.
Итоговое изображение представлено на рис. 3.5.
Рис. 3.5. Итоговое изображение
Лабораторная работа N 8
" РАБОТА СО ШРИФТОМ. ТЕКСТОВЫЕ ЭФФЕКТЫ (ЧАСТЬ 1) "
Работа со шрифтом - интересная, многоплановая и достаточно сложная часть работы в
компьютерном дизайне. Поэтому стоит рассмотреть различные дизайнерские приемы в
создании текстовых эффектов.
Надпись огнем
Создайте файл произвольного размера (Ctrl+N). При этом проследите, чтобы цвет
фона был черный, а в качестве цветовой модели (Color Mode) выбрана Grayscale
(Полутоновый). Напишите текст hot белым цветом, шрифт Arial Bold.
Если вас не устраивает размер или расположение надписи, то текст можно
отредактировать прямо в окне изображения. Для этого нажмите сочетание клавиш Ctrl+T.
Откроется окно, в котором устанавливается размер букв, положение надписи и ее наклон.
Отредактировав текст, откройте палитру Layers (Слои). Ваше изображение должно
содержать два слоя: фоновый слой и слой с текстом. Переведите текст в растр. Склейте слой
с текстом и слой фона, для чего выполните команду Layer --> Merge Layers (Слой -->
Склеить слои) или нажмите сочетание клавиш Ctrl+E.
Рис. 1.1. Исходный текст
Поверните изображение на 90? против часовой стрелки: Image -> Rotate Canvas -> 90
CCW (Изображение -> Повернуть холст -> 90 градусов против часовой стрелки).
Примените фильтр Wind (Ветер): Filter -> Stylize -> Wind (Фильтр -> Стилизация ->
Ветер) (рис. 1.2). Установите следующие настройки фильтра: Method (Метод) - Wind (Ветер),
Direction (Направление) - From the Right (Ветер справа). Для того, чтобы применить данный
фильтр, и необходимо было вращать изображение.
Чтобы увеличить язычки пламени, этот фильтр стоит применить несколько раз.
Теперь примените к изображению фильтр Glass (Стекло): Filter -> Distort -> Glass
(Фильтр -> Деформация -> Стекло) (рис. 1.3). Установите следующие параметры: Distortion
(Искажение) 1, Smoothness (Смягчение) 3, Texture (Текстура) Frosted, Scaling
(Неравномерность) 100%.
Верните изображение в исходное положение: Image -> Rotate Canvas ->90 CW
(Изображение -> Повернуть холст -> 90 градусов по часовой стрелке).
Рис. 1.2. Диалоговое окно фильтра Wind (Ветер)
Теперь нужно придать пламени движения. Для этого воспользуйтесь фильтром Ripple
(Рябь): Filter -> Distort -> Ripple (Фильтр -> Деформация -> Рябь). Установите средний
(Medium) размер ряби (Size) и сделайте параметр Amount (Эффект) равным 100% (рис. 1.5).
Пришло время раскрасить пламя. Переведите изображение в режим индексированных
цветов: Image -> Mode -> Indexed Color (Изображение -> Режим -> Индексированные цвета).
Затем Image -> Mode -> Color Table (Изображение -> Режим -> Палитра). Выберите таблицу
Black Body.
Рис. 1.3. Диалоговое окно фильтра Glass (Стекло)
Рис. 1.4. Текст после применения фильтра Glass (Стекло)
Рис. 1.5. Диалоговое окно фильтра Ripple (Рябь)
Готовый эффект показан на рис. 1.6.
Рис. 1.6. Огненная надпись
2. Пишем льдом
Создайте заготовку произвольного формата в режиме Grayscale (Полутоновый). Цвет
фона должен быть белым, а цвет переднего плана - черным (данные цвета являются
основными цветами по умолчанию, поэтому их можно установить, не переходя в цветовую
палитру, нажатием клавиши D).
Напишите текст frost, шрифт Century
Рис. 2.1. Исходная надпись
Откройте палитру Layer (Слой) и щелкните правой кнопкой мыши по слою с текстом.
В появившемся меню выберите пункт Rasterize Layer (Растрировать слой). Затем склейте его
с нижним слоем. Выделите текст волшебной палочкой, для чего выделите одну букву, затем
щелкните по выделению правой клавишей мыши и выберите пункт Similar (Подобно).
Выполните кристаллизацию надписи: Filter -> Pixelate -> Crystallize (Фильтр ->
Оформление -> Кристаллизация) (рис. 2.2). Установите размер ячейки кристаллизации
равным 10.
Так как ледяная поверхность не идеально гладкая, придадим ей шероховатость.
Рис. 2.2. Диалоговое окно фильтра Crystallize (Кристаллизация)
Рис. 2.3. Диалоговое окно фильтра Add Noise (Добавить шум)
Для этого следует добавить шум: Filter -> Noise -> Add Noise (Фильтр -> Шум ->
Добавить шум) (рис. 2.3). Задайте значение Amount (Эффект) равным 70 % и установите
флажок Monochromatic (Монохромный). После выполнения вышеописанных действий
должен получиться результат, изображенный на рисунке 2.4.
Рис. 2.4. Надпись после кристаллизации и добавления шума
Смягчите эффект, полученный после кристаллизации и добавления шума, применив
фильтр Gaussian Blur: Filter -> Blur -> Gaussian Blur (Фильтр -> Смазывание -> Смазывание
Гаусса). Радиус размытия возьмите около 2.
Следующий этап - цветокоррекция с использованием тоновых кривых.
Выберите команду Image -> Adjustments -> Curves (Изображение -> Регулировки ->
Кривые) или нажмите сочетание клавиш Ctrl+M. Попытайтесь нарисовать кривую, похожую
на ту, которая изображена на рис. 2.5.
Рис. 2.5. Кривая, примененная в примере
Теперь следует создать сосульки. Для этого выберите сначала команду Image -> Rotate
Canvas -> 90 CW (Изображение -> Повернуть холст -> 90 градусов по часовой стрелке), а
затем Filter -> Stylize -> Wind (Фильтр -> Стилизация -> Ветер). Настройка фильтра Wind
(Ветер): Method (Метод) - Wind (Ветер), Direction (Направление) - From the Right (Ветер
справа).
Рис. 2.6. Текст после применения фильтра Wind (Ветер)
Верните холст в исходное положение командой Image -> Rotate Canvas -> 90 CCW
(Изображение -> Повернуть холст -> 90 градусов против часовой стрелки).
Теперь осталось раскрасить лед. Переведите изображение в цветовой режим RGB:
Image -> Mode -> RGB Color (Изображение -> Режим -> RGB). Теперь выберите команду
меню Image -> Adjustments -> Hue / Saturation (Изображение -> Регулировки -> Цвет /
Насыщенность). Установите флажок Colorize (Тонирование) и следующие параметры: тон
(Hue) 198, насыщенность (Saturation) 54, яркость (Lightness) 0.
Для того, чтобы лед засверкал и заискрился, выберите инструмент Brush (Кисть) и
активизируйте режим Airbrush Capabilities (Возможности аэрографа). Воспользуйтесь
дополнительными кистями в виде звезд и снежинок для создания эффекта искрящегося и
переливающегося на солнце льда.
Итоговое изображение представлено на рис. 2.7.
Рис. 2.7. Итоговое изображение
Лабораторная работа N 9
"Работа со шрифтом. Текстовые эффекты (часть 2)"
1. Надпись из воды
Имитация воды - одна из самых сложных задач в компьютерной графике, причем не
только двухмерной, но и трехмерной. В этом примере предложен способ имитации воды
сразу в двух проявлениях: надпись из воды на фоне водной текстуры.
Создайте исходное изображение средних размеров в цветовом режиме RGB.
Убедившись, что цвета выставлены по умолчанию (D), примените к нему фильтр Clouds
(Облака): Filter -> Render -> Clouds (Фильтр -> Освещение -> Облака), который добавит
относительно случайным образом формируемую текстуру.
Затем выполните фильтр Chrome (Хром): Filter -> Sketch -> Chrome (Фильтр -> Эскиз > Хром) с настройками, показанными на рис. 1.1.
Окрасьте воду в голубой цвет. Воспользуйтесь цветокорректирующим средством
Color Balance (Цветовой баланс), которое можно запустить горячим сочетанием клавиш
Ctrl+B.
Рис. 1.1. Настройки фильтра Chrome (Хром)
В открывшемся диалоговом окне в опции Color Levels (Цветовые уровни) введите
значения -67 26 74. Заготовка окрасится в естественные для воды оттенки.
Для того, чтобы сделать текстуру воды более привлекательной, необходимо проделать
ряд дополнительных действий.
Создайте новый слой (Ctrl+Shift+N). Повторите применение фильтров Clouds
(Облака) и Chrome (Хром), которое было использовано для рисования воды на первом слое.
Затем запустите инструмент Hue / Saturation (Цвет / Насыщенность) и примените его,
включив опцию Colorize (Тонирование), со следующими настройками: Hue (Цвет) 207,
Saturation (Насыщенность) 47, Lightness (Яркость) -20. В палитре Layers (Слои) установите
параметр Opacity (Непрозрачность) 60 %. Склейте слои. Возможно, понадобится добавить
немного насыщенности оттенкам при помощи того же Hue / Saturation.
Пришло время создать надпись из воды. Для этого создайте еще один слой. Напишите
белым цветом слово aqua, шрифт Arial Rounded MT Bold. Примените к надписи фильтр
Gaussian Blur: Filter -> Blur -> Gaussian Blur (Фильтр -> Смазывание -> Смазывание Гаусса).
Радиус размытия возьмите в 1 px.
Затем откройте палитру Layers (Слои) и установите для только что созданного
текстового слоя следующие настройки: Fill (Заливка) 0, Opacity (Непрозрачность) 80. В
результате надпись исчезнет, но именно это и нужно для создания эффекта. Продублируйте
слой с надписью, перетянув его в палитре Layers (Слои) на пиктограмму в виде белого листа
бумаги.
Активируйте первый слой с надписью и примените к нему эффект Drop Shadow
(Внешняя тень): Layer -> Layer Style -> Drop Shadow (Слой -> Стиль слоя -> Внешняя тень) с
настройками, показанными на рис. 1.2.
Рис. 1.2. Настройки Drop Shadow (Внешняя тень) для первого слоя надписи.
Не закрывая диалогового окна, переключитесь на эффект Inner Shadow (Внутренняя
тень) и повторите настройки, которые можно видеть на рис. 1.3. Параметры для третьего
эффекта Bevel and Emboss (Скос и рельеф) смотрите на рис. 1.4.
Завершив работу с этим слоем, переключитесь на второй слой. Примените к нему
эффект Bevel and Emboss: Layer -> Layer Style -> Bevel and Emboss (Слой -> Стиль слоя ->
Скос и рельеф) с настройками, показанными на рис. 1.5.
Убедитесь, что активен второй слой с надписью и осветлите его при помощи Hue /
Saturation: Image -> Adjustments -> Hue / Saturation (Изображение -> Регулировки -> Цвет /
Насыщенность) с настройками, показанными на рис. 1.6.
Рис. 1.3. Настройки Inner Shadow (Внутренняя тень) для первого слоя надписи
Рис. 1.4. Настройки Bevel and Emboss (Скос и рельеф) для первого слоя надписи
Рис. 1.5. Настройки Bevel and Emboss (Скос и рельеф) для второго слоя надписи
Рис. 1.6. Настройки Hue / Saturation (Цвет / Насыщенность)
Активируйте палитру Layers (Слои) и задайте для второго слоя надписи параметры,
значения которых можно видеть на рис. 1.7.
Склейте все слои (Ctrl+Shift+E). Итоговое изображение показано на рис. 1.8.
Рис. 1.7. Настройки для второго слоя надписи в палитре Layers (Слои)
Рис. 1.8. Надпись из воды
2. Лазерная надпись
Создайте новое изображение с белым фоном. Черным цветом напишите на
изображении текст laser, шрифт Trebuchet MS.
Примените к полученному изображению фильтр Plastic Wrap (Целлофановая
упаковка): Filter -> Artistic -> Plastic Wrap (Фильтр -> Имитация -> Целлофановая упаковка).
Необходимые настройки показаны на рис. 2.2.
Теперь необходимо сделать светлые полосы более контрастными по отношению к
темному цвету букв. Для этого выберите команду Image -> Adjustments -> Curves
(Изображение -> Регулировки -> Кривые). Постройте кривую, близкую к той, что
изображена на рис. 2.3.
Рис. 2.1. Исходное изображение
Рис. 2.2. Настройки фильтра Plastic Wrap (Целлофановая упаковка)
Рис. 2.3. Вид и параметры кривой
Сделайте лазерный луч цветным. Для этого используйте следующий способ: Image ->
Adjustments -> Selective Color (Изображение -> Настройки -> Выборочный цвет). Настройки
изображены на рис. 2.4.
Рис. 2.4. Диалоговое окно Selective Color (Выборочный цвет)
Далее выделите текст и создайте новый слой через копирование, щелкнув правой
кнопкой мыши в области выделения и выбрав в раскрывшемся меню пункт Layer via Copy
(Слой через копирование). В результате вы получите слой, на котором все будет
прозрачным, кроме текста.
Чтобы лазерный текст выглядел более эффектно, залейте при помощи инструмента
Paint Bucket (Заливка) первый слой черным цветом (рис. 2.5).
Рис. 2.5. Черный фон усиливает эффектность
Создайте легкое сияние вокруг букв. Для этого воспользуйтесь эффектами слоя Outer
Glow (Внешнее свечение): Layer -> Layer Style -> Outer Glow (Слой -> Стили слоя ->
Внешнее свечение). Настройки представлены на рис. 2.6.
Рис. 2.6. Применение эффекта Outer Glow (Внешнее свечение)
Готовая лазерная надпись изображена на рис. 2.7.
Рис. 2.7. Лазерная надпись
Лабораторная работа N 10
"СОЗДАНИЕ РАЗЛИЧНЫХ ЭФФЕКТОВ В PHOTOSHOP"
1. Штрих-код
Создайте новое изображение (Ctrl+N) в любой цветовой модели. Размеры
изображения должны быть небольшими - оптимально 300100 пикселов. Фоновый цвет белый.
В начале примените фильтр Add Noise: Filter -> Noise -> Add Noise (Фильтр -> Шум ->
Добавить шум) с настройками, показанными на рис. 1.1.
Рис. 1.1.Настройки фильтра Add Noise (Добавить шум)
Превратите шум в полосы. Для этого примените фильтр Motion Blur (Смазывание
движения) с настройками, показанными на рис. 1.2.
Результат последнего действия уже напоминает штрих-код, однако полосок слишком
много, и они слишком тонкие. Для того, чтобы это исправить, увеличьте контраст
изображения. Это можно сделать несколькими способами, но наиболее эффективным будет
увеличение контраста с помощью кривых. Необходимые настройки показаны на рис. 1.3.
Если все сделано правильно, результат будет похож на рис. 1.4.
Текстура готова. Однако для большей убедительности нужно выполнить еще два
действия.
Запустите инструмент Rectangle Marquee (Прямоугольное выделение), выделите
фрагмент в нижней части изображения и нажмите клавишу Delete.
После этого инструментом Horizontal Type (Горизонтальный текст) наберите в
созданной области произвольный набор цифр. Шрифт и размеры подберите на глаз.
Примените Brightness / Contrast (Яркость / Контраст) (рис. 1.5). Готовое изображение
показано на рис. 1.6.
Рис. 1.2. Использование фильтра Motion Blur (Размытие в движении)
Рис. 1.3. Пример кривой
Рис. 1.4. Работа после увеличения контраста
Рис. 1.5. Использование команды Brightness / Contrast (Яркость / Контраст)
Рис. 1.6. Готовый штрих-код
2. Эффект Скорости
Имитация скорости - это один из наиболее востребованных приемов в
профессиональном дизайне. Дело в том, что скорость позволяет очень хорошо задать
настроение работы или подчеркнуть те или иные качества рекламируемого предмета, а
готовые фотографии такого содержания чрезвычайно редки.
В данной лабораторной работе предлагается создать имитацию автомобиля,
движущегося на большой скорости. Исходное изображение представлено на рис. 2.1.
Рис. 2.1. Исходное изображение Начните с крутящихся колес. Запустите инструмент
Elliptical Marquee (Эллиптическое выделение) и выделите колесо. Затем примените фильтр
Radial Blur (Радиальное размытие) из группы Blur (Размытие) с настройками, показанными
на рис. 2.2. Затем повторите это действие для второго колеса.
Рис. 2.2. Настройки фильтра Radial Blur (Радиальное размытие)
Выделите корпус автомобиля, применив наиболее удобный для вас инструмент
выделения. Вырежьте полученную область на новый слой, для чего щелкните правой
кнопкой мыши по фоновому слою и из контекстного меню выберите команду Layer via copy
(Слой через копирование).
Нижний из двух одинаковых слоев необходимо размыть. Для этого отлично подходит
специальный фильтр: Filter -> Blur -> Motion Blur (Фильтр -> Смазывание -> Смазывание
движения). Диалоговое окно данного фильтра представлено на рис. 2.4.
Рис. 2.3. Колеса в движении
Рис.2.4. Диалоговое окно фильтра Motion Blur (Смазывание движения)
Для имитации скорости необходимо передвинуть верхний слой так, чтобы два
нижних образовывали не ореол, а "шлейф" позади движущегося объекта. Возможно, какието элементы корпуса придется затереть при помощи инструмента Eraser (Ластик).
Однако, автомобиль, несущийся на огромной скорости без водителя - это достаточно
нелепо. Поэтому дорисуйте контур головы человека при помощи кисти и немного размойте
его. Установите в палитре Layers (Слои) параметр Opacity (Непрозрачность) 40 %.
Результат представлен на рис. 2.5.
Рис. 2.5. Автомобиль в движении
3. Кристаллы
Создайте новое изображение размером 400400 пикселов в цветовом режиме RGB.
Используя инструмент Paint Bucket (Заливка), залейте его черным цветом.
Затем примените фильтр Lens Flare: Filter -> Render -> Lens Flare (Фильтр ->
Освещение -> Блик) с показанными на рис. 3.1 настройками. Обратите внимание на то, что
блик должен быть расположен по центру изображения.
Увеличьте при помощи Canvas Size: Image -> Canvas Size (Изображение -> Размер
холста) размеры изображения в два раза.
Теперь следует превратить блик в достаточно большое разноцветное пятно. Для этого
воспользуйтесь фильтром Fresco: Filter -> Artistic -> Fresco (Фильтр -> Художественные ->
Фреска) (рис. 3.2).
Сформируйте кристаллы. Для этого используйте фильтр Extrude: Filter -> Stylize ->
Extrude (Фильтр -> Стилизация -> Выдавливание). Необходимые настройки изображены на
рис. 3.3.
Рис. 3.1. Диалоговое окно фильтра Lens Flare (Блик)
Рис. 3.2. Параметры фильтра Fresco (Фреска)
Рис. 3.3. Настройки фильтра Extrude (Выдавливание)
Окрасьте кристаллы в один тон. Для этого используйте инструмент Hue / Saturation
(Оттенок / Насыщенность) в режиме Colorize (Окраска). Готовое изображение представлено
на рис. 3.4.
Рис. 3.4. Изображение кристаллов
МИНИСТЕРСТВО ОБРАЗОВАНИЯ И НАУКИ РОССИЙСКОЙ ФЕДЕРАЦИИ
Федеральное государственное автономное образовательное учреждение
высшего профессионального образования
«Дальневосточный федеральный университет»
(ДВФУ)
ФИЛИАЛ В г. АРСЕНЬЕВЕ
КОНТРОЛЬНО-ИЗМЕРИТЕЛЬНЫЕ МАТЕРИАЛЫ
по дисциплине «КОМПЬЮТЕРНАЯ ГРАФИКА»
151001.65 Технология машиностроения
г. Арсеньев
2011
ПЕРЕЧЕНЬ ТИПОВЫХ ВОПРОСОВ ДЛЯ ЗАЧЕТА
1. Области применения компьютерной графики.
2. Свойства и область применения растровых изображений.
3. Свойства и область применения векторных изображений.
4. Фрактальная графика. Фракталы.
5. Аппаратное обеспечение компьютерной графики.
6. Системы координат.
7. Типы преобразований графической информации.
8. Представление цвета в компьютере, палитры.
9. Назначение и классификация цветовых моделей.
10. Алгоритмы сжатия изображений.
11. Форматы графических файлов.
12. 2D и 3D моделирование.
13. Геометрическое моделирование.
14. Алгоритмы визуализации.
15. Алгоритмы работы с фотореалистичными изображениями.
16. Основные функциональные возможности современных графических систем.
17. Тенденции построения современных графических систем.
18. Классификация и обзор современных графических систем.
Тест № 1.
1. Какой графический редактор не является векторным?
а. Графика в Word
в. Corel Draw
с. Paint
2. Графические редакторы какого типа наиболее удобны для редактирования?
а. Растровые
в. Пиксельные
с. Векторные
3. Графические редакторы какого типа менее чувствительны к
масштабированию?
а. Растровые
в. Пиксельные
с. Векторные
4. В каком графическом редакторе файл будет иметь меньший размер?
а. Photoshop
в. Corel Draw
с. Paint
5. К какому типу графических редакторов относится Paint?
а. Растровые
в. Пиксельные
с. Векторные
6. Какие из данных форматов используются для хранения графических файлов?
a. .BMP
b. .GIF
c. .EXE
d. .PNG
e. .JPEG
f. .AWI
g. .CDR
h. .DOC
7. Минимальный элемент изображения - это
а. Пиксель
в. Бит
с. Байт
8. Назовите виды компьютерной графики.
9. Перечислите области применения компьютерной графики.
10. В какой цветовой модели работают телевизоры и мониторы?
а. RGB
в. CMYK
с. HSB
11. Для чего используется маски в Photoshop?
а. Для удобного хранения выделенных областей
в. Для цветовой коррекции изображения
с. Для тоновой коррекции изображения
12. Перечислите средства вывода графической информации
Тест № 2.
1. Для вывода графической информации в персональном компьютере используется
a) мышь
b) клавиатура
c) экран дисплея
d) сканер
2. Минимальная часть изображения, отображаемого на экране монитора,
называется:
a) точкой
b) зерном люминофора
c) пикселем
d) растром
3. Сетку из горизонтальных и вертикальных столбцов, которую на экране
образуют пиксели, называют:
a) видеопамятью
b) видеоадаптером
c) растром
d) дисплейным процессором
4. Графика с представлением изображения в виде совокупностей точек называется:
a) фрактальной
b) растровой
c) векторной
d) прямолинейной
5. Пиксель на экране цветного дисплея представляет собой:
a) совокупность трех зерен люминофора
b) зерно люминофора
c) электронный луч
d) совокупность 16 зерен люминофора
6. Для хранения 256-цветного изображения на один пиксель требуется:
a) 2 байта
b) 4 бита
c) 256 битов
d) 1 байт
7. В процессе преобразования растрового графического файла количество цветов
уменьшилось с65 536 до 256. Объем файла уменьшится в:
a) 4 раза
b) 2 раза
c) 8 раз
d) 16 раз
8. Графика с представлением изображения в виде последовательности точек со
своими координатами, соединенных между собой кривыми, которые
описываются математическими уравнениями, называется
a) фрактальной
b) растровой
c) векторной
d) прямолинейной
9. Применение векторной графики по сравнению с растровой:
a) не меняет способы кодирования изображения
b) увеличивает объем памяти, необходимой для хранения изображения
c) не влияет на объем памяти, необходимой для хранения изображения, и на
трудоемкость редактирования изображения
d) сокращает объем памяти, необходимой для хранения изображения, и облегчает
редактирование последнего
10. Физический размер изображения измеряется в
a) пикселах
b) точках на дюйм (dpi)
c) пикселах, мм, см, дюймах
11. Для коррекции баланса света и тени в Photoshop применяется:
a) цветовая коррекция
b) тоновая коррекция
c) баланс света и тени в Photoshop не корректируется
12. Красящее вещество в виде порошка (тонер) используется в принтерах
a) струйных
b) матричных
c) лазерных
d) термопринтерах
Тест № 3.
1. Пикселизация изображений при увеличении масштаба - один из недостатков ...
a) растровой графики
b) векторной графики
c) фрактальной графики
2. В цветовой модели RGB установлены следующие параметры: 0, 255, 0. Какой цвет
будет соответствовать этим параметрам?
a) черный
b) красный
c) зеленый
d) синий
3. Большой размер файла - один из недостатков ...
a) растровой графики
b) векторной графики
c) фрактальной графики
4. Физический размер изображения может измеряться в ...
a) точках на дюйм (dpi)
b) мм, см, дюймах или пикселах
c) пикселах
d) мм, см
5. Растровый графический редактор предназначен для ...
a) построения диаграмм
b) создания чертежей
c) построения графиков
d) создания и редактирования рисунков
6. В модели CMYK в качестве компонентов применяются основные цвета ...
a) красный, зеленый, синий, черный
b) голубой, пурпурный, желтый, черный
c) красный, голубой, желтый, синий
d) голубой, пурпурный, желтый, белый
7. В модели RGB в качестве компонентов применяются основные цвета ...
a) красный, зеленый, синий
b) голубой, пурпурный, желтый
c) красный, голубой, желтый
d) пурпурный, желтый, черный
8. В цветовой модели RGB установлены следующие параметры: 255,0, 0. Какой цвет
будет соответствовать этим параметрам?
a) черный
b) красный
c) зеленый
d) синий
9. Какой из графических редакторов является растровым?
a) Adobe Illustrator
b) Paint
c) Corel Draw
10. В процессе сжатия растровых графических файлов по алгоритму JPEG его
информационный объем обычно уменьшается в ...
a) 100 раз
b) 2-3 раза
c) 10 - 15 раз
d) не изменяется
11. Маски в Photoshop бывают
a) быстрые
b) медленные
c) векторные
d) отсечения
e) альфа-каналы
12. Перечислите типы сканеров
Тест № 4.
1. Минимальный элемент изображения - это
а. Пиксель
в. Бит
с. Байт
2. Каким не может быть графический редактор?
а. Растровым
в. Пиксельный
с. Векторным
3. Какой графический редактор не является векторным?
а. Графика в Word
в. Corel Draw
с. Paint
4. Графические редакторы какого типа наиболее удобны для редактирования?
а. Растровые
в. Пиксельные изображений?
с. Векторные
5. Графические редакторы какого типа менее чувствительны к
масштабированию?
а. Растровые
в. Пиксельные
с. Векторные
6. В каком графическом редакторе файл будет иметь меньший размер?
а. Photoshop
в. Corel Draw
с. Paint
7. К какому типу графических редакторов относится Paint?
а. Растровые
в. Пиксельные
с. Векторные
8. Какой алгоритм обеспечивает сжатие с потерями?
а. RLE
в. DCT
с. LZW
9. Какой из форматов позволяет в широком диапазоне изменять соотношение
«размер-качество»?
а. JPEG
в. GIF
с. BMP
10. Какой из форматов позволяет сохранять прозрачный фон изображения?
а. JPEG
в. GIF
с. BMP
11. Какого вида текста в Corel Draw не существует?
а. Обычный
в. Художественный
с. Профессиональный
12. Векторное изображение состоит из:
а. Векторов
в. Контуров, сегментов, узлов, заливки
с. Пикселей
Оценка качества выполнения контрольных тестов:
Процент правильно выполненных заданий
Оценка по 4-х балльной системе
100 – 80 %
отлично
80 – 60 %
хорошо
60 – 50 %
удовлетворительно
Менее 50 %
неудовлетворительно
МИНИСТЕРСТВО ОБРАЗОВАНИЯ И НАУКИ РОССИЙСКОЙ ФЕДЕРАЦИИ
Федеральное государственное автономное образовательное учреждение
высшего профессионального образования
«Дальневосточный федеральный университет»
(ДВФУ)
ФИЛИАЛ В г. АРСЕНЬЕВЕ
ГЛОССАРИЙ
по дисциплине «КОМПЬЮТЕРНАЯ ГРАФИКА»
151001.65 Технология машиностроения
г. Арсеньев
2011
Аддитивный цвет (additive color) - цвет, получаемый при объединении разноцветных лучей.
Аппаратное обеспечение ГИС (GIS hardware) - техническое оборудование системы
обработки информации ГИС (в отличие от программного обеспечения, процедур, правил и
документации), включающее собственно компьютер и иные механические, магнитные,
электрические, электронные и оптические периферийные устройства или аналогичные
приборы, работающие под её управлением или автономно, а также любые устройства,
необходимые для функционирования системы (например, GPS-аппаратура, электронные
картографические и геодезические приборы).
Атрибутика (attribute) - свойство, качественный или количественный признак,
характеризующий пространственный объект (но не связанный с его местоуказанием) и
ассоциированный с его уникальным номером.
Ахроматика - отсутствие цветового тона.
База данных (database) - совокупность данных, организованных по определённым правилам,
устанавливающим общие принципы описания, хранения и манипулирования данными.
Бинаризация (binarization) - выделение из цветного изображения
двухцветного (бинарного) слоя. Применяется при векторизации.
тематического
Бит (bit) - минимальная единица количества информации, представляющая собой один
символ двоичного алфавита. Бит (двоичный разряд) может принимать лишь одно из двух
значений (да/нет, плюс/минус, чёрное/белое, включено/выключено и т.д.).
Битовая глубина (depth of color) - см. глубина цвета.
Вектор (vector) - величина, характеризуемая числовым значением и направлением.
Векторизатор (vectorizer) - программное средство для выполнения растрово-векторного
преобразования (векторизации) пространственных данных. Простые векторизаторы,
выполняющие трассировку растровых изображений или слоёв данных, могут входить в
состав графических редакторов или программного обеспечения ГИС, обслуживая чисто
графические операции.
Векторизация (vectorization) - автоматическое или полуавтоматическое преобразование
растрового представления пространственных объектов в векторное представление с
помощью набора операций. Поддерживается специализированными программными
средствами - векторизаторами.
Векторное представление (vector picture) - описание графического изображения с помощью
геометрических объектов (графических примитивов).
Видеобуфер (video RAM) - видеопамять для хранения образа экрана.
Видеокарта (graphics card) - важная часть аппаратного обеспечения компьютерной
графики, устройство управления выводом информации на монитор.
Видеопиксел (video pixel) - элемент изображения на экране монитора.
Видеостраница (video page) - часть видеобуфера.
Географическая информационная система, ГИС (geographic(al) information system, GIS) информационная система, обеспечивающая сбор, хранение, обработку, доступ, отображение
и распространение пространственных данных. ГИС содержит данные о пространственных
объектах в форме их цифровых представлений (векторных, растровых, квадротомических и
иных), включает соответствующий задачам набор функциональных возможностей, в
которых реализуются операции геоинформационных технологий, и поддерживается
программным, аппаратным, информационным, нормативно-правовым, кадровым и
организационным обеспечением. Различные аспекты разработки и применения
геоинформационных систем изучаются геоинформатикой.
Геоинформатика (GIS technology, geo-informatics) - наука, технология и производственная
деятельность по научному обоснованию, проектированию, созданию, эксплуатации и
использованию
географических
информационных
систем,
по
разработке
геоинформационных технологий, по прикладным аспектам или приложениям ГИС для
практических или геонаучных целей.
Глубина цвета (depth of color) - число битов, используемых для хранения информации о
цвете каждого пиксела растрового изображения.
Графическая информация - модели объектов и их изображения.
Графический драйвер, видеодрайвер (graphics driver) - программа, предназначенная для
управления графическим режимом соответствующей видеокарты.
Графический примитив (graphics primitive) - простой геометрический объект (точка, линия,
прямоугольник и т.д.) векторного изображения.
Графический файл (graphics file) - файл, содержащий информацию графического
изображения.
Графопостроитель (plotter) - устройство отображения, предназначенное для вывода данных
в графической форме на бумагу, пластик, фоточувствительный материал или иной носитель
путём черчения, гравирования, фоторегистрации или иным способом. Различают
планшетные и барабанные графопостроители. Изготавливаются в напольном и настольном
исполнении. По принципу построения изображения подразделяются на векторные и
растровые. Векторные графопостроители создают изображение пером или карандашом.
Растровые графопостроители создают изображение путём построчного воспроизведения, по
способу печати подразделяясь на электростатические, струйные, лазерные, светодиодные,
термические и фотоплоттеры.
Данные дистанционного зондирования, ДДЗ (remote sensing data, remotely sensed data,
remote surveying data, aerospace data) - данные о поверхности Земли, объектах,
расположенных на ней или в её недрах, полученные в процессе съемок любыми
неконтактными, т.е. дистанционными, методами. По сложившейся традиции к ДДЗ относят
данные, полученные с помощью съемочной аппаратуры наземного, воздушного или
космического базирования, позволяющей получать изображения в одном или нескольких
участках электромагнитного спектра. Главные характеристики ДДЗ определяются числом и
градациями спектральных диапазонов, геометрическими особенностями получаемого
изображения (вид картографической проекции, распределение искажений), его разрешением.
Дигитайзер (digitizer) - устройство для ручного цифрования картографической и
графической документации в виде множества или последовательности точек, положение
которых описывается прямоугольными декартовыми координатами плоскости.
Дуга
(arc)
последовательность
сегментов,
соединённых
промежуточными
(формообразующими) точками, имеющая начало и конец в узлах; элемент (примитив)
векторно-топологических (линейно-узловых) представлений линейных и полигональных
пространственных объектов.
Интерактивная графика - раздел компьютерной графики, который предусматривает для
пользователя возможность оперативно вносить изменения в изображение непосредственно в
процессе его воспроизведения, т.е. предполагается возможность работать с графикой в
режиме диалога в реальном масштабе времени и динамически управлять содержимым
изображения, его формой, размером и цветом на экране монитора с помощью интерактивных
устройств управления.
Интерфейс (interface) - совокупность средств и правил, обеспечивающих взаимодействие
вычислительных систем, входящих в их состав устройств, программ, а также пользователя с
системой.
Информационное обеспечение ГИС (information support) - совокупность массивов
информации (баз данных, банков данных и иных структурированных наборов данных),
систем кодирования, классификации и соответствующей документации, обслуживающая
систему обработки данных (наряду с программным и аппаратным обеспечением ГИС).
Информационное обеспечение ГИС включает поиск и оценку источников данных,
накопление данных, выбор методов ввода данных в машинную среду, проектирование баз
данных, их ведение и метасопровождение (метаданные).
Картографирование (mapping, map (atlas) compilation) - совокупность процессов, методов и
технологий создания карт, атласов и других картографических произведений. По масштабу
различают крупномасштабное, среднемасштабное и мелкомасштабное картографирование;
по объекту - астрономическое, планетное и земное картографирование; по методу - наземное,
аэрокосмическое, подводное картографирование. Наиболее разнообразны виды (отрасли)
тематического картографирования, которые постоянно возникают в ответ на запросы
практики (например, туристское картографирование, электоральное картографирование)
либо развиваются на стыке картографии с другими науками (геологическое, историческое,
экономическое картографирование и т.п.).
Картографические проекции (map projection, projection) - математически определенный
способ изображения поверхности земного шара или эллипсоида (или другой планеты) на
плоскости. Все картографические проекции обладают теми или иными искажениями,
возникающими при переходе от сферической поверхности к плоскости. По характеру
искажений картографические проекции подразделяют на равноугольные, не имеющие
искажений углов и направлений, равновеликие, не содержащие искажений площадей,
равнопромежуточные, сохраняющие без искажений какое-либо одно направление
(меридианы или параллели) и произвольные проекции, в которых в той или иной степени
содержатся искажения углов и площадей.
Компьютерная анимация (computer animation) - получение движущихся изображений на
экране компьютера. Слово «анимация» обозначает «оживление» (от лат. anima - живое
существо).
Компьютерная графика - автоматизация процессов подготовки, преобразования, хранения
и воспроизведения графической информации с помощью компьютера.
Конвертирование форматов - преобразование данных из одного формата в другой.
Масштабирование изображения (image
горизонтального размеров изображения.
scaling)
-
изменение
вертикального
и
Меню (menu) - изображение на видеоэкране списка команд, их параметров и иных
возможностей (опций) для выбора пользователем следующего действия системы путём
указания определённой опции.
Метаданные (metadata) - данные о данных: каталоги, справочники, реестры, инвентории,
базы метаданных и иные формы описания (метасопровождения) наборов цифровых и
аналоговых данных, содержащие сведения об их составе, содержании, статусе (актуальности
и обновляемости), происхождении (способах и условиях получения), местонахождении,
качестве (полноте, непротиворечивости, достоверности), форматах и формах представления,
условиях доступа, приобретения и использования, авторских, имущественных и смежных с
ними правах на данные и об их иных датометрических характеристиках.
Муар (moir) - видимое ухудшение изображения в виде сетки, которое иногда возникает при
сканировании. Если при печати точки были расположены очень близко друг к другу, то при
сканировании может возникнуть сетка. До некоторой степени можно избежать
возникновения муара, если в процессе сканирования немного изменить положение
сканируемой копии или изменить размеры печатаемого изображения. Можно также немного
изменить фокусировку сканера.
Мультимедиа (multimedia) - объединение высококачественного изображения на экране
компьютера (в том числе компьютерной анимации и видеокадров) с реалистическим
звуковым сопровождением.
Нанометр - одна миллиардная метра; единица, используемая для измерения длины
световых волн.
Окна прозрачности атмосферы - диапазоны спектра электромагнитных волн, для которых
атмосфера наиболее проницаема.
Опция (option) - один из предлагаемых вариантов выбора.
Пиксел (pixel) - минимальный элемент растрового изображения. Слово пиксел происходит
от объединения двух английских слов: picture и element - pixel (элемент рисунка).
Пикселизация - распад растрового графического изображения на пикселы при увеличении
масштаба.
Пиктограмма (icon) - значок, один из элементов графического интерфейса пользователя,
выбор и активизация которого вызывает некоторое действие.
Плоттер (plotter) - см. графопостроитель.
Приложение Windows (Windows application) - программа, выполнимая под управлением ОС
Microsoft Windows.
Принтер (printer) - устройство отображения текстовой (алфавитно-цифровой) и
графической информации, основанное на том или ином принципе печати. Различают
алфавитно-цифровые печатающие устройства (АЦПУ), термопринтеры, матричные,
лазерные, струйные принтеры. По возможностям воспроизведения цвета подразделяются на
многоцветные и монохромные, обеспечивающие штриховую или полутоновую печать.
Разница между высокопроизводительными большеформатными принтерами высокого
разрешения и графопостроителями растрового типа достаточно условна.
Программное обеспечение ГИС (GIS software) - совокупность программ системы обработки
информации ГИС и программных документов, необходимых при эксплуатации этих
программ. Поддерживает тот или иной набор функциональных возможностей ГИС и
включает
специализированные
программные
средства:
универсальные
полнофункциональные, или инструментальные ГИС, картографические визуализаторы,
картографические браузеры, средства настольного картографирования, информационносправочные системы, средства, обслуживающие отдельные этапы геоинформационных
технологий и функциональные группы: конвертирование форматов, цифрование,
векторизацию, создание и обработку цифровых моделей рельефа, взаимодействие с
системами спутникового позиционирования и т.д.
Пространственное разрешение (spatial resolution) съёмки (снимков) - размер наименьшего
из различаемых объектов на местности (в м, км) в дистанционном зондировании. Зависит от
освещённости снимаемых объектов, их яркости, спектральных характеристик и технических
параметров съёмки.
Пространственные (географические) данные (spatial data, geographic(al) data, geospatial
data, georeferenced data) - цифровые данные о пространственных объектах, включающие
сведения об их местоположении и свойствах. Обычно состоят из двух взаимосвязанных
частей: позиционной и непозиционной, т.е. описания пространственного положения и
тематического содержания данных (тополого-геометрических и атрибутивных данных).
Полное описание пространственных данных складывается, таким образом, из
взаимосвязанных описаний топологии, геометрии и атрибутики объектов. Пространственные
данные вместе с их семантическим окружением составляют основу информационного
обеспечения ГИС.
Разрешение (resolution) оригинала графического изображения - заданное свойство
растрового изображения. Измеряется в пикселах на дюйм, ppi (от англ. pixel-per-inch - пиксел
на дюйм) и задаётся при создании изображения в графическом редакторе или с помощью
сканера.
Разрешение (resolution) печатающего устройства - количество отдельных точек, которые
могут быть напечатаны на участке единичной длины. Измеряется в dpi (от англ. dots-per-inch
- точки на дюйм).
Разрешение (resolution) экрана - размер изображения в видеопикселах, которое может
поместиться на экране целиком. Зависит от аппаратного обеспечения (монитора и
видеокарты) и программного (например, настроек Microsoft Windows).
Растеризация (rasterization) - преобразование (конвертирование) векторного представления
пространственных объектов в растровое представление путём присваивания элементам
растра значений элементов векторных записей объектов.
Растр (raster) - форма цифрового представления изображений в виде прямоугольной
матрицы элементов изображения (пикселов).
Растровое представление (bitmap) - описание графического изображения при помощи
массива отдельных точек (пикселов).
Свет (light) - электромагнитные волны в интервале частот, воспринимаемых человеческим
глазом (излучение с длиной волны от 380 до 780 нм).
Сжатие изображения (image compression) - уменьшение размера графического файла при
помощи специальных алгоритмов и схем.
Система управления базами данных, СУБД (data base management system, DBMS) комплекс программ и языковых средств, предназначенных для создания, ведения и
использования баз данных. СУБД поддерживают, как правило, одну из трёх наиболее
распространенных моделей (схем) данных: реляционную, иерархическую или сетевую.
Большинство современных коммерческих СУБД относится к реляционному типу. Средства
СУБД поддерживают различные операции с данными, включая ввод, хранение,
манипулирование, обработку запросов, поиск, выборку, сортировку, обновление, сохранение
целостности и защиту данных от несанкционированного доступа или потери.
Сканер (scanner) - устройство аналого-цифрового преобразования изображения для его
автоматизированного ввода в компьютер в растровом формате с высоким разрешением
(обычно 300-600 пикс./дюйм и более) путём сканирования в отражённом или проходящем
свете с непрозрачного и прозрачного оригинала соответственно. Различают планшетные,
барабанные, роликовые и ручные сканеры.
Сканирование (scanning) - аналого-цифровое преобразование изображения в цифровую
растровую форму с помощью сканера. Часто рассматривается как альтернатива цифрованию
с помощью цифрователей с ручным обводом.
Сплайн - кривая, посредством которой описывается та или иная геометрическая фигура в
векторной графике.
Субтрактивный цвет (subtractive color) - цвет, получаемый при вычитании разноцветных
лучей.
Топология (topology) - информация о связности векторных графических объектов и
пространственных отношениях между ними. Топологическая информация описывается
набором узлов и дуг. Каждая линия в векторно-топологической модели имеет два набора
чисел: пары координат промежуточных точек и номера узлов.
Узел (node, junction) - начальная или конечная точка дуги в векторно-топологическом
представлении (линейно-узловой модели) пространственных объектов типа линии или
полигона.
Файл (file) - логически связанная совокупность данных (программ, текстов, изображений и
др.) определенной длины, имеющая имя.
Формат (format) - 1) способ расположения или представления данных в памяти, базе
данных, документе или на внешнем носителе; 2) общее наименование способа машинной
реализации представления (модели) пространственных данных.
Цветовая модель (color model) - способ разделения цветового оттенка на составляющие
компоненты.
Цифрование (digitizing, digitalization) - преобразование аналоговых графических и
картографических документов (оригиналов) в форму цифровых записей, соответствующих
векторным представлениям пространственных объектов. По методу различают: цифрование
с помощью дигитайзера с ручным обводом; цифрование c использованием сканирующих
устройств (сканеров) с последующей векторизацией растровых копий оригиналов; ручное
цифрование манипулятором типа "мышь" по растровой картографической подложке и
полуавтоматическое видеоэкранное цифрование, а также гибридные методы.
Цифровая карта (digital map) - цифровая модель карты, созданная путём цифрования
картографических источников, фотограмметрической обработки данных дистанционного
зондирования, цифровой регистрации данных полевых съемок или иным способом.
Цифровая карта служит основой для изготовления обычных бумажных, компьютерных,
электронных карт, она входит в состав картографических баз данных, составляет один из
важнейших элементов информационного обеспечения ГИС и может быть результатом
функционирования ГИС.
Шрифт (font) - стандартизованный набор буквенно-цифровых и специальных символов
некоторого алфавита, имеющих единообразный внешний вид.