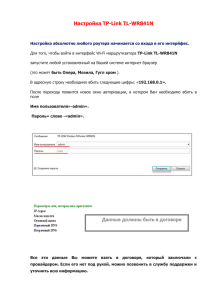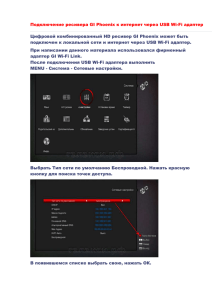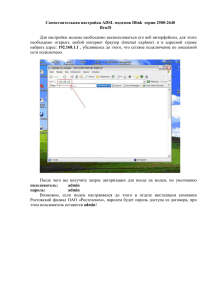Подключение TP-Link TL
реклама
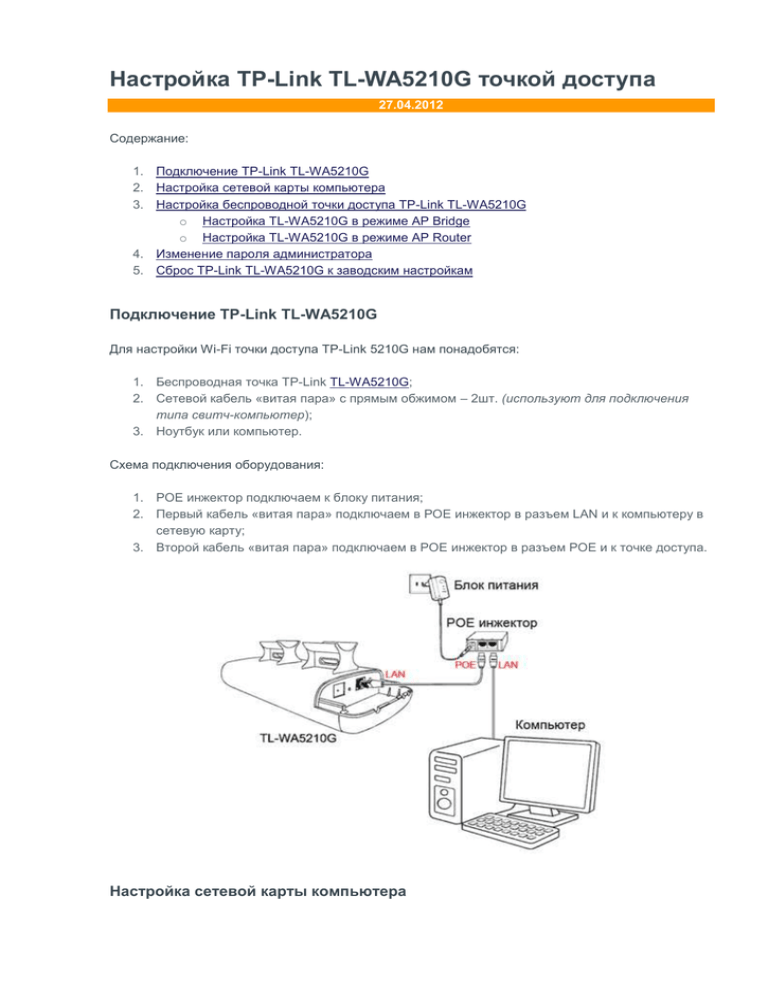
Настройка TP-Link TL-WA5210G точкой доступа 27.04.2012 Содержание: 1. Подключение TP-Link TL-WA5210G 2. Настройка сетевой карты компьютера 3. Настройка беспроводной точки доступа TP-Link TL-WA5210G o Настройка TL-WA5210G в режиме AP Bridge o Настройка TL-WA5210G в режиме AP Router 4. Изменение пароля администратора 5. Сброс TP-Link TL-WA5210G к заводским настройкам Подключение TP-Link TL-WA5210G Для настройки Wi-Fi точки доступа TP-Link 5210G нам понадобятся: 1. Беспроводная точка TP-Link TL-WA5210G; 2. Сетевой кабель «витая пара» с прямым обжимом – 2шт. (используют для подключения типа свитч-компьютер); 3. Ноутбук или компьютер. Схема подключения оборудования: 1. POE инжектор подключаем к блоку питания; 2. Первый кабель «витая пара» подключаем в POE инжектор в разъем LAN и к компьютеру в сетевую карту; 3. Второй кабель «витая пара» подключаем в POE инжектор в разъем POE и к точке доступа. Настройка сетевой карты компьютера Настройка выполнялась в операционной системе Windows 7. Заходим в «Пуск» → «Панель управления» → «Центр управления сетями и общим доступом». . Открываем «Изменение параметров адаптера». Правой кнопки мыши нажимаем на «Подключение по локальной сети» и выбираем «Свойства». Нажимаем на «Протокол Интернета версии 4 (TCP/IPv4)» и кнопку «Свойства». В следующем окне указываем «Использовать следующий IP-адрес», IP-адрес 192.168.1.21, Маска подсети255.255.255.0 и жмем «OК». Настройка беспроводной точки доступа TP-Link TL-WA5210G Приступим к настройке TL-WA5210G Wi-Fi точкой доступа. В браузере Internet Explorer (или любом другом) вводим адрес 192.168.1.254 В следующем окне вводим имя пользователя admin и пароль admin. Внимание! Если Вы не можете зайти в настройки по адресу 192.168.1.254, то у устройства изменен IP-адрес по умолчанию или IP адрес сетевой карты компьютера не настроен в одну подсеть, например 192.168.1.21. Чтобы сбросить точку доступа TL-WA5210G к заводским настройкам, зажмите кнопку Reset на 8-10 секунд и отпустите. Настройка TL-WA5210G в режиме AP Bridge AP Bridge (точка доступа в режиме прозрачного «моста») — названия этого режима нет в настройках, но он подразумевается, если вы хотите подключиться к провайдеру «прозрачно». Режим моста позволяет прозрачно пропускать трафик от компьютеров, подключенных к TLWA5210G по Wi-Fi, до оборудования провайдера. Провайдер видит все подключенные компьютеры и раздает им сетевые настройки со своего DHCP сервера. Этот режим наиболее часто используют, когда у вас уже подключен роутер к кабелю провайдера, а точку доступа вы хотите подключить к роутеру для раздачи интернета по Wi-Fi на большое расстояние. Переходим в меню Wireless → Basic Settings и настраиваем параметры точки доступа: SSID: название точки доступа; Region: выбираем страну; Channel: выбор беспроводного канала, на котором будет работать точка доступа. Этот параметр можно оставить Auto. В будущем лучше просканировать наличие других Wi-Fi сетей, найти свободный канал для своей точки доступа и выставить его вручную. Power: мощность; Mode: в каких стандартах будет работать точка доступа. Оставьте без изменений. Для сохранения настроек нажимаем кнопку Save внизу страницы. Настроим параметры безопасности беспроводной точки. Переходим в меню Wireless → Security Settings и выполняем настройки: Выбираем тип шифрования. Для большей безопасности лучше использовать WPAPSK/WPA2-PSK, но нужно знать, что не все старые устройства могут поддерживать этот тип шифрования; Version: указываем версию шифрования. Самая безопасная - WPA2-PSK; Encryption: алгоритм шифрования. Можно использовать Automatic; PSK Passphrase: вводим пароль (не менее 8 символов) для подключения к беспроводной точке доступа и жмем кнопку Save. Идем в меню Operation Mode, указываем режим AP и жмем кнопку Save. Проверяем параметры точки доступа в меню Status. режим Access Point, в SSID - имя точки доступа. В Operating Mode должен быть Теперь можно подключить точку доступа TP-Link TL-WA5210G к роутеру или коммутатору (если в сети есть DHCP сервер) и подключиться к точке доступа по Wi-Fi. Новый IP адрес для входа в настройки точки доступа TL-WA5210G необходимо узнать на роутере или DHCP сервере. Для этого откройте список подключенных устройств, найдите свою точку доступа по MAC адресу, и посмотрите, какой ей присвоен IP адрес. Внимание! Могут возникать ситуации, когда устройства подключаются к точке доступа, но получают не правильные настройки по DHCP. При этом на подключенных компьютерах не работает Интернет. В этой ситуации необходимо на точке доступа TP-Link TL-WA5210G вручную прописать свободный статический IP адрес из подсети, которую обслуживает DHCP сервер, маску подсети и IP адрес интернет шлюза. Войдите в меню Network, укажите в поле IP Address: статический IP адрес, в поле Subnet Mask: маску подсети, в поле Gateway - IP адрес интернет шлюза. Новый статический IP адрес будет использоваться для входа в настройки точки доступа. Для сохранения настроек нажмите кнопку Save. Настройка TL-WA5210G в режиме AP Router AP Router (точка доступа в режиме роутера) — этот режим используют, если необходимо создать беспроводную точку доступа и скрыть компьютеры, которые будут подключаться к ней, в отдельную подсеть. Например, вы можете подключить TL-WA5210G напрямую к кабелю провайдера, и раздавать Интернет другим компьютерам по Wi-Fi. В этом режиме провайдер не видит компьютеры, которые подключены к вашей точке и TL-WA5210G работает в роли Интернет шлюза. Чтобы изолировать компьютеры в отдельную подсеть, на точке доступа настраивается DHCP сервер, который будет раздавать сетевые настройки по Wi-Fi. Переходим в меню Wireless → Basic Settings и настраиваем параметры будущей точки доступа: SSID: название точки доступа; Region: выбираем страну; Channel: выбор беспроводного канала, на котором будет работать точка доступа. Этот параметр можно оставить Auto. В будущем лучше просканировать наличие других Wi-Fi сетей, найти свободный канал для своей точки доступа и выставить его вручную. Power: мощность; Mode: в каких стандартах будет работать точка доступа. Оставляем без изменений. Для сохранения настроек нажимаем кнопку Save внизу страницы. Настроим параметры безопасности беспроводной точки. Переходим в меню Wireless → Security Settings и выполняем настройки: Выбираем тип шифрования. Для большей безопасности лучше использовать WPAPSK/WPA2-PSK, но нужно знать, что не все старые устройства могут поддерживать этот тип шифрования. Version: указываем версию шифрования. Самая безопасная - WPA2-PSK. Encryption: алгоритм шифрования. Можно использовать Automatic. PSK Passphrase: вводим пароль (не менее 8 символов) для подключения к беспроводной точке доступа и нажимаем кнопку Save Идем в меню Operation Mode, указываем режим работы AP Router и жмем кнопку Save. После применения настроек вы уже не сможете зайти в настройки точки по кабельному соединению. Необходимо подключить точку доступа к кабелю провайдера (роутеру), подключиться к точке по Wi-Fi и ввести адрес 192.168.1.254 для входа в настройки. Открываем меню Network - WAN и указываем, как TP-Link TL-WA5210G будет получать сетевые настройки от провайдера (роутера) по кабелю. Наиболее часто настройки присваиваются автоматически по DHCP, поэтому выбираемDynamic IP и жмем Save. Если провайдер блокирует доступ по МАС адресу, зайдите в меню Network → MAC Clone и в поле WAN MAC Address: укажите разрешенный МАС адрес. Войдите в меню DHCP и проверьте, что DHCP Server включен и настроен. В поле DHCP Server должно быть выбраноEnable, в полях Start IP Address и End IP Address указаны IP адреса, которые будут выделяться подключенным компьютерам. Переходим в меню Status и проверяем, что мы создали беспроводную точку доступа и провайдер (роутер) передал ей сетевые настройки. В поле SSID должно быть указано имя Wi-Fi точки. В разделе WAN будут указаны сетевые настройки, которые провайдер (роутер) присвоил точке 5210G по DHCP. Теперь можно подключаться к точке доступа TP-Link TL-WA5210G и у компьютеров, подключенных по Wi-Fi, будет работать выход в Интернет. Изменение пароля администратора Выполнять настройку точки доступа должен только администратор. Поэтому, чтобы никто, кроме администратора не смог войти в настройки TP-Link TL-WA5210G, необходимо сменить пароль для входа. Заходим в меню System Tools → Password и вводим настройки: Old User Name: указываем старое имя пользователя admin; Old Password: указываем старый пароль admin; New User Name: вводим новое имя пользователя, можно оставить admin; New Password: вводим новый пароль; Confirm New Password: подтверждаем новый пароль. Для сохранения пароля нажмите кнопку Save. Сброс TP-Link TL-WA5210G к заводским настройкам Если Вы забыли пароль для входа в Tp-Link TL-WA5210G или не можете зайти в Web интерфейс для настройки, то восстановите заводские установки точки доступа с помощью кнопки Reset возле разъема LAN. Для этого нажмите и подержите около 8-10 секунд кнопку Reset . После сброса, настройте сетевую карту компьютера на использование статического IP адреса, например 192.168.1.21, и введите в браузере адрес 192.168.1.254. Стандартное имя пользователя для входа - admin, пароль - admin.