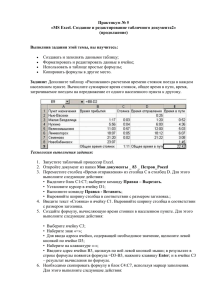Алгоритм создания таблицы расчетов заработной платы и
реклама
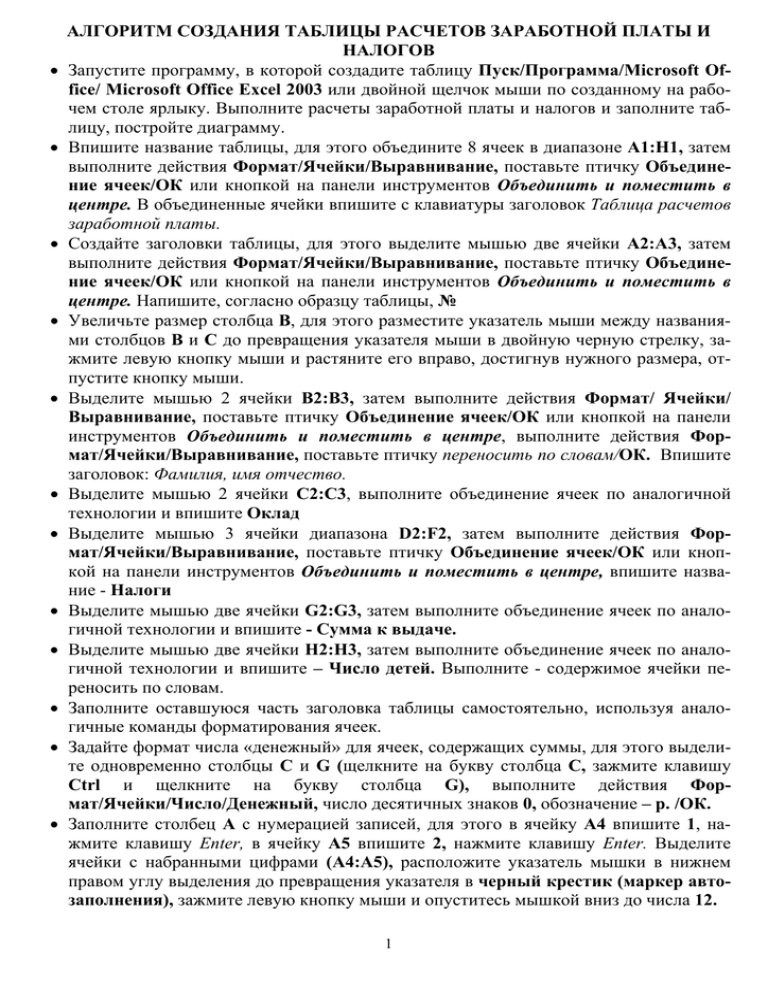
•
•
•
•
•
•
•
•
•
•
•
•
АЛГОРИТМ СОЗДАНИЯ ТАБЛИЦЫ РАСЧЕТОВ ЗАРАБОТНОЙ ПЛАТЫ И
НАЛОГОВ
Запустите программу, в которой создадите таблицу Пуск/Программа/Microsoft Office/ Microsoft Office Excel 2003 или двойной щелчок мыши по созданному на рабочем столе ярлыку. Выполните расчеты заработной платы и налогов и заполните таблицу, постройте диаграмму.
Впишите название таблицы, для этого объедините 8 ячеек в диапазоне A1:Н1, затем
выполните действия Формат/Ячейки/Выравнивание, поставьте птичку Объединение ячеек/ОК или кнопкой на панели инструментов Объединить и поместить в
центре. В объединенные ячейки впишите с клавиатуры заголовок Таблица расчетов
заработной платы.
Создайте заголовки таблицы, для этого выделите мышью две ячейки А2:А3, затем
выполните действия Формат/Ячейки/Выравнивание, поставьте птичку Объединение ячеек/ОК или кнопкой на панели инструментов Объединить и поместить в
центре. Напишите, согласно образцу таблицы, №
Увеличьте размер столбца В, для этого разместите указатель мыши между названиями столбцов В и С до превращения указателя мыши в двойную черную стрелку, зажмите левую кнопку мыши и растяните его вправо, достигнув нужного размера, отпустите кнопку мыши.
Выделите мышью 2 ячейки В2:В3, затем выполните действия Формат/ Ячейки/
Выравнивание, поставьте птичку Объединение ячеек/ОК или кнопкой на панели
инструментов Объединить и поместить в центре, выполните действия Формат/Ячейки/Выравнивание, поставьте птичку переносить по словам/ОК. Впишите
заголовок: Фамилия, имя отчество.
Выделите мышью 2 ячейки С2:С3, выполните объединение ячеек по аналогичной
технологии и впишите Оклад
Выделите мышью 3 ячейки диапазона D2:F2, затем выполните действия Формат/Ячейки/Выравнивание, поставьте птичку Объединение ячеек/ОК или кнопкой на панели инструментов Объединить и поместить в центре, впишите название - Налоги
Выделите мышью две ячейки G2:G3, затем выполните объединение ячеек по аналогичной технологии и впишите - Сумма к выдаче.
Выделите мышью две ячейки H2:H3, затем выполните объединение ячеек по аналогичной технологии и впишите – Число детей. Выполните - содержимое ячейки переносить по словам.
Заполните оставшуюся часть заголовка таблицы самостоятельно, используя аналогичные команды форматирования ячеек.
Задайте формат числа «денежный» для ячеек, содержащих суммы, для этого выделите одновременно столбцы С и G (щелкните на букву столбца С, зажмите клавишу
Ctrl и щелкните на букву столбца G), выполните действия Формат/Ячейки/Число/Денежный, число десятичных знаков 0, обозначение – р. /ОК.
Заполните столбец А с нумерацией записей, для этого в ячейку А4 впишите 1, нажмите клавишу Enter, в ячейку А5 впишите 2, нажмите клавишу Enter. Выделите
ячейки с набранными цифрами (А4:А5), расположите указатель мышки в нижнем
правом углу выделения до превращения указателя в черный крестик (маркер автозаполнения), зажмите левую кнопку мыши и опуститесь мышкой вниз до числа 12.
1
• Заполните столбец с фамилиями и окладом. Не забывайте нажимать клавишу Enter
для перехода в следующую ячейку и фиксирования набранного содержания ячеек.
• Примите профсоюзный и пенсионный налог 1 % от оклада. Для их расчетов впишите формулы в столбцы D и Е. Поставьте курсор в ячейку D4 и наберите формулу
=$C4*1%, не забывайте абсолютные ссылки на столбец оклада. Выполните распространение формулы вниз через маркер автозаполнения. Абсолютный адрес ячейки адрес, который не изменяется при копировании формул. Абсолютный адрес используют для ссылки на одну и ту же ячейку.
• Скопируйте формулу =$C4*1% для этого: поставьте курсор в ячейку D4, выполните
действия Правка/Копировать, щелкните в ячейку Е4 – выполните Правка/Вставить.
• Выполните распространение формулы вниз маркером автозаполнения.
• Подоходный налог вычисляйте по формуле: 12 % от Оклада за вычетом минимальной заработной платы и пенсионного налога. Щелкните мышью в ячейку F4 и
впишите формулу =(C4-E4-75900)*12%. Нажмите клавишу Enter, снова перейдите в
ячейку F4 щелчком мыши, выполните распространение формулы вниз маркером автозаполнения.
• Для подсчета Суммы к выдаче примените формулу, вычисляющую разность оклада
и налогов. Впишите в ячейку G4 формулу: =С4-D4-Е4-F4, нажмите клавишу Enter
затем распространите её вниз маркером автозаполнения. Результаты будет вычисляться сразу же после ввода данных в ячейку. На экране отображаются именно результаты, а не формулы.
• Заполните столбец Число детей самостоятельно согласно образцу.
• Поскольку мы собираемся в дальнейшем работать сразу с несколькими листами,
имеет смысл переименовать их ярлычки в соответствии с содержимым. Переименуйте активный в настоящий момент лист. Для, этого выполните команду Формат/Лист/Переименовать... в результате имя листа выделилось - удалите клавишей
Del выделение Лист1, введите новое название листа Начисления, нажмите клавишу
Enter
• Построение диаграммы на основе готовой таблицы и размещение ее на новом листе
рабочей книги. Для этого выделите два столбца таблицы: "Фамилия, имя, отчество"
без заголовка (В4:В15) и "Сумма к выдаче без заголовка (G4:G15), выполните команду Вставка/ Диаграмма, в рамке тип диаграммы выберите Круговая, нажмите
Далее, посмотрите на вид полученной диаграммы, если вы увидите фамилии в легенде справа, то нажмите Далее, щелкните на вкладку Заголовок, впишите «Процентное соотношение сумм к выдаче». Затем щелкните на вкладку Подписи данных, возле рамки Включить в подписи поставьте птичку возле опции доли, нажмите Далее, на следующем шаге выберите Поместить диаграмму на отдельном листе, Готово.
• Для того, чтобы проверить, какая связь существует между таблицей начислений и
диаграммой, перейдите на лист "Начисления", в середину таблицы вставьте новую
строку, для этого выделите 10-ую строку таблицы и выполните команду Вставка/Строки. Впишите Сальков И.И. с окладом 750 000 р. Распространите на новую
строку формулы, заполните данные на нового сотрудника. Теперь перейдите на лист
"Диаграмма" и проверьте, как новые данные отразились на диаграмме — новый сотрудник сразу же внесен в диаграмму.
• Создайте ведомость на получение компенсации на детей, на основе таблицы начислений, с использованием ссылок на ячейки другого листа рабочей книги. Для этого
2
•
•
•
•
•
•
•
переименуем Лист 2 в Детские, выполните команду Формат/Лист/Переименовать... и в поле ввода удалите клавишей Del выделение Лист2,
введите новое название листа Детские, нажмите клавишу Enter
В ведомости на получение компенсации будет три столбца: в ячейку А1 впишите"ФИО", в ячейку В1 - "Сумма" и в ячейку С1 - "Подпись".
В графу "ФИО" нужно поместить список сотрудников, который мы имеем на листе
"Начисления". Можно «выделить-скопировать» на одном листе и «вставить» на
другом, но хотелось бы установить связь между листами. Для этого на листе "Детские" поместите формулу, по которой данные будут вставляться из уже имеющегося
листа "Начисления", для этого: выделите ячейку А2 листа "Детские" и введите
формулу: =Начисления!В4, где имя листа (Начисления) определяется восклицательным знаком, а В4 — адрес ячейки, в которой размещена первая фамилия сотрудника
на листе "Начисления". Можно набрать формулу с клавиатуры, а можно после набора
знака = перейти на лист "Начисления", выделить ячейку щелчком мыши, содержащую первую фамилию и нажать {Еnter} (не возвращаясь к листу "Детские") – адрес
данной ячейки, в которой нажали клавишу Еnter пропишется в той ячейке, где введен знак «=»
Перейдите на лист "Детские", щелкнув по ярлыку листа, проверьте полученный результат - (=начисления!B4) и распространите его вниз. Список фамилий сотрудников
теперь есть и на листе Детские. Осуществлена связь листов – еще одна возможность
программы электронных таблиц
В графе "Сумма" аналогичным образом нужно разместить формулу =Начисления!
Н4*53130, где Н4 адрес ячейки на листе "Начисления", содержащей число детей, а
53130 – выплата на одного ребенка. Заполните эту формулу вниз и примените денежный формат числа, выполнив действия Формат/Ячейки/Число/Денежный, число десятичных знаков 0, обозначение – р./ ОК.
Выполните обрамление таблицы, перейдите на лист Начисления, выделите всю таблицу мышкой, выполните действия Формат/Ячейки/Граница, выберите тип линии
тонкой и щелкните на рамку внутренние, выберите тип толстой линии и щелкните на
рамку внешние, закройте окно диалога кнопкой ОК. Оформите аналогично таблицу
на листе Детские.
Для того, чтобы список состоял только из сотрудников, имеющих детей, установите
фильтр по наличию детей: Данные-Фильтр-Автофильтр, возле каждого заголовка
таблицы появится треугольник, позволяющий выполнить условия фильтра. Возле
столбца "Сумма" в раскрывающемся списке выберите пункт "Условие..." и в окне
диалога в рамке «Показать только те строки…» установите критерий >0. В результате в таблице исчезнуть фамилии сотрудников, не имеющих детей
Сохраните таблицу командой Файл/Сохранить как…D:\ \Таблицы \зарплата.xls.
Файл электронных таблиц, созданных в Excel имеет расширение XLS присваивается
программой автоматически, имя - зарплата впишите в рамку Имя: и нажмите кнопку Сохранить Окно диалога закроется, а в строке заголовка окна файла электронной
таблицы появится имя файла – зарплата.xls
3
A
1
2
3
4
5
6
7
8
9
10
11
12
13
14
15
B
C
№
1
2
3
4
5
6
7
8
9
10
11
12
Фамили, имя,
отчество
Оклад
Иванов А.Ф.
Иванова Е.Л.
Китова В.К.
Котов И.П.
Круглова А.Д.
Леонов И.И.
Петров М.В.
Сидоров И.И.
Сидорцов В.Н.
Симонов К.Е.
Храмов А.К.
Чудов А.Н.
230000
450000
430000
378000
230000
560000
349000
650000
450000
349000
430000
673000
F
G
Налоги
профс.
=$C4*1%
=$C5*1%
=$C6*1%
=$C7*1%
=$C8*1%
=$C9*1%
=$C10*1%
=$C11*1%
=$C12*1%
=$C13*1%
=$C14*1%
=$C15*1%
пенс.
=$C4*1%
=$C5*1%
=$C6*1%
=$C7*1%
=$C8*1%
=$C9*1%
=$C10*1%
=$C11*1%
=$C12*1%
=$C13*1%
=$C14*1%
=$C15*1%
подох.
H
=(C4-E4-75900)*12%
=(C5-E5-75900)*12%
=(C6-E6-75900)*12%
=(C7-E7-75900)*12%
=(C8-E8-75900)*12%
=(C9-E9-75900)*12%
=(C10-E10-75900)*12%
=(C11-E11-75900)*12%
=(C12-E12-75900)*12%
=(C13-E13-75900)*12%
=(C14-E14-75900)*12%
=(C15-E15-75900)*12%
Сумма к выдаче Число
детей
=C4-D4-E4-F4
1
=C5-D5-E5-F5
2
=C6-D6-E6-F6
0
=C7-D7-E7-F7
0
=C8-D8-E8-F8
1
=C9-D9-E9-F9
3
=C10-D10-E10-F10 1
=C11-D11-E11-F11 2
=C12-D12-E12-F12 1
=C13-D13-E13-F13 0
=C14-D14-E14-F14 0
=C15-D15-E15-F15 2
Ведомость выплаты детской
компенсацци
17
•
E
Таблица расчетов заработной платы
16
18
19
20
21
22
23
24
25
26
27
28
29
30
31
32
33
34
35
36
37
38
39
40
41
42
43
44
45
46
47
48
49
50
51
52
53
54
55
56
57
D
ФИО
Сумма
Подпись
Иванов А.Ф. 53130
Иванова Е.Л. 106260
Китова В.К. 0
Котов И.П.
0
Круглова А.Д. 53130
Леонов И.И. 159390
Петров М.В. 53130
Сидоров И.И. 106260
Сидорцов В.Н53130
Симонов К.Е. 0
Храмов А.К. 0
Чудов А.Н.
106260
Соотношение заработной платы в процентах
Иванов А.Ф.
12%
Иванова Е.Л.
5%
9%
Китова В.К.
Котов И.П.
8%
8%
Круглова А.Д.
Леонов И.И.
7%
7%
Петров М.В.
Сидоров И.И.
5%
9%
Сидорцов В.Н.
Симонов К.Е.
11%
12%
Храмов А.К.
Чудов А.Н.
7%
4