ОНЛАЙН БРОКЕР (ONLINE BROKER) СИСТЕМА
advertisement
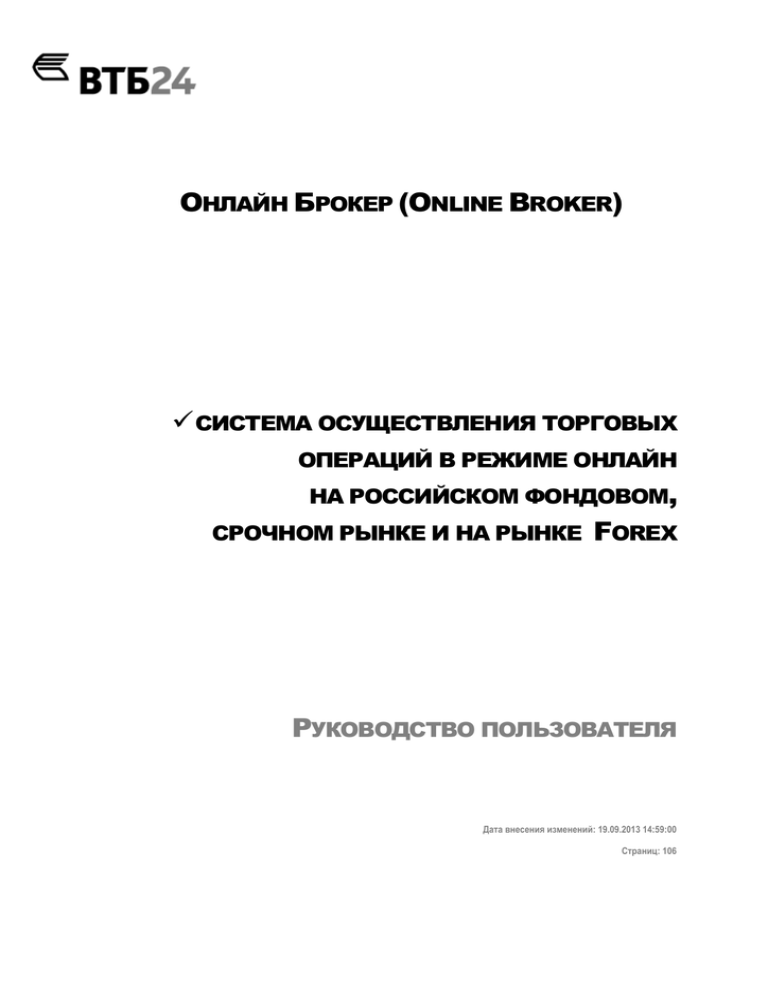
ОНЛАЙН БРОКЕР (ONLINE BROKER) 9 СИСТЕМА ОСУЩЕСТВЛЕНИЯ ТОРГОВЫХ ОПЕРАЦИЙ В РЕЖИМЕ ОНЛАЙН НА РОССИЙСКОМ ФОНДОВОМ, СРОЧНОМ РЫНКЕ И НА РЫНКЕ FOREX РУКОВОДСТВО ПОЛЬЗОВАТЕЛЯ Дата внесения изменений: 19.09.2013 14:59:00 Страниц: 106 2 Онлайн Брокер (Online Broker). Руководство пользователя Оглавление 1 ВХОД В СИСТЕМУ, ДЕРЕВО НАВИГАТОРА .............................................................................. 4 2 РАБОТА С ОКНАМИ ИНТЕРФЕЙСА.......................................................................................... 8 2.1 Операции над окнами.......................................................................................... 8 2.1.1 Действие «Привязать окно» - установка связи между отдельными окнами10 2.1.2 Действие «Настройки» - Описание формы «Графические настройки окна»14 2.1.3 Увеличение рабочей области интерфейса...................................................... 16 2.1.4 Применение фильтров в полях форм. Сортировка записей. ....................... 17 2.1.5 Стандартные операции контекстного меню для работы с окнами форм.... 18 2.2 Панель инструментов главного меню............................................................ 19 2.2.1 Панель инструментов меню - Закладка «Общие» ......................................... 19 2.2.2 Панель инструментов меню - Закладка «Вид» .............................................. 21 2.2.3 Панель инструментов меню - Закладка «Темы» ........................................... 24 2.2.4 Контекстное меню работы с закладками рабочей области интерфейса...... 25 3 КАТАЛОГ ОПЕРАЦИЙ «ОБЩИЕ» ......................................................................................... 30 3.1 ОБЩИЕ. ПЕРСОНАЛЬНЫЙ МОНИТОР ................................................................ 30 3.1.1 Контекстное меню действий в форме «Персональный монитор» ............... 32 3.2 ОБЩИЕ. ТЕХНИЧЕСКИЙ АНАЛИЗ ....................................................................... 44 3.3 ОБЩИЕ. ФИНАНСОВЫЕ ИНСТРУМЕНТЫ ........................................................... 50 3.4 ОБЩИЕ. ПАКЕТНАЯ ЗАГРУЗКА ........................................................................... 52 3.4.1 Пакетная загрузка заявок................................................................................. 52 3.4.2 Пакетная загрузка условных заявок ............................................................... 53 3.5 ОБЩИЕ. СМЕНА ПАРОЛЯ .................................................................................... 54 3.6 ОБЩИЕ. ЖУРНАЛЫ .............................................................................................. 55 3.6.1 Журнал условных заявок ................................................................................. 55 3.7 ОБЩИЕ. ИНДЕКСЫ............................................................................................... 55 3.8 ОБЩИЕ. ПЕРСОНАЛЬНЫЕ ДАННЫЕ ................................................................... 56 3.9 ОБЩИЕ. ДОСТУП К ДАННЫМ САЙТА «AUTOCHARTIST» ................................. 58 3.10 ОБЩИЕ. ПАРАМЕТРЫ СИСТЕМЫ ....................................................................... 59 3.11 ОБЩИЕ. ЗАЛОГОВЫЕ АКТИВЫ ........................................................................... 63 3.12 ОБЩИЕ. ТОРГОВЫЕ СЧЕТА ................................................................................. 63 3.13 ОБЩИЕ. ЭКСПОРТ В METASTOCK ...................................................................... 64 4 ФОНДОВЫЙ РЫНОК «ММВБ» .......................................................................................... 66 4.1 ФОНДОВЫЙ РЫНОК. ПЕРСОНАЛЬНЫЙ МОНИТОР ........................................... 67 4.2 ФОНДОВЫЙ РЫНОК. КОТИРОВКИ Т+ ................................................................ 68 4.3 ФОНДОВЫЙ РЫНОК. КОТИРОВКИ Т+. ЛИСТ ‘А’ ОБЛИГАЦИИ....................... 70 4.4 ФОНДОВЫЙ РЫНОК. ПОРТФЕЛЬ ........................................................................ 71 4.5 ФОНДОВЫЙ РЫНОК. АРХИВ ПОЗИЦИЙ .............................................................. 74 4.6 ФОНДОВЫЙ РЫНОК. ЖУРНАЛЫ......................................................................... 75 4.6.1 Журнал заявок» ................................................................................................ 75 4.6.2 Форма «Журнал условных заявок»................................................................. 76 4.6.3 Журнал сделок» ................................................................................................ 76 4.7 ФОНДОВЫЙ РЫНОК. ИНДЕКСЫ ......................................................................... 76 5 СРОЧНЫЙ РЫНОК «FORTS»............................................................................................. 77 5.1 5.2 FORTS. ПЕРСОНАЛЬНЫЙ МОНИТОР ................................................................. 78 FORTS. КОТИРОВКИ ........................................................................................... 79 3 Вход в систему, дерево навигатора 5.2.1 Фьючерсы.......................................................................................................... 79 5.2.2 Опционы............................................................................................................ 80 5.3 FORTS . ПОРТФЕЛЬ............................................................................................. 82 5.4 FORTS. ЛИМИТЫ ................................................................................................ 82 5.5 FORTS. ЖУРНАЛЫ .............................................................................................. 84 5.5.1 Журнал заявок .................................................................................................. 84 5.5.2 Журнал условных заявок ................................................................................. 85 5.5.3 Журнал сделок .................................................................................................. 85 5.6 FORTS. ФОРМА «ИНДЕКСЫ»............................................................................. 85 5.7 FORTS. ФОРМА «ДОСКА ОПЦИОНОВ» ............................................................. 86 6 РЫНОК ВАЛЮТ «FOREX» ................................................................................................. 87 6.1 FOREX. ПЕРСОНАЛЬНЫЙ МОНИТОР ................................................................ 88 6.2 FOREX. КОТИРОВКИ .......................................................................................... 89 6.3 FOREX. ЖУРНАЛЫ ............................................................................................. 91 6.3.1 Журнал ордеров................................................................................................ 91 6.3.2 Журнал сделок .................................................................................................. 91 6.3.3 Журнал запросов цены.................................................................................... 92 6.4 FOREX. СТАВКИ SWAP ПУНКТОВ .................................................................... 93 6.5 FOREX. АРХИВЫ ................................................................................................. 94 6.6 FOREX. ПОРТФЕЛЬ ............................................................................................. 95 6.6.1 Монитор позиций ............................................................................................. 95 6.6.2 Финансовые результаты .................................................................................. 95 7 НЕТОРГОВЫЕ ОПЕРАЦИИ ................................................................................................... 96 7.1 8 РАЗДЕЛ «НОВОСТИ» ....................................................................................................... 101 8.1 8.2 9 НЕТОРГОВЫЕ ОПЕРАЦИИ. ЖУРНАЛЫ ............................................................. 100 НОВОСТНЫЕ ЛЕНТЫ .......................................................................................... 101 «ЧАТ» УЧАСТНИКОВ РЫНКА ЦЕННЫХ БУМАГ................................................ 101 РАЗДЕЛ «ОТЧЕТЫ»......................................................................................................... 102 История изменений Версия Заявка в Jira Вносил изменения Краткое описание изменений Дата 4 Онлайн Брокер (Online Broker). Руководство пользователя 1 Вход в систему, дерево навигатора Система Онлайн Брокер предназначена для работы на российском фондовом, срочном рынке и рынке FOREX по сети Internet. Возможность дистанционного проведения торговых и неторговых операций, специальный сервис для профессиональных участников биржевого рынка, гибкость настроек интерфейса и уникальная масштабируемая архитектура делают систему Онлайн Брокер одной и из самых современных систем на российском рынке финансовых online-услуг. Данное клиентское приложение (далее приложение) является продуктом, разработанным с использованием современных технологий, и обеспечивает доступ к полному спектру услуг, предоставляемых системой Online Broker. Приложение функционирует на платформе Microsoft Windows (см. Минимальные требования). Для взаимодействия с ядром торговой системы используется прямое подключение, с использованием собственного высокоскоростного протокол обмена, обеспечивающего доставку информации с минимальными задержками. Чтобы принять решение о проведении торговых операций, необходима оперативная и надежная информация. Для этого в приложение встроены функции поставки котировок и новостей в режиме реального времени. На основе оперативно поступающих котировок можно проводить анализ рынков с использованием технических индикаторов и различных объектов. Онлайн Брокер имеет многооконный интерфейс, построенный стандартным образом. Вход в систему возможен только после получения имени пользователя в системе (логина и пароля) и назначения прав доступа администраторами системы. Для запуска программы выберите соответствующую иконку на рабочем столе компьютера: 5 Вход в систему, дерево навигатора В окне загрузки необходимо задать «Логин» и «Пароль». Нажать «Вход» для авторизации в системе: Обратите внимание на текущую настройку языка, выбранную на компьютере, а также на регистр («Caps Lock» должен быть выключен). Большие и маленькие буквы различаются. При нажатии на значок «Настройки подключения» доступны следующие настройки соединения при входе в систему: В поле «Сервер» и «Порт» соответственно указываются имя сервера и имя порта для подключения. При нажатии на кнопку «Тест» проверяется соединение с указанным именем Сервера и Порта. При установке признака в поле «Задержка» возможно указать время задержки на передачу потока данных. Данная опция позволяет произвести настройку обновления данных для слабых каналов интернета, тем самым увеличивая быстродействие работы приложения. 6 Онлайн Брокер (Online Broker). Руководство пользователя В настройках подключения при входе в систему предусмотрен выбор «Файла конфигурации»: • «По умолчанию» – текущая конфигурация системы, лежит в системной папке приложения. • «Произвольный файл» – отдельно сохраненная конфигурация системы, хранящаяся не в системной папке приложения. При корректном входе в систему открывается окно рабочей области программы с Навигатором, который представляет собой многоуровневый список из разделов, каталогов и подкаталогов: Каталог или подкаталог внутри него представляют собой форму окна с табличной областью. Где отображаются данные, настроенные непосредственно пользователем, либо сформированные в результате произведенных им операций. Каталоги/подкаталоги, подсвеченные серым шрифтом, пользователю недоступны, по причине временной разработки, либо из-за отсутствия по ним данных. Рабочая область интерфейса программы поделена на несколько областей в виде закладок: 7 Вход в систему, дерево навигатора Открытие каталога/подкаталога в разделе дерева производится двойным щелчком мыши. Пример многоуровневого списка раздела с каталогами и подкаталогами внутри него: Раздел «Фондовый рынок» – Каталог «Котировки Т+» - Подкаталог «А1-Акции и паи» … 8 Онлайн Брокер (Online Broker). Руководство пользователя 2 Работа с окнами интерфейса 2.1 Операции над окнами Стандартным для всех окон является обозначение следующих операций: При нажатии на значок: - осуществляется команда «Привязать окно». - осуществляется команда «Сохранить настройки» пользователя, произведенные для данного окна; - осуществляется команда «Удалить настройки» пользователя, произведенные для данного окна; - осуществляется команда «Открыть окно настроек» - осуществляется операция «Свернуть окно» в нижнюю часть области интерфейса; - осуществляется операция «Развернуть во весь экран» / «Свернуть в окно»; - осуществляется операция «Закрыть окно». 9 Работа с окнами интерфейса В каждой форме окна при нажатии правой клавиши мыши в наименовании окна доступно контекстное меню действий применительно к данной форме: При выборе соответствующего действия: • «Привязать окно» – возможно установить связь между отдельными окнами по принципу источник--приемник. • «Настройки» – открывается форма «Графические настройки окна». • «Сохранить настройки как шаблон» – произведенные пользователем настройки сохраняются в виде шаблона для возможности последующего применения к другим формам. • «Удалить шаблон настроек» – сохраненный ранее шаблон настроек будет удален. Подробное описание действий «Привязать окно» и «Настройки» далее по тексту. Комбинации клавиш для работы с окнами Закрытие окна: «Esc», «Ctrl + F4» (для осуществления операции необходимо выделить строку записи в окне) 10 Онлайн Брокер (Online Broker). Руководство пользователя 2.1.1 Действие «Привязать окно» - установка связи между отдельными окнами В качестве заданных связей между окнами служит пример связи окон при последовательном их открытии: «Котировки» – «Персональный монитор» – «Очередь» по Фин. инструменту «Магнит ао»: Для воспроизведения примера и изменения установленных в окнах связей потребуется последовательное выполнение следующих шагов: на рабочей области открываем окно «Персональный монитор», в котором Фин. Инструмент «Магнит ао» добавлен из окна «Котировки ММВБ..»; из контекстного меню окна «Персональный монитор» открываем окно «Очередь»; 11 Работа с окнами интерфейса из контекстного меню окна «Очередь» выбираем действие «Привязать окно»: Далее откроется окно «Источник данных», в списке которого отображены все активные окна в настоящий момент - открытые на рабочей области: 12 Онлайн Брокер (Online Broker). Руководство пользователя Для установки привязки окна «Очередь» необходимо выбрать какое-либо окно из списка и далее нажать на клавишу «ОК». Выберем окно «Котировки»: Связь окон «Очередь» и «Котировки» по Фин. инструменту установлена. Теперь для прослеживания установленной связи выделим строку с любым Фин. инструментом в окне «Котировки», например «+МосЭнерго» - при этом в окне «Очередь» отоброзится информация по указанному Фин. инструменту: 13 Работа с окнами интерфейса Для удаления установленной связи из контекстного меню окна «Очередь» необходимо вернуться в окно «Источник данных», указать «Удалить привязку» и нажать на клавишу «ОК», связанное окно будет удалено из списка: 14 Онлайн Брокер (Online Broker). Руководство пользователя 2.1.2 Действие «Настройки» - Описание формы «Графические настройки окна» • Закладка «Табличное представление»: 15 Работа с окнами интерфейса • Закладка «Окно»: 16 Онлайн Брокер (Online Broker). Руководство пользователя 2.1.3 Увеличение рабочей области интерфейса Увеличение рабочего пространства предусмотрено клавишей, расположенной в правом верхнем углу панели меню инструментов окна интерфейса: Расширение области рабочего пространства, свертка списка команд панели инструментов: 17 Работа с окнами интерфейса 2.1.4 Применение фильтров в полях форм. Сортировка записей. Применение фильтров в полях форм Стандартной опцией для большиства окон разделов приложения является наличие фильтров в полях табличной области формы окна. В каждой форме может присутствовать различное количество фильтров независимо от количества полей табличной области окна. По умолчанию (без применения фильтров отбора) в списке отображаются все существующие записи формы. Для возможности фильтрации по выбранному полю необходимо кликнуть на значок фильтра в правой части этого поля. Откроется список условий фильтра, для задания значений поиска. Для применения фильтра необходимо нажать на кнопку «Отфильтровать», для очистки указанных значений фильтра – «Очистить фильтр». В примере с окном «Журнал заявок ММВБ» выбран фильтр по полю «Фин. инструмент»: 18 Онлайн Брокер (Online Broker). Руководство пользователя Сортировка записей Для сортировки записей в табличной области окна, по убыванию/возрастанию или алфавиту, достаточно кликнуть на поле, по которому требуется произвести отбор данных. Пример сортировки в окне «Котировки ММВБ» по полю «Код»: 2.1.5 Стандартные операции контекстного меню для работы с окнами форм «Экспорт в Excel» - действие позволяет выгрузить данные с формы в файл с форматом xls. Механизм является стандартной опцией для форм при наличии в них данного действия. «Экспорт в DDE», «Экспорт в ODBC» - Действия временно не доступны, пункты меню находятся в разработке! 19 Работа с окнами интерфейса 2.2 Панель инструментов главного меню 2.2.1 Панель инструментов меню - Закладка «Общие» Закладка «Общие» включает в себя следующие операции: • • • Добавить – команда позволяет добавить новую закладку рабочей области интерфеса: «Закладка 1», «Закладка 2». Для удаления закладки из рабочей области необходимо нажать на кнопку «х» в левой части окна закладки – для всех кроме «Основной» (По умолчанию - «Закладка 1»). По нажатию правой клавиши мыши в наименовании закладки осуществляется вызов контекстного меню доступных дейсвий, приминительно к выбранной закладке. Описание приведено ниже по тексту – [п.2.2.4]. Добавить окно – команда позволяет добавить окно в рабочую область интерфейса с последующими настройками для представления содержимого. Управление конфигурациями – команда позволяет производить различные настройки конфигураций с рабочей областью интерфейса: - «Восстановить конфигурацию» – восстановить конфигурацию под выбранным именем; - «Сохранить конфигурацию» - сохранить произведенную конфигурацию настроек рабочей области. В верхнем поле команды Управление конфигурациями возможен выбор настроенных конфигураций из списка. Под конфигурацией в данном случае понимается настройка рабочей области интерфейса, произведенная пользователем в целях удобства работы с ним, и предполагает размещение необходимых форм каталогов дерева на рабочей области в заданном порядке, взаимосвязью и настройками окон форм, - определенными пользователем. - «Сохранить конфигурацию как» - сохранить произведенную конфигурацию настроек рабочей области под другим именем (отлично от текущего имени). - «Удалить конфигурацию» - удалить выбранную конфигурацию настроек рабочей области. - «Открыть папку» - открыть папку в которой расположен файл с конфигурациями настроек рабочей области. «Восстановить конфигурацию» – восстановить конфигурацию под новым именем; «Сохранить конфигурацию» - сохранить произведенную конфигурацию настроек 20 Онлайн Брокер (Online Broker). Руководство пользователя рабочей области. В верхнем поле команды Управление конфигурациями возможен выбор настроенных конфигураций из списка. Под конфигурацией в данном случае понимается настройка рабочей области интерфейса, произведенная пользователем в целях удобства работы с ним, и предполагает размещение необходимых форм каталогов дерева на рабочей области в заданном порядке, взаимосвязью и настройками окон форм, - определенными пользователем. • Управление окнами – команда позволяет производить следующие операции с окнами форм: расположение окон в рабочей области: Окна каскадом / Окна рядом / Окна стопкой; стандартные операции работы с окнами: Свернуть все окна / Восстановить все окна / Закрыть все окна / Переместить окно: Переместить активное окно на другую закладку. Для перемещения необходиого окна формы на другую закладку требуется выделить это окно курсором и затем произвести выбор команды «Переместить окно», далее, в открывшемся окне выбора закладки необходимо указать закладку, куда требуется переместить заданное окно формы. После нажатия на кнопку «ОК» операция перемещения будет завершена. 21 Работа с окнами интерфейса 2.2.2 Панель инструментов меню - Закладка «Вид» , производится настройка главного При активации команды: нажатии на значок квадрата окна интерфейса с отображением статусной строки, внизу окна, при этом значок квадрата становится цветным: В статусной строке указана информация о имени сервера и подсоединении с сервером данных: В случае отсутствия соединения значок - будет серым. 22 Онлайн Брокер (Online Broker). Руководство пользователя При двойном клике на значок откроется окно «Проверка сетевого доступа»: В форме расположены следующие клавиши операций: «Проверка» - осуществление проверки соединения с сервером данных: 23 Работа с окнами интерфейса «Трассировка» - определение маршрута следования данных в сети TCP/IP: «Telnet» - вызов команды Telnet: 24 Онлайн Брокер (Online Broker). Руководство пользователя 2.2.3 Панель инструментов меню - Закладка «Темы» В закладке «Темы» размещен список тем представления интерфейса. Для установки выбранной из списка темы необходимо нажать на кнопку «Применить тему». Далее выдается информационное сообщение; выбранная тема будет установлена при последующем запуске приложения: 25 Работа с окнами интерфейса 2.2.4 Контекстное меню работы с закладками рабочей области интерфейса При двойном нажатии правой клавиши мыши по наименованию Закладки доступно контекстное меню действий для работы с закладками: Доступные действия для работы с закладками: «Открепленное» - отображение закладки в виде отдельного окна в рабочей области: 26 Онлайн Брокер (Online Broker). Руководство пользователя «Прикрепляемое» - отображение окна в виде прикрепленной закладки в выбранной части рабочей области: Для прикрепления окна в рабочей области в виде закладки необходимо: - Захватить курсором мыши выбранное окно и перетащить в центр рабочей области до появления значка с указателями направления. - Далее навести захваченное окно на соответствующий указатель направления на значке: слева/справа/вверх/вниз. - После выбора требуемого направления размещения отпустить окно, окно появится в соответствующей зоне рабочей области. 27 Работа с окнами интерфейса Пример прикрепления окна «Закладки 1» внизу рабочей области. Наведение захваченного окна на указатель направления «вниз»: Окно размещено внизу рабочей области: 28 Онлайн Брокер (Online Broker). Руководство пользователя «Закладки» - возврат к отображению в исходном виде – в виде закладки рабочей области: Для операции возврата окна к отображению в исходном виде типа «Закладки» необходимо: - Перевести окно в режим «Открепленное». - Если окно находится в режиме «Прикрепленное» для этого понадобится: либо произвести нажатие двойным кликом мыши на прикрепленном окне, требуемом к возврату; либо в контекстном меню окна выбрать действие «Открепленное». - Если окно находится в режиме «Открепленное» для этого понадобится в контекстном меню окна выбрать действие «Открепленное». - Закладка отобразится в виде открепленного окна в рабочей области интерфейса. - Далее на открепленном окне в контекстном меню необходимо выбрать действие «Закладки». «Переименовать» - операция переименования закладки; при выборе данного действия открывается окно информации, где требуется ввести новое имя и далее нажать на кнопку «ОК»: 29 Работа с окнами интерфейса «Прозрачность» - отображение закладки с прозрачностью: 25%, 50% или 75%. Действие доступно только для закладок с выбранным действием «Открепленное: Пример отображения закладки с установленной прозрачностью 50%: 30 Онлайн Брокер (Online Broker). Руководство пользователя 3 КАТАЛОГ ОПЕРАЦИЙ «ОБЩИЕ» Отображение каталога в меню дерева: 3.1 ОБЩИЕ. ПЕРСОНАЛЬНЫЙ МОНИТОР Окно «Персональный монитор» отображает рыночную информацию о торгах фин. инструментов и индексов, выбранных пользователем: 31 Каталог операций «Общие» Добавление информации о финансовых инструментах Для добавления фин. инструмента в «Персональный монитор» необходимо на требуемом рынке (Фондовый, FORTS, FOREX) в контекстном меню формы «Котировки»/ «Котировки Т+» указать «Добавить в персональный монитор»: Выбранный набор фин. инструментов сохраняется при выходе пользователя из системы, таким образом, что при следующем входе, пользователь мог видеть сформированный набор фин. инструментов. Метод захвата и перемещения требуемой записи (Функция Drag-and-drop) В целях удобства работы с окнами в интерфейсе системы имеется функция, позволяющая добавлять фин. инструменты из окна «Котировки» в окно «Персональный монитор» методом захвата и перемещения требуемой записи. Для этого необходимо: в окне «Котировки» требуемую запись выделить курсором мыши и, удерживая, перетащить в область окна «Персональный монитор». 32 Онлайн Брокер (Online Broker). Руководство пользователя 3.1.1 Контекстное меню действий в форме «Персональный монитор» В окне формы «Персональный монитор» по нажатию правой клавиши мыши выпадает список контекстного меню возможных действий над формой: 33 Каталог операций «Общие» 3.1.1.1 Инструменты для удобства работы с формой «Добавить инструмент» - действие позволяет добавить фин. инструмент в список формы из Справочника инструментов по торговым площадкам ММВБ - НГЦБ, РТС FORTS: Опция временно не доступна, находится в разработке! «Удалить инструмент» - действие позволяет удалить фин. инструмент из списка формы. Стандартные действия для форм: - Привязать окно - Настройки - Сохранить настройки как шаблон - Удалить шаблон настроек - Экспорт в Excel Подробное описание стандартных действий для форм приведено в [п.2.1]. «Создать оповещение по фин. инструменту» – действие позволяет настроить оповещение по выбранному фин. инструменту по указанному в форме Свойству и Условию. Доступен следующий набор Свойств: 34 Онлайн Брокер (Online Broker). Руководство пользователя Настроенное оповещение при срабатывании соответствующего условия будет отображено в панели статуса программы (нижняя строка окна интерфейса) - в разделе «Оповещения» и будет сопровождаться звуковым сигналом: В разделе «Оповещения» возможно просмотреть весь список настроенных в интерфейсе оповещений: 35 Каталог операций «Общие» По нажатию правой клавиши мыши откроется контекстное меню доступных действий формы: «Остановить» - при выборе действия выполнение заданных условий для оповещения будет остановлено. «Возобновить» - действие используется для возобновления работы отключенного оповещения. «Удалить» - при выборе действия запись с оповещением будета удалена. Описание других действий в форме «Персональный монитор» приведено ниже по тексту. 36 Онлайн Брокер (Online Broker). Руководство пользователя 3.1.1.2 Описание формы «Очередь» «Открыть очередь» – действие осуществляет вызов формы «Очередь» («Стакан») по выбранному из списка фин. инструменту: В форме «Очередь» отображается список имеющихся на рынке предложений по Покупке/Продаже выбранного фин. инструмента. В контекстном меню формы доступны для выбора следующие действия: 37 Каталог операций «Общие» Действия в контекстном меню формы «Очередь» аналогичны действиям контекстного меню формы «Персональный монитор» п.3.1; описание действий «Купить», «Продать», «Настройки» приведены ниже по тексту. Описание действий «Купить», «Продать» Действие «Купить»/«Продать» позволяет оформить заявку на Покупку/Продажу фин. инструмента в быстром режиме непосредственно из окна списка «Очередь». При выборе данного действия «Заявка» открывается уже в предзаполненном виде с указанием той цены, что отображалась в «Очереди» в момент выбора действия: 38 Онлайн Брокер (Online Broker). Руководство пользователя Описание действия «Настройки» Во вкладке «Стакан» окна «Настройки» возможно указать Глубину отображения очереди списка - количество записей в списке, актуализированных по лучшей цене предложения Покупки/Продажи на текущий момент времени; задать Направление отображения очереди списка в стакане – Покупка/Продажа или настроить Цвет фона и Шрифт отображения записей в очереди: Описание действия «Добавить в персональный монитор» Операции во вкладках окна настроек «Табличное представление» и «Окно» аналогичны стандартным операциям над окнами, [п.2.1]. 39 Каталог операций «Общие» «Очереди» – с помощью действия возможно произвести настройку вида формы «Очередь»: Примеры настроек формы «Очередь» «2 колонки»: 40 Онлайн Брокер (Online Broker). Руководство пользователя «3 колонки (цена)»: «3 колонки (объем)»: «NYSE»: Настройка временно не доступна, находится в разработке! 41 Каталог операций «Общие» 3.1.1.3 Создание заявок на покупку/продажу «Создать заявку» – действие позволяет создать заявку на Покупку/Продажу по выбранному из списка фин. инструменту, где поля формы заявки: «Счет», «Операция», «Количество», «Цена» - обязательны для заполнения: «Создать условную заявку» - действие позволяет создать условную заявку на Покупку/Продажу по выбранному из списка фин. инструменту, где поля формы заявки: «Торговый счет», «Срок действия», «Операция», «Количество», «Цена» - обязательны для заполнения. Для создания условной заявки доступны следующие значения «типа»: 42 Онлайн Брокер (Online Broker). Руководство пользователя 3.1.1.4 Исследования на бирже. Определение закономерностей «Открыть технический анализ» - вызов формы «Технический анализ» по выбранному из списка фин. инструменту: При нажатии правой клавиши мыши на форме открывается контекстное меню стандартных операций над окнами, п.2.1: 43 Каталог операций «Общие» «Биржевой поток сделок»: Список, График - действие позволяет просмотреть Список и График биржевого потока сделок по выбранному из списка формы фин. инструменту: 44 Онлайн Брокер (Online Broker). Руководство пользователя 3.2 ОБЩИЕ. ТЕХНИЧЕСКИЙ АНАЛИЗ В форме «Технический анализ» отображаются графические показатели котировок, сделок по выбранному фин. инструменту: При нажатии правой клавиши мыши на форме открывается контекстное меню стандартных операций над окнами, п.2.1: 45 Каталог операций «Общие» Настройки окна «Технический анализ» При открытии раздела «Технический анализ» из каталога «Общие» в окне формы данные не заполнены. Для отображения данных вначале необходимо выбрать фин. инструмент. Для этого потребуется перейти в окно «Настройки» - закладка «Данные» формы, где также возможны и другие настройки для отображения графика в Техническом анализе. Перейти в окно можно из контекстного меню или стандартного набора операций в заголовке окна, [п.2.1]: Основные: В поле «Фин. инструмент» возможно выбрать финансовый инструмент из списка: 46 Онлайн Брокер (Online Broker). Руководство пользователя Частота обновления данных по котировкам и сделкам выбранного фин. инструмента задается в параметре «Ширина свечи». Для отображения выбранных настроек необходимо нажать на кнопку «Применить». Например, выставим параметр «Ширина свечи» равный 30 минутам и получим соответствующий график Технического анализа: С шириной свечи 15 минут: С шириной свечи 30 минут: 47 Каталог операций «Общие» История с сервера, История из локального хранилища В блоке настроек окна при выставлении признака «Получить историю из локального хранилища» после нажатия на кнопку «Применить» отображение данных Технического анализа будет осуществляться на основе ранее сформированных пользователем данных, автоматически сохраненных программой в локальное хранилище. Установить данный признак и период дат возможно только при первичном построении данных Технического анализа. При выставлении признака «История с сервера» - будет отображаться информация, хранимая на сервере приложения в онлайн-режиме. Работа с областью содержимого окна В панели инструментов формы «Технический анализ» имеются «Индикаторы» для определения дополнительной информации по графикам зависимостей, выбор которых осуществляется по кнопке «Добавить»: возможно выбрать «Масштаб» отображения и «Тип исследования». Например, выберем в качестве индикатора «Coppock Curve». На экране появится окно настроек выбранного индикатора, где возможно изменить цвет графика и указать необходимый параметр фин. инструмента для построения: 48 Онлайн Брокер (Online Broker). Руководство пользователя После нажатия на кнопку «ОК» в графической области формы Технического анализа появится еще один график с соответствующим наименованием (обозначение зеленым цветом): Также в «Типах исследования» зададим значение: «Линии тренда» и на области графика нажатием левой клавиши мыши, выдерживая нужное направление, проведем линию (обозначение красным цветом): 49 Каталог операций «Общие» Удалить выбранный индикатор из области можно, нажав на . Удалить (Delete) или Отредактировать (Edit) установленный тип исследования можно с помощью вызова контекстного меню, нажав на графике типа исследования левой клавишей мыши: При выборе действия Отредактировать (Edit) выводится окно настроек отображения: Операции во вкладке окна настроек «Окно» аналогичны стандартным операциям над окнами [п.2.1]. 50 Онлайн Брокер (Online Broker). Руководство пользователя 3.3 ОБЩИЕ. ФИНАНСОВЫЕ ИНСТРУМЕНТЫ Форма «Финансовые инструменты» представляет собой справочник фин. инструментов по торговым площадкам ММВБ – Фондовый рынок, ГЦБ; РТС – FORTS; FOREX – валютные операции: В форме присутствует поле «Поиск» фин. инструмента по заданному значению. Слева в списке формы возможно выбрать необходимую категорию по наименованию рынка и типу фин. инструментов. В табличной области окна отобразится соответствующий список фин. инструментов. 51 Каталог операций «Общие» Для просмотра более подробной информации по конкретному фин. инструменту в списке табличной области достаточно выбрать строку с этим фин. инструментом: 52 Онлайн Брокер (Online Broker). Руководство пользователя 3.4 ОБЩИЕ. ПАКЕТНАЯ ЗАГРУЗКА Обозначение подкаталога в дереве навигатора: 3.4.1 Пакетная загрузка заявок Для пакетного ввода заявок используется соответствующая форма в каталоге «Пакетная загрузка заявок». Для осуществления данной операции необходимо создать файл *.csv формата (с разделителем - ; ): ACCOUNT;PAPER;DIRECTION;PRICE;VOLUME L01-00000FXXXXXXXX;SBER.EQBR;B;10.23;1000 L01-00000FXXXXXXXX;SBER.EQBR;S;100.15;500 Где: ACCOUNT – Номер счета PAPER – Наименование ценной бумаги DIRECTION – направление заявки (B – покупка, S - продажа) PRICE – Цена (покупки , продажи) VOLUME – количество Строка заголовков полей, должна обязательно присутствовать в файле. Для формирования пакетного ввода заявок в Olb клиенте, предусмотрена форма (Пункт меню – Пакетная загрузка заявок): При нажатии кнопки «Выполнить пакетный ввод» будет предложен диалог выбора файла формата описанного выше. При выборе файла будет произведено автоматическое формирование заявок из файла и отправка на биржу. По окончании пакетного ввода форма отобразит количество заявок выгруженных успешно и количество ошибок. 53 Каталог операций «Общие» 3.4.2 Пакетная загрузка условных заявок Для пакетного ввода условных заявок используется соответствующая форма в каталоге «Пакетный ввод условных заявок». Для осуществления данной операции необходимо создать файл *.csv формата (с разделителем - ; ): ACCOUNT;PAPER;CONDITIONAL;DIRECTION;PRICE;VOLUME L01-00000FXXXXXXXX;SBER.EQBR;SL;B;10.23;1000 L01-00000FXXXXXXXX;SBER.EQBR;US;S;100.15;500 L01-00000FXXXXXXXX;SBER.EQBR;SLTP;B;10.23;1000 L01-00000FXXXXXXXX;SBER.EQBR;SLWO;S;100.15;500 Где: ACCOUNT – Номер счета PAPER – Наименование ценной бумаги CONDITIONAL – Условие заявки, принимает значения: SL - Стоп-лимит US - Универсальный стоп SLTP - Стоп-лимит и Тейк-профит SLWO - Стоп-лимит со связанной заявкой DIRECTION – направление заявки (B – покупка, S - продажа) PRICE – Цена (покупки , продажи), если цена = 0, то заявка формируется по рыночным ценам VOLUME – количество Строка заголовков полей, должна обязательно присутствовать в файле. Для формирования пакетного ввода заявок в Olb-клиенте, предусмотрена форма (Пункт меню – Пакетная загрузка условных заявок): При нажатии кнопки «Выполнить пакетный ввод» будет предложен диалог выбора файла формата описанного выше. При выборе файла будет произведено автоматическое формирование условных заявок из файла и отправка на биржу. По окончании пакетного ввода форма отобразит количество заявок выгруженных успешно и количество ошибок. 54 Онлайн Брокер (Online Broker). Руководство пользователя 3.5 ОБЩИЕ. СМЕНА ПАРОЛЯ Для смены пароля пользователя Online Broker в подкаталоге «Смена пароля» имеется следующая форма: Для смены пароля требуется заполнение полей: «Старый пароль» и «Новый пароль», в поле «Подтверждение пароля» - необходимо указать значение нового пароля, продублировав предыдущее поле. 55 Каталог операций «Общие» 3.6 ОБЩИЕ. ЖУРНАЛЫ Обозначение подкаталога в дереве навигатора: Подкаталог «Журналы» объединяет в себе следующий список форм: - Журнал условных заявок 3.6.1 Журнал условных заявок В «Журнале условных заявок» отображается список оформленных условных заявок клиента по операциям Покупки/Продажи фин. инструментов: В форме возможен вывод списка заявок в разрезе торгового счета клиента. Для этого необходимо указать соответствующее значение в фильтре «Торговый счет». В форме возможен вывод списка заявок по указанным значениям в фильтрах полей табличной области [п.2.1.4]. По умолчанию (без применения фильтров отбора) в списке отображаются все существующие записи по сделкам клиента. 3.7 ОБЩИЕ. ИНДЕКСЫ Обозначение подкаталога в дереве навигатора: Подкаталог временно не доступен, находится в разработке! 56 Онлайн Брокер (Online Broker). Руководство пользователя 3.8 ОБЩИЕ. ПЕРСОНАЛЬНЫЕ ДАННЫЕ В подкаталоге «Персональные данные» отображаются данные клиента, доступные только к просмотру. Данные заполнены в соответствии с карточкой клиента, хранящейся в системе Банка. Форма карточки клиента состоит из нескольких закладок в разрезе вида информации. Личные данные: 57 Каталог операций «Общие» Паспорт: Расчеты: 58 Онлайн Брокер (Online Broker). Руководство пользователя 3.9 ОБЩИЕ. ДОСТУП К ДАННЫМ САЙТА «AUTOCHARTIST» При выборе каталога «Autochartist» клиенту становится доступна ссылка на сайт http://vtb24.autochartist.com/aclite/ACLite.jsp?locale=ru_RU&broker=107&v=2.4.18#HomePlace:ho me Где отображается доступная информация по торговым показателям: 59 Каталог операций «Общие» 3.10 ОБЩИЕ. ПАРАМЕТРЫ СИСТЕМЫ В форме «Параметры системы» возможна настройка поведения и отображения параметров интерфейса, для этого необходимо установить соответствующий признак: Настройки главного окна: «Сохранять последнюю конфигурацию рабочей области при закрытии приложения» – при выборе признака происходит сохранение последних пользовательских настроек рабочей области в момент закрытия приложения в виде файла в системной папке. Путь сохранения файла конфигурации см. в описании в [п.2.2.1] «Управление конфигурациями» - «Открыть папку». При каждом последующем входе в Online Broker последняя настройка конфигурации загружена не будет – будет загружена настройка конфигурации по умолчанию. Для загрузки последней настройки конфигурации при каждом последующем входе в Online Broker необходимо выбрать признак: «Восстанавливать последнюю конфигурацию при открытии приложения» «Отображать логин в статусной строке» – при выборе признака логин пользователя Online Broker будет отображен в статусной строке: 60 Онлайн Брокер (Online Broker). Руководство пользователя Параметры операций: «Запрашивать дополнительное подтверждение при выполнении важных операций» - при указании признака в момент совершения важных операций дополнительно будет затребовано подверждение о выполнении операции. К типу «важных» относятся Неторговые операции [п.7] «Вид очереди» – при выборе соответствующего значения из раскрывающегося списка возможно настраивать форму окна «Очередь» [п.3.1.1.2] «Создание обратных заявок из стакана» - выбор признака позволяет произвести следующую настройку в окне «Очередь»: при двойном клике мыши на красном поле «Продажа» открывается форма заявки на Продажу, при двойном клике мыши на зеленом поле «Покупка» - открывается форма заявки на Покупку («Описание действий «Купить», «Продать» [п.3.1.1.2] ) При отсутствии выбранного признака (по умолчанию): при двойном клике мыши на красном поле «Продажа» открывается форма заявки на Покупку, при двойном клике мыши на зеленом поле «Покупка» - открывается форма заявки на Продажу. 61 Каталог операций «Общие» Создание заявок из стакана по умолчанию: 62 Онлайн Брокер (Online Broker). Руководство пользователя Создание обратных заявок из стакана: 63 Каталог операций «Общие» 3.11 ОБЩИЕ. ЗАЛОГОВЫЕ АКТИВЫ В форме «Залоговые активы» отображается справочная информация по списку фин. инструментов, которые могут быть использованы в качестве залоговых активов: 3.12 ОБЩИЕ. ТОРГОВЫЕ СЧЕТА В форме «Управление торговыми счетами» возможно производить сортировку счетов по весу. Для этого в соответствующем поле списка по двойному клику указывается значение номера – веса торгового счета. Для сохранения настроек необходимо нажать на клавишу «ОК»: Счета будут отображены в раскрывающемчся списке в формах в соответствии с указанным порядком нумерации. 64 Онлайн Брокер (Online Broker). Руководство пользователя 3.13 ОБЩИЕ. ЭКСПОРТ В METASTOCK Форма «Экспорт в Metastock» предназначена для осуществления операции выгрузки данных Технического анализа [п.3.2] по выбранным фин. инструментам из Online Broker в программу Metastock. Для выполнения операции выгрузки необходимо: Выполнить вход в приложения: Online Broker и Metastock. В приложении Metastock имеется рабочая папка пользователя, в которую возможно добавить выбранные из общей базы фин. инструменты для последующего исследования. Далее в приложении Online Broker в каталоге «Экспорт в Metastock» раздела «Общие» открываем форму «Экспорт в Metastock». Если приложение Metastock не запущено, форма «Экспорт в Metastock» будет пустой: При запущенном приложении Metastock в автоматическом режиме происходит соединение с приложением Online Broker. В этом случае при открытии формы «Экспорт в Metastock» в список формы будут подгружены фин. инструменты из Metastock, указанные в папке пользователя. В списке таблицы формы «Экспорт в Metastock» в поле «Интервал» для интересующего фин. инструмента возможно выбрать ширину свечи (в поле будет доступен значок признака): 65 Каталог операций «Общие» Далее, для отмеченных в списке таблицы фин. инструментов при нажатии на кнопку «Запустить» произойдет выгрузка графиков Технического анализа в приложение Metastock. Для выгрузки всех фин. инструментов, имеющихся в списке таблицы, требуется нажать на клавишу «Запустить все». Для прекращения процесса выгрузки следует нажать на клавишу «Остановить» либо «Остановить все». 66 Онлайн Брокер (Online Broker). Руководство пользователя 4 ФОНДОВЫЙ РЫНОК «ММВБ» Отображение раздела в меню дерева: В разделе «Фондовый рынок» клиент имеет доступ к информации и операциям по Фондовому рынку ММВБ «НГЦБ» и «ГЦБ». 67 Фондовый рынок «ММВБ» 4.1 ФОНДОВЫЙ РЫНОК. ПЕРСОНАЛЬНЫЙ МОНИТОР Окно «Персональный монитор ММВБ» раздела отображает рыночную информацию о торгах фин. инструментов и индексов на рынке ММВБ, добавленных в форму пользователем и является аналогом формы «Персональный монитор», описание которой приведено в [п.3.1]: В окне формы «Персональный монитор ММВБ» по нажатию правой клавиши мыши выпадает список контекстного меню возможных действий над формой: Описание работы с меню формы приведено в [п.3.1.1]. 68 Онлайн Брокер (Online Broker). Руководство пользователя 4.2 ФОНДОВЫЙ РЫНОК. КОТИРОВКИ Т+ В каталоге «Котировки Т+» имеется возможность просмотра списка котировок по видам ценных бумаг рынка ММВБ: Нижеследующая форма представления списка котировок аналогична для всех видов котировок рынка ММВБ. В форме «Котировки ММВБ» по виду ценных бумаг отображается соответствующий список котировок Т+ Фондового рынка: 69 Фондовый рынок «ММВБ» Из контекстного меню формы по нажатию правой кнопки мыши доступны действия: Действия контекстного меню, применимые к данному окну аналогичны действиям в контекстном меню формы «Персональный монитор» раздела «Общие», описание см. в [п.3.1], в т.ч. описание действия «Добавить в персональный монитор». 70 Онлайн Брокер (Online Broker). Руководство пользователя 4.3 ФОНДОВЫЙ РЫНОК. КОТИРОВКИ Т+. ЛИСТ ‘А’ ОБЛИГАЦИИ. В каталоге «Котировки Т+» имеется возможность просмотра списка котировок, не относящихся к виду котировок Т+ «Лист ‘А’ Облигации»: Действия контекстного меню, применимые к данному окну аналогичны действиям в контекстном меню других форм «Котировки» раздела «Фондовый рынок». 71 Фондовый рынок «ММВБ» 4.4 ФОНДОВЫЙ РЫНОК. ПОРТФЕЛЬ В форме «Портфель» раздела отображается информация клиента о деньгах, лимитах и финансовых инструментах по торговым операциям на Фондовом рынке ММВБ: Построение списка в форме осуществляется по указанному значению фильтра «Торговый счет» клиента. Для отображения данных в форме необходимо нажать на кнопку «Обновить. Для автоматического обновления данных в контекстном меню формы необходимо выбрать действие «Автоматическое обновление»: 72 Онлайн Брокер (Online Broker). Руководство пользователя Для возврата к режиму «Обновить данные» (по умолчанию) необходимо снять признак с действия «Автоматическое обновление», повторно нажав на него: Другие действия меню формы аналогичны стандартным операциям над окнами, п.3.1. Настройки окна «Портфель ММВБ» Для отображения в портфеле информации по рынкам: «Т+0», «Т+1» или «Т+2» необходимо перейти в окно «Настройки» - закладка «Портфель» формы. Перейти в окно можно из контекстного меню или стандартного набора операций в заголовке окна, [п.2.1]: Портфель «Т+0», «Т+1» или «Т+2» будет отображен в форме «Портфель ММВБ» при выборе соответствующего признака в настройках окна. 73 Фондовый рынок «ММВБ» Произвести настройки для обновления данных портфеля можно в закладке «Обновление данных»: Операции во вкладках окна настроек «Табличное представление» и «Окно» аналогичны стандартным операциям над окнами, см. [п.3.1]. 74 Онлайн Брокер (Online Broker). Руководство пользователя 4.5 ФОНДОВЫЙ РЫНОК. АРХИВ ПОЗИЦИЙ В форме «Архив позиций» раздела отображается информация клиента о позициях по фин. инструментам на Фондовом рынке ММВБ: Построение списка в форме осуществляется по указанным значениям фильтра: «Торговый счет» клиента из период дат. Для отображения данных в форме необходимо нажать на кнопку «Обновить. 75 Фондовый рынок «ММВБ» 4.6 ФОНДОВЫЙ РЫНОК. ЖУРНАЛЫ Обозначение каталога в дереве навигатора: Каталог «Журналы» раздела «Фондовый рынок» объединяет в себе следующий список форм: - Журнал заявок - Журнал условных заявок - Журнал сделок В списках форм журналов отображаются данные по Фондовому рынку ММВБ. Действия контекстного меню форм включают в себя стандартные операции над окнами [п.3.1]. 4.6.1 Журнал заявок» В «Журнале заявок» отображается список оформленных заявок клиента по операциям Покупки/Продажи фин. инструментов: В форме возможен вывод списка заявок по указанным значениям в фильтрах полей табличной области [п.2.1.4]. По умолчанию (без применения фильтров отбора) в списке отображаются все существующие записи по заявкам клиента. При нажатии на кнопку «Ок» происходит построение списка формы. 76 Онлайн Брокер (Online Broker). Руководство пользователя 4.6.2 Форма «Журнал условных заявок» Форма временно не доступна, находится в разработке! 4.6.3 Журнал сделок» В «Журнале сделок» отображается список оформленных сделок клиента по операциям Покупки/Продажи фин. инструментов: В форме возможен вывод списка сделок по указанным значениям в фильтрах полей табличной области [п.2.1.4]. По умолчанию (без применения фильтров отбора) в списке отображаются все существующие записи по сделкам клиента. 4.7 ФОНДОВЫЙ РЫНОК. ИНДЕКСЫ В форме «Индексы» раздела «Фондовый рынок» отображается информация о текущих индексах рынка ММВБ: 77 Срочный рынок «FORTS» 5 СРОЧНЫЙ РЫНОК «FORTS» Отображение раздела в меню дерева: В разделе «FORTS» клиент имеет доступ к информации и операциям по Срочному рынку «FORTS». 78 Онлайн Брокер (Online Broker). Руководство пользователя 5.1 FORTS. ПЕРСОНАЛЬНЫЙ МОНИТОР Окно «Персональный монитор FORTS» раздела отображает рыночную информацию о торгах фин. инструментов и индексов на рынке FORTS, добавленных в форму пользователем и является аналогом формы «Персональный монитор», описание которой приведено в [п.3.1]: В окне формы «Персональный монитор FORTS» по нажатию правой клавиши мыши выпадает список контекстного меню возможных действий над формой: Описание работы с меню формы приведено в [п.3.1.1]. 79 Срочный рынок «FORTS» 5.2 FORTS. КОТИРОВКИ Обозначение подкаталога в дереве навигатора: Подкаталог «Котировки» объединяет в себе следующий список форм: - Фьючерсы - Опционы В списках форм котировок подкаталога отображаются данные по Срочному рынку FORTS. 5.2.1 Фьючерсы В форме «Фьючерсы» каталога FORTS отображается список котировок Срочного рынка FORTS типа - фьючерсы: 80 Онлайн Брокер (Online Broker). Руководство пользователя Из контекстного меню формы по нажатию правой кнопки мыши доступны действия: Действия контекстного меню, применимые к данному окну, аналогичны действиям в контекстном меню формы «Персональный монитор» раздела «Общие», описание см. в [п.3.1], в т.ч. описание действия «Добавить в персональный монитор». 5.2.2 Опционы В форме «Опционы» каталога FORTS отображается список котировок Срочного рынка FORTS - типа опционы: 81 Срочный рынок «FORTS» Из контекстного меню формы по нажатию правой кнопки мыши доступны действия: Действия контекстного меню, применимые к данному окну, аналогичны действиям в контекстном меню формы «Персональный монитор» раздела «Общие», описание см. в [п.3.1], в т.ч. описание действия «Добавить в персональный монитор». 82 Онлайн Брокер (Online Broker). Руководство пользователя 5.3 FORTS . ПОРТФЕЛЬ В форме «Портфель» раздела отображается информация клиента о деньгах, лимитах и финансовых инструментах по торговым операциям на Срочном рынке FORTS: Построение списка в форме осуществляется по указанному значению фильтра «Торговый счет» клиента. Для отображения данных в форме необходимо нажать на кнопку «Обновить. 5.4 FORTS. ЛИМИТЫ В форме «Лимиты» каталога «FORTS» отображается информация по лимитам РТС Срочного рынка «FORTS». Форма «Лимиты РТС» представляет собой окно, состоящее из закладок: «Деньги», «Залоги», «Лимиты», в каждой из которых отображаются данные по соответствующим параметрам: 83 Срочный рынок «FORTS» На форме имеется фильтр выбора «Торгового счета» клиента, по которому будут отображены данные в форме. 84 Онлайн Брокер (Online Broker). Руководство пользователя 5.5 FORTS. ЖУРНАЛЫ Обозначение каталога в дереве навигатора: Каталог «Журналы» раздела «FORTS» объединяет в себе список форм: - Журнал заявок - Журнал условных заявок - Журнал сделок В списках форм журналов FORTS отображаются данные по Срочному рынку. Действия контекстного меню форм включают в себя стандартные операции над окнами [п.3.1]. 5.5.1 Журнал заявок В «Журнале заявок» отображается список оформленных заявок клиента по операциям Покупки/Продажи фин. инструментов: В форме возможен вывод списка сделок по указанным значениям в фильтрах полей табличной области [п.2.1.4]. По умолчанию (без применения фильтров отбора) в списке отображаются все существующие записи по сделкам клиента. 85 Срочный рынок «FORTS» 5.5.2 Журнал условных заявок Форма временно не доступна, находится в разработке! 5.5.3 Журнал сделок В «Журнале сделок» отображается список оформленных сделок клиента по операциям Покупки/Продажи фин. инструментов: В форме возможен вывод списка сделок по указанным значениям в фильтрах полей табличной области [п.2.1.4]. По умолчанию (без применения фильтров отбора) в списке отображаются все существующие записи по сделкам клиента. 5.6 FORTS. ФОРМА «ИНДЕКСЫ» В форме «Индексы» раздела «FORTS» отображается информация о текущих индексах срочногого рынка: 86 Онлайн Брокер (Online Broker). Руководство пользователя 5.7 FORTS. ФОРМА «ДОСКА ОПЦИОНОВ» В форме «Доска опционов» раздела «FORTS» отображается информация по фин. инструментам доски опционов срочного рынка: Настройки окна «Доска опционов» Для отображения в форме информации по интересующему фин. инструменту необходимо перейти в окно «Настройки» - закладка «Данные» формы. Где в поле «Фин. инструмент» из списка требуется выбрать нужный фин. инструмент и нажать на кнопку «Применить». Перейти в окно можно из контекстного меню или стандартного набора операций в заголовке окна, [п.2.1]: Операции во вкладках окна настроек «Табличное представление» и «Окно» аналогичны стандартным операциям над окнами, см. [п.3.1]. 87 Рынок валют «FOREX» 6 РЫНОК ВАЛЮТ «FOREX» Отображение раздела в меню дерева: В разделе «FOREX» клиент имеет доступ к информации и операциям по рынку валют «FOREX». 88 Онлайн Брокер (Online Broker). Руководство пользователя 6.1 FOREX. ПЕРСОНАЛЬНЫЙ МОНИТОР Окно «Персональный монитор FOREX» раздела отображает рыночную информацию о торгах фин. инструментов и индексов на рынке FOREX, добавленных в форму пользователем и является аналогом формы «Персональный монитор», описание которой приведено в [п.3.1]: В окне формы «Персональный монитор FOREX» по нажатию правой клавиши мыши выпадает список контекстного меню возможных действий над формой: Описание работы с меню формы приведено в [п.3.1.1]. 89 Рынок валют «FOREX» 6.2 FOREX. КОТИРОВКИ В форме «Котировки» каталога FOREX отображается список котировок рынка валют «FOREX»: Из контекстного меню формы по нажатию правой кнопки мыши доступны действия: 90 Онлайн Брокер (Online Broker). Руководство пользователя Действия контекстного меню в блоках 2-6, применимые к данному окну, аналогичны действиям в контекстном меню формы «Персональный монитор» раздела «Общие», описание см. в [п.3.1], в т.ч. описание действия «Добавить в персональный монитор». Действие «Потоковая заявка» позволяет оформить потоковую заявку по выбранному торговому счету: Действие «Ордер» позволяет оформить ордер по выбранному торговому счету и указанной валютной паре: Действие «Запрос цены» позволяет оформить запрос по выбранному торговому счету и указанной валютной паре: 91 Рынок валют «FOREX» 6.3 FOREX. ЖУРНАЛЫ Обозначение каталога в дереве навигатора: Каталог «Журналы» раздела «FOREX» объединяет в себе список форм: - Журнал ордеров - Журнал сделок - Журнал запросов цены В списках форм журналов раздела «FOREX» отображаются данные по Валютному рынку. Действия контекстного меню форм включают в себя стандартные операции над окнами [п.3.1]. 6.3.1 Журнал ордеров В «Журнале ордеров» отображается список ордеров рынка FOREX клиента по операциям Покупки/Продажи фин. инструментов рынка валют: 6.3.2 Журнал сделок В «Журнале сделок» отображается список оформленных сделок клиента по операциям Покупки/Продажи фин. инструментов рынка валют: 92 Онлайн Брокер (Online Broker). Руководство пользователя 6.3.3 Журнал запросов цены В «Журнале запросов цены» отображается список оформленных клиентом запросов цены на рынке валют по операциям Покупки/Продажи фин. инструментов: 93 Рынок валют «FOREX» 6.4 FOREX. СТАВКИ SWAP ПУНКТОВ В форме «Ставки SWAP пунктов» отображаются данные по инструментам в качестве справочной информации, предоставляемой клиенту: В контекстном меню формы доступны действия, аналогичные действиям формы «Котировки» раздела «FOREX» [п.6.2]: 94 Онлайн Брокер (Online Broker). Руководство пользователя 6.5 FOREX. АРХИВЫ Обозначение каталога в дереве навигатора: Каталог «Архивы» раздела «FORTS» объединяет в себе список форм: - Архив балансов - Архив ордеров - Архив сделок Раздел находится в разработке, временно не доступен! 95 Рынок валют «FOREX» 6.6 FOREX. ПОРТФЕЛЬ Обозначение каталога в дереве навигатора: Каталог «Портфель» раздела «FOREX» объединяет в себе список форм: - Монитор позиций - Финансовые результаты 6.6.1 Монитор позиций В форме «Монитор позиций» раздела «FOREX» отображается информация клиента о его финансовых позициях и финансовых инструментах по торговым операциям на рынке валют: Контекстное меню для работы с формой содержит действия аналогичные действиям контекстного меню формы «Портфель» Фондового рынка; см. [п.4.4]. В п.4.4 документации также приведено описание опции «Обновление данных» в окне действия «Настройки». 6.6.2 Финансовые результаты Раздел находится в разработке, временно не доступен! 96 Онлайн Брокер (Online Broker). Руководство пользователя 7 НЕТОРГОВЫЕ ОПЕРАЦИИ Раздел описывает возможности системы Online Broker по проведению неторговых операций – по приему и обработке поручений на ввод/вывод и перевод средств клиента, а также запросу отчетов по проведенным операциям на сервере брокера. Неторговые поручения: заявки, распоряжения - представляют собой поручения брокеру на перемещение средств клиента между счетами – ввод средств в торговую систему, вывод обратно на счет клиента, перевод между разными счетами либо торговыми системами. Отображение каталога в меню дерева: • В Каталоге «Неторговые операции» доступны формы заявок: «Заявка на перевод денежных средств» - поручение на перевод денежных средств между счетами и торговыми системами: 97 Неторговые операции «Заявка на вывод денежных средств» - поручение на вывод денежных средств с брокерского счета на расчетный счет клиента в банке, либо на получение их в наличной форме: «Заявка на перевод ценных бумаг» - поручение на перевод ценных бумаг между счетами в пределах одного торгового счета: 98 Онлайн Брокер (Online Broker). Руководство пользователя • И следующие формы распоряжений: «Распоряжение КПУР»: «Распоряжение открытия счета ФОРТС»: «Распоряжение открытия суб счета»: «Распоряжение на смену тарифного плана»: 99 Неторговые операции «Заказ документов за подписью сотрудников банка» – форма запроса на получение документов за подписью сотрудников Банка: В форме доступно указать тип документа, затребованный к подписанию Банком: Справка 2-НДФЛ, Расчет ФИФО, Расчет НОБ, Расчет РЕПО, Расчет по коротким позициям, Расчет открытых позиций, Расчет материальной выгоды, Брокерские отчеты, Отчеты по Forex (только за один день), Копия соглашения с банком. «Административное распоряжение» (поручение в свободной форме) – поручение любого вида, представленное в виде текстового описания: 100 Онлайн Брокер (Online Broker). Руководство пользователя 7.1 НЕТОРГОВЫЕ ОПЕРАЦИИ. ЖУРНАЛЫ «Административные поручения» - в журнале отображаются административные поручения по неторговым операциям клиента: «Переводы/Выводы» - в журнале отображаются данные по переводам/выводам неторговых операций клиента: В меню «Настройки» доступны следующие действия над формами Журналов, отличные от стандартных [п.2.1]: В закладке «Данные» при выборе признака «Использовать период» возможно осуществить выборку данных в каждой из форм журналов по заданному периоду дат. 101 Раздел «Новости» 8 РАЗДЕЛ «НОВОСТИ» 8.1 НОВОСТНЫЕ ЛЕНТЫ В каталоге «Новостные ленты» пользователь может просматривать актуальную на текущий день информацию по разным каналам новостей. Новостные ленты временно не доступны, находятся в разработке! 8.2 «ЧАТ» УЧАСТНИКОВ РЫНКА ЦЕННЫХ БУМАГ В форме «Чат» пользователь имеет возможность общаться с другими участниками рынка ценных бумаг посредством чата: 102 Онлайн Брокер (Online Broker). Руководство пользователя 9 РАЗДЕЛ «ОТЧЕТЫ» В системе Online Broker доступна отчетность по всем проведенным операциям в разрезе счетов клиента по финансовым рынкам. Клиент может самостоятельно формировать отчетность за любой период с возможностью экспорта этой информации в собственную учетную систему. Отчеты по предыдущему торговому дню доступны с утра следующего дня. Отчеты можно просмотреть в разделе "Отчеты" навигатора: «Отчет по позициям» - Позиция формируется из совокупности задолженности клиента (в рублях и/или в акциях), возникшая по факту совершения клиентом маржинальных сделок и/или вывода средств (включая все виды комиссий). Отчет дает возможность посмотреть в хронологическом порядке в разрезе каждой бумаги последовательность открытия-изменениязакрытия позиций с указанием результата по каждой закрытой позиции (то есть результата от совершения всей последовательности сделок от открытия и до закрытия позиции), отображает все сделки совершенные клиентом за определенную дату, объем позиции, реализованную, нереализованную прибыль. 103 Раздел «Отчеты» «Отчет по зачислениям, списаниям и переводам - деньги» - Отчет отображает подробную информацию по списаниям и зачислениям. Отображает информацию по ценным бумагам. так и по денежным средствам. «Отчет по зачислениям, списаниям и переводам - бумаги» - Отчет отображает подробную информацию по списаниям и зачислениям. Отображает информацию по денежным средствам. «Реестр комиссий» - Отчет отображает начисленные Клиенту комиссии (биржевая комиссия, банковская комиссия, комиссия за перенос сделки РЕПО, комиссия депозитария). 104 Онлайн Брокер (Online Broker). Руководство пользователя «Реестр заявок» - Отчет отображает заявки клиента в разрезе торгового счета, является информационным и не подлежит для подписи ЭП клиента. «Реестр сделок» - Отчет отображает сделки клиента в разрезе торгового счета, является информационным и не подлежит для подписи ЭП клиента. В реестре выводится список сделок и номер заявки, которая привела к конкретной сделке. «Оценка портфеля на дату и уровень маржи» - Отчет показывает текущее состояние портфеля клиента по составу и количеству бумаг на дату в разрезе торгового счета: 105 Раздел «Отчеты» Результат вывода данных отчета при нажатии кнопки графической зависимости цены бумаги от времени. «Входящий» отображаются данные на начало дня, «Исходящий» отображаются данные на конец дня, отображаются обе зависимости - на конец и начало дня. «Выполнить» отображается в виде При выборе параметра фильтра при выборе параметра фильтра при выборе параметра «Все» - Следующие отчеты показывают расчеты налога на доходы физлица (клиента) по операциям с ценными бумагами и финансовыми инструментами: «Предварительный расчет налогов» «Материальная выгода» 106 Онлайн Брокер (Online Broker). Руководство пользователя «Расчет спец РЕПО» «Расчет коротких позиций» «Расчет ФинРез по методу ФИФО» - Отчет отображает данные расчета финансового результата по методу ФИФО за период с 01.01.2011 по дату формирования в разрезе «Кода клиента»: