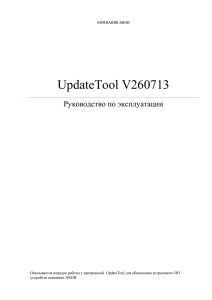Система «PSB On-Line» Руководство пользователя Книга № 5. Формирование отчетов.
advertisement
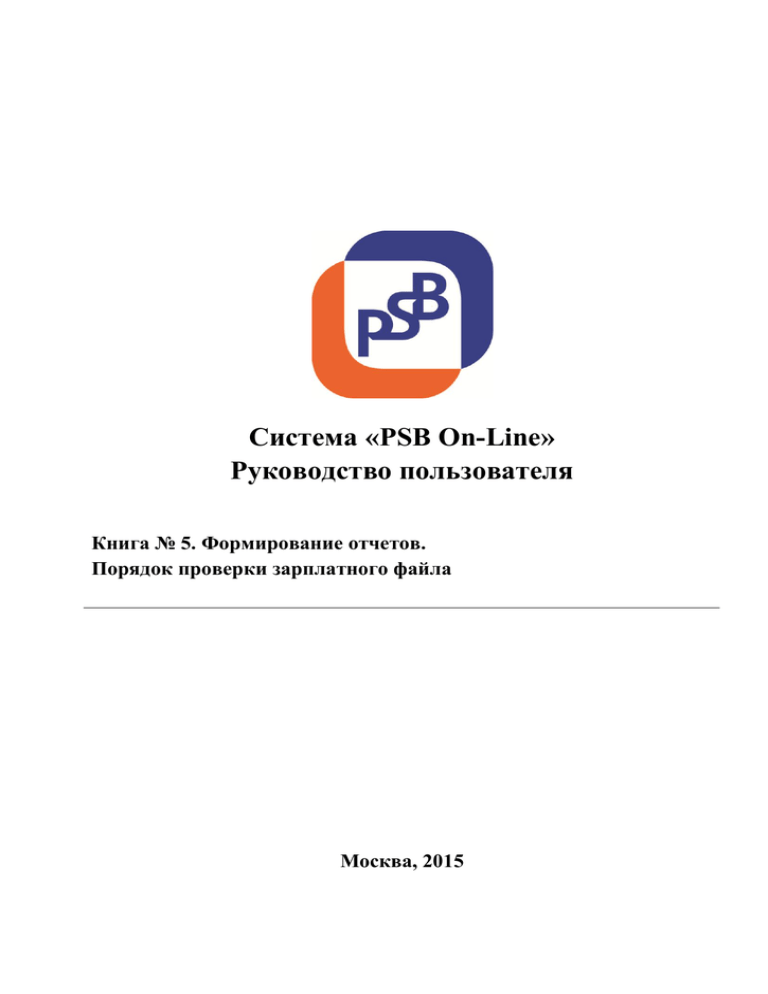
Система «PSB On-Line» Руководство пользователя Книга № 5. Формирование отчетов. Порядок проверки зарплатного файла Москва, 2015 ПАО «Промсвязьбанк», 2015 Оглавление 1 ВВЕДЕНИЕ ..............................................................................................................................8 1.1 1.2 1.3 1.4 1.5 2 ЦЕЛЕВАЯ АУДИТОРИЯ ............................................................................................................ 8 НАЗНАЧЕНИЕ ДОКУМЕНТА ..................................................................................................... 8 ПЕРЕЧЕНЬ ЭКСПЛУАТАЦИОННОЙ ДОКУМЕНТАЦИИ ПО СИСТЕМЕ ......................................... 8 ВЕРСИЯ ПРОГРАММЫ ............................................................................................................. 9 НЕОБХОДИМАЯ ПОДГОТОВКА ................................................................................................ 9 ФОРМИРОВАНИЕ СЛУЖЕБНЫХ ОТЧЕТОВ .............................................................10 2.1 ВЫПИСКА ПО СЧЕТУ ............................................................................................................. 10 2.1.1 Запуск операции .......................................................................................................... 10 2.1.2 Сортировка данных в окне «Выписка по р/сч» ........................................................ 11 2.1.3 Печать выписки за период ......................................................................................... 13 2.1.4 Печать выписки за период с разбивкой по дням ..................................................... 13 2.1.5 Печать одного документа выписки .......................................................................... 15 2.1.6 Печать документов выписки ..................................................................................... 16 2.1.7 Печать уведомления о поступлении иностранной валюты на транзитный валютный счет ....................................................................................................................... 17 2.1.8 Сохранение документов выписки .............................................................................. 18 2.2 ВЫПИСКА ПО СЧЕТУ С КОДАМИ ДЕБИТОРОВ ........................................................................ 19 2.2.1 Запуск операции .......................................................................................................... 19 2.2.2 Выгрузка сформированного отчета ......................................................................... 20 2.3 ОТЧЕТ С ИДЕНТИФИКАЦИЕЙ ВХОДЯЩИХ ПЛАТЕЖЕЙ .......................................................... 21 2.3.1 Запуск операции .......................................................................................................... 21 2.3.2 Выгрузка сформированного отчета ......................................................................... 23 2.4 СВОДНЫЙ ОТЧЕТ .................................................................................................................. 23 2.5 НАСТРОЙКА СВОДНОГО ОТЧЕТА .......................................................................................... 25 2.6 РЕЕСТР ВНЕШНИХ ВХОДЯЩИХ ПЛАТЕЖЕЙ ........................................................................... 26 2.7 ЭКСПОРТ ДОКУМЕНТОВ........................................................................................................ 27 2.8 ВЫПИСКА ПО СЧЕТАМ КАРТОТЕКИ ...................................................................................... 30 3 ФОРМИРОВАНИЕ СПРАВОЧНЫХ ОТЧЕТОВ ...........................................................32 3.1 3.2 3.3 3.4 3.5 3.6 3.7 3.8 4 ОТЧЕТ ПО SWIFT-СООБЩЕНИЯМ ........................................................................................ 32 БЛОКИРОВКИ ПО СЧЕТУ........................................................................................................ 33 ОТЧЕТЫ ПО КРЕДИТАМ ......................................................................................................... 34 ОСТАТОК ПО СЧЕТУ .............................................................................................................. 36 ВЫПИСКА «ПЛАТЕЖНАЯ ПОЗИЦИЯ» .................................................................................... 37 ГРАФИК ПЛАТЕЖЕЙ ПО МЕЖДУНАРОДНОМУ АККРЕДИТИВУ ............................................... 38 ГРАФИК ПЛАТЕЖЕЙ ПО МЕЖДУНАРОДНОЙ ГАРАНТИИ ........................................................ 40 СВОДНЫЙ ОТЧЕТ ПО МЕЖДУНАРОДНОМУ ФИНАНСИРОВАНИЮ........................................... 41 ФОРМИРОВАНИЕ ФАКТОРИНГОВЫХ ОТЧЕТОВ ..................................................43 4.1 РЕЕСТР ДОКУМЕНТОВ ........................................................................................................... 43 Блок «Информационные технологии» МоскваBluestone Lodge Pty Ltd, 2015 Страница 2 ПАО «Промсвязьбанк», 2015 4.1.1 Запуск операции .......................................................................................................... 43 4.1.2 Просмотр информации по документу ..................................................................... 44 4.1.3 Печать реестра документов .................................................................................... 45 4.1.4 Подготовка отчета в асинхронном режиме........................................................... 45 4.2 ОТЧЕТ О ЗАДОЛЖЕННОСТИ ДЕБИТОРОВ ПО ПОСТАВКАМ ..................................................... 45 4.2.1 Выгрузка отчета ........................................................................................................ 46 4.3 ОТЧЕТ О ЗАДОЛЖЕННОСТИ ДЕБИТОРОВ ............................................................................... 47 4.3.1 Выгрузка отчета ........................................................................................................ 48 4.4 ОТЧЕТ О ПЕРЕВОДАХ ФИНАНСИРОВАНИЯ ............................................................................ 49 4.4.1 Выгрузка отчета ........................................................................................................ 50 4.5 СВОДНЫЙ ОТЧЕТ ПОСТАВЩИКУ (ДЕТАЛИРОВКА) ................................................................ 50 4.5.1 Выгрузка отчета ........................................................................................................ 51 4.6 ОТЧЕТ О ПЛАТЕЖАХ ДЕБИТОРОВ .......................................................................................... 52 4.6.1 Выгрузка отчета ........................................................................................................ 53 4.7 ОТЧЕТ ОБ УДЕРЖАННЫХ КОМИССИЯХ И ШТРАФАХ (ПОДРОБНО) ........................................ 53 4.7.1 Выгрузка отчета ........................................................................................................ 54 4.8 ОТЧЕТ О ЗАРЕГИСТРИРОВАННЫХ ПОСТАВКАХ ..................................................................... 55 4.8.1 Выгрузка отчета ........................................................................................................ 56 4.9 ОТЧЕТ ОБ ОСТАТКАХ ПЛАТЕЖЕЙ.......................................................................................... 56 4.9.1 Выгрузка отчета ........................................................................................................ 57 4.10 ОТЧЕТ ОБ УДЕРЖАННЫХ КОМИССИЯХ И ШТРАФАХ ............................................................. 58 4.10.1 Выгрузка отчета ........................................................................................................ 59 4.11 ОТЧЕТ О ЛИМИТАХ ДЕБИТОРОВ ............................................................................................ 59 4.11.1 Выгрузка отчета ........................................................................................................ 60 4.12 СПИСОК ДЕБИТОРОВ............................................................................................................. 61 4.12.1 Выгрузка отчета ........................................................................................................ 62 4.13 ОТЧЕТ «ВОЗВРАТЫ ПЛАТЕЖЕЙ» .......................................................................................... 62 4.14 УДАЛЕНИЕ ОТЧЕТА ............................................................................................................... 64 5 ПРОСМОТР СТАТУСОВ СОЗДАВАЕМЫХ ОТЧЕТОВ .............................................65 5.1 5.2 5.3 6 ЗАПУСК ОПЕРАЦИИ .............................................................................................................. 65 ВЫГРУЗКА ОТЧЕТА В ФАЙЛ .................................................................................................. 66 ПРОСМОТР ПАРАМЕТРОВ ОТЧЕТА ........................................................................................ 66 РАБОТА С КАРТАМИ В РАМКАХ ЗАРПЛАТНЫХ ПРОЕКТОВ ............................68 6.1 ЗАКАЗ НОВЫХ КАРТ .............................................................................................................. 68 6.1.1 Общие принципы ......................................................................................................... 68 6.1.2 Загрузка файла на выпуск карт в рамках Зарплатных проектов ......................... 68 6.1.3 Проверка файла на заказ карт .................................................................................. 69 6.1.4 Отправка файла на заказ в ДПК Банка.................................................................... 70 6.2 ЗАПРОС СЧЕТОВ .................................................................................................................... 71 6.3 ПЕРЕЧИСЛЕНИЕ ЗАРАБОТНОЙ ПЛАТЫ .................................................................................. 73 6.3.1 Общие принципы ......................................................................................................... 73 Блок «Информационные технологии» МоскваBluestone Lodge Pty Ltd, 2015 Страница 3 ПАО «Промсвязьбанк», 2015 6.3.2 Загрузка файла на перечисление заработной платы .............................................. 73 6.3.3 Проверка файла на перечисление заработной платы ............................................ 75 6.3.4 Отправка файла на перечисление заработной платы в Банк ............................... 76 6.4 УВОЛЕННЫЕ СОТРУДНИКИ ................................................................................................... 78 6.4.1 Общие принципы ......................................................................................................... 78 6.4.2 Загрузка файла уволенных сотрудников ................................................................... 78 6.4.3 Проверка файла уволенных сотрудников ................................................................. 80 6.4.4 Отправка файла уволенных сотрудников ................................................................ 81 6.5 ONLINE СЕРВИСЫ ................................................................................................................. 81 6.5.1 Обшие сведения ........................................................................................................... 81 6.5.2 Прекращение перечислений при работе с зарплатными проектами .................... 82 6.5.3 Возобновление перечислений при работе с зарплатными проектами .................. 83 6.5.4 Формирование отчета ............................................................................................... 85 7 РАБОТА С КОРПОРАТИВНЫМИ КАРТАМИ .............................................................87 7.1 ПРОСМОТР РЕЕСТРА КОРПОРАТИВНОЙ КАРТЫ ..................................................................... 87 7.2 ВВОД ДОКУМЕНТОВ ............................................................................................................. 88 7.2.1 Заявление на открытие счета .................................................................................. 88 7.2.1.1 7.2.1.2 Запуск операции ................................................................................................................................................... 88 Оформление операции ......................................................................................................................................... 89 7.2.2 Заявление на закрытие счета .................................................................................... 90 7.2.2.1 7.2.2.2 Запуск операции ................................................................................................................................................... 90 Оформление операции ......................................................................................................................................... 92 7.2.3 Заявление на оформление карты ............................................................................... 92 7.2.3.1 7.2.3.2 Запуск операции ................................................................................................................................................... 92 Оформление операции ......................................................................................................................................... 94 7.2.4 Заявление на переоформление карты ....................................................................... 95 7.2.4.1 7.2.4.2 Запуск операции ................................................................................................................................................... 95 Оформление операции ......................................................................................................................................... 96 7.2.5 Заявление на установление, изменение лимита ....................................................... 99 7.2.5.1 7.2.5.2 Запуск операции ................................................................................................................................................... 99 Оформление операции ....................................................................................................................................... 100 7.2.6 Заявление на блокировку/разблокировку корпоративной карты ......................... 101 7.2.6.1 7.2.6.2 Запуск операции ................................................................................................................................................. 101 Оформление операции ....................................................................................................................................... 102 7.2.7 Заявление на закрытие корпоративной карты ..................................................... 103 7.2.7.1 7.2.7.2 Запуск операции ................................................................................................................................................. 103 Оформление операции ....................................................................................................................................... 104 7.2.8 Заявление на изменение номера мобильного телефона ........................................ 104 7.2.8.1 7.2.8.2 8 Запуск операции ................................................................................................................................................. 104 Оформление операции ....................................................................................................................................... 106 РАБОТА С ТАМОЖЕННЫМИ КАРТАМИ .................................................................107 8.1 ПРОСМОТР РЕЕСТРА ТАМОЖЕННОЙ КАРТЫ ........................................................................ 107 8.2 ВВОД ДОКУМЕНТОВ ........................................................................................................... 107 8.2.1 Заявление на открытие счета таможенной карты ............................................ 107 Блок «Информационные технологии» МоскваBluestone Lodge Pty Ltd, 2015 Страница 4 ПАО «Промсвязьбанк», 2015 8.2.1.1 8.2.1.2 Запуск операции ................................................................................................................................................. 107 Оформление операции ....................................................................................................................................... 108 8.2.2 Заявление на закрытие счета таможенной карты ............................................. 110 8.2.2.1 8.2.2.2 Запуск операции ................................................................................................................................................. 110 Оформление операции ....................................................................................................................................... 111 8.2.3 Заявление на оформление таможенной карты ..................................................... 111 8.2.3.1 8.2.3.2 Запуск операции ................................................................................................................................................. 111 Оформление операции ....................................................................................................................................... 112 8.2.4 Заявление на перевыпуск таможенной карты ...................................................... 114 8.2.4.1 8.2.4.2 Запуск операции ................................................................................................................................................. 114 Оформление операции ....................................................................................................................................... 115 8.2.5 Заявление на блокировку (разблокировку)таможенной карты ........................... 117 8.2.5.1 8.2.5.2 Запуск операции ................................................................................................................................................. 117 Оформление операции ....................................................................................................................................... 118 8.2.6 Заявление на закрытие таможенной карты......................................................... 118 8.2.6.1 8.2.6.2 Запуск операции ................................................................................................................................................. 118 Оформление операции ....................................................................................................................................... 120 8.2.7 Заявление на изменение категории таможенной карты ..................................... 120 8.2.7.1 8.2.7.2 Запуск операции ................................................................................................................................................. 120 Оформление операции ....................................................................................................................................... 121 8.2.8 Заявление на изменение параметров рассылки уведомлений ............................... 122 8.2.8.1 8.2.8.2 9 ПОРЯДОК РАБОТЫ С СООБЩЕНИЯМИ ..................................................................125 9.1 9.2 9.3 9.4 10 Запуск операции ................................................................................................................................................. 122 Оформление операции ....................................................................................................................................... 123 ОБЩИЕ ПРИНЦИПЫ............................................................................................................. 125 ОПОВЕЩЕНИЯ О ПРИШЕДШИХ СООБЩЕНИЯХ .................................................................... 125 ПЕРЕЧЕНЬ ПОЛУЧЕННЫХ СООБЩЕНИЙ .............................................................................. 126 ОТБОР ПОЛУЧЕННЫХ СООБЩЕНИЙ .................................................................................... 128 РАБОТА СО СПИCКОМ ДЕКЛАРАЦИЙ НА ТОВАР ..............................................129 10.1 ОПИСАНИЕ ПОЛЕЙ ЭЛЕКТРОННОЙ ФОРМЫ ........................................................................ 129 10.2 ВЫГРУЗКА СПИСКА ДЕКЛАРАЦИЙ НА ТОВАР...................................................................... 130 10.3 СОЗДАНИЕ СПД НА ОСНОВЕ ПРИНЯТЫХ ИЗ ФТС ДЕКЛАРАЦИЙ НА ТОВАР ...................... 132 10.3.1 Редактирование подтверждающего документа .................................................. 133 10.4 СОЗДАНИЕ СПД НА ОСНОВЕ ПРИНЯТЫХ ИЗ ФТС ДЕКЛАРАЦИЙ НА ТОВАР (СПИСКОМ) ... 135 11 РАБОТА С РЕЕСТРОМ ЗАЧИСЛЕНИЙ ОТ НЕРЕЗИДЕНТОВ .............................137 11.1 ПРОСМОТР РЕЕСТРОВ ЗАЧИСЛЕНИЙ ОТ НЕРЕЗИДЕНТОВ ..................................................... 137 11.1.1 Описание полей электронной формы...................................................................... 137 11.2 ВЫГРУЗКА СПИСКА ЗАЧИСЛЕНИЙ ОТ НЕРЕЗИДЕНТОВ ........................................................ 138 11.3 СОЗДАНИЕ СВО НА ОСНОВЕ ВЫБРАННОЙ СУММЫ ............................................................ 139 11.3.1 Редактирование справки .......................................................................................... 141 11.3.2 Создание новой справки ........................................................................................... 142 12 РАБОТА С СООБЩЕНИЯМИ О ПЛАТЕЖНЫХ ТРЕБОВАНИЯХ .......................144 12.1 ОПИСАНИЕ ПОЛЕЙ ЭЛЕКТРОННОЙ ФОРМЫ ........................................................................ 144 Блок «Информационные технологии» МоскваBluestone Lodge Pty Ltd, 2015 Страница 5 ПАО «Промсвязьбанк», 2015 12.2 ПРОСМОТР ПЛАТЕЖНЫХ ТРЕБОВАНИЙ .............................................................................. 145 12.3 АКЦЕПТ ИЛИ ОТКАЗ В АКЦЕПТЕ ПЛАТЕЖНЫХ ТРЕБОВАНИЙ .............................................. 146 13 РАБОТА С СООБЩЕНИЯМИ ПО ФОТОПЛАТЕЖАМ...........................................149 13.1 ОПИСАНИЕ ПОЛЕЙ ЭЛЕКТРОННОЙ ФОРМЫ ........................................................................ 149 13.2 ПРОСМОТР ФОТОПЛАТЕЖА ................................................................................................ 150 Блок «Информационные технологии» МоскваBluestone Lodge Pty Ltd, 2015 Страница 6 ПАО «Промсвязьбанк», 2015 СПИСОК СОКРАЩЕНИЙ Сокращение Описание ПО Программное обеспечение ИТ Информационные технологии БД База данных ДБО Дистанционное банковское обслуживание ДПК Департамент платежных карт (структурное подразделение Банка) ПЕРЕЧЕНЬ ИСПОЛЬЗУЕМЫХ ТЕРМИНОВ Термин Описание Банк ПАО «Промсвязьбанк» Система Программный продукт «PSB On-Line v.2» Клиент Юридическое лицо - владелец счета (ов), открытого (-ых) в Банке Пользователь Юридическое лицо, выполняющее операции в системе Браузер Программное обеспечение для поиска, просмотра веб-сайтов, то есть для запроса веб-страниц для их обработки, вывода и перехода от одной страницы к другой Блок «Информационные технологии» МоскваBluestone Lodge Pty Ltd, 2015 Страница 7 ПАО «Промсвязьбанк», 2015 1 Введение 1.1 Целевая аудитория Настоящее руководство предназначено для пользователей системы «PSB On-Line v.2», далее по тексту «система». К пользователям системы относятся клиенты Банка. 1.2 Назначение документа Настоящее руководство регламентирует порядок предоставления клиенту дистанционного банковского обслуживания в системе. Настоящий документ содержит информацию о порядке формирования отчетов в системе, порядке работы с картами в рамках зарплатных проектов, а также о порядке работы с сообщениями. В документе не рассматриваются дополнительные возможности пользователя, связанные с правами доступа к разделам интерфейса, не входящим в состав базового набора прав, предоставляемых группе «Пользователи клиентского модуля системы PSB On-Line». 1.3 Перечень эксплуатационной документации по Системе Комплект документов «Руководство пользователя системы PSB On-Line» предназначен для пользователей входящих в группу «Пользователи клиентского модуля системы PSB OnLine». Состав набора документов: Книга 1. «Общие принципы работы в Системе». Порядок входа и выхода из Системы, описание главного окна системы, общие принципы работы в Системе. В документе приводится справочная информация и не регламентируется порядок оформления конкретных финансовых и документарных операций. Книга 2. «Порядок работы с сертификатом». Последовательность получения сертификата, порядок работы с сертификатом. В документе приводится справочная информация и не регламентируется порядок оформления конкретных финансовых и документарных операций. Книга 3. «Основные операции в Системе» (2 части). Последовательность оформления расчетных и справочных документов в инвалюте и валюте РФ для пользователей системы. Книга 4. «Импорт документов. Служебные операции в Системе. Обработка документов в Системе». Последовательность импорта в систему документов, созданных ранее в другой бухгалтерской программе; порядок выполнения служебных операций в Системе; порядок подписания ранее созданных/загруженных документов в Системе; порядок отправки документов на исполнение в Банк. Книга 5. «Формирование отчетов. Карты в рамках Зарплатного проекта. Порядок работы с сообщениями». Порядок формирования отчетов в Системе; порядок работы с банковскими картами в рамках Зарплатного проекта; порядок работы с корпоративными банковскими картами; описание работы с входящими/исходящими сообщениями. Книга 6. «Пользовательские настройки Системы». Порядок установки пользовательских настроек в Системе. Книга 7. «Порядок работы в модуле «Оператор» Книга 8. «Порядок работы в модуле Регистратор» Блок «Информационные технологии» МоскваBluestone Lodge Pty Ltd, 2015 Страница 8 ПАО «Промсвязьбанк», 2015 Книга 9. Модуль «Зарплатный проект» Книга 10 «Порядок работы в модуле "Мультихолдинг» Книга 11 «Создание отчета по выгрузке служебных сертификатов» Книга 12 Порядок работы в подсистеме «ЭДО факторинговых операций» Приложения А. Справочные сведения. Описание формата импортируемых в Систему документов; порядок работы со справочником контрагенты; общие сведения о приложении JavaWebStart. Приложения Б. Оформление документов для кипрского филиала Банка. Последовательность оформления расчетных и справочных документов в инвалюте и валюте РФ для пользователей системы – клиентов Кипрского филиала Банка. Приложения В. Оформление документов для ЛОРО-банков. Последовательность оформления расчетных и справочных документов в инвалюте и валюте РФ для пользователей системы – ЛОРО банков. 1.4 Версия программы Данное Руководство относится к версии системы «PSB On-Line v.2». Возможны незначительные расхождения между руководством и последующими версиями программы. 1.5 Необходимая подготовка Пользователи Системы должны иметь необходимую базовую компьютерную подготовку: Обладать сведениями о персональном компьютере и операционной системе Windows. Иметь навыки работы с файловой системой компьютера. Иметь навыки работы в сети Интернет. Блок «Информационные технологии» МоскваBluestone Lodge Pty Ltd, 2015 Страница 9 ПАО «Промсвязьбанк», 2015 2 Формирование служебных отчетов 2.1 Выписка по счету 2.1.1 Запуск операции Для того чтобы сформировать выписку по счету, в основном окне системы следует (Рис. 1): 1. Выбрать из раскрывающегося списка наименование организации, от имени которой будет оформлена операция. 2. Выбрать из раскрывающегося списка валюту счета: Руб. Вал. 3. Выбрать из раскрывающегося списка номер счета/транзитного счета. 4. Перейти на закладку «Отчеты». Рис. 1 Основное окно системы – закладка «Отчеты» Далее, на закладке «Отчеты», следует (Рис. 2): 1. Перейти на закладку «Служебные». 2. Активировать опцию «Выписка». 3. Выбрать способ получения выписки. 4. Ввести период, за который необходимо сформировать выписку. 5. Нажать на кнопку «Получить». Будет открыто окно «Выписка по р/сч», (Рис.3). Внимание! Если формируется выписка по валютным счетам, то следует активировать переключатель «С переоценкой». Будет рассчитан рублевый эквивалент остатка на валютном счете, соответственно текущему курсу валюты. Примечание: В системе существует возможность изменять размер шрифта данных, отраженных в окне «Выписка по р/сч», при этом размер шрифта данных в печатной форме выписки не изменяется. Порядок настройки шрифта данных, отраженных в окне «Выписка по р/сч» подробно описан в книге 6. Блок «Информационные технологии» МоскваBluestone Lodge Pty Ltd, 2015 Страница 10 ПАО «Промсвязьбанк», 2015 Рис. 2 Основное окно системы – закладка «Отчеты» -> «Служебные» Рис.3 Окно «Выписка по р/сч» 2.1.2 Сортировка данных в окне «Выписка по р/сч» В системе существует возможность сортировать данные, отраженные в окне «Выписка по р/сч». Для этого необходимо навести курсор на наименование столбца (например, дата) и нажать на левую кнопку мыши. Будут выполнены следующие действия: Данные, отраженные в окне «Выписка по счету» будут сортированы по возрастанию или убыванию (например, по возрастанию даты или убыванию даты), (Рис. 4); Блок «Информационные технологии» МоскваBluestone Lodge Pty Ltd, 2015 Страница 11 ПАО «Промсвязьбанк», 2015 В наименовании столбца отобразится дополнительная пиктограмма, приведенная в таблице ниже. Пиктограмма Значение Осуществлена сортировка данных по возрастанию Осуществлена сортировка данных по убыванию Рис. 4 Окно «Выписка по р/сч» Блок «Информационные технологии» МоскваBluestone Lodge Pty Ltd, 2015 Страница 12 ПАО «Промсвязьбанк», 2015 2.1.3 Печать выписки за период Для того чтобы вывести на печать выписку по счету, в окне «Выписка по р/сч» следует нажать на кнопку «Печать», Рис.5. Будет открыто окно браузера «Выписка по р/сч»,Рис. 6. Рис.5 Окно «Выписка по р/сч» Рис. 6 Окно браузера «Выписка по счету» 2.1.4 Печать выписки за период с разбивкой по дням Для того чтобы распечатать выписку по счету за период с разбивкой по дням1, в окне «Выписка по р/сч» следует (Рис.7): 1. Активировать опцию «Печать по дням» (внизу окна рядом с кнопками). 2. Нажать на кнопку «Печать». Будет открыто окно браузера «Выписка по счету», Рис.8. Далее следует распечатать выписку, отраженную в окне браузера «Выписка по счету». Примечание: При формировании выписки с разбивкой по дням, на печать не выводятся данные по дням с нулевыми оборотами, если активирован признак «Без нулевых оборотов». 1 Выписку с разбивкой по дням можно сформировать за период, не превышающий 33 дней. Блок «Информационные технологии» МоскваBluestone Lodge Pty Ltd, 2015 Страница 13 ПАО «Промсвязьбанк», 2015 Рис.7 Окно «Выписка по р/сч» Рис.8 Окно браузера «Выписка по счету» Блок «Информационные технологии» МоскваBluestone Lodge Pty Ltd, 2015 Страница 14 ПАО «Промсвязьбанк», 2015 2.1.5 Печать одного документа выписки Для того чтобы распечатать тот или иной документ, отраженный в выписке, необходимо в окне «Выписка по р/сч» навести курсор на строку того или иного документа и дважды нажать на левую кнопку мыши, Рис.9. Будет открыто окно браузера «Просмотр документа», Рис.10. Далее следует распечатать документ, отраженный в окне браузера «Просмотр документа». Рис.9 Окно «Выписка по р/сч» Рис.10 Окно браузера «Просмотр документа» Блок «Информационные технологии» МоскваBluestone Lodge Pty Ltd, 2015 Страница 15 ПАО «Промсвязьбанк», 2015 2.1.6 Печать документов выписки Для того чтобы распечатать несколько документов, отраженных в выписке, в окне «Выписка по р/сч» следует (Рис.11): 1. Нажать на клавиатуре клавишу [Ctrl] и удерживая ее, выделить все строки с данными документов, которые необходимо распечатать. 2. Установить кнопку выбора в положение «Печатать». 3. Нажать на кнопку «Выбранные», если необходимо напечатать выбранные документы. 4. Нажать на кнопку «Все», если необходимо напечатать все документы выписки. 5. Нажать на кнопку «Дебетовые», если необходимо напечатать все дебетовые документы выписки. 6. Нажать на кнопку «Кредитовые», если необходимо напечатать все кредитовые документы выписки. Будет открыто окно браузера «Просмотр документов», Рис.12. Далее следует распечатать документы, отраженные в окне браузера «Просмотр документов». Рис.11 Окно «Выписка по р/сч» Рис.12 Окно браузера «Просмотр документов» Блок «Информационные технологии» МоскваBluestone Lodge Pty Ltd, 2015 Страница 16 ПАО «Промсвязьбанк», 2015 2.1.7 Печать уведомления о поступлении иностранной валюты на транзитный валютный счет В системе при получении выписки по транзитному счету существует возможность печати уведомления о поступлении иностранной валюты на транзитный валютный счет. Для того чтобы распечатать настоящий документ, в окне «Выписка по р/счету» следует (Рис.13): 1. Выделить строку операции и нажать на правую кнопку мыши. Будет открыто контекстное меню. 2. Выбрать «Печать уведомления». Будет открыто окно браузера «Просмотр документов», Рис.14. Далее следует распечатать документы, отраженные в окне браузера «Просмотр документов». Рис.13 Окно «Выписка по р/сч» Блок «Информационные технологии» МоскваBluestone Lodge Pty Ltd, 2015 Страница 17 ПАО «Промсвязьбанк», 2015 Рис.14 Окно браузера «Просмотр документов» 2.1.8 Сохранение документов выписки Для того чтобы сохранить несколько документов, отраженных в выписке, в окне «Выписка по р/сч» следует (Рис.15): 1. Нажать на клавиатуре клавишу [Ctrl] и удерживая ее, выделить все строки с данными документов, которые необходимо сохранить. 2. Установить кнопку выбора в положение «Сохранить». 3. Нажать на кнопку «Выбранные», если необходимо сохранить только выбранные документы. 4. Нажать на кнопку «Все», если необходимо сохранить все документы выписки. Будет открыто окно «Save», Рис. 16. 5. Нажать на кнопку «Дебетовые», если необходимо сохранить все дебетовые документы выписки. 6. Нажать на кнопку «Кредитовые», если необходимо сохранить все кредитовые документы выписки. Рис.15 Окно «Выписка по р/сч» Блок «Информационные технологии» МоскваBluestone Lodge Pty Ltd, 2015 Страница 18 ПАО «Промсвязьбанк», 2015 Далее, в окне «Save», следует (Рис. 16): 1. Выбрать путь, куда необходимо сохранить файл. 2. Нажать на кнопку «Save». Документы выписки будут сохранены. Рис. 16 Окно «Save» 2.2 Выписка по счету с кодами дебиторов 2.2.1 Запуск операции Для того чтобы сформировать выписку по счету с кодами дебиторов, в основном окне системы следует (Рис. 17): 1. Выбрать из раскрывающегося списка наименование организации, от имени которой будет оформлена операция. 2. Выбрать из раскрывающегося списка валюту счета: Руб. 3. Выбрать из раскрывающегося списка номер счета/транзитного счета. 4. Перейти на закладку «Отчеты». Рис. 17 - Основное окно системы – закладка «Отчеты» Далее, на закладке «Отчеты», следует (Рис. 18): 1. Перейти на закладку «Служебные». 2. Активировать опцию «Выписка по счету с кодами дебиторов». 3. Выбрать способ получения выписки. 4. Ввести период, за который необходимо сформировать выписку. 5. Нажать на кнопку «Получить». Будет открыто информационное окно с сообщением «Запрос на формирование отчета отправлен», (Рис. 19). Блок «Информационные технологии» МоскваBluestone Lodge Pty Ltd, 2015 Страница 19 ПАО «Промсвязьбанк», 2015 Рис. 18 - Основное окно системы – закладка «Служебные» Рис. 19 - Информационное сообщение о формировании запроса Окно с сообщением «Запрос на формирование отчета отправлен» отображается на экране в случае, когда обработка запроса и формирование выписки занимает некоторое, заметное пользователю, время. Все сформированные запросы можно увидеть на закладке «Статус» (Рис. 20): Рис. 20 - Основное окно системы – закладка «Статус» Блок «Информационные технологии» МоскваBluestone Lodge Pty Ltd, 2015 Страница 20 ПАО «Промсвязьбанк», 2015 2.2.2 Выгрузка сформированного отчета Вновь сформированным запросам присваивается состояние «Новый». Как только отчет будет сформирован, его статус изменится на «Готов». Для просмотра сформированного отчета необходимо: 1. Выбрать отчет, в графе «Состояние» у которого стоит значение «Готов», нажав на соответствующую строку списка левой кнопкой мыши. 2. Нажать кнопку «Выгрузить». 3. Сохранить отчет на компьютере (Рис. 21). Рис. 21 - Основное окно системы – закладка «Статус». Выгрузка отчета 2.3 Отчет с идентификацией входящих платежей 2.3.1 Запуск операции Для того чтобы сформировать выписку по отчетам с идентификацией входящих платежей, в основном окне системы следует (Рис. 22): 1. Выбрать из раскрывающегося списка наименование организации, от имени которой будет оформлена операция. 2. Выбрать из раскрывающегося списка валюту счета: Руб. 3. Выбрать из раскрывающегося списка номер счета/транзитного счета. 4. Перейти на закладку «Отчеты». Рис. 22 - Основное окно системы – закладка «Отчеты» Блок «Информационные технологии» МоскваBluestone Lodge Pty Ltd, 2015 Страница 21 ПАО «Промсвязьбанк», 2015 Далее, на закладке «Отчеты», следует (Рис. 23): 5. Перейти на закладку «Служебные». 6. Активировать опцию «Отчет с идентификацией входящих платежей». 7. Выбрать способ получения выписки. 8. Ввести период, за который необходимо сформировать выписку. 9. Нажать на кнопку «Получить». Будет открыто информационное окно с сообщением «Запрос на формирование отчета отправлен», (Рис. 24). Рис. 23 - Основное окно системы – закладка «Служебные» Рис. 24 - Информационное сообщение о формировании запроса Окно с сообщением «Запрос на формирование отчета отправлен» отображается на экране в случае, когда обработка запроса и формирование выписки занимает некоторое, заметное пользователю, время. Все сформированные запросы можно увидеть на закладке «Статус» (Рис. 25): Блок «Информационные технологии» МоскваBluestone Lodge Pty Ltd, 2015 Страница 22 ПАО «Промсвязьбанк», 2015 Рис. 25 - Основное окно системы – закладка «Статус» 2.3.2 Выгрузка сформированного отчета Вновь сформированным запросам присваивается состояние «Новый». Как только отчет будет сформирован, его статус изменится на «Готов». Для просмотра сформированного отчета необходимо: 1. Выбрать отчет, в графе «Состояние» у которого стоит значение «Готов», нажав на соответствующую строку списка левой кнопкой мыши. 2. Нажать кнопку «Выгрузить». 3. Сохранить отчет в компьютере (Рис. 26). Рис. 26 - Основное окно системы – закладка «Статус». Выгрузка отчета 2.4 Сводный отчет В системе существует возможность сформировать сводный отчет по всем организациям и их счетам, доступным для работы конкретному сертификату пользователя. Блок «Информационные технологии» МоскваBluestone Lodge Pty Ltd, 2015 Страница 23 ПАО «Промсвязьбанк», 2015 Количество организации и их счетов, входящих в сводный отчет, определяется в настройках выписки2. Для того чтобы сформировать сводный отчет, в основном окне системы следует открыть закладку «Отчеты», затем перейти на закладку «Служебные» и выполнить следующие действия (Рис. 27): 1. Активировать опцию «Сводный отчет». 2. Ввести период, за который необходимо сформировать сводный отчет. 3. Нажать на кнопку «Получить». Будет открыто окно браузера «Сводный отчет». Далее следует распечатать документы, отраженные в окне браузера «Сводный отчет». Рис. 27 Основное окно системы – закладка «Служебные» 2 Порядок настройки системы подробно рассмотрен в книге 6 пункте 8 «Настройки сводного отчета». Блок «Информационные технологии» МоскваBluestone Lodge Pty Ltd, 2015 Страница 24 ПАО «Промсвязьбанк», 2015 Рис.28 Окно браузера «Сводный отчет» 2.5 Настройка сводного отчета В системе существует возможность сформировать список счетов организаций, привязанных к пользовательскому сертификату. Для того чтобы сформировать список счетов организаций, необходимо в основном окне системы следует открыть закладку «Настройки» и выполнить следующие действия (Рис.29): 1. Перейти на доп. закладку «Выписка». 2. Нажать на кнопку «Настройка сводного отчета». Будет открыто окно «Выбор счетов», Рис.29. Рис.29 Настройка сводного отчета Далее, в окне «Выбор счетов» следует: 1. Отметить счета, которые должны попасть в сводный отчет, активировав опции с номерами счетов. Блок «Информационные технологии» МоскваBluestone Lodge Pty Ltd, 2015 Страница 25 ПАО «Промсвязьбанк», 2015 2. Нажать на кнопку «Выбрать». Выбранные счета будут сохранены для использования их в отчете. Рис.30 Окно «Выбор счетов» 2.6 Реестр внешних входящих платежей В данном отчете отображается реестр электронных внешних платежных документов, поступивших на счета клиента за заданный период. Для того чтобы сформировать отчет «Реестр внешних входящих платежей», в основном окне системы следует (Рис.31): 1. Выбрать из раскрывающегося списка наименование организации, от имени которой будет оформлена операция. 2. Выбрать из раскрывающегося списка валюту счета: Руб. Вал. 3. Выбрать из раскрывающегося списка номер счета. 4. Перейти на закладку «Отчеты». Рис.31 Основное окно системы – закладка «Отчеты» Блок «Информационные технологии» МоскваBluestone Lodge Pty Ltd, 2015 Страница 26 ПАО «Промсвязьбанк», 2015 Далее, на закладке «Отчеты», следует (Рис. 32): 1. Перейти на закладку «Служебные». 2. Активировать опцию «Реестр внешних входящих платежей». 3. Ввести период, за который будет сформирован отчет. 4. Нажать на кнопку «Получить». Будет открыто окно браузера «Реестр внешних входящих платежей», Рис.33. Рис. 32 Основное окно системы – закладка «Отчеты» -> «Служебные» Рис.33 Окно браузера «Сводный реестр» 2.7 Экспорт документов Для того чтобы экспортировать документы (платежные поручения)3, в основном окне системы, следует (Рис.34): 1. Выбрать из раскрывающегося списка наименование организации, от имени которой будет оформлена операция. 2. Выбрать из раскрывающегося списка валюту счета: Руб. 3 Для последующей выгрузки в бухгалтерскую программу Клиента. Блок «Информационные технологии» МоскваBluestone Lodge Pty Ltd, 2015 Страница 27 ПАО «Промсвязьбанк», 2015 Вал. 3. Выбрать из раскрывающегося списка номер счета, по которому будут экспортированы документы. 4. Перейти на закладку «Отчеты». Рис.34 Основное окно системы – закладка «Отчеты» Далее, на закладке «Отчеты», следует (Рис. 35): 1. Перейти на дополнительную закладку «Служебные». 2. Ввести период, за который были сформированы те документы, которые необходимо экспортировать. 3. Активировать опцию «Экспорт в». 4. Выбрать из раскрывающегося списка тип файла, в который будут выгружены документы: XML формат. Галактика формат. 1С формат4 (Клиент). 1С формат5 (Банк). 5. Нажать на кнопку «Получить». Будет открыто окно «Экспорт»,Рис.36. Если выбран данный тип файла, то в содержание выписки будут включены счета контрагентов. Если выбран данный тип, то содержание выписки будет полностью соответствовать банковской выписке. 4 5 Блок «Информационные технологии» МоскваBluestone Lodge Pty Ltd, 2015 Страница 28 ПАО «Промсвязьбанк», 2015 Рис. 35 Основное окно системы – закладка «Отчеты» -> «Служебные» Далее, в окне «Экспорт», следует (Рис.36): 1. Указать директорию на жестком диске либо на съемном носителе, в которую будут сохранены экспортируемые документы. 2. Нажать на кнопку «Экспорт». Окно «Экспорт» будет закрыто и будет открыто основное окно системы. Блок «Информационные технологии» Рис.36 Окно «Экспорт» МоскваBluestone Lodge Pty Ltd, 2015 Страница 29 ПАО «Промсвязьбанк», 2015 2.8 Выписка по счетам картотеки Для того чтобы сформировать выписку по тому или иному счету картотеки, в основном окне системы следует (Рис.37): 1. Выбрать из раскрывающегося списка наименование организации, от имени которой будет оформлена операция. 2. Выбрать из раскрывающегося списка валюту счета: Руб. Вал. 3. Выбрать из раскрывающегося списка номер счета, по которому будут экспортированы документы. 4. Перейти на закладку «Отчеты». Рис.37 Основное окно системы – закладка «Отчеты» Далее, на закладке «Отчеты», следует (Рис. 38): 1. Перейти на дополнительную закладку «Служебные». 2. Ввести период, за который необходимо сформировать выписку. 3. Активировать опцию «Счета картотеки». 4. Выбрать из раскрывающегося списка номер счета картотеки, по которому будет сделана выписка. 5. Нажать на кнопку «Получить». Будет открыто окно «Выписка по р/сч…», Рис.39. Рис. 38 Основное окно системы – закладка «Отчеты» -> «Служебные» Далее, в окне «Выписка по р/сч», следует нажать на кнопку «Печать», Рис.39. Будет распечатана выписка по счетам картотеки за указанный ранее период. Блок «Информационные технологии» МоскваBluestone Lodge Pty Ltd, 2015 Страница 30 ПАО «Промсвязьбанк», 2015 Рис.39 Окно «Выписка по р/сч» Блок «Информационные технологии» МоскваBluestone Lodge Pty Ltd, 2015 Страница 31 ПАО «Промсвязьбанк», 2015 3 Формирование справочных отчетов 3.1 Отчет по SWIFT-сообщениям Для того чтобы сформировать выписку по SWIFT-сообщениям, в основном окне системы следует (Рис.40): 1. Выбрать из раскрывающегося списка наименование организации, от имени которой будет оформлена операция. 2. Выбрать из раскрывающегося списка валюту счета: Руб. Вал. 3. Выбрать из раскрывающегося списка номер счета, по которому будет сформирован отчет по SWIFT-сообщениям. Рис.40 Основное окно системы – закладка «Отчеты» Далее, откройте закладку «Отчеты», затем перейдите на дополнительную закладку «Справочные» и выполните следующие действия (Рис.41): 1. Укажите период, за который необходимо сформировать список сообщений 2. Активировать опцию «SWIFT-сообщения». 3. Выбрать из раскрывающегося списка вид сообщений: Входящие. Исходящие. 4. Нажать на кнопку «Получить». Будет открыто окно со списком SWIFT-сообщений. Рис.41 Основное окно системы – закладка «Отчеты» -> «Справочные» Блок «Информационные технологии» МоскваBluestone Lodge Pty Ltd, 2015 Страница 32 ПАО «Промсвязьбанк», 2015 Далее, в окне со списком SWIFT-сообщений, следует (Рис.42): 1. Для печати списка нажать на кнопку «Печать». 2. Для просмотра содержания сообщения нажать на кнопку «Показать». 3. Для выгрузки списка в файл нажать на кнопку «Экспорт». В этом случае будет открыто окно для указания места сохранения файла. Примечание: Можно выделить все или несколько записей. Печать, показ или импорт будет выполняться только для выделенных SWIFT-сообщений. Рис.42 Окно со списком SWIFT-сообщений 3.2 Блокировки по счету Для того чтобы сформировать отчет по текущим блокировкам/ограничениям по счетам, в основном окне системы следует (Рис.43): 1. Выбрать из раскрывающегося списка наименование организации, от имени которой будет оформлена операция. 2. Выбрать из раскрывающегося списка валюту счета: Руб. Вал. 3. Выбрать из раскрывающегося списка номер счета, по которому будет сформирован отчет. Рис.43 Основное окно системы – закладка «Отчеты» Далее, откройте закладку «Отчеты», затем перейдите на дополнительную закладку «Справочные» и выполните следующие действия (Рис.44): Блок «Информационные технологии» МоскваBluestone Lodge Pty Ltd, 2015 Страница 33 ПАО «Промсвязьбанк», 2015 1. Укажите период (с / по) для формирования отчета. 2. Активировать опцию «Блокировки по счету». 3. Нажать на кнопку «Получить». Будет открыто окно со списком заблокированных счетов,Рис.45. Рис.44 Основное окно системы – закладка «Отчеты» -> «Справочные» Рис.45 Окно с отчетом о заблокированных счетах 3.3 Отчеты по кредитам Для того чтобы сформировать отчет по тому или иному кредитному договору, в основном окне системы следует (Рис.46): 1. Выбрать из раскрывающегося списка наименование организации, от имени которой будет оформлена операция. 2. Выбрать из раскрывающегося списка валюту счета: Руб. Вал. 3. Выбрать из раскрывающегося списка номер счета, по которому будут сформированы отчеты по кредитам. 4. Перейти на закладку «Отчеты». Рис.46 Основное окно системы – закладка «Отчеты» Блок «Информационные технологии» МоскваBluestone Lodge Pty Ltd, 2015 Страница 34 ПАО «Промсвязьбанк», 2015 Далее, на закладке «Отчеты», следует (Рис.47): 1. Перейти на дополнительную закладку «Справочные». 2. Активировать опцию «Отчеты по кредитам». 3. Выбрать из раскрывающегося списка номер кредитного договора, по которому необходимо сформировать отчет. 4. Нажать на кнопку «Получить». Будет открыта веб - страница, отображающая отчет по выбранному ранее кредитному договору. Внимание! Сам график платежей формируется кредитным менеджером, сопровождающим данный кредит. Если информация в графике не соответствует фактическому графику платежей, следует обратиться к кредитному менеджеру. Рис.47 Основное окно системы – закладка «Отчеты» -> «Справочные» Блок «Информационные технологии» МоскваBluestone Lodge Pty Ltd, 2015 Страница 35 ПАО «Промсвязьбанк», 2015 Рис.48 Окно браузера «График платежей (информационный расчет)» 3.4 Остаток по счету Для того чтобы сформировать выписку, отражающую остаток по счету, в основном окне системы следует (Рис.49): 1. Выбрать из раскрывающегося списка наименование организации, от имени которой будет оформлена операция. 2. Выбрать из раскрывающегося списка валюту счета: Руб.; Вал. 3. Выбрать из раскрывающегося списка номер счета, по которому будет сформирована выписка. 4. Перейти на закладку «Отчеты». Рис.49 Основное окно системы – закладка «Отчеты» Блок «Информационные технологии» МоскваBluestone Lodge Pty Ltd, 2015 Страница 36 ПАО «Промсвязьбанк», 2015 Далее, на закладке «Отчеты», следует (Рис.50): 1. Перейти на дополнительную закладку «Справочные». 2. Активировать опцию «Остаток по счету». 3. Указать период, за который необходимо сформировать выписку: Месяц. Год. 4. Нажать на кнопку «Получить».Будет открыта веб - страница, отображающая необходимую выписку. Рис.50 Основное окно системы – закладка «Отчеты» -> «Справочные» Рис.51 Выписка, отражающая остатки на счетах клиента 3.5 Выписка «Платежная позиция» Для того чтобы сформировать выписку «Платежная позиция», в основном окне системы следует (Рис.52): 1. Выбрать из раскрывающегося списка наименование организации, от имени которой будет оформлена операция. 2. Выбрать из раскрывающегося списка валюту счета: Руб. Вал. 3. Выбрать из раскрывающегося списка номер счета, по которому будет сформирована выписка «Платежная позиция». Блок «Информационные технологии» МоскваBluestone Lodge Pty Ltd, 2015 Страница 37 ПАО «Промсвязьбанк», 2015 Рис.52 Основное окно системы – закладка «Отчеты» Далее, откройте закладку «Отчеты», затем перейдите на дополнительную закладку «Справочные» и выполните следующие действия (Рис.53): 1. Укажите период, за который необходимо сформировать выписку. 2. Активируйте опцию Выписка «Платежная позиция». 3. Выберите из раскрывающегося списка формат формирования выписки: Excel формат; PDF формат. 4. Нажмите на кнопку «Получить». Рис.53 Основное окно системы – закладка «Отчеты» -> «Справочные» Далее будет открыто окно для настройки параметров выписки (Рис.54). В этом окне следует установить опции в соответствии с тем, какая информация должна быть отображена в выписке, и нажать на кнопку «ОК». После этого будет сформирована выписка «Платежная позиция» в заданном пользователем формате. Блок «Информационные технологии» МоскваBluestone Lodge Pty Ltd, 2015 Страница 38 ПАО «Промсвязьбанк», 2015 Рис.54 Окно «Настройка выписки» Внимание! Для работы с данной отчетной формой в отделении банка необходимо заключить Дополнительное соглашение «Платежная позиция». Обращаем Ваше внимание, что ключевым моментом в Доп.Соглашении является Список участников. 3.6 График платежей по международному аккредитиву Для того чтобы сформировать отчет по графику платежей по международному аккредитиву, в основном окне системы следует (Рис.55): 1. Выбрать из раскрывающегося списка наименование организации, от имени которой будет оформлена операция. 2. Выбрать из раскрывающегося списка валюту счета: Руб. Вал. 3. Выбрать из раскрывающегося списка номер счета, по которому будет сформирован график платежей по международному аккредитиву. Рис.55 Основное окно системы – закладка «Отчеты» Далее, откройте закладку «Отчеты», затем перейдите на дополнительную закладку «Справочные» и выполните следующие действия (Рис.56): 1. Укажите период, за который необходимо сформировать отчет по графику. 2. Активируйте опцию «График платежей по международному аккредитиву». 3. Введите справа от выбранной опции номер аккредитива, по которому должен быть получен отчет. 4. Нажмите на кнопку «Получить». Будет сформирован запрос на получение отчета. Блок «Информационные технологии» МоскваBluestone Lodge Pty Ltd, 2015 Страница 39 ПАО «Промсвязьбанк», 2015 ; Рис.56 Основное окно системы – закладка «Отчеты» -> «Справочные» Заявку на формирование отчета можно увидеть на закладке «Статус». Вновь сформированным заявкам присваивается состояние «Новое». После того как заявка на отчет будет обработана и отчет сформируется - статус заявки будет изменен на «Готово». Для выгрузки отчета необходимо: 1. Перейти на закладку «Статус». 2. Выбрать интересующий отчет, нажав на него левой кнопкой мыши. 3. Нажать кнопку «Выгрузить». 4. Сохранить отчет на компьютере для дальнейшего просмотра. Внимание! Данный отчет предназначен для клиентов с международным финансированием. В отчетах представлены основные данные по сделкам международного финансирования: - процентная ставка; - размер комиссий; - сумма основного долга; - график погашения основного долга, процентов, комиссий и т.д., а также дополнительная справочная информация по сделкам. 3.7 График платежей по международной гарантии Для того чтобы сформировать отчет по графику платежей по международной гарантии, в основном окне системы следует (Рис.57): 1. Выбрать из раскрывающегося списка наименование организации, от имени которой будет оформлена операция. 2. Выбрать из раскрывающегося списка валюту счета: Руб. Вал. 3. Выбрать из раскрывающегося списка номер счета, по которому будет сформирован график платежей по международному аккредитиву. Блок «Информационные технологии» МоскваBluestone Lodge Pty Ltd, 2015 Страница 40 ПАО «Промсвязьбанк», 2015 Рис.57 Основное окно системы – закладка «Отчеты» Далее, откройте закладку «Отчеты», затем перейдите на дополнительную закладку «Справочные» и выполните следующие действия (Рис.58): 1. Укажите период, за который необходимо сформировать отчет по графику. 2. Активируйте опцию «График платежей по международной гарантии». 3. Введите справа от выбранной опции номер гарантии, по которой должен быть получен отчет. 4. Нажмите на кнопку «Получить». Будет сформирован запрос на получение отчета. Рис.58 Основное окно системы – закладка «Отчеты» -> «Справочные» Заявку на формирование отчета можно увидеть на закладке «Статус». Вновь сформированным заявкам присваивается состояние «Новое». После того как заявка на отчет будет обработана и отчет сформируется - статус заявки будет изменен на «Готово». Для выгрузки отчета необходимо: 1. Перейти на закладку «Статус». 2. Выбрать интересующий отчет, нажав на него левой кнопкой мыши. 3. Нажать кнопку «Выгрузить». 4. Сохранить отчет на компьютере для дальнейшего просмотра. Внимание! Данный отчет предназначен для клиентов с международным финансированием. В отчетах представлены основные данные по сделкам международного финансирования: - процентная ставка; - размер комиссий; - сумма основного долга; - график погашения основного долга, процентов, комиссий и т.д., а также дополнительная справочная информация по сделкам. Блок «Информационные технологии» МоскваBluestone Lodge Pty Ltd, 2015 Страница 41 ПАО «Промсвязьбанк», 2015 3.8 Сводный отчет по международному финансированию Для того чтобы сформировать сводный отчет по международному финансированию, в основном окне системы следует (Рис.59): 1. Выбрать из раскрывающегося списка наименование организации, от имени которой будет оформлена операция. 2. Выбрать из раскрывающегося списка валюту счета: Руб. Вал. 3. Выбрать из раскрывающегося списка номер счета,по которому будет сформирован график платежей по международному аккредитиву. Рис.59 Основное окно системы – закладка «Отчеты» Далее, откройте закладку «Отчеты», затем перейдите на дополнительную закладку «Справочные» и выполните следующие действия (Рис.60): 1. Укажите период, за который необходимо сформировать сводный отчет. 2. Активируйте опцию «Сводный отчет по международному финансированию». 3. Нажмите на кнопку «Получить». Будет сформирован запрос на получение отчета. Рис.60 Основное окно системы – закладка «Отчеты» -> «Справочные» Заявку на формирование отчета можно увидеть на закладке «Статус». Вновь сформированным заявкам присваивается состояние «Новое». После того как заявка на отчет будет обработана и отчет сформируется - статус заявки будет изменен на «Готово». Для выгрузки отчета необходимо: 1. Перейти на закладку «Статус». 2. Выбрать интересующий отчет, нажав на него левой кнопкой мыши. 3. Нажать кнопку «Выгрузить». Блок «Информационные технологии» МоскваBluestone Lodge Pty Ltd, 2015 Страница 42 ПАО «Промсвязьбанк», 2015 4. Сохранить отчет на компьютере для дальнейшего просмотра. Внимание! Данный отчет предназначен для клиентов с международным финансированием. В отчетах представлены основные данные по сделкам международного финансирования: - процентная ставка; - размер комиссий; - сумма основного долга; - график погашения основного долга, процентов, комиссий и т.д., а также дополнительная справочная информация по сделкам. Блок «Информационные технологии» МоскваBluestone Lodge Pty Ltd, 2015 Страница 43 ПАО «Промсвязьбанк», 2015 4 Формирование факторинговых отчетов 4.1 Реестр документов 4.1.1 Запуск операции Для того чтобы сформировать факторинговый отчет «Реестр документов», в основном окне системы следует: 1. Выбрать из раскрывающегося списка наименование организации, по договору которой будет сформирован отчет. 2. Перейти на закладку «Отчеты» (Рис.61). Рис.61 Основное окно системы – закладка «Отчеты» Далее, на закладке «Отчеты», следует (Рис. 62): 1. Перейти на дополнительную закладку «Факторинг». 2. Выбрать роль «Продавец». 3. Выбрать тип отчета «Реестр документов». 4. В поле «Номер договора» выбрать из выпадающего списка номер договора, по которому необходимо сформировать реестр документов. 5. В поле «Дебитор» выбрать наименование организации-дебитора, если необходимо. Или оставить пустое значение, если необходим реестр документов по всем дебиторам. 6. Указать период, за который необходимо получить реестр документов. 7. В поле «Номер поставки» указать номер документа по поставке, если необходимо. 8. В полях «Сумма документа с» и «Сумма документа по» указать, если необходимо, диапазон сумм, документы с которыми попадут в данный реестр. 9. В поле «Состояние документа» выбрать из выпадающего списка необходимое значение или оставить пустое значение для формирования реестра со всеми статусами документов. 10. В поле «Раскраска» выбрать из выпадающего списка цвет или оставить пустое значение, если необходимо отобразить в реестре документы со всеми статусами поставки. Каждый из цветов соответствует статусу поставки: Статус «Оплачено полностью» «Закрыто. Оплачено не полностью» «Просрочка до 10 дней» «Просрочка от 10 до 20 дней» «Просрочка от 20 дней до количества дней до регресса» «Просрочка > количества дней до регресса» «Закрыто и оплачено за дебитора» «Есть платежи, оплаченные клиентом» «Отсутствует финансирование, просрочка не более дней до регресса» «Отсутствует финансирование, просрочка > количества дней до регресса» «Регресс, есть неоплаченное финансирование или комиссии» «Регресс, финансирование или комиссия погашены» «Финансирование выполнено, нет просрочки, нет платежей» Блок «Информационные технологии» МоскваBluestone Lodge Pty Ltd, 2015 Цвет Зеленый Светло-зеленый Светло-серый Серый Красный Темно-красный Темно-синий Голубой Желтый Коричневый Светло-сиреневый Темно-сиреневый Белый Страница 44 ПАО «Промсвязьбанк», 2015 11. Нажать на кнопку «Получить». Будет открыто окно «Реестр документов» с отчетом по заданным параметрам (Рис. 62). Рис. 62 Основное окно системы – закладка «Отчеты» -> «Факторинг» 4.1.2 Просмотр информации по документу Для просмотра информации по отдельному документу из реестра документов следует выполнить следующие операции (Рис.63): 1. В окне «Реестр документов» выбрать документ, по которому необходимо получить дополнительную информацию. Нажать на правую кнопку мыши. Будет открыто контекстное меню. 2. Выбрать одну из операций для получения отчета по выбранному документу: Финансирование – для получения информации по финансированию и погашению финансирования данного документа. Платежи – для получения информации по платежам данного документа (вид платежа, сумма платежа, погашение финансирования, сумма комиссии и остаток). Комиссии – для получения информации о комиссиях данного документа. Остатки – для получения информации по непогашенному остатку по данному документу. Выбранный отчет будет отображен в окне браузера. Блок «Информационные технологии» МоскваBluestone Lodge Pty Ltd, 2015 Страница 45 ПАО «Промсвязьбанк», 2015 Рис.63 Окно «Реестр документов» 4.1.3 Печать реестра документов Для печати реестра документов в окне «Реестр документов» следует выполнить следующие действия: 1. Нажать кнопку «Печать» для формирования реестра документов в печатном виде. Будет открыто окно браузера с содержимым отчета. 2. Напечатать отчет средствами браузера – «Файл»-«Печать». 4.1.4 Подготовка отчета в асинхронном режиме Для того чтобы запросить подготовку отчета в Банке в синхронном режиме, в основном окне системы на закладке «Факторинг» после заполнения необходимых полей следует нажать на кнопку «Запросить»,Рис. 64. Далее, проверить статус отчета и выгрузить его в файл можно будет на закладку «Статус». Работа с закладкой «Статус» подробно описана в разделе 5. Рис. 64 - Запрос отчета по реестрам документов 4.2 Отчет о задолженности дебиторов по поставкам Для того чтобы сформировать отчет о задолженности дебиторов по поставкам, следует выполнить следующие действия: 1. Выбрать из раскрывающегося списка наименование организации, по договорам которой надо сформировать отчет. Блок «Информационные технологии» МоскваBluestone Lodge Pty Ltd, 2015 Страница 46 ПАО «Промсвязьбанк», 2015 2. Перейти на закладку «Отчеты» (Рис.65). Рис.65 Основное окно системы – закладка «Отчеты» Далее, на закладке «Отчеты», следует (Рис.66): 1. Перейти на дополнительную закладку «Факторинг». 2. Выбрать роль «Продавец». 3. В поле «Номер договора» выбрать из выпадающего списка номер договора, по которому необходимо сформировать отчет. 4. Выбрать тип отчета «О задолженности дебиторов по поставкам». 5. В поле «Дебитор» выбрать из выпадающего списка название дебитора, по которому необходимо составить отчет. Или оставить значение пустым, если необходимо сформировать отчет по всем дебиторам. 6. Указать дату, на которую необходимо сформировать отчет. 7. Нажать кнопку «Получить» для формирования отчета. После на экране появится информационное сообщение «Запрос на формирование отчета отправлен». Рис.66 Основное окно системы – закладка «Отчеты» -> «Факторинг» 4.2.1 Выгрузка отчета Заявку на формирование отчета можно увидеть на закладке «Статус». Вновь сформированным заявкам присваивается состояние «Новое». После того как заявка на отчет будет обработана и отчет сформируется - статус заявки будет изменен на «Готово». Для выгрузки отчета необходимо (Рис. 67): 1. Перейти на закладку «Статус». 2. Выбрать интересующий отчет, нажав на него левой кнопкой мыши. 3. Нажать кнопку «Выгрузить». 4. Сохранить отчет на компьютере для дальнейшего просмотра. Блок «Информационные технологии» МоскваBluestone Lodge Pty Ltd, 2015 Страница 47 ПАО «Промсвязьбанк», 2015 Рис. 67 - Выгрузка отчета 4.3 Отчет о задолженности дебиторов Для того чтобы сформировать отчет об общей задолженности дебиторов на конкретную дату, следует выполнить следующие действия: 1. Выбрать из раскрывающегося списка наименование организации, по договорам которой надо сформировать отчет. 2. Перейти на закладку «Отчеты» (Рис.68). Рис.68 Основное окно системы – закладка «Отчеты» Блок «Информационные технологии» МоскваBluestone Lodge Pty Ltd, 2015 Страница 48 ПАО «Промсвязьбанк», 2015 Далее, на закладке «Отчеты», следует (Рис.69): 1. Перейти на дополнительную закладку «Факторинг». 2. Выбрать роль «Продавец». 3. В поле «Номер договора» выбрать из выпадающего списка номер договора, по которому необходимо сформировать отчет. 4. Выбрать тип отчета «О задолженности дебиторов». 5. В поле «Дебитор» выбрать из выпадающего списка название дебитора, по которому необходимо составить отчет. Или оставить значение пустым, если необходимо сформировать отчет по всем дебиторам. 6. Указать в поле «Отчетная дата» дату, на которую необходимо сформировать отчет. 7. Нажать кнопку «Получить» для формирования отчета. После на экране появится информационное сообщение «Запрос на формирование отчета отправлен». Рис.69 Основное окно системы – закладка «Отчеты» -> «Факторинг» 4.3.1 Выгрузка отчета Заявку на формирование отчета можно увидеть на закладке «Статус». Вновь сформированным заявкам присваивается состояние «Новое». После того как заявка на отчет будет обработана и отчет сформируется - статус заявки будет изменен на «Готово». Для выгрузки отчета необходимо (Рис. 70): 1. Перейти на закладку «Статус». 2. Выбрать интересующий отчет, нажав на него левой кнопкой мыши. 3. Нажать кнопку «Выгрузить». 4. Сохранить отчет на компьютере для дальнейшего просмотра. Блок «Информационные технологии» МоскваBluestone Lodge Pty Ltd, 2015 Страница 49 ПАО «Промсвязьбанк», 2015 Рис. 70 - Выгрузка отчета 4.4 Отчет о переводах финансирования Для того, чтобы сформировать отчет о переводах финансирования (отсрочках оплаты) за конкретный период времени по определенному договору, следует выполнить следующие действия: 1. Выбрать из раскрывающегося списка наименование организации, по договору которой необходимо сформировать отчет. 2. Перейти на закладку «Отчеты». Рис.71 Основное окно системы – закладка «Отчеты» Далее, на закладке «Отчеты», следует: 1. Перейти на дополнительную закладку «Факторинг». 2. Выбрать роль «Продавец». 3. Выбрать тип отчета «Перевод финансирования». 4. В поле «Номер договора» выбрать из выпадающего списка номер договора, по которому необходимо сформировать отчет. 5. В поле «Дебитор» выбрать из выпадающего списка название дебитора, по которому необходимо составить отчет. Или оставить значение пустым, если необходимо сформировать отчет по всем дебиторам. 6. Указать период, за который необходимо сформировать отчет. 7. Нажать кнопку «Получить» для формирования отчета. После на экране появится информационное сообщение «Запрос на формирование отчета отправлен». Блок «Информационные технологии» МоскваBluestone Lodge Pty Ltd, 2015 Страница 50 ПАО «Промсвязьбанк», 2015 Рис.72 Основное окно системы – закладка «Отчеты» -> «Факторинг» 4.4.1 Выгрузка отчета Заявку на формирование отчета можно увидеть на закладке «Статус». Вновь сформированным заявкам присваивается состояние «Новое». После того как заявка на отчет будет обработана и отчет сформируется - статус заявки будет изменен на «Готово». Для выгрузки отчета необходимо (Рис. 73): 1. Перейти на закладку «Статус». 2. Выбрать интересующий отчет, нажав на него левой кнопкой мыши. 3. Нажать кнопку «Выгрузить». 4. Сохранить отчет на компьютере для дальнейшего просмотра. Рис. 73 - Выгрузка отчета 4.5 Сводный отчет поставщику (деталировка) Для того, чтобы сформировать сводный отчет поставщику с деталировкой за конкретный период времени по определенному договору, следует выполнить следующие действия: Блок «Информационные технологии» МоскваBluestone Lodge Pty Ltd, 2015 Страница 51 ПАО «Промсвязьбанк», 2015 1. Выбрать из раскрывающегося списка наименование организации, по договору которой необходимо сформировать отчет. 2. Перейти на закладку «Отчеты» (Рис.74). Рис.74 Основное окно системы – закладка «Отчеты» Далее, на закладке «Отчеты», следует (Рис.75): 1. Перейти на дополнительную закладку «Факторинг». 2. Выбрать роль «Продавец». 3. В поле «Номер договора» выбрать из выпадающего списка номер договора, по которому необходимо сформировать отчет. 4. Выбрать тип отчета «Сводный отчет поставщику (деталировка)». 5. В поле «Дебитор» выбрать из выпадающего списка название дебитора, по которому необходимо составить отчет. Или оставить значение пустым, если необходимо сформировать отчет по всем дебиторам. 6. Указать период, за который необходимо сформировать отчет. 7. Нажать кнопку «Получить» для формирования отчета. После на экране появится информационное сообщение «Запрос на формирование отчета отправлен». Рис.75 Основное окно системы – закладка «Отчеты» -> «Факторинг» Строки сводного отчета поставщику имеет различный цвет в зависимости от статуса поставки. Значение каждого цвета описано в пункте Запуск операции раздела Реестр документов. 4.5.1 Выгрузка отчета Заявку на формирование отчета можно увидеть на закладке «Статус». Вновь сформированным заявкам присваивается состояние «Новое». После того как заявка на отчет будет обработана и отчет сформируется - статус заявки будет изменен на «Готово». Для выгрузки отчета необходимо (Рис. 76): Блок «Информационные технологии» МоскваBluestone Lodge Pty Ltd, 2015 Страница 52 ПАО «Промсвязьбанк», 2015 1. 2. 3. 4. Перейти на закладку «Статус». Выбрать интересующий отчет, нажав на него левой кнопкой мыши. Нажать кнопку «Выгрузить». Сохранить отчет на компьютере для дальнейшего просмотра. Рис. 76 - Выгрузка отчета 4.6 Отчет о платежах дебиторов Для того чтобы сформировать отчет о платежах дебиторов за период времени, следует выполнить следующие действия: 1. Выбрать из раскрывающегося списка наименование организации, по договору которой необходимо сформировать отчет. 2. Перейти на закладку «Отчеты» (Рис.77). Рис.77 Основное окно системы – закладка «Отчеты» Далее, на закладке «Отчеты», следует (Рис.78): 1. Перейти на дополнительную закладку «Факторинг». 2. Выбрать роль «Продавец». 3. В поле «Номер договора» выбрать из выпадающего списка номер договора, по которому необходимо сформировать отчет. 4. Выбрать тип отчета «Платежи дебиторов». 5. В поле «Дебитор» выбрать из выпадающего списка название дебитора, по которому необходимо составить отчет. Или оставить значение пустым, если необходимо сформировать отчет по всем дебиторам. 6. Указать период, за который необходимо сформировать отчет. 7. Нажать кнопку «Получить» для формирования отчета. После на экране появится информационное сообщение «Запрос на формирование отчета отправлен». Блок «Информационные технологии» МоскваBluestone Lodge Pty Ltd, 2015 Страница 53 ПАО «Промсвязьбанк», 2015 Рис.78 Основное окно системы – закладка «Отчеты» -> «Факторинг» 4.6.1 Выгрузка отчета Заявку на формирование отчета можно увидеть на закладке «Статус». Вновь сформированным заявкам присваивается состояние «Новое». После того как заявка на отчет будет обработана и отчет сформируется - статус заявки будет изменен на «Готово». Для выгрузки отчета необходимо (Рис. 79): 1. Перейти на закладку «Статус». 2. Выбрать интересующий отчет, нажав на него левой кнопкой мыши. 3. Нажать кнопку «Выгрузить». 4. Сохранить отчет на компьютере для дальнейшего просмотра. Рис. 79 - Выгрузка отчета 4.7 Отчет об удержанных комиссиях и штрафах (подробно) Для того, чтобы сформировать подробный отчет об удержанных комиссиях и штрафах за период времени, следует выполнить следующие действия: 1. Выбрать из раскрывающегося списка наименование организации, по договору которой необходимо сформировать отчет. Блок «Информационные технологии» МоскваBluestone Lodge Pty Ltd, 2015 Страница 54 ПАО «Промсвязьбанк», 2015 2. Перейти на закладку «Отчеты» (Рис.80). Рис.80 Основное окно системы – закладка «Отчеты» Далее, на закладке «Отчеты», следует (Рис.81): 1. Перейти на дополнительную закладку «Факторинг». 2. Выбрать роль «Продавец». 3. В поле «Номер договора» выбрать из выпадающего списка номер договора, по которому необходимо сформировать отчет. 4. Выбрать тип отчета «Удержанные комиссии и штрафы (подробно)». 5. В поле «Дебитор» выбрать из выпадающего списка название дебитора, по которому необходимо составить отчет. Или оставить значение пустым, если необходимо сформировать отчет по всем дебиторам. 6. Указать период, за который необходимо сформировать отчет. 7. Нажать кнопку «Получить» для формирования отчета. После на экране появится информационное сообщение «Запрос на формирование отчета отправлен». Рис.81 Основное окно системы – закладка «Отчеты» -> «Факторинг» 4.7.1 Выгрузка отчета Заявку на формирование отчета можно увидеть на закладке «Статус». Вновь сформированным заявкам присваивается состояние «Новое». После того как заявка на отчет будет обработана и отчет сформируется - статус заявки будет изменен на «Готово». Для выгрузки отчета необходимо (Рис. 82): 1. Перейти на закладку «Статус». 2. Выбрать интересующий отчет, нажав на него левой кнопкой мыши. 3. Нажать кнопку «Выгрузить». 4. Сохранить отчет на компьютере для дальнейшего просмотра. Блок «Информационные технологии» МоскваBluestone Lodge Pty Ltd, 2015 Страница 55 ПАО «Промсвязьбанк», 2015 Рис. 82 - Выгрузка отчета 4.8 Отчет о зарегистрированных поставках Для того, чтобы сформировать отчет о зарегистрированных за период времени поставках, следует выполнить следующие действия: 1. Выбрать из раскрывающегося списка наименование организации, по договору которой необходимо сформировать отчет. 2. Перейти на закладку «Отчеты». Рис.83 Основное окно системы – закладка «Отчеты» Далее, на закладке «Отчеты», следует (Рис.84): 1. Перейти на дополнительную закладку «Факторинг». 2. Выбрать роль «Продавец». 3. В поле «Номер договора» выбрать из выпадающего списка номер договора, по которому необходимо сформировать отчет. 4. Выбрать тип отчета «Зарегистрированные поставки». 5. В поле «Дебитор» выбрать из выпадающего списка название дебитора, по которому необходимо составить отчет. Или оставить значение пустым, если необходимо сформировать отчет по всем дебиторам. 6. Указать период, за который необходимо сформировать отчет. 7. Нажать кнопку «Получить» для формирования отчета. После на экране появится информационное сообщение «Запрос на формирование отчета отправлен». Блок «Информационные технологии» МоскваBluestone Lodge Pty Ltd, 2015 Страница 56 ПАО «Промсвязьбанк», 2015 Рис.84 Основное окно системы – закладка «Отчеты» -> «Факторинг» 4.8.1 Выгрузка отчета Заявку на формирование отчета можно увидеть на закладке «Статус». Вновь сформированным заявкам присваивается состояние «Новое». После того как заявка на отчет будет обработана и отчет сформируется - статус заявки будет изменен на «Готово». Для выгрузки отчета необходимо (Рис. 85): 1. Перейти на закладку «Статус». 2. Выбрать интересующий отчет, нажав на него левой кнопкой мыши. 3. Нажать кнопку «Выгрузить». 4. Сохранить отчет на компьютере для дальнейшего просмотра. Рис. 85 - Выгрузка отчета 4.9 Отчет об остатках платежей Для того, чтобы сформировать отчет об остатках платежей дебиторов за конкретный период, следует выполнить следующие действия: 1. Выбрать из раскрывающегося списка наименование организации, по договорам которой надо сформировать отчет. 2. Перейти на закладку «Отчеты». Блок «Информационные технологии» МоскваBluestone Lodge Pty Ltd, 2015 Страница 57 ПАО «Промсвязьбанк», 2015 Рис.86 Основное окно системы – закладка «Отчеты» Далее, на закладке «Отчеты», следует (Рис.87): 1. Перейти на дополнительную закладку «Факторинг». 2. Указать роль «Продавец». 3. В поле «Номер договора» выбрать из выпадающего списка номер договора, по которому необходимо сформировать отчет. 4. Выбрать тип отчета «Остатки платежей». 5. В поле «Дебитор» выбрать из выпадающего списка название дебитора, по которому необходимо составить отчет. Или оставить значение пустым, если необходимо сформировать отчет по всем дебиторам. 6. Указать период, за который необходимо сформировать отчет. 7. Нажать кнопку «Получить» для формирования отчета. После на экране появится информационное сообщение «Запрос на формирование отчета отправлен». Рис.87 Основное окно системы – закладка «Отчеты» -> «Факторинг» 4.9.1 Выгрузка отчета Заявку на формирование отчета можно увидеть на закладке «Статус». Вновь сформированным заявкам присваивается состояние «Новое». После того как заявка на отчет будет обработана и отчет сформируется - статус заявки будет изменен на «Готово». Для выгрузки отчета необходимо (Рис. 88): 5. Перейти на закладку «Статус». 6. Выбрать интересующий отчет, нажав на него левой кнопкой мыши. 7. Нажать кнопку «Выгрузить». 8. Сохранить отчет на компьютере для дальнейшего просмотра. Блок «Информационные технологии» МоскваBluestone Lodge Pty Ltd, 2015 Страница 58 ПАО «Промсвязьбанк», 2015 Рис. 88 - Выгрузка отчета 4.10 Отчет об удержанных комиссиях и штрафах Для того, чтобы сформировать отчет об удержанных комиссиях и штрафах за период времени, следует выполнить следующие действия: 1. Выбрать из раскрывающегося списка наименование организации, по договору которой необходимо сформировать отчет. 2. Перейти на закладку «Отчеты». Рис.89 Основное окно системы – закладка «Отчеты» Далее, на закладке «Отчеты», следует (Рис.90): 1. Перейти на дополнительную закладку «Факторинг». 2. Выбрать роль «Продавец». 3. В поле «Номер договора» выбрать из выпадающего списка номер договора, по которому необходимо сформировать отчет. 4. Выбрать тип отчета «Удержанные комиссии и штрафы». 5. В поле «Дебитор» выбрать из выпадающего списка название дебитора, по которому необходимо составить отчет. Или оставить значение пустым, если необходимо сформировать отчет по всем дебиторам. 6. Указать период, за который необходимо сформировать отчет. 7. Нажать кнопку «Получить» для формирования отчета. После на экране появится информационное сообщение «Запрос на формирование отчета отправлен». Блок «Информационные технологии» МоскваBluestone Lodge Pty Ltd, 2015 Страница 59 ПАО «Промсвязьбанк», 2015 Рис.90 Основное окно системы – закладка «Отчеты» -> «Факторинг» 4.10.1 Выгрузка отчета Заявку на формирование отчета можно увидеть на закладке «Статус». Вновь сформированным заявкам присваивается состояние «Новое». После того как заявка на отчет будет обработана и отчет сформируется - статус заявки будет изменен на «Готово». Для выгрузки отчета необходимо (Рис. 91): 1. Перейти на закладку «Статус». 2. Выбрать интересующий отчет, нажав на него левой кнопкой мыши. 3. Нажать кнопку «Выгрузить». 4. Сохранить отчет на компьютере для дальнейшего просмотра. Рис. 91 - Выгрузка отчета 4.11 Отчет о лимитах дебиторов Для того чтобы сформировать отчет о лимитах дебиторов на определенную дату, следует выполнить следующие действия: 1. Выбрать из раскрывающегося списка наименование организации, по договору которой необходимо сформировать отчет. Блок «Информационные технологии» МоскваBluestone Lodge Pty Ltd, 2015 Страница 60 ПАО «Промсвязьбанк», 2015 2. Перейти на закладку «Отчеты». Рис.92 Основное окно системы – закладка «Отчеты» Далее, на закладке «Отчеты», следует (Рис.93): 1. Перейти на дополнительную закладку «Факторинг». 2. Выбрать роль «Продавец». 3. В поле «Номер договора» выбрать из выпадающего списка номер договора, по которому необходимо сформировать отчет. 4. Выбрать тип отчета «Лимиты». 5. В поле «Дебитор» выбрать из выпадающего списка название дебитора, по которому необходимо составить отчет. Или оставить значение пустым, если необходимо сформировать отчет по всем дебиторам. 6. Указать отчетную дату, на которую необходимо сформировать отчет. 7. Нажать кнопку «Получить» для формирования отчета. После на экране появится информационное сообщение «Запрос на формирование отчета отправлен». Рис.93 Основное окно системы – закладка «Отчеты» -> «Факторинг» 4.11.1 Выгрузка отчета Заявку на формирование отчета можно увидеть на закладке «Статус». Вновь сформированным заявкам присваивается состояние «Новое». После того как заявка на отчет будет обработана и отчет сформируется - статус заявки будет изменен на «Готово». Для выгрузки отчета необходимо (Рис. 94): 1. Перейти на закладку «Статус». 2. Выбрать интересующий отчет, нажав на него левой кнопкой мыши. 3. Нажать кнопку «Выгрузить». 4. Сохранить отчет на компьютере для дальнейшего просмотра. Блок «Информационные технологии» МоскваBluestone Lodge Pty Ltd, 2015 Страница 61 ПАО «Промсвязьбанк», 2015 Рис. 94 - Выгрузка отчета 4.12 Список дебиторов Для того чтобы сформировать список дебиторов, следует выполнить следующие действия: 1. Выбрать из раскрывающегося списка наименование организации, по договору которой необходимо сформировать список. 2. Перейти на закладку «Отчеты» (Рис.95). Рис.95 Основное окно системы – закладка «Отчеты» Далее, на закладке «Отчеты», следует (Рис.96): 1. Перейти на дополнительную закладку «Факторинг». 2. Выбрать роль «Продавец». 3. В поле «Номер договора» выбрать из выпадающего списка номер договора, по которому необходимо сформировать список. 4. Выбрать тип отчета «Список дебиторов». 5. Нажать кнопку «Получить» для формирования отчета. После на экране появится информационное сообщение «Запрос на формирование отчета отправлен». Блок «Информационные технологии» МоскваBluestone Lodge Pty Ltd, 2015 Страница 62 ПАО «Промсвязьбанк», 2015 Рис.96 Основное окно системы – закладка «Отчеты» -> «Факторинг» 4.12.1 Выгрузка отчета Заявку на формирование отчета можно увидеть на закладке «Статус». Вновь сформированным заявкам присваивается состояние «Новое». После того как заявка на отчет будет обработана и отчет сформируется - статус заявки будет изменен на «Готово». Для выгрузки отчета необходимо (Рис. 97): 1. Перейти на закладку «Статус». 2. Выбрать интересующий отчет, нажав на него левой кнопкой мыши. 3. Нажать кнопку «Выгрузить». 4. Сохранить отчет на компьютере для дальнейшего просмотра. Рис. 97 - Выгрузка отчета 4.13 Отчет «Возвраты платежей» Для того чтобы сформировать отчет о возвратах платежей за конкретный период, следует выполнить следующие действия (Рис. 98): 1. Выбрать из раскрывающегося списка наименование организации, по договорам которой надо сформировать отчет. 2. Перейти на закладку «Отчеты». Блок «Информационные технологии» МоскваBluestone Lodge Pty Ltd, 2015 Страница 63 ПАО «Промсвязьбанк», 2015 3. 4. 5. 6. 7. 8. 9. Перейти на дополнительную закладку «Факторинг». Указать роль «Продавец». Выбрать из выпадающего списка номер договора. Выбрать из выпадающего списка дебитора. Выбрать из выпадающего списка тип отчета «Возвраты платежей». Указать период, за который необходимо сформировать отчет. Нажать кнопку «Получить» для формирования отчета. Будет открыто сообщение об отправке запроса на отчет (Рис. 99). Рис. 98 Основное окно системы – закладка «Отчеты» -> «Факторинг» Рис. 99 Отправка запроса на отчет После этого запись о запросе на отчет в состоянии «Новый» появится на закладке «Отчеты» -> «Статус». Рис. 100. Блок «Информационные технологии» МоскваBluestone Lodge Pty Ltd, 2015 Страница 64 ПАО «Промсвязьбанк», 2015 Рис. 100 Запись о запросе на отчет Для формирования отчета должно пройти некоторое время, после чего состояние отчета станет «Готов». Для выгрузки отчета необходимо нажать на кнопку «Выгрузить». Имя файла включает в себя наименование отчета и дату формирования (например, «Возвраты платежей_12082011.xls»). 4.14 Удаление отчета При необходимости пользователь может удалить какой-либо запрос на отчет. Для удаления запроса на отчет следует выбрать его в строке в таблице на закладке «Статус» и нажать на кнопку «Удалить». После этого отчет будет удален и строка с данными этого отчета в списке закладке «Статус» более отображаться не будет. Блок «Информационные технологии» МоскваBluestone Lodge Pty Ltd, 2015 Страница 65 ПАО «Промсвязьбанк», 2015 5 Просмотр статусов создаваемых отчетов 5.1 Запуск операции Для того чтобы посмотреть список создаваемых отчетов и их статусы, в основном окне системы следует (Рис. 101): 1. Выбрать из раскрывающегося списка наименование организации. 2. Перейти на закладку «Отчеты». Рис. 101 Основное окно системы – закладка «Отчеты» Далее, на закладке «Отчеты», следует перейти на вкладку «Статус». Рис. 102 Основное окно системы – закладка «Статус» Для того чтобы обновить список отчетов, следует нажать на кнопку «Обновить»,Рис. 103. Рис. 103 Основное окно системы – закладка «Отчеты» Блок «Информационные технологии» МоскваBluestone Lodge Pty Ltd, 2015 Страница 66 ПАО «Промсвязьбанк», 2015 5.2 Выгрузка отчета в файл Для того чтобы выгрузить выбранный отчет в файл, следует на вкладке «Статус» нажать на кнопку «Выгрузить», Рис. 104. Рис. 104 Основное окно системы – закладка «Статус» 5.3 Просмотр параметров отчета Для того чтобы посмотреть параметры отчета, на вкладке «Статус» следует (Рис. 105): 1. Нажать правой кнопкой на строку отчета. 2. В появившемся меню выбрать «Параметры». Будет открыто окно с параметрами отчета. Рис. 105 Основное окно системы – закладка «Статус» Блок «Информационные технологии» МоскваBluestone Lodge Pty Ltd, 2015 Страница 67 ПАО «Промсвязьбанк», 2015 Рис. 106 Окно-сообщение Блок «Информационные технологии» МоскваBluestone Lodge Pty Ltd, 2015 Страница 68 ПАО «Промсвязьбанк», 2015 6 Работа с картами в рамках зарплатных проектов6 6.1 Заказ новых карт 6.1.1 Общие принципы В системе существует возможность загрузить, проверить и отправить на почтовый сервер Департамента платежных карт Банка текстовый файл на выпуск новых карт, подготовленный в формате, установленном Договором на перечисление денежных средств в рамках Зарплатного проекта. При отправке настоящего текстового файла в системе автоматически формируется реестр на выпуск карт. Работе с текстовым файлом заказов на выпуск карт предшествует настройка необходимых параметров в системе. Настройка системы для работы с банковскими картами в рамках Зарплатных проектов подробно описана в книге 6. 6.1.2 Загрузка файла на выпуск карт в рамках Зарплатных проектов Для того чтобы загрузить файл на заказ карт, в основном окне системы следует перейти на закладку «Карты», Рис.107. Рис.107 Основное окно системы - закладка «Карты» Далее, на закладке «Карты», следует: 1. Перейти на дополнительную закладку «Зарплатные». 2. Перейти на дополнительную закладку «Заказ»7. 3. Нажать на кнопку «Загрузить». Будет открыто окно «Open». Рис.108 Основное окно системы - закладка «Карты» 6 7 Актуально только Филиалам, предоставляющим такую услугу. Закладка открыта по умолчанию. Блок «Информационные технологии» МоскваBluestone Lodge Pty Ltd, 2015 Страница 69 ПАО «Промсвязьбанк», 2015 Далее, в окне «Open», следует: 1. Указать8 папку на жестком диске, либо на съемном носителе 9, в которой находится необходимый файл. 2. Нажать на кнопку «Open». Будет открыто основное окно системы, закладка «Карты», дополнительная закладка «Заказ». Примечание: После завершения загрузки файла на заказ карт в основном окне системы, на дополнительной закладке «Заказ» будут отображены данные настоящего файла, Рис.110. Рис.109 Окно «Open» 6.1.3 Проверка файла на заказ карт Для того чтобы проверить файл на заказ карт, на дополнительной закладке «Заказ» следует нажать на кнопку «Проверка». Будет осуществлена проверка корректности загружаемого файла, Рис.110. Рис.110 Основное окно системы - закладка «Карты» 8Выделить 9 файл левой кнопкой мыши. Дискете, жестком диске, компакт-диске, устройстве, подключенном через USB порт. Блок «Информационные технологии» МоскваBluestone Lodge Pty Ltd, 2015 Страница 70 ПАО «Промсвязьбанк», 2015 После успешного завершения проверки будет открыто окно «Данные проверки». Следует в окне «Данные проверки» нажать на кнопку «ОК», Рис.111. Будет открыто основное окно системы. Внимание! Если при проверке файла на выпуск карт были выявлены те или иные ошибки, то будет открыто окно на дополнительной закладке «Заказ». В рабочем поле дополнительной закладки «Заказ» красным цветом будут отображены выявленные ошибки. При обнаружении ошибок уполномоченному сотруднику клиента необходимо произвести выверку данных и предоставить новый исправленный файл для последующей проверки. Рис.111 Окно «Данные проверки» Рис.112 Основное окно системы - закладка «Карты» 6.1.4 Отправка файла на заказ в ДПК Банка После того как проверка10 файла на заказ карты будет завершена успешно, следует нажать на кнопку «Отослать». Далее, в окне «Операция завершена успешно» следует нажать на кнопку «ОК». Будет закрыто окно – сообщение и открыто основное окно системы. Заказ карт будет автоматически сформирован. Примечание: На закладке «Документы» будет отображена строка с данными созданного документа «Заказ карт». Порядок просмотра в системе и печати документов подробно описан в книге 4, в разделе «Служебные операции». Документ «Заказ карт» следует обработать в порядке, подробно описанном в книге 4. Порядок проверки файла, на заказ карт в рамках Зарплатных проектов подробно описан в разделе 6.1.3. 10 Блок «Информационные технологии» МоскваBluestone Lodge Pty Ltd, 2015 Страница 71 ПАО «Промсвязьбанк», 2015 Рис.113 Окно «Операция завершена успешно» Рис.114 Основное окно системы - закладка «Документы» Внимание! Отправка файла на выпуск карт в КартЦентр производится только одновременно с отправкой реестрового документа в Банк. 6.2 Запрос счетов Для того чтобы запросить счета, в основном окне системы следует перейти на закладку «Карты», Рис.115. Рис.115 Основное окно системы - закладка «Карты» Блок «Информационные технологии» МоскваBluestone Lodge Pty Ltd, 2015 Страница 72 ПАО «Промсвязьбанк», 2015 Далее, на закладке «Карты», следует (Рис.116): 1. Перейти на дополнительную закладку «Зарплатные». 2. Перейти на дополнительную закладку «Запрос счетов». 3. Нажать на кнопку «Запросить». Будет открыто окно «Параметры запроса». Рис.116 Основное окно системы – закладка «Карты» Далее, в окне «Параметры запроса» следует (Рис.117): 1. Указать период, за который необходимо сформировать счета. 2. Активировать опцию «Нерезидент», если требуется информация по сотрудникам нерезидентам. 3. Нажать на кнопку «Запросить». Будет открыто основное окно – дополнительная закладка «Запрос счетов». Рис.117 Окно «Параметры запроса» Блок «Информационные технологии» МоскваBluestone Lodge Pty Ltd, 2015 Страница 73 ПАО «Промсвязьбанк», 2015 Для того чтобы сохранить сформированные счета, следует нажать на кнопку «Сохранить» (Рис.118). Будет открыто окно «Save», Рис.119. Рис.118 Основное окно системы – закладка «Карты» Далее, в окне «Save», следует: 1. Выбрать путь, куда необходимо сохранить файл. 2. Нажать на кнопку «Save». Счета будут сохранены. Рис.119 Окно «Save» Блок «Информационные технологии» МоскваBluestone Lodge Pty Ltd, 2015 Страница 74 ПАО «Промсвязьбанк», 2015 6.3 Перечисление заработной платы 6.3.1 Общие принципы В системе существует возможность отправить в ДПК Банка подготовленный ранее файл на перечисление заработной платы, а также автоматически сформировать документы, предлагающиеся к данному файлу: реестровое платежное поручение, платежное поручение на оплату комиссии, зарплатный реестр. В настоящее время в системе проверка файла на перечисление заработной платы осуществляется в несколько этапов: Загрузка подготовленного ранее файла на перечисление ЗП в систему. Проверка загруженного файла на наличие ошибок. Отправка проверенного файла в картцентр Банка. Работе с файлом на перечисление заработной платы предшествует настройка необходимых параметров в системе. В системе невозможна корректировка и копирование реестрового платежного поручения и зарплатного реестра, сформированных при отправке в Банк файла на перечисление заработной платы. 6.3.2 Загрузка файла на перечисление заработной платы Для того чтобы загрузить файл на перечисление заработной платы, в основном окне системы следует перейти на закладку «Карты»,Рис.120. Рис.120 Основное окно системы - закладка «Карты» Далее, на закладке «Карты», следует (Рис.121): 1. Перейти на дополнительную вкладку «Зарплатные». 2. Перейти на дополнительную закладку «Перечисление ЗП». 3. Нажать на кнопку «Загрузить». Будет открыто окно «Open»,Рис.122. Рис.121 Основное окно системы - закладка «Карты» Блок «Информационные технологии» МоскваBluestone Lodge Pty Ltd, 2015 Страница 75 ПАО «Промсвязьбанк», 2015 Далее, в окне «Open», следует: 1. Указать11 папку на жестком диске, либо на съемном носителе12, в которой находится необходимый файл. 2. Нажать на кнопку «Open». Будет открыто основное окно системы, закладка «Карты», дополнительная закладка «Перечисление ЗП». Рис.122 Окно «Open» 11Выделить 12 файл левой кнопкой мыши. Дискете, жестком диске, компакт-диске, устройстве, подключенном через USB порт. Блок «Информационные технологии» МоскваBluestone Lodge Pty Ltd, 2015 Страница 76 ПАО «Промсвязьбанк», 2015 6.3.3 Проверка файла на перечисление заработной платы Для того чтобы проверить файл на перечисление заработной платы, следует на дополнительной закладке «Перечисление ЗФ» нажать на кнопку «Проверка». Будет осуществлена проверка данных сотрудников, внесенных в настоящий файл с базой данных Картцентра Банка,Рис.123. Рис.123 Основное окно системы - закладка «Карты» После успешного завершения проверки будет открыто окно «Данные проверки». Следует в окне «Данные проверки» нажать на кнопку «ОК»,Рис.124. Будет открыто основное окно системы. Внимание! Если при проверке были выявлены те или иные ошибки, то будет открыто окно на дополнительной закладке «Перечисление ЗП». В рабочем поле дополнительной закладки «Перечисление ЗП» красным цветом будут отображены выявленные ошибки. Будет открыто окно браузера с отчетом об обнаруженных ошибках. При обнаружении ошибок, уполномоченному сотруднику Клиента необходимо произвести выверку данных и предоставить новый исправленный файл для последующей проверки. Рис.124 Окно «Данные проверки» Блок «Информационные технологии» МоскваBluestone Lodge Pty Ltd, 2015 Страница 77 ПАО «Промсвязьбанк», 2015 Рис.125 Основное окно системы - закладка «Карты» Рис.126 Окно браузера с отчетом об обнаруженных ошибках 6.3.4 Отправка файла на перечисление заработной платы в Банк Далее, после успешного завершения проверки данных, необходимо на дополнительной закладке «Перечисление ЗП» нажать на кнопку «Отослать» (Рис.127). Будет открыто окно «Параметры зарплатного реестра»,Рис.128. Рис.127 Основное окно системы – закладка «Карты» Далее, в окне «Параметры зарплатного реестра», следует: 1. Выбрать из раскрывающегося списка вид выплаты. 2. Указать период. 3. Указать коды статей расходов (платежа и комиссии), если необходимо. Блок «Информационные технологии» МоскваBluestone Lodge Pty Ltd, 2015 Страница 78 ПАО «Промсвязьбанк», 2015 4. Нажать на кнопку «ОК». Будут закрыто окно «Параметры зарплатного реестра» и открыто окно «Операция завершена успешно». Файл на перечисление заработной платы будет отправлен в Банк. Внимание! В том случае, если клиент является нерезидентом, то потребуется выбрать из раскрывающегося списка код валютной операции. Рис.128 Окно «Параметры зарплатного реестра» Далее, в окне «Операция завершена успешно» следует нажать на кнопку «ОК». Будет закрыто окно – сообщение и открыто основное окно системы. На закладке «Документы» будут отображены строки с данными платежных поручений, а также строка с данными реестра файла на перечисление заработной платы. Примечание: Порядок просмотра в системе и печати документов подробно описан в книге 4, в разделе «Служебные операции». Платежное поручение и реестр файла на перечисление ЗП следует обработать в порядке, подробно описанном в книге 4. Рис.129 Окно «Операция завершена успешно» Блок «Информационные технологии» МоскваBluestone Lodge Pty Ltd, 2015 Страница 79 ПАО «Промсвязьбанк», 2015 Рис.130 Основное окно системы – закладка «Документ» Внимание! Файл для отправки на перечисление заработной платы производится только одновременно с отправкой реестрового документа в Банк. 6.4 Уволенные сотрудники 6.4.1 Общие принципы В системе существует возможность отправить в Департамент Платежных Карт Банка подготовленный ранее текстовый файл с данными уволенных сотрудников в рамках зарплатных проектов, а также автоматически13 сформировать документ, прилагающийся к данному файлу: реестр уволенных. Работе с файлом уволенных сотрудников предшествует настройка необходимых параметров в системе. Настройка системы для работы с банковскими картами в рамках Зарплатных проектов подробно описана в книге 6. 6.4.2 Загрузка файла уволенных сотрудников Для того чтобы загрузить файл уволенных сотрудников, в основном окно системы следует перейти на закладку «Карты»,Рис.131. Рис.131 Основное окно системы - закладка «Карты» Далее, на закладке «Карты», следует (Рис.132): 1. Перейти на дополнительную закладку «Зарплатные». 2. Перейти на дополнительную закладку «Уволенные». 3. Нажать на кнопку «Загрузить». Будет открыто окно «Open»,Рис.133. 13 Без участия пользователя. Блок «Информационные технологии» МоскваBluestone Lodge Pty Ltd, 2015 Страница 80 ПАО «Промсвязьбанк», 2015 Рис.132 Основное окно системы - закладка «Карты» Далее, в окне «Open», следует: 1. Указать14 папку на жестком диске, либо на съемном носителе15, в которой находится необходимый файл. 2. Нажать на кнопку «Open». Будет открыта дополнительная закладка «Уволенные». Рис.133 Окно «Open» 14Выделить 15 файл левой кнопкой мыши. Дискете, жестком диске, компакт-диске, устройстве, подключенном через USB порт. Блок «Информационные технологии» МоскваBluestone Lodge Pty Ltd, 2015 Страница 81 ПАО «Промсвязьбанк», 2015 6.4.3 Проверка файла уволенных сотрудников Для того чтобы проверить файл уволенных сотрудников в рамках зарплатных проектов, необходимо на дополнительной закладке «Уволенные» нажать на кнопку «Проверка». Будет осуществлена проверка загруженного ранее файла,Рис.134. Рис.134 Основное окно системы - закладка «Карты» После успешного завершения проверки будет открыто окно «Данные проверки». Следует в окне «Данные проверки» нажать на кнопку «ОК», Рис.135. Будет открыто основное окно системы. Внимание! Если при проверке были выявлены те или иные ошибки, то будет открыто окно на дополнительной закладке «Уволенные». В рабочем поле дополнительной закладки «Уволенные» красным цветом будут отображены выявленные ошибки, Рис.136. При обнаружении ошибок уполномоченному сотруднику клиента необходимо произвести выверку данных и предоставить новый исправленный файл для последующей проверки. Рис.135 Окно «Данные проверки» Рис.136 Основное окно системы - закладка «Карты» Блок «Информационные технологии» МоскваBluestone Lodge Pty Ltd, 2015 Страница 82 ПАО «Промсвязьбанк», 2015 6.4.4 Отправка файла уволенных сотрудников Далее, после успешного завершения проверки данных, необходимо на дополнительной закладке «Уволенные» нажать на кнопку «Отослать», (Рис.137). Будет открыто окно «Операция завершена успешно»,Рис.138. Примечание: Порядок просмотра в системе и печати документов подробно описан в книге 4, в разделе «Служебные операции».Реестр уволенных сотрудников следует обработать в порядке, подробно описанном в книге 4. Рис.137 Основное окно системы – закладка «Карты» Далее, в окне «Операция завершена успешно», следует нажать на кнопку «ОК»,Рис.138. Будет закрыто окно – сообщение и открыто основное окно системы. Файл уволенных сотрудников будет направлен в Банк. Рис.138 Окно «Операция завершена успешно» Рис.139 Основное окно системы – закладка «Документы» Внимание! Отправка файла на уволенных сотрудников в Картцентр производится только одновременно с отправкой реестрового документа в Банк. 6.5 OnLine сервисы 6.5.1 Обшие сведения С помощью закладки «OnLine сервисы» пользователь имеет возможность передачи в Банк сведений (информации о прекращении перечислений и информации о Блок «Информационные технологии» МоскваBluestone Lodge Pty Ltd, 2015 Страница 83 ПАО «Промсвязьбанк», 2015 возобновлении перечислений в меню «Карты») без формирования и загрузки текстовых файлов. Информация о прекращении перечислений в рамках Зарплатного проекта передается в Банк в отношении сотрудников, с которыми расторгнут трудовой договор, либо, в отношении сотрудников, которые изъявили желание получать заработную плату на карту другого Банка. Информация о возобновлении перечислений в рамках Зарплатного проекта передается в Банк в отношении ранее уволенных сотрудников, с которыми, с которыми вновь заключен трудовой договор, либо в отношении сотрудников, которые изъявили желание вновь получать заработную плату на карту Банка. Передачи информации в режиме OnLine возможна для одной записи из списка. Пакетная передача данных в режиме OnLine не осуществляется. Также имеется возможность получения отчета по результатам выполнения указанных действий. Вид Системы при работе с закладкой «OnLine сервисы» показан на Рис. 140. Рис. 140 Окно системы при работе с закладкой «OnLine сервисы» 6.5.2 Прекращение проектами перечислений при работе с зарплатными Для информирования Банка о прекращения перечислений в рамках Зарплатного проекта в отношении одного из сотрудников следует: 1. Выбрать дополнительную закладку «OnLine сервисы» на закладке «Зарплатные» закладки «Карты» (Рис. 140). 2. В списке поля «Список сервисов» выбрать пункт «Прекращение перечислений в рамках ЗП». 3. Нажать на кнопку «Отобрать», после чего в закладке будет отображен список счетов сотрудников, открытых в рамках Зарплатного проекта, не имеющих отметки о прекращении перечислений. (Рис. 141). 4. Выбрать из списка строку с информацией о сотруднике, в отношении которого необходимо отправить информацию о прекращении перечислений в рамках зарплатного проекта. . (Рис. 142). 5. Нажать на кнопку «Обработать». Блок «Информационные технологии» МоскваBluestone Lodge Pty Ltd, 2015 Страница 84 ПАО «Промсвязьбанк», 2015 6. После этого в поле «Результат операции» выбранной строки будет отображен результат выполнения обработки. Рис. 141 Закладка «OnLine сервисы» в режиме прекращения перечислений после отбора сотрудников Рис. 142 Закладка «OnLine сервисы» в режиме прекращения перечислений после обработки 6.5.3 Возобновление проектами перечислений при работе с зарплатными Для возобновления перечислений в рамках Зарплатного проекта в отношении одного из сотрудников следует: 1. Выбрать дополнительную закладку «OnLine сервисы» на закладке «Зарплатные» закладки «Карты» (Рис. 140). 2. В списке поля «Список сервисов» выбрать пункт «Возобновление перечислений в рамках ЗП». Блок «Информационные технологии» МоскваBluestone Lodge Pty Ltd, 2015 Страница 85 ПАО «Промсвязьбанк», 2015 3. Нажать на кнопку «Отобрать», после чего в закладке будет отображен список счетов тех сотрудников Организации, которые имеют отметку о прекращении перечислений, но остаются закрепленными за Зарплатным проектом. (Рис. 143). 4. Выбрать из списка строку с информацией о сотруднике, в отношении которого необходимо отправить информацию о возобновлении перечислений в рамках зарплатного проекта. (Рис. 144). 5. Нажать на кнопку «Обработать». 6. После этого в поле «Результат операции» выбранной строки будет отображен результат выполнения обработки. Рис. 143 Закладка «OnLine сервисы» в режиме возобновления перечислений после отбора сотрудников Рис. 144 Закладка «OnLine сервисы» в режиме возобновления перечислений после обработки Внимание! В случае если возобновляются перечисления для физического лица — нерезидента, при успешном выполнении операции возобновления перечислений Блок «Информационные технологии» МоскваBluestone Lodge Pty Ltd, 2015 Страница 86 ПАО «Промсвязьбанк», 2015 пользователю будет выдано сообщение, показанное на Рис. 145. В этом сообщении следует нажать на кнопку «ОК». Рис. 145 Окно сообщение для нерезидентов 6.5.4 Формирование отчета При работе с закладкой «OnLine сервисы» имеется возможность получения отчета по переданной в Банк информации о прекращении/возобновлении перечислений в рамках Зарплатного проекта. Для получения отчета следует: 1. Выбрать дополнительную закладку «OnLine сервисы» на закладке «Зарплатные» закладки «Карты» (Рис. 140). 2. Нажать на закладке на кнопку «Отчет». 3. В появившемся на экране окне «Период отчета» задать период дат, за которые должен быть получен отчет. 4. Нажать на кнопку «Отобрать» в этом окне (Рис. 146). 5. После этого отчет о прекращении/возобновлении перечислений будет сформирован и открыт в окне браузера (Рис. 147). Этот отчет может быть распечатан и/или сохранен средствами браузера. После завершения работы с отчетом следует закрыть окно браузера. Рис. 146 Закладка «OnLine сервисы» при формировании отчета Блок «Информационные технологии» МоскваBluestone Lodge Pty Ltd, 2015 Страница 87 ПАО «Промсвязьбанк», 2015 Рис. 147 Отчет о прекращении/возобновлении перечислений в рамках ЗП-проекта Блок «Информационные технологии» МоскваBluestone Lodge Pty Ltd, 2015 Страница 88 ПАО «Промсвязьбанк», 2015 7 Работа с корпоративными картами 7.1 Просмотр реестра корпоративной карты В системе реализована возможность просмотра реестра по корпоративной карте, привязанной к конкретному счету клиента. Для того чтобы получить реестр по корпоративной карте, в основном окне системы следует перейти на закладку «Карты», Рис.148. Рис.148 Основное окно системы - закладка «Карты» Далее, на закладке «Карты», следует (Рис.149): 1. Перейти на дополнительную закладку «Корпоративные». 2. Перейти на дополнительную закладку «Список». 3. Выбрать из списка корпоративную карту для получения реестра. 4. Нажать на кнопку «Реестр». Будет открыто окно «Выберите начальную и конечную даты выписки» для ввода параметров отчета,Рис.150. Рис.149 Основное окно системы - Закладка "Корпоративные - Список" Далее, в окне «Выберите начальную и конечную даты выписки», следует указать диапазон, за который следует сформировать реестр и нажать на кнопку «Выбрать», Рис.150. Будет открыто окно браузера со сформированным реестром по данной корпоративной карте, Рис.151. Рис.150 Окно "Выберите начальную и конечную даты выписки" Блок «Информационные технологии» МоскваBluestone Lodge Pty Ltd, 2015 Страница 89 ПАО «Промсвязьбанк», 2015 Рис.151 Реестр корпоративной карты 7.2 Ввод документов 7.2.1 Заявление на открытие счета 7.2.1.1 Запуск операции Для того чтобы сформировать заявление на открытие счета корпоративной карты, в основном окне системы следует перейти на закладку «Карты»,Рис. 152. Рис. 152 Основное окно системы – закладка «Карты» Далее, на закладке «Карты», следует (Рис. 153): 1. Перейти на дополнительную закладку «Корпоративные». 2. Перейти на дополнительную закладку «Документы-Счет». 3. Установить кнопку выбора в положение «Заявление на открытие счета». 4. Нажать на кнопку «Выбрать». Будет открыто окно «Заявление на открытие счета» для ввода параметров документа. Блок «Информационные технологии» МоскваBluestone Lodge Pty Ltd, 2015 Страница 90 ПАО «Промсвязьбанк», 2015 Рис. 153 Основное окно системы – закладка «Документы-Счет» 7.2.1.2 Оформление операции Для того чтобы сформировать заявление на открытие счета корпоративной карты, в окне «Заявление на открытие счета» следует (Рис. 154): 1. Указать наименование дополнительного офиса из тех, в которых у организации клиента есть открытые счета. 2. Указать валюту счета. 3. Выбрать тарифный план. 4. Для прикрепления файла нажать кнопку «Добавить». 5. Активировать опцию «С тарифами и комиссиями Банка согласен». 6. Нажать на кнопку «Сохранить». Окно будет закрыто, документ будет создан и добавлен в список документов на закладке «Документы». Блок «Информационные технологии» МоскваBluestone Lodge Pty Ltd, 2015 Страница 91 ПАО «Промсвязьбанк», 2015 Рис. 154 Окно «Заявление на открытие счета» 7.2.2 Заявление на закрытие счета 7.2.2.1 Запуск операции Для того чтобы сформировать заявление на закрытие счета корпоративной карты, в основном окне системы следует перейти на закладку «Карты», Рис.155. Рис.155 Основное окно системы - закладка «Карты» Блок «Информационные технологии» МоскваBluestone Lodge Pty Ltd, 2015 Страница 92 ПАО «Промсвязьбанк», 2015 Далее, на закладке «Карты», следует (Рис.156): 1. Перейти на дополнительную закладку «Корпоративные». 2. Перейти на дополнительную закладку «Документы-Счет». 3. Установить кнопку выбора в положение «Заявление на закрытие счета». 4. Нажать на кнопку «Выбрать». Будет открыто окно «Заявление на закрытие счета» для ввода параметров документа, Рис.157. Рис.156 Основное окно системы - Закладка «Документы-Счет» Блок «Информационные технологии» МоскваBluestone Lodge Pty Ltd, 2015 Страница 93 ПАО «Промсвязьбанк», 2015 7.2.2.2 Оформление операции Для того чтобы сформировать заявление на закрытие счета корпоративной карты, в окне «Заявление на закрытие счета» следует (Рис.157): 1. Выбрать способ получения остатка на счете. 2. В том случае, если остаток по счету необходимо перевести на счет, то в поле «счет» следует выбрать одно из значений: Номер счета в Банке. «Другой», если остаток необходимо перевести на счет в другом банке. 3. Указать реквизиты счета, если остаток необходимо перевести на счет в другом банке. 4. Нажать на кнопку «Сохранить». Окно будет закрыто, документ будет создан и добавлен в список документов на закладке «Документы». Рис.157 Окно «Заявление на закрытие счета» Блок «Информационные технологии» МоскваBluestone Lodge Pty Ltd, 2015 Страница 94 ПАО «Промсвязьбанк», 2015 7.2.3 Заявление на оформление карты 7.2.3.1 Запуск операции Для того, чтобы сформировать заявление на оформление корпоративной карты в основном окне системы следует перейти на закладку «Карты», Рис.158. Рис.158 Основное окно системы - закладка «Карты» Далее, на закладке «Карты», следует (Рис.159): 1. Перейти на дополнительную закладку «Корпоративные». 2. Перейти на дополнительную закладку «Документы-Карты». 3. Установить кнопку выбора в положение «Заявление на оформление карты». 4. Нажать на кнопку «Выбрать». Будет открыто окно «Заявление на оформление корпоративной банковской карты» для ввода параметров документа, Рис.160. Рис.159 Основное окно системы - Закладка "Документы-Карты" Блок «Информационные технологии» МоскваBluestone Lodge Pty Ltd, 2015 Страница 95 ПАО «Промсвязьбанк», 2015 7.2.3.2 Оформление операции Для того чтобы сформировать заявление на оформление корпоративной карты, в окне «Заявление на оформление корпоративной банковский карты» следует (Рис.160): 1. Выбрать в поле «Тип карты» из выпадающего списка тип корпоративной карты, которую необходимо оформить. 2. Заполнить информацию о сотруднике и предъявленных документах. 3. Заполнить информацию о дополнительных документах, если необходимо. 4. Указать контактную информацию. 5. Заполнить информацию о месте работы и должности сотрудника. 6. Указать лимит по данной корпоративной карте. 7. Вложить отсканированные образы документов, если необходимо. 8. Установить признак «С тарифами и комиссиями Банка согласен». 9. Нажать на кнопку «Сохранить». Окно будет закрыто, документ будет создан и добавлен в список документов на закладке «Документы». Блок «Информационные технологии» МоскваBluestone Lodge Pty Ltd, 2015 Страница 96 ПАО «Промсвязьбанк», 2015 Рис.160 Окно "Заявление на оформление корпоративной банковской карты" 7.2.4 Заявление на переоформление карты 7.2.4.1 Запуск операции Для того чтобы сформировать заявление на переоформление корпоративной карты, в основном окне системы следует перейти на закладку «Карты», Рис.161. Рис.161 Основное окно системы - закладка «Карты» Блок «Информационные технологии» МоскваBluestone Lodge Pty Ltd, 2015 Страница 97 ПАО «Промсвязьбанк», 2015 Далее, на закладке «Карты», следует (Рис.162): 1. Перейти на дополнительную закладку «Корпоративные». 2. Перейти на дополнительную закладку «Документы-карты». 3. Установить кнопку выбора в положение «Заявление на переоформление карты». 4. Нажать на кнопку «Выбрать». Будет открыто окно «Заявление на переоформление корпоративной банковской карты» для ввода параметров документа, Рис.163. Рис.162 Основное окно системы - Закладка "Документы-Карты" 7.2.4.2 Оформление операции Для того чтобы сформировать заявление на переоформление корпоративной карты, в окне «Заявление на переоформление корпоративной банковский карты» следует (Рис.163): 1. Выбрать в поле «Замена карты» из выпадающего списка корпоративную карту, которую необходимо переоформить. 2. Указать в поле «Срок действия» срок действия корпоративной карты: С новым сроком действия – у новой карты срок действия будет определяться заново от даты перевыпуска. Со сроком действия перевыпускаемой Карты в связи с – у новой карты срок действия будет тот же, что и у заменяемой. Рис.163 Окно «Заявление на переоформление карты» Блок «Информационные технологии» МоскваBluestone Lodge Pty Ltd, 2015 Страница 98 ПАО «Промсвязьбанк», 2015 Если была активирована опция «С новым сроком действия», то следует: 1. Установить признак «С тарифами и комиссиями Банка согласен». 2. Нажать на кнопку «Сохранить», Рис.164. Окно будет закрыто, документ будет создан и добавлен в список документов на закладке «Документы». Рис.164 Окно "Заявление на переоформление карты" Блок «Информационные технологии» МоскваBluestone Lodge Pty Ltd, 2015 Страница 99 ПАО «Промсвязьбанк», 2015 Если была активирована опция «Со сроком действия перевыпускаемой Карты в связи с», то следует (Рис.165): 1. Указать причину замены, активировав необходимую опцию. 2. Установить признак «С тарифами и комиссиями Банка согласен». 3. Нажать на кнопку «Сохранить». Окно будет закрыто, документ будет создан и добавлен в список документов на закладке «Документы». Рис.165 Окно «Заявление на переоформление карты» Блок «Информационные технологии» МоскваBluestone Lodge Pty Ltd, 2015 Страница 100 ПАО «Промсвязьбанк», 2015 7.2.5 Заявление на установление, изменение лимита 7.2.5.1 Запуск операции Для того чтобы сформировать заявление на установление, изменение лимита корпоративной карты, в основном окне системы следует перейти на закладку «Карты»,Рис.166. Рис.166 Основное окно системы - закладка «Карты» Далее, на закладке «Карты», следует (Рис.167): 1. Перейти на дополнительную закладку «Корпоративные». 2. Перейти на дополнительную закладку «Документы-Карты». 3. Установить кнопку выбора в положение «Заявление на установление(изменение) лимита». 4. Нажать на кнопку «Выбрать». Будет открыто окно «Заявление на установление, изменение Расходного лимита корпоративной банковской карты» для ввода параметров документа, Рис.168. Рис.167 Основное окно системы - Закладка "Документы-Карты" Блок «Информационные технологии» МоскваBluestone Lodge Pty Ltd, 2015 Страница 101 ПАО «Промсвязьбанк», 2015 7.2.5.2 Оформление операции Для того чтобы сформировать заявление на установление, изменение лимита корпоративной карты, в окне «Заявление на установление, изменение Расходного лимита корпоративной банковской карты» следует (Рис.168): 1. В поле «Установить с» указать дату начала действия нового Расходного лимита. 2. В поле «Для карты» выбрать из выпадающего списка корпоративную карту, по которой необходимо изменить лимит. 3. В поле «Границы операции» выбрать операции, на которые необходимо установить лимит: На все. Выдача наличных. Торгово-сервисная сеть. 4. Указать сумму Расходного лимита. 5. Указать период, на который устанавливается лимит: месяц или день. 6. Указать срок действия нового лимита. Если лимит действует до определенной даты, следует ее указать. 7. Установить признак «С тарифами и комиссиями Банка согласен». 8. Нажать на кнопку «Сохранить». Окно будет закрыто, документ будет создан и добавлен в список документов на закладке «Документы». Рис.168 Окно «Заявление на установление (изменение) лимита» Блок «Информационные технологии» МоскваBluestone Lodge Pty Ltd, 2015 Страница 102 ПАО «Промсвязьбанк», 2015 7.2.6 Заявление на блокировку/разблокировку корпоративной карты 7.2.6.1 Запуск операции Для того, чтобы сформировать заявление на блокировку/разблокировку корпоративной карты в основном окне системы следует перейти на закладку «Карты»,Рис.169. Рис.169 Основное окно системы - закладка «Карты» Далее, на закладке «Карты», следует (Рис.170): 1. Перейти на дополнительную закладку «Корпоративные». 2. Перейти на дополнительную закладку «Документы-Карты». 3. Установить кнопку выбора в положение «Заявление на блокировку (разблокировку) корпоративной карты». 4. Нажать на кнопку «Выбрать». Будет открыто окно «Заявление на блокировку/разблокировку корпоративной банковской карты» для ввода параметров документа, Рис.171. Рис.170 Основное окно системы - Закладка "Документы-Карты" Блок «Информационные технологии» МоскваBluestone Lodge Pty Ltd, 2015 Страница 103 ПАО «Промсвязьбанк», 2015 7.2.6.2 Оформление операции Для того чтобы сформировать заявление на блокировку/разблокировку корпоративной карты, в окне «Заявление на блокировку/разблокировку корпоративной банковской карты» следует (Рис.171): 1. Выбрать в поле «Для карты» из выпадающего списка корпоративную карту, которую необходимо заблокировать/разблокировать. 2. Выбрать в поле «Действие» действие, которое необходимо выполнить с корпоративной картой – заблокировать или разблокировать. 3. В поле «Причина» указать основание для блокировки/разблокировки, если необходимо. 4. Установить признак «С тарифами и комиссиями Банка согласен». 5. Нажать на кнопку «Сохранить». Окно будет закрыто, документ будет создан и добавлен в список документов на закладке «Документы». Рис.171 Окно "Заявление на блокировку/разблокировку корпоративной банковской карты" Блок «Информационные технологии» МоскваBluestone Lodge Pty Ltd, 2015 Страница 104 ПАО «Промсвязьбанк», 2015 7.2.7 Заявление на закрытие корпоративной карты 7.2.7.1 Запуск операции Для того чтобы сформировать заявление на закрытие корпоративной карты, в основном окне системы следует перейти на закладку «Карты», Рис.172. Рис.172 Основное окно системы - закладка «Карты» Далее, на закладке «Карты», следует (Рис.173): 1. Перейти на дополнительную закладку «Корпоративные». 2. Перейти на дополнительную закладку «Документы-Карты». 3. Установить кнопку выбора в положение «Заявление на закрытие карты». 4. Нажать на кнопку «Выбрать». Будет открыто окно «Заявление на закрытие корпоративной банковской карты» для ввода параметров документа, Рис.174. Рис.173 Основное окно системы - Закладка «Документы-Карты» Блок «Информационные технологии» МоскваBluestone Lodge Pty Ltd, 2015 Страница 105 ПАО «Промсвязьбанк», 2015 7.2.7.2 Оформление операции Для того чтобы сформировать заявление на закрытие корпоративной карты, в окне «Заявление на закрытие корпоративной банковский карты» следует (Рис.174): 1. Выбрать в поле «Для карты» из выпадающего списка корпоративную карту, которую необходимо закрыть. 2. Установить признак «С тарифами и комиссиями Банка согласен». 3. Нажать на кнопку «Сохранить». Окно будет закрыто, документ будет создан и добавлен в список документов на закладке «Документы». Рис.174 Окно "Заявление на закрытие карты" 7.2.8 Заявление на изменение номера мобильного телефона 7.2.8.1 Запуск операции Для того чтобы сформировать заявление на закрытие корпоративной карты, в основном окне системы следует перейти на закладку «Карты», Рис.175. Рис.175 Основное окно системы - закладка «Карты» Блок «Информационные технологии» МоскваBluestone Lodge Pty Ltd, 2015 Страница 106 ПАО «Промсвязьбанк», 2015 Далее, на закладке «Карты», следует (Рис.176): 5. Перейти на дополнительную закладку «Корпоративные». 6. Перейти на дополнительную закладку «Документы-Карты». 7. Установить кнопку выбора в положение «Заявление на изменение номера мобильного телефона». 8. Нажать на кнопку «Выбрать». Будет открыто окно «Заявление об изменении номера сотового телефона» для ввода параметров документа, Рис.177. Рис.176 Основное окно системы - Закладка «Документы-Карты» Блок «Информационные технологии» МоскваBluestone Lodge Pty Ltd, 2015 Страница 107 ПАО «Промсвязьбанк», 2015 7.2.8.2 Оформление операции Для того чтобы сформировать заявление на закрытие корпоративной карты, в окне «Заявление на закрытие корпоративной банковский карты» следует (Рис.174): 1. Указать наименование латиницей и холдинг. 2. Выбрать в поле «Для карты» из выпадающего списка корпоративную карту, которую необходимо закрыть. 3. Указать новый номер сотового телефона. 4. Установить признак «С тарифами и комиссиями Банка согласен». 5. Нажать на кнопку «Сохранить». Окно будет закрыто, документ будет создан и добавлен в список документов на закладке «Документы». Рис.177 Окно "Заявление на закрытие карты" Блок «Информационные технологии» МоскваBluestone Lodge Pty Ltd, 2015 Страница 108 ПАО «Промсвязьбанк», 2015 8 Работа с таможенными картами 8.1 Просмотр реестра таможенной карты В системе реализована возможность просмотра реестра по таможенной карте, привязанной к конкретному счету клиента. Для того чтобы получить реестр по таможенной карте, необходимо: 1. В основном окне системы следует перейти на закладку «Карты». 2. Далее, на закладке «Карты» следует перейти на дополнительную закладку «Таможенные». 3. Перейти на дополнительную закладку «Список» (Рис.178). Рис.178 Основное окно системы - закладка «Карты» Дальнейшие действия по просмотру таможенной карты полностью аналогичны действиям по просмотру реестра по корпоративной карте, п. 7.1. 8.2 Ввод документов 8.2.1 Заявление на открытие счета таможенной карты 8.2.1.1 Запуск операции Для того чтобы сформировать заявление на открытие счета таможенной карты, в основном окне системы следует перейти на закладку «Карты» (Рис. 179). Рис. 179 Основное окно системы – закладка «Карты» Далее, на закладке «Карты», следует (Рис. 180): 1. Перейти на дополнительную закладку «Таможенные». 2. Перейти на дополнительную закладку «Документы-Счет». 3. Установить кнопку выбора в положение «Заявление на открытие счета таможенной карты». 4. Нажать на кнопку «Выбрать». Будет открыто окно «Внимание», указывающее на список документов/заявлений, которые должны быть вложены в заявление на открытие таможенной карты (Рис. 181). 5. После того как пользователь нажмет на кнопку «ОК» в окне «Внимание», будет открыто окно «Заявление на открытие счета таможенной карты» для ввода параметров документа (Рис. 182). Блок «Информационные технологии» МоскваBluestone Lodge Pty Ltd, 2015 Страница 109 ПАО «Промсвязьбанк», 2015 Рис. 180Основное окно системы - Закладка «Документы-Счет» Рис. 181 Окно «Внимание» 8.2.1.2 Оформление операции Для того чтобы сформировать заявление на открытие счета таможенной карты, в окне «Заявление на открытие счета таможенной карты» следует (Рис. 182): 1. Ввести наименование организации клиента латиницей и, если это необходимо, указать наименование холдинга/ГК. 2. Указать наименование дополнительного офиса из тех, в которых у организации клиента есть открытые счета. 3. Задать номера телефонов, адрес электронной почты и задать почтовый адрес для направления почтовой корреспонденции. 4. Для вложения в документ файла нажать кнопку «Добавить». 5. Активировать опцию «С тарифами и комиссиями Банка согласен». 6. Нажать на кнопку «Сохранить». Окно «Заявление на открытие счета таможенной карты» будет закрыто, документ будет создан и добавлен в список документов на закладке «Документы». Блок «Информационные технологии» МоскваBluestone Lodge Pty Ltd, 2015 Страница 110 ПАО «Промсвязьбанк», 2015 Примечание: Если количество вложенных при создании в документ файлов меньше двух, то сохранение документа не произойдет и будет зафиксирована ошибка. Рис. 182 Окно «Заявление на открытие счета таможенной карты» Блок «Информационные технологии» МоскваBluestone Lodge Pty Ltd, 2015 Страница 111 ПАО «Промсвязьбанк», 2015 8.2.2 Заявление на закрытие счета таможенной карты 8.2.2.1 Запуск операции Для того чтобы сформировать заявление на закрытие счета таможенной карты, в основном окне системы следует перейти на закладку «Карты», Рис.183. Рис.183 Основное окно системы - закладка «Карты» Далее, на закладке «Карты», следует (Рис.184): 1. Перейти на дополнительную закладку «Таможенные». 2. Перейти на дополнительную закладку «Документы-Счет». 3. Установить кнопку выбора в положение «Заявление на закрытие счета». 4. Нажать на кнопку «Выбрать». Будет открыто окно «Заявление на закрытие счета таможенной карты» для ввода параметров документа (Рис.185). Рис.184 Основное окно системы - Закладка «Документы-Счет» Блок «Информационные технологии» МоскваBluestone Lodge Pty Ltd, 2015 Страница 112 ПАО «Промсвязьбанк», 2015 8.2.2.2 Оформление операции Для того чтобы сформировать заявление на закрытие счета таможенной карты, в окне «Заявление на закрытие счета таможенной карты» следует (Рис.185): 1. Выбрать способ получения остатка на счете. 2. В том случае, если остаток по счету необходимо перевести на счет, то в поле «Счет перевода» следует выбрать одно из значений: Номер счета в Банке. «Другой», если остаток необходимо перевести на счет в другом банке. 3. Указать реквизиты банка, если остаток необходимо перевести на счет в другом банке. 4. Нажать на кнопку «Сохранить». Окно будет закрыто, документ будет создан и добавлен в список документов на закладке «Документы». Рис.185 Окно "Заявление на закрытие счета таможенной карты" 8.2.3 Заявление на оформление таможенной карты 8.2.3.1 Запуск операции Для того чтобы сформировать заявление на оформление таможенной карты, в основном окне системы следует перейти на закладку «Карты»,Рис.186. Рис.186 Основное окно системы - закладка «Карты» Блок «Информационные технологии» МоскваBluestone Lodge Pty Ltd, 2015 Страница 113 ПАО «Промсвязьбанк», 2015 Далее, на закладке «Карты», следует (Рис.187): 1. Перейти на дополнительную закладку «Таможенные». 2. Перейти на дополнительную закладку «Документы-Карты». 3. Установить кнопку выбора в положение «Заявление на оформление таможенной карты». 4. Нажать на кнопку «Выбрать». Будет открыто окно «Заявление на оформление таможенной карты» для ввода параметров документа (Рис.188). Рис.187 Основное окно системы - Закладка "Документы-Карты" 8.2.3.2 Оформление операции Для того чтобы сформировать заявление на оформление корпоративной карты, в окне «Заявление на оформление корпоративной банковский карты» следует (Рис.188): 1. Ввести наименование организации клиента латиницей и, если это необходимо, указать наименование холдинга/ГК. 2. Выбрать категорию карты. 3. Заполнить информацию о сотруднике и предъявленных документах. 4. Заполнить информацию о дополнительных документах (миграционной карте и/или документе на право пребывания), если необходимо. Примечание: Необходимо вложить копии всех указанных документов в данное заявление. Указать контактную информацию. Заполнить информацию о месте работы и должности сотрудника. Задать кодовое слово. Вложить отсканированные образы документов, если это необходимо, нажав на кнопку «Добавить». 9. Установить признак «С тарифами и комиссиями Банка согласен». 10. Задать хотя бы один из способов информирования — на адрес электронной почты или номер мобильного телефона. 5. 6. 7. 8. Примечание: Если не задан ни один из способов информирования, то при сохранении документа будет зафиксирована ошибка. Блок «Информационные технологии» МоскваBluestone Lodge Pty Ltd, 2015 Страница 114 ПАО «Промсвязьбанк», 2015 11. Нажать на кнопку «Сохранить». Окно будет закрыто, документ будет создан и добавлен в список документов на закладке «Документы». Рис.188 Окно «Заявление на оформление таможенной карты» Блок «Информационные технологии» МоскваBluestone Lodge Pty Ltd, 2015 Страница 115 ПАО «Промсвязьбанк», 2015 8.2.4 Заявление на перевыпуск таможенной карты 8.2.4.1 Запуск операции Для того чтобы сформировать заявление на перевыпуск таможенной карты, в основном окне системы следует перейти на закладку «Карты» (Рис.189). Рис.189 Основное окно системы - закладка «Карты» Далее, на закладке «Карты», следует (Рис.190): 1. Перейти на дополнительную закладку «Таможенные». 2. Перейти на дополнительную закладку «Документы-карты». 3. Установить кнопку выбора в положение «Заявление на перевыпуск таможенной карты». 4. Нажать на кнопку «Выбрать». Будет открыто окно «Внимание», содержащее информацию о порядке действий при смене справочных данных (Рис.191). 5. Нажать на кнопку «ОК» в окне «Внимание». Будет открыто окно «Заявление на перевыпуск таможенной карты» для ввода параметров документа (Рис.192). Рис.190 Основное окно системы - Закладка "Документы-Карты" Рис.191 Окно "Внимание" Блок «Информационные технологии» МоскваBluestone Lodge Pty Ltd, 2015 Страница 116 ПАО «Промсвязьбанк», 2015 8.2.4.2 Оформление операции Для того чтобы сформировать заявление на переоформление корпоративной карты, в окне «Заявление на переоформление корпоративной банковский карты» следует (Рис.192): 1. Если это необходимо, указать наименование холдинга/ГК. 2. Выбрать категорию карты. 3. Выбрать в поле «Выберите карту из списка» из выпадающего списка таможенную карту заданной категории, которую необходимо перевыпустить. 4. Выбрать причину перевыпуска. 5. Вложить к заявлению файлы, которые необходимо, нажав на кнопку «Добавить». 6. Установить признак «С тарифами и комиссиями Банка согласен». 7. Задать хотя бы один из способов информирования — на адрес электронной почты или номер мобильного телефона. Примечание: Если не задан ни один из способов информирования, то при сохранении документа будет зафиксирована ошибка. Блок «Информационные технологии» МоскваBluestone Lodge Pty Ltd, 2015 Страница 117 ПАО «Промсвязьбанк», 2015 8. Нажать на кнопку «Сохранить». Окно будет закрыто, документ будет создан и добавлен в список документов на закладке «Документы». Рис.192 Окно «Заявление на перевыпуск таможенной карты» Блок «Информационные технологии» МоскваBluestone Lodge Pty Ltd, 2015 Страница 118 ПАО «Промсвязьбанк», 2015 8.2.5 Заявление на блокировку (разблокировку)таможенной карты 8.2.5.1 Запуск операции Для того чтобы сформировать заявление на блокировку/разблокировку таможенной карты в основном окне системы, следует перейти на закладку «Карты»,Рис.193. Рис.193 Основное окно системы - закладка «Карты» Далее, на закладке «Карты», следует (Рис.194): 1. Перейти на дополнительную закладку «Таможенные». 2. Перейти на дополнительную закладку «Документы-Карты». 3. Установить кнопку выбора в положение «Заявление на блокировку(разблокировку) таможенной карты». 4. Нажать на кнопку «Выбрать». Будет открыто окно «Заявление на блокировку/разблокировку таможенной банковской карты» для ввода параметров документа (Рис.195). Рис.194 Основное окно системы - Закладка «Документы-Карты» Блок «Информационные технологии» МоскваBluestone Lodge Pty Ltd, 2015 Страница 119 ПАО «Промсвязьбанк», 2015 8.2.5.2 Оформление операции Для того чтобы сформировать заявление на блокировку/разблокировку таможенной карты, в окне «Заявление на блокировку (разблокировку) таможенной карты» следует (Рис.195): 1. Если это необходимо, указать наименование холдинга/ГК. 2. Выбрать в поле «Для карты» из выпадающего списка таможенную карту, которую необходимо заблокировать/разблокировать. 3. Указать, какое действие следует выполнить с картой (блокировку или разблокировку). 4. Указать причину блокировки или разблокировки. 5. Установить признак «С тарифами и комиссиями Банка согласен». 6. Нажать на кнопку «Сохранить». Окно будет закрыто, документ будет создан и добавлен в список документов на закладке «Документы». Рис.195 Окно «Заявление на блокировку/разблокировку таможенной карты» 8.2.6 Заявление на закрытие таможенной карты 8.2.6.1 Запуск операции Для того чтобы сформировать заявление на закрытие таможенной карты, в основном окне системы следует перейти на закладку «Карты»,Рис.196. Рис.196 Основное окно системы - закладка «Карты» Блок «Информационные технологии» МоскваBluestone Lodge Pty Ltd, 2015 Страница 120 ПАО «Промсвязьбанк», 2015 Далее, на закладке «Карты», следует (Рис.197): 1. Перейти на дополнительную закладку «Таможенные». 2. Перейти на дополнительную закладку «Документы-Карты». 3. Установить кнопку выбора в положение «Заявление на закрытие таможенной карты». 4. Нажать на кнопку «Выбрать». Будет открыто окно «Заявление на закрытие таможенной карты» для ввода параметров документа (Рис.198). Рис.197 Основное окно системы - Закладка «Документы-Карты» Блок «Информационные технологии» МоскваBluestone Lodge Pty Ltd, 2015 Страница 121 ПАО «Промсвязьбанк», 2015 8.2.6.2 Оформление операции Для того чтобы сформировать заявление на закрытие таможенной карты, в окне «Заявление на закрытие таможенной карты» следует (Рис.198): 1. Задать поле «Фамилия Имя (кирилл.)» русскими буквами (не более 26 символов). 2. Указать причину закрытия карты. 3. Выбрать в поле «Для карты» из выпадающего списка таможенную карту, которую необходимо закрыть. 4. Установить признак «С тарифами и комиссиями Банка согласен». 5. Нажать на кнопку «Сохранить». Окно будет закрыто, документ будет создан и добавлен в список документов на закладке «Документы». Рис.198 Окно «Заявление на закрытие таможенной карты» 8.2.7 Заявление на изменение категории таможенной карты 8.2.7.1 Запуск операции Для того чтобы сформировать заявление на изменение категории таможенной карты, в основном окне системы следует перейти на закладку «Карты»,Рис.199. Рис.199 Основное окно системы - закладка «Карты» Блок «Информационные технологии» МоскваBluestone Lodge Pty Ltd, 2015 Страница 122 ПАО «Промсвязьбанк», 2015 Далее, на закладке «Карты» следует (Рис.200): 1. Перейти на дополнительную закладку «Таможенные». 2. Перейти на дополнительную закладку «Документы-Карты». 3. Установить кнопку выбора в положение «Заявление на изменение категории таможенной карты». 4. Нажать на кнопку «Выбрать». Будет открыто окно «Заявление на изменение категории таможенной карты» для ввода параметров документа (Рис.201). Рис.200 Основное окно системы - Закладка «Документы-Карты» 8.2.7.2 Оформление операции Для того чтобы сформировать заявление на изменение категории таможенной карты, в окне «Заявление на изменение категории таможенной карты» следует (Рис.201): 1. Выбрать среди кнопок выбора ту, которая соответствует категории карт, которую должны получить карты, выпущенные к указанному счету. Примечание: Текущая категория отображается в окне только для информации и изменена быть не может. Примечание: Кнопки выбора для задания новой категории таможенных карт включают в себя все категории, кроме текущей категории карт, выпущенных к счету. Блок «Информационные технологии» МоскваBluestone Lodge Pty Ltd, 2015 Страница 123 ПАО «Промсвязьбанк», 2015 2. Нажать на кнопку «Сохранить». Окно будет закрыто, документ будет создан и добавлен в список документов на закладке «Документы». Рис.201 Окно «Заявление на изменение категории таможенной карты» 8.2.8 Заявление на изменение параметров рассылки уведомлений 8.2.8.1 Запуск операции Для того чтобы сформировать заявление на изменение параметров рассылки уведомлений, в основном окне системы следует перейти на закладку «Карты»,Рис.202. Рис.202 Основное окно системы - закладка «Карты» Блок «Информационные технологии» МоскваBluestone Lodge Pty Ltd, 2015 Страница 124 ПАО «Промсвязьбанк», 2015 Далее, на закладке «Карты», следует (Рис.203): 1. Перейти на дополнительную закладку «Таможенные». 2. Перейти на дополнительную закладку «Документы-Карты». 3. Установить кнопку выбора в положение «Заявление на изменение параметров рассылки уведомлений». 4. Нажать на кнопку «Выбрать». Будет открыто окно «Заявление на изменение параметров рассылки уведомлений» для ввода параметров документа (Рис.204). Рис.203 Основное окно системы - Закладка «Документы-Карты» 8.2.8.2 Оформление операции Для того чтобы сформировать заявление на изменение параметров рассылки уведомлений, в окне «Заявление на изменение параметров рассылки уведомлений» следует (Рис.204): 1. Задать поле «Фамилия Имя (кирилл.)» русскими буквами (не более 26 символов). 2. Выбрать в поле «Выберите карту из списка» из выпадающего списка таможенную карту, для которой необходимо изменить параметры рассылки уведомлений. 3. Задать хотя бы один из способов информирования — на адрес электронной почты или номер мобильного телефона. Примечание: Если не задан ни один из способов информирования, то при сохранении документа будет зафиксирована ошибка. Блок «Информационные технологии» МоскваBluestone Lodge Pty Ltd, 2015 Страница 125 ПАО «Промсвязьбанк», 2015 4. Нажать на кнопку «Сохранить». Окно будет закрыто, документ будет создан и добавлен в список документов на закладке «Документы». Рис.204 Окно «Заявление на изменение параметров рассылки уведомлений» Блок «Информационные технологии» МоскваBluestone Lodge Pty Ltd, 2015 Страница 126 ПАО «Промсвязьбанк», 2015 9 Порядок работы с сообщениями 9.1 Общие принципы При работе в системе пользователь может отправлять и принимать сообщения от сотрудников того филиала Банка, в котором открыт и обслуживается счет клиента. В системе сообщения используются для информирования о чем-либо сотрудников Банка/пользователя. Следует различать следующие виды входящих сообщений: o Справочные; o Рассылки; o ДТ (ГТД); o Зачисл. от Нерез; o ПТ; o Фотоплатеж. Справочные сообщения – это сообщения от сотрудников филиала Банка/Банка в адрес конкретного клиента, настоящие сообщения приходят на имя организации. Рассылка – это сообщения каждому владельцу сертификата в рамках определенного филиала. ДТ (ГТД) – просмотра и выгрузки Деклараций на товар, полученных их Банка. Зачисл. от Нерез – позволяет просматривать списки поступлений от нерезидентов в рублях РФ и всех поступлений на транзитный валютный счет в иностранной валюте за отобранный период; создавать справки СВО. В системе исходящее сообщение формируется и передается в Банк в виде справочного произвольного документа с вложенным файлом (ПТ). Фотоплатеж представляет собой сфотографированный платежный документ, пересланный пользователем в банк в мобильном приложении для исполнения. Из банка приходит исходящее сообщение с результатами обработки этого документа. Это исходящее сообщение обеспечивает возможность просмотра поступившего в виде фотоплатежа документа. Исходящее сообщение передается в различные службы филиала Банка/Банка16. При необходимости, существует возможность распечатать то или иное сообщение. При входе в систему осуществляется проверка наличия новых сообщений пользователю. В том случае, если владельцу сертификата были переданы новые сообщения, то будет открыто окно-оповещение о пришедших сообщениях. 9.2 Оповещения о пришедших сообщениях Для оповещения пользователя о пришедших сообщениях используется окно «Пришли новые письма из банка», Рис.205. В данном окне отображается наименование организации, на имя которой пришли сообщения и количество новых сообщений. 16 Данная функция недоступна для Филиала "Промсвязьбанк-Кипр" ОАО "Промсвязьбанк" Блок «Информационные технологии» МоскваBluestone Lodge Pty Ltd, 2015 Страница 127 ПАО «Промсвязьбанк», 2015 Рис.205 Окно «Пришли новые письма из банка» 9.3 Перечень полученных сообщений Для того чтобы просмотреть пришедшие сообщения в основном окно системы следует (Рис.206): 1. Перейти на закладку «Из банка». 2. Перейти на дополнительную закладку «Справочные» (в том случае, если ранее было получено справочное сообщение от сотрудников филиала Банка\Банка)или «Рассылка» (в том случае, если ранее была получена рассылка17 от сотрудников филиала Банка\Банка). 3. Выделить строку с данными пришедшего сообщения. 4. Нажать на кнопку «Открыть». Будет открыто окно «Просмотр документа»,Рис.209. Рис.206 Основное окно системы – Закладка «Из банка» 17 см. раздел 4.1 Общие принципы Блок «Информационные технологии» МоскваBluestone Lodge Pty Ltd, 2015 Страница 128 ПАО «Промсвязьбанк», 2015 В том случае, если необходимо просмотреть вложенный файл во входящем сообщении, то в окне «Просмотре документа» следует (Рис.207): 1. Выделить вложенный файл. 2. Нажать на кнопку «Показать». Будет открыто окно просмотра вложенного файла. Для того чтобы распечатать текст входящего сообщения и перечень вложенных файлов, необходимо нажать на кнопку «Печать». Будет открыто окно браузера «Документ из банка». Далее следует стандартным способом распечатать документ, отраженный в окне «Документ из банка». Рис.207 Окно «Просмотр документа» Примечание: Для того чтобы сохранить файл, вложенный во входящее сообщение, на локальном диске компьютера или съемном носителе, необходимо выбрать строку с наименованием вложенного файла и нажать на кнопку «Извлечь». Будет открыто окно «Сохранить как», в котором потребуется указать папку, где будет сохранен выбранный файл. Блок «Информационные технологии» МоскваBluestone Lodge Pty Ltd, 2015 Страница 129 ПАО «Промсвязьбанк», 2015 9.4 Отбор полученных сообщений Для того чтобы отобрать сообщения по дате получения сообщения, в основном окне системы, на закладке «Из банка» следует (Рис.208): 1. Перейти на закладку «Справочные» (в том случае, если ранее было получено справочное сообщение от сотрудников филиала Банка\Банка) или «Рассылка» (в том случае, если ранее была получена рассылка18 от сотрудников филиала Банка\Банка). 2. Выбрать из раскрывающегося списка «Дата» тот или иной параметр отбора: За период (потребуется указать даты периода, за который будет осуществляться отбор входящий сообщений). За последние (потребуется указать количество дней, за которые будет осуществляться отбор входящих сообщений). 3. Нажать на кнопку «Отобрать». В активной области «Сообщения» будет отображен перечень найденных сообщений, соответствующих указанным параметрам поиска,Рис.209. Рис.208 Основное окно системы – Закладка «Из банка» Рис.209 Основное окно системы – Закладка «Из банка» 18 см. раздел 3.1 Общие принципы Блок «Информационные технологии» МоскваBluestone Lodge Pty Ltd, 2015 Страница 130 ПАО «Промсвязьбанк», 2015 10 Работа со спиcком деклараций на товар Для просмотра списка предоставленных в банк деклараций на товар необходимо (Рис. 210): 1. Перейти на закладку «Из банка». 2. Среди закладок, расположенных ниже уровнем, выбрать «ДТ (ГТД)». 3. Указать период отбора 4. Нажать кнопку «Отобрать». В рабочей области отобразится список представленных за указанный период деклараций. Рис. 210 - Основное окно системы – Закладка «Из банка» 10.1 Описание полей электронной формы Описание полей электронной формы представлено в таблице ниже: Поле Описание Дата загрузки Дата загрузки декларации на товары (ДТ) Банком в PSB OnLine v.2 Статус СПД Номер ПС Статус созданного в PSB PSB On-Line v.2 документа СПД из раздела «ДТ (ГТД)» на основании данной ДТ. Указан текущий статус обработки СПД в случае ее создания. Если СПД по данной ДТ создано более одного раза, отображается статус последнего созданного документа Номер паспорта сделки, указанный в графе 44 ДТ. Рег.номер Регистрационный номер ДТ (графа «А» ДТ) Дата выпуска Дата выпуска (условного выпуска) товаров (графа С ДТ) Стоимость Общая стоимость товаров, фактически уплаченная или подлежащая уплате либо компенсируемая иными встречными предоставлениями (в форме выполнения работ, оказания услуг, Блок «Информационные технологии» МоскваBluestone Lodge Pty Ltd, 2015 Страница 131 ПАО «Промсвязьбанк», 2015 Валюта ДТ Статус Решение ТО Призн.кор-ки Дата кор-ки ДТ гр.7 ДТ гр.44(№ док.) ДТ гр.44(дата док.) Там. Проц. Причина отказа передачи прав на результаты интеллектуальной деятельности) в соответствии с условиями возмездной внешнеэкономической сделки (договора), в валюте цены договора (указанного в ПС) (второй подраздел графы 22 ДТ). Код валюты цены договора, в которой определена стоимость заявленных в ДТ товаров (первый подраздел графы 22 ДТ). Должен соответствовать коду валюты, указанному в ПС Статус ДТ. Возможные варианты: Принята банком/Не принята банком. Если ДТ не принята банком, причина, из-за которой не осуществлена автоматическая загрузка, указана в поле «Причина отказа». ДТ, принятая банком может быть не загружена в ВБК Вид решения, принятого таможенным органом по ДТ. Возможные значения: Ограниченный выпуск товаров по декларации на товары; Выпуск разрешен; Выпуск при условии обеспечения уплаты таможенных платежей; Условный выпуск; Таможенная декларация отозвана; Таможенная декларация считается не поданной; Отказано в выпуске; Выпуск приостановлен; Иные решения, предусмотренные законодательством государств-членов ТС Признаки корректировки ДТ. Если указана цифра 1 – ДТ поступила в Банк впервые, цифра 2 – ДТ скорректирована Резидентом и направлена в банк повторно Дата последней корректировки ДТ Код особенностей таможенного декларирования товаров (графа 7 ДТ). Заполняется на основании Приложения 7 к решению Комиссии ТС от 20 сентября 2010 г. № 378 Номер документа, подтверждающего совершение внешнеэкономической сделки (договор, контракт и дополнения к ним), либо иные документы, подтверждающие право владения, пользования и (или) распоряжения товарами не в рамках внешнеэкономической сделки (графа 44 ДТ), с кодами вида документов. Дата документа, подтверждающего совершение внешнеэкономической сделки (договор, контракт и дополнения к ним), либо иные документы, подтверждающие право владения, пользования и (или) распоряжения товарами не в рамках внешнеэкономической сделки (графа 44 ДТ), с кодами вида документов. Двузначный буквенный код заявляемой таможенной процедуры (первый подраздел графы 1 ДТ – ИМ/ЭК). Причина не принятия Банком ДТ (автоматические контроли ПО ТБСВК) Блок «Информационные технологии» МоскваBluestone Lodge Pty Ltd, 2015 Страница 132 ПАО «Промсвязьбанк», 2015 10.2 Выгрузка списка деклараций на товар Для того, чтобы выгрузить список деклараций на товар, необходимо (Рис. 211): 1. Перейти на закладку «Из банка». 2. Среди закладок, расположенных уровнем ниже выбрать закладку «ДТ (ГТД)» 3. Указать период отбора деклараций. 4. Нажать на кнопку «Отобрать». 5. Выделить необходимую декларацию из списка, представленного в рабочей области, нажав на нее левой кнопкой мыши. 6. Нажать кнопку «Выгрузить». Рис. 211 - Основное окно системы – Закладка «Из банка» В открывшемся окне «Выгрузить» необходимо указать путь к папке, в которой будет сохранен документ, указать его название, и нажать кнопку «Выгрузить» (Рис. 212): Блок «Информационные технологии» МоскваBluestone Lodge Pty Ltd, 2015 Страница 133 ПАО «Промсвязьбанк», 2015 Рис. 212 - Окно системы "Выгрузить" 10.3 Создание СПД на основе принятых из ФТС Деклараций на товар Для создания Справки о подтверждающих документах необходимо (Рис. 213): 1. Перейти на закладку «Из банка». 2. Среди закладок, расположенных ниже уровнем, выбрать «ДТ (ГТД)». 3. Указать период отбора для деклараций. 4. Нажать кнопку «Отобрать». 5. Выделить необходимую декларацию из списка, представленного в рабочей области, нажав на нее левой кнопкой мыши. 6. Нажать кнопку «Создать СПД». После этого будет открыто окно «Справка о подтверждающих документах» (Рис. 214). Важно! СПД создается только по документам, у которых в поле «Статус» указано «Загружено в ВБК». СПД создается только по документам, у которых в поле «Стоимость» НЕ указано значение «0» (ноль). Блок «Информационные технологии» МоскваBluestone Lodge Pty Ltd, 2015 Страница 134 ПАО «Промсвязьбанк», 2015 Рис. 213 - Основное окно системы – Закладка «Из банка» В форме «Справка о подтверждающих документах» необходимо: 1) Указать номер и дату справки. 2) Задать дату СПД, подлежащей корректировке. 3) Нажать на кнопку «Создать». После этого на экране появится сообщение, что документ «Справка о подтверждающих документах» создан (Рис. 215). Рис. 214 - Справка о подтверждающих документах Блок «Информационные технологии» МоскваBluestone Lodge Pty Ltd, 2015 Страница 135 ПАО «Промсвязьбанк», 2015 Рис. 215 - Справка о подтверждающих документах Для направления СПД в Банк необходимо перейти в главном окне на закладку «Документы», подписать и отправить документ в штатном режиме. 10.3.1 Редактирование подтверждающего документа Для того чтобы отредактировать подтверждающий документ необходимо: 1. Выделить тот документ, который нужно отредактировать, нажав на левую кнопку мыши на форме «Справка о подтверждающих документах» на строке с информацией об этом документе. 2. Нажать на кнопку «Редактировать» внизу формы. Рис. 216 - Форма "Справка о подтверждающих документах" После этого откроется окно «Подтверждающий документ» (Рис. 217). После внесения изменений на форме необходимо нажать на кнопку «ОК». Блок «Информационные технологии» МоскваBluestone Lodge Pty Ltd, 2015 Страница 136 ПАО «Промсвязьбанк», 2015 Рис. 217 - Форма "Подтверждающий документ" 10.4 Создание СПД на основе принятых из ФТС Деклараций на товар (списком) Для того чтобы создать СПД для списка Деклараций необходимо: 1. Выделить курсором или комбинацией клавиш Shift + ↓ в рабочей области документы, удовлетворяющие условиям: Оформлены по одному ПС; Находятся в Статусе «Принято банком» Поле «Решение ТО» заполнено одним из значений: - Выпуск разрешен; - Ограниченный выпуск товаров по декларации на товары; - Условный выпуск; - Выпуск при условии обеспечения уплаты таможенных платежей; - Иное решение, предусмотренное законодательством государств – членов - Таможенного союза; Поле «Стоимость» заполнено значением, не равным «нулю»; Поле «Признак кор-ки» заполнено значением «1»; 2. Нажать кнопку «Создать СПД» (Рис. 218). Блок «Информационные технологии» МоскваBluestone Lodge Pty Ltd, 2015 Страница 137 ПАО «Промсвязьбанк», 2015 После этого откроется окно «Справка о подтверждающих документах». На форме также будет необходимо заполнить номер и дату справки, указать дату СПД, подлежащую корректировке и нажать кнопку «Создать» (Рис. 219). Рис. 218 - Создание СПД для списка ДТ Рис. 219 - Форма "Справка о подтверждающих документах" Блок «Информационные технологии» МоскваBluestone Lodge Pty Ltd, 2015 Страница 138 ПАО «Промсвязьбанк», 2015 11 Работа с реестром зачислений от нерезидентов Данная функция позволяет просматривать списка поступлений от нерезидентов в рублях РФ, и всех поступлений на транзитный валютный счет в иностранной валюте, а также выгружать отобранные поступления. 11.1 Просмотр реестров зачислений от нерезидентов Для просмотра реестров зачислений от нерезидентов необходимо (Рис. 220): 1. Указать организацию, для которой должны быть показаны сообщения о реестрах. 2. Перейти на закладку «Из банка». 3. Выбрать закладку нижнего уровня «Зачисл. от нерез». 4. Задать период отбора или количество дней в поле фильтра. 5. Нажать кнопку «Отобрать». После чего в рабочей области окна отобразятся полученные реестры зачислений за выбранный период. Важно! Желтым цветом выделены поступления в иностранной валюте на валютный счет. Без заливки – поступления в рублях РФ Рис. 220 - Просмотр списка реестров зачислений от нерезидентов 11.1.1 Описание полей электронной формы Описание полей электронной формы представлено в таблице ниже: Поле Описание Статус СВО Статус справки о валютных операциях Дата СВО Дата формирования справки о валютных операциях Дата зачисления Дата зачисления суммы на рублевый расчетный счет или транзитный валютный счет Блок «Информационные технологии» МоскваBluestone Lodge Pty Ltd, 2015 Страница 139 ПАО «Промсвязьбанк», 2015 Макс. срок для оф-я СВО Максимальный срок идентификации денежных средств в Банке путем представления Справки о валютных операциях Счет Счет, на который зачислены денежные средства в рублях от нерезидента или в иностранной валюте на транзитный валютный счет Сумма документа Сумма зачисления Валюта Код валюты зачисления Код ВО Код валютной операции, указанный нерезидентом в назначении платежа своего расчетного документа для рублей РФ; для зачислений в иностранной валюте – пусто Номер документа Номер документа, на основании которого денежные средства зачислены на счет Дата документа Дата документа, оформленного нерезидентом в рублях РФ или дата зачисления иностранной валюты на транзитный валютный счет Контрагент Наименование контрагента из расчетного документа Банк контрагента Банк контрагента из расчетного документа Счет контрагента Счет контрагента из расчетного документа Назначение платежа Назначение платежа из расчетного документа Признак корректировки Проставляется «*» если была создана корректирующая СВО, которая содержит новее сведения по валютной операции, информация о которой содержится в СВО ранее принятой уполномоченным Банка 11.2 Выгрузка списка зачислений от нерезидентов Для выгрузки реестра зачислений от нерезидентов необходимо (Рис. 221): 1. На закладке «Зачисл. от Нерез» отобрать интересующие документы за период. 2. Выделить необходимый реестр, кликнув по нему левой кнопкой мыши. 3. Нажать на кнопку «Выгрузить». Блок «Информационные технологии» МоскваBluestone Lodge Pty Ltd, 2015 Страница 140 ПАО «Промсвязьбанк», 2015 Рис. 221 - Выбор реестра для выгрузки В открывшейся форме «Выгрузка» необходимо: 1. Выбрать папку на компьютере, в которую необходимо сохранить файл. 2. Задать название файла. 3. Нажать кнопку «Выгрузить», после чего документ будет сохранен на компьютер. Рис. 222 - Окно системы "Выгрузить" 11.3 Создание СВО на основе выбранной суммы Для создания справки о валютных операциях необходимо (Рис. 223): 1. Перейти на закладку «Из банка» 2. Открыть закладку нижнего уровня «Зачисл. от Нерез» 3. Отобрать интересующие реестры, задав период отбора. Блок «Информационные технологии» МоскваBluestone Lodge Pty Ltd, 2015 Страница 141 ПАО «Промсвязьбанк», 2015 4. Выделить интересующий реестр рублевых поступлений. 5. Нажать кнопку «Создать СВО» После этого откроется форма «Справка о валютных операциях ЗАЧИСЛ РУБ.» (Рис. 224). Важно! Строка с желтой заливкой соответствует зачислению в иностранной валюте на транзитный валютный счет. Формирование СВО по этой строке из вкладки не предусмотрено, она должна быть создана одновременно с Распоряжением на продажу (перевод) с транзитного счета. Эти документы создаются из вкладки Операции при выборе транзитного счета. Рис. 223 - Создание СВО Рис. 224 - Справка о валютных операциях ЗАЧИСЛ РУБ На форме реализована возможность добавления новой СВО, редактирования текущей справки и удаление созданных ранее СВО. Блок «Информационные технологии» МоскваBluestone Lodge Pty Ltd, 2015 Страница 142 ПАО «Промсвязьбанк», 2015 11.3.1 Редактирование справки Для редактирования созданной разнее справки о валютных операциях необходимо (Рис. 225): 1. На форме «Справка о валютных операциях ЗАЧИСЛ. РУБ» указать номер и дату справки в валютной операции. 2. Выбрать строку, которую необходимо отредактировать, нажав на нее левой кнопкой мыши. 3. Нажать кнопку «Редактировать». Рис. 225 - Форма "Справка о валютных операциях ЗАЧИСЛ.РУБ" В открывшейся форме «Информация о валютной операции» (Рис. 226) необходимо внести интересующие поправки и нажать кнопку «ОК» для сохранения внесенных данных. Важно! Подробное описание полей формы отображается при наведении курсора мыши на зеначок «?» около соответствующего поля. Блок «Информационные технологии» МоскваBluestone Lodge Pty Ltd, 2015 Страница 143 ПАО «Промсвязьбанк», 2015 Рис. 226 - Форма "Информация о валютной операции" 11.3.2 Создание новой справки Для создания дополнительной справки необходимо на форме «Справка о валютных операциях ЗАЧИСЛ. РУБ» нажать кнопку «Добавить» (Рис. 227). После этого откроется форма «Информация о валютной операции» (Рис. 226) которую необходимо заполнить и нажать кнопку «ОК» для сохранения внесенной информации. Важно! Подробное описание полей формы отображается при наведении курсора мыши на значок «?» около соответствующего поля. Блок «Информационные технологии» МоскваBluestone Lodge Pty Ltd, 2015 Страница 144 ПАО «Промсвязьбанк», 2015 Рис. 227 - Форма "Справка о валютных операциях ЗАЧИСЛ.РУБ" Для дальнейшей обработки СВО необходимо (Рис. 228): 1. Проверить, что новые данные отображаются на форме «Справка о валютных операциях ЗАЧИСЛ. РУБ». 2. Указать номер и дату справки о валютной операции. 3. Нажать кнопку «Сохранить». После этого необходимо перейти на закладку «Документы», подписать и отправить документ «Справка о валютных операциях ЗАЧИСЛ. РУБ» в обычном режиме. Рис. 228 - Форма «Справка о валютных операциях ЗАЧИСЛ. РУБ» Блок «Информационные технологии» МоскваBluestone Lodge Pty Ltd, 2015 Страница 145 ПАО «Промсвязьбанк», 2015 12 Работа с сообщениями о платежных требованиях Для просмотра сообщений, о платежных требованиях, полученных из Банка необходимо (Рис. 229): 1. Указать организацию, для которой должны быть показаны сообщения. 2. Перейти на закладку «Из банка». 3. Перейти на закладку нижнего уровня «ПТ». 4. Задать фильтр для отбора сообщений. 5. Нажать кнопку «Отобрать». После этого в рабочей области отобразится список платежных требований. Рис. 229 - Основное окно системы. Закладка "ПТ" 12.1 Описание полей электронной формы Значение полей электронной формы представлено в таблице ниже: Поле Описание Номер Номер платежного требования Взыскатель Получатель платежа Сумма Сумма платежа Дата поступления в Дата поступления платежа в Банк платильщика банк Дата акцепта Окончание срока акцепта Назначение платежа Назначение платежа (210 символов) Статус Может принимать одно из представленных значений: Новый - устанавливается при приеме документа ПТ из модуля Оператор. Акцептован - устанавливается при нажатии кнопки «Акцепт». Неакцептован - устанавливается автоматически, если текущая дата Блок «Информационные технологии» МоскваBluestone Lodge Pty Ltd, 2015 Страница 146 ПАО «Промсвязьбанк», 2015 больше, чем дата в поле «Дата окончания акцепта». Отказ - устанавливается при нажатии кнопки «Отказ» 12.2 Просмотр платежных требований Для просмотра платежных требований необходимо (Рис. 230): 1. Выделить интересующее ПТ, нажав на него правой кнопкой мыши. 2. Нажать кнопку «Просмотр». После этого в браузере отобразится печатная форма платежного требования (Рис. 231). Рис. 230 - Просмотр ПТ Блок «Информационные технологии» МоскваBluestone Lodge Pty Ltd, 2015 Страница 147 ПАО «Промсвязьбанк», 2015 Рис. 231 - Печатная версия ПТ Блок «Информационные технологии» МоскваBluestone Lodge Pty Ltd, 2015 Страница 148 ПАО «Промсвязьбанк», 2015 12.3 Акцепт или отказ в акцепте платежных требований Для акцепта ПТ необходимо (Рис. 232): 1. Выделить платежное требование, которое следует акцептовать (отказаться от акцепта), щелкнув по строке с его информацией левой кнопкой мыши. 2. Нажать на кнопку «Акцепт»/«Отказ». Рис. 232 - Акцепт ПТ После этого откроется электронная форма «Заявление на акцепт» (Рис. 233). Рис. 233 - Форма заявления на акцепт В форме «Заявление на акцепт» доступны для редактирования следующие поля: Блок «Информационные технологии» МоскваBluestone Lodge Pty Ltd, 2015 Страница 149 ПАО «Промсвязьбанк», 2015 «Акцептовано в сумме» - по умолчанию значение в поле «Акцептовано в сумме» должно соответствовать значению в поле «Сумма». Значения полей «Акцептовано в сумме» и «Отказ от акцепта в сумме» не должны превышать значение в поле «Сумма»; Поле «Отказ от акцепта в сумме» вычисляется автоматически: поле «Сумма» минус поле «Акцептовано в сумме»; «Мотив для отказа (пункт, №, дата договора)» (обязательно к заполнению) заполняется пользователем. Все остальные поля в форме заполняются автоматически. После внесения изменений необходимо нажать на кнопку «Сохранить». При нажатии кнопки «Сохранить» в меню «Документы» автоматически сформируется новый тип документа «Заявление на акцепт» для рублевых документов. Для дальнейшей обработки заявления необходимо перейти на закладку «Документы», подписать интересующее заявление и отправить его в Банк, нажав на кнопку «Отправить» (Рис. 234). Важно! Кнопка «Отправить» станет доступной после подписания документа. Рис. 234 - Основное окно системы «Документы" Блок «Информационные технологии» МоскваBluestone Lodge Pty Ltd, 2015 Страница 150 ПАО «Промсвязьбанк», 2015 13 Работа с сообщениями по фотоплатежам Для просмотра сообщений по фотоплатежам, полученным из Банка, необходимо (Рис. 235): 1. Указать организацию, для которой должны быть показаны сообщения. 2. Перейти на закладку «Из банка». 3. Перейти на закладку нижнего уровня «Фотоплатеж». 4. Задать фильтр для отбора сообщений. 5. Нажать кнопку «Отобрать». После этого в рабочей области отобразится список фотоплатежей (с учетом заданных критериев). Рис. 235 - Основное окно системы. Закладка "Фотоплатеж" 13.1 Описание полей электронной формы Значение полей электронной формы представлено в таблице ниже: Поле Описание Номер Номер фотоплатежа Дата Дата поступления платежа в Банк платильщика Получатель Получатель платежа Сумма Сумма платежа Статус Статус документа может принимать одно из представленных значений: «Отправлен» - устанавливается при приеме документа «Фотоплатеж» из модуля Оператор; «Исполнен» — устанавливается после сохранения сгенерировано платежного поручения в модуле Оператор; «Отказано» - устанавливается при отказе в исполнении документа Блок «Информационные технологии» МоскваBluestone Lodge Pty Ltd, 2015 Страница 151 ПАО «Промсвязьбанк», 2015 13.2 Просмотр фотоплатежа Для просмотра фотоплатежа необходимо (Рис. 236): 1. Выделить фотоплатеж, который надо просмотреть, нажав на строку с его параметрами правой кнопкой мыши. 2. Нажать на кнопку «Открыть». После этого в браузере отобразится печатная форма фотоплатежа (Рис. 237). Рис. 236 - Просмотр фотоплатежа Блок «Информационные технологии» МоскваBluestone Lodge Pty Ltd, 2015 Страница 152 ПАО «Промсвязьбанк», 2015 Рис. 237 - Фотоплатеж в браузере Блок «Информационные технологии» МоскваBluestone Lodge Pty Ltd, 2015 Страница 153