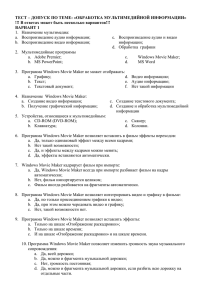Общее представление об инструментах программы Windows
реклама

Windows Movie Maker — это программа в составе Windows Vista, которая позволяет создавать на компьютере домашние видеозаписи и слайд-шоу, дополненные профессионально оформленными заголовками, переходами, эффектами, музыкой и закадровым текстом. Если вы к этому готовы, то можете использовать Windows Movie Maker для публикации своих фильмов и предоставления к ним общего доступа друзьям и членам семьи. Новичкам в области редактирования цифрового видео или просто впервые работающим с Windows Movie Maker рекомендуется ознакомиться с введением к различным инструментам, используемым в Windows Movie Maker, и ссылками на источники дополнительных сведений. Общее представление об инструментах программы Windows Movie Maker Программа Windows Movie Maker состоит из трех основных частей: области основных компонентов интерфейса, раскадровка или шкала времени и монитор предварительного просмотра. Основные части Windows Movie Maker Об областях основных компонентов интерфейса Windows Movie Maker предоставляет несколько различных панелей, выбор которых зависит от выполняемых задач. На панели «Задачи» перечислены типичные задачи, которые бывает необходимо выполнить при создании фильма, в том числе импорт файлов, редактирование фильма и его публикация. В области коллекций отображаются папки коллекций, в которых содержатся клипы. Папки коллекций появляются в области коллекций слева, а клипы в выбранной папке коллекции отображаются в области содержимого справа. На следующем рисунке показана область коллекций: Область коллекций В области содержимого показаны клипы, эффекты или переходы, с которыми идет работа при создании фильма, в зависимости от выбранного режима. Можно выбрать между режимами отображения эскизов или сведений. Можно перетаскивать клипы, переходы или эффекты из области содержимого, коллекции из области коллекций в раскадровку или на шкалу времени текущего проекта. Также можно перетаскивать клипы на монитор предварительного просмотра для их воспроизведения. Если изменить клип, эти изменения отразятся только в текущем проекте; они не влияют на исходный файл. О раскадровке и шкале времени Область, в которой создается и редактируется проект, отображается в двух режимах: раскадровки и шкалы времени. При создании фильма можно переключаться между этими двумя режимами. Раскадровка. Раскадровка является режимом по умолчанию в программе Windows Movie Maker. Раскадровку можно использовать для просмотра последовательности или порядка клипов в проекте и, при необходимости, легкого изменения их порядка. Этот режим также позволяет просматривать любые добавленные видеоэффекты или видеопереходы. Добавленные в проект аудиоклипы не отображаются в раскадровке, но их можно просмотреть в режиме шкалы времени. На следующем рисунке показан режим раскадровки в программе Windows Movie Maker: Режим раскадровки Шкала времени. Режим шкалы времени предоставляет возможность более подробного просмотра проекта фильма и позволяет выполнять более тонкую работу по редактированию. При помощи режима шкалы времени можно обрезать видеоклипы, настраивать продолжительность переходов между клипами и просматривать звуковую дорожку. Можно использовать шкалу времени для просмотра или изменения времени воспроизведения клипов в проекте. Кнопки шкалы времени позволяют переключаться в режим раскадровки, масштабировать детализацию проекта, добавлять комментарии, настраивать уровни звука. На следующем рисунке показан режим шкалы времени в программе Windows Movie Maker: Режим шкалы времени О мониторе предварительного просмотра Монитор предварительного просмотра позволяет просматривать отдельные клипы или весь проект. При помощи монитора предварительного просмотра можно посмотреть проект перед публикацией его как фильма. Кнопки под монитором предварительного просмотра позволяют воспроизводить клип, приостанавливать воспроизведение или выполнять покадровое перемещение по клипу вперед или назад. Кнопка разделения позволяет разделить клип на две части по моменту, отображаемому на мониторе предварительного просмотра. Можно сделать монитор предварительного просмотра больше или меньше, открыв в меню Вид подменю Размер окна при просмотре и выбрав размер. Также можно перетащить окно, чтобы сделать его больше или меньше.