Клиент управления iVMS-5200 Pro
реклама
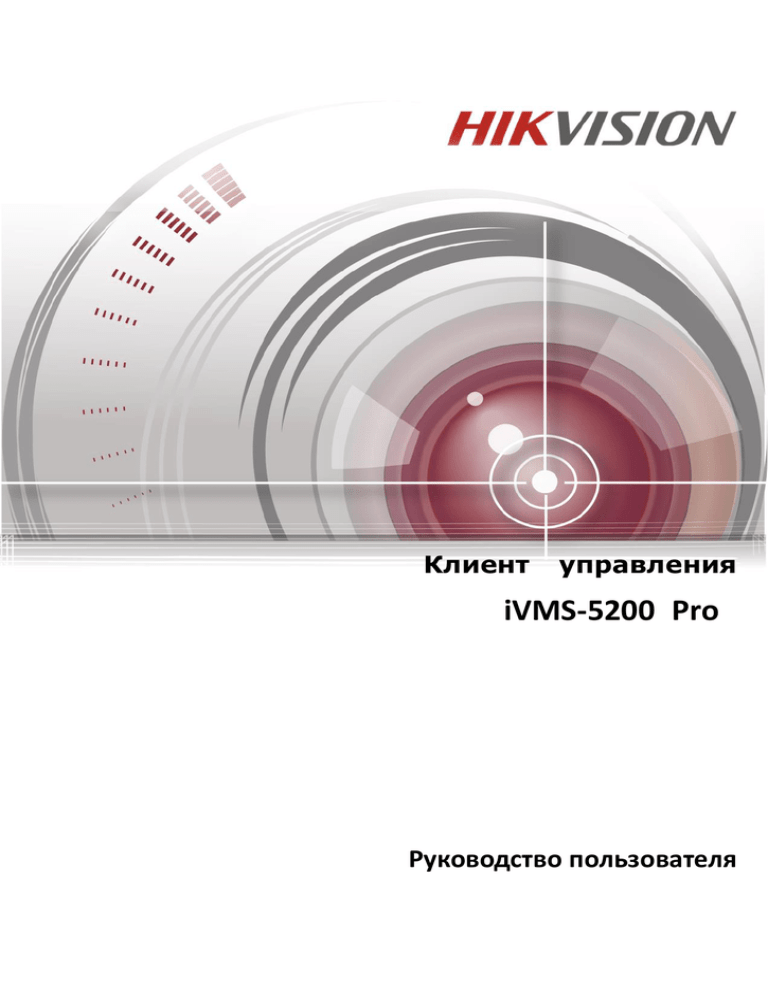
Клиент управления iVMS-5200 Pro Руководство пользователя Клиент управления iVMS-5200Pro. Руководство пользователя Hikvision® iVMS-5200 Клиент удаленного управления. Руководство пользователя Это руководство, а также программное обеспечение, описанное в нем, поставляется по лицензии и может использоваться или копироваться только в соответствии с условиями этой лицензии. Содержание данного руководства предоставляется исключительно для информационных нужд, может быть изменено без предварительного уведомления и не должно толковаться как обязательство со стороны Hangzhou Hikvision Digital Technology Co., Ltd. (Hikvision). Hikvision не несет никакой ответственности за любые ошибки или неточности, которые могут появиться в книге. За исключением случаев, разрешенных лицензией, никакая часть данного документа не может быть воспроизведена, сохранена в системе поиска или передана в любой форме или любыми средствами, электронными, механическими, записана иным способом, без предварительного письменного разрешения Hikvision. HIKVISION НЕ ДАЕТ НИКАКИХ ЯВНЫХ ИЛИ ПОДРАЗУМЕВАЕМЫХ ГАРАНТИЙ КОММЕРЧЕСКОЙ ЦЕННОСТИ И ПРИГОДНОСТИ ДЛЯ КОНКРЕТНОЙ ЦЕЛИ, В ОТНОШЕНИИ HIKVISION, ПРОГРАММНОГО ОБЕСПЕЧЕНИЯ. HIKVISION. НЕ ГАРАНТИРУЕТ, И НЕ ДЕЛАЕТ НИКАКИХ ЗАЯВЛЕНИЙ ОТНОСИТЕЛЬНО ИСПОЛЬЗОВАНИЯ ИЛИ РЕЗУЛЬТАТОВ ИСПОЛЬЗОВАНИЯ ПРОГРАММНОГО ОБЕСПЕЧЕНИЯ HIKVISION С ТОЧКИ ЗРЕНИЯ ЕЕ ПРАВИЛЬНОСТИ, ТОЧНОСТИ, НАДЕЖНОСТИ, СОВРЕМЕННОСТИ. ИНЫМИ СЛОВАМИ: ВЕСЬ РИСК ЗА РЕЗУЛЬТАТЫ И ПРОИЗВОДИТЕЛЬНОСТЬ ПРОГРАММНОГО ОБЕСПЕЧЕНИЯ HIKVISION ВОЗЛАГАЕТСЯ НА ВАС. ИСКЛЮЧЕНИЕ ПОДРАЗУМЕВАЕМЫХ ГАРАНТИЙ НЕ ДОПУСКАЕТСЯ НЕКОТОРЫМИ ГОСУДАРСТВАМИ. ВЫШЕУКАЗАННОЕ ИСКЛЮЧЕНИЕ МОЖЕТ НЕ ПРИМЕНЯТЬСЯ К ВАМ. НИ В КАКОМ СЛУЧАЕ HIKVISION, ЕГО ДИРЕКТОРА, СОТРУДНИКИ, ИЛИ ПРЕДСТАВИТЕЛИ НЕ НЕСУТ ОТВЕТСТВЕННОСТИ ПЕРЕД ВАМИ ЗА ЛЮБОЙ СЛУЧАЙНЫЙ ИЛИ КОСВЕННЫЙ УЩЕРБ (ВКЛЮЧАЯ УЩЕРБ ОТ ПОТЕРИ ПРИБЫЛИ, ПЕРЕРЫВА В ДЕЯТЕЛЬНОСТИ, ПОТЕРЮ ДЕЛОВОЙ ИНФОРМАЦИИ, И ТОМУ ПОДОБНОЕ), ВОЗНИКАЮЩИЕ В РЕЗУЛЬТАТЕ ИСПОЛЬЗОВАНИЯ ИЛИ НЕВОЗМОЖНОСТИ ИСПОЛЬЗОВАНИЯ ПРОГРАММНОГО ОБЕСПЕЧЕНИЯ HIKVISION, ДАЖЕ ЕСЛИ HIKVISION БЫЛО ИЗВЕСТНО О ВОЗМОЖНОСТИ ТАКОГО УЩЕРБА, ПОТОМУ, ЧТО НЕКОТОРЫЕ ГОСУДАРСТВА НЕ ПРИНИМАЮТ ВО ВНИМАНИЕ ИСКЛЮЧЕНИТЕЛЬНЫЕ СЛУЧАИ ИЛИ ОГРАНИЧЕНИЕ ОТВЕТСТВЕННОСТИ ЗА КОСВЕННЫЕ ИЛИ СЛУЧАЙНЫЕ УБЫТКИ. ВЫШЕОПИСАННЫЕ ОГРАНИЧЕНИЯ МОГУТ НЕ ОТНОСИТЬСЯ К ВАМ. 1 Клиент управления iVMS-5200Pro. Руководство пользователя Содержание Глава 1 Введение ......................................................................................................................... 4 1.1 Описание ..................................................................................................................... 4 1.2 Системные требования .............................................................................................. 4 1.3 Функциональные модули .......................................................................................... 4 Глава 2 Режим отображения ....................................................................................................... 7 2.1 Авторизация ................................................................................................................ 7 2.2 Основные операции в режиме отображения .......................................................... 8 2.2.1 Запуск и остановка отображения.................................................................... 11 2.2.2 Авто-переключение при отображении .......................................................... 12 2.2.3 Контроль PTZ..................................................................................................... 13 2.2.4 Ручная запись и захват изображения ............................................................. 16 2.2.5 Быстрое воспроизведение .............................................................................. 19 2.2.6 Дополнительные функции отображения ....................................................... 21 Глава 3 Удаленное воспроизведение....................................................................................... 23 3.1 Обычное воспроизведение ..................................................................................... 24 3.2 Воспроизведение по событию ................................................................................ 27 3.3 Воспроизведение POS .............................................................................................. 28 3.4 Синхронное воспроизведение ................................................................................ 29 3.5 VCA Воспроизведение .............................................................................................. 29 3.6 Воспроизведение «Рыбий глаз».............................................................................. 31 Глава 4 Управление электронными картами ........................................................................... 33 4.1 Добавление электронной карты ............................................................................. 33 4.2 Горячая точка............................................................................................................. 36 4.2.1 Добавление горячих точек .............................................................................. 36 4.2.2 Изменение горячих точек ................................................................................ 39 4.2.3 Просмотр горячих точек .................................................................................. 40 4.3 Горячая область......................................................................................................... 42 4.3.1 Добавление горячей области .......................................................................... 42 4.3.2 Изменение горячей области ........................................................................... 43 4.3.3 Просмотр горячих областей ............................................................................ 44 4.4 Предустановки .......................................................................................................... 44 Глава 5 Распознавание номерных знаков ............................................................................... 46 5.1 Отображение ............................................................................................................ 46 5.2 Поиск информации по номерным знакам ............................................................. 48 Глава 6 Управление тревогами ................................................................................................. 50 6.1 Информация о тревожных событиях ...................................................................... 51 6.2 Информация о тревогах iVMS-5200Pro ................................................................... 52 Глава 7 Подсчет людей………………………………………………………………………………………………………..53. Глава 8 Тепловая карта .............................................................................................................. 55 Глава 9 Управление журналом ................................................................................................. 56 Глава 10 Локальная конфигурация ......................................................................................... 59 10.1 Основные настройки ................................................................................................ 59 2 Клиент управления iVMS-5200Pro. Руководство пользователя 10.2 10.3 10.4 Глава 11 11.1 11.2 Глава 12 12.1 12.2 12.3 12.4 Настройка путей сохранения файлов ..................................................................... 61 Настройка клавиатуры и джойстика ....................................................................... 61 Настройка звука сигнала тревоги ............................................................................ 62 Мониторинг............................................................................................................... 64 Физическое представление ..................................................................................... 64 Логическое представление ...................................................................................... 65 Веб-клиент ................................................................................................................ 67 Авторизация .............................................................................................................. 67 Отображение ............................................................................................................ 68 Воспроизведение ..................................................................................................... 72 Локальная конфигурация…………………………………………………………………………………….75 3 Клиент управления iVMS-5200Pro. Руководство пользователя Глава 1 Введение 1.1 Описание Ключевым компонентом системы iVMS-5200 Professional (далее iVMS-5200Pro или Клиент), является клиент удаленного управления iVMS-5200Pro, который позволяет осуществлять просмотр изображения в реальном времени, управлять функциями PTZ, воспроизводить и скачивать видео, принимать сигнал тревоги, работать с журналом событий, и т.д. В данном руководстве описываются функции, настройки и пошаговые действия для работы с клиентом удаленного управления iVMS-5200Pro. Для обеспечения правильного использования и стабильности программного обеспечения, пожалуйста, обратитесь к содержанию ниже и внимательно прочитайте инструкцию перед началом эксплуатации. Примечание: Доступны два вида клиента удаленного управления: клиент управления C/S (Глава 2 - Глава 11) и Веб-клиент B/S (Глава 12). 1.2 Системные требования Операционная система: Microsoft Windows 7 / Windows 8/ Windows 8.1 (32 / 64-bit) Процессор: Intel Core i3-530 и более Оперативная память: 4GB и более Видеокарта: Geforce GTX 240 и более Примечание: Выполнение перечисленных требований необходимо для стабильной работы программного обеспечения. 1.3 Функциональные модули Панель управления клиентского программного обеспечения iVMS-5200Proro: 4 Клиент управления iVMS-5200Pro. Руководство пользователя Строка меню: Открыть локальное Файл изображение Открыть видеофайл Выход Управление «захваченными» изображениями, хранящимися на локальном ПК. Управление файлами видео, записанными на локальный ПК. Выход из клиента iVMS-5200. Экран блокировки. Для блокировки системы Система Блокировка нажмите на значок находящийся в правом верхнем углу. Для разблокировки нажмите Unlock и введите пароль. Сменить пользователя 1024*768 Разрешение экрана 1024*768 пикселей. 1280*1024 Разрешение экрана 1280*1024 пикселей. 1440*900 Разрешение экрана 1440*900 пикселей. 1680*1050 Разрешение экрана 1680*1050 пикселей. Полноэкранный Панель управления Вид Переключение между пользователями системы. Полноэкранный режим. Вход в панель управления. Основной ракурс Вход в меню просмотра. Воспроизведение Вход в меню удаленного воспроизведения. записей Электронная карта Распознавание номерных знаков Вход в меню электронной карты E-map. Открытие страницы распознавания номерных знаков. Управление тревогами Открытие страницы «Управление тревогами». Вспомогательный экран Открытия предварительного окна дополнительного экрана просмотра. просмотра Журнал Локальная конфигурация Мониторинг Вещание Инструменты Открытие страницы поиска журналов событий . Открытие страницы локальных настроек. Открытие страницы «Статус обнаружения» Выбор камер(ы) для начала трансляции. I/O Управление Открытие / закрытие тревожных выходов. Подсчет людей Open the People Counting Statistics page. Тепловизор Создание тепловой карты для камеры. Открытие окна Настройка контроля доступа проверка настройки подключенных контроля устройств доступа, контроля доступа. Для получения подробной информации, пожалуйста, обратитесь к руководству пользователя системы контроля доступа. Плейер Вызов плеера для воспроизведения локальных фалов. 5 Клиент управления iVMS-5200Pro. Руководство пользователя Нажмите, Инструкция пользователя (F1) чтобы пользователя; Вы открыть также руководство можете открыть руководство пользователя нажатием кнопки F1 на клавиатуре. Помощь Просмотр Инфо основной информации ПО и лицензионной информации iVMS-5200Proro. Язык Выбор системного языка для Клиента управления. Клиент удаленного управления iVMS-5200Pro состоит из следующих функциональных модулей: Модуль «Основной ракурс» позволяет просматривать изображение с сетевых камер и видео кодеров, а также поддерживает выполнение некоторых базовых операций, таких как захват изображения, запись, управление PTZ и др. Модуль «Воспроизведение записей» позволяет производить операции поиска, воспроизведения и экспорта записанных файлов. Модуль «Электронная карта» предназначен для отображения и управления электронной картой, тревожными входами, горячими областями и горячими точками. Модуль распознавания номерных знаков обеспечивает текущий просмотр информации о номерных знаках. Модуль «Управление тревогами» предназначен для отображения и управления информацией о тревожных событиях, получаемых клиентом управления. Модуль поиска журналов (Логов) позволяет запрашивать лог-файлы по заданным параметрам. Модуль «Локальная конфигурация» предназначен для конфигурации общих параметров, задания путей сохранения файлов, настройки звуков сигнала тревоги и других параметров клиента удаленного управления. Модуль «Мониторинг» предназначен для отображения статуса сервера, подключенных устройств и камер устройств. Функциональные модули вызываются простым нажатием на соответствующую иконку на панели управления или выбором необходимого модуля из меню Вид или Инструменты. Вы можете просмотреть информацию о текущем пользователе, состоянии сети, памяти, состоянии процессора в правом верхнем углу главной страницы. 6 Клиент управления iVMS-5200Pro. Руководство пользователя Глава 2 Режим отображения 2.1 Авторизация При открытии клиента удаленного управления iVMS-5200Pro Вы можете войти в систему, используя имя пользователя и пароль iVMS-5200Pro. Для авторизации в системе iVMS-5200Pro поддерживаются два типа учетных записей пользователя (Простой пользователь и пользователь домена). Для получения подробной информации, пожалуйста, ознакомьтесь с руководством пользователя iVMS-5200 Professional Веб-менеджер. Вариант 1: Авторизация «простого» пользователя Шаги: 1. Произведите двойное нажатие на иконку рабочего стола для запуска клиента. 2. Выберите Обычный вход и введите имя пользователя и пароль iVMS-5200Pro. Примечание: По умолчанию для входа в систему iVMS-5200Proro используется имя пользователя admin и пароль 12345. Мы настоятельно рекомендуем изменить стандартный пароль сразу после первого входа в систему, чтобы избежать проблем с безопасностью. Пожалуйста, ознакомьтесь с руководством пользователя iVMS-5200 Professional Web Manager для получения информации о способах смены пароля. 3. Установите флажок напротив Запомнить пароль, чтобы сохранить введенный пароль (не обязательно). 4. Установите флажок напротив Включение автоматической авторизации для автоматической авторизации. 5. Пропишите адрес сервера и номер порта. Примечание: Если эти поля не отображаются, нажмите на Показать адрес сервера, чтобы показать их. Вы также можете нажать Скрыть адрес сервера для скрытия данных полей. 6. Адрес сервера: Введите адрес сервера к которому желаете подключиться. № порта.: Введите номер порта. По умолчанию - 80. Нажмите Вход для входа в Клиент. 7 Клиент управления iVMS-5200Pro. Руководство пользователя Вариант 2: Авторизация пользователя домена Шаги: 1. Нажмите на вкладку Доменный вход и выберите пользователя домена. 2. (Вариант 1) Если вы выбрали собственную учетную запись для домена (учетная запись текущего пользователя для авторизации на ПК), Вы можете поставить флажок напротив Включение автоматической авторизации для последующей автоматической авторизации. 3. (Вариант 2) Если вы выбрали другого пользователя, введите имя пользователя и пароль. Вы можете поставить флажок напротив запомнить пароль для сохранения пароля и установить флажок напротив Включение автоматической авторизации для последующей автоматической авторизации. 4. Введите адрес и номер порта сервера управления. Примечание: Если эти поля не отображаются, установите флажок напротив Показать адрес сервера. Вы также можете нажать Скрыть адрес сервера чтобы скрыть данные поля. 5. Адрес сервера: Введите адрес сервера управления, к которому желаете подключиться. Порт №.: Введите номер порта. По умолчанию - 80. Нажмите Вход для входа в Клиент. 2.2 Основные операции в режиме отображения Цель: Вы можете в реальном времени просматривать видео с подключенных камер и кодеров на главной странице просмотра. Вы можете осуществлять выполнение некоторых основных операций, таких как: захват изображения, запись в ручном режиме, управление PTZ, и др. Нажмите на значок панели управления, или перейдите Вид для открытия главной страницы просмотра «Основной ракурс». 8 Клиент управления iVMS-5200Pro. Руководство пользователя Главная страница просмотра 1 Список видов: отображает список настроенных видов и позволяет создать новый. 2 Список камер: отображает список добавленных устройств. 3 Панель управления PTZ: отображает панель управления PTZ. 4 Окно отображения изображения: окно для воспроизведения видео с камер(ы). 5 Панель инструментов: кнопки управления отображением видео. Состояние камеры: Камера подключена и работает нормально. Камера в режиме отображения. Камера в режиме записи. Камера отключена. Панель инструментов: На основной странице доступны следующие кнопки: Сохранить вид Сохранение новых настроек для текущего вида. Сохранить вид как Сохранение текущего вида как нового вида. Остановить все Остановка отображения всех камер. Заглушить/Вкл аудио Вкл/выкл звука при отображении. Продолжить/пауза Авто-переключение Остановка и возобновление автопереключения изображения. Показать /Скрыть Показать/скрыть меню настроек автопереключения. Нажмите меню повторно, чтобы скрыть. Предыдущий Переход к предыдущей странице. Следующий Переход к следующей странице. Раскладка Выбор планировки экрана. Полноэкранный Отображение в полноэкранном режиме. Нажмите ESC для выхода. 9 Клиент управления iVMS-5200Pro. Руководство пользователя Нажмите правой кнопкой мыши на экране просмотра в режиме отображения, чтобы открыть меню управления отображением: Для управления отображением доступны следующие пункты контекстного меню: Остановить отображение Сохранение Остановка отображения в окне просмотра. Захват изображения в процессе просмотра. Распечатать захваченное Захват и печать текущего изображения. изображение Начать\Остановить Старт/Стоп записи (в ручном режиме). Записанные файлы запись сохраняются на ПК. Открыть окно Включение функции управления PTZ в окне просмотра. Нажмите управления PTZ повторно для отключения. Открыть цифровой Включение цифрового увеличения. Нажмите повторно для зум отключения. Переключить на Переключение в режим воспроизведения. Вы можете выбрать мгновенное воспр. время воспроизведения. Старт двустороннего Нажмите, чтобы включить или выключить двустороннюю аудио передачу звука с камеры при отображении изображения. Включить звук Вкл/выкл звука с камеры при отображении. Статус камеры Управление охраной Полноэкранный Показать статус камеры при отображении, в т.ч.: состояние записи, состояние сигнала, номер подключения и т.д. Просмотр и управление действиями при тревоге. Полноэкранный режим отображения. Нажмите повторно для выхода. 10 Клиент управления iVMS-5200Pro. Руководство пользователя 2.2.1 Запуск и остановка отображения Запуск отображения для одной камеры Шаги: 1. Откройте главную страницу просмотра «Основной ракурс». 2. 3. Нажмите для того, чтобы выбрать порядок расположения окон просмотра. Для начала отображения перетащите камеру в окно просмотра изображения, или выберите окно просмотра изображения, а затем дважды щелкните по имени камеры. Примечание: Вы можете перетащить видео, отображающееся с камеры, в другое окно. Запуск отображения «области» Шаги: 1. Откройте главную страницу просмотра «Основной ракурс». 2. Нажмите и перетащите область на окно просмотра, или запустите отображение двойным щелчком мыши по области. Вы также можете отобразить видеопоток всех подключенных устройств, перетащив указателем центр управления в окно отображения или запустив отображение двойным щелчком по центру управления. Примечание: Количество окон просмотра адаптируется под количество камер в области. Запуск отображения в режиме индивидуального вида Цель: Режим просмотра можно индивидуально настроить для отображения видео. Примечание: Созданный вами индивидуальный вид будет сохранен системой iVMS-5200Proro и другие пользователи, имеющие соответствующие разрешения, смогут воспользоваться данным видом для отображения связанного с видом видеопотока. Шаги: 1. Откройте главную страницу просмотра «Основной ракурс». 2. На панели видов, выберите Вид нажмите для вызова диалогового окна «Добавление видов». 3. Введите номер вида и нажмите Добавить. По умолчанию создается вид с 4-х экранной разметкой. 4. (Не обязательно) Нажмите на панели инструментов окна отображения и выберите количество располагаемых окон просмотра. 5. 6. Нажмите , чтобы сохранить разметку главного окна отображения для нового вида. Нажмите и перетащите камеру на окно просмотра, или запустите отображение видеопотока двойным щелчком по имени камеры в режиме индивидуального вида. 7. Нажмите на значок для сохранения нового вида. Вы можете нажать сохранения текущего вида в другой вид. для После успешных настроек вы можете вызывать сохраненный вид. 11 Клиент управления iVMS-5200Pro. Руководство пользователя Переместите указатель мыши на индивидуальный вид, для доступа к следующим значкам: Изменить имя Редактирование имени индивидуального вида. вида Удалить вид Удаление индивидуального вида. Мгновенное Запуск быстрого воспроизведения для камер связанных с воспроизведение видом. До 16 камер одновременно, можно включить в режим быстрого воспроизведения. Остановка отображения Шаги: 1. Выберите окно просмотра. 2. Нажмите на значок указателя мыши, , который появится в правом верхнем углу окна при наведении или нажмите Остановить отображение в меню правой кнопки мыши при нажатии на окно отображения. Вы также можете нажать кнопку на панели инструментов экрана отображения для остановки отображения всех устройств. 2.2.2 Авто-переключение при отображении Автопереключение камер Цель: Видеопоток с камер, расположенных в одном районе, будет автоматически переключаться в выбранном окне. Шаги: 1. Откройте страницу отображения «Основной ракурс». 2. Выберите окно просмотра для автопереключения видеопотока с камер. 3. Нажмите на значок 4. Выберите район и нажмите 5. Вы можете нажать значок переключения камер. на панели инструментов и выберите интервал переключения. . / для остановки/продолжения автоматического Автопереключение вида Цель: Автоматическое переключение настроенных видов. Настроенные виды необходимо добавить перед началом процесса. Шаги: 1. Откройте страницу отображения «Основной ракурс». 2. Нажмите на значок 3. Выберите район и нажмите . Примечание: Если количество камер превышает количество окон, автоматическое на панели инструментов и выберите интервал переключения. переключение будет осуществляться в нескольких окнах. Вы можете нажать или 12 Клиент управления iVMS-5200Pro. Руководство пользователя для просмотра. 4. Вы можете нажать значок переключения мульти-вида. / для остановки/продолжения автоматического Автопереключение всех камер Цель: Видео поток со всех добавленных камер будет автоматически чередоваться в выбранном окне просмотра. Шаги: 1. Откройте страницу отображения «Основной ракурс». 2. Выберите окно для автоматического переключения потока со всех камер. 3. Нажмите на значок 4. Нажмите . Примечание: Если количество камер превышает количество окон, автоматическое на панели инструментов и выберите интервал переключения переключение будет осуществляться в нескольких окнах. Вы можете нажать для просмотра. 5. Вы можете нажать значок переключения всех камер. / или для остановки/продолжения автоматического 2.2.3 Контроль PTZ Программное обеспечение позволяет управлять повротом/наклоном/уваеличением камер с поддержкой PTZ. На панели управления PTZ Вы можете выбрать для камеры предустановку, патрулирование или шаблон. Вы также можете вызвать окно управления PTZ через меню правой кнопки мыши нажав Открыть окно управления PTZ. Нажмите значок , чтобы расширить панель управления PTZ. На панели управления PTZ доступны следующие кнопки: Кнопки навигации и автосканирования Увеличение Фокус 13 Клиент управления iVMS-5200Pro. Руководство пользователя Диафрагма Скорость PTZ Дополнительный фокус 3D позиционирование Свет стеклоочиститель Инициализация объектива Настройка предустановок Предустановка – заранее установленные параметры камеры, включающие информацию о степени поворота, наклона, увеличения, фокуса и др. Выполните следующие действия, чтобы добавить предустановку: 1. Нажмите на вкладку Предуст для отображения панели конфигурации PTZ предустановок. 2. Нажимайте кнопки со стрелками на панели управления PTZ, чтобы установить камеру в необходимое положение. 3. 4. Выберите номер PTZ предустановки из списка предустановок и нажмите Введите имя предустановки в всплывающем диалоговом окне. 5. Нажмите OK для сохранения настроек. . Для вызова предустановки дважды щелкните по ней или выберите предустановку и нажмите на иконку . Чтобы изменить предустановку, выберите ее из списка и нажмите иконку Чтобы удалить предустановку, выберите ее из списка и нажмите иконку . . Настройка шаблонов Для записи движения PTZ можно установить шаблон. Выполните следующие действия, чтобы добавить шаблон: 1. Нажмите кнопку Обход чтобы войти в панель настройки шаблонов PTZ. 2. 3. Нажмите , чтобы начать запись шаблона движения. Используйте кнопки управления и другие кнопки PTZ, чтобы контролировать движение. 4. 5. Нажмите , чтобы остановить и сохранить записанный шаблон. Нажмите иконку для вызова шаблона. Для остановки шаблона нажмите . 14 Клиент управления iVMS-5200Pro. Руководство пользователя Примечание: Можно настроить только один шаблон. Вновь заданный шаблон будет перезаписывать предыдущий. Настройка патрулирования Маршрут патрулирования определяется группой пользовательских предустановок с заданным временем задержки и скорости движения. Перед началом: Необходимо добавить две или более предустановки для одной PTZ камеры. Выполните следующие действия, чтобы добавить и вызвать патруль: 1. Нажмите кнопку Патруль, чтобы войти в панель настройки PTZ патрулей. 2. Выберите номер маршрута из раскрывающегося списка. 3. Нажмите для добавления предустановки. Выберите время задержки и скорость патрулирования. 4. Повторите операцию, добавить другие предустановки для патрулирования. 5. По желанию, Вы можете нажать или для редактирования или удаления предустановок в текущем маршруте патрулирования. 6. Нажмите для вызова патруля. Для остановки вызванного патруля, нажмите . Примечание: Вы можете настроить до 16 маршрутов патрулирования. Заданное время задержки может составлять 1~30 секунд, а скорость патрулирования 1~40. 15 Клиент управления iVMS-5200Pro. Руководство пользователя 2.2.4 Ручная запись и захват изображения Панель инструментов каждого окна просмотра в режиме отображения : В каждом окне просмотра изображения доступны следующие кнопки панели инструментов: Захват Захват изображения с камеры во время онлайн просмотра. Старт/стоп ручной записи. Записанный файл сохраняется на Начать запись ПК. Переключить на Переключение в режим быстрого воспроизведения. Вы мгнновенное можете задать время воспроизведения. воспроизведение Ручная запись во время отображения Цель: Функция записи вручную позволяет одновременно, вручную, записывать видео и просматривать текущее изображение с камеры, при этом записанные файлы сохраняются на локальном ПК. Шаги: 1. Наведите указатель мыши на окно отображения видеосигнала с конкретной камеры, чтобы появилась панель инструментов. 2. Чтобы начать запись в ручном режиме, нажмите на панели инструментов окна отображения видеосигнала или нажмите на данную иконку в меню правой кнопки мыши, в режиме отображения. Иконка 3. превратится в . Нажмите на иконку для остановки записи. При удачном выполнении операции появится диалоговое окно с предложением выбора пути сохранения записанного видеофайла. Примечание: Во время ручной записи иконка видео. Путь для сохранения видеофайлов можно установить в меню локальных настроек (модуль появится в правом верхнем углу окна отображения «Локальная конфигурация»). Для получения подробной информации см. Раздел Ошибка! Источник ссылки не найден. Настройка путей сохранения файлов. Просмотр записанных локальных файлов Шаги: 1. Нажмите Файл->Открыть видеофайл, чтобы открыть страницу с записанными файлами. 2. Выберите из списка камеру для поиска файлов. 3. 4. Нажмите на иконку и задайте временной период записи фалов. Нажмите Поиск. Отобразятся видеофайлы, записанные в заданный временной период. Выберите видеофайл и нажмите загрузить (Загрузить на/выгрузить). Вы можете загрузить файлы на настроенный FTP сервер. Вы также можете нажать (Очередь загрузки), чтобы проверить статус загружаемых файлов. 16 Клиент управления iVMS-5200Pro. Руководство пользователя Выберите видеофайл и нажмите Burn (Записать на диск). Вы можете записать файлы на диск, подключенный к ПК. Вы также можете нажать Burning Progress, для просмотра состояния записи( в текущей версии недоступно). Выберите видеофайл и нажмите Сохранить как. Вы можете сохранить новую копию видеофайла на локальном ПК. Выберите видеофайл и нажмите Удалить. Вы можете удалить видеофайл. Примечание: Перед загрузкой файлов на FTP сервер необходимо настроить FTP сервер. Для получения подробной информации см. Раздел Ошибка! Источник ссылки не найден. Настройка путей сохранения файлов. Двойное нажатие на файл приведет к запуску процесса локального воспроизведения. На странице локального воспроизведения доступны следующие кнопки: CIF/4CIF Отображение видео с разрешением CIF/4CIF. На весь экран Отображение страницы локального воспроизведения в полноэкранном режиме. Закрыть Закрытие страницы локального воспроизведения. Пауза\Воспр Пауза / возобновление воспроизведения. Стоп Остановка воспроизведения записанного файла. 17 Клиент управления iVMS-5200Pro. Руководство пользователя Скорость Установка скорости воспроизведения. Покадрово Покадровое воспроизведение записи. Цифровой зум Включение цифрового увеличения. Нажмите повторно для отключения. Включить\выключит Нажмите, чтобы включить/выключить ь звук воспроизводимого видео. Сохранение Захват изображения во время воспроизведения. звук Захват изображения во время отображения Шаги: 1. Наведите указатель мыши на окно отображения видеосигнала с конкретной камеры, чтобы появилась панель инструментов. 2. Нажмите на панели инструментов окна отображения видеосигнала или нажмите на данную иконку в меню правой кнопки мыши, в режиме отображения. Появится небольшое окошко с захваченным изображением и уведомлением о положительном или отрицательном результате выполнения операции. Примечание: Путь для сохранения захваченных изображений можно установить в меню локальных настроек (модуль «Локальная конфигурация»). Для получения подробной информации см. Подраздел 10.2. Настройка пути сохранения фалов. Просмотр захваченных изображений Изображения, захваченные во время отображения видеосигнала с камеры, сохраняются на ПК с запущенным клиентом управления. При необходимости, вы можете просматривать захваченные изображения. Шаги: 1. Нажмите Файл->Открыть локальное изображение, чтобы открыть страницу просмотра захваченных изображений. 2. Выберите из списка камеру для поиска файлов. 3. 4. Нажмите и задайте временной период захвата изображений . Нажмите Поиск. Отобразятся изображения, захваченные в заданный временной период. 5. Дважды нажмите на изображение, чтобы увеличить его для более удобного просмотра. Выберите Изображение и нажмите Загрузка (Загрузить на/выгрузить). Вы можете загрузить файлы на настроенный FTP сервер. Вы также можете нажать Upload Queue (Очередь загрузки), чтобы проверить состояние загружаемых файлов. Выберите изображение и нажмите Burn (Записать на диск). Вы можете записать файлы на диск, подключенный к ПК. Вы также можете нажать Burning Progress, для просмотра состояния записи(недоступно в текущей версии). Выберите изображение и нажмите Сохранить как. Вы можете сохранить новую копию файла на локальном ПК. Выберите изображение и нажмите Удалить. Вы можете удалить изображение. Note: Перед загрузкой файлов на FTP сервер необходимо настроить FTP сервер. Для получения подробной информации см. Раздел 10.2. Настройка пути сохранения фалов. 18 Клиент управления iVMS-5200Pro. Руководство пользователя 2.2.5 Быстрое воспроизведение Цель: Записанные файлы могут быть мгновенно воспроизведены. Быстрое воспроизведение позволяет просмотреть только последние 30с./1 мин./3 мин./5 мин./8 мин./10 мин. Если ни одной записи не найдено, это означает, что последние 30с./1 мин./3 мин./5 мин./8 мин./10 мин запись не производилась. Thus, you can get an immediate review if needed. Перед началом: Видео файлы должны быть записаны на устройства хранения данных, такие как карты памяти SD/SDHC, жесткие диски, цифровые видеорегистраторы, сетевые видеорегистраторы, сетевые камеры, и т. д., или должны находится на серверах хранения. Вам необходимо настроить график записи на устройство через веб-менеджер. Для получения подробной информации, пожалуйста, обратитесь к руководству пользователя iVMS-5200 Professional веб-менеджер. Шаги: 1. Запустите режим отображения и переместите указатель мыши для появления панели инструментов окна отображения. 2. Нажмите на панели инструментов или нажмите на данную иконку в меню правой кнопки мыши, в режиме отображения для вызова списка временных периодов. Можно выбрать из периодов 30с, 1 мин, 3 мин, 5 мин, 8 мин, и 10 мин. 3. Выберите период времени, чтобы начать воспроизведение. Пример: Если текущее время отображения видеосигнала 09:30:00, и вы выбрали период 3 мин, воспроизведение начнется с 09:27:00. 4. Нажмите повторно для остановки быстрого воспроизведения и возврата к отображению видеосигнала в реальном времени. Примечание: Во время быстрого воспроизведения, индикатор окна отображения видеосигнала. Чтобы вернуться в режим отображения видеосигнала, необходимо повторно нажать на иконку появляется в правом верхнем углу . 19 Клиент управления iVMS-5200Pro. Руководство пользователя На контрольной панели воспроизведения доступны следующие кнопки: Обратное воспроизведение Пауза/Старт Обратное воспроизведение записи. Пауза / Страт воспроизведения записи. Уменьшение/ Увеличение Уменьшение /увеличение скорости воспроизведения. скорости Остановить Остановка воспроизведения записей всех камер. Покадрово Покадровое воспроизведение записи. Захват Захват изображения во время быстрого воспроизведения. Старт\стоп Старт/Стоп ручной записи. Файлы сохранятся на локальный записи ПК. Переключить на Live View Переключение в режим отображения. Щелкните правой кнопкой мыши на окне просмотра во время быстрого воспроизведения для перехода к следующему меню: Во время быстрого воспроизведения доступны следующие пункты меню правой кнопки мыши: Обратное воспроизведение Обратное (реверсивное) воспроизведение. 20 Клиент управления iVMS-5200Pro. Руководство пользователя Пауза\старт Пауза/старт быстрого воспроизведения. Стоп Остановка быстрого воспроизведения и возврат к отображению. Уменьшение\увелич ение скорости Увеличение/уменьшение скорости воспроизведения. Покадрово Покадровое воспроизведение записи. Открыть цифровой Включение функции цифрового увеличения. Повторное нажатие зум отключает функцию. Захват Захват изображения в процессе быстрого воспроизведения. Распечатать захваченное изобр. Старт\стоп записи Включение\отключе ние звука Переключить на Live View Полноэкранный Захват и печать текущего изображения. Старт/стоп записи клипа. Включение/отключение звука воспроизводимой записи. Переключение в режим отображения. Быстрое воспроизведение в полноэкранном режиме. Нажмите повторно для выхода. 2.2.6 Дополнительные функции отображения Существуют дополнительные функции, поддерживаемые во время отображения видео с камеры, такие как: цифровое увеличение, двухсторонняя передача аудиосигнала, проверка состояния камеры. Дополнительный экран просмотра Видео в реальном времени могут отображаться на разных вспомогательных экранах для удобного просмотра. Нажмите Вид->Вспомогательный экран предварительного просмотра для открытия дополнительного экрана. Поддерживается добавление до 3х дополнительных экранов. Увеличение Нажмите правой кнопкой мыши на окне отображения и выберите Открыть цифровой зум. Используя левую кнопку мыши, выделите прямоугольную область для увеличения/уменьшения. Двухстороннее аудио Нажмите правой кнопкой мыши на окне отображения и выберите Старт двустороннего аудио. Функция двухстороннего аудио позволяет передавать голос на камеру. Вы можете получать с камеры не только видеосигнал, но и сигнал аудио в реальном времени. Функция двухсторонней передачи аудиосигнала в один момент времени доступна только для одной камеры. Состояние камеры 21 Клиент управления iVMS-5200Pro. Руководство пользователя Нажмите правой кнопкой мыши на окне отображения и выберите Статус камеры. Данная функция позволяет просмотреть информацию о состоянии камеры (состояние записи, состояние сигнала, номер соединения и т.д.). Информация о состоянии обновляется каждые 3 минуты. Управление охраной Нажмите правой кнопкой мыши на окне отображения и выберите Управление охраной. Отобразится информация: о работе системы обнаружения событий (Например, обнаружение движения, потеря видео), действие/бездействие системы обнаружения, наименование и тип тревог. Вы можете нажать Выключить\выключить все для деактивации системы обнаружения событий и установки продолжительности бездействия данной системы. Вы можете нажать Включить\включить все для активации системы обнаружения событий. 22 Клиент управления iVMS-5200Pro. Руководство пользователя Глава 3 Удаленное воспроизведение Цель: Данная функция позволяет находить файлы записей, сохраненные на локальном устройстве или сервере, с привязкой к названию камеры или событию и осуществлять удаленное воспроизведение. Перед началом: Необходимо установить параметры записи через веб-менеджер. Для получения подробной информации обратитесь к руководству пользователя iVMS-5200 веб-менеджер. Нажмите на иконку Или нажмите панели управления, Вид->Воспроизведение записей, чтобы открыть страницу удаленного воспроизведения. Страница удаленного воспроизведения 1 Список камер 2 Окно воспроизведения 3 Кнопки управления воспроизведением 4 Временная шкала 5 Календарь 6 Параметры поиска 23 Клиент управления iVMS-5200Pro. Руководство пользователя 3.1 Обычное воспроизведение Цель: Поиск записей по названию камеры и области для воспроизведения Поиск записей для воспроизведения Шаги: 1. Откройте страницу удаленного воспроизведения. 2. Нажмите и переместите камеру, область или центр управления на экран просмотра, или запустите воспроизведение двойным щелчком мыши по камере, области и центу управления. 3. Найденные по камере или выбранной области файлы записей отобразятся в правой части интерфейса. Вы можете отфильтровать результаты, воспользовавшись текстовым полем фильтра. 4. (Не обязательно) Нажмите на значок для вызова диалогового окна календаря. Выберите дату и установите точное время. Вы можете нажать Текущее время для получения текущего времени. Нажмите OK и файлы записей последних 7 дней от настроенной даты отобразятся в результатах поиска. Примечание: до 16 камер одновременно можно добавить для поискового запроса. Воспроизведение файлов записей Вы можете воспроизвести найденные файлы следующими двумя способами: Воспроизведение по списку файлов Выберите файл записи из результатов поиска и нажмите , или включите воспроизведение двойным щелчком по файлу записи для отображения видео в выбранном окне просмотра. Воспроизведение по временной шкале 24 Клиент управления iVMS-5200Pro. Руководство пользователя Временная шкала показывает длительность записанного файла, а файлы записей разного типа имеют разную цветовую маркировку. Нажмите на временную шкалу для воспроизведения видео с определенного времени. Вы можете нажать или для увеличения или уменьшения временной шкалы. Вы можете перемещать временную шкалу для перехода к предыдущему или следующему периоду времени. Используйте колесо мыши для настройки масштаба временной шкалы. Панель инструментов режима обычного воспроизведения: На странице воспроизведения доступны следующие кнопки панели инструментов: Обратное воспроизведение Реверсивное воспроизведение записи. Старт\пауза Пауза/Старт воспроизведения. Остановить Остановка воспроизведения для всех камер. Покадрово Покадровое воспроизведение. Увеличить\уменьшить Увеличение скорость воспроизведения. Громкость Вкл/Выкл аудио и регулировка громкости. Воспроизведение по событию POS воспроизведение VCA воспроизведение / Уменьшение скорости Поиск файлов, записанных по событиям, таким как обнаружение движения, ухудшение или потеря видеосигнала. Поиск записей с содержанием POS информации. Установка правил VCA для поиска файлов записей 25 Клиент управления iVMS-5200Pro. Руководство пользователя Настройка вида Полный экран Асинхронное/Синхронное воспроизведение Настройка вида. Воспроизведение в полноэкранном режиме. Нажмите ESC для выхода. Асинхронное/Синхронное воспроизведение. Загрузка файлов записей на ПК. Вы можете Загрузка файлов выбрать фильтр загрузки (по выбранному файлу или по дате). Фильтр отображает только выбранные типы Фильтр записей. Например, Вы можете отобразить только файлы, записанные по событию. Дата Дни, в которые производилась запись, отмечены значком . Нажатие правой кнопки мыши на окне отображения во время воспроизведения вызовет меню управления воспроизведением: В меню управления воспроизведением доступны следующие пункты: Обратное воспроизведение Реверсивное воспроизведение. Стара\Пауза Пауза/Старт воспроизведения. Стоп Остановка воспроизведения. Увеличение скорости Воспроизведение файла записи с увеличенной скоростью. Уменьшение скорости Воспроизведение файла записи с уменьшенной скоростью. Покадрово Покадровое воспроизведение записи. Открыть цифровой Включение функции цифрового увеличения. Повторное нажатие зум отключает функцию. Точное позиционирование Захват Установка временной точки для воспроизведения файла. Захват изображения в процессе воспроизведения. Распечатать захваченное Захват и печать изображения. изображение 26 Клиент управления iVMS-5200Pro. Руководство пользователя Старт\Стоп записи Старт/Стоп записи клипа. Файл сохраняется на ПК. Загрузка файлов записей для сохранения на локальном ПК. Вы Загрузка можете выбрать фильтр загрузки (по выбранному файлу или по дате). Вкл\выкл звук Расширение камеры «Рыбий глаз» Полноэкранный Вкл/Выкл аудио воспроизводимой записи. Переключение в режим воспроизведения «Рыбий глаз». См. Глава Ошибка! Источник ссылки не найден. Воспроизведение «Рыбий глаз». Воспроизведение в полноэкранном режиме. Нажмите повторно для выхода. 3.2 Воспроизведение по событию Цель: Поиск и воспроизведение видео записанного по событию (обнаружение движения, ухудшение изображения и т.д.). Данная функция должна поддерживаться подключенным устройством. Поиск видеофайлов записанных по событию Шаги: 1. Откройте страницу удаленного воспроизведения. 2. Выберите камеру и начните воспроизведение. См. Раздел 3.1 Обычное воспроизведение. 3. Нажмите , и по умолчанию будет задан поиск файлов записанных по событию «Обнаружение движения». 4. Выберите тип события из раскрывающегося списка, после чего, отобразятся результату поиска. Вы можете отфильтровать результаты введя данные в поле Filter. Вы можете нажать для возврата к воспроизведению. 5. (Не обязательно) Нажмите на значок для вызова диалогового окна календаря. Выберите дату и установите точное время. Вы можете нажать Текущее время для получения текущего времени. Нажмите OK и файлы записей последних 7 дней от настроенной даты отобразятся в результатах поиска. 6. Выберите файл записи из результатов поиска и нажмите на фале, или запустите воспроизведение в соответствующем окне просмотра, дважды щелкнув по фалу записи. Воспроизведение файлов записей После поиска файлов, записанных при обнаружении событий, Вы можете воспроизвести данные файлы двумя способами: Воспроизведение по списку фалов Выберите файл записи из результатов поиска и нажмите на панели инструментов, или 27 Клиент управления iVMS-5200Pro. Руководство пользователя на файле записи, или запустите воспроизведение двойным щелчком по файлу записи для отображения видео в выбранном окне просмотра. нажмите на значок Воспроизведение по временной шкале Временная шкала показывает длительность записанного файла, а файлы записей разного типа имеют разную цветовую маркировку. Нажмите на временную шкалу для воспроизведения видео с определенного времени. Вы можете нажать или для увеличения или уменьшения временной шкалы. Вы можете перемещать временную шкалу для перехода к предыдущему или следующему периоду времени. Пожалуйста, обратитесь к Разделу 3.1 Обычное воспроизведение, для получения информации о назначении кнопок панели инструментов управления воспроизведением и пунктов меню правой кнопки мыши. Некоторые значки могут быть не доступны при воспроизведении по событию. 3.3 Воспроизведение POS Цель: Поиск записей содержащих POS информацию. Примечание: Данная функция должна поддерживаться устройством. Функцию наложения текста POS устройства, необходимо предварительно настроить. Для получения подробной информации обратитесь к руководству пользователя устройства с поддержкой POS. Поиск файлов записей для воспроизведения POS Шаги: 1. 2. Откройте страницу удаленного воспроизведения. 3. 4. Нажмите 5. 6. Выберите камеру и начните воспроизведение. См. Раздел 3.1 Обычное воспроизведение для входа в меню воспроизведения POS. Введите условия поиска. Keywords: Введите ключевые слова, содержащиеся в POS информации. Filter: Если вы вводите более одного ключевого слова для поискового запроса, выберите “|” для поиска POS информации содержащей одно из ключевых слов, или выберите “&” для поиска POS информации содержащей все ключевые слова. Case Sensitive: Чувствительность к регистру при поиске информации. Нажмите Search для отображения результатов поиска. Вы можете отфильтровать результаты поиска, введя информацию в поле Filter. (Не обязательно) Нажмите на значок для вызова диалогового окна календаря. Выберите дату и установите точное время. Вы можете нажать Текущее время для получения текущего времени. Нажмите OK и файлы записей последних 7 дней от настроенной даты отобразятся в результатах поиска. 7. Запустите воспроизведение файла двойным нажатием. Вы можете нажать возврата к обычному воспроизведению. для 28 Клиент управления iVMS-5200Pro. Руководство пользователя Воспроизведение файлов записей После поиска файлов записей Вы можете воспроизвести данные файлы двумя способами: Воспроизведение по списку фалов на панели инструментов, или Выберите файл записи из результатов поиска и нажмите запустите воспроизведение двойным щелчком по файлу записи для отображения видео в выбранном окне просмотра. Воспроизведение по временной шкале Временная шкала показывает длительность записанного файла, а файлы записей разного типа имеют разную цветовую маркировку. Нажмите на временную шкалу для воспроизведения видео с определенного времени. Вы можете нажать или для увеличения или уменьшения временной шкалы. Вы можете перемещать временную шкалу для перехода к предыдущему или следующему периоду времени. Пожалуйста, обратитесь к Разделу 3.1 Обычное воспроизведение, для получения информации о назначении кнопок панели инструментов управления воспроизведением и пунктов меню правой кнопки мыши. Некоторые значки могут быть не доступны при POS воспроизведении . 3.4 Синхронное воспроизведение Цель: Файлы записей можно синхронизировать при воспроизведении. Примечание: Одновременно могут быть воспроизведены записи с 16 камер. Шаги: 1. Найдите файлы для воспроизведения. Минимум две камеры необходимо задействовать в воспроизведении. 2. Нажмите на панели инструментов для включения синхронного воспроизведения. Начнется синхронное воспроизведение записей камер. 3. Чтобы отключить синхронное воспроизведение нажмите . 3.5 VCA Воспроизведение Цель: В можете установить правила поиска VCA для записанных файлов, включая такие события как вторжение или пересечение линии. Функция помогает искать наиболее тревожные видео, помечать красным цветом и устанавливать параметр скорости просмотра 1X или 8X для не тревожных видео. VCA Поиск: Получить информацию о всех событиях связанных с обнаружением движения. Вторжение: Обнаружение людей, транспортных средств вторгающихся в заранее определенную область. Пересечение линии: Обнаружение людей, транспортных средств и других объектов пересекающих виртуальную линию. Шаги 29 Клиент управления iVMS-5200Pro. Руководство пользователя 1. Откройте страницу удаленного воспроизведения. 2. Выберите камеру и запустите воспроизведение. Обратитесь к Разделу 3.1. Обычное воспроизведение. 3. 4. Нажмите для входа в меню воспроизведения VCA. Выберите тип VCA, нарисуйте область обнаружения и установите чувствительность. Примечание: Для поиска VCA нажмите . Затем, нажмите и переместите на окно воспроизведения для установки прямоугольной сетки обнаружения. Или нажмите для выбора всех областей обзора камеры в качестве области обнаружения. 5. Для функции «Вторжение» нажмите , затем, нажмите на окно воспроизведения и установите вершины области обнаружения. Для функции «Пересечение линии» нажмите , затем, нажмите на окно воспроизведения для установки начальной и конечной точки виртуальной линии. Для удаления нарисованной области, нажмите . Нажмите Search и VCA события, происходящие в заданной области, будут отмечены красным цветом на временной шкале. Вы можете нажать для возврата к обычному воспроизведению. 6. (Не обязательно) Нажмите на значок для вызова диалогового окна календаря. Выберите дату и установите точное время. Вы можете нажать Текущее время для получения текущего времени. Нажмите OK и файлы записей последних 7 дней от настроенной даты отобразятся в результатах поиска. Воспроизведение файлов записей После поиска файлов, записанных при обнаружении событий, Вы можете воспроизвести данные файлы двумя способами: Воспроизведение по списку файлов Выберите файл записи из результатов поиска и нажмите на панели инструментов, или запустите воспроизведение двойным щелчком по файлу записи для отображения видео в выбранном окне просмотра. Воспроизведение по временной шкале Временная шкала показывает длительность записанного файла, а файлы записей разного типа имеют разную цветовую маркировку. Нажмите на временную шкалу для воспроизведения видео с определенного времени. Вы можете нажать или для увеличения или уменьшения временной шкалы. Вы можете перемещать временную шкалу для перехода к предыдущему или следующему периоду времени. Пожалуйста, обратитесь к Разделу 3.1 Обычное воспроизведение, для получения информации о назначении кнопок панели инструментов управления воспроизведением и пунктов меню правой кнопки мыши. Некоторые значки могут быть не доступны при воспроизведении по событию VCA. 30 Клиент управления iVMS-5200Pro. Руководство пользователя 3.6 Воспроизведение «Рыбий глаз» Цель: Файлы записей можно воспроизвести в режиме «Рыбий глаз». Шаги: 1. Откройте страницу удаленного воспроизведения. 2. Выберите камеру и запустите воспроизведение. Для получения подробной информации о воспроизведении и управлении воспроизведением, пожалуйста, ознакомьтесь Разделом 3.1. обычное воспроизведение. 3. Нажмите правой кнопкой мыши по воспроизводимому видео и выберите Расширение камеры «Рыбий глаз» для переключения в режим «Рыбий глаз». По желанию, Вы можете выбрать расширенный режим для воспроизведения. Рыбий глаз: Режим «Рыбий глаз» позволяет просматривать изображение с камеры в широкоугольном режиме. Данный режим просмотра называется «Рыбий глаз», потому, что приблизительно напоминает видение выпуклого глаза рыбы. Объектив производит криволинейное изображение большой площади, при этом искажая перспективу и углы изображения. o o Панорама / Dual-180 Панорама / 360 Панорама: Широкоугольное изображение «Рыбий глаз» преобразуется в перспективное панорамное изображение. PTZ: Режим PTZ просмотра - увеличение некоторых определенных областей в режиме «Рыбий глаз» или «Панорама» и поддержка электронного PTZ, также называемого e-PTZ. Примечание: Режим PTZ добавляет к режиму «Рыбий глаз» или «Панорама» отметку навигационного окна. Вы можете переместить навигационное окно на вид «Рыбий глаз» или «Панорама» для регулировки обзора и просмотра углов. 31 Клиент управления iVMS-5200Pro. Руководство пользователя Нажав правой кнопкой мыши на окно воспроизведения, Вы можете переключиться в полноэкранный режим. Для выхода из полноэкранного режима нажмите ESC key на клавиатуре или выберите Выйти из полноэкранного режима в меню правой кнопки мыши. На странице воспроизведения доступны следующие кнопки панели инструментов: Увеличение / Уменьшение Увеличение / Уменьшение скорости воспроизведения. скорости Пауза/Старт воспроизведения Пауза/Старт воспроизведения. Покадрово Покадровое воспроизведение записи. Громкость Вкл/Выкл аудио и настройка уровня звука. Полноэкранный Полноэкранный режим воспроизведения. Нажмите ESC режим для выхода. 32 Клиент управления iVMS-5200Pro. Руководство пользователя Глава 4 Управление электронными картами Цель: Электронная карта дает визуальное представление о местах распределения установленных камер, устройств обнаружения тревоги, устройств оповещения о тревоге и устройств управления доступом. Вы можете просмотреть изображение с камер расположенных на карте и получить сообщение о тревожном событии с привязкой к местности. Нажмите на панели управления, Или нажмите Вид->Электронная карта, чтобы открыть электронную карту. Электронная карта 1 Список карт 2 Область отображения карты 3 Панель инструментов 4.1 Добавление электронной карты Цель: Необходимо добавить родительскую карту для нанесения горячих точек и горячих областей. Примечание: Добавленная Вами карта сохранится в iVMS-5200Pro и будет доступна для других пользователей системы, имеющих соответствующие права доступа. Шаги: 1. Откройте страницу «Электронная карта». 2. Нажмите Редактировать карту для включения режима редактирования карты. 3. Выберите значок E-map и нажмите для вызова диалогового окна «Добавление карты». 33 Клиент управления iVMS-5200Pro. Руководство пользователя 4. Выберите область для карты из раскрывающегося списка и введите название для добавляемой карты. 5. Нажмите значок и выберите файл карты из локального каталога. Вы можете предварительно просмотреть карту. 6. Нажмите OK для сохранения настроек. Примечание: Формат изображения карты может быть только: *.png, *.jpg, *.bmp или *.svg. Вы также можете добавить до 5 уровней субкарт к созданной карте. Нажмите на название карты на панели навигации, чтобы быстрой перейти к нужной карте. Добавленную карту можно посмотреть в области отображения. Используйте колесо мыши для увеличения/уменьшения масштаба карты. Чтобы отрегулировать зону просмотра карты перемещайте мышкой желтый прямоугольник в правом нижнем углу области отображения или используйте или используйте кнопки со стрелками и регулятор увеличения. Чтобы выбрать несколько элементов на карте, нажмите (изменится на ), и выделите область на карте с выбранными элементами. При желании, вы можете изменить имя карты через панель свойств. 34 Клиент управления iVMS-5200Pro. Руководство пользователя Нажмите кнопку Ред.карты или Обзор карты на панели инструментов электронной карты, чтобы войти в режим редактирования карты или режим предварительного просмотра. Панель инструментов электронной карты в режиме редактирования карты: Панель инструментов электронной карты в режиме предварительного просмотра: В следующей таблице описываются значения кнопок страницы «электронная карта»: Добавить карту Редактировать карту Удалить карту Добавить точку расположения Добавление новой карты. Редактирование информации, включая имя карты и путь к файлу. Удаление текущей карты. Добавление камеры, как горячей точки на карте. Добавить расположение Добавления датчика тревоги, как горячей точки на карте. тревожного входа Добавить расположение тревожного выхода Добавление устройства вывода тревоги, как горячей точки на карте. Добавить хотспот Добавление устройства контроля доступа, как горячей точки на контроля доступа карте.. Добавить регион Добавить существующую карту, как горячую область. Добавить метку Добавить на карту метку с описанием. Удалить Удаление выбранной горячей точки или горячего региона. Очистить информацию Очистить информацию о тревогах, отображенных на карте. Обновить Обновить всю информацию карты. Пресет Показать добавленные предустановки всех карт. Сохранить как Сохранить текущий вид как предустановку. 35 Клиент управления iVMS-5200Pro. Руководство пользователя Предыдущий Следующий Захват и редактирование Клиент может запоминать переключение записей карт. Нажмите для перехода к предыдущей записи. Клиент может запоминать переключение записей карт. Нажмите для перехода к следующей записи. Захват текущего вида, включая элементы (такие как: камера, входящая тревога), редактирование захваченного изображения и сохранение его на локальный ПК. 4.2 Горячая точка Цель: Камеры, входы тревог, выходы тревог и контроль доступа могут быть добавлены на карту в качестве горячих точек. Горячие точки показывают расположение камер, устройств обнаружения тревоги, устройств оповещения и устройств контроля доступа. Через горячие точки Вы можете получить информацию о тревогах и сценарии наблюдения. 4.2.1 Добавление горячих точек Добавление камер как горячих точек Шаги: 1. Нажмите кнопку Ред. карту на панели инструментов электронной карты для переключения в режим редактирования карты. 2. Выберите карту и нажмите значок окна «Добавление горячей точки». на панели инструментов, для вызова диалогового 3. Установите флажок напротив камер, которые необходимо добавить. Вы можете осуществить поиск камеры, введя параметры поиска в поле Связанная камера. 4. (Не обязательно) Вы можете редактировать имя горячей точки, выбирать значок, изменять цвет названия и добавлять описание. Вы также можете добавить собственное изображение для значка, нажав на кнопку Управление ярлыками и выбрав локальный файл. Примечание: Формат файла изображения для значка должен быть только: *.png, *.jpg, или *.bmp. Размер изображения - 32*32 пикселей. 5. Нажмите OK для сохранения настроек. Значки камер будут добавлены на карту, как горячие точки. Вы можете переместить указателем мыши значок камеры для установки горячей точки в нужно месте. Нажмите указателем мыши на выбранную горячую точку, и на панели свойств, Вы увидите информацию о данной горячей точке. Нажмите на выбранную горячую точку и Вы увидите на панели свойств настройки горячей точки, доступные для редактирования. 36 Клиент управления iVMS-5200Pro. Руководство пользователя Добавление тревожных входов как горячих точек Шаги: 1. Нажмите Edit Map на панели инструментов электронной карты для перехода в режим редактирования. 2. Выберите карту и нажмите «Добавление горячих точек». на панели инструментов для вызова диалогового окна 3. Установите флажок напротив добавляемых тревожных входов. Вы также можете осуществить поиск тревожных входов, введя ключевое слово в поле Linked Alarm Input. 4. (Не обязательно) Вы можете отредактировать имя горячей точки, выбрать изображение значка, изменить цвет наименования и отредактировать описание горячей точки. Вы также можете нажать Icon Management для загрузки локального изображения и использования его в качестве изображения значка. Примечание: Поддерживаемые форматы изображений: *.png, *.jpg, или *.bmp. Поддерживаемы размер изображения 32*32 пикселей. 5. Нажмите OK для сохранения настроек. Значок тревожного входа добавится на карту в качестве горячей точки. Вы можете нажать и перенести значок тревожного входа для установки горячей точки в нужный район. Нажмите на выбранную горячую точку для отображения информации на панели свойств, где вы можете просмотреть и отредактировать настройки. 37 Клиент управления iVMS-5200Pro. Руководство пользователя Добавление тревожных выходов как горячих точек Шаги: 1. Нажмите Ред.карту на панели инструментов электронной карты для перехода в режим редактирования. 2. Выберите карту и нажмите «Добавление горячих точек». на панели инструментов для вызова диалогового окна 3. Установите флажок напротив добавляемых тревожных выходов. Вы также можете осуществить поиск тревожных выходов, введя ключевое слово в поле Связанные тревожные выходы. 4. (Не обязательно) Вы можете отредактировать имя горячей точки, выбрать изображение значка, изменить цвет наименования и отредактировать описание горячей точки. Вы также можете нажать Управление ярлыками для загрузки локального изображения и использования его в качестве изображения значка. Заметка: Поддерживаемые форматы изображений: *.png, *.jpg, или *.bmp. Поддерживаемы размер изображения 32*32 пикселей. 5. Нажмите OK для сохранения настроек. Значок тревожного выхода добавится на карту в качестве горячей точки. Вы можете нажать и перенести значок тревожного выхода для установки горячей точки в нужный район. Нажмите на выбранную горячую точку для отображения информации на панели свойств, где вы можете просмотреть и отредактировать настройки. 38 Клиент управления iVMS-5200Pro. Руководство пользователя Добавление устройств контроля доступа как горячих точек Шаги: 1. Нажмите Ред.карту на панели инструментов электронной карты для перехода в режим редактирования. 2. Выберите карту и нажмите «Добавление горячих точек». на панели инструментов для вызова диалогового окна 3. Установите флажок напротив добавляемых устройств контроля доступа. Вы также можете осуществить поиск устройств контроля доступа, введя ключевое слово в поле Связанный контроль доступа. 4. (Не обязательно) Вы можете отредактировать имя горячей точки, выбрать изображение значка, изменить цвет наименования и отредактировать описание горячей точки 5. Нажмите OK для сохранения настроек. Значок устройства контроля доступа добавится на карту в качестве горячей точки. Вы можете нажать и перенести значок устройства контроля доступа для установки горячей точки в нужный район. Нажмите на выбранную горячую точку для отображения информации на панели свойств, где вы можете просмотреть и отредактировать настройки. 4.2.2 Изменение горячих точек Цель: Вы можете изменять информацию о добавленных на карту горячих точках, включая имя, цвет, значок, и т.д. Шаги: 1. Нажмите кнопку Ред.карту на панели инструментов для переключения в режим редактирования. 2. Нажмите на значок горячей точки на карте и настройки горячей точки отобразятся на панели свойств. 3. Вы можете изменить в текстовом поле название горячей точки, выбрать цвет, значок, подключенную камеру, тревожные входы, тревожные выходы и описание горячей точки. Примечание: Для горячих точек контроля доступа выбор значка недоступен. 39 Клиент управления iVMS-5200Pro. Руководство пользователя 4. Нажмите Сохранить, чтобы сохранить новые параметры. Для удаления горячей точки выберите ее и нажмите Удалить, или выберите горячую точку и нажмите на панели инструментов. 4.2.3 Просмотр горячих точек Шаги: 1. Нажмите кнопку Обзор карты на странице электронной карты для переключения в режим просмотра. 2. Наведите указатель мыши на горячую точку для отображения всплывающего окна с функциями данной горячей точки. Для камер горячих точек: Вы можете отобразить видеопоток, просмотреть описание, управлять тревогами, просмотреть и сохранить журнал информации о тревожных событиях. Для тревожных входов горячих точек: Вы можете просмотреть описание, управлять тревогами, просмотреть и сохранить журнал информации о тревожных событиях. Для тревожных выходов горячих точек: Вы можете включить или выключить сопряженные тревожные выходы. Для устройств контроля доступа горячих точек: Вы можете управлять открыванием/закрыванием дверей, блокировкой дверей, отобразить видеопоток с камеры, просмотреть описание, управлять тревогами, просмотреть и сохранить журнал информации о тревожных событиях. Вы можете нажать на горячую точку правой кнопкой мыши для вызова меню, позволяющего выбрать следующие функции: Для камер горячих точек: Вы можете отобразить видеопоток, просмотреть описание, управлять тревогами, просмотреть и сохранить журнал информации о тревожных событиях. Для тревожных входов горячих точек: Вы можете управлять тревогами, просмотреть и сохранить журнал информации о тревожных событиях, очистить информацию о тревожных событиях. Для тревожных выходов горячих точек: Вы можете включить или выключить сопряженные тревожные выходы. Для устройств контроля доступа горячих точек: Вы можете управлять открыванием/закрыванием дверей, блокировкой дверей, отобразить видеопоток с 40 Клиент управления iVMS-5200Pro. Руководство пользователя камеры, просмотреть описание, управлять тревогами, просмотреть и сохранить журнал информации о тревожных событиях, удалить информацию о тревогах. 3. При обнаружении тревожного события, занчок горячей точки окрасится в красный цвет (например ) и будет мигать. Вы можете навести указатель мыши на горячую точку для проверки информации о тревожном событии. Для камер горячих точек вы также можете выполнить следующие действия для проверки и отображения видеопотока. 1. Нажмите Редактировать карту на странице электронной карты для переключения в режим редактирования. 2. Нажмите на значок камеры горячей точки на карте и в правой части экрана появится панель отображения. 3. Нажмите для расширения панели отображения и просмотра видеопотока с сопряженной камеры. Управление охраной Цель: Функция управления охраной позволяет активировать и дезактивировать охрану нагорячих точках, очищать информацию о тревогах, включать и выключать тревожные выходы. Шаги: 1. Нажмите нагорячую точку правой кнопкой мыши и выберите в появившемся меню значок или выберите Управление охраной для активации окна управления охраной. 2. Отобразится состояние системы обнаружения событий (таких как обнаружение движения, потеря видеосигнала), состояние постановки на охрану, имя и тип тревоги. Вы можете нажать Деактивировать / Отключить все для деактивации обнаружения событий и установить продолжительность деактивации. Вы можете нажать Активировать / Включить все для включения обнаружения событий. Пример: Если вы установите продолжительность деактивации системы обнаружения событий 1 час, то система обнаружения событий включится через 1 час. 41 Клиент управления iVMS-5200Pro. Руководство пользователя История тревог Цель: Вы можете просмотреть журналы тревог и сохранить их на локальном ПК. Шаги: 1. Нажмите нагорячую точку правой кнопкой мыши и выберите в появившемся меню значок или выберите History Alarm для вызова окна истории тревог. 2. Задайте параметры поиска журналов тревог (тип тревог, временной период возникновения тревог)и нажмите Search для запуска поиска. 3. Отобразятся результаты поиска, где вы сожете просмотреть детальную информацию. 4. (Не обязательно) выберите файл(ы) журналов и нажмите Backup Log для сохранения журналов на локальном ПК. 4.3 Горячая область Цель: Данная функция связывает одну карту с другой. Когда Вы добавляете карту на другую карту, значок ссылки на добавленную карту отображается на главной карте. Добавляемая карта называется дочерней, в то время как основная карта называется родительской. Примечание: Карта может быть добавлена в качестве горячей области только один раз. 4.3.1 Добавление горячей области Перед началом: Необходимо добавить минимум 2 карты. Для получения подробной информации обратитесь к главе Ошибка! Источник ссылки не найден. Добавление электронной карты. Шаги: 1. Нажмите Ред. карту на панели инструментов электронной карты для переключения в режим редактирования. 42 Клиент управления iVMS-5200Pro. Руководство пользователя 2. Выберите добавляемую карту к родительской карте. 3. Нажмите области». 4. Поставьте флажок напротив выбранных дочерних карт для привязки. 5. (Не обязательно) Вы можете отредактировать имя горячей области, выбрать цвет, значок и на панели инструментов для вызова диалогового окна «Добавление горячей добавить описание. Вы можете нажать Управление ярлыками для загрузки локального файла в качестве значка горячей области. Примечание: Поддерживаемы форматы файлов: *.png, *.jpg, or *.bmp. Поддерживаемы размер изображения: 32*32 пикселей. 6. Нажмите OK для сохранения настроек. Значок дочерней карты будет добавлен на родительскую карту в качестве горячей области. Вы можете нажать левой кнопкой мыши на значок дочерней карты и не отпуская кнопку переместить горячую область в нужное место. 4.3.2 Изменение горячей области Цель: Вы можете изменить следующую информацию о горячей области на родительской карте: наименование, цвет, значок и т.д. Шаги: 1. Нажмите Ред.карту на панели инструментов электронной карты для переключения в режим редактирования. 2. Выберите горячую область на родительской карте и настройки горячей области отобразятся на панели свойств. 3. Вы можете изменить имя горячей области в текстовом поле, изменить цвет, значок, привязанные карты и описание горячей области. 4. Нажмите Сохранить для сохранения новых настроек. Чтобы удалить горячую область, нажмите на нее правой кнопкой мыши и выберите Удалить, или выберите горячую область и нажмите на панели инструментов. 43 Клиент управления iVMS-5200Pro. Руководство пользователя 4.3.3 Просмотр горячих областей Шаги: 1. Нажмите кнопку Просмотр карты на панели инструментов электронной карты для переключения в режим просмотра карты. 2. Наведите указатель мыши на горячую область, чтобы появилось всплывающее окно отображения информации. Вы можете просмотреть описание и перейти к привязанной дочерней карте. Вы также можете щелкнуть правой кнопкой мыши по горячей области, выбрать переход к привязанной дочерней карте и очистить всю информацию о тревогах в горячей области. 3. Горячие точки также могут быть добавлены в горячие области. 4. Вы можете нажать значок на панели инструментов, для возврата к родительской карте. 4.4 Предустановки Цель: Для более легкого и удобного доступа к просмотру локаций на электронной карте предусмотрена функция добавления предустановок. 44 Клиент управления iVMS-5200Pro. Руководство пользователя Шаги: 1. Нажмите Просмотр карты на панели инструментов электронной карты для переключения в режим просмотра карты. 2. Выберите карту и настройте на нужное место, которое вы желаете установить в качестве предустановки. Вы можете использовать следующие способы настройки: нажмите, и не отпуская левую кнопку мыши перемещайте желтое окно в правом нижнем углу или нажимайте кнопки направлений для настройки позиции; используйте колесо мыши и шкалу увеличения для настройки масштаба. 3. Нажмите на панели инструментов для сохранения текущей локации в качестве предустановки. Вы можете задать альтернативное название созданной предустановке. Примечание: Можно добавить до 10 предустановок. 4. Для вызова предустановок, нажмите на панели инструментов и выберите предустановку для просмотра. Если навести указатель мыши на предустановку, появится значок , нажатие на который приведет к удалению предустановки. 45 Клиент управления iVMS-5200Pro. Руководство пользователя Глава 5 Распознавание номерных знаков Цель: Данная функция предусматривает распознавание и запись информации о номерных знаках для последующей проверки и получения подробной информации. Перед началом: Пожалуйста, добавьте систему распознавания номерных знаков для iVMS-5200Pro и правильно настройте данную область. Добавленное устройство распознавания необходимо правильно настроить. Примечание: Для добавления системы распознавания номерных знаков к iVMS-5200Pro, пожалуйста, обратитесь к руководству пользователя iVMS-5200 Professional Web Manager. Для правильной настройки системы распознавания номерных знаков ознакомьтесь с руководством пользователя для выбранного устройства. Нажмите на значок на панели инструментов, Или нажмите Вид->Распознавание номерных знаков, чтобы открыть страницу распознавания номерных знаков. Распознавание номерных знаков 1 Устройства распознавания 2 Запрос данных гос.номеров 3 Просмотр изображения в реальном времени 5.1 Отображение Цель: Просмотр текущего изображения и распознанных номерных знаков в реальном времени. 46 Клиент управления iVMS-5200Pro. Руководство пользователя Шаги: 1. На странице распознавания номерных знаков нажмите на вкладку Основной ракурс 2. (Не обязательно) Нажмите на кнопку отображении. 3. Нажмите и перетащите камеру системы распознавания номерных знаков на окно для настройки разметки экрана при просмотра или запустите отображение видео двойным нажатием левой кнопки мыши при наведении курсора на название камеры. 4. Во время отображения видео распознаваемые номерные знаки будут появляться в правой части экрана. 5. Для просмотра деталей дважды щелкните по распознанному номерному знаку. Панель инструментов: Доступны следующие кнопки: Остановить отображение Остановка отображения для всех камер. Вкл\выкл аудио Переключатель Выкл/вкл аудио при отображении. Раскладка Выбор разметки экрана при отображении. Полноэкранный Отображение в полноэкранном режиме. Нажмите ESC для выхода. Нажатие правой кнопки мыши при наведении указателя на окно просмотра отображаемого видеосигнала приведет к вызову меню управления отображением: 47 Клиент управления iVMS-5200Pro. Руководство пользователя Доступны следующие пункты меню управления отображением: Остановить просмотр Остановка отображения в окне просмотра. Захват Захват изображения в процессе отображения. Распечатать полученное Захват и печать изображения. изображение Старт\Стоп записи Вкл\Выкл аудио Статус камеры Полноэкранный Старт/Стоп ручной записи. Записанные файлы сохраняются на ПК. Вкл/Выкл аудио при отображении. Просмотр состояния камеры (состояние записи, состояние сигнала, номер подключения и т.д.). Просмотр отображаемого видео в полноэкранном режиме. Нажмите повторно для выхода. 5.2 Поиск информации по номерным знакам Цель: Поиск и просмотр информации по распознанному номерному знаку (Цвет номерного знака, цвет транспортного средства, тип транспортного средства и т.д.). Шаги: 1. На странице распознавания номерных знаков, нажмите вкладку Запрос. 2. Для запроса, поставьте флажок напротив камер или областей. 3. Выберите тип запроса и установите соответствующие условия поиска. Если Вы выбрали Поиск по номерному знаку, Вы можете ввести номер знака, который необходимо найти. Если Вы выбрали Поиск по другим условиям, Вы можете задать следующие условия поиска: по логотипу ТС, по типу ТС, по цвету ТС, по цвету номерного знака. 4. 5. Нажмите на значок , чтобы установить временной период. Нажмите Поиск и вся найденная информация отобразиться на экране. На панели результатов поиска Вы можете выбрать пункт «Проверка детальной информации». Отобразится захваченное изображение транспортного средства, а так же связанная с ним информация. 48 Клиент управления iVMS-5200Pro. Руководство пользователя 49 Клиент управления iVMS-5200Pro. Руководство пользователя Глава 6 Управление тревогами Цель: Клиент удаленного управления iVMS-5200 отображает полученную информацию о тревожных событиях (например, тревога при обнаружении движения). Вы можете проверять и управлять информацией о тревожных событиях. Приложение: Перед проверкой информации о тревожных событиях и связанных с ними действиях системы через клиент удаленного управления необходимо настроить параметры событий через Веб-менеджер. Для получения подробной информации о настройках событий, пожалуйста, обратитесь к руководству пользователя iVMS-5200 Professional Web Manager. Нажмите на значок панели управления, Или нажмите Вид->Управление тревогами, чтобы открыть страницу управления тревогами. Страница управления тревогами 1 Список тревог 2 Панель инструментов 3 Переключатель вкладок Тревоги/Информация 4 Панель обработки тревожных сигналов Обратитесь к следующей таблице для просмотра описания значков панели обработки тревожных сигналов: Очистка Включить звук Очистить всю информацию о тревогах. Включение функции звукового предупреждения при возникновении тревоги. Вкл. Всплывающее окно Появление изображения по тревоге срабатывании тревоги. с выбранной камеры при Установка ручной тревоги. Вы можете отредактировать описание Ручная тревога тревоги, установить уровень тревоги и отправить выбранному пользователю 50 Клиент управления iVMS-5200Pro. Руководство пользователя 6.1 Информация о тревожных событиях Цель: Вы можете просмотреть информацию о событиях обнаруженных подключенными устройствами (обнаружение движения, потеря видеосигнала, помехи, и др.). Шаги: 1. Откройте страницу центра управления тревогами для отображения списка тревог полученных Клиентом управления. Время тревоги: Время начала и окончания тревожного события. Имя тревоги: Наименование тревожного события. Содержание тревоги: Содержание тревожного события. Для ручного сигнала тревоги: информация включает в себя имя пользователя отправившего сигнал тревоги и тип тревоги. Для VCA тревоги: информация об устройстве , имя правила. Для других тревог: информация об устройстве и тревожном событии устройства. Статус тревоги: Состояние тревоги: запущенные, неподтвержденные; остановленные, подтвержденные. Уровень тревоги: Уровень тревоги: низкий, средний, высокий. Ручная тревога: Вы можете проверить информацию об устройстве и типе тревоги. Вы можете просмотреть отображение видеопотока с тревожной, запустить двухстороннюю передачу аудио на тревожную камеру, которая настроена на двухстороннюю передачу звука. Для получения подробной информации, пожалуйста, обратитесь к руководству пользователя iVMS-5200 Professional веб-менеджер. Подтверждение информации: Отображения информации подтверждения тревоги. 2. Выберите тревогу и нажмите Принять оповещение на панели инструментов для подтверждения тревоги, или нажмите Описать и признать оповещения для редактирования описания и подтверждения тревоги. 3. Для удаления, выберите тревогу и нажмите Удалить на панели инструментов, или Очистка в меню правой кнопки мыши. Вы можете нажать 4. для удаления всех тревог. Нажмите Управление охраной для вызова окна управления обнаружением тревог. Вы можете нажать Деактивировать/ Отключить все для деактивации системы обнаружения событий и установки продолжительности бездействия данной системы. Вы можете нажать Акивировать/Включить все для активации системы обнаружения событий 51 Клиент управления iVMS-5200Pro. Руководство пользователя 6.2 Информация о тревогах iVMS-5200Pro Цель: Вы можете проверить информацию о системных предупреждениях iVMS-5200Pro, таких как: повреждение подключенных устройств, ошибки поиска записанных фалов и др. Шаги: 1. Откройте страницу центра управления тревогами и нажмите вкладку Информация. 2. Вы можете проверить детальную информацию. Для удаления информации нажмите правой кнопкой мыши и выберите Очистить, или нажмите для удаления всей информации. 52 Клиент управления iVMS-5200Pro. Руководство пользователя Глава 7 Подсчет количества людей Цель: Вы можете просмотреть статистику посещаемости сервера представленной на гистограмме. Данные могут быть сохранены на локально диске. Перед началом: Пожалуйста, добавите сервер статистики посещаемости в iVMS-5200Pro и настройте соответствующим образом. Добавленный сервер необходимо предварительно настроить. Примечание: Для добавления сервера статистики в iVMS-5200Pro, пожалуйста, ознакомьтесь с руководством пользователя iVMS-5200 веб-менеджер. Для правильной настройки подсчета посещаемости обратитесь к руководству пользователя сервера досчета посещаемости. Click Инструменты->Подсчет людей для открытия страницы Подсчет людей. Шаги: 1. Откройте страницу статистики посещаемости. 2. Нажмите на выбранную камеру сервера подсчета посещаемости. 3. Выберите тип отчета и по желанию установите время. Доступны для выбора три типа отчета: Ежедневный, ежемесячный и годовой. 4. Нажмите Поиск для отображения результатов поиска. По умолчанию, статистика отображается в виде линейного графика. Вы можете перключить его на гистограмму, нажав соответствующую кнопку. 5. (Не обязательно) Нажмите Отчет для сохранения статистической информации на локальном ПК. 53 Клиент управления iVMS-5200Pro. Руководство пользователя 54 Клиент управления iVMS-5200Pro. Руководство пользователя Глава 8 Тепловая карта Цель: Тепловая карта – это графическое представление данных посредством цветового выделения. Функция камеры «Тепловая карта» обычно используется для анализа посещения и времени пребывания клиентов в заданной области. Перед началом: Пожалуйста, добавьте сетевую камеру с функцией «Тепловая карта» в систему iVMS-5200Pro и произведите соответствующую настройку. Необходимо правильно настроить добавленную камеру с функцией «Тепловая карта». Примечание: Для добавления в iVMS-5200Pro камеры с функцией «Тепловая карта», пожалуйста, ознакомьтесь с руководством пользователя iVMS-5200 Professional Web Manager. Для правильной настройки функции «Тепловая карта» ознакомьтесь с руководством пользователя к Вашей сетевой камере. Нажмите Tool->Heat Map для отображения страницы «Тепловая карта». Шаги: 1. Откройте страницу «Тепловая карта». 2. Нажмите на выбранную камеру с тепловой картой . 3. Установите желаемый временной период. 4. Нажмите Генерировать тепло-карту для просмотра тепловой карты выбранной камеры. Красным цветом (255, 0, 0) на тепловой карте обозначаются наиболее посещаемые области и синим цветом (0, 0, 255) наименее популярные места. 55 Клиент управления iVMS-5200Pro. Руководство пользователя Глава 9 Управление журналом Цель: Функция позволяет находить и проверять файлы журналов iVMS-5200Pro и устройств, подключенных к iVMS-5200Pro. Файлы журналов CMS (Central Management Server/ центрального сервера управления), журналы iVMS-5200Pro, журналы удаленных устройств, журналы поключееных устройств и файлы сохранненные на локальном ПК. Нажмите значок на панели управления для перехода на страницу поиска журналов, Или нажмите Инструменты->Журнал Поиск журналов CMS Шаги: 1. Откройте страницу поиска журналов. 2. Выберите переключатель Журнал CMS 3. Выберите тип журналов и другие условия поиска. Журналы разбиты на три типа: журнал тревог, журнал операций и системный журнал. Журналы тревог: Вы можете выбрать тип «Журналы тревог» для поиска журналов с событиями (обнаружение движения, потеря видео и т.д.). Журналы операций: Вы можете выбрать тип «Журналы операций» с привязкой к имени пользователя. Системные журналы: Вы можете выбрать тип «Системные журналы» с привязкой к имени пользователя. 4. 5. Нажмите на значок , чтобы установить временной период. Нажмите Поиск. Подходящие под параметры поискового запроса файлы журналов отобразятся в списке. Вы можете просмотреть информацию о времени выполнения операции, описание и другую информацию журналов. Примечание: В случае отображения слишком большого списка найденных журналов, следует сузить диапазон поиска. 56 Клиент управления iVMS-5200Pro. Руководство пользователя Поиск журналов удаленных устройств Шаги: 1. Откройте страницу поиска журналов. 2. Выберите переключатель Remote Logs. 3. Выберите устройство для поиска файлов журналов. 4. Выберите главный тип и соответствующий вспомогательный тип. 5. 6. Нажмите на значок , чтобы установить временной период. Нажмите Search. Подходящие под параметры поискового запроса файлы журналов отобразятся в списке. Вы можете просмотреть информацию о времени выполнения операции, описание и другую информацию журналов. Примечание: В случае отображения слишком большого списка найденных журналов, следует сузить диапазон поиска. Резервное копирование журналов Цель: Функция позволяет экспортировать файлы журналов с управляющего сервера или с подключенных удаленных устройств на локальный ПК. Шаги: 1. Найдите необходимые файлы журналов. 2. Нажмите Локальное архивирование для вызова диалогового окна. 57 Клиент управления iVMS-5200Pro. Руководство пользователя 3. 4. Нажмите значок и выберите путь сохранения. Нажмите Архив для экспорта найденных файлов журналов. 58 Клиент управления iVMS-5200Pro. Руководство пользователя Глава 10 Локальная конфигурация Цель: Модуль позволяет настроить основные параметры системы: пути сохранения файлов, назначение кнопок клавиатуры и джойстика, звуки сигнализации. Нажмите на значок панели управления, или нажмите Инструменты->Локальная конфигурация для открытия страницы «Локальная конфигурация». Примечание: Вы можете нажать По умолчанию чтобы восстановить параметры по умолчанию для всех локальных настроек. 10.1 Основные настройки Цель: Функция позволяет настроить часто используемые параметры, такие как масштаб вида, производительность сети и т.д. Шаги: 1. Откройте страницу «Локальная конфигурация». 2. Нажмите на вкладку Основные для входа в меню основных настроек. 3. Настройте основные параметры. Для получения подробной информации см. Таблица 10.1 Основные параметры. 4. Нажмите Сохранить для сохранения настроек. 59 Клиент управления iVMS-5200Pro. Руководство пользователя Таблица 10.1 Основные параметры Параметр Описание Устанавливает масштаб изображения во время отображения или Формат изображения воспроизведения видео. Вы можете выбрать: полноэкранный режим, 4:3, 16:9 или оригинальное разрешение. Быстродействие сети Включить производительность Формат изображения Включить отображение панели Включение автоматической В соответствии с пропускной способностью сети установите параметр: «Нормальная», «Хорошая», «Отлиная». Использование ресурсов при отображении. В зависимости от производительности Вашего ПК вы можете выбрать параметр: «Кратчайшее время» или «Самонастройка» Выберите формат файлов изображений, захваченных в режиме отображения и воспроизведения. Показывать панель инструментов окна просмотра изображения, при воспроизведении или отображении, когда указатель мыши находится над окном. Запомнить имя пользователя и пароль iVMS-5200Pro для последующей автоматической авторизации. авторизации Установите приоритет Приоритет воспроизведения файлов, записанных на сервер хранения. воспр.записей на В ином случае воспроизводятся файлы, записанные на локальное сервере хранения устройство хранения. Автоматическое Автоматическое изменение типа потока при отображении видео в изменение типа соответствии с размером окна просмотра. потока Запись двустороннего Запись двухстороннего аудио. аудио 60 Клиент управления iVMS-5200Pro. Руководство пользователя 10.2 Настройка путей сохранения файлов Цель: Видео, записанное в ручном режиме, файлы захваченных во время отображения или воспроизведения изображений, аудиофайлы, записанные во время двухсторонней передачи аудиосигнала сохраняются на локальном ПК. Шаги: 1. Откройте страницу «Локальная конфигурация». 2. Нажмите на вкладку Файл, для входа в меню настройки путей сохранения файлов. 3. 4. Нажмите значок и выберите локальный путь для сохранения соответствующих файлов. Для настройки FTP, введите IP адрес, номер порта, имя пользователя и пароль доступа к FTP серверу. Установите пути сохранения для выгружаемых изображений и видеофайлов. 5. Нажмите Сохранить для сохранения настроек. 10.3 Настройка клавиатуры и джойстика Цель: Для управления PTZ камерами поддерживается использование клавиатур DS-1003KI, DS-1004KI, клавиатуры ПК и USB джойстика. Вы можете настроить горячие клавиши для клавиатуры и джойстика для получения удобного доступа к часто используемым функциям. Шаги: 1. Для клавиатуры: В случае подключения к ПК, с установленным клиентом управления, клавиатуры DS-1003KI или DS-1004KI, выберите COM-порт из раскрывающегося списка. 2. Для клавиатуры ПК и USB джойстика: 1) Выберите определенную функцию из списка. 2) Дважды нажмите на элемент поля для клавиатуры ПК или USB джойстика. 3) Выберите сочетание клавиш или номер из раскрывающегося списка для назначения функции клавиатуре ПК или USB джойстику. 61 Клиент управления iVMS-5200Pro. Руководство пользователя 3. Нажмите Save для сохранения настроек. 10.4 Настройка звука сигнала тревоги Цель: Во время срабатывания сигнала тревоги (при обнаружении движения, потере видеосигнала и т.д.) клиентское ПО выводит звуковое предупреждение. Программное обеспечение позволяет настраивать звук предупреждения. Шаги: 1. Откройте страницу «Локальная конфигурация». 2. Нажмите Звук трев. для входа в меню настройки звука сигнала тревоги. 3. Выберите переключатель Голосовое управление или Выбрать звуковой файл Примечание: Функция Голосовое управление Голосовое управление, должна поддерживаться Вашим ПК. В случае выбора при срабатывании сигнализации, ПК будет воспроизводить голосовое сообщение, текст которого настроен в веб-менеджере. 4. В случае выбора Звуковой файл, пожалуйста, следуйте шагу 4 и шагу 5. Нажмите на значок и выберите аудиофайлы из локальных папок, для различных предупреждений. 5. (По желанию)Вы можете нажать на значок 6. Нажмите Сохранить для сохранения настроек. для проверки аудиофайла. Примечание: Поддерживаемый формат файлов оповещений *.wav. 62 Клиент управления iVMS-5200Pro. Руководство пользователя 63 Клиент управления iVMS-5200Pro. Руководство пользователя Глава 11 Мониторинг Цель: Позволяет просматривать информацию о состоянии сервера, состоянии подключенных устройств и камер, камер устройств, состояние работы сервера, онлайн состояние кодирующих устройств, состояние расписания записи с камер и др. Для просмотра состояния доступны два вида: физическое отображение – позволяет просматривать информацию о состоянии серверов и устройств; логическое представление – просмотр информации о состоянии камер с привязкой к области. Нажмите на значок панели управления, Или нажмите Инструменты->Мониторинг, чтобы перейти на страницу «Статус обнаружения». 11.1 Физическое отображение Шаги: 1. Откройте страницу «Мониторинг». 2. Перейдите на вкладку Физическое отображение. Вы можете проверить состояние работы серверов, онлайн состояние устройств и серверов, расписание записи камер. 3. (По желанию) Вы можете нажать Обновить для получения актуальной информации. 4. Выберите на панели списка устройств сервер или устройство для отображения информации о состоянии выбранного устройства. Примечание: отображаемая информация для сервера и устройства различна. Пример: Если вы выбрали устройство кодирования на панели списка устройств, раскроется список всех кодирующих устройств. Вы можете проверить наименование, IP адрес или доменное имя, номер порта, состояние сети и состояние жесткого диска устройства. Вы 5. также может нажать для обновления информации о состоянии. (Не обязательно) Вы можете поставить флажок напротив Показать только исключения для отображения устройств или серверов только с отличающимся состоянием. Вы также можете ввести ключевые слова в поле Фильтр для поиска устройств или серверов. 64 Клиент управления iVMS-5200Pro. Руководство пользователя 11.2 Логическое представление Шаги: 1. Откройте страницу «Статус обнаружения». 2. Нажмите вкладку Обычный вид Вы можете проверить статус камер, состояние сигнала камер, Расписание записи камер и состояние записи с камер, с настроенным расписанием записи. 3. (Не обязательно), Вы можете нажать Обновить для актуализации информации о состоянии. 4. На панели дерева(списка) областей, нажмите на выбранную область, для отображения информации камер привязанных к данной области. Вы можете нажать актуализации информации. Для Адрес/имя домена: IP адрес или доменное имя устройства связанное с камерой. Серийный № устройства.: Серийный номер устройства привязанного к камере. Подключеие: Номер соединения 5. (Не обязательно) Вы можете поставить флажок напротив Exception Only для отображения устройств или серверов только с отличающимся состоянием. Вы также можете ввести ключевые слова в поле Filter для поиска устройств или серверов. 65 Клиент управления iVMS-5200Pro. Руководство пользователя 66 Клиент управления iVMS-5200Pro. Руководство пользователя Глава 12 Веб-клиент Цель: iVMS-5200P позволяет работать через веб-клиент посредством браузера. Он обеспечивает функциональные возможности для отображения и воспроизведения видео, осуществления настроек локальной конфигурации. Системные требования Операционная система: Microsoft Windows 7 / Windows 8 / Windows 8.1 (32 / 64-bit) Процессор: Intel Pentium IV 2.4 GHz или более мощный Оперативная память: 1G и более Монитор: разрешение 1024*768 и более Веб-браузер: IE 8/9/10/11, Chrome 34/35, Firefox 28/29 12.1 Авторизация Шаги: 1. В адресной строке веб-браузера введите адрес сервера CMS (Центральный сервер управления) и нажмите клавишу Enter. Появится окно входа в систему. Пример: Если IP адрес CMS 172.6.21.96, в адресную строку необходимо ввести http://172.6.21.96. 2. Ввод имени пользователя и пароля для доступа к серверу. Примечание: По умолчанию: имя пользователя – admin; пароль - 12345. Чтобы избежать проблем безопасности, настоятельно рекомендуется изменить пароль после первого входа в систему. 3. (Не обязательно) Для сохранения введенного пароля поставьте флажок напротив запомнить пароль. 4. Нажмите Вход. 67 Клиент управления iVMS-5200Pro. Руководство пользователя Для получения доступа к описанным выше функциям, при первом входе необходимо установить программное дополнение. Нажмите Пожалуйста, нажмите здесь, чтобы установить плагин. Закройте браузер при установке.. на странице отображения. Запустите и установите программное дополнение. После установки дополнения перезапустите браузер и авторизуйтесь. Примечание: Пожалуйста, закройте Ваш браузер во время установки дополнения. 12.2 Отображение Цель: На странице отображения Вы можете просматривать текущее изображение с добавленных камер и осуществлять выполнение некоторых основных операций, таких как: захват изображения, запись, контроль PTZ и др. Перед началом: Перед началом отображения следует определить количество окон просмотра изображения с добавленных камер. Нажмите Основной ракурс , чтобы открыть страницу отображения. Запуск отображения Шаги: 1. Откройте страницу отображения. 2. (Не обязательно) Переместите указатель мыши на значок режима отображения, и выберите режим разметки экрана. 3. Для запуска отображения нажмите и переместите камеру на окно просмотра изображения, панели инструментов или дважды щелкните по имени камеры, после выбора окна просмотра изображения. 68 Клиент управления iVMS-5200Pro. Руководство пользователя Панель инструментов режима отображения: На панели инструментов страницы отображения доступны следующие кнопки: Выбор режима разметки экрана. 7 типов разметки экрана Разметка доступны для выбора: 1-экран, 4-экрана, 6-экранов, 8-экранов, 9-экранов, 13-экранов и 16-экранов. Вкл/Выкл отображение Стоп/Старт отображения для всех камер. Захват Захват изображения во время отображения видеосигнала. Вкл/выкл записи Старт/Стоп ручной записи. Файлы записей сохраняются на ПК. Предыдущий Переход на предыдущую страницу. Следующий Переход на следующую страницу. Вкл/выкл аудио Переключатель вкл/выкл аудио при отображении. Цифровой зум Включение/Выключение цифрового увеличения. Полноэкранный Отображение в полноэкранном режиме. Нажмите ESC для выхода. Наведите указатель мыши на окно просмотра изображения во время отображения видео с камеры для вызова следующих значков. Захват Мгновенное воспроизведение Вкл\выкл записи Двустороннее аудио Стоп Захват изображения в процессе отображения. Открывает окно продолжительность быстрого и нажмите воспроизведения. Search, чтобы Введите найти и воспроизвести записи. Старт/Стоп ручной записи. Записанные файлы сохраняются на ПК. Старт передачи двухстороннего аудио с камеры. Остановка отображения видео с камеры. Функция контроля PTZ 69 Клиент управления iVMS-5200Pro. Руководство пользователя Цель: Функция предназначена для управления через веб-браузер камерами с поддержкой PTZ. Вы так же можете выбрать для камеры предустановку, патруль или шаблон. Нажмите Значок , на странице отображения, чтобы раскрыть панель управления PTZ. Описание Значо к Описание Значо Описание к Кнопки направления и Увеличение +, Увеличение -, кнопка фокус+, фокус-, авто-сканировани диафрагма+ диафрагма- я 3D Скорость Дополнительный движения PTZ фокус Вкл/Выкл стеклоочистител Определение подсветки ь объектива Настройка Настройка предустановки шаблона позиционировани е Настройка патруля Настройка предустановки Выполните следующие действия для добавления предустановки: 1. Нажмите кнопку Пресет и войдите в панель настройки предустановок PTZ. 2. Нажимайте кнопки направления для перемещения камеры в требуемое положение. 3. Выберите номер предустановки PTZ из списка предустановок и нажмите 4. В появившемся диалоговом окне отредактируйте имя предустановки и нажмите OK для . сохранения настроек. Примечание: Можно добавить до 256 предустановок. Для вызова предустановки, выберите предустановку из списка и нажмите на значок Для удаления предустановки, выберите предустановку из списка и нажмите на значок . . 70 Клиент управления iVMS-5200Pro. Руководство пользователя Настройка шаблона 1. Нажмите кнопку Обход для входа в панель настройки PTZ шаблонов. 2. 3. Нажмите для начала записи шаблона пути. Используйте кнопки направления для управления устройством PTZ. 4. Нажмите 5. Нажмите значок для завершения записи шаблона и сохранения. для вызова шаблона. Чтобы остановить вызванный шаблон, нажмите . Примечание: Можно настроить только один шаблон. Вновь создаваемый шаблон перезапишет предыдущий. Настройка патруля Перед началом: Необходимо добавить минимум две предустановки для одной камеры. Для добавления и вызова патруля выполните следующие действия: 1. Нажмите кнопку Патруль , чтобы перейти к панели настройки PTZ патрулей. 2. Выберите номер пути из раскрывающегося списка. 3. Нажмите для добавления предустановки, выберите время задержки и скорость патрулирования. 4. Повторите вышеописанные шаги для добавления других предустановок для патрулирования. 5. (Не обязательно) Вы можете нажать или , чтобы отредактировать или удалить 71 Клиент управления iVMS-5200Pro. Руководство пользователя предустановку для пути патрулирования 6. Нажмите на значок нажмите Примечание: для вызова патруля. Чтобы остановить вызванный патруль, . Вы можете настроить до 16 патрулей. Время задержки может быть установлено 1~30 сек. Скорость патрулирования можно установить в значениях 1~40. 12.3 Воспроизведение Цель: Функция предназначена для удаленного воспроизведения через веб-браузер файлов записей, хранящихся на жестких дисках, сетевых жестких дисках, картах памяти SD/SDHC, локальных устройствах или сервере хранения информации. Нажмите Воспроизведение записей для вызова страницы воспроизведения. Панель инструментов страницы воспроизведения: На панели инструментов страницы воспроизведения доступны следующие кнопки: Разметка Выбор разметки экрана просмотра. 4 типа разметки экрана 72 Клиент управления iVMS-5200Pro. Руководство пользователя просмотра доступны для выбора: 1-экран, 4-экрана, 9-экранов и 16-экранов. Остановить Остановка воспроизведения для всех камер. воспроизведение Захват Захват изображения в процессе воспроизведения. Старт/стоп нарезки Старт/Стоп записи клипа. Открытие страницы загрузки. Выберите файлы записей и Загрузить нажмите Загрузить, Вкл/выкл аудио чтобы сохранить файлы на локальном ПК. Вкл/Выкл аудио при воспроизведении. Воспроизведение в полноэкранном режиме. Нажмите ESC для Полный экран выхода. Поиск файлов записей Шаги: 1. Откройте страницу воспроизведения. 2. Выберите из списка камеру(ы) для поиска. 3. Выберите день в качестве параметра поиска. 4. (Не обязательно), нажмите Нажмите на значок запроса. 5. для активации панели дополнительных параметров поиска. для выбора временного периода, и выберите тип поискового Нажмите Поиск. Файлы записей с выбранных камер будут отображены в списке результатов поиска. Вы можете отфильтровать результаты через поле поиска. Примечание: одновременно можно искать видео с 16 камер. Воспроизведение файлов записей Для воспроизведения найденных файлов записей следуйте дальнейшим инструкциям: Воспроизведение файлов из списка Выберите файлы из результатов поиска и нажмите , чтобы воспроизвести. 73 Клиент управления iVMS-5200Pro. Руководство пользователя Воспроизведение по временной шкале Временная шкала показывает длительность записанного файла. Нажмите на временную шкалу для воспроизведения видео с определенного времени. Вы можете нажать или для увеличения или уменьшения временной шкалы. Вы можете использовать колесо мыши для настройки масштаба временной шкалы. Переместите указатель мыши на окно просмотра воспроизводимого файла для отображения следующей панели инструментов. Панель инструментов в каждом окне воспроизведения: В каждом окне воспроизведения доступны следующие кнопки панели инструментов: Реверсивное воспроизведение Старт/Пауза воспроизведения Остановить воспроизведение Реверсивное воспроизведение. Нажмите воспроизведение или нажмите , чтобы остановить для запуска реверсивного воспроизведения. Пауза/Старт воспроизведения записей. Остановка воспроизведения для камеры. 74 Клиент управления iVMS-5200Pro. Руководство пользователя Замедленное Воспроизведение записей с уменьшенной скоростью. воспр. Ускоренное воспр. Воспроизведение записей с увеличенной скоростью. Покадрово Покадровое воспроизведение записей. 12.4 Конфигурация системы Цель: Через веб-браузер можно настроить основные параметры, такие как: производительность сети, производительность воспроизведения, режим захвата и пути сохранения файлов. Нажмите на вкладку Конфигурация системы для вызова страницы локальной конфигурации. Шаги: 1. Откройте страницу локальной конфигурации. 2. Выберите по желанию соответствующие параметры. Нажмите на значок пути локального сохранения файлов. 3. (Не обязательно) Вы можете нажать По умол., чтобы восстановить параметры по для выбора умолчанию. 4. Нажмите Сохранить для сохранения настроек. Таблица 10.1 Системные параметры Параметры Быстродействие сети Качество воспроизведения Формат изображения Приоритет Описание В соответствии с пропускной способностью сети установите параметр: «Нормальная», «Улучшенная», «Наилучшая». Использование ресурсов при отображении. В зависимости от производительности Вашего ПК вы можете выбрать параметр: «Минимальная задержка» или «Адаптация» Выберите формат файлов изображений, захваченных в режиме отображения и воспроизведения. Приоритет воспроизведения файлов, записанных на сервер хранения. 75 Клиент управления iVMS-5200Pro. Руководство пользователя воспроизведения файлов, записанных В ином случае воспроизводятся файлы, записанные на локальное устройство хранения. на сервер хранения Автоматическое Автоматическое изменение типа потока при отображении видео в изменение типа соответствии с размером окна просмотра. потока Путь сохранения видео файла Путь сохранения файла изображений Путь для сохранения видео файлов, записанных в режиме ручной записи в режиме отображения, в режиме записи клипа, в режиме воспроизведения, путь загружаемых файлов. Путь для сохранения захваченных в режиме отображения или воспроизведения изображений 0301001041014 76 Клиент управления iVMS-5200Pro. Руководство пользователя 77




