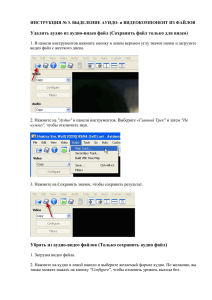Программное обеспечение загрузки/выгрузки данных для
реклама

Программное обеспечение загрузки/выгрузки данных для Windows 95/98/NT 4.0/2000 Данный документ подготовлен специалистами компании ПАЛАДИН и является справочным. Юридической силы не имеет! 129515, Москва, ул. Кондратюка 9, строение 1, телефоны: (095) 283-3034, 283-8052, 283-1218, факс: (095) 216-7834 DLS-3 версия 1.3 Оглавление ВАЖНО ............................................................................................................................................. iv КОД БЕЗОПАСНОСТИ................................................................................................................. iv Введение в DLS-3 вер.1.3 ........................................................................................................... v Глава 1: Введение ......................................................................................................................... 1 Требования к оборудованию и операционной системе............................................. 1 Совместимые модемы ............................................................................................................ 1 Соединитель ............................................................................................................................... 2 Установка программы DLS-3................................................................................................. 2 Удаление программы DLS-3 .................................................................................................. 3 Глава 2: Обзор DLS-3 ................................................................................................................... 5 Запуск DLS-3................................................................................................................................ 5 Ввод кода безопасности......................................................................................................... 5 Вход в программу ..................................................................................................................... 6 Панель проводника по объектам ........................................................................................ 6 Оглавление .................................................................................................................................. 7 Метки (Tags)................................................................................................................................. 8 Ячейки (Sections) ....................................................................................................................... 8 Ссылки (Links) ............................................................................................................................ 8 Заголовки групп ячеек............................................................................................................. 8 Таблицы (Table).......................................................................................................................... 8 Протокол действий................................................................................................................... 9 Создание нового пользователя и пароля для него ................................................... 11 Создание групп доступа ....................................................................................................... 12 Редактирование групп доступа.......................................................................................... 15 Выход из программы при смене оператора (пользователя) ................................. 16 Настройка языка ...................................................................................................................... 16 Назначение языка пользователю ..................................................................................... 17 Глава 3: Создание и изменение папок и объектов ......................................................... 19 Создание папок ........................................................................................................................ 19 Создание папок на другом носителе ............................................................................... 19 Удаление папки ........................................................................................................................ 20 Переименование папки ......................................................................................................... 21 Подключение к другой папке .............................................................................................. 21 Отключение от папки ............................................................................................................. 22 Создание объекта ................................................................................................................... 23 Создание образцов................................................................................................................. 25 Создание объекта по образцу ............................................................................................ 26 Перемещение объекта ........................................................................................................... 27 Импорт объектов из программ DLS-1 и DLS-2.............................................................. 28 Просмотр объектов ................................................................................................................ 30 Удаление объекта ................................................................................................................... 31 i Данный документ подготовлен специалистами компании ПАЛАДИН и является справочным. Юридической силы не имеет! 129515, Москва, ул. Кондратюка 9, строение 1, телефоны: (095) 283-3034, 283-8052, 283-1218, факс: (095) 216-7834 DLS-3 версия 1.3 Опции проводника .................................................................................................................. 31 Ввод данных для панели объекта .................................................................................... 33 Перемещение по ячейкам в файле объекта.................................................................. 34 Проверка ошибок кодов и карт .......................................................................................... 36 Печать информации об объекте........................................................................................ 36 Печать всей информации об объекте ............................................................................. 37 Печать части информации об объекте ........................................................................... 37 Печать одной ячейки программирования...................................................................... 37 Просмотр информации об объекте, напечатанной в файл .................................... 38 Изменение свойств объекта ............................................................................................... 39 Отключение от объекта ........................................................................................................ 39 Поиск по объектам.................................................................................................................. 40 Глава 4: Установление связи................................................................................................. 43 Конфигурирование модема................................................................................................. 43 Добавление нового модема ................................................................................................ 44 Удаление модема .................................................................................................................... 44 Выбор модема или PC-LINK для исходящих вызовов ............................................. 44 Выбор модема для входящих вызовов ......................................................................... 45 Изменение установок модема ............................................................................................ 45 Изменение общих свойств модема .................................................................................. 46 Изменение параметров соединения ................................................................................ 47 Изменение дополнительных настроек модема ........................................................... 47 Соединение через PC-LINK .................................................................................................. 48 Инициализация соединения через PC-LINK .................................................................. 48 Инициализация соединения через модем ..................................................................... 49 Ожидание звонка панели...................................................................................................... 50 Окно статуса соединения..................................................................................................... 50 Глава 5: Установление связи с контрольной панелью ............................................... 53 Передача информации в панель ....................................................................................... 53 Общая загрузка ........................................................................................................................ 53 Загрузка выделенного........................................................................................................... 53 Загрузка ячейки........................................................................................................................ 54 Выгрузка информации из панели ..................................................................................... 55 Общая выгрузка....................................................................................................................... 55 Выгрузка выбранного............................................................................................................ 55 Выгрузка ячейки ...................................................................................................................... 55 Буфер Событий ....................................................................................................................... 56 Чтобы открыть буфер событий: ....................................................................................... 57 Выгрузка статуса панели объекта .................................................................................... 57 Использование......................................................................................................................... 58 Работа с группами зон или пользователей................................................................... 59 Глава 6: Использование пакетных файлов ...................................................................... 61 О пакетных файлах ................................................................................................................ 61 Создание пакетных файлов ................................................................................................ 61 Ожидание вызова пакетного режима .............................................................................. 62 Просмотр пакетных файлов ............................................................................................... 63 Восстановление меток из пакетного файла.................................................................. 63 Удаление пакетного файла.................................................................................................. 64 ii Данный документ подготовлен специалистами компании ПАЛАДИН и является справочным. Юридической силы не имеет! 129515, Москва, ул. Кондратюка 9, строение 1, телефоны: (095) 283-3034, 283-8052, 283-1218, факс: (095) 216-7834 DLS-3 версия 1.3 Глава 7: Создание и изменение языков DLS-3................................................................. 65 Отображение списка языков............................................................................................... 65 Создание нового языка......................................................................................................... 65 Редактирование нового языка ........................................................................................... 66 Экспорт языка .......................................................................................................................... 68 Удаление языка........................................................................................................................ 70 Приложение А: Неисправности.............................................................................................. 71 Неисправности соединений ................................................................................................ 71 Общие неисправности........................................................................................................... 73 Неисправности модема......................................................................................................... 74 Утилита диагностики Модема и установки DLS-3 ....................................................... 76 Приложение В: Настройка панелей для подключения к DLS-3 ................................ 79 Подготовка контрольных панелей к подключению к................................................ 79 Настройка панелей Maxsys РС4010, РС 4020 версий 3.х и выше .......................... 79 Программирование панелей Maxsys РС4010, РС4020 версий 1.х, РС4020КТ версии 1.0 и РС6010 версии 2.0.......................................................................................... 81 Программирование РС580, РС585, РС1555, РС1565, РС5008, РС5010, ................. 83 Программирование РС1575, РС1580 ................................................................................ 85 Программирование панели РС3000.................................................................................. 86 Программирование панели РС2550.................................................................................. 88 Программирование РС1150, РС1500 и РС1550 ............................................................. 89 Программирование РС550 и РС560 .................................................................................. 90 Программирование коммуникатора DSC8400 .............................................................. 91 Программирование панели WLS900................................................................................. 92 Приложение C: Клавиши быстрого вызова клавиатуры компьютера.................... 95 DLS-3 ............................................................................................................................................ 95 Проводник по объектам........................................................................................................ 96 Оглавление ................................................................................................................................ 97 Таблицы (ячейки программирования) ............................................................................ 98 Глоссарий..................................................................................................................................... 100 Данный документ подготовлен специалистами компании ПАЛАДИН и является справочным. Юридической силы не имеет! 129515, Москва, ул. Кондратюка 9, строение 1, телефоны: (095) 283-3034, 283-8052, 283-1218, факс: (095) 216-7834 iii DLS-3 версия 1.3 ВАЖНО Следующая информация относится к безопасности информации программного обеспечения DLS-3. Внимательно прочитайте эту главу перед установкой программы DLS-3. При установке программы DLS-3, она попросит ввести код безопасности (security stamp). Запишите этот код в отведенное внизу страницы место и храните этот код в надежном и безопасном месте. Код безопасности предназначен для пометки всех ваших файлов объектов. Это означает, что информация по вашим объектам будет доступна только для программы DLS-3, которая установлена с вашим кодом безопасности. Если файлы объектов перенести на другой компьютер, на котором установлена программа DLS-3, но при установке задан другой код безопасности, то эти файлы не будут доступны в программе. ПРЕДУПРЕЖДЕНИЕ: Очень важно записать и сохранить код безопасности в надежном месте. При потере кода невозможно его восстановить ни из компьютера ни из программы. Код безопасности может иметь длину до 31 символа. Код может состоять из любой комбинации цифр, букв, символов. Учитывайте, что символы «А» и «а» - это разные символы. ПРИМЕЧАНИЕ: Если вы будете переносить файлы на другие компьютеры или работать в локальной сети, то при установках программы DLS-3 на все компьютеры следует использовать один и тот же код безопасности. Это позволит обмениваться файлами объектов между компьютерами и получать доступ к файлам объектов по локальной сети. Запишите ваш код безопасности точно так, как вы ввели его при установке программы, с учетом регистра. КОД БЕЗОПАСНОСТИ |__|__|__|__|__|__|__|__|__|__|__|__|__|__|__|__|__|__|__|__|__|__|__|__|__|__|__|__|__|__|__| Извлеките эту страницу с записанным кодом и сохраните ее в надежном месте. Она потребуется в случае необходимости переустановки программы для повторного ввода кода безопасности. Данный документ подготовлен специалистами компании ПАЛАДИН и является справочным. Юридической силы не имеет! 129515, Москва, ул. Кондратюка 9, строение 1, телефоны: (095) 283-3034, 283-8052, 283-1218, факс: (095) 216-7834 iv DLS-3 версия 1.3 Введение в DLS-3 вер.1.3 Что такое DLS-3? Программное обеспечение загрузки/выгрузки DLS-3 позволяет вам программировать контрольные панели DSC и управлять ими с любого PC совместимого компьютера. DLS-3 может загружать программируемые данные в контрольную панель, выгружать данные из контрольной панели с помощью модема или с помощью кабеля PC-Link. Используя DLS-3 вы сможете выгрузить буфер памяти событий (протокол) из панели, распечатать его или просмотреть. Дополнительно, программное обеспечение DLS-3 позволяет использовать пакетные файлы, позволяющие производить начальное программирование функций контрольных панелей. Для кого DLS-3? Для дилеров, установщиков, техников, занимающихся установкой и обслуживанием систем сигнализации DSC. Всем кто хочет и может программировать панели более удобным способом – с компьютера. Использование Это руководство поможет вам научиться пользоваться программой DLS-3. Для получения информации по специфическим функциям программы DLS-3, обращайтесь к следующим главам или приложениям. руководства DLS-3 Данный документ подготовлен специалистами компании ПАЛАДИН и является справочным. Юридической силы не имеет! 129515, Москва, ул. Кондратюка 9, строение 1, телефоны: (095) 283-3034, 283-8052, 283-1218, факс: (095) 216-7834 v DLS-3 версия 1.3 • Глава 1- Введение: объясняются основные требования по аппаратному обеспечению и операционной системе. • Глава 2 – Обзор DLS-3: Обзор основных функций программы, краткое описание основных компонент. • Глава 3 – Папки и файлы объектов: пошаговое руководство по созданию папок и файлов объектов, внесение информации в файл объекта. • Глава 4 – Установление связи: как сконфигурировать модем, как провести процедуру связи с контрольной панелью. Данный документ подготовлен специалистами компании ПАЛАДИН и является справочным. Юридической силы не имеет! 129515, Москва, ул. Кондратюка 9, строение 1, телефоны: (095) 283-3034, 283-8052, 283-1218, факс: (095) 216-7834 vi DLS-3 версия 1.3 • Глава 5 – Установление связи с панелью: как загружать информацию в панель, выгружать информацию из контрольной панели системы сигнализации. • Глава 6 – Использование пакетных файлов: как создавать пакетные файлы и как ими пользоваться. • Глава 7 – Создание новых языков и перевод программы DLS-3: как создавать новые языки, переводить тексты в программе DLS-3. • Приложение А – Возможные неисправности и их устранение: как определить и устранить проблему, которая может возникнуть при использовании программы DLS-3 или модема. • Приложение В – Настройка панелей для разрешения доступа к ним через DLS-3: как запрограммировать панель для связи с программой DLS-3 через модем или через PC-Link. • Приложение С – «Горячие клавиши» клавиатуры в программе: список «горячих клавиш», используемых в программе DLS-3. • Глоссарий: толкование технических терминов, используемых в программе DLS-3 и в этом руководстве. Данный документ подготовлен специалистами компании ПАЛАДИН и является справочным. Юридической силы не имеет! 129515, Москва, ул. Кондратюка 9, строение 1, телефоны: (095) 283-3034, 283-8052, 283-1218, факс: (095) 216-7834 vii DLS-3 версия 1.3 Глава 1: Введение Требования к оборудованию и операционной системе Перед установкой программы DLS-3, проверьте, что ваш компьютер соответствует следующим требованиям или превосходят их: • IBM совместимый 486 DX2-66 (рекомендуется Pentium) • 16 Мб RAM (рекомендуется 32 Мб или больше) • Microsoft Windows95™, Windows98™, WindowsNT™ v4.0 Workstation (с установленным Service Pack 3 или выше) или Windows 2000 Professional™* • Цветной монитор с поддержкой как минимум режима 640 Х 480 точек отображения при палитре 16 цветов (рекомендуется разрешение 800 Х 600 точек или выше) • Совместимый модем (т.е. внешний модем DSC MD-12 версии 1.1 или выше) • Устройство чтения компакт дисков для установки программного обеспечения или канал связи по Интернету с сайтом DSC • Дисковод гибких магнитных дисков (для установки обновлений программы и обновления драйверов новых версий панелей) • Манипулятор «мышь» • Накопитель на жестком магнитном диске со свободной емкостью не менее 88 Мб (занимаемое место зависит от количества создаваемых файлов объектов и др. факторов) • Соединитель PC-LINK (как вариант модема) • Струйный, или лазерный принтер * Windows95™, Windows98™, WindowsNT™ v4.0 Workstation и Windows 2000 Professional™ являются зарегистрированными торговыми марками Microsoft Ltd. Совместимые модемы Если модем, который вы используете, отсутствует в списке совместимых, обратитесь к конфигурации модема на стр. 43, чтобы узнать как настроить программное обеспечение для использования вашего модема. По умолчанию, программа DLS-3 v1.3 поддерживает следующий модем: • Внешний модем DSC MD12 v1.1 Данный документ подготовлен специалистами компании ПАЛАДИН и является справочным. Юридической силы не имеет! 129515, Москва, ул. Кондратюка 9, строение 1, телефоны: (095) 283-3034, 283-8052, 283-1218, факс: (095) 216-7834 1 DLS-3 версия 1.3 Соединитель PC-LINK Установка программы DLS-3 Соединитель PC-LINK позволяет вам пересылать данные непосредственно с компьютера в контрольную панель. Такая процедура является наиболее быстрым и эффективным способом связи с контрольной панелью. Для использования метода PC-LINK, вам понадобится либо соединитель PCLINK-DB09, либо PC-LINK-DB25. Эти два соединителя отличаются только типом разъема для подключения к компьютеру. Больше информации об использовании PC-LINK содержится на стр. 48 «Подключение через PC-LINK» Перед установкой программы DLS-3, проверьте, что жесткий диск компьютера имеет не менее 88 Мб свободного места (зависит от пароля для установки). Для правильной работы программы целесообразно устанавливать ее с локального диска. При установке с сетевого диска, следует убедиться в доступности сетевого диска для общего доступа других пользователей. Перед установкой программы DLS-3, убедитесь, что такая программа не запущена на компьютере. ПРИМЕЧАНИЕ: На компьютере может быть установлена только одна программа DLS-3 . 1 Вставьте установочный компакт диск программы DLS-3 в устройство для чтения компакт дисков компьютера. 2 Нажмите Пуск (Start) 3 Выберите Выполнить (Run) 4 Нажмите Обзор (Browse) для выбора устройства чтения компакт дисков с установочным диском программы DLS-3 5 Выберите устройство чтения компакт дисков двойным нажатием 6 Выберите файл с именем Setup.exe 7 Нажмите Да (OK) Откроется окно с информацией о программе DLS-3 и номере версии. 8 Следуйте инструкциям по установке программы DLS-3 9 Введите пароль для установки Программа установки предложит вам ввести пароль для установки. Вы можете найти этот пароль в файле REDME.TXT на установочном компакт диске. Выбирайте интернациональную установку. 10 После ввода пароля программа установки установит программу DLS-3 на ваш компьютер Данный документ подготовлен специалистами компании ПАЛАДИН и является справочным. Юридической силы не имеет! 129515, Москва, ул. Кондратюка 9, строение 1, телефоны: (095) 283-3034, 283-8052, 283-1218, факс: (095) 216-7834 2 DLS-3 версия 1.3 Удаление программы DLS-3 Для удаления программы DLS-3: 1 Нажмите Пуск (Start) 2 Выберите Настройка (Settings) 3 Выберите Панель управления (Control Panel) 4 Дважды нажмите Установка/Удаление программ (Add/Remove Programs) 5 Выберите DLS-3 6 Нажмите Добавить/Удалить (Add/Remove) 7 После окончания работы программы удаления, нажмите OK. После окончания процедуры удаления программы, на диске могут остаться некоторые файлы удаленной программы. Эти файлы вы можете удалить с помощью штатных средств Windows. ПРЕДУПРЕЖДЕНИЕ: Если вы удалите корневой каталог программы и его содержимое, то вы удалите и файлы объектов. Данный документ подготовлен специалистами компании ПАЛАДИН и является справочным. Юридической силы не имеет! 129515, Москва, ул. Кондратюка 9, строение 1, телефоны: (095) 283-3034, 283-8052, 283-1218, факс: (095) 216-7834 3 DLS-3 версия 1.3 Данный документ подготовлен специалистами компании ПАЛАДИН и является справочным. Юридической силы не имеет! 129515, Москва, ул. Кондратюка 9, строение 1, телефоны: (095) 283-3034, 283-8052, 283-1218, факс: (095) 216-7834 4 DLS-3 версия 1.3 Глава 2: Обзор DLS-3 Запуск DLS-3 Сразу после установки программа готова к запуску через Windows Explorer или через меню Пуск (Start). Для запуска программы через меню Пуск: 1 Нажмите Пуск (Start) 2 Выберите Программы (Programs) 3 Выберите DLS-3 4 Выберите значок DLS-3 Для запуска программы через Windows Explorer: Ввод кода безопасности 1 Выберите диск, на который установлена программа DLS-3 2 Выберите папку, в которую установлена программа DLS-3 3 Дважды нажмите на файле DLS3_32.exe в правом окне Windows Explorer Когда вы в первый раз запускаете программу DLS-3, она попросит вас ввести код безопасности. Программа DLS-3 использует код безопасности для шифрования ваших файлов объектов. Код безопасности может быть длиной до 31 символа. При вводе кода безопасности можно использовать как верхний так и нижний регистр, но символы верхнего и нижнего регистра не эквивалентны (т.е. а и А – не то же самое). ПРИМЕЧАНИЕ: Если вы собираетесь использовать файлы объектов в нескольких программах DLS-3 на разных компьютерах, то код безопасности в них должен быть одинаковым. После того как вы ввели код безопасности, запишите его на специальной странице этого руководства и сохраните ее в надежном месте. ПРЕДУПРЕЖДЕНИЕ: Очень важно записать и сохранить код безопасности: если он утерян, то вы не сможете восстановить его ни из компьютера, ни из программы. Данный документ подготовлен специалистами компании ПАЛАДИН и является справочным. Юридической силы не имеет! 129515, Москва, ул. Кондратюка 9, строение 1, телефоны: (095) 283-3034, 283-8052, 283-1218, факс: (095) 216-7834 5 DLS-3 версия 1.3 Вход в программу DLS-3 После запуска программы появляется окно запроса имени и пароля пользователя. 1 Введите свое имя в поле User Name 2 Введите ваш пароль в поле Password 3 Нажмите OK По умолчанию имя пользователя DSC, пароль: 1234. Поля имени пользователя и пароля чувствительны к регистру: если вы выберите в качестве пароля слово SECURITY, все буквы которого в верхнем регистре, то ввод этого слова в качестве пароля но в нижнем регистре не будет принят программой как правильный пароль. После входа в программу появится окно проводника по объектам. Панель проводника по объектам Окно проводника разделено на две области (окна). Каталог объектов расположен в левом окне, а название объекта, панель и версия панели указываются в правом окне. Как только вы выберете папку в левом окне, в правом появится информация об объектах, занесенных в эту папку. Работа с объектами и папками в программе DLS-3 аналогична работе с файлами и папками в Проводнике Windows. Так же отображается дерево папок и файлов. Вы можете сортировать объекты по имени, типу панели, версии панели, нажимая на соответствующие заглавия полей окна объектов. Когда вы запускаете программу DLS-3 первый раз, то дерево объектов не будет содержать ни папок объектов, ни самих объектов. Как создавать папки и объекты см. «Глава 3: Создание и изменение папок и объектов» на стр. 19. Данный документ подготовлен специалистами компании ПАЛАДИН и является справочным. Юридической силы не имеет! 129515, Москва, ул. Кондратюка 9, строение 1, телефоны: (095) 283-3034, 283-8052, 283-1218, факс: (095) 216-7834 6 DLS-3 версия 1.3 Оглавление Если открыть любой из объектов, то на экране появится оглавление. Чтобы открыть объект: 1 Выберите имя объекта в Проводнике по объектам 2 Откройте меню File (Файл) 3 Выберите Open (Открыть) Вверху окна оглавления будут индицироваться тип панели и тип объекта. Окно оглавления содержит список всех ячеек программирования, доступных для данного объекта. В окне отображаются 3 колонки: Метки (Tags), Ячейки (Sections) и ссылки на таблицы программирования ячеек. Вы можете перейти к программируемой ячейке простым нажатием на ссылку, программа DLS-3 откроет новое окно с таблицей программирования. (Goto Table of Contents) используется для возврата к окну Значок оглавления, просто нажмите на него для перехода к оглавлению или нажмите правую кнопку «мыши» и выберите «Оглавление» (Table of Contents). Данный документ подготовлен специалистами компании ПАЛАДИН и является справочным. Юридической силы не имеет! 129515, Москва, ул. Кондратюка 9, строение 1, телефоны: (095) 283-3034, 283-8052, 283-1218, факс: (095) 216-7834 7 DLS-3 версия 1.3 Метки (Tags) В колонке Метки вы можете выбрать одну или более ячеек программирования для загрузки в панели или выгрузки из панели и/или для печати. Более подробно о загрузке в панель и о выгрузке из панели см. «Пересылка информации панели» на стр. 53 Для включения метки нажмите левую кнопку «мыши» на выбранном действии для данной ячейки. Если ячейка выбрана для выгрузки из панели, то стрелка вверх будет синей. Если ячейка выбрана для загрузки в панель, то стрелка вниз будет красной. Ячейкам нельзя включить метки одновременно для загрузки в панель и для выгрузки из панели. Если ячейка выбрана для печати, то значок принтера будет с галочкой. Вы можете выбрать ячейку для печати независимо от установки метки: для загрузки или для выгрузки. Ячейки (Sections) Большинство таблиц соответствует ячейкам программирования контрольной панели. Номер ячейки указывается в квадратных скобках в той же строке что и ссылка, но в столбце Ячейки. Каждая ячейка программирования описана в Руководстве по программированию и Рабочих таблицах программирования контрольной панели. Ссылки (Links) Подчеркнутые названия ячеек являются ссылками на эти ячейки (все доступные ячейки программирования для данного объекта). Для перехода к ячейке программирования из оглавления, нажмите левую кнопку «мыши» на подчеркнутом названии ячейки. Откроется окно содержания выбранной ячейки программирования. Заголовки групп ячеек (Section Title) Заголовки групп ячеек дают краткое описание группы ячеек программирования (т.е. Функции установщика, Системные опции и пр.) Подзаголовки могут показывать объединение ячеек в группы (например, Назначение типов зон). Таблицы (Table) Все данные в файле объекта отображаются в таблицах. Каждая таблица относится к одной ячейке программирования. Таблицы содержат краткие описания программируемых данных (например, назначение переключаемых опций, допустимый диапазон вводимых значений) и поле для занесения данных. Данный документ подготовлен специалистами компании ПАЛАДИН и является справочным. Юридической силы не имеет! 129515, Москва, ул. Кондратюка 9, строение 1, телефоны: (095) 283-3034, 283-8052, 283-1218, факс: (095) 216-7834 8 DLS-3 версия 1.3 Некоторые таблицы содержат списки предлагаемых значений. Для выбора функции, нажмите на программируемую функцию, затем нажмите на выбранную из списка функцию. Вы можете пролистать список, пока не найдете нужную вам функцию. Протокол действий В протокол записываются все действия в программе DLS-3. В протокол записывается какой пользователь связывался с контрольной панелью, в какой день, в какое время, месяц и год пользователь входил в программу. Например, в протоколе может быть запись, показывающая, что пользователь Смит инициализировал модем в 10:00 10 января 2000 года. Вы можете пользоваться фильтром для информации протокола, если вы хотите просмотреть протокол на предмет поиска определенных событий. Например, вы можете задать поиск сообщений об ошибках за последние 6 месяцев. Для открытия протокола: 1 Выберите Вид (View) 2 Выберите Протокол (Operations Log) Для включения фильтра протокола, выберите одну или более категорий из выпадающих меню в строке заголовков полей протокола. Данный документ подготовлен специалистами компании ПАЛАДИН и является справочным. Юридической силы не имеет! 129515, Москва, ул. Кондратюка 9, строение 1, телефоны: (095) 283-3034, 283-8052, 283-1218, факс: (095) 216-7834 9 DLS-3 версия 1.3 • По пользователю – можно выбрать позиции «Все пользователи» (All Users), «Система» (System), «DSC» или «Определенный пользователем» (User Defined). Если вы выбираете «User Defined», то открывается окно, в котором вы можете ввести имя пользователя, протокол по действиям которого вы желаете получить. • По времени и дате – можно выбрать позиции «Все время» (All Times), «Последний день» (Last Day), «Последняя неделя» (Last Week), «Последний месяц» (Last Month), «Последние шесть месяцев» (Last Six Month), «Определенный пользователем» (UserDefined) или «Последний год» (Last Year). Если вы выбираете «User Defined», то открывается окно, в котором вы можете установить желаемый интервал времени и дат. • По типу события – можно выбрать позиции «Все события» (All Types), «Соединения» (Communications), «Пользователи» (Users), «Информация» (Information), «Предупреждения» (Warnings), «Ошибки» (Errors) или «Определенный пользователем» (User Defined). Если вы выбираете «User Defined», то открывается окно, в котором вы можете задать текст, который вы желаете найти. Например, если вы наберете «failed logon», то программа покажет все события отказа в доступе при входе в программу. Вы можете использовать фильтры одновременно для поиска определенного события, нажимая на заголовки полей и выбирая в выпадающем меню необходимые критерии поиска. Ниже описаны все значки, которые можно встретить в протоколе. Ошибка Этот значок означает ошибку, произошедшую при использовании DLS-3 (например, нет ответа от панели) Соединение Этот значок означает наличие команды на установление соединения через модем или PC-LINK (например, установление соединения через PC-LINK) Информация Этот значок означает системное событие (например, просмотр протокола) Пользователь Этот значок означает ввод пароля пользователя (например, вход в программу) Предупреждение Этот значок означает наличие проблем при работе программы (например, отказ в доступе при вводе неправильного пароля) Данный документ подготовлен специалистами компании ПАЛАДИН и является справочным. Юридической силы не имеет! 129515, Москва, ул. Кондратюка 9, строение 1, телефоны: (095) 283-3034, 283-8052, 283-1218, факс: (095) 216-7834 10 DLS-3 версия 1.3 Создание нового пользователя и пароля для него Вы можете создавать новых пользователей программы DLS-3, удалять их, менять им пароли, выбирать язык программы и задавать группы доступа для пользователей DLS-3, используя Редактор Пользователей (User Manger). Как только вы создали новых пользователей, для обеспечения безопасности ваших файлов объектов, следует изменить имя и пароль пользователя по умолчанию: DSC. Для создания нового пользователя: 1 Выберите Инструменты (Tools) 2 Выберите Редактор Пользователей (User Manager) Откроется диалоговое окно Редактора Пользователей. 3 Выберите Новый (New) Откроется диалоговое окно Нового пользователя. 4 Наберите имя нового пользователя в поле Имя (Logon) 5 Наберите пароль для нового пользователя в поле Пароль (Password). Повторите набор пароля в поле Подтверждение Пароля (Password Verify) Данный документ подготовлен специалистами компании ПАЛАДИН и является справочным. Юридической силы не имеет! 129515, Москва, ул. Кондратюка 9, строение 1, телефоны: (095) 283-3034, 283-8052, 283-1218, факс: (095) 216-7834 11 DLS-3 версия 1.3 6 Выберите язык программы DLS-3 для пользователя из списка языков DLS-3 и нажмите Дальше (Next) 7 Выберите группу доступа для нового пользователя: нажмите на выбранную группу, затем нажмите Добавить (Add) Для создания новой группы доступа, см. Создание групп доступа на стр.12. ПРИМЕЧАНИЕ: Если вы не выберете группу доступа для пользователя, то пользователь не сможет выполнять никаких действий после входа в программу DLS-3. В окне доступных групп будут отображаться только группы с уровнем доступа ниже чем у вошедшего в программу пользователя. Это не позволяет пользователю создать нового пользователя с правами большими чем у него самого. Создание групп доступа 8 Нажмите Готово (Finish) 9 Как только вы закончите создание пользователя, выберите Файл (File) > Выход из DLS-3 (Exit DLS-3) Это гарантирует сохранение информации о пользователе в папке программы DLS-3. Вы можете создать группы пользователей. Для групп можно задавать разные права доступа к функциям программы DLS-3 и к объектам. Эти группы называются группами доступа. В программе DLS-3 имеется по умолчанию одна группа доступа, называемая Administrator. Все пользователи, приписанные к этой группе, будут иметь полный доступ ко всем функциям программы и ко всем объектам. Для создания новой группы доступа: 1 Выберите Инструменты (Tools) 2 Выберите Редактор Пользователей (User Manager) Откроется диалоговое окно Редактора Пользователей. 3 Нажмите на закладку Группы (Groups) Откроется окно со списком имеющихся групп. Данный документ подготовлен специалистами компании ПАЛАДИН и является справочным. Юридической силы не имеет! 129515, Москва, ул. Кондратюка 9, строение 1, телефоны: (095) 283-3034, 283-8052, 283-1218, факс: (095) 216-7834 12 DLS-3 версия 1.3 4 Нажмите Новый (New) Откроется окно создания новых групп доступа: 5 Введите имя новой группы доступа в поле Имя группы (Group Name) 6 Если вы хотите, вы можете добавить в группу пользователей: нажмите на выбранного пользователя и нажмите Добавить (Add). Когда закончите, нажмите Далее (Next). Установка разрешений для группы доступа В следующих двух окнах выбирайте функции, которые хотите разрешить пользователям группы. Если пользователь попытается выполнить функцию, которая ему не разрешена, то программа выдаст сообщение «Недостаточно полномочий» (Insufficient Permission). 7 Появится окно задания прав группы по функциям программы (Shell Rights). В этом окне вы можете выбрать те функции, которые будут доступны к выполнению для членов группы доступа. Устанавливайте галочки для разрешаемых функций. Данный документ подготовлен специалистами компании ПАЛАДИН и является справочным. Юридической силы не имеет! 129515, Москва, ул. Кондратюка 9, строение 1, телефоны: (095) 283-3034, 283-8052, 283-1218, факс: (095) 216-7834 13 DLS-3 версия 1.3 Вы можете разрешить функции в следующих категориях: • Объекты • Папки • Соединения • Конфигурация • Доступ в Интернет Для разрешения всех функций в данной категории, нажмите . Для запрещения всех функций в данной категории, нажмите . ПРИМЕЧАНИЕ: Если пользователь не имеет доступа к отдельным функциям, то он не может разрешить доступ к ним себе, или другому пользователю своей группы доступа. 8 Когда вы закончите, нажмите Далее (Next) или перейдите на закладку Объекты (File Rights). Появится окно задания прав доступа к файлам. В этом окне вы можете выбрать функции, которые будут доступны членам группы доступа. Они смогут пользоваться ими в любом файле объекта. Данный документ подготовлен специалистами компании ПАЛАДИН и является справочным. Юридической силы не имеет! 129515, Москва, ул. Кондратюка 9, строение 1, телефоны: (095) 283-3034, 283-8052, 283-1218, факс: (095) 216-7834 14 DLS-3 версия 1.3 Устанавливайте галочки для разрешаемых функций. Если вы хотите, вы можете выбрать различные разрешенные функции для каждого типа панели, версии панели или версии модуля. Для каждой версии панели или модуля вы можете выбрать разрешаемые функции в следующих категориях: • Общие (General) • Соединения (Communications) • Печать (Printing) • Специальные функции (File Rights) • Функции статуса (Status Functions) Для разрешения всех функций в данной категории, нажмите запрещения всех функций в данной категории, нажмите . 9 . Для Когда вы закончите, нажмите Готово (Finish) Вы можете изменить набор функций, доступный пользователям из группы доступа, изменив права группы. Редактирование групп доступа 1 Выберите Инструменты (Tools) 2 Выберите Редактор Пользователей (User Manager) Откроется диалоговое окно Редактора Пользователей. 3 Нажмите на закладку Группы (Groups) Откроется окно со списком имеющихся групп. Данный документ подготовлен специалистами компании ПАЛАДИН и является справочным. Юридической силы не имеет! 129515, Москва, ул. Кондратюка 9, строение 1, телефоны: (095) 283-3034, 283-8052, 283-1218, факс: (095) 216-7834 15 DLS-3 версия 1.3 4 Выберите группу, которую вы хотите редактировать, затем нажмите Свойства (Properties) Появится окно Свойств Группы Пользователей. 5 В этом окне вы можете изменить список пользователей в группе (закладка Пользователи (Users), функции программы DLS-3, доступные пользователям группы доступа (закладка Программа (Shell Rights), и доступные функции работы с объектами (закладка Объекты (File Rights). Изменение группы доступа пользователей производится аналогично процедуре создания новой группы доступа. Содержание закладок см. в Создании Групп доступа на стр. 12. 6 Когда закончите, нажмите OK. Вы можете сменить пользователя без выхода из программы: Выход из программы при смене оператора (пользователя) Настройка языка 1 Выберите Инструменты (Tools) 2 Выберите Выход Пользователя Программа закроет все открытые объекты и проводник по объектам и откроет диалоговое окно ввода имени и пароля пользователя. 3 Наберите имя и пароль нового пользователя По умолчанию, язык программы DLS-3 английский. Вы можете настроить интерфейс программы на другие языки. Текст для всех названий, кнопок, окон и меню будет на выбранном для пользователя языке. После того, как вы назначили язык для пользователя, этот язык Данный документ подготовлен специалистами компании ПАЛАДИН и является справочным. Юридической силы не имеет! 129515, Москва, ул. Кондратюка 9, строение 1, телефоны: (095) 283-3034, 283-8052, 283-1218, факс: (095) 216-7834 16 DLS-3 версия 1.3 будет автоматически включаться при входе пользователя в программу DLS-3. Когда пользователь входит в программу, то устанавливается язык, который назначен этому пользователю. Когда происходит смена пользователя, то язык меняется на назначенный новому пользователю. Для создания нового языка DLS-3, см. Создание нового языка на стр. 65. Примечание: DLS-3 не имеет русского языка, по поводу перевода обращайтесь к официальным дистрибьюторам DSC. Назначение языка пользователю 1 Выберите Инструменты (Tools) 2 Выберите Редактор Пользователей (User Manager) Откроется диалоговое окно Редактора Пользователей. 3 Выберите имя пользователя на закладке Пользователи (Users) 4 Нажмите Свойства (Properties) Откроется окно Свойств Пользователя (User Properties) 5 Выберите язык, назначаемый пользователю в поле Язык (Language) 6 Нажмите OK чтобы закрыть оба окна 7 Когда вы закончите редактирование пользователей, выберите Файл (File) > Выход из DLS-3 (Exit DLS-3). Программа сохранит изменения по пользователю в своей папке. Данный документ подготовлен специалистами компании ПАЛАДИН и является справочным. Юридической силы не имеет! 129515, Москва, ул. Кондратюка 9, строение 1, телефоны: (095) 283-3034, 283-8052, 283-1218, факс: (095) 216-7834 17 DLS-3 версия 1.3 Данный документ подготовлен специалистами компании ПАЛАДИН и является справочным. Юридической силы не имеет! 129515, Москва, ул. Кондратюка 9, строение 1, телефоны: (095) 283-3034, 283-8052, 283-1218, факс: (095) 216-7834 18 DLS-3 версия 1.3 Глава 3: Создание и изменение папок и объектов Создание папок Создание папок на другом носителе Если это ваш первый вход в программу DLS-3, то в ней не будет файлов объектов, находящихся в Окне Объектов. Для создания новой папки сделайте следующее: 1 Выберите Файл (File) 2 Выберите Новая папка (New Folder) Откроется диалоговое окно Создание Папки. 3 Введите имя папки в поле Имя (Name) 4 Нажмите Создать (Create) По умолчанию, все новые папки создаются в директории DLS3\Folders. Считается удобным хранить ваши папки в одном месте, потому что так легче управлять работой с объектами. В программе DLS-3 нельзя создавать вложенные папки. Вы можете создавать папки на любом диске вашего компьютера, на сетевых дисках в локальной вычислительной сети (ЛВС). Для создания папки в другом месте проделайте следующее: 1 Выберите Файл (File) 2 Выберите Новая папка (New Folder) Откроется диалоговое окно Создание Папки. 3 Введите имя папки в поле Имя (Name) Данный документ подготовлен специалистами компании ПАЛАДИН и является справочным. Юридической силы не имеет! 129515, Москва, ул. Кондратюка 9, строение 1, телефоны: (095) 283-3034, 283-8052, 283-1218, факс: (095) 216-7834 19 DLS-3 версия 1.3 Удаление папки 4 Нажмите Дополнительно (Advanced) Откроется диалоговое окно дополнительных параметров создаваемой папки. 5 Введите путь, по которому следует создать новую папку в поле Путь (Path) Например, наберите F:\ABC\Accounts\1999 или W:\Panels и т.п. 6 Нажмите ОК 7 Нажмите Создать (Create) При вводе пути, проверьте, что он существует. Если вы введете путь, который не существует или к нему нет доступа в сети, то программа DLS-3 выдаст сообщение об ошибке. Проверьте с помощью проводника Windows существование пути или нажмите кнопку Обзор (Browse) в диалоговом окне. Если вы создаете папку на сетевом диске, то папка будет отображаться в Проводнике по объектам со специальным символом под папкой, показывающим, что папка существует на сетевом диске. ПРИМЕЧАНИЕ: Если вы подключились к папке в локальной сети и удалили ее, то папка и ее содержимое будут удалены из вашего Проводника по Объектам. На удаленном компьютере останется сама папка, но ее содержимое будет удалено. 1 Выберите папку, которую вы собираетесь удалить 2 Выберите Файл (File) 3 Выберите Удалить (Delete) Откроется диалоговое окно с приглашением подтвердить удаление папки. Данный документ подготовлен специалистами компании ПАЛАДИН и является справочным. Юридической силы не имеет! 129515, Москва, ул. Кондратюка 9, строение 1, телефоны: (095) 283-3034, 283-8052, 283-1218, факс: (095) 216-7834 20 DLS-3 версия 1.3 ПРИМЕЧАНИЕ: Как только вы удалили папку, вы не сможете увидеть ни ее, ни ее содержимое. Переименование папки Подключение к другой папке 4 Для удаления папки и ее содержимого нажмите Да (Yes) 1 Выберите папку, которую вы собираетесь переименовать 2 Выберите Файл (File) 3 Выберите Переименовать (Rename) Выделится имя папки. 4 Наберите новое имя папки 5 Нажмите Enter или левую кнопку «мыши», установив курсор вне имени папки Программа DLS-3 позволяет вам подключиться к существующей папке, расположенной на каком-то сетевом диске. Вы должны иметь полный доступ к папке, к которой вы хотите подключиться и ее имя должно быть длиной менее 32 символов. Вы не можете создавать вложенные папки в подсоединенной папке. 1 Выберите Файл (File) 2 Выберите Подключиться к папке (Connect To Folder) Откроется диалоговое окно подключения папки. Данный документ подготовлен специалистами компании ПАЛАДИН и является справочным. Юридической силы не имеет! 129515, Москва, ул. Кондратюка 9, строение 1, телефоны: (095) 283-3034, 283-8052, 283-1218, факс: (095) 216-7834 21 DLS-3 версия 1.3 Отключение от папки 3 Нажмите Обзор (Browse) Откроется диалоговое окно проводника, показывая дерево папок на вашем компьютере или в локальной сети. 4 Выберите папку, к которой вы хотите подключиться и нажмите на нее один раз 5 Нажмите ОК 6 Нажмите Подключить (Connect) Если вы ввели путь, который не существует или вы не имеете доступа к этой папке, то программа выдаст сообщение об ошибке. Если вы отключаетесь от папки, то она будет удалена из вашего Проводника по объектам, но не будет удалена с компьютера, на котором она хранится. Для отключения от папки: 1 Выберите папку, от которой вы хотите отключиться 2 Выберите Файл (File) 3 Нажмите Отключить (Disconnect) Данный документ подготовлен специалистами компании ПАЛАДИН и является справочным. Юридической силы не имеет! 129515, Москва, ул. Кондратюка 9, строение 1, телефоны: (095) 283-3034, 283-8052, 283-1218, факс: (095) 216-7834 22 DLS-3 версия 1.3 Создание объекта Файл объекта содержит информацию об установленной контрольной панели, ее программировании и ее пользователях. Создавайте индивидуальный файл объекта для каждой панели, с которой вы будете устанавливать связь. 1 Выберите Файл (File) 2 Выберите Новый Объект (New Account) Откроется диалоговое окно создания нового объекта. 3 Введите название объекта в поле Имя Объекта (Account Name) 4 Введите номер телефона панели в поле Номер Телефона Панели (Panel Telephone Number) Вы можете использовать запятую как символ паузы при наборе номера и символ “w”, если требуется ожидание второго сигнала ответа телефонной станции (гудок). ПРИМЕЧАНИЕ: Чтобы модем мог набрать префикс перед набором номера контрольной панели, см. «Изменение дополнительных настроек модема» на стр. 47 5 Установите тип панели в поле Тип Панели (Panel Type) При выборе типа панели смотрите на описание панели, возникающее в правом поле Описание Панели (Panel Description) диалогового окна. 6 Установите версию панели в поле Версия Панели (Panel Version) 7 Для создания файла образца, установите галочку «Этот объект будет использоваться как пример для создания других объектов» (This Account is to be used as a Template for creating other Accounts). Если объект не будет использоваться как пример, не устанавливайте галочку. См. Создание примеров на стр. 25. Данный документ подготовлен специалистами компании ПАЛАДИН и является справочным. Юридической силы не имеет! 129515, Москва, ул. Кондратюка 9, строение 1, телефоны: (095) 283-3034, 283-8052, 283-1218, факс: (095) 216-7834 23 DLS-3 версия 1.3 8 Нажмите Далее (Next) Откроется окно выбора модулей. 9 Для добавления модуля для панели объекта нажмите Добавить/Изменить (Add/Change) Откроется окно Добавления/Изменения модулей. Будут показаны только модули, которые совместимы с выбранной панелью. Вы можете добавить модули и позже, если потребуется. 10 Выберите модуль и его версию, затем нажмите ОК. Повторите все эти шаги пока вы не добавите все модули. 11 Когда закончите добавление модулей, нажмите Далее (Next). Диалоговое окно Информации о пользователе системы сигнализации предложит вам ввести информацию о пользователе. Вы можете Данный документ подготовлен специалистами компании ПАЛАДИН и является справочным. Юридической силы не имеет! 129515, Москва, ул. Кондратюка 9, строение 1, телефоны: (095) 283-3034, 283-8052, 283-1218, факс: (095) 216-7834 24 DLS-3 версия 1.3 изменить эту информацию в любое время, в диалоговом окне Свойства Объекта (Account Properties). 12 Введите всю известную информацию о пользователе системы сигнализации 13 Нажмите Далее (Next). Откроется окно, предлагающее выбрать папку, куда будет сохранен файл нового объекта. 14 Выберите папку, куда предполагается сохранить файл объекта Создание образцов 15 Нажмите Готово (Finish) Ваш новый объект появится в окне Проводника по объектам (Account Browser), в папке, которую вы выбрали. Создание новых образцов может быть очень полезным, если вам приходится программировать панели одинаково для нескольких пользователей. Это сохраняет время и позволяет запрограммировать несколько панелей со сходными свойствами. Для создания образца: Данный документ подготовлен специалистами компании ПАЛАДИН и является справочным. Юридической силы не имеет! 129515, Москва, ул. Кондратюка 9, строение 1, телефоны: (095) 283-3034, 283-8052, 283-1218, факс: (095) 216-7834 25 DLS-3 версия 1.3 1 Выберите Файл (File) 2 Выберите Новый Объект (New Account) Откроется диалоговое окно создания объекта. 3 Введите имя образца в поле Имя Объекта (Account Name) 4 Поставьте галочку «Этот объект будет использоваться в качестве образца для других объектов» (This Account is To Be Used As a Template For Creating Other Accounts) 5 Нажмите Готово (Finish) Этот объект автоматически сохранится в папку Примеры (Templates) Проводника по объектам. Вы можете создать целый ряд примеров с разным программированием базовых функций. Дальше вы можете редактировать запрограммированные базовые функции. Например, если все панели РС4020 версии 3.0 имеют одинаковые коды сообщений, то можено запрограммировать эти коды сообщений в образце. Для того, чтобы сделать это, откройте образец и занесите информацию в соответствующие ячейки. См. Занесение информации в файл объекта на стр. 33. Создание объекта по образцу При создании файла объекта по образцу, панель нового объекта будет иметь те же модули и будет также запрограммирована, как объект образца. Это может сохранить ваше время, если вам нужно иметь несколько объектов со сходным программированием. Для того, чтобы сделать это, сначала создайте объект образец. См. Создание образцов на стр. 25. Для создания объекта по имеющемуся образцу: Данный документ подготовлен специалистами компании ПАЛАДИН и является справочным. Юридической силы не имеет! 129515, Москва, ул. Кондратюка 9, строение 1, телефоны: (095) 283-3034, 283-8052, 283-1218, факс: (095) 216-7834 26 DLS-3 версия 1.3 1 Выберите Файл (File) 2 Выберите Новый Объект по Образцу (New Account via Template) Откроется диалоговое окно создания объекта. 3 Выберите образец, по которому вы хотите создать новый объект (в примере нет образцов) 4 Введите имя нового объекта, в поле Имя Объекта (Account Name) 5 Введите номер телефона объекта в поле Номер Телефона Панели (Panel Telephone Number) 6 Нажмите Далее (Next) Откроется диалоговое окно Информации о пользователе. 7 Введите информацию о пользователе системы сигнализации в соответствующие поля окна. 8 Нажмите Далее (Next) Откроется диалоговое окно места сохранения файла объекта. 9 Выберите папку для нового объекта в поле Выберите Папку для Нового Объекта (Choose A Location For This New Account) 10 Нажмите Готово Ваш новый объект появится в окне Проводника по Объектам в папке, которую вы выбрали. Если вам нужно провести дополнительное программирование объекта, вы можете открыть файл объекта и внести в него изменения. См. «Загрузка запрограммированной информации в панель объекта» на стр. 33 Перемещение объекта Можно перемещать объект из папки в папку с помощью Проводника по объектам. Данный документ подготовлен специалистами компании ПАЛАДИН и является справочным. Юридической силы не имеет! 129515, Москва, ул. Кондратюка 9, строение 1, телефоны: (095) 283-3034, 283-8052, 283-1218, факс: (095) 216-7834 27 DLS-3 версия 1.3 1 Нажмите на папку, которая содержит объект, который вы хотите переместить 2 Выберите перемещаемый объект, нажав на него. Для выбора более одного объекта, нажмите на них, удерживая нажатой кнопку [Ctrl] на клавиатуре. 3 Нажмите на выбранные объекты и, удерживая кнопку «мыши» нажатой, передвиньте указатель курсора на папку, в которую вы хотите переместить объекты. Если у вас есть объекты, созданные в программах DLS-1 или DLS-2, то вы можете импортировать их в программу DLS-3. Импорт объектов из программ DLS-1 и DLS-2 Для импортирования объекта, вам следует воспользоваться утилитой Импорта в DLS-3. Утилита импорта переносит всю информацию об объекте и запрограммированную информацию из программ DLS-1 и DLS-2 в объекты программы DLS-3. ПРИМЕЧАНИЕ: Вы можете переносить информацию только по объектам, на которых установлены панели, поддерживаемые программой DLS-3. Для просмотра списка поддерживаемых панелей, воспользуйтесь функцией Файл > Новый объект (File > New Account). В окне создания нового объекта можно просмотреть список совместимых панелей и их версий. 1 Запустите Утилиту Импорта: Нажмите Пуск (Start) > Программы (Programs) > DLS3 > DLS3 Import Utility 2 Выберите версию DLS-3, установленную на вашем компьютере 3 Просмотрите папки, содержащие файлы объектов, созданные в DLS-1 или DLS-2 По умолчанию, объекты DLS-1 хранятся в C:\DSC\WF По умолчанию, объекты DLS-2 хранятся в C:\DLS2\Folders\Folderxx.000 Вы можете выбирать для импорта объекты только из одной папки. Если ваши объекты хранятся более чем в одной папке, вам нужно повторить всю процедуру для каждой папки. Данный документ подготовлен специалистами компании ПАЛАДИН и является справочным. Юридической силы не имеет! 129515, Москва, ул. Кондратюка 9, строение 1, телефоны: (095) 283-3034, 283-8052, 283-1218, факс: (095) 216-7834 28 DLS-3 версия 1.3 4 Если вы импортируете объекты из DLS-1, то вам придется ввести код безопасности для доступа к этим объектам. Если вы не введете правильный код безопасности, то DLS-3 не сможет импортировать файлы объектов. 5 DLS-3 может затрудниться с определением версии панели и модулей в отдельных объектах DLS-1. Если это так, то откроется окно, в котором вы можете вручную установить тип панели, версию панели, модули и их версии. После установки нажмите Применить (Apply) и Далее (Next). 6 Выберите папку для новых объектов DLS-3 Для того, чтобы утилита могла импортировать объекты вам нужно иметь хотя бы одну папку, созданную в DLS-3. См. «Создание папок» на стр. 19. Данный документ подготовлен специалистами компании ПАЛАДИН и является справочным. Юридической силы не имеет! 129515, Москва, ул. Кондратюка 9, строение 1, телефоны: (095) 283-3034, 283-8052, 283-1218, факс: (095) 216-7834 29 DLS-3 версия 1.3 7 Когда будете готовы, нажмите Начать Импорт (Start Import) Утилита импортирует все выделенные объекты. ПРИМЕЧАНИЕ: Если импортируемые объекты имеют сохраненный буфер событий (протокол панели), то он не передается в DLS-3. Протоколы действий оператора тоже не передаются из DLS-1 и DLS-2 в DLS-3. Эти файлы остаются доступными только из программного обеспечения DLS-1 и DLS-2. Утилита импорта DLS-3 импортирует только первую строку информации об объекте, введенную в программе DLS-1 и включающую Имя пользователя (Customer Name), Адрес пользователя (Customer Address) и поле комментария. Просмотр объектов 8 Для импорта объектов из других папок DLS-1 или DLS-2 нажмите Далее (Next). Если вы закончили импортировать файлы объектов нажмите Готово (Done) 1 Выберите имя объекта в правом окне Проводника по объектам 2 Выберите Файл (File) 3 Выберите Открыть (Open) Или вы можете просто дважды нажать на файл объекта. Откроется окно объекта, с именем объекта, панелью, которая установлена на объекте и именем папки объекта в заголовке окна. Дополнительно будут отображаться панель инструментов Соединения (Communications), панель инструментов Навигация (Navigation) и панель инструментов Файл (File). Как в большинстве программ для Windows, эти панели инструментов можно включить Данный документ подготовлен специалистами компании ПАЛАДИН и является справочным. Юридической силы не имеет! 129515, Москва, ул. Кондратюка 9, строение 1, телефоны: (095) 283-3034, 283-8052, 283-1218, факс: (095) 216-7834 30 DLS-3 версия 1.3 или скрыть или переместить. По умолчанию, окно проводника объектов открывается как одно окно. См. «Ввод данных для панели объекта» на стр. 33. Удаление объекта Опции проводника ПРИМЕЧАНИЕ: Если вы подтвердили удаление объекта, то вы не сможете восстановить его. (Программа DLS-3 не сохраняет удаленные файлы в корзине). 1 Выберите имя объекта, который вы собираетесь удалить, в правом окне Проводника по объектам 2 Выберите Файл (File) > Удалить (Delete) 3 DLS-3 попросит вас подтвердить вашу команду на удаление файла объекта. Если вы уверены, нажмите Да (Yes). ИЛИ 1 Перетащите файл объекта в Корзину. 2 DLS-3 попросит вас подтвердить вашу команду на удаление файла объекта. Если вы уверены, нажмите Да (Yes). Когда вы входите в режим просмотра объекта, то DLS-3 открывает окно Оглавления как одно окно. Опции проводника (Browser Options) определяют, как программа будет показывать Оглавление и Таблицы программирования. По умолчанию, DLS-3 автоматически устанавливает метки для ячеек, в которые вы вносите изменения (при выходе из ячейки). Эти метки сохраняются при выходе из программы и восстанавливаются при входе с программу. Если вы хотите, вы можете выключить эту функцию в окне Опций проводника. Для изменения Опций проводника следует закрыть все окна объектов. Данный документ подготовлен специалистами компании ПАЛАДИН и является справочным. Юридической силы не имеет! 129515, Москва, ул. Кондратюка 9, строение 1, телефоны: (095) 283-3034, 283-8052, 283-1218, факс: (095) 216-7834 31 DLS-3 версия 1.3 1 Выберите Инструменты (Tools) 2 Выберите Опции Проводника (Browser Options) Откроется окно Опций Конфигурации. 3 Выберите, как должен работать проводник, с помощью следующих опций: • Открывать в многооконном режиме (Open In Split Window Mode): При открытии объекта, его окно будет выглядеть следующим образом. Данный документ подготовлен специалистами компании ПАЛАДИН и является справочным. Юридической силы не имеет! 129515, Москва, ул. Кондратюка 9, строение 1, телефоны: (095) 283-3034, 283-8052, 283-1218, факс: (095) 216-7834 32 DLS-3 версия 1.3 • Располагать окна объектов каскадом при открывании (Cascade all Windows before opening): Когда вы открываете объект, DLS-3 будет располагать новое окно каскадом к предыдущему, так что будут видны все открытые окна. • Максимальный размер окна Проводника при открытии (Maximize Browser Window when Opened): Когда вы открываете объект, DLS-3 откроет максимально возможное окно Проводника для Оглавления. • Сохранять метки при выходе и восстановлять при входе в программу (Save Tags on Close, Restore when Open): Если включена эта опция, то при закрытии файла объекта, программа DLS-3 автоматически сохраняет установленные метки. При новом открытии этого объекта, программа восстанавливает все метки. Если эта опция выключена, то ,при закрытии файла объекта с установленными метками, программа спросит вас, хотите ли вы сохранить метки в пакетном файле. См. О Пакетных Файлах на стр. 61. • Центрировать таблицу по вертикали при выборе (Centre Tables vertically when selected): Если вы выбираете таблицу программирования ячейки в панели объекта, то программа покажет таблицу программирования в центре окна. 4 Ввод данных для панели объекта Когда закончите установку опций Проводника, нажмите ОК. Обращайтесь к инструкциям по программированию панелей для информации по каждой ячейке программирования. Для ввода данных для панели объекта: 1 Откройте объект для программирования 2 Нажмите на подчеркнутое название ячейки, которую хотите изменить 3 Выполните все программирование для объекта, в таблицах программирования объекта Данный документ подготовлен специалистами компании ПАЛАДИН и является справочным. Юридической силы не имеет! 129515, Москва, ул. Кондратюка 9, строение 1, телефоны: (095) 283-3034, 283-8052, 283-1218, факс: (095) 216-7834 33 DLS-3 версия 1.3 Например: если вы хотите ввести Код пользователя №004, выполните следующие действия: 1 Нажмите на Опции Кода Пользователя (User Code Option) в окне Оглавления (Table of Contents) В окне таблиц откроется окно Опций Кода Пользователя 2 Выберите пользователя №004 в выпадающем списке и введите необходимые данные в таблицу. 3 Перемещение по ячейкам в файле объекта Когда вы закончите ввод данных для объекта, вы можете: • передать новые данные в контрольную панель системы сигнализации (см. Загрузка данных в панель на стр. 53) или • сохранить новые данные в файле объекта: выберите Файл (File) > Сохранить (Save) или • закрыть объект: выберите Файл (File) > Закрыть (Close). Программа запросит у вас, хотите ли вы сохранить сделанные изменения (см. Отключение от объекта на стр. 39) Есть несколько способов перемещаться по ячейкам программирования в файле объекта: • Использование окна Оглавления Когда вы открываете объект впервые, то программа открывает окно Оглавления. Для программирования ячейки, найдите ее в оглавлении и нажмите на ее подчеркнутом названии. Программа DSL-3 откроет таблицу выбранной ячейки программирования. Данный документ подготовлен специалистами компании ПАЛАДИН и является справочным. Юридической силы не имеет! 129515, Москва, ул. Кондратюка 9, строение 1, телефоны: (095) 283-3034, 283-8052, 283-1218, факс: (095) 216-7834 34 DLS-3 версия 1.3 • Использование функции перехода Если вы знаете номер программируемой ячейки, вы можете перейти напрямую к ней, в помощью пункта Перейти (Goto): 1 В окне объекта выберите Пуск > Переход (Go >Goto) 2 Введите номер ячейки, к которой вы хотите перейти Если вы не знаете номера ячейки, введите первые несколько цифр номера. В списке отобразится ячейка с ближайшим номером. Нажмите на ячейку, к которой хотите перейти. 3 Нажмите Показать (Display) • Использование Ссылок на ячейки в файле объекта В конце таблицы каждой ячейки есть ссылки на другие программируемые ячейки, которые логически связаны с текущей ячейкой. Для перехода к любой из ячеек по ссылке, просто нажмите на ссылку. • Использование кнопок ссылок Назад (Previous Section) и Вперед (Next Section) Для перехода к следующей ячейке в файле объекта, нажмите на кнопку ссылки Следующая ячейка внизу листа таблиц программирования. Для перехода к предыдущей ячейке в файле объекта, нажмите на кнопку ссылки наверху листа таблиц программирования. • Использование панели инструментов Навигатора Вы можете использовать кнопки панели инструментов Навигатора для перехода: • к окну Оглавления Данный документ подготовлен специалистами компании ПАЛАДИН и является справочным. Юридической силы не имеет! 129515, Москва, ул. Кондратюка 9, строение 1, телефоны: (095) 283-3034, 283-8052, 283-1218, факс: (095) 216-7834 35 DLS-3 версия 1.3 • к предыдущей ячейке, которую вы программировали перед этой (согласно истории проводника) • к следующей ячейке (согласно истории проводника) • к предыдущей ячейке по номеру ячейки • к следующей ячейке по номеру ячейки Проверка ошибок кодов и карт Вы можете дать команду программе DLS-3 проверить, существуют ли повторяющиеся коды или номера карт, запрограммированные для панели данного объекта. 1 Выберите Файл (File) 2 Выберите Проверка Ошибок Если ошибок нет, то откроется следующее диалоговое окно. Если есть запрограммированные совпадающие коды, то откроется диалоговое окно с информацией о совпадающих кодах и их номерах. Печать информации об объекте 3 Нажмите Закрыть (Close) 4 Внесите соответствующие изменения в коды панели объекта Вы можете распечатать всю информацию по панели объекта (Печатать Все (Global Print)) или вы можете распечатать выбранные пункты по объекту (Печать ячейки (Print Section) или Печать отмеченного (Tagged Sections Only). Данный документ подготовлен специалистами компании ПАЛАДИН и является справочным. Юридической силы не имеет! 129515, Москва, ул. Кондратюка 9, строение 1, телефоны: (095) 283-3034, 283-8052, 283-1218, факс: (095) 216-7834 36 DLS-3 версия 1.3 Когда вы распечатываете информацию об объекте, вы можете выбрать, послать ли информацию на печать на ваш принтер по умолчанию или в файл на ваш жесткий диск (Печать в файл (Print to File)) Печать всей информации об объекте Печать части информации об объекте Для печати всей информации об объекте проделайте следующее: 1 Выберите Файл (File) > Печать (Print) > Печатать все (Global Print) 2 Выберите, куда вы хотите послать информацию: на принтер или в текстовый файл на вашем жестком диске 3 Нажмите ОК Для того, чтобы отметить ячейку программирования для печати, нажмите на метку принтера рядом номером ячейки. На метке принтера появится галочка, означающая, что ячейка помечена для печати. Например, вы можете выбрать для печати только Опции Кодов пользователей и Опции Установщика. Если вы отметите для печати только эти ячейки, то программа напечатает только их. Для печати только отмеченных для печати ячеек: Печать одной ячейки программирования 1 Выберите Файл (File) > Печать (Print) > Печатать выделенное (Tagged Sections Only) или нажмите кнопку Печатать выделенное (Print Selected Tags) на панели инструментов 2 Выберите, куда вы хотите послать информацию: на принтер или в текстовый файл на вашем жестком диске 3 Нажмите ОК Печать ячейки означает распечатку информации, относящейся только к одной ячейке программирования. Для печати только одной ячейки проделайте следующее: Данный документ подготовлен специалистами компании ПАЛАДИН и является справочным. Юридической силы не имеет! 129515, Москва, ул. Кондратюка 9, строение 1, телефоны: (095) 283-3034, 283-8052, 283-1218, факс: (095) 216-7834 37 DLS-3 версия 1.3 Просмотр информации об объекте, напечатанной в файл 1 Откройте ячейку 2 Выберите Печать ячейки в выпадающем при нажатии на левый символ в заголовке ячейки меню. 3 Выберите, куда вы хотите послать информацию: на принтер или в текстовый файл на вашем жестком диске 4 Нажмите ОК Если вы выбрали печать информации в файл, то программа создаст текстовый файл на вашем жестком диске. Вы можете посмотреть этот файл в текстовом редакторе, например, Windows Wordpad. Для просмотра текстового файла: 1 В окне Проводника по объектам, нажмите правую кнопку «мыши» на объекте, для которого вы уже выполнили печать в файл 2 Выберите Свойства (Properties) Откроется окно свойств объекта. 3 Откройте вкладку Напечатанный Файл (Print to File Output) 4 Нажмите Открыть (Open) Программа откроет один из встроенных в Windows текстовых редакторов, в зависимости от объема файла и откроет в этом редакторе напечатанный файл. ПРИМЕЧАНИЕ: Если вы нажмете кнопку Удалить (Delete), то программа удалит распечатанный файл. Данный документ подготовлен специалистами компании ПАЛАДИН и является справочным. Юридической силы не имеет! 129515, Москва, ул. Кондратюка 9, строение 1, телефоны: (095) 283-3034, 283-8052, 283-1218, факс: (095) 216-7834 38 DLS-3 версия 1.3 Изменение свойств объекта Отключение от объекта Если вам нужно изменить информацию о пользователе, то вы можете отредактировать свойства объекта. 1 В окне Проводника по объектам, нажмите один раз на названии объекта 2 Выберите Файл (File) 3 Выберите Свойства (Properties) Откроется окно свойств объекта. 4 Выберите вкладку, в которую вы хотите внести изменения Например, если вы хотите изменить информацию о пользователе, то выберите вкладку Информация о пользователе (Customer Information) и внесите изменения. 5 Когда закончите внесение изменений, нажмите ОК Для выхода из объекта, выполните следующие действия: 1 Выберите Окно (Window) 2 Выберите Закрыть (Close) Если вы внесли изменения в объект (были изменены данные или добавлены новые), то программа предложит вам сохранить эти изменения. Если изменений не было, то программа закроет объект автоматически, без приглашений к сохранению файла объекта. Если вы хотите, вы можете запрограммировать автоматическое сохранение меток ячеек при выходе из объекта (функция включена по умолчанию). Когда вы вновь откроете файл объекта, все метки будут восстановлены. См. Опции Проводника на стр.31. Если программа DLS-3 не запрограммирована на автоматическое сохранение расставленных меток при закрытии файла объекта, Данный документ подготовлен специалистами компании ПАЛАДИН и является справочным. Юридической силы не имеет! 129515, Москва, ул. Кондратюка 9, строение 1, телефоны: (095) 283-3034, 283-8052, 283-1218, факс: (095) 216-7834 39 DLS-3 версия 1.3 программа спросит вас, хотите ли вы сохранить расставленные метки в пакетном файле (batch file). См. Пакетные файлы на стр. 61. Функция поиска по объектам позволяет вам организовывать поиск по разным критериям: Поиск имени (Filename Search), Поиск папки (File Search) Поиск текста (Text Search) и Поиск по содержимому (Contents Search)/ Поиск по объектам Вы можете искать имена объектов в Окне объектов, а, в индивидуальном объекте можно искать слово или число. Например, вы можете задать поиск всех объектов, содержащих имя Смит или поиск объектов содержащих 4020. 1 Выберите Инструменты (Tools) 2 Выберите Поиск (Find) Или Нажмите кнопку Поиск (Find) Файл (File) Откроется диалоговое окно поиска. на панели инструментов 3 Если вы знаете имя объекта, введите его в поле Имя (Named) 4 Если вы знаете имя папки, в которой хранится файл объекта, выберите ее в поле Искать в (Look In) ПРИМЕЧАНИЕ: Если вы выбрали Окно Объектов (Account Workspace) в поле Искать в, то поиск будет произведен по всем папкам. Если вы выбрали Поиск по содержимому файла (Search Contents of Found File), остальные вкладки окна станут серыми. Вы можете выбрать из двух опций: • Включить поиск содержимого по всем полям: Код Доступа Данный документ подготовлен специалистами компании ПАЛАДИН и является справочным. Юридической силы не имеет! 129515, Москва, ул. Кондратюка 9, строение 1, телефоны: (095) 283-3034, 283-8052, 283-1218, факс: (095) 216-7834 40 DLS-3 версия 1.3 Удаленной загрузки, Коды доступа панели, Идентификационный код панели, Имена Пользователей, Названия Зон. Содержимое будет искаться во всех полях. • Поиск в заданном поле: вы можете выбрать любое из следующих полей для поиска содержимого: • Код доступа удаленной загрузки • Коды доступа пользователей • Имена пользователей • Названия зон • Идентификационный код панели Если вы перейдете на вкладку Детали Объекта (Account Details), то вы можете организовывать поиск объекта по такой информации как адрес электронной почты или номер телефона пользователя. Поэтому, если вы знаете номер телефона пользователя на объекте, занесите его в поле Телефон пользователя (Voice Phone). Если вы знаете тип панели, которую ищете, вы можете организовать поиск панелей только этого типа. Чтобы сделать это, перейдите на вкладку Дополнительно (Advanced) для задания типа панели и номера версии для поиска. 5 После ввода известной информации об объекте, нажмите Найти (Find) Как только программа найдет заданные для поиска данные, откроется окно Результаты Поиска (Find Results). Окно результатов поиска покажет название объекта, тип панели на объекте и папку, в которой находится файл объекта. Данный документ подготовлен специалистами компании ПАЛАДИН и является справочным. Юридической силы не имеет! 129515, Москва, ул. Кондратюка 9, строение 1, телефоны: (095) 283-3034, 283-8052, 283-1218, факс: (095) 216-7834 41 DLS-3 версия 1.3 Данный документ подготовлен специалистами компании ПАЛАДИН и является справочным. Юридической силы не имеет! 129515, Москва, ул. Кондратюка 9, строение 1, телефоны: (095) 283-3034, 283-8052, 283-1218, факс: (095) 216-7834 42 DLS-3 версия 1.3 Глава 4: Установление связи Конфигурирование модема Для каждого модема, доступного в программе DLS-3, имеется файл, содержащий нужную информацию и команды и находящийся в подпапке папки установки программы. Все конфигурационные файлы модемов определяются автоматически, что позволяет вам добавить новый файл в папку, если найден новый совместимый модем. Для выбора типа модема, выполните следующее: 1 Выберите Инструменты (Tools) 2 Выберите Конфигурация Модема (Modem Configuration) Откроется диалоговое окно конфигурации модема, показывая, все установленные при инсталляции программы, модемы. По умолчанию устанавливается модем DSC MD-12. Данный документ подготовлен специалистами компании ПАЛАДИН и является справочным. Юридической силы не имеет! 129515, Москва, ул. Кондратюка 9, строение 1, телефоны: (095) 283-3034, 283-8052, 283-1218, факс: (095) 216-7834 43 DLS-3 версия 1.3 Добавление нового модема Удаление модема Выбор модема или PC-LINK для исходящих вызовов 1 Выберите Инструменты (Tools) 2 Выберите Конфигурация Модема (Modem Configuration) 3 Нажмите кнопку Добавить (Add) в диалоговом окне Конфигурации модема. Откроется диалоговое окно добавления модема. 4 Выберите новый модем 5 Нажмите ОК 1 Выберите Инструменты (Tools) 2 Выберите Конфигурация Модема (Modem Configuration) 3 Выберите удаляемый модем, в окне списка установленных модемов 4 Нажмите Удалить (Remove) 5 Нажмите ОК 1 Выберите Инструменты (Tools) 2 Выберите Конфигурация Модема (Modem Configuration) 3 Выберите вкладку Исходящие (Outgoing) 4 В выпадающем меню, выберите модем или PC-LINK, который будет выполнять исходящие вызовы Данный документ подготовлен специалистами компании ПАЛАДИН и является справочным. Юридической силы не имеет! 129515, Москва, ул. Кондратюка 9, строение 1, телефоны: (095) 283-3034, 283-8052, 283-1218, факс: (095) 216-7834 44 DLS-3 версия 1.3 Выбор модема для входящих вызовов Изменение установок модема 5 Нажмите ОК Помните, что только те модемы, которые были добавлены, будут показаны кроме модема по умолчанию (см. Добавление модема на стр. 44) 1 Выберите Инструменты (Tools) 2 Выберите Конфигурация Модема (Modem Configuration) 3 Выберите вкладку Входящие (Incoming) 4 Выберите в выпадающем меню модем, который будет использоваться для входящих вызовов 5 Нажмите ОК Помните, что только те модемы, которые были добавлены, будут показаны кроме модема по умолчанию (см. Добавление модема на стр. 44) Вы можете изменить настойки любого модема: • СОМ порт • Скорость передачи данных (Baud Rate) • Тональный/Импульсный набор номера (Touch-Tone/Pulse Dialing) • Установки динамика (Speaker Setting) • Громкость (Speaker Volume) • Определение сигнала станции и сигнала занятости (Dial and Busy Tone Detection) • Обход автоответчика (повторный набор) (Answering Machine Override) • Количество звонков до ответа (Number of Rings to Answer On) • Строка инициализации модема (Modem Initialization String) • Префикс набора номера (Modem Dialing Prefix) Эти установки описаны ниже. Для изменения установок модема проделайте следующее: 1 Выберите Инструменты (Tools) 2 Выберите Конфигурация Модема (Modem Configuration) 3 Выберите модем, установки которого вы собираетесь поменять, в окне установленных модемов Данный документ подготовлен специалистами компании ПАЛАДИН и является справочным. Юридической силы не имеет! 129515, Москва, ул. Кондратюка 9, строение 1, телефоны: (095) 283-3034, 283-8052, 283-1218, факс: (095) 216-7834 45 DLS-3 версия 1.3 Изменение общих свойств модема 4 Выберите Свойства (Properties) Откроется окно свойств модема. 5 Сделайте необходимые изменения, как объясняется ниже 6 Когда вы сделали все необходимые изменения, нажмите ОК На вкладке Общие (General) вы можете изменить следующие параметры: • Порт (Port): Выберите коммуникационный порт компьютера, к которому подключен модем. • Скорость передачи данных (Baud Rate): Если включено Авто определение (Auto Detect), то любой сеанс связи будет начинаться со скорости 1200 бод, далее программа автоматически понизит скорость до 300 бод, до окончания сеанса связи. Для модема MD-12 вы можете выбрать любую скорость связи: 300 или 1200 бод. • Метод набора номера (Dialing Method): Выберите либо тональный, либо импульсный набор номера. Этот параметр зависит от типа используемой телефонной линии. • Настройки динамика (Speaker Setting): Если выбрано Включен до установления связи (On Until Connect), то вы услышите весь процесс установления связи через динамик модема, пока программа DLS-3 не установит связь с панелью. Вы можете выбрать работу динамика все время или когда он всегда выключен. Данный документ подготовлен специалистами компании ПАЛАДИН и является справочным. Юридической силы не имеет! 129515, Москва, ул. Кондратюка 9, строение 1, телефоны: (095) 283-3034, 283-8052, 283-1218, факс: (095) 216-7834 46 DLS-3 версия 1.3 • Уровень громкости (Speaker Volume): Вы можете увеличить или уменьшить уровень громкости динамика модема, перемещая указатель уровня вверх и вниз. На вкладке Соединение вы можете изменить следующие установки: Изменение параметров соединения • Установки звонка (Call Preferences): Когда модем занимает телефонную линию, он может ждать сигнала станции (гудка) (Dial Tone) или сигнала занятости (Busy Tone) или обоих. Если вы включили Определение сигнала станции (Dial Tone Detection), то модем будет ждать сигнала станции перед набором номера. Если вы включили Определение сигнала занятости (Busy Tone Detection), то модем будет отключаться от линии при наличии сигнала занятости. • Автоматический перенабор (обход автоответчика) (Automatic Redial): Если контрольная панель подключена вместе с автоответчиком, вы можете запрограммировать обход автоответчика. Программа сначала будет звонить на номер панели, положит трубку после запрограммированного интервала времени (в секундах). Программа подождет запрограммированное количество времени ожидания и еще раз позвонит на номер панели. Контрольная панель ответит на первый же звонок второй попытки дозвона и программа сможет соединиться с панелью (автоответчик не успеет снять трубку в первый и второй раз). Для включения обхода автоответчика: • Изменение дополнительных настроек модема 1 Выберите Автоматический перенабор (Automatic Redial) 2 Введите время в секундах, которое программа выжидает, прежде чем повесить трубку, в первом окне ввода данных 3 Введите время в секундах, которое программа будет ждать до второго звонка на номер панели, во втором окне ввода данных Количество звонков до ответа (Number of Rigs to Answer On): Когда контрольная панель звонит на телефон компьютера, программа ответит после того, как определит запрограммированное количество звонков. На вкладке Дополнительно (Additional) окна свойств модема, вы можете задать строку инициализации модема и префикс набора номера. Вы можете использовать строку инициализации модема для посылки в модем команд при инициализации. Программа DLS-3 инициализирует модем при попытке связи с контрольной панелью. Данный документ подготовлен специалистами компании ПАЛАДИН и является справочным. Юридической силы не имеет! 129515, Москва, ул. Кондратюка 9, строение 1, телефоны: (095) 283-3034, 283-8052, 283-1218, факс: (095) 216-7834 47 DLS-3 версия 1.3 Для получения большей информации, обращайтесь к инструкции по эксплуатации модема и к «Приложению А: Возможные неисправности» на стр. 71. Программа DLS-3 передает цифры, которые вы запрограммировали в префиксе набора номера, перед набором номера телефона. Например, вы можете задать набор [9] перед набором номера телефона панели. Максимальное количество цифр в префиксе: 23. Соединение через PC-LINK Инициализация соединения через PC-LINK PC-LINK – это устройство связи, позволяющее вам подключить компьютер к панели напрямую, используя СОМ порт компьютера. Для установки PC-LINK следуйте инструкции по установке PC-LINK. Перед инициализацией соединения через PC-LINK следует убедиться что: • Вы установили передачу запрограммированной информации через PC-LINK (см. Установка модема или PC-LINK для исходящих вызовов» на стр. 44) • Вы запрограммировали контрольную панель для связи с DLS-3 (см. «Подготовка контрольной панели к связи с DLS-3» на стр. 79) Для начала сеанса связи через PC-LINK: 1 Откройте файл панели объекта 2 Сделайте изменения в программировании, которые вам необходимы 3 Включите загрузку или выгрузку, как описано в «Главе 5: Соединение с контрольной панелью» на стр. 53 4 На пульте панели включите связь через PC-LINK, следуя соответствующим инструкциям: Для панели PC4010/4020 версий 3.Х и выше 1 Наберите [*][8] 2 Введите код установщика 3 Нажмите обе кнопки А На дисплее пульта появится надпись: Enter Ref# then * 4 Введите номер ячейки [000307] Данный документ подготовлен специалистами компании ПАЛАДИН и является справочным. Юридической силы не имеет! 129515, Москва, ул. Кондратюка 9, строение 1, телефоны: (095) 283-3034, 283-8052, 283-1218, факс: (095) 216-7834 48 DLS-3 версия 1.3 5 Нажмите [*] На дисплее пульта появится надпись: PC-LINK Active (#) To Exit Контрольная панель начнет сеанс связи с DLS-3. В окне статуса соединения будет показано течение процесса передачи данных. РС580, РС585, РС1555, РС1565, РС5008, РС5010, РС5015, РС5020 и NT9010 1 Наберите [*][8] 2 Введите код установщика 3 Наберите номер ячейки [499] 4 Введите код установщика 5 Наберите номер ячейки [499] Контрольная панель начнет сеанс связи с программой DLS-3. Окно статуса соединения покажет течение процесса передачи данных. РС1575 и РС1580 Инициализация соединения через модем 1 Наберите [*][8] 2 Введите код установщика 3 Наберите [77][Код установщика][77] Контрольная панель начнет сеанс связи с программой DLS-3. Окно статуса соединения покажет течение процесса передачи данных. 4 Как только информация будет успешно загружена или выгружена, нажмите кнопку Отключиться от панели (Disconnect From Panel) на панели инструментов Подключение. 5 Если вы закончили сеанс связи с панелью, то отключите от нее PC-LINK Перед началом связи через модем, убедитесь в следующем: • вы запрограммировали передачу программируемых данных через правильно установленный модем (см. Выбор модема или PC-LINK для исходящих вызовов на стр. 44) • вы запрограммировали контрольную панель на связь с DLS-3 (см. Подготовка контрольных панелей для соединений с DLS-3 на стр. 79) Для инициализации соединения через модем: 1 Откройте файл панели объекта 2 Сделайте изменения в программировании, которые вам необходимы Данный документ подготовлен специалистами компании ПАЛАДИН и является справочным. Юридической силы не имеет! 129515, Москва, ул. Кондратюка 9, строение 1, телефоны: (095) 283-3034, 283-8052, 283-1218, факс: (095) 216-7834 49 DLS-3 версия 1.3 3 Начните процедуру загрузки или выгрузки, как это описано в Главе 5: Установление связи с контрольной панелью на стр. 53 Откроется окно статуса соединения, которое покажет течение процесса передачи данных 4 Как только информация будет успешно загружена или выгружена, нажмите кнопку Отключиться от панели (Disconnect From Panel) на панели инструментов Подключение. ПРИМЕЧАНИЕ: Если процедура инициализации модема будет неудачной, то программа выдаст сообщение «Связь не установлена» (Communications Not Ready). Попробуйте выключить модем и включить снова. Если программа опять не сможет инициализировать модем, см. Неисправности модема на стр. 74. Ожидание звонка панели Вы можете запрограммировать контрольную панель на автоматический запрос компьютера для загрузки. Смотрите инструкцию по эксплуатации вашей контрольной панели, чтобы узнать, как запрограммировать панель на автоматический запрос компьютера. Если программа DLS-3 отвечает на входящий звонок, то она находит объект с соответствующим идентификационным кодом панели. Если коды совпали, то программа считает объект правильным и позволяет выбрать необходимые функции загрузки или выгрузки. Вы должны быть уверены, что каждый объект имеет свой индивидуальный идентификационный код. Если две панели имеют одинаковые идентификационные коды, то программа может выбрать неправильный объект при вызове с панели. Если идентификационный код панели не совпадает ни с одним идентификационным кодом объектов программы, то связь прерывается. (См. Подготовку контрольной панели к связи с DLS-3 на стр.79) Также должны совпасть коды доступа удаленной загрузки в объекте программы и в контрольной панели, для установления связи. Окно статуса соединения Если DLS-3 начинает сеанс связи с контрольной панелью, открывается окно статуса соединения. Это окно показывает сообщения о режиме соединения: Набор номера (Dialing), Идет общая выгрузка (Global Upload is in progress), Рассоединение (Disconnecting) и др. Данный документ подготовлен специалистами компании ПАЛАДИН и является справочным. Юридической силы не имеет! 129515, Москва, ул. Кондратюка 9, строение 1, телефоны: (095) 283-3034, 283-8052, 283-1218, факс: (095) 216-7834 50 DLS-3 версия 1.3 Когда связь с панелью установлена и объект открыт, вы можете скрыть окно статуса соединения. 1 Выберите Вид (View) 2 Выберите Окно статуса соединения (Communications Status Window) Данный документ подготовлен специалистами компании ПАЛАДИН и является справочным. Юридической силы не имеет! 129515, Москва, ул. Кондратюка 9, строение 1, телефоны: (095) 283-3034, 283-8052, 283-1218, факс: (095) 216-7834 51 DLS-3 версия 1.3 Данный документ подготовлен специалистами компании ПАЛАДИН и является справочным. Юридической силы не имеет! 129515, Москва, ул. Кондратюка 9, строение 1, телефоны: (095) 283-3034, 283-8052, 283-1218, факс: (095) 216-7834 52 DLS-3 версия 1.3 Глава 5: Установление связи с контрольной панелью Передача информации в панель Когда вы используете DLS-3 и модем или PC-LINK для передачи информации в контрольную панель, это называется загрузкой (downloading). Существуют три разных режима загрузки информации в панель: Общая загрузка (Global downloading), Загрузка выделенного (Tagged downloading) и Загрузка ячейки (Section downloading). Общая загрузка Общая загрузка передает всю программную информацию в контрольную панель. Для загрузки в панель информации всех ячеек программирования из программы DLS-3, проделайте следующее: Загрузка выделенного 1 Откройте выбранный объект 2 Сделайте изменения в программировании, которые вам необходимы 3 Нажмите кнопку Общей загрузки на панели инструментов Соединения DLS-3 начнет процесс соединения с панелью с целью загрузки информации. Загрузка отмеченного позволяет вам загрузить информацию из выделенных ячеек (например, Расписания, Коды доступа, Код установщика и пр.) в контрольную панель. Если вы изменили данные в ячейке, DLS-3 автоматически отмечает эту ячейку для загрузки. Вы можете поставить метку для загрузки ячейки вручную, нажав на стрелку вниз на значке у названия ячейки. Когда вы нажмете на стрелку, она станет красной, индицируя, что ячейка отмечена для загрузки. Чтобы загрузить выделенные ячейки в контрольную панель: 1 Откройте выбранный объект 2 Сделайте изменения в программировании, которые вам необходимы Данный документ подготовлен специалистами компании ПАЛАДИН и является справочным. Юридической силы не имеет! 129515, Москва, ул. Кондратюка 9, строение 1, телефоны: (095) 283-3034, 283-8052, 283-1218, факс: (095) 216-7834 53 DLS-3 версия 1.3 3 Выберите ячейки для загрузки, установив метки 4 Нажмите кнопку Передать выделенное (Communicate Selected Tags) на панели инструментов Соединения (Communications) Программа предпримет попытку связи с контрольной панелью с целью загрузить информацию выделенных ячеек в панель. Загрузка ячейки Режим загрузки ячейки работает только тогда, когда выбрана ячейка и на дисплее отображена таблица программирования. Такой режим позволяет вам загрузить или выгрузить информацию по одной единственной ячейке программирования (например, Расписания или Коды пользователей) 1 Откройте выбранный объект 2 Нажмите название ячейки, которую вы хотите загрузить Откроется таблица выбранной ячейки. 3 Сделайте изменения в программировании, которые вам необходимы 4 Выберите Загрузить Ячейку (Download Section) из выпадающего меню таблицы Программа предпримет попытку связи с контрольной панелью с целью загрузить информацию выделенных ячеек в панель. Данный документ подготовлен специалистами компании ПАЛАДИН и является справочным. Юридической силы не имеет! 129515, Москва, ул. Кондратюка 9, строение 1, телефоны: (095) 283-3034, 283-8052, 283-1218, факс: (095) 216-7834 54 DLS-3 версия 1.3 Выгрузка информации из панели Когда вы используете DLS-3 с модемом или PC-LINK для просмотра запрограммированных данных или информации о статусе контрольной панели, это называется выгрузкой. Есть три режима выгрузки информации из панели: Выгрузка всего (Global uploading), Выгрузка отмеченного (Tagged uploading) и Выгрузка ячейки (Section uploading). Общая выгрузка Общая выгрузка предназначена для получения всей информации, запрограммированной в панели и сохранения ее в файле объекта программы DLS-3. Для выгрузки всей информации, выполните следующие шаги: 1 Откройте выбранный объект 2 Нажмите кнопку Общей выгрузки на панели инструментов Соединения DLS-3 начнет процесс соединения с панелью с целью выгрузки информации. Выгрузка выбранного Выгрузка отмеченного позволяет вам выгрузить отмеченные программные ячейки (например, Расписания, Коды пользователя, Код установщика и пр.) из контрольной панели в файл объекта DLS-3. Вы можете пометить ячейки для выгрузки, нажимая на стрелку вверх на значке около названия ячейки. Когда вы нажмете на стрелку, она станет синей, показывая, что ячейка помечена для выгрузки. 1 Откройте выбранный объект 2 Выберите ячейки для выгрузки, установив метки 3 Нажмите кнопку Передать выделенное (Communicate Selected Tags) на панели инструментов Соединения (Communications) Программа предпримет попытку связи с контрольной панелью с целью выгрузить информацию выделенных ячеек из панели. Выгрузка ячейки При выгрузке ячейки выгружаются данные, которые содержатся в таблице программирования ячейки. Такие действия позволяют за один раз выгрузить данные только одной ячейки (например, Расписание, Коды пользователя, код Установщика и пр.) Данный документ подготовлен специалистами компании ПАЛАДИН и является справочным. Юридической силы не имеет! 129515, Москва, ул. Кондратюка 9, строение 1, телефоны: (095) 283-3034, 283-8052, 283-1218, факс: (095) 216-7834 55 DLS-3 версия 1.3 1 Откройте выбранный объект 2 Нажмите название ячейки, которую вы хотите выгрузить Откроется таблица выбранной ячейки. 3 Выберите Выгрузить Ячейку (Upload Section) из выпадающего меню таблицы Программа предпримет попытку связи с контрольной панелью с целью выгрузить информацию выделенных ячеек из панели в файл объекта. Буфер Событий Буфер событий записывает все происходящее с панелью и сохраняет в памяти панели. Записываются все события, включая тревоги зон, неисправности системы, постановка на охрану, снятие с охраны и другие важные события. Каждое событие сопровождается временем и датой, когда оно произошло. Например, в буфере событий может храниться запись что в зоне (Зона 1 – Входная дверь) произошли тревоги 4 января 2000 года в 6:34 и 6:35 утра. Вы можете включить фильтр для информации из буфера событий. Это означает, что при просмотре буфера событий, вы можете выделять события только по специфическим событиям. Например, вы можете задать просмотр всех тревог, произошедших в данном разделе в течение последних 6 месяцев. Данный документ подготовлен специалистами компании ПАЛАДИН и является справочным. Юридической силы не имеет! 129515, Москва, ул. Кондратюка 9, строение 1, телефоны: (095) 283-3034, 283-8052, 283-1218, факс: (095) 216-7834 56 DLS-3 версия 1.3 Примечание: большинство панелей DSC имеют буфер событий, но некоторые не имеют. См. Инструкции по установке панелей, для выяснения наличия буфера событий в панелях. Чтобы открыть буфер событий: 1 Откройте файл объекта с панелью, имеющей буфер событий (например, РС4020) 2 В Оглавлении выберите ссылку на буфер событий Для фильтрации информации в протоколе, выберите одну или несколько категорий из выпадающего меню заголовков полей. • Раздел – можно выбрать Все разделы (All Partitions), Система (System Area), Раздел 1 (Partition 1), Раздел 2, Раздел 3, Раздел 4 и другие разделы. Это позволяет показывать события по всем или по выбранному разделу, который вас интересует. • Время и Дата – можно выбрать Все время (All Times), Последний день (Last Day), Последняя Неделя (Last Week), Последний Месяц (Last Month), Последние шесть месяцев (Last six Month), Последний Год (Last Year) и Определено пользователем (User Defined). Вы можете выбрать тот интервал времени, который вас интересует. • Тип события – можно выбрать Все События (All Events), Тревоги (Alarms), Неисправности 9Troubles), Постановка и Снятие (Openings and Closings), Исключение Зон (Bypass), Тесты (Tests), Контроль Доступа (Access Control), Дополнительно (Miscellaneous) или Определено Пользователем (User Defined). Если вы выберете Определено Пользователем, то появится окно, у которое вы можете ввести текст, который вы хотите найти. Например, если вы введете John, то программа покажет только те события, где будет иметься запись о пользователе John. Вы можете использовать несколько фильтров по полям одновременно, для поиска событий по типу, времени и пр., нажимая на заголовки полей и выбирая необходимые критерии из списка предложенных. Выгрузка статуса панели объекта Вы можете связаться с панелью и получить информацию о ее текущем состоянии. В зависимости от типа панели, данные о которой вы выгружаете, вы можете посмотреть текущий статус разделов, зон, неисправностей, пультов или модулей. Ячейка статуса в файле объекта расположена в конце Оглавления (Table of Contents). Выгрузка информации о статусе сходна с выгрузкой информации панели, Данный документ подготовлен специалистами компании ПАЛАДИН и является справочным. Юридической силы не имеет! 129515, Москва, ул. Кондратюка 9, строение 1, телефоны: (095) 283-3034, 283-8052, 283-1218, факс: (095) 216-7834 57 DLS-3 версия 1.3 за исключением того, что некоторые ячейки статуса нельзя включить в общую выгрузку или в выгрузку отмеченного (например, статус зон РС4020 вер.3). Для выгрузки информации о статусе панели на объекте: 1 Откройте выбранный объект 2 Прокрутите оглавление, пока не увидите ячейки статуса, которые вы хотите выгрузить 3 Нажмите на названии ячейки, которую вы хотите выгрузить (например, Статус Зон) Программа откроет окно ячейки. 4 Нажмите на значок Соединения (Communications) меню ячейки 5 Выберите соответствующий пункт из выпадающего меню Программа DLS-3 предпримет попытку связаться с панелью, с целью выгрузки статуса выбранной ячейки Использование DLS-3 для управления панелью Вы можете использовать программу DLS-3 для управления различными функциями системы сигнализации. Например, в зависимости от типа панели, с которой вы соединяетесь, вы можете поставить ее разделы на охрану, снять их с охраны, исключить зоны, включить или выключить программируемые выходы, изменить время авто постановки на охрану, включить или выключить дверной колокольчик, установить время для часов панели и др. Ячейки управления каждой панели объекта расположены внизу окна Оглавления. Данный документ подготовлен специалистами компании ПАЛАДИН и является справочным. Юридической силы не имеет! 129515, Москва, ул. Кондратюка 9, строение 1, телефоны: (095) 283-3034, 283-8052, 283-1218, факс: (095) 216-7834 58 DLS-3 версия 1.3 Вы не можете установить метки загрузки или выгрузки для ячеек управления. Чтобы выполнить определенные действия с панелью: 1 В Оглавлении нажмите на ячейку управления той функцией, которую хотите выполнить Например, для постановки на охрану раздела контрольной панели РС5010, в списке с заголовком Функции РС5020 (РС5020 Functions) нажмите на Постановка и Снятие (Arming & Disarming). 2 Выберите нужную вам ячейку управления Например, вы можете выбрать постановку на охрану одного или нескольких разделов. 3 Нажмите на значок Подключения (Communications) в меню ячейки 4 Выберите соответствующий пункт выпадающего меню Например, для постановки на охрану раздела панели РС5020 выберите Поставить на охрану (Arm Partition) DLS-3 сделает попытку связаться с контрольной панелью, с целью выполнения выбранной команды. Работа с группами зон или пользователей Если вы подключаетесь к панелям серии MAXSYS РС4010 или РС4020, то вы можете выбрать загрузку или выгрузку или печать группы кодов Данный документ подготовлен специалистами компании ПАЛАДИН и является справочным. Юридической силы не имеет! 129515, Москва, ул. Кондратюка 9, строение 1, телефоны: (095) 283-3034, 283-8052, 283-1218, факс: (095) 216-7834 59 DLS-3 версия 1.3 пользователей или группы зон. Например, вместо того, чтобы загружать или выгружать по одному коду за один раз или загружать и выгружать все коды сразу, вы может выбрать для загрузки или выгрузки коды пользователя с 001 по 016. Для подключения к одной или более групп кодов пользователей или зон: 1 Откройте объект с панелью РС4010 или РС4020 2 Выберите Опции кодов пользователей (User Code Options), Назначение зон (Zone Assignment) или Программирование зон (Zone Programming) 3 Сделайте изменения, которые вам необходимы 4 Нажмите на значок Подключения (Communications) в меню ячейки 5 Выберите Пометить эту ячейку (Tag This Section), затем выберите Для Загрузки (For Download), Для Выгрузки (For Upload) или Для Печати (For Printing) Откроется окно программы, похожее на следующее: 6 Поставьте галочки для тех пунктов, которые вы хотите выбрать 7 Когда закончите, закройте окно, нажав [Х] 8 Далее, останется только нажать кнопку Подключиться к выделенному Программа DLS-3 предпримет попытку связаться с контрольной панелью и загрузить или выгрузить выделенные ячейки в заданном диапазоне. Данный документ подготовлен специалистами компании ПАЛАДИН и является справочным. Юридической силы не имеет! 129515, Москва, ул. Кондратюка 9, строение 1, телефоны: (095) 283-3034, 283-8052, 283-1218, факс: (095) 216-7834 60 DLS-3 версия 1.3 Глава 6: Использование пакетных файлов О пакетных файлах Создание пакетных файлов Пакетные файлы – это отдельные файлы, в которых сохраняются расстановки меток для отдельного объекта. Это может быть полезно, если вам требуется регулярно загружать и выгружать определенные ячейки панели объектов. Например, если вам нужно регулярно выгружать ячейки статуса панели РС4020 объекта, то вы можете создать пакетный файл с названием «Статус РС4020» который будет выгружать статус разделов, неисправности, статус беспроводных брелков. Вы можете также задать для DLS-3 автоматическое сохранение расставленных меток при закрывании файла объекта и восстановление меток при открытии файла объекта. Эта функция включена по умолчанию. См. Опции проводника на стр. 31. Для сохранения установок меток ячеек в файле объекта вы можете создать пакетный файл. Потом вы всегда сможете восстановить метки ячеек файла объекта из пакетного файла. 1 Расставьте метки загрузки, выгрузки и печати ячеек в файле объекта 2 Выберите Файл (File) Данный документ подготовлен специалистами компании ПАЛАДИН и является справочным. Юридической силы не имеет! 129515, Москва, ул. Кондратюка 9, строение 1, телефоны: (095) 283-3034, 283-8052, 283-1218, факс: (095) 216-7834 61 DLS-3 версия 1.3 Ожидание вызова пакетного режима 3 Выберите Обслуживание Пакетных Файлов Откроется диалоговое окно обслуживания пакетных файлов. 4 5 6 7 Нажмите Добавить (Add) Введите имя пакетного файла в поле Имя (Name) Нажмите ОК Нажмите Сохранить и Закрыть (Save And Close) Если контрольная панель регулярно связывается с программой DLS-3 на компьютере, вы можете задать программе DLS-3 загрузку или выгрузку группы отмеченных ячеек по меткам, сохраненным в пакетном файле для объекта. (См. также Ожидание звонка панели на стр. 50) Перед выбором Ожидания Пакетного Режима, вы должны сделать следующее: 1 Откройте файл объекта панели, которая будет вызвать программу DLS-3 2 Выберите Файл (File) 3 Выберите Обслуживание Пакетных Файлов (Batch Set Maintenance) 4 Выберите вкладку Пакетный Режим (Batch Mode) 5 Выберите имя пакетного файла панели, которая будет вызывать программу в поле Активный Пакетный Файл (Active Batch Mode Set) 6 Нажмите Сохранить и Закрыть (Save And Close) 7 Закройте файл объекта Если программу DLS-3 будут вызывать несколько панелей, то вы можете выбрать пакетный файл для каждой панели следуя процедуре, описанной выше для каждого файла объекта. DLS-3 теперь готова к ожиданию вызова пакетного режима. Данный документ подготовлен специалистами компании ПАЛАДИН и является справочным. Юридической силы не имеет! 129515, Москва, ул. Кондратюка 9, строение 1, телефоны: (095) 283-3034, 283-8052, 283-1218, факс: (095) 216-7834 62 DLS-3 версия 1.3 1 2 Откройте Инструменты (Tools) Выберите Ожидание Пакетного Режима (Wait For Batch Mode) При вызове программы по телефону, DLS-3 отвечает на звонок и сравнивает идентификационный код панели объекта с кодами в файлах объектов. После определения объекта, программа открывает файл объекта и начинает загружать или выгружать ячейки, метки которых сохранены в выбранном пакетном файле для объекта. Примечание: DLS-3 не выгружает и не загружает ячейки, помеченные на печать в режиме ожидания вызова пакетного режима. Просмотр пакетных файлов Если вы создали пакетный файл для объекта, то вы можете посмотреть в окне Обслуживание Пакетных файлов (Batch Set Maintenance) метки, которые сохранены в файле. 1 Выберите Файл (File) 2 Выберите Обслуживание Пакетных Файлов (Batch Set Maintenance) Откроется диалоговое окно обслуживания пакетных файлов. 3 Выберите имя пакетного файла, который вы хотите посмотреть, в поле Имя пакетного файла (Batch Set Name) 4 Выберите Свойства (Properties) Откроется диалоговое окно Свойств Пакетного Файла (Batch Set Properties). 5 6 Восстановление меток из пакетного файла Нажмите имя пакетного файла в поле Имя набора (Subset Name), который вы хотите посмотреть Программа DLS-3 покажет помеченные ячейки в правом поле диалогового окна. Когда вы закончите просмотр пакетного файла, нажмите Закрыть (Close) Если вы создали пакетный файл для объекта, вы можете восстановить метки ячеек в любой момент. Когда метки восстановлены, вы можете продолжит работу с файлом объекта или осуществить загрузку, выгрузку или печать. Данный документ подготовлен специалистами компании ПАЛАДИН и является справочным. Юридической силы не имеет! 129515, Москва, ул. Кондратюка 9, строение 1, телефоны: (095) 283-3034, 283-8052, 283-1218, факс: (095) 216-7834 63 DLS-3 версия 1.3 1 2 3 4 5 Удаление пакетного файла Откройте объект, в котором вы хотите восстановить метки ячеек Выберите Файл (File) Выберите Открыть Окно Пакетных Файлов (Open Batch Set Workspace) Откроется список пакетных файлов, созданных для этого объекта. Выберите пакетный файл меток, которые вы хотите восстановить Нажмите ОК Программа восстановит метки в открытом файле объекта. 1 2 Выберите Файл (File) Выберите Обслуживание Пакетных Файлов (Batch Set Maintenance) 3 Выберите в поле Имя Пакетного Файла (Batch Set Name) имя пакетного файла, который вы хотите удалить Нажмите Удалить (Delete) Программа попросит подтвердить удаление выбранного пакетного файла. 4 5 6 Нажмите Да (Yes) Нажатие Да удаляет пакетный файл, нажатие Нет не удаляет пакетный файл. Нажмите Сохранить и Закрыть (Save And Close) Данный документ подготовлен специалистами компании ПАЛАДИН и является справочным. Юридической силы не имеет! 129515, Москва, ул. Кондратюка 9, строение 1, телефоны: (095) 283-3034, 283-8052, 283-1218, факс: (095) 216-7834 64 DLS-3 версия 1.3 Глава 7: Создание и изменение языков DLS-3 Отображение списка языков Создание нового языка Язык программы DLS-3 по умолчанию – английский. Вы можете настроить интерфейс DLS-3 на другие языки. Текст всех надписей, кнопок, окон и меню показывается на языке, назначенном пользователю. После назначения языка пользователю, этот язык автоматически включается при вводе имени и пароля для входа в программу. Изменение языка пользователя см. Назначение языка пользователю на стр. 17. Вы можете перевести названия ячеек программирования для панелей и модулей, диалоговые окна программы, заголовки меню, используя функцию Настройки языка (Language Maintenance). Для ввода переведенного текста, сначала создайте новый язык: 1 Выберите Инструменты (Tools) 2 Выберите Настройки языка (Language Maintenance) Откроется диалоговое окно Настроек языка 3 Нажмите Новый (New) Откроется диалоговое окно нового языка 4 5 Введите имя нового языка в поле Название языка (Language Name) Нажмите ОК Программа DLS-3 создаст новую базу данных для нового языка. Однако, для того, чтобы программа выводила сообщения на новом языке, вам необходимо осуществить перевод базы данных. См. раздел Редактирование нового языка далее. Данный документ подготовлен специалистами компании ПАЛАДИН и является справочным. Юридической силы не имеет! 129515, Москва, ул. Кондратюка 9, строение 1, телефоны: (095) 283-3034, 283-8052, 283-1218, факс: (095) 216-7834 65 DLS-3 версия 1.3 Редактирование нового языка Перед тем как программа начнет выводить текст нового языка, вы должны перевести базу данных нового языка. 1 Выберите Инструменты (Tools) 2 Выберите Настройки языка (Language Maintenance) Откроется диалоговое окно Настроек языка 3 Выберите язык, который будете редактировать Язык по умолчанию (английский) редактировать нельзя 4 Нажмите Изменить (Edit) Откроется диалоговое окно базы данных языка. 5 Выберите закладку Оболочка (Shell) или Файл (File) Базы данных, перечисленные в окне Файл, содержат надписи, которые выводятся на экран при просмотре или редактировании файлов объектов (например, База данных панели РС4020 v3.0 (PC4020 v3.0 Main Panel Database) содержит тексты, отображаемые в файле объекта с панелью РС4020 v3.0). Базы данных, перечисленные в окне Оболочка (Shell), содержат тексты, отображаемые в интерфейсе программы DLS-3. 6 7 Выберите базу данных для перевода в окне Доступные базы данных языка (Available Language Databases) Например, для перевода всех окон Редактора Пользователей (User Manager), выберите Базу Данных Редактора Пользователей (User Manager Database). Для перевода Протокола действий (Operations Log), выберите Базу Данных Протокола и т.д. Нажмите Изменить (Edit) Слева откроется окно языка, установленного при наборе имени и пароля оператора, а справа откроется окно языка, выбранного для редактирования. Данный документ подготовлен специалистами компании ПАЛАДИН и является справочным. Юридической силы не имеет! 129515, Москва, ул. Кондратюка 9, строение 1, телефоны: (095) 283-3034, 283-8052, 283-1218, факс: (095) 216-7834 66 DLS-3 версия 1.3 Вы можете переводить базу данных на выбранный язык. 8 Наберите текст перевода в правой части окна редактора Например, для замены английского слова Cancel на русское слово Отмена в базе данных Редактора Пользователей, вы должны найти в правом окне слово Cancel, выделить слово и ввести русский перевод Отмена. Помните, что «;» - это символ не подлежащий переводу, а «/t» означает табуляцию в тексте и не должен удаляться. Если вы встречаете символ «&» перед буквой слова (например, &Find), это означает, что эта буква будет подчеркнута в диалоговом окне или меню. Вы можете изменить ссылку на функции меню, изменяя место положения символа «&». Некоторые из имен ячеек программирования в окне объекта имеют подсказки (Tooltips), всплывающие, когда вы оставляете на них указатель «мыши» на несколько секунд. Вы можете редактировать эти подсказки в базе данных панели или модуля в окне Просмотр Информации внизу общего окна. Например, в атрибутах зоны панели РС1555 один из атрибутов называется Chime. Всплывающая подсказка информирует вас, что полное имя этого атрибута Door Chime. Только некоторые сообщения в базе данных имеют подсказки, которые вы можете редактировать. Данный документ подготовлен специалистами компании ПАЛАДИН и является справочным. Юридической силы не имеет! 129515, Москва, ул. Кондратюка 9, строение 1, телефоны: (095) 283-3034, 283-8052, 283-1218, факс: (095) 216-7834 67 DLS-3 версия 1.3 9 Когда закончите перевод базы данных, нажмите ОК Помните, чтобы изменения начали действовать, вы должны выйти из программы и войти снова. 10 Если вы хотите, вы можете выбрать следующую базу данных для перевода (повторите шаги с 5 по 9). Когда закончите перевод, нажмите Закрыть (Close) дважды. Экспорт языка Некоторые сообщения, которые вы переводите, встречаются в разных базах данных. Например, слова Включено, Выключено, Назначено могут встречаться в базах данных разных панелей. Как только вы перевели одну из баз данных DLS-3, вы можете сэкономить время перевода, копируя слова или текст из переведенной базы данных в не переведенные. Например, если вы перевели базу данных панели РС4010 версии 3.0, вы можете экспортировать перевод в базу данных панели РС4020 разных версий. Вам останется перевести только те слова и тексты, которые различны в базах данных. Если вы экспортируете перевод в аналогичные панели, то большинство слов будут переведены. Однако, если вы экспортируете перевод в сильно отличающиеся панели, то будут переведены только некоторые слова. Для Экспорта базы данных в непереведенную: 1 Выберите Инструменты (Tools) 2 Выберите Настройки языка (Language Maintenance) 3 Выберите язык в окне доступных языков 4 Нажмите Изменить (Edit) 5 Выберите панель, которая уже имеет переведенные базы данных 6 Выберите уже переведенную базу данных панели Данный документ подготовлен специалистами компании ПАЛАДИН и является справочным. Юридической силы не имеет! 129515, Москва, ул. Кондратюка 9, строение 1, телефоны: (095) 283-3034, 283-8052, 283-1218, факс: (095) 216-7834 68 DLS-3 версия 1.3 7 Нажмите Экспорт в (Import To) Откроется диалоговое окно Экспорта (Import). 8 Выберите тип панели, куда вы хотите экспортировать переведенную базу данных, в поле Тип Панели (Panel Type) 9 Выберите не переведенную базу данных в которую будет экспортироваться перевод в поле Доступные Базы Данных (Available Language Databases) 10 Нажмите ОК Программа DLS-3 выдаст сообщение, предупреждающее, что вы собираетесь переписать текст в выбранной в шаге 9 базе данных, и попросит подтвердить действие или отказаться. Если вы правильно выбрали базу данных, нажмите Да (Yes). 11 Проверьте, какие сообщения еще нуждаются в переводе: выберите панель и базу данных, в которую вы экспортировали перевод, и нажмите Изменить (Edit) 12 Если вы закончили редактирование базы данных, нажмите Закрыть (Close) дважды Вы должны выйти из программы DLS-3 и войти в нее снова, для того чтобы внесенные изменения начали действовать. Данный документ подготовлен специалистами компании ПАЛАДИН и является справочным. Юридической силы не имеет! 129515, Москва, ул. Кондратюка 9, строение 1, телефоны: (095) 283-3034, 283-8052, 283-1218, факс: (095) 216-7834 69 DLS-3 версия 1.3 Удаление языка Вы не можете удалить язык, который используется в данный момент или язык по умолчанию – английский. Для удаления языка: 1 Выберите Инструменты (Tools) 2 Выберите Настройки языка (Language Maintenance) 3 Выберите язык для удаления 4 Нажмите Удалить (Delete) Данный документ подготовлен специалистами компании ПАЛАДИН и является справочным. Юридической силы не имеет! 129515, Москва, ул. Кондратюка 9, строение 1, телефоны: (095) 283-3034, 283-8052, 283-1218, факс: (095) 216-7834 70 DLS-3 версия 1.3 Приложение А: Неисправности Если у вас есть проблемы с работой модема или программы DLS-3, ищите неисправность или сообщение об ошибке в приведенных таблицах и попробуйте выполнить один или несколько приведенных советов по действиям. Если вы не можете устранить неисправность, вы можете попробовать запустить Утилиту диагностики Модема/Установки. См. стр. 76. Неисправности соединений Если программа выдала одно или несколько сообщений об ошибке, попробуйте выполнить один или несколько советов по устранению неисправностей. Сообщение об ошибке Устранение Невозможно инициализировать модем (Cannot Initialize the modem) Проверьте правильность установки модема и СОМ порта компьютера в окне Конфигурации модема (Modem Configuration) Выключите модем и включите снова. Нажмите кнопку Инициализация модема (Initialize Modem) на панели инструментов Соединения (Communications) Закройте программу DLS-3 и Windows и перезапустите компьютер Данный документ подготовлен специалистами компании ПАЛАДИН и является справочным. Юридической силы не имеет! 129515, Москва, ул. Кондратюка 9, строение 1, телефоны: (095) 283-3034, 283-8052, 283-1218, факс: (095) 216-7834 71 DLS-3 версия 1.3 Сообщение об ошибке Устранение Назначенный порт занят другой программой (The specified port is in use by another application) Закройте все программы, которые могут использовать СОМ порт, назначенный в программе DLS-3 модему. Переустановите модем. Если ошибка осталась, закройте программу DSL-3 и Windows и перезапустите компьютер. Неудача при инициализации назначенного порта. Проверьте оборудование. (The specified port has failed initialization. Please check Your hardware) Проверьте, что СОМ порт, назначенный модему в программе DLS-3, действительно существует на вашем компьютере. Закройте программу DLS-3 и Windows и перезапустите компьютер. Закройте программу DLS-3 и Windows, выключите и включите компьютер. Если имеются конфликты оборудования, обратитесь к поставщику компьютера для проверки работы компьютера и СОМ портов. Файл содержит неверный код доступа. Подключение отменено. (File contained wrong access code. Communications cancelled) Проверьте, что код доступа загрузки (Downloading Access Code) в программе совпадает с кодом доступа загрузки в контрольной панели на объекте. Если коды доступа загрузки не совпадают, введите правильный код доступа загрузки в ячейку для кода файла объекта программы DLS-3. Данный документ подготовлен специалистами компании ПАЛАДИН и является справочным. Юридической силы не имеет! 129515, Москва, ул. Кондратюка 9, строение 1, телефоны: (095) 283-3034, 283-8052, 283-1218, факс: (095) 216-7834 72 DLS-3 версия 1.3 Общие неисправности Сообщение об ошибке Устранение Вызываемая панель не идентифицирована. Соединение отменено. (Panel that called could not be identified. Communications cancelled) Проверьте, что идентификационный код (Identifier Code) панели в файле объекта программы совпадает с кодом, запрограммированным в контрольной панели на объекте. Сообщение о несовпадении кодов можно посмотреть в протоколе. Если коды не совпадают, введите правильный идентификационный код в ячейку программирования панели в файле объекта. Неисправность Устранение Информационное окно отображается с искажениями Проверьте, что вы используете минимальное разрешение для монитора. Установите малый шрифт (Small font) для Windows/ Проверьте, что драйвер монитора и видео карты имеют самую последнюю версию. Обновление экрана занимает слишком много времени Подождите, пока экран полностью обновится, прежде чем запускать процедуру подключения. Сообщение об ошибке VBscript Переустановите программу DLS-3. Данный документ подготовлен специалистами компании ПАЛАДИН и является справочным. Юридической силы не имеет! 129515, Москва, ул. Кондратюка 9, строение 1, телефоны: (095) 283-3034, 283-8052, 283-1218, факс: (095) 216-7834 73 DLS-3 версия 1.3 Неисправности модема Неисправность Устранение Соединительный кабель Если модем внешний, проверьте надежность подключения разъемов. Проверьте, в тот ли порт включен соединительный кабель (если на вашем компьютере более одного СОМ порта). Не осуществляется набор номера или не принимаются входящие звонки Проверьте, подключена ли телефонная линия, вставлены ли разъемы кабеля в разъемы модема и телефонной розетки. Тот ли разъем на модеме используется. Некоторые модемы имеют выход телефонной линии на телефонный аппарат маркированный (To Phone), а иногда и без маркировки. На линии модема не должно быть никаких телефонов, автоответчиков и прочего телефонного оборудования. Подключите обычный телефон к используемой телефонной розетке для того, чтобы проверить сигнал телефонной линии прослушиванием. Если вы не услышите сигнала телефонной линии (гудка), то телефонная линия отключена. Вам следует связаться с телефонной компании для устранения неисправности телефонной линии. Данный документ подготовлен специалистами компании ПАЛАДИН и является справочным. Юридической силы не имеет! 129515, Москва, ул. Кондратюка 9, строение 1, телефоны: (095) 283-3034, 283-8052, 283-1218, факс: (095) 216-7834 74 DLS-3 версия 1.3 Неисправность Устранение Если используется функция оповещения о входящем звонке (Call Waiting), и имеется входящий звонок в то время, когда вы уже соединились с панелью, то связь рвется на короткое время и звучит сигнал высокого тона. Модем интерпретирует это как потеря несущей частоты и немедленно отключается. Это происходит в случае получения второго вызова, когда панель подключилась к компьютеру или когда компьютер заканчивает сеанс связи. Те телефонные компании, которые поддерживают функцию оповещения о втором входящем вызов, позволяют отключить эту функцию. Для этого следует набрать команду на вашем телефоне в режиме тонального набора. Для выключения функции оповещения о входящем звонке (Call Waiting) наберите 70# или *70 в режиме тонального набора номера. Звонящий будет слышать сигнал занятости, и ваше соединение не будет прерываться. Данный документ подготовлен специалистами компании ПАЛАДИН и является справочным. Юридической силы не имеет! 129515, Москва, ул. Кондратюка 9, строение 1, телефоны: (095) 283-3034, 283-8052, 283-1218, факс: (095) 216-7834 75 DLS-3 версия 1.3 Утилита диагностики Модема и установки DLS-3 Неисправность Устранение Кабель модема не работает Кабель модема очень похож на кабели большинства принтеров и их легко перепутать. Главное отличие модемного кабеля заключается в том, что он имеет разъем вилку с одной стороны и разъем розетку с другой. Принтерный кабель имеет, как правило, разъемы вилки с обоих сторон кабеля или имеет с одной стороны разъем Centronics. Если вид и размер разъемов одинаков, проверьте количество контактов на разъеме вилке кабеля. Если есть не все из 25 штырей, то это не значит, что кабель неисправен, но значит, что кабель модифицирован или нестандартен, не стоит начинать с ним работать. В этом случае, попробуйте новый кабель для модема, возможно это решит ваши проблемы. Также, если ваш кабель модема слишком старый, вам следует проверить его визуально, включая осмотр разъемов на предмет повреждения штырей. Установленная программа DLS-3 содержит утилиту проверки модема и установки программы. Эта утилита называется «DLS-3 Diagnose.exe». Для запуска утилиты: 1 В проводнике Windows откройте диск, содержащий программу DLS-3 2 Выберите папку, содержащую программу DLS-3 3 Дважды нажмите на названии файла DLS-3 Diagnose.exe в правом окне проводника Windows Данный документ подготовлен специалистами компании ПАЛАДИН и является справочным. Юридической силы не имеет! 129515, Москва, ул. Кондратюка 9, строение 1, телефоны: (095) 283-3034, 283-8052, 283-1218, факс: (095) 216-7834 76 DLS-3 версия 1.3 4 Если программа DLS-3 имеет более одного языка, то утилита диагностики предложит вам выбрать язык 5 После выбора языка, утилита диагностики проверит следующее: • Директории • Файлы • Файлы настроек модема • Конфигурацию модема • Установки APL • Атрибуты файлов • Файлы регистра Если ошибок не обнаружено, пропустите пункт 6. Если Диагностика DLS-3 обнаружила какие-то проблемы, то она отметит из в окне сообщений. Для просмотра сообщений об ошибках, нажмите на появившуюся в случае наличия проблем, кнопку Детали (Details). Кнопка появляется сразу при наличии проблемы для каждого пункта проверки. Все проблемы, обнаруженные утилитой диагностики, записываются в текстовый файл в директории DLS, называющийся “DLS-3 diagnose log.txt”. Вы можете просмотреть этот файл протокола проверки в любом текстовом редакторе, включая Windows Notepad. Когда вы закончите проверку, нажмите ОК. Данный документ подготовлен специалистами компании ПАЛАДИН и является справочным. Юридической силы не имеет! 129515, Москва, ул. Кондратюка 9, строение 1, телефоны: (095) 283-3034, 283-8052, 283-1218, факс: (095) 216-7834 77 DLS-3 версия 1.3 6 Откроется окно проверки модема: В этом окне вы можете проверить подключение модема к компьютеру, СОМ порт, скорость передачи и, если вы используете модем DSC, то вы можете узнать номер версии модема. Выберите модем для проверки, СОМ порт и скорость передачи, затем нажмите ОК для начала тестирования. Утилита проверит наличие указанного модема, и его правильную работу. Если возникнут проблемы, то они будут перечислены в окне статуса. 7 Если в окне статуса будут сообщения об ошибках, то попробуйте сделать следующее: • Проверьте правильность включения питания модема • Проверьте правильность подключения модема к СОМ порту компьютера. См. также неисправности модема на стр. 74. • Проверьте правильность указания СОМ порта компьютера для модема. Если на вашем компьютере есть рабочий СОМ порт, то проверьте, что именно он указан для модема в окне Свойства модема (Modem Properties) программы DLS-3. См. Изменение настроек модема на стр.46. • Попробуйте проверить модем на более низкой скорости. Если вы обнаружили, что модем работает на более низкой скорости, проверьте, что именно эта скорость указана в окне Свойства модема программы DLS-3. См. Изменение настроек модема на стр.46. 8 Когда вы закончите проверку вашего модема, нажмите ОК. Данный документ подготовлен специалистами компании ПАЛАДИН и является справочным. Юридической силы не имеет! 129515, Москва, ул. Кондратюка 9, строение 1, телефоны: (095) 283-3034, 283-8052, 283-1218, факс: (095) 216-7834 78 DLS-3 версия 1.3 Приложение В: Настройка панелей для подключения к DLS-3 Подготовка контрольных панелей к подключению к DLS-3 Для того, чтобы разрешить панели подключиться к программе DLS-3, перейдите к панели, к которой вы хотите подключиться, и проделайте действия, описанные в инструкции ниже. Для более подробной информации, как программировать панель с пульта, см. соответствующие Инструкции по установке и программированию панелей. Настройка панелей Maxsys РС4010, РС 4020 версий 3.х и выше Программирование Кода Доступа Загрузки (Downloading Access Code) панели Проверьте, что Коды Доступа Загрузки, запрограммированные для панели и в файле объекта с этой панелью, одинаковы. 1 Наберите [*][8] 2 Наберите Код Установщика 3 Нажмите и удержите обе кнопки [A]uxiliary На дисплее пульта появится надпись: Enter Ref # then *.(Введите номер ячейки, затем нажмите *) 4 Введите номер ячейки [000304] 5 Нажмите [*] На дисплее пульта появится надпись, предлагающая ввести 4 цифры Кода Доступа Загрузки. 6 Наберите 4 цифры кода 7 Нажмите [#] несколько раз для выхода из режима программирования Программирование Идентификационного Кода Панели (Panel ID Code) Каждая контрольная панель должна иметь уникальный Идентификационный Код. Код, запрограммированный в панели, должен совпадать с Кодом, занесенным в файл панели объекта. 1 Наберите [*][8] 2 Наберите Код Установщика 3 Нажмите и удержите обе кнопки [A]uxiliary На дисплее пульта появится надпись: Enter Ref # then *.(Введите номер ячейки, затем нажмите *) 4 Введите номер ячейки [000303] Данный документ подготовлен специалистами компании ПАЛАДИН и является справочным. Юридической силы не имеет! 129515, Москва, ул. Кондратюка 9, строение 1, телефоны: (095) 283-3034, 283-8052, 283-1218, факс: (095) 216-7834 79 DLS-3 версия 1.3 5 6 7 Нажмите [*] На дисплее пульта появится надпись, предлагающая ввести 4 цифры Идентификационного Кода. Наберите 4 цифры кода Нажмите [#] несколько раз для выхода из режима программирования Разрешение загрузки или выгрузки для панели По умолчанию загрузка или выгрузка информации запрещена. Выберите один из нескольких методов подключения к программе DLS-3, используя переключаемые опции загрузки панели. Обратитесь к Инструкции по установке и программированию контрольной панели для информации о назначении опций. 1 Наберите [*][8] 2 Наберите Код Установщика 3 Нажмите и удержите обе кнопки [A]uxiliary На дисплее пульта появится надпись: Enter Ref # then *.(Введите номер ячейки, затем нажмите *) 4 Введите номер ячейки [000300] 5 Нажмите [*] На дисплее пульта будут индицироваться опции разрешения загрузки. Используя кнопки со стрелками < >, просмотрите опции. Обратитесь к Инструкции по установке и программированию контрольной панели для информации о назначении опций. Нажимайте [*] для включения или выключения опции. 6 Нажмите [#] несколько раз для выхода из режима программирования Программирование номера телефона компьютера с программой DLS-3 Программируйте номер телефона компьютера, только в том случае, если используются методы Инициализация подключения пользователем (User Call Up), Периодическая загрузка или выгрузка (Periodic DLS) или Функция ответного звонка панели (DLS Call Back). 1 Наберите [*][8] 2 Наберите Код Установщика 3 Нажмите и удержите обе кнопки [A]uxiliary На дисплее пульта появится надпись: Enter Ref # then *.(Введите номер ячейки, затем нажмите *) 4 Введите номер ячейки [000302] для входа в режим программирования номера телефона 5 Нажмите [*] На дисплее пульта появится D 6 Наберите номер телефона компьютера 7 Нажмите [*] 8 Нажмите [*] еще раз 9 Нажмите [#] несколько раз для выхода из режима программирования Данный документ подготовлен специалистами компании ПАЛАДИН и является справочным. Юридической силы не имеет! 129515, Москва, ул. Кондратюка 9, строение 1, телефоны: (095) 283-3034, 283-8052, 283-1218, факс: (095) 216-7834 80 DLS-3 версия 1.3 Программирование количества звонков Эта функция позволяет задать количество звонков, которые панель должна определить перед ответом на входящий звонок с компьютера загрузки. 1 Наберите [*][8] 2 Наберите Код Установщика 3 Нажмите и удержите обе кнопки [A]uxiliary На дисплее пульта появится надпись: Enter Ref # then *.(Введите номер ячейки, затем нажмите *) 4 Введите номер ячейки [000306] для входа в режим программирования количества звонков 5 Нажмите [*] На дисплее пульта появится Ent 000-255 6 Введите количество звонков, которое панель должна определить, до ответа на вызов. 7 Нажмите [#] несколько раз для выхода из режима программирования. Программирование Кода Доступа Загрузки (Downloading Access Code) панели Проверьте, что Коды Доступа Загрузки, запрограммированные для панели и в файле объекта с этой панелью, одинаковы. Программирование панелей Maxsys РС4010, РС4020 версий 1.х, РС4020КТ версии 1.0 и РС6010 версии 2.0 1 Наберите [*][8] 2 Наберите Код Установщика 3 Используйте кнопки со стрелками [<>] для выбора меню Системная область (System Area) и нажмите [*]. 4 Используйте кнопки со стрелками [<>] для выбора меню Опции загрузки DLS ( DLS Section Option) и нажмите [*]. 5 Используйте кнопки со стрелками [<>] для выбора меню Опции кодов доступа (Access code option) и нажмите [*]. На дисплее пульта появится приглашение ввести 4 цифры Кода Доступа Загрузки. 6 Наберите 4 цифры кода 7 Нажмите [#] несколько раз для выхода из режима программирования Программирование Идентификационного Кода Панели (Panel ID Code) Каждая контрольная панель должна иметь уникальный Идентификационный Код. Код, запрограммированный в панели, должен совпадать с Кодом, занесенным в файл панели объекта. 1 Наберите [*][8] 2 Наберите Код Установщика Данный документ подготовлен специалистами компании ПАЛАДИН и является справочным. Юридической силы не имеет! 129515, Москва, ул. Кондратюка 9, строение 1, телефоны: (095) 283-3034, 283-8052, 283-1218, факс: (095) 216-7834 81 DLS-3 версия 1.3 3 4 5 6 7 Используйте кнопки со стрелками [<>] для выбора меню Системная область (System Area) и нажмите [*]. Используйте кнопки со стрелками [<>] для выбора меню Опции загрузки DLS ( DLS Section Option) и нажмите [*]. Используйте кнопки со стрелками [<>] для выбора меню Идентификационный код панели (Panel ID Code options) и нажмите [*]. На дисплее пульта появится приглашение ввести 4 цифры Идентификационного кода панели. Наберите 4 цифры кода Нажмите [#] несколько раз для выхода из режима программирования Разрешение загрузки или выгрузки для панели По умолчанию загрузка или выгрузка информации запрещена. Выберите один из нескольких методов подключения к программе DLS-3, используя переключаемые опции загрузки панели. Обратитесь к Инструкции по установке и программированию контрольной панели для информации о назначении опций. 1 Наберите [*][8] 2 Наберите Код Установщика 3 Используйте кнопки со стрелками [<>] для выбора меню Системная область (System Area) и нажмите [*]. 4 Используйте кнопки со стрелками [<>] для выбора меню Опции загрузки DLS ( DLS Section Option) и нажмите [*]. 5 Используйте кнопки со стрелками [<>] для выбора меню Переключаемые опции загрузки (DLS Toggle Options) и нажмите [*]. На дисплее появится сообщение Загрузка разрешена (DLS Enabled) или другое. Используйте кнопки со стрелками [<>] для просмотра переключаемых опций. См. Инструкцию по установке и программированию панели для детального описания каждой опции. Нажмите [*] для включения и выключения каждой опции. . 6 Нажмите [#] несколько раз для выхода из режима программирования Программирование номера телефона компьютера с программой DLS-3 Программируйте номер телефона компьютера, только в том случае, если используются методы Инициализация подключения пользователем (User Call Up), Периодическая загрузка или выгрузка (Periodic DLS) или Функция ответного звонка панели (DLS Call Back). 1 Наберите [*][8] 2 Наберите Код Установщика 3 Используйте кнопки со стрелками [<>] для выбора меню Системная область (System Area) и нажмите [*]. 4 Используйте кнопки со стрелками [<>] для выбора меню Опции загрузки DLS ( DLS Section Option) и нажмите [*]. Данный документ подготовлен специалистами компании ПАЛАДИН и является справочным. Юридической силы не имеет! 129515, Москва, ул. Кондратюка 9, строение 1, телефоны: (095) 283-3034, 283-8052, 283-1218, факс: (095) 216-7834 82 DLS-3 версия 1.3 5 6 7 8 9 Используйте кнопки со стрелками [<>] для выбора меню Опций Номера телефона (Phone Number Options) и нажмите [*]. На дисплее пульта будет индицироваться D Введите номер телефона компьютера Нажмите [*] Нажмите [*] еще раз Нажмите [#] несколько раз для выхода из режима программирования Программирование количества звонков Эта функция позволяет задать количество звонков, которые панель должна определить перед ответом на входящий звонок с компьютера загрузки. 1 Наберите [*][8] 2 3 Наберите Код Установщика Используйте кнопки со стрелками [<>] для выбора меню Системная область (System Area) и нажмите [*]. Используйте кнопки со стрелками [<>] для выбора меню Опции загрузки DLS ( DLS Section Option) и нажмите [*]. Используйте кнопки со стрелками [<>] для выбора опции Количества Звонков (# Of Rings) и нажмите [*] На дисплее пульта появится надпись Ent 000-255 4 5 Программирование РС580, РС585, РС1555, РС1565, РС5008, РС5010, РС5016, РС5015, РС5020 и NT9010 6 Введите количество звонков, которое панель должна определить, до ответа на вызов Например, ввод 002, переводит панель в режим ответа на второй звонок. Ввод 010, означает ответ на 10 звонок и т.д. 7 Нажмите [#] несколько раз для выхода из режима программирования Программирование Кода Доступа Загрузки (Downloading Access Code) панели Проверьте, что Коды Доступа Загрузки, запрограммированные для панели и в файле объекта с этой панелью, одинаковы. 1 Наберите [*][8] 2 Наберите Код Установщика 3 Наберите номер ячейки [403] 4 Введите 4 цифры Кода Доступа Загрузки 5 Нажмите [#] несколько раз для выхода из режима программирования Данный документ подготовлен специалистами компании ПАЛАДИН и является справочным. Юридической силы не имеет! 129515, Москва, ул. Кондратюка 9, строение 1, телефоны: (095) 283-3034, 283-8052, 283-1218, факс: (095) 216-7834 83 DLS-3 версия 1.3 Программирование Идентификационного Кода Панели (Panel ID Code) Каждая контрольная панель должна иметь уникальный Идентификационный Код. Код, запрограммированный в панели, должен совпадать с Кодом, занесенным в файл панели объекта. 1 Наберите [*][8] 2 Наберите Код Установщика 3 Наберите номер ячейки [404] 4 Наберите 4 цифры кода 5 Нажмите [#] несколько раз для выхода из режима программирования Разрешение загрузки или выгрузки для панели По умолчанию загрузка или выгрузка информации запрещена. Выберите один из нескольких методов подключения к программе DLS-3, используя переключаемые опции загрузки панели. Обратитесь к Инструкции по установке и программированию контрольной панели для информации о назначении опций. 1 Наберите [*][8] 2 Наберите Код Установщика 3 Наберите номер ячейки [401] 4 Выберите соответствующую переключаемую опцию См. Инструкцию по установке и эксплуатации панели для подробного описания каждой опции. 5 Нажмите [#] несколько раз для выхода из режима программирования Программирование количества звонков Эта функция позволяет задать количество звонков, которые панель должна определить перед ответом на входящий звонок с компьютера загрузки. 1 Наберите [*][8] 2 Наберите Код Установщика 3 Наберите номер ячейки [406] 4 Введите количество звонков, которое панель должна определить, до ответа на вызов Например, ввод 002, переводит панель в режим ответа на второй звонок. Ввод 010, означает ответ на 10 звонок и т.д. 5 Нажмите [#] несколько раз для выхода из режима программирования Программирование номера телефона компьютера с программой DLS-3 1 Наберите [*][8] 2 Наберите Код Установщика 3 Наберите номер ячейки [402] 4 Введите номер телефона компьютера Данный документ подготовлен специалистами компании ПАЛАДИН и является справочным. Юридической силы не имеет! 129515, Москва, ул. Кондратюка 9, строение 1, телефоны: (095) 283-3034, 283-8052, 283-1218, факс: (095) 216-7834 84 DLS-3 версия 1.3 Программирование РС1575, РС1580 5 Нажмите [#] 6 Нажмите [#] для выхода из режима программирования Программирование Кода Доступа Загрузки (Downloading Access Code) панели Проверьте, что Коды Доступа Загрузки, запрограммированные для панели и в файле объекта с этой панелью, одинаковы. 1 Наберите [*][8] 2 Наберите Код Установщика 3 Наберите номер ячейки [73] 4 Введите 4 цифры Кода Доступа Загрузки 5 Нажмите [#] несколько раз для выхода из режима программирования Программирование Идентификационного Кода Панели (Panel ID Code) Каждая контрольная панель должна иметь уникальный Идентификационный Код. Код, запрограммированный в панели, должен совпадать с Кодом, занесенным в файл панели объекта. 1 Наберите [*][8] 2 Наберите Код Установщика 3 Наберите номер ячейки [74] 4 Наберите 4 цифры кода 5 Нажмите [#] несколько раз для выхода из режима программирования Разрешение загрузки или выгрузки для панели Панель РС1575 имеет ограниченное по времени окно загрузки для повышения уровня безопасности. После включения питания панели, она ожидает вызова компьютера загрузки 6 часов. Эта функция позволяет использовать загрузку в течение 6 часов после включения питания. Панель ответит на входящие звонки после запрограммированного количества звонков или будет следовать функции обхода автоответчика (См. Изменение установок подключения на стр.47 Инструкции по установке панели). Вы можете изменить настройки панели, которая будет подключаться к DLS-3, с помощью переключаемых опций: 1 Наберите [*][8] 2 Наберите Код Установщика 3 Наберите номер ячейки [71] 4 Выберите соответствующую переключаемую опцию См. Инструкцию по установке и эксплуатации панели для подробного описания каждой опции. 5 Нажмите [#] несколько раз для выхода из режима программирования Данный документ подготовлен специалистами компании ПАЛАДИН и является справочным. Юридической силы не имеет! 129515, Москва, ул. Кондратюка 9, строение 1, телефоны: (095) 283-3034, 283-8052, 283-1218, факс: (095) 216-7834 85 DLS-3 версия 1.3 Программирование количества звонков Эта функция позволяет задать количество звонков, которые панель должна определить перед ответом на входящий звонок с компьютера загрузки. 1 Наберите [*][8] 2 Наберите Код Установщика 3 Наберите номер ячейки [70] 4 Введите количество звонков, которое панель должна определить, до ответа на вызов Например, ввод 05, переводит панель в режим ответа на пятый звонок. Ввод 00, означает что панель не будет отвечать на входящие звонки. 5 Нажмите [#] несколько раз для выхода из режима программирования Программирование номера телефона компьютера с программой DLS-3 1 Наберите [*][8] 2 Наберите Код Установщика 3 Наберите номер ячейки [72] 4 Введите номер телефона компьютера 5 Нажмите [#] несколько раз для выхода из режима программирования Программирование панели РС3000 Программирование Кода Доступа Загрузки (Downloading Access Code) панели Проверьте, что Коды Доступа Загрузки, запрограммированные для панели и в файле объекта с этой панелью, одинаковы. 1 Наберите [*][8] 2 Наберите Код Установщика 3 Наберите номер ячейки [26] 4 Введите 4 цифры Кода Доступа Загрузки 5 Нажмите [#] несколько раз для выхода из режима программирования Программирование Идентификационного Кода Панели (Panel ID Code) Каждая контрольная панель должна иметь уникальный Идентификационный Код. Код, запрограммированный в панели, должен совпадать с Кодом, занесенным в файл панели объекта. 1 Наберите [*][8] 2 Наберите Код Установщика 3 Наберите номер ячейки [48] 4 Наберите 4 цифры кода 5 Нажмите [#] несколько раз для выхода из режима программирования Данный документ подготовлен специалистами компании ПАЛАДИН и является справочным. Юридической силы не имеет! 129515, Москва, ул. Кондратюка 9, строение 1, телефоны: (095) 283-3034, 283-8052, 283-1218, факс: (095) 216-7834 86 DLS-3 версия 1.3 Разрешение загрузки или выгрузки для панели По умолчанию загрузка или выгрузка информации запрещена. Выберите один из нескольких методов подключения к программе DLS-3, используя переключаемые опции загрузки панели. Обратитесь к Инструкции по установке и программированию контрольной панели для информации о назначении опций. 1 Наберите [*][8] 2 Наберите Код Установщика 3 Наберите номер ячейки [47] 4 Выберите соответствующие переключаемые опции См. Инструкцию по установке и эксплуатации панели для подробного описания каждой опции. 5 Нажмите [#] несколько раз для выхода из режима программирования Программирование количества звонков Эта функция позволяет задать количество звонков, которые панель должна определить перед ответом на входящий звонок с компьютера загрузки. 1 Наберите [*][8] 2 Наберите Код Установщика 3 Наберите номер ячейки [47] 4 Выберите соответствующие переключаемые опции (установка количества звонков, которые панель будет ждать, прежде чем ответить на вызов) См. Инструкцию по установке и эксплуатации панели для подробного описания каждой опции. 5 Нажмите [#] несколько раз для выхода из режима программирования Программирование номера телефона компьютера с программой DLS-3 1 Наберите [*][8] 2 Наберите Код Установщика 3 Наберите номер ячейки [46] 4 Введите номер телефона компьютера 5 Нажмите [#] 6 Нажмите [#] для выхода из режима программирования Данный документ подготовлен специалистами компании ПАЛАДИН и является справочным. Юридической силы не имеет! 129515, Москва, ул. Кондратюка 9, строение 1, телефоны: (095) 283-3034, 283-8052, 283-1218, факс: (095) 216-7834 87 DLS-3 версия 1.3 Программирование панели РС2550 Программирование Кода Доступа Загрузки (Downloading Access Code) панели Проверьте, что Коды Доступа Загрузки, запрограммированные для панели и в файле объекта с этой панелью, одинаковы. 1 Наберите [*][8] 2 Наберите Код Установщика 3 Наберите номер ячейки [27] ([37] для РС2550 вер.1.3R) 4 Введите 4 цифры Кода Доступа Загрузки 5 Нажмите [#] несколько раз для выхода из режима программирования Программирование Идентификационного Кода Панели (Panel ID Code) Каждая контрольная панель должна иметь уникальный Идентификационный Код. Код, запрограммированный в панели, должен совпадать с Кодом, занесенным в файл панели объекта. 1 Наберите [*][8] 2 Наберите Код Установщика 3 4 5 Наберите номер ячейки [28] ([38] для РС2550 вер.1.3R) Наберите 4 цифры кода Нажмите [#] несколько раз для выхода из режима программирования Разрешение загрузки или выгрузки для панели По умолчанию загрузка или выгрузка информации запрещена. Выберите один из нескольких методов подключения к программе DLS-3, используя переключаемые опции загрузки панели. Обратитесь к Инструкции по установке и программированию контрольной панели для информации о назначении опций. 1 Наберите [*][8] 2 Наберите Код Установщика 3 Наберите номер ячейки [47] ([41] для РС2550 вер.1.3R) 4 Выберите соответствующие переключаемые опции См. Инструкцию по установке и эксплуатации панели для подробного описания каждой опции. 5 Нажмите [#] несколько раз для выхода из режима программирования Программирование количества звонков Эта функция позволяет задать количество звонков, которые панель должна определить перед ответом на входящий звонок с компьютера загрузки. 1 Наберите [*][8] 2 Наберите Код Установщика 3 Наберите номер ячейки [47] ([41] для РС2550 вер.1.3R) Данный документ подготовлен специалистами компании ПАЛАДИН и является справочным. Юридической силы не имеет! 129515, Москва, ул. Кондратюка 9, строение 1, телефоны: (095) 283-3034, 283-8052, 283-1218, факс: (095) 216-7834 88 DLS-3 версия 1.3 4 Выберите соответствующие переключаемые опции (установка количества звонков, которые панель будет ждать, прежде чем ответить на вызов) См. Инструкцию по установке и эксплуатации панели для подробного описания каждой опции. 5 Нажмите [#] несколько раз для выхода из режима программирования Программирование номера телефона компьютера с программой DLS-3 1 Наберите [*][8] 2 Наберите Код Установщика 3 Наберите номер ячейки [46] ([40] для РС2550 вер.1.3R) 4 Введите номер телефона компьютера 5 Нажмите [#] 6 Нажмите [#] для выхода из режима программирования Программирование РС1150, РС1500 и РС1550 Программирование Кода Доступа Загрузки (Downloading Access Code) панели Проверьте, что Коды Доступа Загрузки, запрограммированные для панели и в файле объекта с этой панелью, одинаковы. 1 Наберите [*][8] 2 Наберите Код Установщика 3 Наберите номер ячейки [27] 4 Введите 4 цифры Кода Доступа Загрузки 5 Нажмите [#] несколько раз для выхода из режима программирования Программирование Идентификационного Кода Панели (Panel ID Code) Каждая контрольная панель должна иметь уникальный Идентификационный Код. Код, запрограммированный в панели, должен совпадать с Кодом, занесенным в файл панели объекта. 1 Наберите [*][8] 2 Наберите Код Установщика 3 4 5 Наберите номер ячейки [28] Наберите 4 цифры кода Нажмите [#] несколько раз для выхода из режима программирования Разрешение загрузки или выгрузки для панели По умолчанию загрузка или выгрузка информации запрещена. Выберите один из нескольких методов подключения к программе DLS-3, используя переключаемые опции загрузки панели. Обратитесь к Инструкции по установке и программированию контрольной панели для информации о назначении опций. 1 Наберите [*][8] 2 Наберите Код Установщика Данный документ подготовлен специалистами компании ПАЛАДИН и является справочным. Юридической силы не имеет! 129515, Москва, ул. Кондратюка 9, строение 1, телефоны: (095) 283-3034, 283-8052, 283-1218, факс: (095) 216-7834 89 DLS-3 версия 1.3 3 4 5 Наберите номер ячейки [31] Выберите соответствующую переключаемую опцию (№1) См. Инструкцию по установке и эксплуатации панели для подробного описания каждой опции. Нажмите [#] несколько раз для выхода из режима программирования Программирование количества звонков Эта функция позволяет задать количество звонков, которые панель должна определить перед ответом на входящий звонок с компьютера загрузки. 1 Наберите [*][8] 2 Наберите Код Установщика 3 Наберите номер ячейки [29] 4 Введите количество звонков, которые панель будет ожидать, прежде чем ответит на вызов 5 Нажмите [#] несколько раз для выхода из режима программирования Программирование номера телефона компьютера с программой DLS-3 1 Наберите [*][8] 2 Наберите Код Установщика 3 Наберите номер ячейки [26] 4 Введите номер телефона компьютера 5 Нажмите [#] 6 Нажмите [#] для выхода из режима программирования Программирование РС550 и РС560 Программирование Кода Доступа Загрузки (Downloading Access Code) панели Проверьте, что Коды Доступа Загрузки, запрограммированные для панели и в файле объекта с этой панелью, одинаковы. 1 Наберите [*][8] 2 Наберите Код Установщика 3 Наберите номер ячейки [12] ([14] для РС560) 4 Введите 4 цифры Кода Доступа Загрузки 5 Нажмите [#] несколько раз для выхода из режима программирования Разрешение загрузки или выгрузки для панели По умолчанию загрузка или выгрузка информации запрещена. Выберите один из нескольких методов подключения к программе DLS-3, используя переключаемые опции загрузки панели. Обратитесь к Инструкции по установке и программированию контрольной панели для информации о назначении опций. 1 Наберите [*][8] 2 Наберите Код Установщика 3 Наберите номер ячейки [06] Данный документ подготовлен специалистами компании ПАЛАДИН и является справочным. Юридической силы не имеет! 129515, Москва, ул. Кондратюка 9, строение 1, телефоны: (095) 283-3034, 283-8052, 283-1218, факс: (095) 216-7834 90 DLS-3 версия 1.3 4 Выберите соответствующую переключаемую опцию (№3) См. Инструкцию по установке и эксплуатации панели для подробного описания каждой опции. 5 Нажмите [#] несколько раз для выхода из режима программирования Примечание: Единственный метод загрузки и выгрузки по отношению к панелям РС550, РС560 – это метод второго звонка. Программирование коммуникатора DSC8400 Программирование Кода Доступа Загрузки (Downloading Access Code) панели Проверьте, что Коды Доступа Загрузки, запрограммированные для панели и в файле объекта с этой панелью, одинаковы. 1 Наберите Код Установщика 2 Наберите номер ячейки [23] 3 Введите 4 цифры Кода Доступа Загрузки 4 Нажмите [#] несколько раз для выхода из режима программирования Программирование Идентификационного Кода Панели (Panel ID Code) Каждая контрольная панель должна иметь уникальный Идентификационный Код. Код, запрограммированный в панели, должен совпадать с Кодом, занесенным в файл панели объекта. 1 Наберите Код Установщика 2 Наберите номер ячейки [24] 3 Наберите 4 цифры кода 4 Нажмите [#] несколько раз для выхода из режима программирования Данный документ подготовлен специалистами компании ПАЛАДИН и является справочным. Юридической силы не имеет! 129515, Москва, ул. Кондратюка 9, строение 1, телефоны: (095) 283-3034, 283-8052, 283-1218, факс: (095) 216-7834 91 DLS-3 версия 1.3 Разрешение загрузки или выгрузки для панели По умолчанию загрузка или выгрузка информации запрещена. Выберите один из нескольких методов подключения к программе DLS-3, используя переключаемые опции загрузки панели. 1 Наберите Код Установщика 2 Наберите номер ячейки [10] 3 Выберите соответствующую переключаемую опцию (№1) См. Инструкцию по установке и эксплуатации панели для подробного описания каждой опции. 4 Нажмите [#] несколько раз для выхода из режима программирования Программирование панели WLS900 Программирование количества звонков Эта функция позволяет задать количество звонков, которые панель должна определить перед ответом на входящий звонок с компьютера загрузки. 1 Наберите Код Установщика 2 Наберите номер ячейки [25] 3 Введите количество звонков, которые панель будет ожидать, прежде чем ответит на вызов 4 Нажмите [#] несколько раз для выхода из режима программирования Программирование номера телефона компьютера с программой DLS-3 1 Наберите Код Установщика 2 Наберите номер ячейки [22] 3 Введите номер телефона компьютера 4 Нажмите [#] 5 Нажмите [#] для выхода из режима программирования Программирование Кода Доступа Загрузки (Downloading Access Code) панели Проверьте, что Коды Доступа Загрузки, запрограммированные для панели и в файле объекта с этой панелью, одинаковы. 1 Наберите [*][8] 2 Наберите Код Установщика 3 Нажмите кнопку [V] в ответ на вопрос “Edit System Components?” 4 Нажмите кнопку [V] в ответ на вопрос “Edit System Functions?” 5 Нажмите кнопку [^] в ответ на вопрос “Edit Installer Program?” 6 Наберите номер ячейки [72] 7 Введите 4 цифры Кода Доступа Загрузки 8 Нажмите [#] несколько раз для выхода из режима программирования Данный документ подготовлен специалистами компании ПАЛАДИН и является справочным. Юридической силы не имеет! 129515, Москва, ул. Кондратюка 9, строение 1, телефоны: (095) 283-3034, 283-8052, 283-1218, факс: (095) 216-7834 92 DLS-3 версия 1.3 Программирование Идентификационного Кода Панели (Panel ID Code) Каждая контрольная панель должна иметь уникальный Идентификационный Код. Код, запрограммированный в панели, должен совпадать с Кодом, занесенным в файл панели объекта. 1 Наберите [*][8] 2 Наберите Код Установщика 3 Нажмите кнопку [V] в ответ на вопрос “Edit System Components?” 4 Нажмите кнопку [V] в ответ на вопрос “Edit System Functions?” 5 Нажмите кнопку [^] в ответ на вопрос “Edit Installer Program?” 6 Наберите номер ячейки [73] 7 Введите 4 цифры Кода 8 Нажмите [#] несколько раз для выхода из режима программирования Разрешение загрузки или выгрузки для панели По умолчанию загрузка или выгрузка информации запрещена. Выберите один из нескольких методов подключения к программе DLS-3, используя переключаемые опции загрузки панели. 1 Наберите [*][8] 2 Наберите Код Установщика 3 Нажмите кнопку [V] в ответ на вопрос “Edit System Components?” 4 Нажмите кнопку [V] в ответ на вопрос “Edit System Functions?” 5 Нажмите кнопку [^] в ответ на вопрос “Edit Installer Program?” 6 Наберите номер ячейки [70] 7 Выберите соответствующую переключаемую опцию (№1) См. Инструкцию по установке и эксплуатации панели для подробного описания каждой опции. 8 Нажмите [#] несколько раз для выхода из режима программирования Программирование количества звонков Эта функция позволяет задать количество звонков, которые панель должна определить перед ответом на входящий звонок с компьютера загрузки. 1 Наберите [*][8] 2 Наберите Код Установщика 3 Нажмите кнопку [V] в ответ на вопрос “Edit System Components?” Данный документ подготовлен специалистами компании ПАЛАДИН и является справочным. Юридической силы не имеет! 129515, Москва, ул. Кондратюка 9, строение 1, телефоны: (095) 283-3034, 283-8052, 283-1218, факс: (095) 216-7834 93 DLS-3 версия 1.3 4 5 6 7 8 Нажмите кнопку [V] в ответ на вопрос “Edit System Functions?” Нажмите кнопку [^] в ответ на вопрос “Edit Installer Program?” Наберите номер ячейки [74] Введите количество звонков, которые панель будет ожидать, прежде чем ответит на вызов Нажмите [#] несколько раз для выхода из режима программирования Программирование номера телефона компьютера с программой DLS-3 1 Наберите [*][8] 2 Наберите Код Установщика 3 Нажмите кнопку [V] в ответ на вопрос “Edit System Components?” 4 Нажмите кнопку [V] в ответ на вопрос “Edit System Functions?” 5 Нажмите кнопку [^] в ответ на вопрос “Edit Installer Program?” 6 Наберите номер ячейки [71] 7 Введите номер телефона компьютера 8 Нажмите [#] 9 Нажмите [#] для выхода из режима программирования Данный документ подготовлен специалистами компании ПАЛАДИН и является справочным. Юридической силы не имеет! 129515, Москва, ул. Кондратюка 9, строение 1, телефоны: (095) 283-3034, 283-8052, 283-1218, факс: (095) 216-7834 94 DLS-3 версия 1.3 Приложение C: Клавиши быстрого вызова клавиатуры компьютера DLS-3 Для: Один из наборов кнопок: Закрытия текущего окна [CTRL][F4] Переключения в другое окно [CTRL][F6] или [CTRL][TAB] Открыть Помощь DLS-3 Online [F1] Закрыть DLS-3 [ALT][F4] Данный документ подготовлен специалистами компании ПАЛАДИН и является справочным. Юридической силы не имеет! 129515, Москва, ул. Кондратюка 9, строение 1, телефоны: (095) 283-3034, 283-8052, 283-1218, факс: (095) 216-7834 95 DLS-3 версия 1.3 Проводник по объектам Для: Один из наборов кнопок: Создания нового объекта [CTRL][N] Создания нового объекта по образцу [CTRL][T] Создания новой (пустой) папки [CTRL][E] Выбора всех объектов [CTRL][A] Открытия выбранного объекта [ENTER] Вырезания выбранных объектов (для переноса файлов объектов в другую папку) [CTRL][X] Копирования выбранных объектов (для копирования файлов объектов в другую папку) [CTRL][C] Вставки вырезанных или скопированных объектов (при перенесении или копировании файлов объектов в другую папку) [CTRL][V] Удаления выбранных объектов [DEL] Редактирования свойств объекта [ALT][ENTER] Найти файл [CTRL][F] Обновить содержимое текущей папки [F5] Переключиться между выбором папок или объектов [TAB] Данный документ подготовлен специалистами компании ПАЛАДИН и является справочным. Юридической силы не имеет! 129515, Москва, ул. Кондратюка 9, строение 1, телефоны: (095) 283-3034, 283-8052, 283-1218, факс: (095) 216-7834 96 DLS-3 версия 1.3 Оглавление Для: Один из наборов кнопок: Перехода к выбранной таблице программирования (ячейка программирования) [ENTER] Перемещения курсора вверх [Стрелка вверх] Перемещения курсора вниз [Стрелка вниз] Перехода к другой ячейке [CTRL][G] или [F10] Перехода к окну таблицы программирования (ячейки программирования) [ALT][2] Данный документ подготовлен специалистами компании ПАЛАДИН и является справочным. Юридической силы не имеет! 129515, Москва, ул. Кондратюка 9, строение 1, телефоны: (095) 283-3034, 283-8052, 283-1218, факс: (095) 216-7834 97 DLS-3 версия 1.3 Таблицы (ячейки программирования) Для: Один из наборов кнопок: Перехода к другой ячейке [CTRL][G] или [F10] Перехода к оглавлению [ALT][1] Генерации случайного кода доступа (в ячейке программирования кодов пользователей) [CTRL][R] Установки метки загрузки для данной ячейки [CTRL][D] Установки метки выгрузки для данной ячейки [CTRL][U] Установки метки печати для данной ячейки [CTRL][P] Открытия выпадающего меню таблицы (ячейки программирования) [CTRL][SPACE] Перемещения курсора вверх [Стрелка вверх] Перемещения курсора вниз [Стрелка вниз] Перемещения курсора влево [Стрелка влево] Перемещения курсора вправо [Стрелка вправо] Перемещения к ячейке выше [CTRL][PgUp] Перемещения к ячейке ниже [CTRL][PgDn] Перемещения к следующему полю ячейки [TAB] или [ENTER] Перемещения к предыдущему полю ячейки [SHIFT][TAB] или [SHIFT][ENTER] Прокрутки экрана вверх (если выбранное поле не изменялось) [CTRL][Стрелка вверх] Прокрутки экрана вниз (если выбранное поле не изменялось) [CTRL][Стрелка вниз] Прокрутки экрана в самый верх (положение курсора не меняется) [CTRL][HOME] Данный документ подготовлен специалистами компании ПАЛАДИН и является справочным. Юридической силы не имеет! 129515, Москва, ул. Кондратюка 9, строение 1, телефоны: (095) 283-3034, 283-8052, 283-1218, факс: (095) 216-7834 98 DLS-3 версия 1.3 Для: Один из наборов кнопок: Прокрутки экрана в самый низ (положение курсора не меняется) [CTRL][END] Быстрая прокрутка вверх выпадающего листа выбираемых опций NUMBER PAD [PgUp] Быстрая прокрутка вниз выпадающего листа выбираемых опций NUMBER PAD [PgDn] Выбор опции в самом начале выпадающего меню опций NUMBER PAD [HOME] Выбор опции в самом конце выпадающего меню опций NUMBER PAD [END] Прокрутка вверх выпадающего меню опций NUMBER PAD [Стрелка вверх]* Прокрутка вниз выпадающего меню опций NUMBER PAD [Стрелка вниз]* * ПРИМЕЧАНИЕ: Для работы с выпадающим меню опций переключите Num Lock или удерживайте Shift, при нажатии отмеченных кнопок. Данный документ подготовлен специалистами компании ПАЛАДИН и является справочным. Юридической силы не имеет! 129515, Москва, ул. Кондратюка 9, строение 1, телефоны: (095) 283-3034, 283-8052, 283-1218, факс: (095) 216-7834 99 DLS-3 версия 1.3 Глоссарий Этот глоссарий объясняет специальные термины, которые используются в этом руководстве. Рабочее окно Проводника по объектам (Account Explorer Workspace) Проводник по объектам в DLS-3 использует такую же древовидную структуру, что и Проводник Windows. Рабочее окно Проводника является высшим уровнем дерева, следующим уровнем является дерево папок и локальных дисков или папок и сетевого окружения. Объекты, имеющиеся в папках, отображаются на правой панели проводника по объектам. Объекты (Accounts) Объект – это файл в котором хранится вся информация об объекте и о программировании контрольной панели объекта. Эта информация может быть изменена, отредактирована или удалена из файла объекта. Все времена (All Times) Когда вы выбираете эту опцию, вы задаете поиск по всем событиям (по времени возникновения) для протокола оператора или буфера событий панели. Все типы (All Types) При выборе этой опции, задается поиск по всем типам событий для протокола оператора или буфера событий панели. Все пользователи (All Users) При выборе этой опции, задается поиск по событиям, связанным со всеми пользователями. Пакетный файл (Batch Set) Пакетный файл представляет собой отдельный файл, в котором можно сохранить установку меток для конкретного объекта. Это может быть полезно, если вам регулярно приходится загружать или выгружать или печатать определенные ячейки программирования панели объекта. Подключения (Communications) Подключение – когда программа DLS-3 инициировала установление и установила связь с контрольной панелью посредством модема или PCLink. Выход, управляемый по команде (Command Output) Порт контрольной панели, который может управлять (включать или выключать) различными устройствами (светом, замком и пр.). Пользователь может управлять этими устройствами с пульта панели или по телефону. Контрольная панель может быть запрограммирована на управление устройствами автоматически, по наступлению определенных событий (тревоги и пр.) или по временным расписаниям. Контрольная панель (Control Panel) Печатная плата, установленная в корпусе. Управляет и следит за всеми извещателями, пультами, модулями. Содержит память, хранящую основные настройки системы сигнализации. Данный документ подготовлен специалистами компании ПАЛАДИН и является справочным. Юридической силы не имеет! 129515, Москва, ул. Кондратюка 9, строение 1, телефоны: (095) 283-3034, 283-8052, 283-1218, факс: (095) 216-7834 100 DLS-3 версия 1.3 Загрузка (Downloading) Кода доступа DLS(Downloading DLS Access Code) Процесс передачи информации и запрограммированных данных из DLS-3 в контрольную панель объекта. Код доступа DLS, позволяющий программе DLS-3 загружать информацию в контрольную панель и выгружать информацию из контрольной панели. Код доступа загрузки в файле объекта программы DLS-3 должен совпадать с кодом доступа загрузки, запрограммированным в панели, иначе программа DLS-3 не сможет подключиться к панели. Ошибка (Error) Если система определяет ошибку в программе или в оборудовании. Папки (Folders) Папка является местом хранения файлов объектов. Все объекты, хранящиеся в папке, будут показаны на правой панели окна Проводника по объектам. Загрузка всей программируемой информации в контрольную панель. Загрузить Все (Global Downloading) Печатать все (Global Print) Распечатка всех ячеек программирования. Отметить все (Global Tag) Установка меток для всех программируемых ячеек панели объекта для печати, загрузки и выгрузки. Выгрузить Все (Global Uploading) Группы (Groups) Выгрузка всей информации из контрольной панели. Ссылки (Hyperlinks) Перекрестные ссылки от части текста к другой части текста в том же или в другом документе. Нажатие на ссылку (например, в оглавлении) приводит к переходу в другое место документа (например, таблица программирования ячейки). Входящие вызовы (Incoming Calls) Последний день (Last Day) Вызовы (звонки по телефону), принимаемые компьютером. См. Группы доступа Выбирайте эту опцию, когда вы хотите посмотреть список событий по всем или конкретным пользователям, всем или конкретным событиям за последние 24 часа в Протоколе оператора или Буфере Событий. Последний месяц (Last Month) Выбирайте эту опцию, когда вы хотите посмотреть список событий по всем или конкретным пользователям, всем или конкретным событиям за последний месяц. Последние шесть месяцев (Last six Month) Выбирайте эту опцию, когда вы хотите посмотреть список событий по всем или конкретным пользователям, всем или конкретным событиям за последние 6 месяцев. Последняя неделя (Last Week) Выбирайте эту опцию, когда вы хотите посмотреть список событий по всем или конкретным пользователям, всем или конкретным событиям за последний год. Последний год (Last Year) Выбирайте эту опцию, когда вы хотите посмотреть список событий по всем или конкретным пользователям, всем или конкретным событиям за последнюю неделю. Модемы (Modems) Устройства, используемые для подключения компьютера к телефонной линии для передачи и приема данных. Для того, Данный документ подготовлен специалистами компании ПАЛАДИН и является справочным. Юридической силы не имеет! 129515, Москва, ул. Кондратюка 9, строение 1, телефоны: (095) 283-3034, 283-8052, 283-1218, факс: (095) 216-7834 101 DLS-3 версия 1.3 чтобы установить связь между ПК, оборудованным модемом, и системой сигнализации, требуется программное обеспечение DLS. Протокол оператора (Operations Log) Часть программы, записывающая все события в программе DLS-3. Исходящие звонки (Outgoing Calls) Вызов (звонок), осуществляемый с компьютера. ID код панели (Panel ID Code) Код из 6 цифр, позволяющий программе DLS-3 найти соответствующий файл объекта для контрольной панели. Этот код должен быть одинаковым в панели объекта и в файле панели объекта программы DLS-3. Разные панели должны иметь разные идентификационные коды. PC-LINK Устройство связи, позволяющее подключиться из программы DLS3 к панели напрямую, используя СОМ порт компьютера. Группы доступа (Permission Group) Группы пользователей, которые имеют одинаковое ограничение по доступу к функциям программы DLS-3 и к объектам. Программа DLS-3 имеет по умолчанию группу доступа Администраторы. Все пользователи, назначенные этой группе, будут иметь доступ ко всем функциям программы и ко всем объектам. Программирование (Programming) Ячейки программирования (Programming Sections) Набор инструкций для контрольной панели, указывающий ей, как ей работать. Код безопасности (Security Stamp) Система сигнализации (Security System) Программирование контрольной панели состоит из программирования ряда ячеек. Вы можете вводить данные или переключать опции в ячейках, которые определяют работу панели. Таблицы программирования ячеек в программе DLS-3 соответствуют нумерованным ячейкам программирования, описания которых находятся в Рабочих Таблицах Программирования для контрольной панели. При установке программы DLS-3, программа просит вас ввести код безопасности. Запишите этот код на соответствующей странице описания и сохраните эту страницу в надежном месте. Код безопасности используется для кодирования всех ваших файлов объектов. Это означает, что ваши объекты могут быть открыты только программами DLS-3 с одинаковыми кодами безопасности. ПРЕДУПРЕЖДЕНИЕ: Очень важно записать и сохранить код безопасности: если он потерян, то его невозможно восстановить из компьютера или программы. Код безопасности может быть длиной до 32 символов. Код может состоять из цифр, букв и знаков. Помните, что все символы чувствительны к регистру, буква «А» - не то же самое, что буква «а». ПРИМЕЧАНИЕ: Если вы разрешаете доступ к файлам объектов пользователям других компьютеров, то программа DLS-3 на этих компьютерах должна иметь тот же код безопасности, что и у вас. Это позволит передавать файлы объектов на другие компьютеры и иметь доступ к файлам других компьютеров по локальной сети. Контрольная панель с извещателями, пультом управления, модулями и другими устройствами. Данный документ подготовлен специалистами компании ПАЛАДИН и является справочным. Юридической силы не имеет! 129515, Москва, ул. Кондратюка 9, строение 1, телефоны: (095) 283-3034, 283-8052, 283-1218, факс: (095) 216-7834 102 DLS-3 версия 1.3 Система (System) Набор компонент, разработанных для взаимодействия друг с другом для достижения желаемого результата. Например, копьютеризованная система программирования контрольных панелей состоит из оборудования (компьютер, модем, кабели, контрольная панель и пр.) и программного обеспечения (Windows 95, DLS-3 или др.). Оглавление (Table of Contents) В программе DLS-3, окно Оглавления дает вам доступ к списку программируемых ячеек. Окно Оглавления разделено на три колонки: метки, номер ячейки и название (одновременно ссылка на таблицу ячейки программирования). Таблицы (Tables) Таблицы используются для отображения всех данных в файле объекта. Таблица разделена на столбцы и строки с полями ввода. Поле ввода может содержать список данных для программирования или редактируемое поле. Каждая таблица может соответствовать одной или более ячейкам программирования контрольной панели. Загрузка отмеченного (Tagged Downloading) Выгрузка отмеченного (Tagged Uploading) Метки (Tags) Выгрузка (Uploading) Загрузка отмеченных ячеек программирования в контрольную панель из программы DLS-3. Выгрузка отмеченных ячеек программирования из контрольной панели в программу DLS-3. Метки, значки со стрелками вверх и вниз или квадраты для установки галочек. Устанавливаются для фильтрации передаваемой информации. Если вы помечаете отдельные ячейки стрелкой вверх и не помечаете остальные ячейки, то в процессе выгрузки будет выгружена информация только отмеченных ячеек. Процесс передачи информации из контрольной панели в программное обеспечение DLS-3. Определено пользователем (User Defined) Выбирайте эту опцию для просмотра действий конкретного пользователя или событий в конкретное время или конкретного события. Вы можете выбрать имя пользователя, время и тип события (поиск в протоколе оператора). Пользователь (User) Любой, работающий с программой DLS-3. Каждый пользователь имеет свой уникальный пароль. Настройка пользователей (User Manager) Часть программы для добавления, редактирования, удаления пользователей, изменения их полномочий в программе. Предупреждение (Warning) Сообщение, предупреждающее вас о проблемах, возникших в процессе эксплуатации программы. Рабочий файл (Work File) То же, что объект. Файл, содержащий информацию о пользователе и о программировании контрольной панели. Эта информация может быть отредактирована в рабочем файле. Данный документ подготовлен специалистами компании ПАЛАДИН и является справочным. Юридической силы не имеет! 129515, Москва, ул. Кондратюка 9, строение 1, телефоны: (095) 283-3034, 283-8052, 283-1218, факс: (095) 216-7834 103