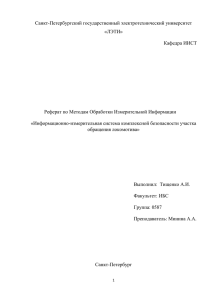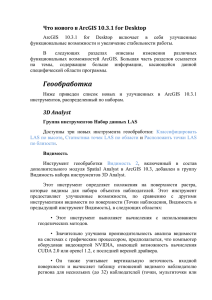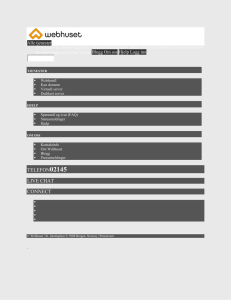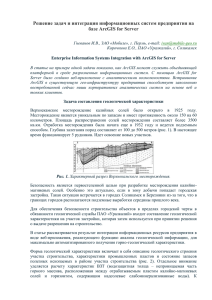Установка ArcGIS for Server 10.2. Часть 1.
реклама
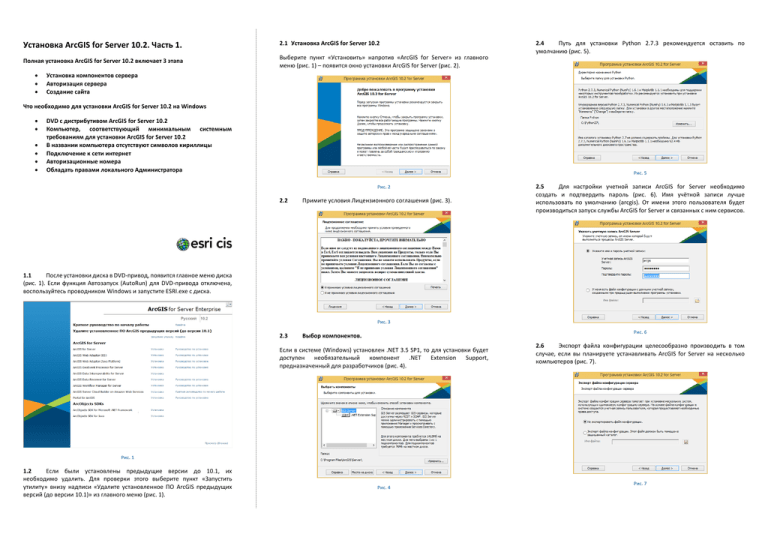
Установка ArcGIS for Server 10.2. Часть 1. 2.1 Установка ArcGIS for Server 10.2 Полная установка ArcGIS for Server 10.2 включает 3 этапа Выберите пункт «Установить» напротив «ArcGIS for Server» из главного меню (рис. 1) – появится окно установки ArcGIS for Server (рис. 2). 2.4 Путь для установки Python 2.7.3 рекомендуется оставить по умолчанию (рис. 5). Установка компонентов сервера Авторизация сервера Создание сайта Что необходимо для установки ArcGIS for Server 10.2 на Windows DVD с дистрибутивом ArcGIS for Server 10.2 Компьютер, соответствующий минимальным системным требованиям для установки ArcGIS for Server 10.2 В названии компьютера отсутствуют символов кириллицы Подключение к сети интернет Авторизационные номера Обладать правами локального Администратора Рис. 5 Рис. 2 2.2 Примите условия Лицензионного соглашения (рис. 3). 2.5 Для настройки учетной записи ArcGIS for Server необходимо создать и подтвердить пароль (рис. 6). Имя учётной записи лучше использовать по умолчанию (arcgis). От имени этого пользователя будет производиться запуск службы ArcGIS for Server и связанных с ним сервисов. 1.1 После установки диска в DVD-привод, появится главное меню диска (рис. 1). Если функция Автозапуск (AutoRun) для DVD-привода отключена, воспользуйтесь проводником Windows и запустите ESRI.exe с диска. Рис. 3 2.3 Рис. 6 Выбор компонентов. Если в системе (Windows) установлен .NET 3.5 SP1, то для установки будет доступен необязательный компонент .NET Extension Support, предназначенный для разработчиков (рис. 4). 2.6 Экспорт файла конфигурации целесообразно производить в том случае, если вы планируете устанавливать ArcGIS for Server на несколько компьютеров (рис. 7). Рис. 1 1.2 Если были установлены предыдущие версии до 10.1, их необходимо удалить. Для проверки этого выберите пункт «Запустить утилиту» внизу надписи «Удалите установленное ПО ArcGIS предыдущих версий (до версии 10.1)» из главного меню (рис. 1). Рис. 4 Рис. 7 2.7 Запустите процесс установки (рис. 8). Рис. 8 2.8 Дождитесь окончания установки (рис. 9 и 10). Рис. 11 Рис. 13 3.2 Выберите «Авторизация на сайте Esri через интернет» (рис. 11). На следующей странице мастера заполните поля, используя символы латиницы (рис. 12). Вся предоставляемая Вами информация защищена в соответствии с политикой конфиденциальности Esri. 3.4 Укажите номер авторизации ArcGIS for Server, полученный Вами от дистрибьютора (рис. 14). Рис. 9 Рис. 10 3.1 Авторизация ArcGIS for Server 10.2 После установки Вам будет предложено зарегистрировать ArcGIS for Server – появится окно мастера авторизации. Выберете первый пункт «Программное обеспечение установлено. Требуется его авторизовать». Рис. 14 Рис. 12 3.3 Укажите сферу деятельности (рис. 13). Продолжение - см. Часть 2. Установка ArcGIS for Server 10.2. Часть 2. 3.5 Укажите номера авторизации модулей ArcGIS for Server, полученные Вами от дистрибьютора (рис. 15). Если вы не приобретали модули ArcGIS for Server, переходите к следующему пункту. Рис. 19 4.1 Создание сайта ArcGIS for Server 10.2 Если у Вас установлен браузер по умолчанию, он будет запущен по окончании процесса авторизации и русификации с предложением создания сайта для ArcGIS for Server. Если браузер не запускается автоматически, откройте его самостоятельно и введите в адресную строку: http://localhost:6080/arcgis/manager/index.html (рис. 20). И нажмите кнопку «Создать новый сайт». Рис. 17 Рис. 15 3.6 Вы можете авторизовать модули ArcGIS for Server, тестирования на период до 60 дней выбрав их из списка (рис. 16). для Рис. 20 Рис. 18 3.8 После авторизации будет произведена установка русификации ArcGIS for Server (рис. 19). Если этого не произошло, вы можете запустить установку позднее самостоятельно из папки \ArcGIS_Server\Supplement на DVD двойным кликом по файлу ServerRussian.msi. Рис. 16 3.7 Дождитесь окончания процесса авторизации (рис. 17 и 18). 4.2 Для создания сайта ArcGIS for Server необходимо создать и подтвердить пароль (рис. 21). Имя учётной записи лучше использовать по умолчанию (siteadmin). От имени этого пользователя будет производиться администрирование ArcGIS for Server через браузер. Рис. 21 Рис. 23 4.3 Корневую серверную директорию и хранилище конфигураций рекомендуется использовать по умолчанию (рис. 22). Рис. 25 4.6 Если всё прошло успешно, после входа на сайт Вы увидите запущенный сервис, созданный для проверки работоспособности ArcGIS for Server (рис. 26). Рис. 24 4.5 После окончания процесса создания сайта Вам будет предложено ввести имя пользователя и пароль администратора сайта (рис. 25). Рис. 22 Рис. 26 4.4 Дождитесь окончания процесса создания сайта (рис. 23 и 24). В случае возникновения вопросов по установке обращайтесь в службу технической поддержки Esri CIS Телефон: +7 (495) 988-3481, Email: [email protected]