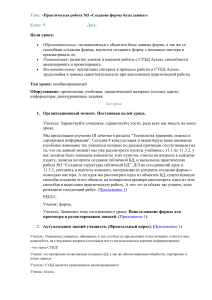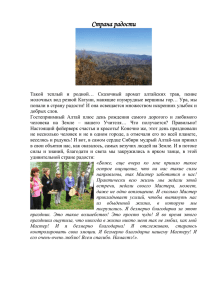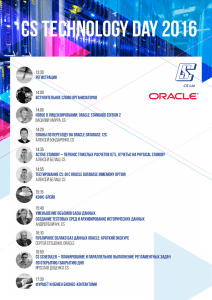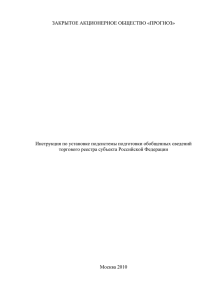Инструкция по инсталлятору
реклама
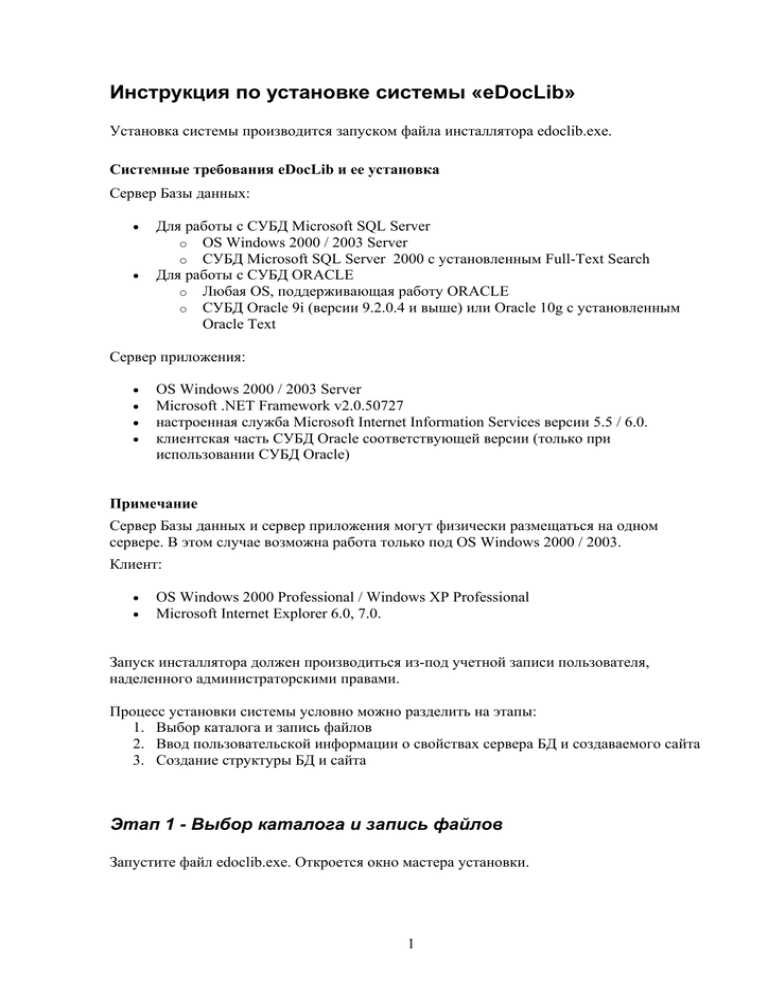
Инструкция по установке системы «eDocLib» Установка системы производится запуском файла инсталлятора edoclib.exe. Системные требования eDocLib и ее установка Сервер Базы данных: • • Для работы с СУБД Microsoft SQL Server o OS Windows 2000 / 2003 Server o СУБД Microsoft SQL Server 2000 с установленным Full-Text Search Для работы с СУБД ORACLE o Любая OS, поддерживающая работу ORACLE o СУБД Oracle 9i (версии 9.2.0.4 и выше) или Oracle 10g с установленным Oracle Text Сервер приложения: • • • • OS Windows 2000 / 2003 Server Microsoft .NET Framework v2.0.50727 настроенная служба Microsoft Internet Information Services версии 5.5 / 6.0. клиентская часть СУБД Oracle соответствующей версии (только при использовании СУБД Oracle) Примечание Сервер Базы данных и сервер приложения могут физически размещаться на одном сервере. В этом случае возможна работа только под OS Windows 2000 / 2003. Клиент: • • OS Windows 2000 Professional / Windows XP Professional Microsoft Internet Explorer 6.0, 7.0. Запуск инсталлятора должен производиться из-под учетной записи пользователя, наделенного администраторскими правами. Процесс установки системы условно можно разделить на этапы: 1. Выбор каталога и запись файлов 2. Ввод пользовательской информации о свойствах сервера БД и создаваемого сайта 3. Создание структуры БД и сайта Этап 1 - Выбор каталога и запись файлов Запустите файл edoclib.exe. Откроется окно мастера установки. 1 Рис. 1. Мастер установки Щелкните кнопку Далее. На следующем окне выберите каталог для установки системы. Рис. 2. Выбор каталога Щелкните кнопку Далее. После установки файлов запустится мастер создания приложения. 2 Этап 2 - Ввод пользовательской информации о свойствах сервера БД и создаваемого сайта Информация о свойствах сервера БД вводится на первом шаге мастера создания приложения (Рис. 3). Если она введена неверно, и подключиться к серверу под указанным именем и паролем не удалось, то перейти на второй шаг мастера не получится. Рис 3. Первый шаг мастера. Если информация введена верно, после щелчка на кнопке Дальше > откроется окно второго шага мастера (Рис. 4), в котором необходимо ввести информацию о базе данных. 3 Рис 4. Второй шаг мастера На этом шаге также можно установить или снять флажок «Создавать базу данных». Если приложение создается «с нуля», то флажок должен быть установлен. В случае же, если база данных уже создана и необходимо только обновить код (или другие компоненты) сайта, флажок нужно снять. В этом случае работа инсталлятора не затронет базу данных. Когда информация о сервере и о базе данных собрана, после щелчка на кнопке Дальше > открывается окно третьего шага мастера (Рис. 5), где собирается информация о веб-сайте приложения. 4 Рис 5. Третий шаг мастера. Ввод информации о веб-сайте Следующий шаг мастера – это шаг-подтверждение конфигурационной информации (Рис. 6). Проверьте правильность введенной информации. При необходимости ее изменить щелкните кнопку < Назад. 5 Рис. 6. Уточнение конфигурации После щелчка на кнопке Установить начнется установка приложения. Этап 3 - Создание структуры БД и сайта Если был установлен флажок «Создавать базу данных», то установка может занять несколько минут. В этом случае процесс установки пройдет несколько фаз (Рис. 7, 8, 9). В противном случае установка займет гораздо меньше времени, поскольку инсталлятор ограничится приведением в соответствие конфигурационных файлов и перенастройкой IIS. Рис. 7. Фаза инициализации метаданных 6 Рис. 8. Фаза создания БД Рис. 9. Фаза настройки словарей 7 Рис. 10. Установка успешно завершена Если установить флажок «Запустить приложение», то нажатие на кнопку Готово откроет стартовое окно для первого запуска приложения. Сразу после установки на чистую базу данных можно войти в систему, указав имя пользователя «admin» и пароль «admin». Деинсталляция системы В ходе установки системы инсталлятор последовательно производит следующие изменения: 1. По указанному пользователем пути создается папка, куда копируются файлы необходимые для работы приложения. 2. На сервере БД создается база данных и логин – с заданными пользователем на соотвествующих страницах мастера именами. 3. Под IIS создается виртуальная папка – также с именем, заданным пользователем. Соответственно, деинсталляцию нужно производить в обратном порядке: 1. Сначала в консоли управления IIS надо удалить виртуальную папку. 2. Удалить созданную схему базы данных и созданный логин с сервера БД. 3. Удалить папку с файлами. 8