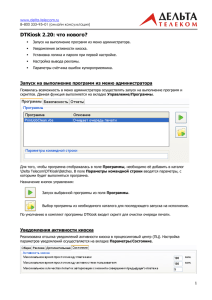Р DTKiosk ООО «ДЕЛЬТА ТЕЛЕКОМ»
реклама
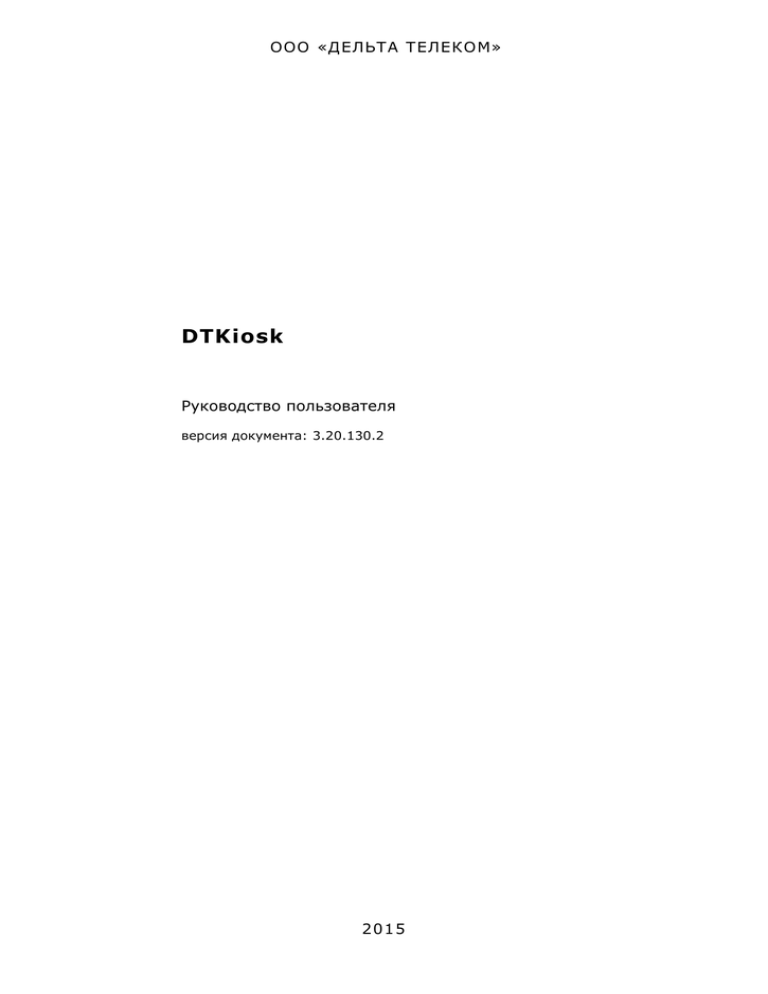
Р ООО «ДЕЛЬТА ТЕЛЕКОМ» DTKiosk Руководство пользователя версия документа: 3.20.130.2 2015 Содержание История версий ПО DTKiosk ............................................................................................. 6 1. Общие сведения о программе DTKiosk ..................................................................... 11 1.1. Назначение программы ................................................................................. 11 1.2. Требования к аппаратным средствам ............................................................ 11 1.3. Требования к программному обеспечению .................................................... 11 1.4. Требования к политике безопасности ............................................................ 12 2. Установка и запуск программы ................................................................................ 13 2.1. Настройка ОС ................................................................................................ 13 2.1.1. Создание учётной записи ................................................................... 13 2.1.2. Настройка автоматического входа ..................................................... 13 2.1.3. Системный принтер ........................................................................... 13 2.1.4. Режим энергосбережения .................................................................. 13 2.1.5. Заставка ............................................................................................ 14 2.1.6. Отображение значков на рабочем столе ............................................ 14 2.1.7. Панель задач ..................................................................................... 14 2.2. Установка программы .................................................................................... 15 2.2.1. Дистрибутив программы .................................................................... 15 2.2.2. Мастер установки .............................................................................. 15 2.3. Запуск установленной программы ................................................................. 18 3. Настройка программы ............................................................................................. 20 3.1. Общие сведения ............................................................................................ 20 3.2. Быстрая настройка ........................................................................................ 20 3.2.1. Внешний вид и этапы настройки ........................................................ 20 3.2.2. Элементы меню быстрой настройки ................................................... 21 3.2.3. Последовательность настройки ......................................................... 21 3.2.4. Результаты настройки ........................................................................ 22 3.3. Детальная настройка ..................................................................................... 23 4. Меню администратора ............................................................................................. 24 4.1. Внешний вид меню детальной настройки ...................................................... 24 4.2. Подключение ................................................................................................. 26 4.2.1. Подключение соединения .................................................................. 26 4.2.2. Создание нового соединения ............................................................. 27 4.2.3. Редактирование соединения .............................................................. 30 4.2.4. Редактирование свойств модемных соединений ................................ 30 4.2.5. Механизм установки соединения и запрос баланса ............................ 32 2 4.2.6. Выбор возможных соединений ........................................................... 32 4.2.7. Серверные настройки ........................................................................ 32 4.2.8. Идентификация киоска ...................................................................... 33 4.2.9. Статистика соединений ...................................................................... 34 4.3. Купюроприёмник ........................................................................................... 36 4.3.1. Настройка купюроприёмника ............................................................. 37 4.3.2. Тестирование купюроприёмника ........................................................ 37 4.3.3. Принимаемые купюр и монеты и настройка инкассации .................... 39 4.3.4. Информация о купюрах. Инкассация ................................................. 40 4.3.5. Список отчётов об инкассации ........................................................... 41 4.3.6. Счётчик ошибок купюроприёмника .................................................... 42 4.4. Принтер ......................................................................................................... 44 4.4.1. Настройка принтера........................................................................... 44 4.4.2. Настройка работы с принтером .......................................................... 45 4.4.3. Учёт окончания бумаги и работа со счётчиком .................................. 46 4.4.4. Работа с фискальным регистратором ................................................. 48 4.5. Сторожевик ................................................................................................... 52 4.5.1. Настройка сторожевика ..................................................................... 52 4.5.2. Настройка работы со сторожевиком .................................................. 53 4.5.3. Настройка управления соединением .................................................. 53 4.5.4. Работа с каналами ............................................................................. 55 4.5.5. Настройка смены SIM-карты .............................................................. 56 4.6. Параметры ..................................................................................................... 57 4.6.1. Общие параметры .............................................................................. 58 4.6.2. Интерфейс киоска .............................................................................. 59 4.6.3. Настройка горячих операторов .......................................................... 63 4.6.4. Установка даты и времени ................................................................. 65 4.6.5. Синхронизация времени киоска с временем ПЦ ................................. 65 4.6.6. Загрузка настроек ПЦ ........................................................................ 66 4.6.7. Выбор режима приёма платежей ....................................................... 67 4.6.8. Настройка выключения киоска по таймеру ........................................ 67 4.6.9. Настройка вывода рекламы на экран киоска ...................................... 67 4.6.10. Блокировка размещённых объявлений ............................................... 71 4.6.11. Настройка уведомлений активности киоска ....................................... 72 4.6.12. Перезагрузка терминала при отсутствии активности пользователя ... 72 3 4.6.13. Отключение монитора при отсутствии активности пользователя....... 72 4.6.14. Подключение дополнительных устройств .......................................... 73 4.6.15. Сброс параметров в значения по умолчанию ..................................... 74 4.7. Платежи ........................................................................................................ 75 4.8. Журнал .......................................................................................................... 77 4.9. Управление.................................................................................................... 79 4.9.1. Запуск на выполнение программ ....................................................... 79 4.9.2. Настройка оболочки операционной системы ...................................... 80 4.9.3. Переход к форме авторизации вводом номера телефона .................. 80 4.9.4. Запись новой последовательности нажатий ....................................... 82 4.9.5. Администрирование киоска................................................................ 83 4.9.6. Настройка создания отчётов .............................................................. 85 4.10. Источник бесперебойного питания ................................................................ 87 4.10.1. Настройка ИБП .................................................................................. 87 4.10.2. Настройка работы ИБП ...................................................................... 88 4.11. О программе .................................................................................................. 89 4.12. Сохранение настроек программы ................................................................... 91 5. Приём платежей ...................................................................................................... 92 5.1. Общие сведения о режиме приёма платежей ................................................ 92 5.2. Проведение платежа ..................................................................................... 94 5.3. Начисление сдачи .......................................................................................... 99 5.4. Белые и черные списки ............................................................................... 103 5.4.1. Белый список ................................................................................... 103 5.4.2. Черный список ................................................................................. 103 5.5. Поиск операторов по части имени или части номера телефона ................... 105 5.6. Проведение платежа при отсутствии ленты ................................................ 108 6. Инкассация ............................................................................................................ 110 6.1. Общее описание процесса инкассации ........................................................ 110 6.2. Инкассация купюроприёмников CashCode и JCM .......................................... 111 6.3. Инкассация купюроприёмника ICT ............................................................... 113 6.3.1. Инкассация через меню инкассатора ............................................... 113 6.3.2. Инкассация через меню администратора ......................................... 114 6.4. Печать отчёта об инкассации ...................................................................... 116 6.5. Тестирование оборудования ........................................................................ 117 7. Режим инициализации ........................................................................................... 118 7.1. 4 Общие сведения .......................................................................................... 118 7.2. Ошибки при инициализации ........................................................................ 118 8. Завершение работы. Перезапуск ........................................................................... 123 Приложение 1 Список поддерживаемого оборудования .............................................. 124 Приложение 2 Сроки поддержки фискальных регистраторов ...................................... 126 Приложение 3 Значения логинов и паролей подключения .......................................... 127 Приложение 4 Адреса точек доступа ........................................................................... 128 Приложение 5 Настройка принтера ICT GP-58CR......................................................... 129 Приложение 6 Подключение монетоприемника NRI G-13.mft по протоколу CCNet к купюроприемнику CashCode ........................................................................................ 130 Приложение 7 Подключение монетоприемника NRI G-13.mft протоколу CCTalk .......... 132 Приложение 8 Подключение монетоприемника Microcoin SP протоколу CCTalk ........... 135 Приложение 9 Подключение монетоприемника CoinSolve EU-9 протоколу RS232 ........ 137 Приложение 10 Что следует учесть при настройке файервола и защитных программ . 139 Глоссарий .................................................................................................................... 140 5 История версий ПО DTKiosk Версия 3.20.130.2 3.20.130.1 3.20.130 Нововведения, доработки DTKiosk 1. Изменён адрес Сервера Процессинга (ПЦ), новый адрес -term.deltapay.ru. 1. Изменён адрес Сервера Мониторинга, новый адрес -- sm.deltapay.ru. 2. В меню администратора реализована возможность настройки принимаемых номиналов. 1. Реализована поддержка купюроприемника NV200 SmartPayout по протоколу CCTalk (8 bit CRC, no encryption). 2. Реализована поддержка купюроприемника CashCode SLB (в том числе прием купюр пачкой). 3. В меню администратора добавлена возможность указать размер кассеты монетника. Дата 11.06.2015 26.02.2015 02.07.2014 4. Реализована возможность получать согласие от абонента на получение рекламы. 3.20.1 1. Реализована поддержка приема пачкой для купюроприемника MEI 23.01.14 CashFlow SC83xx (BNF) 2. Реализована поддержка принтера AV-268 для фискального сервера. 3. Реализована печать обычного чека при недоступности удаленного фискального регистратора на фискальном сервере. 3.19.705 1. Реализована поддержка фискального сервера. 05.02.13 3.19.673 1. Реализована поддержка монетоприемника CoinSolve EU-9. 11.12.12 2. Реализована возможность отключения монитора киоска по времени. 3. Реализована поддержка разных раскладок на разные реквизиты в рамках одного оператора, что позволяет настраивать для оператора раскладки по умолчанию. 3.19.556 4. Раскладка клавиатуры, выбранная пользователем, сохраняется при его перемещениях по формам, кроме случая, если раскладка для реквизита приходит атрибутом оператора. 1. Исправлена ошибка с задваиванием купюры при одновременном 02.07.12 забрасывании монеты при работе оборудования по протоколу CCNet. 2. Изменены клавиатуры в МА и DirectX: неиспользуемые кнопки окрашены в серый цвет. 3. Изменен механизм модемных подключений и запроса баланса 4. При указании номера телефона для входа в меню администратора добавлена 8-ка для уточнения формата ввода номера телефона (в меню администратора вкладка "Управление –> Безопасность"). 3.19.392 1. Управление отдельными услугами операторов U-tel, Билайн и 11.03.12 Мультибанковский кредитный шлюз перенесено из киоска на ПЦ, что позволяет удаленно из Кабинета Дилера отключать ненужные услуги или отображать все услуги одним логотипом. В меню администратора удален инструмент для управления услугами операторами (флаг на вкладке Параметры – Дополнительные параметры, для операторов U-tel, Билайн и Мультибанковского кредитного шлюза). 3.19.312 6 1. Исправлена ошибка блокировки терминала в случае низкого баланса 10.01.12 агента при наличии сдачи: блокировка происходит только после расходования сдачи. История версий ПО DTKiosk 2. Добавлены виртуальные операторы для «Мультибанковский кредитный шлюз», «Utel» и «Билайн». операторов 3. В нижней части экрана на всех формах добавлена информация: название системы, номер терминала, адрес, контактный номер телефона. 4. Доработан драйвер PayCTS-2000К в связи с внесением исправлений в программное обеспечение фискального регистратора, в связи с чем DTKiosk до версии 3.19.246 работает с PayCTS с версиями прошивки до 1062, DTKiosk с версии 3.19.246 работает с PayCTS со всеми версиями прошивки. 5. В интерфейсе DirectX кнопка «Банковские услуги» переименована в «Кредиты. Банки. Депозиты». 6. Для повышения удобства работы с экранной клавиатурой был увеличен ее размер. 7. Реализована возможность отслеживать время последнего приема монеты, что позволяет фиксировать засоры и ошибки при работе монетоприемника. 3.19.213 1. Добавлена поддержка монетоприемника Microcoin SP по протоколу 08.11.2011 CCTalk. 2. Обновлена главная форма приема платежей: Добавлена новая группа операторов «Банковские услуги». Изменена кнопка «Информация». Баннер «Поиск информации» перестал быть баннером и стал частью интерфейса. 3. Поддержка удаленной настройки горячих операторов из Кабинета Дилера. 4. Реализована догрузка логотипов, рекламных материалов, плагинов в случае разрыва соединения, т. е. терминал догружает материалы после восстановления связи, а не загружает их заново. 5. Доработано отображение информации о сдаче на форме приема денег для операторов с фиксированной суммой оплаты. 6. Разработана опция, позволяющая перезагружать терминал при отсутствии активности пользователя в течение заданного времени. 7. Для уменьшения размера чеков фискальных регистраторов Ярус 01К имитирована уплотненная печать за счет уменьшения шрифта. 8. Удален устаревший раздел «Объявления» из меню администратора. 9. Меры по предупреждению зависания ПО: при зависании в любой форме, кроме сервисной, главной и формы стороннего приложения (плагина), более чем на 5 минут происходит перезагрузка DTKiosk. 10. Реализована поддержка купюроприемника MEI Cashflow SC83xx. 11. Для операторов «Tele2» и «Motiv» в меню администратора добавлены настройки подключения, определения номера и баланса. 12. При установке DTKiosk по умолчанию выбираются компоненты полной версии DirectX (ранее по умолчанию выбиралась классическая версия), т. к. она менее требовательна к ресурсам. 3.18.223 1. Реализована поддержка динамического рекламного баннера на 24.06.2011 главной форме приема платежей. 2. Добавлена функция удаленной приостановки работы терминала (через 7 Кабинет Дилера). 3. Доработано управление счетчиком диспенсера карт CREATOR CRT 540/541 в меню администратора, что позволяет корректировать емкость диспенсера и остаток, например, при инкассации. 4. Реализована поддержка RFID-кардридера UEM (NFC). 5. Опционально реализована возможность отмены создания виртуальной инкассации и печати отчета при инкассации в меню администратора. 6. Разработан механизм блокировки терминала при низком балансе агента. 3.17.223 1. Реализована поддержка монетоприемника NRI G-13.mtf через протокол 30.05.2011 CCTalk. 2. Реализована поддержка RFID-кардридера ACR122 NFC. 3. На результирующей форме оплаты увеличено количество рекламных мест (возможность размещения до 6 баннеров). 4. Настроена реклама по умолчанию для главной и результирующей форм, которая отображается и привлекает рекламодателей в случае отсутствия рекламных кампаний агента и системы. 3.16.282 1. Поддержка рекламных роликов формата avi на втором мониторе со 01.04.2011 звуком. 2. Разработана утилита «Z-отчет из офиса» для работы с фискальными регистраторами протокола ШТРИХ, позволяющая просмотреть, настроить вид, распечатать Z-отчеты для выбранных терминалов за определенный период, не выходя из офиса. 3. На терминале добавлено отображение информации о списке поставщиков, о налоговом органе, а также реквизиты системы в разделе «Инфо». 4. Доступна возможность быстрого начисления сдачи на операторов из предложенного списка (список операторов для перечисления сдачи зависит от настроек оператора). 5. Реализована поддержка рекламных кампаний, настроенных удаленно в Кабинете Дилера. При существовании рекламных кампаний, настроенных и в меню администратора и удаленно, проигрывается реклама, настроенная удаленно в КД (ее приоритет выше). 6. Доработана статистика показов рекламных кампаний: реализован учет времени нахождения плательщика на минисайте. 7. В меню администратора появилась кнопка для принудительной загрузки логотипов (автоматически логотипы загружаются ночью). 8. Доработан механизм учета количества авторизаций без совершения платежа: при оплате монетами счетчик не обнуляется, что позволяет отслеживать закусывание купюры. 3.14.209 1. Добавлено автоматическое создание виртуальных инкассаций при 29.12.2010 снятии кассеты купюроприемника и входе в меню инкассатора. При проведении реальной инкассации данные о виртуальной заменяются. 2. Реализована поддержка фискального регистратора СПАРК-110К в режиме принтера. 3. Реализована поддержка специальных операторов (с неокругляемыми суммами). 4. Внесены изменения в настройку качества графики в меню администратора: в среднем качестве отсутствует анимация при смене страниц. 5. Доработан драйвер для корректной работы фискального регистратора ШТРИХ-Киоск-ФР-К2: поведение системы с незабранными чеками, вывод 8 История версий ПО DTKiosk 3.11.10 сообщения о сбросе питания для корректного сохранения настроек. 1. Добавлена настройка печати Z-отчета напрямую при автоматическом закрытии смены. 16.06.2010 2. Реализована поддержка белых и черных списков версии 2.0, настроенных удаленно. 3.10.9 1. Настройки фискального регистратора выделены в отдельное окно 06.05.2010 меню администратора. 2. Реализована опция автозамены 8-ки для сотовых операторов. 3. Поддержка в режиме фискального регистратора Ярус-02K на базе Citizen PPU-700. 3.9 1. Поддержка фискального регистратора: MSTAR-TUP-K (в альфа- 20.04.2010 режиме), Ярус-01K VKP-80. 2. Поддержка принтера GPT-6862. 3. Реализована настройка закрытия смены фискального регистратора по времени. 4. Уменьшение размеров фискальных чеков большинства фискальных регистраторов за счет уменьшения шрифта. 3.8 1. Поддержка фискальных регистраторов: ШТРИХ-Мини-ФР-К. 06.04.2010 2. Поддержка сторожевого таймера NewGT Dantor. 3. Реализована возможность печати чека проведенного платежа из меню администратора. 4. Настройка автоматического выключения киоска в нерабочее время. 3.7 1. Поддержка в режиме фискального регистратора линейки Pay Kiosk: 25.03.2010 PayVKP-80K, PayPPU-700K, PayCTS-2000K. 2. Реализована полная программная перезагрузка модема. 3.6 1. Поддержка в режиме принтера PayVKP-80.1K, PayPPU-700K.1, PayCTS- 11.03.2010 2000K.1, ШТРИХ-Мини-ФР-К. 2. Поддержка в режиме фискального регистратора: Искра Прим-21К на базе VKP, ШТРИХ-Киоск-ФР-К, ШТРИХ-Комбо-ФР-К. 3. Совмещены дистрибутивы классического интерфейса и полного интерфейса DirectX. 4. Для операторов реализована возможность отображения информации о провайдере перед вводом реквизитов (оферта оператора). 3.5.376 1. Поддержка принтеров, работающих по протоколу PRN609-012R, в том 28.12.2009 числе принтера FTP- 629MCL354 R. 2.Реализован интерфейс DTKioskDXSetup.exe). 3.4.426 DirectX на ядре 3.хх (установка 1. Поддержка Штрих-Киоск-ФР-К в режиме принтера. 2. Возможность тестирования администратора и инкассатора. работы купюроприемника 01.12.2009 в меню 3. Реализован контроль за окончанием бумаги по количеству чеков. 4. Доработан поиск оператора: появилась возможность поиска оператора по части номера телефона. 3.3.348 1. Реализована возможность поиска оператора на терминале по части названия. 03.11.2009 2. Поддержка белых списков номеров (через XML-файл). 9 3. Ежедневная отправка на СМ статистики о показе рекламы на киоске. 4. Размещение текстовых объявлений на втором мониторе. 3.0.972 1. Разработан новый интерфейс программы на основе WEB-интерфейса. 11.08.2009 2. Реализована поддержка диспенсера карт CRT-540. 3. В форме приема денег осуществлен вывод таблицы комиссий для выбранного оператора. 4. Добавлена возможность изменения количества и размеров рекламных мест при настройке рекламы в меню администратора. Информацию о(б): инструментах Кабинета Дилера, удаленном управлении терминалами и отслеживании их состояния при помощи Мониторинга 2010, настройке рекламы на терминалах, разработке плагинов с применением функций API, дополнительном программном обеспечении (например, файерволах, утилитах, «Z-отчет из офиса»), а также новости нашего программного обеспечения можно узнать на Wiki компании ООО «Дельта Телеком» по адресу: http://fogbugz.delta-telecom.ru/default.asp?W34. 10 Общие сведения о программе DTKiosk 1. Общие сведения о программе DTKiosk 1.1. Назначение программы Программа DTKiosk предназначена для установки на платёжных киосках, удовлетворяющих приведённым ниже требованиям (см. 1.2), и позволяет осуществлять приём платежей через процессинговый центр компании ООО «Дельта Телеком». 1.2. Требования к аппаратным средствам Программа DTKiosk может быть установлена на любом платёжном киоске, конфигурация которого удовлетворяет следующим минимальным требованиям: - процессор Celeron 2.0 ГГц; - объём оперативной памяти 512 МБ; - видеокарта с графическим ускорителем с 64 МБ памяти; - свободное место на жёстком диске 1 ГБ. Программа поддерживает работу периферийных устройств, описанных в приложении А. 1.3. Требования к программному обеспечению Для работы программы необходима одна из следующих операционных систем: Microsoft Windows XP Professional Edition; Microsoft Windows XP Home Edition; Microsoft Windows XP Embedded; Microsoft Windows 2000. Для операционной компоненты: системы Microsoft Windows XP необходимо установить следующие 1. Windows Installer 3.1. http://www.delta-telecom.ru/files/dtkiosk/wcu/WINDOWSINSTALLER-KB893803-V2-X86.exe 2. Пакет платформы .NET Framework 3.5 SP1. http://www.delta-telecom.ru/files/dtkiosk/wcu/dotnet35sp1.zip 3. Microsoft Silverlight 3.0. http://www.delta-telecom.ru/files/dtkiosk/wcu/silverlight.exe Для операционной системы Microsoft Windows 2000 необходимо установить следующие компоненты: 1. Service Pack 4. http://www.delta-telecom.ru/files/dtkiosk/wcu/w2ksp4_en.exe http://www.delta-telecom.ru/files/dtkiosk/wcu/w2ksp4_ru.exe 2. Windows Installer 3.1. http://www.delta-telecom.ru/files/dtkiosk/wcu/WINDOWSINSTALLER-KB893803-V2-X86.exe 3. Накопительный пакет обновления №1 для Service Pack 4. http://www.delta-telecom.ru/files/dtkiosk/wcu/Windows2000-KB891861-v2-x86-ENU.exe http://www.delta-telecom.ru/files/dtkiosk/wcu/Windows2000-KB891861-v2-x86-RUS.exe 4. Пакет платформы .NET Framework 2.0 SP2. http://www.delta-telecom.ru/files/dtkiosk/wcu/NetFx20SP2_x86.exe 11 5. Дополнительные сборки extraassemblies. http://www.delta-telecom.ru/files/dtkiosk/wcu/extraassemblies.zip 6. Internet Explorer 6.0. http://www.delta-telecom.ru/files/dtkiosk/wcu/ie6eng.zip http://www.delta-telecom.ru/files/dtkiosk/wcu/ie6rus.zip 7. Microsoft Silverlight 3.0. http://www.delta-telecom.ru/files/dtkiosk/wcu/silverlight.exe Для операционной системы Microsoft Windows XP Embedded необходимо, чтобы она не включала в себя следующих встроенных компонент: .NET Framework и Silverlight. Эти компоненты должны быть установлены отдельно (см. требования к Microsoft Windows XP). Cреди компонентов операционной системы должны обязательно присутствовать WMI, COM+ и Installer Services, а также все стандартные шрифты. Для отображения рекламы необходимы: 1. Internet Explorer 6.0 SP1 и выше. 2. Adobe Flash Player 10. Дистрибутив программы можно скачать по адресу: http://www.adobe.com/software/flash/about/. 1.4. Требования к политике безопасности Для бесперебойной работы программы необходимы следующие условия: в настройках обозревателя Internet Explorer разрешено активное содержимое и выполнение сценариев; имеется доступ на запись в папку %SystemRoot%\Microsoft.NET\Framework\v2.0.50727\Temporary ASP.NET Files. Кроме этого для успешного запуска и обновления программы и приема платежей необходимо: Открытые порты в диапазоне 4190-4200 на все адреса DNS и по протоколу ICMP. Для проверки состояния киоск отправляет запросы по адресам google.com, ya.ru, microsoft.com. Доступ по протоколу HTTP к www.delta-telecom.ru, www.deltapay.ru и files.delta-telecom.ru для обновления. Манифест обновления может весить от 30 КБ до 4 МБ в зависимости от параметров обновления (начальная и итоговая версия). 12 Установка и запуск программы 2. Установка и запуск программы 2.1. Настройка ОС До установки программы DTKiosk необходимо выполнить настройку операционной системы. 2.1.1. Создание учётной записи Необходимо создать учётную запись DTKiosk с правами администратора без пароля. Для этого: Выберите Пуск / Панель управления / Учётные записи пользователей. Введите имя пользователя, не защищая учётную запись паролем. 2.1.2. Настройка автоматического входа Для настройки автоматического входа в систему под пользователем DTKiosk: Выберите Пуск / Выполнить. Введите команду control userpasswords2 . В появившемся окне на вкладке Пользователи снимите флажок Требовать ввод имени пользователя и пароля. Если флажок уже снят, то необходимо его установить. Затем закрыть окно нажатием кнопки ОК и заново выполнить два предыдущих пункта. Нажмите кнопку ОК. В появившемся окне Автоматический вход в систему укажите в поле Пользователь значение «DTKiosk», а остальные поля оставьте незаполненными. Нажмите кнопку ОК. 2.1.3. Системный принтер Существует два варианта настройки принтера: напрямую и через системный принтер. 1. Если принтер используется напрямую, проверьте, не установлены ли драйвер для этого принтера в ОС Windows и флажок Использовать системный принтер в меню детальной настройки (см. 4.4). 2. Если печать будет производиться через системный принтер, установите драйвер принтера в ОС Windows, выберите его по умолчанию и установите флажок Использовать системный принтер в меню детальной настройки (см. 4.4). Для проверки настроек принтера: Выберите Пуск / Панель управления / Принтеры и факсы. 2.1.4. Режим энергосбережения Режим энергосбережения необходимо отключить. Для этого: Выберите Пуск / Панель управления / Экран / вкладка Заставка / кнопка Питание. Для всех параметров установите значение «Никогда». 13 2.1.5. Заставка Запуск заставки необходимо отключить. Для этого: Выберите Пуск / Панель управления / Экран / вкладка Заставка. В поле Заставка установите значение «Нет». 2.1.6. Отображение значков на рабочем столе Отображение значков на рабочем столе необходимо отключить. Для этого: Нажмите правую кнопку мыши на Рабочем столе. Выберите в появившемся меню пункт Упорядочить значки. Снимите флажок Отображать значки рабочего стола. 2.1.7. Панель задач Для настройки панели задач: Нажмите правую кнопку мыши на Панели задач и в открывшемся меню выберите пункт Свойства. В появившемся окне на вкладке Панель задач установите флажок Автоматически скрывать панель задач. Снимите флажок Отображать панель задач поверх остальных окон. Нажмите ОК. 14 Установка и запуск программы 2.2. Установка программы 2.2.1. Дистрибутив программы Дистрибутив программы DTKiosk размещён http://www.delta-telecom.ru/solutiondtkiosk.aspx. на сайте компании «Дельта Телеком» Скачайте архив программы по указанному выше адресу. Распакуйте архив на локальный диск компьютера. 2.2.2. Мастер установки Для установки программы DTKiosk выполните следующие действия: 1. Запустите файл DTKioskSetup.exe . Окно приветствия мастера установки будет выведено на экран (рисунок 2.1). Рисунок 2.1 – Мастер установки программы 2. В появившемся окне мастера установки нажмите кнопку Далее. Окно выбора компонентов установки будет выведено на экран (рисунок 2.2). 15 Рисунок 2.2 – Выбор типа установки 3. Выберите вариант установки «Полная классическая версия» или «Полная версия DirectX». 4. Нажмите кнопку Далее. Окно выбора папки установки будет выведено на экран (рисунок 2.3). Рисунок 2.3 – Выбор папки для установки программы 5. Укажите папку для размещения файлов программы. 6. Нажмите кнопку Установить. Процесс установки будет отображён в окне (рисунок 2.4). 7. Дождитесь завершения процесса установки файлов программы. По завершении установки файлов в этом окне появится сообщение Готово, в мастере установки станет активной кнопка Далее. 16 Установка и запуск программы Рисунок 2.4 – Выполнение установки программы 8. Нажмите кнопку Далее. 9. Установите флажок Запустить DTKiosk, если необходимо запустить программу после установки, или снимите данный флажок, если требуется отложить запуск программы DTKiosk (рисунок 2.5). Рисунок 2.5 – Завершение установки программы 10. Нажмите кнопку Готово. Установка программы DTKiosk завершена. 17 2.3. Запуск установленной программы Если при установке программы флажок Запустить DTKiosk был установлен, после завершения установки программа запустится автоматически. Если флажок не был установлен, то для запуска программы: Выберите Пуск / Программы / Delta Telecom / DTKiosk / Запуск DTKiosk. При первом запуске программы откроется меню администратора в режиме быстрой настройки, внешний вид которого приведён ниже (рисунок 2.6). Рисунок 2.6 – Меню быстрой настройки В меню администратора осуществляется настройка программы и параметров работы киоска, выбор периферийных устройств. Подробное описание процесса настройки приводится ниже (см. 3). Если программа была установлена поверх старой версии или была обновлена, то на экране появится главная форма режима приёма платежей (см. 5). Для входа в меню администратора необходимо выполнить авторизацию пользователя. Переход к форме авторизации (рисунок 2.7) осуществляется одним из следующих способов: при помощи клавиши F9 на клавиатуре; Клавиатура подключается к платёжному терминалу в случае отсутствия у него сенсорного экрана. 18 выполнив последовательность нажатий на края экрана (см. 4.9.4); вводом номера телефона в форме ввода реквизитов оператора сотовой связи (см. 4.9.3). Установка и запуск программы Рисунок 2.7 – Форма авторизации пользователя Примечание – По умолчанию в ранних версиях программы для логина и пароля использовалось значение admin. 19 3. Настройка программы 3.1. Общие сведения Программа DTKiosk имеет 2 варианта настройки: через меню быстрой настройки; через меню детальной настройки. Быстрая настройка не требует от пользователя специальных знаний и навыков и позволяет за минимальный срок произвести подготовку киоска к работе. Детальная настройка предназначена для изменения параметров работы киоска и его периферийных устройств с учётом пожеланий пользователя. 3.2. 3.2.1. Быстрая настройка Внешний вид и этапы настройки Внешний вид меню быстрой настройки представлен ниже (рисунок 3.1). Рисунок 3.1 – Меню быстрой настройки Для настройки киоска при помощи данного вида меню: 1. Введите регистрационные данные киоска: идентификатор киоска; ключ активации. 2. Введите данные администратора киоска: логин в поле Имя; пароль в поле Пароль; пароль еще раз в поле Подтверждение пароля. 3. Нажмите кнопку Авто. 4. Нажмите кнопку Запуск. 5. Проверьте результаты настройки (см. 3.2.4). Подробное описание последовательности быстрой настройки приводится ниже (см. 3.2.3). 20 Настройка программы 3.2.2. Элементы меню быстрой настройки Меню быстрой настройки содержит следующие визуальные элементы: поля для ввода информации; кнопки действий; экранная клавиатура. Описание действий, которые позволяют выполнять кнопки, приведено ниже (таблица 1). Таблица 1 – Описание кнопок Название кнопки ОК Применить Отмена Детальная настройка Выключение Описание действия Применение и сохранение установленных настроек и выход из формы быстрой настройки Применение настроек без выхода из формы быстрой настройки Выход из формы быстрой настройки без сохранения сделанных настроек Переход в форму детальной настройки Выбор вариантов выхода из программы DTKiosk (см. 8) Для ввода данных в соответствующие поля используется экранная клавиатура. 3.2.3. Последовательность настройки Для настройки работы киоска в меню быстрой настройки: Введите регистрационные данные киоска в соответствующие поля: идентификатор киоска; ключ активации. Идентификатор и ключ активации выдаются службой технической поддержки компании «Дельта Телеком», либо через Кабинет Дилера. Измените данные администратора киоска: логин в поле Имя; пароль и подтверждение пароля в соответствующих полях. Имя и пароль не могут быть пустыми. При первом запуска киоска ввод логина и пароля для пользователя с ролью «Администратор» является обязательным. Без установки данных администратора перейти в меню детальной настройки или выйти из программы будет невозможно. Настройка соединения может быть выполнена либо вручную, либо автоматически. Для ручной настройки соединения: Выберите необходимое соединение из ранее созданных или предустановленных. Если используется соединение через выделенный канал или контроль за соединением будет осуществляться средствами операционной системы, необходимо выбрать Использовать существующее. Для автоматической настройки соединения: Нажмите кнопку Авто. Будет произведено автоматическое определение оператора SIM-карты и в соответствие с этим будет выбрано необходимое подключение. Для запуска автоматической настройки киоска: Нажмите кнопку Запуск. 21 В строке слева от кнопки будет отображаться ход выполнения процесса (рисунок 3.2). Рисунок 3.2 – Результаты автоматической настройки киоска Проверьте результаты настройки (см. 3.2.4). 3.2.4. Результаты настройки Результаты настройки отображаются в правой части меню в виде списка. Каждый пункт списка сигнализирует о завершении того или иного этапа настройки, в том числе содержит список ошибок и предупреждений. Значок означает, что этап завершился успешно. Значок означает, что этап завершился с некритической ошибкой, не влияющей на процесс приёма платежей. Значок означает, что этап завершился неудачно. Под списком пунктов отображается поле, на котором выводится сообщение с результатом выполнения быстрой настройки. Цвет фона, на котором выводится результат, говорит о том, сможет ли киоск принимать платежи по завершении быстрой настройки или нет. Если зелёный цвет фона, то приём платежей возможен. При красном цвете фона приём платежей невозможен. Для устранения ошибок, возникших при быстрой настройке, воспользуйтесь таблицей ошибок (см. 7.2) и, при необходимости, меню детальной настройки (см. 3.3). 22 Настройка программы 3.3. Детальная настройка Для перехода в меню детальной настройки используется соответствующая кнопка в меню быстрой настройки (рисунок 3.1). Детальная настройка используется для изменения параметров работы киоска и выбора периферийных устройств, а также для устранения ошибок, выявленных при быстрой настройке. Порядок настройки киоска через меню детальной настройки следующий: 1. Настройте подключение (см. 4.2.1– 4.2.3). 2. Проверьте серверные настройки (см. 4.2.7). 3. Введите регистрационные данные киоска (см. 4.2.8). 4. Настройте работу купюроприёмника (см. 4.3). 5. Настройте принтер (см. 4.4). 6. Настройте сторожевой таймер (см. 4.5). 7. Настройте параметры приёма платежей, интерфейса и т. п. (см. 4.6). 8. Загрузите настройки из ПЦ (см. 4.6.5). 9. Сохраните настройки (см. 4.12). Подробное описание всех выше перечисленных настроек приводится в описании меню администратора (см. 4). 23 4. Меню администратора 4.1. Внешний вид меню детальной настройки Способы перехода к форме авторизации для входа в меню администратора были указаны выше (см. 2.3). Меню администратора в режиме детальной настройки (рисунок 4.1) содержит следующие визуальные элементы: вкладки; кнопки действий; экранная клавиатура. Рисунок 4.1 – Внешний вид меню детальной настройки Настройка оборудования и отображение информации о нём происходят на вкладках: Подключение (см. 4.2); Купюроприёмник (см. 4.3); Принтер (см. 4.4); Сторожевик (см. 4.5); Параметры (см. 4.6); Платежи (см. 4.7); 24 Меню администратора Журнал (см. 0); Управление (см. 4.9); ИБП (см. 4.10) О программе (см. 4.11). Описание действий, которые позволяют выполнять кнопки, приведено ниже (таблица 2). Таблица 2 – Описание кнопок Название кнопки ОК Применить Отмена Быстрая настройка Выключение Описание действия Применение и сохранение установленных настроек и выход из формы детальной настройки Применение настроек без выхода из формы детальной настройки Выход из формы детальной настройки без сохранения сделанных настроек Переход в форму быстрой настройки Выбор вариантов выхода из программы DTKiosk (см. 8) Поскольку основным средством взаимодействия пользователя с киоском является сенсорный экран, для ввода данных используется экранная клавиатура. 25 4.2. Подключение Вкладка Подключение (рисунок 4.2) позволяет выполнить следующие операции: установка соединения; редактирование свойств модемных соединений; выбор возможных соединений, к которым будет осуществляться подключение при смене SIM-карты; настройка подключения к серверам; идентификация киоска; редактирование предустановленных параметров запросов для получения баланса и номера телефона SIM-карты; просмотр сведений по израсходованному трафику, балансу, номеру телефона и оператору SIM-карты. Рисунок 4.2 – Общий вид вкладки «Подключение» Вкладка содержит следующие группы элементов: Соединение – данная группа элементов позволяет подключить соединение, отредактировать его, либо создать новое. Серверные настройки – группа элементов, устанавливающая настройки для сервера процессингового центра и сервера мониторинга. Идентификация киоска – группа используется для установки идентификатора киоска и получения ключа шифрования, которые используются для связи с процессинговым центром. Статистика – группа элементов, позволяющая просмотреть, обновить или сбросить те или иные статистические данные. 4.2.1. Подключение соединения Группа Соединение содержит следующие визуальные элементы: Название – поле, предназначенное для выбора соединения. 26 Меню администратора Подключить – кнопка, предназначенная для установления подключения по указанному в поле выбора соединению. Новое/Редактировать – кнопка, предназначенная для вызова панели добавления нового соединения (изменения параметров существующего соединения). Для подключения соединения: Выберите название требуемого соединения в группе элементов Соединение в поле Название. В списке выбора данного поля содержатся наименования ранее созданных соединений с различными параметрами подключения. При выборе названия соединения становится активной кнопка Подключить. Если требуемого соединения нет, укажите Использовать существующее. В этом случае кнопка Подключить неактивна. Нажмите кнопку Подключить. В строке состояния, расположенной под полем выбора, отобразится результат выполнения подключения. 4.2.2. Создание нового соединения Для создания нового соединения на вкладке Подключение в группе полей Соединение: Выберите значение Использовать существующее в поле выбора Название. Нажмите кнопку Новое. Панель создания нового соединения отобразится в нижней части вкладки (рисунок 4.3). Рисунок 4.3 – Панель создания нового соединения Панель создания нового соединения / редактирования существующего содержит следующие визуальные элементы: Соединения – поле, в котором отображаются уже имеющиеся соединения. Новое – кнопка, предназначенная для вызова панели создания нового соединения. Удалить – кнопка, предназначенная для удаления соединения, которое выделено в поле Соединения. 27 Название – поле для ввода названия нового/изменения существующего соединения. Устройство – поле для осуществляться соединение. выбора модели устройства, при помощи которого будет Пользователь – поле для ввода имени пользователя. Пароль – поле для ввода пароля. Номер телефона – поле для ввода номера телефона. Строка инициализации – поле для ввода строки инициализации для соединения. Запросы для получения: – поля ввода или выбора из предустановленных значений запросов для получения данных по SIM-карте. В зависимости от того, какую услугу поддерживает оператор, для определения номера телефона используется либо USSD-запрос, либо SMS-сообщение. баланса Поле ввода или выбора USSD-запроса для определения баланса. номера телефона Поле ввода или выбора USSD-запроса для определения номера телефона. текст SMS Поле ввода или выбора текста SMS-сообщения для определения номера телефона. Предустановки – кнопка для открытия списка значений (предустановок) для различных операторов. Редактировать в Windows – кнопка для редактирования свойств модемных соединений средствами Windows. Отмена – кнопка для закрытия панели создания/редактирования соединения без сохранения изменений. Применить – кнопка предназначена для сохранения созданного/отредактированного соединения без закрытия панели создания/редактирования соединения. ОК – кнопка, предназначенная для закрытия панели создания/редактирования соединения. Параметры соединения могут быть определены либо автоматически, либо вручную. 4.2.2.1 Автоматический режим Для определения параметров соединения автоматически: Введите название нового соединения в поле Название. Нажмите кнопку Предустановки. Выберите наименование оператора в раскрывшемся списке, чьи предустановки необходимо загрузить. В полях Пользователь, Пароль, Номер телефона, Строка инициализации, Запросы для получения: подставятся значения, назначенные по умолчанию оператором связи. В поле Устройство подставится первый в списке выбора модем. Нажмите кнопку Применить. Кнопка Редактировать в Windows станет активной. Для скрытия панели создания соединения: Нажмите кнопку ОК. Для подключения созданного соединения: Нажмите кнопку Подключить. 28 Меню администратора При необходимости некоторые поля можно отредактировать вручную (см. Ручной режим). 4.2.2.2 Ручной режим Для определения параметров соединения вручную: Введите название нового соединения в поле Название. Выберите устройство, которое будет использоваться для установки соединения, в соответствующем поле. Подключение может осуществляться через GPRS-модем, сетевую карту, иное оборудование. Введите параметры соединения: логин в поле Пользователь; пароль соединения в поле Пароль; Логин и пароль подключения, как правило, одинаковы. В приложении Б приведены значения этих полей для некоторых операторов. номер *99***1# в поле Номер телефона. Введите значение в поле Строка инициализации, которое можно уточнить у GPRSоператора, в заданном формате: AT+CGDCONT=1,"IP","адрес точки доступа" Адреса точек доступа для некоторых операторов приведены в приложении В. Более подробную информацию о логине и пароле для подключения и строке инициализации для модема можно узнать у GPRS-оператора. Введите значения предустановленных. в поля Запросы на получение: или выберите из При отсутствии необходимого оператора связи в списке выбора предустановленных параметров можно вручную задать необходимые значения запросов. Нажмите кнопку Применить. Нажмите кнопку Подключить для установки соединения. Поля ввода в группе полей станут неактивными. В статусной строке отобразится результат установки соединения. Кнопка Подключить изменит название на Отключить. 29 4.2.3. Редактирование соединения Панель редактирования соединения содержит те же визуальные элементы, что и панель создания нового соединения (см. 4.2.2). Для редактирования параметров соединения: Выберите название требуемого соединения в группе элементов Соединение в поле Название. Нажмите кнопку Редактировать. Панель для изменения параметров соединения будет выведена на экран (рисунок 4.4). Рисунок 4.4 – Панель для редактирования соединения Измените параметры соединения. Для сохранения сделанных изменений: Нажмите кнопку Применить. Для скрытия панели редактирования: Нажмите кнопку ОК. Для подключения отредактированного соединения: Нажмите кнопку Подключить. 4.2.4. Редактирование свойств модемных соединений При создании/редактировании соединения необходимо проверить, правильно ли установлен протокол, используемый модемом. Иногда соединение не подключается из-за неверно настроенного протокола модема. Для изменения протокола модема: Нажмите кнопку Редактировать в Windows (рисунок 4.4). Окно редактирования свойств соединения будет выведено на экран (рисунок 4.5). 30 Меню администратора Рисунок 4.5 – Окно редактирования свойств соединения Выберите используемый модем. Нажмите кнопку Настроить… на вкладке Общие. Окно настройки конфигурации модема будет выведено на экран (рисунок 4.6). Рисунок 4.6 – Окно настройки конфигурации модема Выберите GPRS из предложенного списка протоколов. Изменение протокола модема возможно лишь в том случае, если модем поддерживает смену протокола. 31 4.2.5. Механизм установки соединения и запрос баланса При каждой установке соединения проверяется, когда последний раз был успешно определен баланс: если прошло более 20 часов, то баланс запрашивается, если прошло менее 20 часов, то осуществляется установка соединения. Таким образом проверка баланса осуществляется не чаще одного раза в сутки. В случае неуспешной попытки баланс запрашивается 3 раза с интервалами между запросами не менее 1 часа. В ручном режиме баланс можно запросить в меню администратора по нажатию на кнопку «Обновить». В Мониторинге фиксируется последнее известное значение баланса. 4.2.6. Выбор возможных соединений На панели создания/редактирования соединения в поле Соединения (рисунок 4.7) существует возможность выбора нескольких соединений, к которым киоск будет пытаться подключиться при смене SIM-карты двухсимочного модема (см. 4.5.5). Рисунок 4.7 – Список соединений на вкладке «Подключение» Выбор необходимых соединений осуществляется при помощи установки соответствующих флажков. 4.2.7. Серверные настройки Группа Серверные настройки (рисунок 4.8) содержит следующие визуальные элементы: Сервер ПЦ IP-адрес – IP-адрес сервера процессингового центра (ПЦ). Порт – порт сервера ПЦ. Время ожидания ответа – время ожидания ответа от сервера ПЦ. Сервер мониторинга IP-адрес – IP-адрес сервера мониторинга. Порт – порт сервера мониторинга. 32 Меню администратора Рисунок 4.8 – Вкладка «Подключение» Выполните следующие настройки: Проверьте значения в группе полей Сервер ПЦ. Поля обязательны для заполнения. Значения по умолчанию: IP-адрес – term.deltapay.ru. Порт – 4197. Время ожидания ответа – 60 сек. Нажмите кнопку Проверить связь для проверки связи с сервером ПЦ. Справа от кнопки будет выведена надпись с результатом выполнения проверки связи. При успешном завершении операции будет выведено сообщение «Проверка завершена успешно». Проверьте значения в группе полей Сервер мониторинга. Поля обязательны для заполнения. Значения по умолчанию: IP-адрес – sm.deltapay.ru. Порт – 4199. Нажмите кнопку Проверить связь для проверки связи с сервером мониторинга. Справа от кнопки будет выведена надпись с результатом выполнения проверки связи. При успешном завершении операции будет выведено сообщение «Проверка завершена успешно». 4.2.8. Идентификация киоска В группе элементов Идентификация киоска (рисунок 4.8) отображаются следующие визуальные элементы: Идентификатор киоска – уникальный номер, присваивающийся киоску. Получить ключ шифрования – кнопка, при помощи которой идет получение ключа шифрования. Проверить идентификацию – кнопка, при помощи которой запускается проверка идентификации киоска. 33 В группе полей Идентификация киоска: Введите идентификатор киоска. Нажмите кнопку Получить ключ шифрования. Окно для получения ключа шифрования будет выведено на экран (рисунок 4.9). Рисунок 4.9 – Получение ключа шифрования Введите ключ активации в соответствующем поле. Идентификатор и ключ активации выдаются службой технической поддержки компании «Дельта Телеком» либо создаются лично агентом в Кабинете Дилера. Нажмите кнопку Получить ключ шифрования. Ключ шифрования, который будет получен киоском, на экране не отображается. Кнопка Закрыть используется, когда необходимо закрыть окно без получения ключа шифрования. Для проверки идентификации киоска: Нажмите кнопку Проверить идентификацию. Справа от кнопки будет выведена надпись с результатом выполнения проверки. При успешном завершении операции будет выведено сообщение «Проверка завершена успешно». В случае если проверка параметров подключения или идентификации не удалась, проверьте корректность данных в полях ввода и повторите проверку еще раз. При повторном сообщении о неудачном подключении или идентификации необходимо обратиться в службу технической поддержки компании «Дельта Телеком». 4.2.9. Статистика соединений На вкладке Подключение существует возможность просмотра статистики по соединениям. Группа Статистика содержит следующие визуальные элементы: Трафик – отображается количество потреблённого трафика. Первое число обозначает объём потреблённого трафика за текущую сессию, второе число обозначает объём потреблённого трафика за весь период работы киоска. Баланс – отображается баланс SIM-карты модема. Показать/Скрыть – кнопка, предназначенная для вызова/скрытия панели для просмотра и сброса статистики. Обновить – обновить баланс SIM-карты модема. Для просмотра подробной статистической информации: Нажмите кнопку Показать. Панель с подробной информацией о статистике появится на экране (рисунок 4.10). 34 Меню администратора Рисунок 4.10 – Панель для просмотра статистики Панель для просмотра и сброса статистики содержит следующие визуальные элементы: Обновлено – поле, в котором отображается дата последнего обновления баланса. Уровень сигнала – отображается уровень сигнала GPRS-передатчика. Поле может принимать значения от 0% до 100%. Баланс – показывается баланс SIM-карты модема. № телефона – отображается номер телефона SIM-карты. Оператор – название оператора связи, которой принадлежит SIM-карта. За текущую сессию – данная группа полей содержит сведения о начале текущей сессии, её продолжительности, размере принятой и отправленной информации. Сбросить – кнопка для сброса данных о текущей сессии. Общее – данная группа полей содержит сведения о начале, продолжительности, размере принятой и отправленной информации за весь период работы киоска. Сбросить - кнопка для сброса данных за весь период работы киоска. Для сброса статистики за текущую сессию: Нажмите кнопку Сбросить в группе элементов За текущую сессию. Нажмите кнопку Да в сообщении о подтверждении очистки статистики. Для просмотра номера телефона и оператора SIM-карты: Нажмите кнопку Обновить. 35 4.3. Купюроприёмник Вкладка Купюроприёмник (рисунок 4.11) позволяет выполнить следующие операции: автоматическое и ручное определение купюроприёмника; тестирование работы купюроприёмника; настройку параметров работы с купюроприёмником; просмотр информации о принятых купюрах и монетах; инкассацию; настройку параметров инкассации; просмотр и печать отчётов об инкассациях; настройку счётчика ошибок купюроприёмника. Рисунок 4.11 – Вкладка «Купюроприёмник» Вкладка содержит следующие группы элементов: Настройка купюроприёмника – группа элементов, использующихся для автоматического и ручного определения купюроприёмника. Наличность в кассете – группа элементов, содержащая сведения о принятых купюрах в кассете и монетах. Отчёты инкассации – группа элементов, позволяющая выполнять просмотр, печать и очистку отчётов о реальных инкассациях (отчеты о виртуальных инкассациях в меню администратора не отображаются, просмотреть их можно в Кабинете Дилера). Номиналы принимаемых купюр – группа флажков, определяющих номиналы купюр для приёма купюроприёмником. Номиналы принимаемых монет для монетоприемника NRI G-13.mft настраиваются при помощи двух блоков переключателей S1 и S2, которые расположены на корпусе монетоприемнике. Настройки инкассации – группа элементов, определяющая купюроприёмника и формирования отчетов при его инкассации. параметры работы Счётчик ошибок купюроприёмника – группа элементов, содержащая сведения о количестве ошибок, возникающих при приёме купюр. 36 Меню администратора 4.3.1. Настройка купюроприёмника Группа Настройка купюроприёмника содержит следующие визуальные элементы: Определить – кнопка, предназначенная для поиска и автоматического определения оборудования. Порт – поле выбора, содержащее список портов, к которым может быть подключено оборудование. Список моделей – группа переключателей, позволяющая выбрать вручную необходимое оборудование. Тест – кнопка, предназначенная для проверки связи между оборудованием и программой. Проверить – кнопка, купюроприёмника. с помощью которой вызывается окно для тестирования Настройка купюроприёмника может быть выполнена либо автоматически, либо вручную. 4.3.1.1 Автоматическая настройка купюроприёмника Для автоматической настройки: Нажмите кнопку Определить на вкладке Купюроприёмник. Программа осуществит попытку автоматически определить модель купюроприёмника и порт, через который подключен купюроприёмник. Нажмите кнопку Тест для проверки связи между киоском и купюроприёмником. На экран будет выведено окно, в котором отобразится ход проверки связи с купюроприёмником. При успешном завершении операции на экран будет выведено соответствующее сообщение, содержащее номер порта, на котором было найдено устройство. 4.3.1.2 Настройка купюроприёмника вручную Для ручной настройки: Установите переключатель напротив требуемой модели купюроприёмника на вкладке Купюроприёмник. Выберите COM-порт в поле выбора Порт. Нажмите кнопку Тест для проверки связи между киоском и купюроприёмником. На экран будет выведено окно, в котором отобразится ход проверки связи с купюроприёмником. При успешном завершении операции на экран будет выведено соответствующее сообщение, содержащее номер порта, на котором было найдено устройство. 4.3.2. Тестирование купюроприёмника В меню администратора и инкассатора имеется функция тестирования купюроприёмника, которая позволяет проверить корректность определения устройством купюр различного номинала в двух режимах: без укладки и с укладкой, а также его статус во время работы. Кроме купюр можно протестировать прием монет подключенного монетоприемника (режимы с укладкой и без укладки для него не применяются). Вызов окна тестирования осуществляется нажатием кнопок Проверить на вкладке Купюроприёмник (рисунок 4.11) меню администратора и Проверить купюроприёмник на 37 вкладке Обслуживание меню инкассации (см. 6.5). Тестирование необходимо проводить после настройки купюроприёмника. Для перехода к тестированию купюроприёмника: Нажмите кнопку Проверить на вкладке Купюроприёмник. Окно тестирования будет выведено на экран (рисунок 4.12). Перед открытием окна для проверки купюроприёмника происходит инициализация устройства. При успешно пройденной инициализации все элементы окна будут активны. В противном случае будет выведено сообщение о неудачной инициализации и активной будет только кнопка Выход. Рисунок 4.12 – Окно тестирования купюроприёмника Для запуска тестирования: Нажмите кнопку Старт. В поле логов появится сообщение «Тестирование начато». Выберите режим тестирования: без укладки или с укладкой. Вставьте купюры в купюроприёмник. В зависимости от выбранного режима тестирования купюры после определения будут либо возвращены, либо уложены в кассету. Номинал – это последний определённый номинал купюры. При укладке в кассету также определяется количество купюр и общая сумма (рисунок 4.13). 38 Меню администратора Рисунок 4.13 – Вид окна тестирования в различных режимах Для завершения тестирования купюроприёмника: Нажмите кнопку Стоп. Для очистки полей: Нажмите кнопку Сброс. Для закрытия окна тестирования купюроприёмника: Нажмите кнопку Выход. 4.3.3. Принимаемые купюр и монеты и настройка инкассации Настройка принимаемых купюр и монет, дополнительных параметров работы купюроприёмника и инкассации (рисунок 4.14) осуществляется путём выставления флажков и установления значений в описанных ниже параметрах (таблица 3). Рисунок 4.14 – Параметры работы купюроприёмника 39 Таблица 3 – Дополнительные параметры Название Номиналы принимаемых купюр и монет Максимальное время отсутствия кассеты при инкассации Расширенный об инкассации Тип (значение по умолчанию) группа флажков Описание 120 сек. Поле, в котором указывается количество секунд, за которое должна быть произведена инкассация. Если кассета не будет установлена по истечении указанного времени, киоск перейдет в режим инициализации. При этом будет указан код ошибки, сигнализирующий о том, что в купюроприёмнике отсутствует кассета. Поле обязательно для заполнения, минимальное значение – 120 сек. При установке данного флажка в отчёте об инкассации будет указано количество купюр и монет и сумма принятых средств, как за текущую дату, так и за период с момента предыдущей инкассации При установленном флажке в поле отчет об инкассации будет выводиться на печать. При установке данного флажка осуществляется печать дополнительного чека инкассации, содержащего номер и дату инкассации, после печати основного чека. отчёт флажок Печатать отчет при инкассации Печать дополнительного отчёта при инкассации Размер кассеты флажок При инкассации запрашивать пароль и блокировать киоск до авторизации флажок Выводить в отчетах инкассации информацию о принятых монетах Создавать виртуальные инкассации флажок флажок 1000 купюр флажок Установка флажков определяет, купюры и монеты какого номинала будут приниматься устройствами. На основании значения данного поля будет вычисляться отображаемое в Кабинете Дилера поле «Место в кассете». Пользователь может выбрать значение из выпадающего списка или ввести значение параметра вручную. Если флаг установлен, то при снятии кассеты терминал переходит в форму авторизации и запрашивает пароль для входа в меню. Если истекло максимальное время отсутствия кассеты и авторизация в меню не была выполнена, терминал переходит в сервисную форму с красными индикаторами 13 и 16 (см. пункт 7.2). Если флаг не установлен, то при снятии кассеты терминал автоматически переходит в меню инкассатора без запроса логина и пароля. При активном флаге в отчеты инкассации и в группе Наличность в кассе включается информация о принятых монетах. Установленный флаг разрешает создание виртуальных инкассаций (создаются при снятии кассеты и при входе в меню инкассатора). Для настройки дополнительных параметров работы с купюроприёмником и инкассации: Установите флажки в необходимых параметрах. Измените при необходимости значения по умолчанию. 4.3.4. Информация о купюрах. Инкассация Группа Наличность в кассете содержит следующие визуальные элементы: Количество купюр и монет в кассете – отображается количество купюр и монет различного номинала, общее количество купюр и монет, сумма купюр и монет, итоговая сумма. Инкассация – кнопка, при помощи которой выполняется инкассация купюроприёмника. Описание процесса инкассации купюроприемника приводится в п. 6. 40 Меню администратора 4.3.5. Список отчётов об инкассации Рисунок 4.15 – Отчёты инкассации Группа Отчёты инкассации содержит следующие визуальные элементы (рисунок 4.15): Таблица отчётов инкассации – таблица, в которой отображается список отчётов реальных инкассаций. Отчёты в таблице по умолчанию расположены в убывающем порядке по дате проведения. Изменение порядка сортировки осуществляется нажатием по названию столбца с датой. Данные о виртуальных инкассациях можно найти в Кабинете Дилера. Просмотр – кнопка, при нажатии на которую на экран выводится предварительный отчёт об инкассации. Печать – кнопка, при нажатии на которую распечатывается отчёт о всех проведённых инкассациях. Очистить – кнопка, при нажатии на которую происходит очистка сведений об инкассациях в таблице. Для просмотра отчёта об инкассации на экране: Выберите необходимую запись в таблице отчётов. Нажмите кнопку Просмотр. Отчёт об инкассации будет выведен на экран (рисунок 4.16). 41 Рисунок 4.16 – Отчёты об инкассации без монет (слева) и с монетами (справа) Для печати отчёта: Выберите необходимую запись в таблице отчётов. Нажмите кнопку Печать. Чек инкассации будет распечатан на принтере. Для очистки таблицы отчётов: Нажмите кнопку Очистить. Запрос на подтверждение очистки таблицы отчётов будет выведен на экран (рисунок 4.17). Рисунок 4.17 – Запрос на удаление отчётов об инкассациях Нажмите кнопку Да. 4.3.6. Счётчик ошибок купюроприёмника Описание элементов группы Счётчик ошибок купюроприёмника (рисунок 4.18) приведено ниже (таблица 4). Рисунок 4.18 – Счётчик ошибок купюроприёмника 42 Меню администратора Таблица 4 – Параметры счётчика ошибок купюроприёмника Тип (значение по умолчанию) Параметры До приёма купюры/всего 0/0 Максимум ошибок 0/0 Сброс Кнопка Описание Количество ошибок купюроприёмника с момента последней удачно принятой купюры. Значение сбрасывается после удачно принятой купюры / Количество всех ошибок Значение, при котором будет выслано в ПЦ уведомление: 1 – для количества ошибок купюроприёмника с момента последней удачно принятой купюры больше; 2 – для количества всех ошибок. Для сброса значения текущего количества ошибок и всех ошибок Для настройки счётчика ошибок купюроприёмника: Введите необходимые значения в поля Максимум ошибок. Поля обязательны для заполнения. Если значение текущего количества ошибок будет больше или равно ненулевому значению максимального количества ошибок, произойдёт переход в сервисную форму. При установке максимального количества ошибок купюроприёмника в значение «0» контроль количества ошибок работать не будет. Сброс счётчика ошибок купюроприёмника может быть выполнен либо вручную, либо автоматически. Автоматический сброс происходит через 5 дней при отсутствии новых ошибок в течение этих дней. Для сброса значений текущего количества и всех ошибок купюроприёмника вручную: Нажмите кнопку Сброс. Будет выведено окно подтверждения сброса значения счётчика ошибок (рисунок 4.19). Рисунок 4.19 – Подтверждение сброса значения счётчика ошибок Для подтверждения обнуления счётчика: Нажмите кнопку Да. 43 4.4. Принтер Вкладка Принтер (рисунок 4.20) позволяет выполнить следующие операции: автоматическая и ручная настройка принтера; настройка параметров работы с принтером; работа со счётчиком чеков; работа с фискальным регистратором. Рисунок 4.20 – Вкладка «Принтер» Вкладка содержит следующие группы элементов: Настройка принтера – группа элементов, использующихся для автоматического и ручного определения принтера. Настройка работы с принтером – группа элементов, определяющих параметры работы принтера. Настройки счётчика чеков – группа элементов, позволяющих установить параметры работы счётчика чеков. Фискальный регистратор – вкладка, предназначенная для работы с фискальным регистратором. Параметры вкладки появляются при установке флажка Использовать функции фискального регистратора и удачной инициализации фискального регистратора. 4.4.1. Настройка принтера Группа Настройка принтера содержит следующие визуальные элементы: Определить – кнопка, предназначенная для поиска и автоматического определения оборудования. Порт – поле выбора, содержащее список портов, к которым подключено оборудование. Список моделей – группа переключателей, позволяющая выбрать вручную необходимое оборудование. Тест – кнопка, предназначенная для проверки связи между оборудованием и программой. Происходит печать тестового (нефискального) чека и вывод сообщения. 44 Меню администратора Использовать системный принтер – при установке данного флажка в качестве принтера будет использоваться стандартный Windows-принтер. Настройка принтера может быть выполнена либо автоматически, либо вручную. 4.4.1.1 Автоматическая настройка принтера Для автоматической настройки: Нажмите кнопку Определить на вкладке Принтер. Программа осуществит попытку автоматического определения модели принтера и порта, через который подключен принтер. Нажмите кнопку Тест для проверки связи между киоском и принтером. На экран будет выведено окно, в котором отобразится ход проверки связи с принтером. При успешном завершении операции на экран будет выведено соответствующее сообщение, содержащее номер порта, на котором было найдено устройство. Установите флажок Включить принтер. 4.4.1.2 Настройка принтера вручную Для ручной настройки: Установите переключатель напротив нужной модели принтера на вкладке Принтер. Выберите COM-порт в поле выбора Порт. Нажмите кнопку Тест для проверки связи между принтером и киоском. На экран будет выведено окно, в котором отобразится ход проверки связи с принтером. При успешном завершении операции на экран будет выведено соответствующее сообщение, содержащее номер порта, на котором было найдено устройство. Установите флажок Включить принтер. 4.4.2. Настройка работы с принтером Настройка работы принтера осуществляется в правой части вкладки Принтер (рисунок 4.21) путём выставления флажков и установления значений для параметров, описанных ниже (таблица 5). Рисунок 4.21 – Параметры для настройки работы с принтером 45 Таблица 5 – Параметры работы принтера Тип (значение по умолчанию) флажок Название Включить принтер Переходить в режим обслуживания при ошибках принтера (в т.ч. при отсутствии ленты) флажок Предупреждать пользователя о невозможности печати чека Добавлять к чеку … пустых строк флажок Уплотнённая печать флажок Поддержка кириллицы флажок Использовать функции фискального регистратора флажок Включить окончания принтера датчик бумаги 0 флажок Описание Установка данного флажка означает включение принтера Установка флажка позволяет при возникновении неисправностей в работе принтера в режиме приёма платежей перейти киоску в форму инициализации с отображением кода ошибки (значения кодов ошибок см. в 7.2). При обнаружении ошибок принтера во время работы с меню детальной настройки перехода в форму инициализации не произойдёт Установка флажка означает, что в режиме приёма платежей при отсутствии ленты будет выведено предупреждение о том, что проведение платежа будет осуществлено без печати чека Поле, предназначенное для ввода количества пустых строк, которые будут добавляться при печати для увеличения длины чека. Поле обязательно для заполнения, максимальное значение – 20 Установка флажка позволяет использовать уплотненный шрифт, что позволяет в некоторых случаях экономить термобумагу. Уплотнённый шрифт применяется, как для обычных принтеров, так и для фискальных регистраторов. Данная функция поддерживается не для всех моделей принтеров Данный пункт появляется при выборе принтера ICT GP58CR (подробнее см. Приложение Д). При установке флажка принтер печатает в текстовом режиме Данный параметр появляется для принтеров, имеющих функции фискального регистратора. Установка флажка означает использование функций фискального регистратора в работе киоска. На вкладке Фискальный регистратор необходимые для работы параметры появляются после удачной инициализации Если флажок не установлен, то контроль близости окончания бумаги по датчику принтера не осуществляется Для настройки работы с принтером: Установите флажки в необходимых параметрах. Введите требуемое значение в поле Добавлять к чеку … пустых строк. 4.4.3. Учёт окончания бумаги и работа со счётчиком На вкладке Принтер существует возможность настройки учёта окончания бумаги в принтере либо по длине ленты, либо по количеству чеков. Выбор способа учёта окончания бумаги, а также отключение данной функции осуществляется с помощью меню Контроль за окончанием бумаги (рисунок 4.22). Рисунок 4.22 – Меню «Контроль за окончанием бумаги» 46 Меню администратора По умолчанию выбран «Контроль за окончанием бумаги по количеству чеков». При выборе значения «Контроль за окончанием бумаги по длине ленты» необходимо ввести в соответствующие поля длину чековой ленты и длину чека (рисунок 4.23). Рисунок 4.23 – Панель «Контроль за окончанием бумаги по длине ленты» При выборе значения «Контроль за окончанием бумаги по количеству чеков» в поле ввода Длина ленты необходимо ввести количество чеков в рулоне (рисунок 4.24). Рисунок 4.24 – Панель «Контроль за окончанием бумаги по количеству чеков» При включенной функции «Контроль за окончанием бумаги» необходимо настроить количество оставшихся чеков, при котором будет отсылаться уведомление/предупреждение на сервер мониторинга. При важном значении остатка чеков будет отсылаться уведомление на сервер мониторинга, а при критическом – предупреждение. По умолчанию уведомление отсылается при остатке меньше 100 чеков, а предупреждение – при остатке меньше 10 чеков. Внизу данной панели отображается количество распечатанных чеков и количество оставшихся. При необходимости счётчик распечатанных чеков можно сбросить с помощью соответствующей кнопки. Для обнуления значения количества распечатанных чеков: Нажмите кнопку Сброс. Окно для подтверждения сброса счётчика будет выведено на экран (рисунок 4.25). Рисунок 4.25 – Подтверждение сброса счётчика напечатанных чеков Нажмите кнопку Да. Будет обнулен счётчик распечатанных чеков и выполнен перерасчёт остатка чеков. 47 4.4.4. Работа с фискальным регистратором Для доступа к функциям фискального регистратора (ФР) необходимо выбрать модель, порт, установить флажок в параметре «Использовать функции фискального регистратора» (рисунок 4.20) и нажать кнопку Тест или Применить. После удачной инициализации на вкладке Фискальный регистратор появятся необходимые для работы с фискальным регистратором параметры (рисунок 4.26). Рисунок 4.26 – Вкладка «Принтер/Фискальный регистратор» Вкладка содержит следующие группы элементов: Команды – группа элементов, предназначенная для выполнения операций с фискальным регистратором вручную. Закрытые смены – таблица, в которой отображается информация по закрытым сменам в убывающем порядке по дате закрытия смен. Изменение порядка сортировки осуществляется нажатием по названию столбца с датой. Описание команд работы с ФР приведено ниже (таблица 6). Таблица 6 – Команды работы с фискальным регистратором Название Закрыть смену Тип (значение по умолчанию) кнопка Печать Z-отчётов из буфера кнопка X-отчёт Настройки кнопка кнопка Описание Осуществляется закрытие смены с печатью суточного Zотчёта с гашением в буфер, ретрактор или напрямую в руки в зависимости выбранного значения в группе Печать Z-отчёта При нажатии на кнопку осуществляется печать всех имеющихся в буфере Z-отчётов. Если в буфере нет нераспечатанных Z-отчётов, то кнопка неактивна Печать информационного отчёта без закрытия смены При нажатии на кнопку появляется окно настройки работы ФР В таблице Закрытые смены отображается следующая информация: № – номер закрытой смены; Дата – дата закрытия смены; Z-отчёт – местонахождение Z-отчёта закрытой смены. Возможны следующие значения: 48 Меню администратора В буфере – Z-отчёт находится в буфере. При этом активна кнопка Печать Zотчётов из буфера и под таблицей выводится сообщение «В буфере имеются нераспечатанные отчёты» (рисунок 4.27). Распечатан – Z-отчёт был распечатан либо сразу при закрытии смены, либо из буфера через меню администратора или меню инкассатора. Рисунок 4.27 – Вкладка «Фискальный регистратор» с имеющимися отчётами в буфере Для настройки работы фискального регистратора: Нажмите кнопку Настройки на вкладке Фискальный регистратор. Окно с параметрами настройки фискального регистратора будет выведено на экран (рисунок 4.28). Рисунок 4.28 – Окно «Настройки фискального регистратора» Окно настройки ФР содержит следующие группы элементов: Закрытие смены – выбор способа закрытия смены фискального регистратора. 49 Печать Z-отчёта – выбор способа печати Z-отчёта при закрытии смены. Если какой-либо режим печати Z-отчёта не поддерживается ФР, то соответствующая ему кнопка будет неактивна. Незабранный чек – выбор способа действия над оставленным пользовательом чеком. Если функция не поддерживается ФР, то группа элементов неактивна. Инкассировать ФР – выбор способа инкассации ФР при ручном закрытии смены. Настройки печати – включение/отключение функции буферизации чека при печати фискального чека. Таблица 7 – Параметры настройки фискального регистратора Название Тип (значение по умолчанию) Описание Закрытие смены Автоматически кнопка Вручную кнопка По времени Печать Z-отчёта В ретрактор кнопка Смена автоматически будет закрыта после 24 часов с момента ее открытия (когда от ФР поступит сигнал об окончании смены) Смена закрывается вручную нажатием на кнопку «Закрыть смену». Смена должна быть обязательно закрыта после 24 часов с момента её открытия. В противном случае кисок прейдёт в режим инициализации Смена будет принудительно закрыта в указанное время В буфер кнопка Напрямую кнопка Незабранный чек Забирать в ретрактор кнопка Выплевывать наружу кнопка Инкассировать ФР При закрытии смены в МА кнопка При инкассации купюроприёмника Настройки печати Буферизировать чек кнопка кнопка флажок Игнорировать ошибки фискального регистратора флажок Разрешить автоматическую флажок 50 При закрытии смены Z-отчёт будет распечатан через ретрактор При закрытии смены Z-отчёт будет сохраняться в буфер ФР, в дальнейшем его можно будет распечатать. При наличии отчётов в буфере под таблицей отчётов будет выведено соответствующее сообщение При закрытии смены Z-отчёт будет распечатан напрямую (как чек). Этот режим доступен только для ручного закрытия смены. Если в буфере имелись нераспечатанные отчёты, то при выборе данного параметра они будут распечатаны Оставленный пользовательом чек через время будет забран в ретрактор Оставленный пользовательом чек через время будет вытолкнут из ФР наружу некоторое некоторое При закрытии смены вручную также будет проинкассирован ФР. Инкассация ФР и купюроприёмника выполняется одновременно Инкассация ФР будет выполнена при инкассации купюроприёмника, а не при закрытии смены вручную. При инкассации купюроприёмника открытая смена закрывается принудительно Печать фискальных чеков с буферизацией для исключения потери чека при ошибках печати. Если ФР не поддерживает буферизацию чека, то параметр неактивный Установленный флаг позволяет принимать платежи, игнорируя ошибки регистратора. При возникновении ошибки терминал не переходит сервисную форму, но в лог фиксируются ошибки и в Мониторинге 2010 появляется соответствующее уведомление. При установке флажка появляется возможность настроить печать Z-отчета напрямую при Меню администратора печать напрямую Z-отчёта автоматическом закрытии смены и закрытии смены по времени (для ФР, поддерживающих печать напрямую) Для настройки работы ФР: Выберите способ закрытия смены, способ печати Z-отчёта, а также способ инкассации ФР. При необходимости установите флажок в параметре «Буферизировать чек». Нажмите кнопку Сохранить. Примечание – Для ФР PayPPU-700K после сохранения и применения настроек необходимо выполнить сброс питания. Не все модели ФР поддерживают печать Z-отчётов во всех трёх описанных выше режимах. Ниже (таблица 8) приведено описание, каким образом реализована печать Z-отчётов для различных моделей ФР в программе DTKiosk. Для фискальных регистраторов, работающих по протоколу ШТРИХ, реализовано удаленное управление Z-отчетами при помощи специальной утилиты «Z-отчет из офиса». Информацию по ее установке и применению можно найти на Wiki. Таблица 8 – Способы печати Z-отчётов для различных моделей ФР Модель ФР PayVKP-80K.1 PayVKP-80K.2 PayPPU-700K.1 PayPPU-700K.2 PayCTS-2000K.1 PayCTS-2000K.2 ЯРУС-01К на базе VKP-80 ЯРУС-02К на базе PPU-700 MSTAR-TUP-K ШТРИХ-КИОСК-ФР-К ШТРИХ-КОМБО-ФР-К ШТРИХ-МИНИ-ФР-К Печать Z-отчёта В ретрактор + + + + – – + + + – – – В буфер – + – + + + + + + – + + Напрямую – – – – + + – – – + + + 51 4.5. Сторожевик Вкладка Сторожевик (рисунок 4.29) позволяет выполнить следующие операции: автоматическая и ручная настройка сторожевого таймера; настройка параметров работы с ним; настройка управления соединением; тестирование работы сторожевого таймера; работа с каналами; настройка смены SIM-карты. Рисунок 4.29 – Вкладка «Сторожевик» Вкладка содержит следующие группы элементов: Настройка сторожевика – группа элементов, использующихся для автоматического и ручного определения сторожевого таймера. Настройка работы со сторожевиком – группа элементов, определяющих параметры работы сторожевого таймера. Управление соединением – группа элементов, задающих параметры проверки связи и регулирующих работу киоска в случае отсутствия связи. 4.5.1. Настройка сторожевика Группа Настройки сторожевика содержит следующие визуальные элементы: Определить – кнопка, предназначенная для поиска и автоматического определения оборудования. Порт – поле выбора, содержащее список портов, к которым подключено оборудование. Список моделей – группа переключателей, позволяющая выбрать вручную необходимое оборудование. Тест – кнопка, предназначенная для проверки связи между оборудованием и программой. 52 Меню администратора Настройка принтера может быть выполнена либо автоматически, либо вручную. 4.5.1.1 Автоматическая настройка сторожевика Нажмите кнопку Определить на вкладке Сторожевой таймер. Произойдёт определение параметров имеющегося сторожевого таймера (модель, порт) и загрузка этих данных. Нажмите кнопку Тест для проверки связи между киоском и сторожевым таймером. На экран будет выведено окно, в котором отобразится ход проверки связи со сторожевым таймером. При успешном завершении операции на экран будет выведено соответствующее сообщение, содержащее номер порта, на котором было найдено устройство. Установите флажок Включить сторожевой таймер, если проверка связи между сторожевым таймером и киоском прошла успешно. 4.5.1.2 Настройка сторожевика вручную Установите переключатель Сторожевой таймер. напротив нужной модели принтера на вкладке Выберите «COM-порт» в поле выбора Порт. Нажмите кнопку Тест для проверки связи между сторожевым таймером и киоском. На экран будет выведено окно, в котором отобразится ход проверки связи со сторожевым таймером. При успешном завершении операции на экран будет выведено соответствующее сообщение, содержащее номер порта, на котором было найдено устройство. Установите флажок Включить сторожевой таймер. 4.5.2. Настройка работы со сторожевиком Настройка работы со сторожевиком осуществляется путём выставления флажков для параметров, описанных ниже (таблица 9). Таблица 9 – Параметры работы сторожевика Название Описание Включить сторожевой таймер Установка данного флажка означает включение сторожевого таймера При установке данного флажка сторожевой таймер принудительно перезагрузит компьютер при его зависании При установке данного флажка сторожевой таймер принудительно перезагрузит модем при его зависании Включить контроль компьютера Включить контроль модема зависания зависания 4.5.3. Настройка управления соединением Настройка управления соединением осуществляется флажком для параметра Перезагружать киоск в случае отсутствия связи и выставления значений для описанных ниже параметров (таблица 10). Данный флаг установлен по умолчанию. Таблица 10 – Параметры управления соединением Название Интервал пингами между Тип (значение по умолчанию) 60 сек. Описание Данный интервал определяет, с какой периодичностью будет проверяться наличие связи. Поле обязательно 53 Максимальное неудач кол-во 3 Количество переподключений 2 Количество программных модема 2 сбросов Количество аппаратных модема сбросов 2 Прерывать долгоиграющее соединение через ХХ ч. 24 ч. Перезагружать киоск в случае отсутствия связи минимум через ХХ минут флажок, 30 мин. Программная перезагрузка флажок Тест сброса кнопка для заполнения; минимальное значение – 1 сек., максимальное значение – 600 сек. Данный параметр определяет, сколько раз программа будет пытаться связаться с серверами через модем. Если через указанное количество опросов связи через модем не будет, сторожевой таймер произведет перезагрузку модема. Поле обязательно для заполнения; минимальное значение – 1, максимальное значение – 20 Количество попыток разорвать соединение и создать его заново. Поле обязательно для заполнения; минимальное значение – 0, максимальное значение – 5 Количество попыток программно перезагрузить модем для восстановления соединения. Поле обязательно для заполнения; минимальное значение – 0, максимальное значение – 5 Количество попыток аппаратно перезагрузить модем (с помощью сторожевика) для восстановления соединения. Поле обязательно для заполнения; минимальное значение – 0; максимальное значение – 5 Максимальная продолжительность соединения. Поле обязательно для заполнения, минимальное значение – 1 ч. При установке флажка киоск будет перезагружен в случае отсутствия связи, но не ранее указанного периода времени. Временной интервал отсчитывается от старта киоска. Если с момента старта киоска прошло меньше времени, чем указано в параметре, и связь с ПЦ отсутствует, то киоск не перезагружается, а начинает попытку восстановления соединения с самого начала. Поле обязательно для заполнения, минимальное значение – 30 мин. При установке флажка в случае возникновения ошибок в работе модема будет произведена его перезагрузка (программное отключение и включение питания). Поддерживается для некоторых моделей модемов, например, Siemens MC 35i. При нажатии на кнопку происходит сброс питания модема сторожевым таймером. Для настройки управления соединением: Установите флажок в параметре Перезагружать киоск в случае отсутствия связи. Измените при необходимости значения, установленные по умолчанию параметрах управления соединением. Для сброса питания модема: Нажмите кнопку Тест сброса. При сбросе питания будет слышен характерный щелчок в модеме, после чего на экран будет выведено сообщение об успешной перезагрузке модема (рисунок 4.30). Рисунок 4.30 – Сообщение о выполненной перезагрузке модема 54 Меню администратора 4.5.4. Работа с каналами При выборе одного из следующих сторожевых таймеров Alniko, NewGT, ITRuss, Sobaka2, поддерживающих работу с каналами, появляется панель Каналы (рисунок 4.31), содержащая следующие визуальные элементы: Включить контроль канала – установка флажка включает контроль выбранного канала. Примером может служить подключение датчика на двери киоска к одному из каналов. При открытии двери срабатывает датчик, передается информация на сервер об изменении состояния канала, в лог-файл записывается соответствующая информация. Имя канала – произвольное имя канала. Просмотр логов – кнопка, предназначенная для вызова окна, в котором отображается текст лог-файлов. Рисунок 4.31 – Отображение каналов на вкладке «Сторожевик» Для настройки каналов: Выберите канал из предложенного списка на панели Каналы (рисунок 4.31). Проверьте отобразившееся имя канала и при необходимости измените его. Проверьте установку флажка Включить контроль канала. Отсутствие флажка отключает контроль канала. Для просмотра лог-файлов: Нажмите кнопку Просмотр логов. Текст лог-файлов и кнопка Каналы появятся в правой части вкладки (рисунок 4.32). 55 Рисунок 4.32 – Просмотр лог-файлов на вкладке «Сторожевик» Нажмите кнопку Каналы по завершении просмотра логов. 4.5.5. Настройка смены SIM-карты При выборе сторожевого таймера STOD, поддерживающего работу с двухсимочным GSM/GPRS модемом STODSim-2k, появляется панель Смена SIM-карты (рисунок 4.34), позволяющая настроить автоматическую смену SIM-карты или выполнить смену вручную. Рисунок 4.33 – Панель смены SIM-карты на вкладке «Сторожевик» На панели отображается информация о том, какая SIM-карта в данный момент является активной. Описание визуальных элементов данной панели приведено ниже (таблица 11). Таблица 11 – Элементы панели смены SIM-карты Название Сменить SIM-карту после X неудачных подключений Сменить SIM-карту Тип (значение по умолчанию) флажок 3 кнопка Описание При установке флажка смена SIM-карты происходит автоматически после Х неудачных подключений. Поле ввода количества подключений обязательно для заполнения, минимальное значение – 1, максимальное – 5 Кнопка для смены SIM-карты вручную Настройка автоматической смены SIM-карты осуществляется путём установки флажка и ввода значения в параметре Сменить SIM-карту после X неудачных подключений. После смены SIM-карты киоск будет пытаться подключиться к выбранным соединениям, помеченным флажками на вкладке Подключение (4.2.5). К каждому из выбранных соединений киоск будет пытаться подключиться 1 раз. 56 Меню администратора 4.6. Параметры Вкладка Параметры (рисунок 4.34) позволяет выполнить следующие операции: настройка общих параметров киоска (см. 4.6.1); настройка интерфейса киоска (см. 4.6.2); выбор горячих операторов (см. 4.6.3); установка даты и времени (см. 4.6.4); синхронизация времени киоска с ПЦ (см. 4.6.5); загрузка настроек ПЦ (см. 4.6.6); выбор режима приёма платежей (см. 4.6.7); настройка выключения киоска по таймеру (см. 4.6.8); настройка вывода рекламы в форме выбора услуг (см. 4.6.9); блокировка объявлений, размещённых на втором мониторе (см. 4.6.10); настройка уведомлений активности киоска (см. 4.6.11); настройка дополнительных устройств (см. 4.6.12); сброс параметров в значения по умолчанию (см. 4.6.15). Рисунок 4.34 – Вкладка «Параметры» Вкладка Параметры содержит следующие вложенные вкладки: Общие – вкладка, на которой осуществляется настройка основных параметров работы и приёма платежей киоска. Реклама – вкладка, предназначенная для настройки вывода рекламы на киоске. Объявления – вкладка, предназначенная для просмотра списка размещённых для показа на втором мониторе объявлений, а также разрешения/запрещения их показа. 57 Состояние – вкладка, позволяющая настроить уведомления активности киоска. Дополнительные параметры – вкладка, на которой располагаются параметры настройки интерфейса киоска. Дополнительные устройства – вкладка для настройки дополнительных устройств, которые будут использоваться в работе киоска. В нижнем углу вкладки располагается кнопка: Настройки по умолчанию – кнопка, предназначенная для применения настроек по умолчанию. При этом все пользовательские настройки удаляются. 4.6.1. Общие параметры С помощью группы элементов Общие настраиваются параметры работы и приёма платежей киоска. Данная группа включает в себя группу элементов Таймауты неактивности, позволяющую настроить время, по истечении которого произойдёт переход программы к начальной форме приёма платежей в случае неактивности со стороны пользователя. Настройка общих параметров осуществляется путём выставления флажков и изменения значений, установленных по умолчанию, для параметров в группах элементов Общие и Таймауты неактивности (таблица 12). Таблица 12 – Общие параметры Название Периодичность выхода из обслуживания Точность времени попытки режима синхронизации Максимальная очереди длина Тип (значение по умолчанию) 10 сек 4000 мсек 20 Описание Киоск будет пытаться перейти из режима обслуживания в режим приема платежей с периодичностью 10 секунд. Поле обязательное для заполнения. Минимальное значение – 5 сек., максимальное значение – 60 сек. Точность, с которой будет синхронизировано время с процессинговым центром. Поле обязательное для заполнения. Минимальное значение – 100, максимальное значение – 10000 Максимальное количество платежей, которые киоск может принять в режиме off-line. Поле обязательное для заполнения, минимальное значение – 1, максимальное значение – 100 Таймауты неактивности Формы приёма платежей и ввода пароля 30 сек Формы «Ввод денег 60 сек Результирующая форма 20 сек. Результирующая форма при невозможности печати чека 45 сек. 58 При отсутствии действий со стороны пользовательа в течение 30 секунд, произойдёт возврат из форм приёма платежа к начальной форме режима приёма платежей. Поле обязательное для заполнения, максимальное значение – 10 сек. При отсутствии действий со стороны пользовательа в течение 60 секунд, произойдет завершение процедуры приёма платежа. Поле обязательное для заполнения, максимальное значение – 30 сек. При отсутствии действий со стороны пользовательа переход из результирующей формы режима приёма платежа к начальной форме произойдёт через 20 сек. Поле обязательное для заполнения, минимальное значение – 15 сек. В случае отсутствия действий со стороны пользователя, переход из результирующей формы при невозможности печати чека к начальной Меню администратора Тип (значение по умолчанию) Название Описание форме произойдёт через 45 сек. Поле обязательное для заполнения, минимальное значение – 20 сек. 4.6.2. Интерфейс киоска Настройка интерфейса киоска осуществляется в группе элементов Интерфейс вкладки Дополнительные параметры (рисунок 4.35) путём установки флажков в необходимых параметрах, установки своего цвета или изображения фона для режима приёма платежей, а также выбора количества операторов, отображаемых на одной странице, и качества анимации смены страниц. Рисунок 4.35 – Вкладка «Параметры / Дополнительные параметры» Описание параметров настройки интерфейса киоска приведено ниже (таблица 13). Таблица 13 – Параметры интерфейса Название Возможность корректировки оператора Тип (значение по умолчанию) флажок Включить автоопределение операторов флажок Большой прокрутки флажок размер полос Операторов на странице меню (100) Описание Установка флажка позволяет произвести замену оператора в случае, когда введённый номер не принадлежит выбранному оператору Установка флажка позволяет выводить для хранящихся в базе (локальной и на ПЦ) групп операторов при выборе этой группы не список операторов, а сразу форму для ввода номера При установке флажка и перезапуске программы произойдёт увеличение размера полос прокрутки и кнопок в меню выбора Выбор количества операторов, отображаемых на одной странице (не включает главную форму, где всегда отображается 12 горячих 59 Свой цвет фона Звуки при нажатии кнопок флажок меню флажок меню флажок Голос флажок Свое изображение фона Автозамена «8-ки» сотовых операторов Качество графики Обновить логотипы для флажок меню (в классическом интерфейсе – низкое качество, в DirectX – среднее) кнопка операторов и групп) При установке флажка появляется возможность настроить цвет фона При установке флажка появляется возможность настроить изображение для фона При установке флажка нажатие на кнопки будет сопровождаться звуковым сигналом При установке флажка будет включено голосовое сопровождение действий пользователя При установленном флажке автоматически будет произведена корректировка номера телефона сотового оператора, в случае ошибочно введенной первой «8-ки» Выбор качества графики и анимации смены страниц, влияющего на скорость прорисовки кадров. При низком качестве анимация страниц отключена и уменьшено качество прорисовки логотипов. Осуществляет принудительную загрузку логотипов на киоск в том случае, если на киоске нет логотипа для загруженного оператора или при несоответствии логотипа на киоске и в базе на ПЦ (автоматическая загрузка логотипов происходит с 1 ночи до 6 утра) ***С версии DTKiosk 3.19.284 кроме услуг операторов «Utel» и «Билайн» отдельными логотипами отображаются также услуги оператора «Мультибанковский кредитный шлюз» в разделе «Банковские услуги». Для настройки параметров пользовательского интерфейса программы DTKiosk: Установите флажки в необходимых параметрах интерфейса. Выполните дополнительные настройки, описанные ниже. На вкладке Параметры/Дополнительные параметры (рисунок 4.35) есть возможность настроить отображение логотипов операторов одной группы на нескольких страницах. Это позволит выводить логотипы операторов, не уменьшая их размер, и сократит время загрузки страницы. Для установки количества отображаемых операторов на одной странице: Выберите необходимое значение в меню Операторов на странице (рисунок 4.36). Рисунок 4.36 – Меню выбора количества отображаемых операторов на одной странице 60 Меню администратора По умолчанию для количества установлено значение «100». При установке в меню Операторов на странице числового значения, например «9», отображение логотипов операторов на нескольких страницах будет выглядеть следующим образом: Назначение кнопок: – переход на следующую страницу; – возврат на предыдущую страницу. Для установки цвета фона в режиме приёма платежей: Установите флажок в параметре Свой цвет фона (рисунок 4.37). Выберите необходимый цвет из меню выбора. Рисунок 4.37 – Выбор цвета фона на вкладке «Параметры» Если предложенные варианты цветов не устраивают: Выберите пункт Выбрать другой цвет. На экране появится окно выбора цвета (рисунок 4.38). 61 Рисунок 4.38 – Окно выбора цвета Выберите необходимый цвет из набора основных цветов или палитры. Нажмите кнопку ОК. Выбранный цвет добавится в меню. Для изменения изображения фона в режиме приёма платежей: Установите флажок в параметре Своё изображение фона (рисунок 4.39). Рисунок 4.39 – Установка изображения фона Выберите необходимый файл при помощи кнопки . Файлы для фона должны находиться в папке WebInterface или её подпапках. Добавлена возможность подставлять свои картинки в интерфейс киоска через папку WebInterface\Images\Custom путём записи туда одноимённых картинок. Файлы с новыми картинками должны быть в формате png и иметь такие же имена, как у заменяемых файлов. После замены картинок необходимо выполнить перезапуск программы DTKiosk. При обновлении программы файлы в папке Custom будут сохранены. На вкладке Дополнительные параметры существует возможность настроить качество графики и анимации смены страниц путём выбора необходимого значения в соответствующем параметре (рисунок 4.40). Рисунок 4.40 – Выбор качества графики 62 Меню администратора Возможные значения качества графики: Высокое – высокий эффект графики и анимации смены страниц, а также работы интерфейса, рекомендуется для машин с высокой производительностью. Среднее – тип графики и анимации смены страниц, а также работы интерфейса, рекомендуемый для машин со средней производительностью. Низкое – низкого качества графика, анимация смены страниц и работы часов выключена, рекомендуется для медленных машин. По умолчанию выбрано в классическом интерфейсе низкое качество, в DirectX – среднее. 4.6.3. Настройка горячих операторов Горячими называются операторы, логотипы которых расположены в центре формы выбора услуг (рисунок 4.41). Количество горячих операторов – 12. Рисунок 4.41 – Форма выбора услуг До версии 3.19.39 DTKiosk поддерживает настройки горячих операторов, совершенные в меню администратора на вкладке Параметры / Дополнительные параметры. На более поздних версиях ПО горячие операторы настраиваются удаленно в Кабинете Дилера, а в случае отсутствия таких настроек горячие места заполняются следующими операторами и группами (в порядке убывания приоритета): 1. Группы операторов, состоящие из тех операторов, которые не вошли в основные 7 групп (основные 7 групп – Сотовая связь, IP телефония и интернет, Телефония, Телевидение, Электронные деньги, Коммунальные услуги, Другое). 2. Предопределенные операторы, жестко закрепленные процессинговым центром. 3. Популярные по количеству платежей операторы киоска, дилера, города, региона, системы. 4. Операторы из списка разрешенных операторов на данном терминале. 63 На вкладке Параметры / Дополнительные параметры формируется список горячих операторов для показа на главной форме приёма платежей. Порядок отображения на главной форме будет соответствовать настроенной очередности в списке. Для настройки горячих операторов: Перейдите в режим редактирования с помощью кнопки (рисунок 4.42). Рисунок 4.42 – Поле со списком горячих операторов Выберите из списка всех операторов те операторы, которые будут являться горячими (рисунок 4.43). Рисунок 4.43 – Списки горячих операторов и всех операторов Назначение кнопок: Редактирование операторов. списка горячих Перемещение горячего оператора в списке на одну позицию вверх. Перемещение оператора из списка всех операторов в список горячих. Перемещение горячего оператора в списке на одну позицию вниз. Перемещение оператора из списка горячих в список всех операторов. Обновление списка всех операторов. Для удаления горячих операторов из списка необходимо переместить операторы в общий список. 64 Меню администратора 4.6.4. Установка даты и времени При запуске киоск автоматически синхронизирует своё время с временем сервера ПЦ. Синхронизация выполняется в два этапа: 1. Проверка расхождения времени киоска с временем ПЦ. 2. Если расхождение превысило значение параметра «Точность синхронизации времени» (но не превысило 30 минут), то выполняется процедура синхронизации времени киоска с временем ПЦ. Если расхождение составило больше 30 минут, то автоматическая синхронизация не выполняется. Проверка расхождения времени осуществляется при запуске киоска, а также с интервалом, который меняется динамически: изначально интервал равен 15 минут, если проверка прошла успешно, то интервал увеличивается вдвое, т. е. равен 30 минутам и т. д. Если проверка завершилась неудачно (т.е. появилась потребность в синхронизации), то интервал сбрасывается до 15 мин. Если отклонение времени составило более 30 минут, то автоматическая синхронизация не проводится. Администратору киоска необходимо выяснить причины такого значительного расхождения, при необходимости устранить их и выполнить принудительную синхронизацию времени с сервером ПЦ (см. 4.6.5). Для изменения текущей даты и времени на киоске: Нажмите кнопку Изменить на вкладке Параметры/Общие. Измените дату и/или время в открывшемся окне Установка (рисунок 4.44). Рисунок 4.44 – Изменение времени и даты киоска Нажмите кнопку Применить. Время киоска будет изменено. 4.6.5. Синхронизация времени киоска с временем ПЦ Киоск синхронизирует время с сервером ПЦ по команде, приходящей с Сервера Мониторинга, либо при нажатии на соответствующую кнопку на вкладке Параметры меню администратора (рисунок 4.45). Команда поступает автоматически в случае, если появляется разница во времени в минутах (при секундных несовпадениях синхронизация автоматически не осуществляется). При нажатии на кнопку Синхр. время с ПЦ на вкладке Параметры/Общие происходит принудительная синхронизация времени киоска с временем сервера ПЦ. 65 Рисунок 4.45 – Кнопка синхронизации времени с ПЦ на вкладке «Параметры» Результат синхронизации выводится на экран (рисунок 4.46). Рисунок 4.46 – Результат синхронизации времени киоска с сервером ПЦ 4.6.6. Загрузка настроек ПЦ Список настроек, загружаемых с ПЦ, содержит следующую информацию: список операторов, в пользу которых разрешен приём платежей с киоска; максимальные и минимальные суммы платежей для каждого оператора; процент комиссии для каждого оператора; шаблоны чеков; черные списки; белые списки пользовательов; константы; сообщения операторов. Для загрузки этих настроек из процессингового центра: Нажмите кнопку Загрузить настройки ПЦ на вкладке Параметры/Общие. Процесс загрузки настроек будет отображаться в появившемся окне (рисунок 4.47). При успешном завершении процесса загрузки настроек в окне будет выведено соответствующее сообщение. Рядом с кнопкой Загрузить настройки ПЦ появятся дата и время загрузки настроек ПЦ. Рисунок 4.47 – Окно загрузки настроек ПЦ 66 Меню администратора Для автоматической загрузки настроек ПЦ при запуске программы: Установите флажок Загружать настройки ПЦ при запуске. 4.6.7. Выбор режима приёма платежей Выбор режима приёма платежей киоска осуществляется путём установления переключателя в группе Осуществлять приём платежей напротив одного из описанных ниже режимов (таблица 14). Таблица 14 – Режимы приёма платежей Название Описание Только в on-line режиме Приём денежных средств осуществляется только после получения от сервера ПЦ подтверждения о возможности приёма платежа. Данный режим является наиболее оперативным и надёжным в плане гарантированности зачисления средств на счёт пользователя. Если пропадает связь с ПЦ, то терминал переходит в сервисную форму до появления связи. При отсутствии связи киоск переходит в off-line режим приёма платежей, при восстановлении связи возвращается в on-line режим Приём денежных средств осуществляется после проверки наличия введённого пользователем номера в файле номерной ёмкости. В случае отсутствия номера в файле номерной емкости при наличии связи с ПЦ киоск отправит запрос серверу ПЦ для подтверждения. В off-line режиме при отсутствии связи Всегда в off-line режиме 4.6.8. Настройка выключения киоска по таймеру Существует возможность автоматического выключения киоска по таймеру в нерабочее время. Для настройки времени выключения и обратного включения киоска необходимо установить флажок в параметре Выключать в нерабочее время с … по … на вкладке Параметры/Общие и ввести в поля ввода необходимые значения (рисунок 4.48). Рисунок 4.48 – Параметр настройки выключения киоска по таймеру Время «включения» киоска необходимо настроить в BIOS (например: Advanced, раздел Power Configuration, функция Power On By RTC Alarm, установить значение Everyday и время включения). В зависимости от модели материнской платы возможность автовключения может отсутствовать или настраиваться по другому. 4.6.9. Настройка вывода рекламы на экран киоска Киоск отображает рекламные кампании в зависимости от выбранного режима работы с рекламой (выбрать режим работы можно в Кабинете Дилера). Существует 4 режима: Серый – возможность удаленной настройки рекламы на киоске отключена: отображается только реклама, настроенная в меню администратора программы DTKiosk. Зеленый – реклама системы имеет приоритет, в случае ее отсутствия отображается реклама, настроенная агентом удаленно. 67 Красный (находится в разработке) – на киоске отображается только реклама агента, настроенная удаленно. Желтый (находится в разработке) – настроенная агентом реклама имеет приоритет, в случае ее отсутствия отображаются рекламные кампании системы. На данный момент удаленной настройки рекламы нет, настроить ее можно только через меню администратора (при этом киоск должен находиться в Сером режиме). Реализована поддержка следующих форматов: GIF, JPEG, PNG, SWF. Настройка вывода рекламы осуществляется в на вкладке Параметры / Реклама. Рисунок 4.49 – Вкладка «Параметры/Реклама» На данной вкладке существует возможность настроить для любой формы режима приёма платежей отображение рекламных материалов в необходимом количестве. Назначение кнопок управления, расположенных справа от полей Рекламное место и Файл приведено ниже (таблица 15). Таблица 15 – Назначение кнопок Кнопка Назначение Добавление в поле нового элемента. Перемещение файла в списке воспроизведения на одну позицию вверх. Перемещение файла в списке воспроизведения на одну позицию вниз. Удаление элемента из поля. Редактирование элемента. Для настройки рекламы: Выберите экранную форму, например «Главная форма». 68 Меню администратора Нажмите для добавления рекламного места. Форма настройки рекламного места будет выведена на экран (рисунок 4.50). Рисунок 4.50 – Форма настройки рекламного места Введите название рекламного места. Установите в процентах координаты левого верхнего угла и размеры рекламного места, например, отступ Х – 25%, отступ Y – 3%, ширина – 50%, высота – 20%. Параметры рекламного места могут быть заданы дробными значениями. В зависимости от региональных настроек в качестве разделителя используется запятая или точка. Для русского языка используется запятая. Для настройки региональных настроек выберите Панель управления / Язык и региональные стандарты. Нажмите для добавления рекламных материалов. Форма настройки параметров рекламных материалов будет выведена на экран (рисунок 4.51). Рисунок 4.51 – Форма настройки параметров рекламного файла 69 Введите путь до рекламного файла или откройте его с помощью кнопки . Файлы с рекламным материалом должны находиться в папке WebInterface (путь по умолчанию – C:\Program Files\Delta Telecom\DTKiosk\WebInterface\) или в ее подкаталогах. Установите необходимые значения длительности и времени проигрывания рекламного файла. Нажмите кнопку Включить основную и/или Включить на втором мониторе, если реклама настроена для второго монитора. Для включения звука на втором мониторе используйте специальную кнопку . Реклама на главной форме с установленными для примера значениями будет отображаться следующим образом: Рисунок 4.52 – Отображение рекламы на главной форме Рекомендуемые значения параметров рекламных мест для форм приёма платежей приведены ниже (таблица 16). Таблица 16 – Рекомендуемые значения параметров рекламных мест Экранная форма Главная форма Отступ X Отступ Y 30% 3% 2% 2% 2% 2% Форма выбора оператора Формы ввода реквизитов, приёма купюр, результирующая форма, поиска операторов Ширина Высота 40% 20% 512 pix 205 pix 96% 14% 1229 pix 143 pix 96% 16% 1229 pix 164 pix Графические файлы с рекламой могут проигрываться циклически, если в списке воспроизведения открыто более одного файла (рисунок 4.53). Порядок воспроизведения – сверху вниз. 70 Меню администратора Рисунок 4.53 – Список циклически проигрывающихся файлов При циклическом проигрывании нескольких файлов необходимо установить длительность воспроизведения каждого файла (рисунок 4.51). 4.6.10. Блокировка размещённых объявлений Раздел «Объявления» удален из меню администратора с версии 3.19.39. Существует возможность размещать объявления на втором мониторе киоска. Данная функция появляется при наличии у киоска второго монитора и включенной для него рекламы, а также при подключении для киоска оператора «Объявления на терминалах DTKiosk». Размещение объявлений является платной услугой. Объявление может быть размещено на срок от 1 до 7 дней. В день на киоске может показываться не более 10 объявлений. Объявления, содержащие нецензурные слова и выражения, в том числе и завуалированные, по возможности блокируются автоматически, а также могут быть блокированы субагентом на вкладке Параметры / Объявления путём снятия флажков поле Вкл. (рисунок 4.54). Рисунок 4.54 – Вкладка «Параметры / Объявления» 71 4.6.11. Настройка уведомлений активности киоска Настройка уведомлений активности киоска, которые отсылаются в ПЦ, осуществляется на вкладке Параметры/Состояние (рисунок 4.55). Рисунок 4.55 – Вкладка «Параметры/Состояние» Для каждого уведомления (таблица 17) необходимо установить значение, при котором уведомление будет выслано в ПЦ. Таблица 17 – Уведомления активности киоска Уведомление Максимальное время простоя между платежами Максимальное время простоя между активностями пользователя Максимальное количество попыток авторизации с момента совершения предыдущего платежа 4.6.12. Значение по умолчанию 180 мин. 180 мин. 5 Описание Время, прошедшее с момента совершения последнего платежа. Поле обязательно для заполнения, минимальное значение – 30 мин. Время, прошедшее с момента перехода киоска в режим ожидания. Поле обязательно для заполнения, минимальное значение – 30 мин. Количество попыток авторизации без ввода купюр (остановились на форме ввода купюр) с момента совершения последнего платежа. Поле обязательно для заполнения, минимальное значение – 2. Оплата монетами не обнуляет счетчик количества авторизаций Перезагрузка терминала при отсутствии активности пользователя Кроме настройки уведомлений активности на вкладке Параметры/Состояние осуществляется настройка перезагрузки терминала при отсутствии активности пользователя (рисунок 4.55). Для активации данной функции необходимо установить флажок, указать время ожидания активности и период активности настройки (установленный период позволяет исключить перезагрузку терминала, например, в ночное время). 4.6.13. Отключение монитора при отсутствии активности пользователя Функция отключения монитора позволяет отключать его, например, на ночь. В отличии от выключения терминала на ночь эта функция не требует дополнительных настроек в операционной системе. 72 Меню администратора Монитор отключается и включается в указанный период времени при отсутствии активности пользователя. При перезагрузках, получении настроек, удаленном управлении DTKiosk монитор остается выключенным. При перезагрузке киоска монитор выключается до времени, установленного пользователем. Монитор включается при нажатии на экран (для удобства работы техников, инкассаторов). При реагировании на нажатие монитор снова отключается через указанное время (по умолчанию через 1 минуту), после перехода в главную форму. 4.6.14. Подключение дополнительных устройств Подключение дополнительных устройств осуществляется на вкладке Параметры/Дополнительные устройства (Ошибка! Источник ссылки не найден.). Рисунок 4.56 – Вкладка «Параметры/Дополнительные устройства» Список поддерживаемого оборудования приведен в Приложение 1 Список поддерживаемого оборудования. При использовании в работе киоска каких-либо дополнительных устройств (таблица 18) необходимо установить флажки в соответствующих параметрах и выбрать устройство из списка. Таблица 18 – Дополнительные устройства Название Кардридер Тип (значение по умолчанию) флажок меню выбора Сканер штрих-кода флажок меню выбора Бесконтактный кардридер (rfid) флажок меню выбора Диспенсер карт флажок меню выбора счетчик карт Описание Установка флажка и выбор модели означает применение этой модели кардридера в работе киоска Установка флажка и выбор модели означает применение данной модели сканера штрих-кода в работе киоска Установка флажка и выбор модели означает применение данной модели кардридера (rfid) в работе киоска Установка флажка и выбор модели означает применение диспенсера карт этой модели в работе киоска. Счетчик карт позволяет установить 73 Монетоприёмник (его подключение и настройка описана в Приложение 6 ) меню выбора (устройство отключено) Ёмкость кассеты монетоприёмника меню выбора 4.6.15. емкость диспенсера и указать количество карт (например, при инкассации) По умолчанию устройство отключено. Выбор модели из списка означает применение этой модели в работе киоска. При включенном монетоприемнике настройте параметры инкассации для отображения количества монет в отчетах (см. п. 4.3.3). Допустимые значения размера кассеты монетоприемника – 500, 1000, 1200 и 1500 монет. Сброс параметров в значения по умолчанию Для сброса настроек параметров в значения, установленные по умолчанию: Нажмите кнопку Настройки по умолчанию на вкладке Параметры. Все настройки пользователя будут удалены. 74 Меню администратора 4.7. Платежи Вкладка Платежи (рисунок 4.57) позволяет выполнить следующие операции: просмотр ещё не доставленных в ПЦ платежей, принятых на данном киоске в режиме off-line; просмотр последних 100 принятых платежей; печать списка непроведённых платежей; печать чека платежа. Рисунок 4.57 – Вкладка «Платежи» Визуальные элементы описаны ниже (таблица 19). Таблица 19 – Описание элементов вкладки «Платежи» Элемент Очередь Все платежи Непроведённые Распечатать непроведённые Распечатать чек Описание Таблица, содержащая следующую информацию о платежах: номер чека; код оператора; номер; сумма к зачислению; сумма с комиссией; дата; время; состояние; распечатан ли чек платежа Кнопка для перехода к списку последних 100 принятых платежей Кнопка для отображения принятых платежей в off-line режиме и ещё не доставленных в ПЦ Кнопка, при нажатии на которую выполняется печать чеков из очереди непроведённых платежей. Кнопка, при нажатии на которую выполняется печать чека выбранного платежа Возможные значения поля Состояние: NotFinished – платёж не финиширован, поэтому не может быть проведён 75 Finished – платёж финиширован и может быть проведен Conducted – финишированный платёж, попытка отправки которого в ПЦ провалилась по различным причинам. Будет проведён после попытки провести все платежи со статусом Finished Sent – платёж проведён, т.е. доставлен в ПЦ В работе принтера возможны ошибки при печати чека (окончание/обрыв ленты, сброс питания и т.д.). В столбце Распечатан ли чек? указывается информация о том, был ли распечатан чек удачно при платеже (значение «Да»), либо при печати чека возникла ошибка (значение « Нет»). Для печати чека платежа: Выберите платёж, для которого требуется распечатать чек. Нажмите кнопку Распечатать чек. Чек будет распечатан в нефискальном режиме. 76 Меню администратора 4.8. Журнал Вкладка Журнал (рисунок 4.58) позволяет выполнить просмотр лог-файлов, содержащих сообщения программы DTKiosk. Рисунок 4.58 – Вкладка «Журнал» В ходе работы программы составляются лог-файлы, которые хранятся в каталоге установки программы в папке Logs. Просмотр лог-файлов на данной вкладке выполняется в удобной форме, с возможностью поиска и фильтрации сообщений. Вкладка содержит следующие визуальные элементы: Поле выбора лога – меню выбора лог-файла, из которого будет произведена выборка сообщений для просмотра. С … по – поля, предназначенные для установки границ временного интервала, с целью ограничения выборки сообщений. Установка дат начала и конца временного интервала производится с помощью календаря. Поле выбора интервала – меню, предназначенное для установки временного интервала выбором одного из следующих значений: 10 минут, последний час, сегодня, вчера. При этом поля с … по заполняются автоматически. Категория – выбор категорий, к которым относятся сообщения программы: FATAL – критические ошибки (ошибки, при возникновении которых выполнение программы без вмешательства со стороны невозможно). ERROR – некритические ошибки. WARNING – предупреждения о действиях программы, которые могут привести к ошибкам. INFO – информационные сообщения о выполненных без ошибок действиях. PAYMENT – информация о приёме, проведении платежа, печати чека. DEBUG – информационные сообщения для разработчиков. Содержит – поле, предназначенное для ввода ключевого слова (фразы), по которому будет произведена фильтрация сообщений. 77 Фильтровать – кнопка, при нажатии на которую будут выведены в таблицу сообщения, удовлетворяющие всем условиям фильтра. Искать – кнопка, предназначенная для поиска сообщений по контексту среди выведенных в таблицу. Поле для ввода ключевого слова – текстовое поле, расположенное над кнопкой Искать и предназначенное для ввода ключевого слова (фразы), по которому будет происходить поиск сообщений в таблице. Для отображения требованиям: в таблице сообщений программы, удовлетворяющих необходимым Выберите тип лог-файла из соответствующего поля. Установите необходимые границы временного интервала в полях с … по или выберите одно из следующих значений: 10 минут, последний час, сегодня, вчера. Установите флажки для необходимых категорий. При необходимости введите ключевое слово или фразу в поле Содержит. Нажмите кнопку Фильтровать. В таблице отобразится список сообщений, удовлетворяющих условиям фильтра. Объем сообщений за весь период работы киоска в таблице может быть очень велик, поэтому целесообразнее ограничить объём просматриваемой информации временным интервалом. Для поиска интересующей записи в таблице: Введите ключевое слово в поле, расположенное над кнопкой Искать. Нажмите кнопку Искать. 78 Меню администратора 4.9. Управление Вкладка Управление (рисунок 4.59) позволяет выполнить следующие операции: осуществлять запуск на выполнение программ и скриптов; настройка рабочего стола Windows; ввод номера телефона, используемого для перехода к форме авторизации пользователя; определение последовательности нажатия на края экрана для перехода к форме авторизации пользователя; администрирование киоска, управление пользовательскими ролями; настройка создания отчётов при ошибках программы. Рисунок 4.59 – Вкладка «Управление» Вкладка содержит следующие визуальные элементы: Программы – вкладка, предназначенная для запуска на исполнение программ и скриптов, а также настройки рабочего стола Windows. Безопасность – вкладка, предназначенная для настройки методов перехода к форме авторизации пользователя, администрирования киоска и управления пользовательскими ролями. Отчёты – вкладка, предназначенная для настройки создания отчётов при ошибках программы. 4.9.1. Запуск на выполнение программ Вкладка Управление/Программы элементы: Программы – список \Delta Telecom\DTKiosk\Batches. (рисунок 4.59) программ, содержит которые следующие находятся в визуальные каталоге Параметры командной строки – параметры, с которыми будет выполняться программа. 79 Рабочий стол Windows – группа элементов, предназначенная для настройки рабочего стола Windows. Для запуска программы на исполнение необходимо воспользоваться кнопками управления: Запуск выбранной программы из поля Программы. Выбор программы из необходимого каталога для последующего запуска на исполнение. Для того чтобы программа отображалась в поле Программы, необходимо её добавить в каталог \Delta Telecom\DTKiosk\Batches. По умолчанию в комплект программы DTKiosk входит скрипт для очистки очереди печати. 4.9.2. Настройка оболочки операционной системы Группа элементов Рабочий стол Windows (рисунок 4.59) содержит следующие визуальные элементы: Отключать рабочий стол Windows при запуске киоска – установка флажка определяет, будет ли отключен рабочий стол Windows при запуске программы. Флажок по умолчанию установлен, поэтому при запуске программы DTKiosk интерфейс для взаимодействия пользователя с функциями операционной системы отключен (нет панели задач, кнопки «Пуск» и т. д.). Отключить/Запустить – кнопка, отключающая/запускающая интерфейс для взаимодействия пользователя с функциями операционной системы. Для настройки операционной системы выполните следующие действия: Нажмите кнопку Запустить на вкладке Безопасность для запуска рабочего стола Windows. Данная кнопка появляется после нажатия на кнопку Остановить. Выполните необходимые действия с операционной системой. Нажмите кнопку Остановить. 4.9.3. Переход к форме авторизации вводом номера телефона Вкладка Управление/Безопасность элементы: (рисунок 4.60) содержит следующие визуальные Номер телефона – 10-тизначный номер мобильного телефона, который используется для перехода в форме авторизации пользователя из формы выбора услуг. Последовательность нажатий – поле в левой части вкладки, в котором отображается последовательность нажатий на края экрана, использующаяся на текущий момент для входа в меню администратора. Записать новую последовательность – кнопка, при нажатии на которую вызывается панель для записи новой последовательности. Пользователи – поле в правой части вкладки, в котором отображается список пользовательских ролей. Справа от поля расположены кнопки для управления данными ролями. 80 Меню администратора Рисунок 4.60 – Вкладка «Управление/Безопасность» Переход из формы выбора услуг к форме авторизации может осуществляться следующими способами: нажатием клавиши F9; вводом номера телефона; выполнив последовательность нажатий на края экрана (см. 4.9.4). Для установки номера телефона, по которому будет происходить переход к форме авторизации пользователя: Введите 10-тизначный номер телефона на вкладке Управление/Безопасность, например, 1234567890. При вводе номера из меньшего количества знаков, справа появится знак восклицания, сигнализирующий об ошибке ввода. Нажмите кнопку ОК. Для перехода из формы выбора услуг (рисунок 4.61) к форме авторизации пользователя с помощью номера телефона: Выберите любого оператора сотовой связи. 81 Рисунок 4.61 – Форма выбора услуг Введите номер телефона в форме ввода реквизитов (рисунок 4.62). Рисунок 4.62 – Форма ввода реквизитов после ввода последней цифры Нажмите кнопку Далее. На экране отобразится форма авторизации (рисунок 2.7) для перехода к меню администратора или меню инкассации. 4.9.4. Запись новой последовательности нажатий Для записи новой последовательности нажатий на края экрана для входа в меню администратора: Нажмите кнопку Записать новую Управление/Безопасность (рисунок 4.60). последовательность на Панель с кнопками, обозначающими края экрана, появится на вкладке (рисунок 4.63). 82 вкладке Меню администратора Рисунок 4.63 – Запись новой последовательности Нажмите кнопки согласно новой последовательности. Новая последовательность нажатий отобразится в поле слева. Для записи последовательности / скрытия панели: Нажмите кнопку Запомнить/Отменить. 4.9.5. Администрирование киоска Обслуживание киоска производится пользователями с ролями Администратор или Инкассатор. Пользователь с ролью «Администратор» имеет право: производить инкассацию киоска; добавлять, изменять и удалять пользователей киоска; в меню администратора изменять настройки киоска. Пользователь с ролью «Инкассатор» имеет право: производить обычную и виртуальную инкассацию киоска. Меню администратора пользователю с ролью «Инкассатор» недоступно. При первом запуске киоска необходимо пользователю с ролью «Администратор» установить логин и пароль в меню быстрой настройки. Без установки логина и пароля администратора программа не позволит выйти из меню администратора или перейти в режим детальной настройки. Пароль не может быть пустым. Для изменения пароля: Нажмите кнопку на вкладке Безопасность. Окно для изменения пароля будет выведено на экран (рисунок 4.64). 83 Рисунок 4.64 – Форма изменения пароля администратора При необходимости измените имя пользователя. Введите пароль и подтверждение пароля в соответствующих полях. Изменение значения в поле Группа для роли «Администратор», установленной по умолчанию, недоступно. Нажмите кнопку ОК. Для добавления пользователя «Инкассатор»: Нажмите кнопку на вкладке Безопасность. Окно для установки пароля будет выведено на экран (рисунок 4.65). Рисунок 4.65 – Форма установки пароля инкассатора Введите имя пользователя. Введите пароль и подтверждение пароля в соответствующих полях. Выберите значение «Инкассатор» из меню выбора Группа. Нажмите кнопку ОК. Пользователь с ролью «Инкассатор» добавится в поле со списком пользователей киоска (рисунок 4.59). Пользователь с ролью «Администратор» может удалять пользователей с ролью «Администратор» и «Инкассатор». Удалить пользователя, под которым осуществлен вход на текущий момент, нельзя. При попытке сделать это будет выведено соответствующее сообщение (рисунок 4.66). 84 Меню администратора Рисунок 4.66 – Сообщение о невозможности удаления пользователя Для удаления пользователя: Нажмите кнопку на вкладке Безопасность. Окно с запросом пользователю будет выведено на экран (рисунок 4.67). Рисунок 4.67 – Запрос на подтверждение удаления пользователя Нажмите кнопку ОК. Пользователь будет удален из поля со списком пользователей киоска. 4.9.6. Настройка создания отчётов При установке флажка При некорректном завершении программы создавать отчёт не более … Кб на вкладке Управление/Отчёты (рисунок 4.68) создается отчёт в случае некорректного завершения программы. В отчёт включаются логи с даты, когда была последняя удачная загрузка, и системная информация. Если размер лога больше установленного значения, то включается только часть логов. Рисунок 4.68 – Вкладка «Управление/Отчёты» 85 Для настройки создания отчёта при некорректном завершении программы: Установите флажок При некорректном завершении программы создавать отчёт не более … Кб Введите размер отчёта. Поле обязательное для заполнения, минимальное значение – 1 Кб. В случае некорректного завершения программы DTKiosk будет создан и сохранён отчёт в папке Report\AbnormalProgramTermination. 86 Меню администратора 4.10. Источник бесперебойного питания Вкладка ИБП (рисунок 4.69) позволяет выполнить следующие операции: настройка источника бесперебойного питания (ИБП); установка параметров работы ИБП. Рисунок 4.69 – Вкладка «ИБП» Вкладка содержит следующие группы элементов: «Настройка ИБП»; «Настройка работы ИБП». 4.10.1. Настройка ИБП Группа Настройки ИБП содержит следующие визуальные элементы: Определить – кнопка, предназначенная для поиска и автоматического определения оборудования. Порт – поле выбора, содержащее список портов, к которым подключено оборудование. Список моделей – группа переключателей, позволяющая выбрать вручную необходимое оборудование. Тест – кнопка, предназначенная для проверки связи между оборудованием и программой. Настройка ИБП может быть выполнена либо автоматически, либо вручную. 4.10.1.1 Автоматическая настройка ИБП Для автоматической настройки: Нажмите кнопку Определить на вкладке ИБП. Программа осуществит попытку автоматически определить модель ИБП и порт, через который подключен ИБП. 87 Нажмите кнопку Тест для проверки связи между киоском и ИБП. На экран будет выведено окно, в котором отобразится ход проверки связи с ИБП. При успешном завершении операции на экран будет выведено соответствующее сообщение, содержащее номер порта, на котором было найдено устройство. Установите флажок Включить предупреждение «Работа от ИБП». 4.10.1.2 Настройка ИБП вручную Для ручной настройки: Установите переключатель напротив нужной модели ИБП на вкладке ИБП. Выберите COM-порт в поле выбора Порт. Для ИБП, совместимых со стандартной схемой управления электропитанием Windows, порт не указывается. Нажмите кнопку Тест для проверки связи между ИБП и киоском. На экран будет выведено окно, в котором отобразится ход проверки связи с ИБП. При успешном завершении операции на экран будет выведено соответствующее сообщение, содержащее номер порта, на котором было найдено устройство. Установите флажок Включить предупреждение «Работа от ИБП». Примечание – При настройке ИБП, совместимых со стандартной схемой управления электропитанием, не должны быть установлены дополнительные программы для управления состоянием ИБП. Может быть установлен только драйвер ИБП при необходимости. 4.10.2. Настройка работы ИБП Настройка работы источника бесперебойного питания осуществляется путём установления флажка и введения значения в следующих параметрах: Включить предупреждение «Работа от ИБП» – при установке флажка выводится предупреждение, если ИБП не был определен. Если флажок не установлен и ИБП не определен, то инициализация считается пройденной успешно. Время работы от батареи до выключения не более … сек. – время с момента получения сигнала от ИБП о том, что пропало питание, до выключения киоска. Для настройки работы ИБП: Установите флажок Включить предупреждение «Работа от ИБП». Измените, при необходимости, значение по умолчанию в параметре Время работы от батареи до выключения не более … сек. Поле обязательно для заполнения. 88 Меню администратора 4.11. О программе Вкладка О программе (рисунок 4.70) позволяет выполнить следующие операции: получить информацию о программе DTKiosk: версию программы адрес веб-сайта компании «Дельта Телеком» адрес электронной почты службы технической «Дельта Телеком» поддержки компании выполнить обновление программы. Рисунок 4.70 – Вкладка «О программе» На вкладке имеются кнопки: Получить список версий – кнопка, позволяющая получить список доступных для обновления версий; Обновить – кнопка, при нажатии на которую происходит обновление программы. Применить – кнопка, позволяющая применить загруженные обновления к данному киоску. Для обновления программы необходимо: 1. Сделать запрос версий, на которые можно будет выполнить обновление. 2. Выполнить обновление на необходимую версию из полученного списка. Для выполнения запроса версий: Нажмите кнопку Получить список версий. В поле вывода отобразятся номера версий с указанием их стабильности. Стабильность характеризует уровень тестирования или эксплуатации программы. Кнопка Обновить станет активной (рисунок 4.71). 89 Рисунок 4.71 – Загрузка списка версий для обновления программы Возможные значения стабильности: Alpha – версия, находящаяся в опытной эксплуатации с целью выявления ошибок в работе реализованных модулей и функций для их последующего устранения перед Beta-тестированием; Beta – версия, находящаяся в опытной эксплуатации с целью выявления максимального числа ошибок в её работе для их последующего устранения перед окончательным выходом релиза; Stable – стабильная версия; Unstable – нестабильная версия. Выберите необходимую версию из полученного списка. Нажмите кнопку Обновить. На вкладке отобразится следующая информация по загрузке обновлений (рисунок 4.72): степень завершенности обновления, отображающаяся в строке прогресс бара; перечень загружаемых файлов, отображающихся в поле вывода информации; в строке статуса отображается информация о количестве и объёме загруженных файлов на текущий момент. 90 Меню администратора Рисунок 4.72 – Загрузка обновлений программы После завершения загрузки станет активной кнопка Применить. Название кнопки Обновить сменится на Отменить. Нажмите кнопку Применить для подтверждения обновления программы. Для отмены процедуры обновления нажмите кнопку Отменить. 4.12. Сохранение настроек программы Для применения настроек без выхода из формы детальной настройки: Нажмите кнопку Применить. Для применения и сохранения установленных настроек и выхода из формы детальной настройки: Нажмите кнопку ОК. Киоск перейдёт в режим инициализации (сервисную форму) (см. 7). 91 5. Приём платежей 5.1. Общие сведения о режиме приёма платежей В режиме приёма платежей на экране отображается форма выбора услуг (рисунок 5.1). Рисунок 5.1 – Форма выбора услуг: слева – до версии 3.19.97, справа – с версии 3.19.137 На данной форме расположены кнопки с названиями услуг и логотипы часто используемых операторов. Внизу формы располагаются кнопки Поиск (см. описание в п. 5.5 Поиск операторов по части имени или части номера телефона). Информация. при выборе последней открывается страница с данными о публичной оферте, терминале, надзорном органе, а также список поставщиков, реквизиты системы (рисунок 5.2) Рисунок 5.2 – Страница «Информация» с текстом оферты Кнопки Публичная оферта, О терминале и др., расположенные в левой части формы, позволяют перейти к интересующей части информации. 92 Приём платежей Для просмотра всех страниц публичной оферты используются кнопки и . Информация о терминале содержит следующие сведения (рисунок 5.3): Номер терминала – идентификационный номер терминала. Адрес – адрес, по которому расположен терминал. Наименование исполнителя – название субагента, которому принадлежит терминал. Контактный телефон – телефон субагента. Время работы терминала – часы работы терминала. Рисунок 5.3 – Информация о терминале В Списке поставщиков можно найти информацию о каждом из поставщиков услуг: юридическое наименование, торговую марку, номер договора и телефон для связи. В разделе Реквизиты ПС указаны юридическое название и адрес, ИНН, ОГРН и контактная информация. Контактная информация Федеральной службы по финансовому мониторингу и Федеральной службы по надзору в сфере защиты прав потребителей и благополучия человека находится в разделе Информация о надзорном органе. Информационная страница закрывается нажатием кнопки . 93 5.2. Проведение платежа Для выполнения платежа: Выберите услугу нажатием кнопки с её названием, например «Сотовая связь». Форма выбора оператора будет выведена на экран (рисунок 5.4). Рисунок 5.4 – Форма выбора оператора Выберите оператора нажатием кнопки с его логотипом, например, «Мегафон». Если для выбранного оператора на ПЦ выполнена соответствующая настройка, то появляется информационная форма (Рисунок 5.5), которая может содержать справочную информацию о выбранном операторе, условия проведения платежей, оферту оператора и пр. Рисунок 5.5 – Информационная форма оператора Мегафон Форма ввода номера будет выведена на экран при нажатии кнопки Далее (рисунок 5.6). Ввод номера осуществляется нажатием кнопок на цифровой клавиатуре. 94 Приём платежей Рисунок 5.6 – Форма ввода реквизитов Введите номер в предложенном формате. Если у оператора выполнены соответствующие настройки, то слева в форме ввода данных отображается параметр «Согласие на получение информационных и рекламных сообщений по сетям электросвязи на условиях оферты, размещённой в разделе «Информация». По умолчанию параметр активен, но может быть выключен плательщиком. После ввода последней цифры изменится цвет цифр номера и появится кнопка Далее. Рисунок 5.7 – Форма ввода реквизитов с запросом согласия на получение сообщений Проверьте правильность введённого номера. Нажмите кнопку Далее. 95 Будет произведена проверка ввёденного номера. Если проверка номера завершилась удачно, на экране появится форма приёма денежных средств (рисунок 5.8). Рисунок 5.8 – Форма приёма денежных средств В правой части формы приёма денег будет выведена таблица комиссий, которая формируется из наценок оператора и созданных профилей комиссий. Величина комиссии может зависеть от размера внесённой суммы и от времени оплаты. Текущая комиссия выделяется другим цветом. Слева в форме выводится предупреждение о невозможности печати чека при соответствующих настройках в меню администратора (см. п. 4.4.2). Вставьте купюру в купюроприёмник. Сумма принятых денежных средств, величина комиссии и сумма к зачислению будут отображены на экране (рисунок 5.9). Рисунок 5.9 – Принятые денежные средства Если при приёме купюр возникнут проблемы, на чеке будет выведена информация: «При приёме платежа произошла ошибка. Если сумма платежа не совпадает с внесённой, обратитесь в службу поддержки». Также будет произведена соответствующая запись в лог-файл. 96 Приём платежей Нажмите кнопку Далее. На экране отобразится информация о платеже (рисунок 5.10) и будет распечатан чек. Рисунок 5.10 – Завершение оплаты Нажмите кнопку Далее, которая появится после распечатки чека. Форма выбора услуг будет выведена на экран (рисунок 5.1). Проверьте распечатку чека на термопринтере. Если при проведении платежа был ошибочно выбран оператор, то программой будет выполнена корректировка оператора, при условии что данная функция была включена в меню администратора. Например, был выбран оператор «Мегафон» и введён номер телефона, не принадлежащий номерной ёмкости данного оператора (рисунок 5.11). Рисунок 5.11 – Форма ввода реквизитов 97 После нажатия кнопки Далее появится форма корректировки оператора (рисунок 5.12). Рисунок 5.12 – Форма корректировки оператора Для замены оператора необходимо нажать кнопку Да или выбрать логотип оператора. 98 Приём платежей 5.3. Начисление сдачи Начисление сдачи осуществляется в зависимости от настроек оператора. Сдача наличными не выдается. В момент внесения денежных средств появляется сообщение о ее наличии (Рисунок 5.13). Рисунок 5.13 - Сообщение о сдаче на форме приема денежных средств В зависимости от настроек оператора существует следующие схемы начисления сдачи: Схема начисления сдачи Описание Примечание На любого оператора После проведения основного платежа при нажатии кнопки Далее пользователь попадает в главное меню, где может выбрать любого оператора. При оплате услуг оператора с помощью сдачи с пользователя взимается комиссия. Если суммы сдачи недостаточно для оплаты услуг выбранного оператора, то в форме приема денежных средств существует возможность внести недостающую сумму. Быстрое начисление на По номеру телефона, оператора сотовой связи который пользователь указал при проведении основного платежа, определяется оператор сотовой связи. Если суммы сдачи достаточно для оплаты его услуг, то пользователь при нажатии на логотип оператора сразу Если суммы сдачи недостаточно для совершения минимального платежа на оператора сотовой связи, то система не предложит пользователю быстро перевести сдачу, а перейдет в главное меню, где можно выбрать любого 99 попадает в форму печати оператора и при чека без возможности необходимости внести корректировки данных и недостающую сумму. доплаты денежных средств. Сдача начисляется на указанный номер без комиссии. Быстрое начисление операторов предложенного списка На оператора Moneymail на Схема работает аналогично из предыдущему пункту, разница в том, что в списке могут присутствовать и другие операторы кроме оператора сотовой связи, если суммы сдачи достаточно для совершения минимального платежа, или оператор сотовой связи может отсутствовать совсем. Полученную сдачу можно потратить на любого оператора, перейдя в главное меню. После завершения основного платежа сдача автоматически перечисляется в систему Moneymail, а пользователю на экране терминала и на чеке выводится сообщение о том, как потратить остаток. У пользователя нет возможности изменить реквизиты для начисления сдачи или перейти в главное меню для ее перевода на другого оператора. После завершения оплаты услуг оператора при помощи сдачи пользователь, как при проведении обычного платежа, получает чек. Примечание - Если во время оплаты произошел фатальный сбой в системе, или клиент отказался от оплаты после внесения части из указанной суммы, или после проведения платежа остаток не востребован клиентом, то существует два варианта сохранения внесенной суммы или остатка: - в системе Moneymail на аккаунте клиента, если при проведении платежа был введен номер телефона; - на оператора "Сдача с киоска", если при проведении платежа номер телефона не указывался. Эти платежи проводятся по требованию плательщика сотрудниками технической поддержки или агентами в Кабинете Дилера при помощи инструмента "Поиск платежей". Схемы начисления сдачи: Начисление сдачи на любого оператора (рисунок 5.14) После завершения основного платежа пользователь попадает на главную форму оплаты, где видит сообщение о наличии сдачи. 100 Приём платежей Рисунок 5.14 - Главная форма с информацией о наличии сдачи Быстрое начисление сдачи на оператора сотовой связи (рисунок 5.15) После завершения основного платежа пользователь попадает на форму с логотипом сотового оператора, которого система определила по указанному номеру телефона. При нажатии на логотип пользователь сразу попадает в форму печати чека без дополнительной корректировки реквизитов и суммы платежа. Нажав кнопку Далее можно перейти в главную форму, глее будет отображаться информация о наличии сдачи (Рисунок 5.14). Затем расходование сдачи будет происходить по первой схеме. Рисунок 5.15 - Начисление быстрой сдачи на сотового оператора 101 Быстрое начисление сдачи на операторов из предложенного списка После завершения основного платежа пользователь попадает на форму со списком операторов (аналогично быстрому перечислению сдачи на сотового оператора, но кроме сотового оператора могут присутствовать другие операторы или сотовый оператор может отсутствовать совсем). При нажатии на логотип осуществляется переход в форму печати чека без дополнительной корректировки реквизитов и суммы платежа. Платеж проводится без комиссии. В случае возврата в главную форму начисление сдачи происходит по первой схеме. Начисление сдачи на оператора Moneymail (Рисунок 5.16) После автоматического перечисления сдачи на Moneymail слева в форме печати чека отображается контактная информация службы поддержки данного оператора, где можно узнать о том, как потратить сдачу. Рисунок 5.16 - Автоматическое начисление сдачи на оператора Moneymail 102 Приём платежей 5.4. Белые и черные списки Белые и черные списки настраиваются удаленно через Кабинет Дилера. На киоск они приходят в момент загрузки настроек с ПЦ. 5.4.1. Белый список Белый список создается на основе профиля комиссии. Профиль позволяет определять размеры комиссий в зависимости от: времени оплаты, суммы, выбранного оператора, идентификационного номера терминала. Белый список позволяет применять созданный профиль для ограниченного списка реквизитов (таким образом, возможно создание списков, например, с минимальными размерами комиссий для ограниченного круга лиц). При оплате на номер из белого списка проведение платежа на выбранного оператора осуществляется по схеме, описанной в пункте 5.2. Отличие заключается в форме внесения денежных средств (Рисунок 5.17): слева в форме выводится сообщение, указанное при создании белого списка (обычно приветствие), справа – информация об установленной комиссии. Рисунок 5.17 - Форма внесения денежных средств для номера из белого списка 5.4.2. Черный список Оплата на реквизиты, занесенные в черный список будет невозможна: после проверки введенных реквизитов пользователь увидит сообщение, указанное при создании списка (Рисунок 5.18). 103 Рисунок 5.18 - Отказ в проведении платежа для номера из черного списка 104 Приём платежей 5.5. Поиск операторов по части имени или части номера телефона На терминале в режиме приёма платежей существует возможность поиска операторов по части имени или части номера телефона. Возможность поиска операторов на терминале осуществляется при помощи: - баннера поиска (до версии 3.19.97), - специальной кнопки в главной форме приема платежей (с версии 3.19.137). Баннер поиска операторов Специальная кнопка поиска операторов При установке программы «с нуля» функция С версии DTKiosk 3.19.137 кнопка поиска поиска операторов включена. стала частью интерфейса. После установки данной версии дополнительной настройки Если программа была установлена не «с программы для использования функции нуля», то функция поиска операторов поиска не требуется (рисунок 5.19 справа). будет отключена. В этом случае необходимо в меню администратора на вкладке Параметры/Реклама для главной формы настроить рекламное место и добавить файл SearchBanner.swf из папки AD\Classic (путь по умолчанию C:\Program Files\Delta Telecom\DTKiosk\WebInterface\AD\Classic\). Подробнее о настройке рекламы и описании рекламных мест см. п. 4.6.9. На главной форме размещается соответствующий баннер с кнопкой Жми сюда…, при нажатии на которую происходит переход к форме поиска (рисунок 5.19 слева). Рисунок 5.19 – Форма выбора услуг функцией поиска операторов 105 Для поиска оператора: Перейдите к форме поиска, нажав кнопку Жми сюда… на баннере или кнопку Поиск на главной форме приема платежей. Форма, содержащая строку поиска, будет выведена на экран (рисунок 5.20). Рисунок 5.20 – Форма поиска операторов Введите часть названия оператора (не менее двух символов) или часть номера телефона в строке поиска. На форме поиска операторов появится кнопка Поиск (рисунок 5.21). Рисунок 5.21 – Форма поиска операторов с введённой частью названия в строке поиска Нажмите кнопку Поиск. На экран будет выведен список логотипов операторов, названия которых удовлетворяют условиям поиска (рисунок 5.22). 106 Приём платежей Рисунок 5.22 – Результат поиска операторов Если необходимый оператор не найден, то для возобновления поиска необходимо вернуться по кнопке Назад. 107 5.6. Проведение платежа при отсутствии ленты Для проведения платежей при отсутствии бумаги в принтере необходимо в меню администратора на вкладке Принтер установить флажок Предупреждать пользователя о невозможности печати чека. Формы выбора оператора, ввода номера, ввода номера после ввода последней цифры при проведении платежа при отсутствии ленты аналогичны формам проведения платежа при наличии ленты (см. 5.2), отличие начинается с формы приёма денежных средств (рисунок 5.23). Рисунок 5.23 – Форма приёма денежных средств В левой части формы будет выведено сообщение: «Внимание! По техническим причинам проведение платежа будет осуществлено без печати чека». Для возврата из данной формы нажмите кнопку Назад. Для проведения платежа без печати чека: Вставьте купюру в купюроприёмник. Сумма принятых денежных средств отобразится в правом нижнем углу экрана, появится кнопка Далее (рисунок 5.24). 108 Приём платежей Рисунок 5.24 – Принятые денежные средства Нажмите кнопку Далее. Форма с данными платежа и сообщением: «Платёж был принят без печати чека. Рекомендуется запомнить или записать данные платежа: номер и код чека. Претензии без номера чека не действительны» (рисунок 5.25) будет выведена на экран. Рисунок 5.25 – Завершение платежа Запишите или запомните данные платежа. Нажмите кнопку Далее. Форма выбора услуг отобразится на экране (рисунок 5.1). 109 6. Инкассация 6.1. Общее описание процесса инкассации Процесс инкассации платёжного киоска подразумевает выполнение следующих действий: 1. Выемка денежных средств. 2. Распечатка чека инкассации. 3. Сохранение отчёта об инкассации. 4. Обнуление счётчиков купюр. Выемка денежных средств осуществляется инкассатором. Инкассатор должен иметь общее представление об устройстве киоска, уметь открывать замки киоска (в том числе электронные), а также отсоединять и устанавливать обратно кассету купюроприёмника. Чек инкассации используется для проверки инкассированной суммы и суммы, переданной инкассатором в кассу. Чек инкассации, распечатанный на обычном принтере, не является фискальным документом. При необходимости всегда есть возможность посмотреть и распечатать повторный чек инкассации из таблицы отчётов в меню инкассатора (пользователем «Инкассатор») или меню детальной настройки (пользователем «Администратор») (см. 4.3). Данные о количестве купюр – счётчики купюр – формируются на основе информации, поступающей напрямую от купюроприёмника. Информация финансового характера: общая сумма принятых платежей, сумма платежей без комиссии, – доступна для просмотра через Кабинет Дилера. Если киоск находится в режиме приёма платежей, программа DTKiosk автоматически перейдёт в меню инкассации после того, как инкассатор отсоединит кассету купюроприёмника. После нажатия кнопки Инкассация пункты 2–4 будут выполнены автоматически. Если киоском используется принтер, работающий в режиме фискального регистратора, то после выполнения инкассации купюроприёмника будет выполнено закрытие смены и инкассация фискального регистратора. В зависимости от настроек ФР отчёт об инкассации ФР с закрытием смены будет либо распечатан напрямую, либо помещён в ретрактор или буфер. Если киоск находится в режиме администрирования, то для выполнения пунктов 2–4 пользователю необходимо воспользоваться кнопкой Инкассация на вкладке Купюроприёмник. Данный режим инкассации применяется тогда, когда купюроприёмник не может определить, отсоединена кассета или нет (например, купюроприёмники ICT). Для данного вида купюроприёмников инкассация может быть выполнена также через меню инкассации. При открытии меню инкассации и при снятии кассеты купюроприемника создается виртуальная инкассация, которую затем можно превратить в реальную, нажав на кнопку Инкассация. Отменить создание виртуальных инкассаций можно в настройках на вкладке Купюроприемник (см. п. 4.3.3). Выполнить отдельно операцию инкассации для купюр или монет невозможно. 110 Инкассация 6.2. Инкассация купюроприёмников CashCode и JCM Для проведения инкассации: Убедитесь в том, что киоск не находится в режиме приёма купюр. Отсоедините кассету от купюроприёмника. В зависимости от настроек инкассации (см. п. 4.3.3) на экран будет выведено форма для авторизации в меню или меню инкассации, в нижнем левом углу которого расположен таймер отсчёта времени инкассации (рисунок 6.1). Рисунок 6.1 – Меню инкассации с таймером отсчёта времени инкассации Меню инкассации состоит из следующих вкладок: Инкассация – вкладка, предназначенная для выполнения инкассации. Параметры инкассации – вкладка, предназначенная для просмотра информации о купюрах и монетах, информации о счётчике чеков и его сброса, просмотра и распечатки отчётов инкассаций. Фискальный регистратор – вкладка, предназначенная для инкассации фискального регистратора. Обслуживание – вкладка, предназначенная для тестирования оборудования. Вкладка Параметры инкассации содержит визуальные элементы, о которых шла речь при описании вкладки Купюроприёмник (см. 4.3) и вкладки Принтер (см. 4.4). Для выполнения инкассации: Нажмите кнопку Инкассация. Будет выполнена инкассация купюроприёмника, распечатан чек инкассации и выполнена инкассация фискального регистратора с закрытием смены. Информация о произведённой инкассации будет отображена в таблице Отчёты инкассации на вкладке Параметры инкассации меню инкассации, а также на вкладке Купюроприёмник в меню администратора. 111 Возьмите чек инкассации, распечатанный на термопринтере. Если чек инкассации не может быть распечатан по причине отсутствия чековой ленты, то на экране появится запрос о выводе отчёта об инкассации на экран. При нажатии на кнопку Да отчёт об инкассации будет выведен на экран (рисунок 6.2). В любом случае повторно распечатать чек инкассации можно из таблицы отчётов инкассации на вкладке Параметры инкассации. Рисунок 6.2 – Отчёт об инкассации Установите пустую кассету в купюроприёмник. Инкассатор может менять заполненную кассету на пустую, а может освобождать отсоединённую кассету. В целях безопасности рекомендуется использовать первый вариант – с пустой кассетой. Чем меньше время инкассации, тем выше безопасность данной процедуры! Дождитесь выхода программы из режима инициализации. 112 Инкассация 6.3. Инкассация купюроприёмника ICT 6.3.1. Инкассация через меню инкассатора Для выполнения инкассации купюроприёмника ICT: Перейдите к форме авторизации одним из перечисленных ниже способов: при помощи клавиши F9; выполнив последовательность нажатий на края экрана; вводом номера телефона в форме ввода реквизитов оператора сотовой связи. Введите имя пользователя и пароль инкассатора киоска в соответствующие поля формы авторизации (рисунок 6.3). Рисунок 6.3 – Форма авторизации пользователя Нажмите кнопку ВХОД. На экран будет выведено меню инкассации без таймера отсчёта времени (рисунок 6.4). Рисунок 6.4 – Меню инкассации без таймера отсчёта времени Далее инкассация купюроприёмника купюроприёмников CashCode и JCM (см. 6.2). ICT выполняется аналогично инкассации 113 Пользователь с ролью «Инкассатор» на вкладке Параметры инкассации меню инкассации может выполнить инкассацию купюроприёмника, просматривать и повторно распечатывать отчёты об инкассациях, а также очистить таблицу отчётов (рисунок 6.5). Рисунок 6.5 – Вкладка «Параметры инкассации» меню инкассации Отчёты инкассаций в таблице по умолчанию расположены в убывающем порядке по дате проведения. Изменение порядка сортировки осуществляется нажатием по названию столбца с датой. 6.3.2. Инкассация через меню администратора Для выполнения инкассации купюроприёмника ICT пользователем с ролью «Администратор»: Перейдите к форме авторизации при помощи одного из перечисленных ниже способов: при помощи клавиши F9; выполнив последовательность нажатий на края экрана; вводом номера мобильного телефона в форме ввода номера для соответствующего оператора. Введите имя пользователя и пароль администратора киоска в соответствующих полях формы авторизации (рисунок 6.6). Рисунок 6.6 – Форма авторизации пользователя 114 Инкассация Нажмите кнопку ВХОД. Откроется меню администратора в режиме быстрой настройки (рисунок 2.6). Перейдите в режим Детальной настройки. Выберите вкладку Купюроприёмник (рисунок 6.7). Рисунок 6.7 – Вкладка «Купюроприёмник» Нажмите кнопку Инкассация. Будет выполнена инкассация купюроприёмника, распечатан чек инкассации и выполнена инкассация фискального регистратора с закрытием смены. При отсутствии чековой ленты в принтере отчёт об инкассации будет выведен на экран (рисунок 6.2). Информация о произведённой инкассации будет отображена в таблице Отчёты инкассации. В таблице отчёты по умолчанию расположены в убывающем порядке по дате проведения. Изменение порядка сортировки осуществляется нажатием по названию столбца с датой. 115 6.4. Печать отчёта об инкассации Для печати отчёта об инкассации: В зависимости от роли перейдите на вкладку Параметры инкассации в меню инкассации или на вкладку Купюроприёмник в меню администратора. Выберите требуемый отчёт в таблице Отчёты инкассации (рисунок 6.8). Нажмите кнопку Печать. Возьмите чек инкассации, распечатанный на термопринтере. Рисунок 6.8 – Таблица отчётов инкассации 116 Инкассация 6.5. Тестирование оборудования Вкладка Обслуживание (рисунок 6.9) меню инкассации позволяет настроить контроль за окончанием бумаги в принтере, обнулять счётчик количества распечатанных чеков с помощью кнопки Сброс и протестировать купюроприёмник. Рисунок 6.9 – Вкладка «Обслуживание» Выбор способа учёта окончания бумаги в принтере, а также отключение данной функции осуществляется с помощью меню Контроль за окончанием бумаги. Описание настройки группы элементов Принтер описано выше (см. 4.4.3). Кнопка Сохранить используется для сохранения выполненных изменений в группе элементов Принтер. При необходимости на данной вкладке можно сбросить счётчик распечатанных чеков с помощью соответствующей кнопки. Тестирование купюроприёмника позволяет проверить корректность определения устройством купюр различного номинала в двух режимах: без укладки и с укладкой, а также его статус во время работы. Вызов окна тестирования в меню инкассации осуществляется нажатием кнопки Проверить купюроприёмник на вкладке Обслуживание. Описание процесса тестирования купюроприёмника приведено выше в разделе описания вкладки Купюроприёмник меню администратора (см. 4.3.2). 117 7. Режим инициализации 7.1. Общие сведения Режим инициализации является промежуточным между режимом администрирования, в котором происходит настройка программы, и режимом приёма платежей. В данном режиме происходит проверка введенных администратором данных и применение всех сделанных настроек. На экране появляется форма инициализации (рисунок 7.1), отображающая этапы проверки работоспособности киоска и его периферийных устройств. Данная форма появляется также при запуске киоска. Рисунок 7.1 – Форма инициализации Внизу формы отображаются кнопки с номерами, которые обозначают этапы инициализации (рисунок 7.2). Рисунок 7.2 – Этапы инициализации В зависимости от успешности выполнения этапа инициализации кнопки могут отображаться разными цветами: зелёным цветом отображаются успешно завершенные этапы; желтым цветом отображаются этапы, завершенные с предупреждением; красным цветом отображаются этапы, завершённые с ошибкой. В случае, когда все кнопки зелёного цвета или среди них есть кнопки жёлтого цвета, платежи могут осуществляться. Киоск переходит в режим приёма платежей. Если имеются кнопки красного цвета, приём платежей не может быть осуществлен (рисунок 7.3). Рисунок 7.3 – Неудачно завершенные этапы инициализации Возможные ошибки при инициализации и процесс их устранения описаны ниже (см. 7.2). 7.2. Ошибки при инициализации Список ошибок, которые могут отображаться в режиме инициализации, и порядок их устранения приведён ниже (таблица 20). 118 Режим инициализации Таблица 20 – Процесс инициализации. Возможные ошибки № 1 2 3 4 Краткое описание этапа Красный квадратик инициализации Сбор информации о Произошла ошибка при компьютере сборе информации о компьютере Инициализация Ошибка инициализации дополнительных устройства PIN-pad устройств: PIN-pad, Установлен флажок ИБП «Использовать PIN-pad» Желтый квадратик Ошибка инициализации устройства ИБП Установлен флажок «Включить предупреждение 'Работа от ИБП'» Инициализация Произошла ошибка при потока проведения инициализации потока платежей проведения платежей Инициализация звука Произошла ошибка при инициализации звука, если установлен флажок «Включить звук» 5 Загрузка емкости номерной Ошибка при загрузке файла номерной емкости 6 Инициализация настроек киоска 7 Получение номера Не удалось получить номер чека для работы в off- чека для работы в off-line line Ошибка при инициализации настроек киоска Устранение ошибки Обратитесь в службу технической поддержки компании «Дельта Телеком». Проверьте, установлены ли драйверы для порта/платы расширения в ОС Windows, к которому подключено дополнительное оборудование. Если на киоске установлено дополнительное оборудование (устройство PIN-pad, ИБП), то: Проверьте, поддерживается ли данный вид дополнительного оборудования (см. приложение А). Проверьте соединение дополнительного оборудования и киоска (интерфейсный кабель). Иначе: Отключите инициализацию дополнительного оборудования, сняв флажки на вкладке Параметры «Использовать PIN-pad» и на вкладке ИБП «Включить предупреждение 'Работа от ИБП'». В противном случае: Обратитесь в службу технической поддержки компании «Дельта Телеком». Обратитесь в службу технической поддержки компании «Дельта Телеком» Если звук не нужен, снимите флажок «Включить звук». В противном случае: Обратитесь в службу технической поддержки компании «Дельта Телеком». Обратитесь в службу технической поддержки компании «Дельта Телеком» Перейдите в меню администратора. Проверьте настройки и сохраните их. Перейдите в меню администратора. Проверьте правильность идентификации киоска (вкладка Подключение). Если идентификация верна и возникает данная ошибка, обратитесь в службу технической поддержки компании «Дельта Телеком». 119 № 8 Краткое описание этапа Красный квадратик инициализации Инициализация Ошибка инициализации принтера принтера Отсутствует бумага в принтере и установлены флажки: «Включить принтер» и «Переходить в режим обслуживания при ошибках принтера (в т. ч. при отсутствии ленты)» 9 Инициализация купюроприемника 10 Инициализация сторожевого таймера 120 Желтый квадратик Ошибка инициализации принтера, если не установлен флажок «Переходить в режим обслуживания при ошибках принтера (в т.ч. при отсутствии ленты)». Не установлен флажок «Включить принтер» Отсутствует бумага в принтере Устранение ошибки Если принтер используется напрямую: Проверьте наличие бумаги в принтере (также см. п. 14). Проверьте, установлены ли драйверы для этого принтера в ОС Windows. Если да, то удалите их. Перейдите в меню администратора (вкладка Принтер). Нажмите кнопку Определить. Проверьте, верно ли выбраны модель принтера и порт, к которому он подключен. Нажмите кнопку Тест; Проверьте подключение принтера к киоску (интерфейсный кабель). Установите флажки «Включить принтер» и «Переходить в режим обслуживания при ошибках принтера (в т. ч. при отсутствии ленты)». Если используется системный принтер: Установите флажки «Использовать системный принтер», «Включить принтер» и «Переходить в режим обслуживания при ошибках принтера (в т. ч. при отсутствии ленты)». Проверьте, установлены ли драйверы для данного принтера в ОС Windows. Проверьте подключение принтера к киоску (интерфейсный кабель). Произведите диагностику с помощью средств ОС Windows (распечатать пробную страницу и т.д.) Если все настройки верны и возникает данная ошибка, обратитесь в службу технической поддержки компании «Дельта Телеком». Ошибка инициализации Перейдите в меню купюроприемника администратора (вкладка Купюроприемник). Нажмите кнопку Определить. Проверьте, верно ли выбраны модель купюроприемника и порт, к которому он подключен. Нажмите кнопку Тест. Проверьте соединение между купюроприемником и киоском (интерфейсный кабель). Ошибка при инициализации Ошибка при инициализации Перейдите в меню сторожевого таймера сторожевого таймера, если не администратора (вкладка установлен флажок «Включить Сторожевик). сторожевой таймер» Нажмите кнопку Режим инициализации № Краткое описание этапа инициализации Красный квадратик Желтый квадратик Устранение ошибки Определить. Проверьте, верно ли выбраны модель сторожевого таймера и порт, к которому он подключен, и нажмите кнопку Тест. Проверьте соединение сторожевого таймера и киоска (интерфейсный кабель). Установите флажок «Включить сторожевой таймер». 11 12 Проверка соединения в автозагрузке и исключения их оттуда Инициализация Не удалось настроек ПЦ настройки из отсутствии настроек загрузить ПЦ при локальных 13 Проверка кассеты 14 Проверка наличия Отсутствует бумага в бумаги в принтере принтере и установлены флажки «Включить принтер» и «Переходить в режим обслуживания при ошибках принтера (в т. ч. при отсутствии ленты)» 15 Проверка переполнения очереди платежей 16 состояния Отсутствует кассета купюроприемнике в Приостановление прима платежей. В очереди накапливается платежей больше, чем установлено в параметре "Максимальное число платежей в очереди". В очереди находится платеж(и) старше 24 часов Получение Запрет на запуск в ПЦ. разрешения на запуск Неподдерживаемая версия. Нет связи с сервером мониторинга. Неправильная идентификация. Терминал временно заблокирован из Кабинета Дилера. Нулевой баланс агента. Работа терминала заблокирована до авторизации. Отсутствует бумага в принтере и не установлен флажок «Переходить в режим обслуживания при ошибках принтера (в т. ч. при отсутствии ленты)». Не установлен флажок «Включить принтер» Перейдите в меню администратора (вкладка Подключение). Проверьте связь с сервером ПЦ. Проверьте правильность идентификации киоска. Вставьте кассету, если она отсутствует в купюроприемнике. Проверьте, установлена ли кассета до конца (до характерного щелчка). Проверьте наличие бумаги в принтере. Проверьте, срабатывает ли датчик бумаги при загрузке бумаги. Возможно, мало бумаги, и датчик не срабатывает. Проверьте связь с ПЦ. Проверьте связь с сервером мониторинга. Проверьте идентификацию киоска. Если ошибка не устранилась, обратитесь в службу технической поддержки компании «Дельта Телеком». Проверьте, разрешен ли запуск для данного киоска через Кабинет Дилера (уточните в службе технической поддержки). Проверьте связь с сервером мониторинга. Проверьте связь с ПЦ. Проверьте идентификацию киоска. Проверьте, приостановлена ли работа терминала при помощи команды из Мониторинга 2010. Проверьте баланс. Проверьте настройки инкассации – терминал может 121 № 17 122 Краткое описание этапа инициализации Загрузка подложек и логотипов Красный квадратик Желтый квадратик Не удалось за загрузить логотипы Устранение ошибки быть заблокирован при снятии купюроприемника и требует авторизации в меню (см. п. 4.3.3) 1,5 мин Загрузка логотипов будет выполнена при следующей инициализации Завершение работы. Перезапуск 8. Завершение работы. Перезапуск При нажатии на кнопку Выключение в меню быстрой или детальной настройки появляется окно для выбора вариантов завершения работы киоска и программы (рисунок 8.1). Рисунок 8.1 – Варианты завершения работы киоска и программы В данном окне предлагаются следующие варианты действий пользователя: Завершение работы программы – завершение работы программы DTKiosk. Перезапуск программы – завершение работы программы с последующим повторным запуском. Выключение киоска – выключение компьютера киоска. Перезапуск киоска – перезагрузка компьютера киоска. ВНИМАНИЕ: перед выполнением любого из перечисленных действий необходимо сохранить сделанные настройки. 123 Приложение 1 Список поддерживаемого оборудования Драйверы поддерживаемого оборудования http://fogbugz.delta-telecom.ru/default.asp?W205. можно скачать по Программа поддерживает работу следующих периферийных устройств: Принтеры: Custom VKP80 I/II (19200) Citizen PPU-232 Citizen CBM 1000 / CT-S2000 / PPU-700 (19200) Epson EU-T420/EU-T422 ICT GP-58CR GPT-6862-83-28 Star Micronics (COM, LPT): TUP900 (9600) HSP7000 TSP650 TSP700II TSP800 TSP800Rx TSP828 TSP1000 SP700 SP500 TUP500 Posiflex PP7000 SysFuture AV-268 (115200) Swecoin TTP 2010 WP-K833 Работающие по протоколу PRN609-012R (в т. ч. FTP-629MCL354 R) Стандартный windows-принтер Фискальные регистраторы: СПАРК-110К (19200) Искра «ПРИМ 21-К» (beta) версия 02 (на базе Epson EUT422, без ретрактора) версия 03 (на базе VKP80, c ретрактором) MSTAR-TUP-K (alpha) Драйвер PAYKiosk (57600): PayVKP-80K.1 PayVKP-80K.2 PayPPU-700K.1 PayPPU-700K.2 PayCTS-2000K.1 PayCTS-2000K.2 В прошивке фискального регистратора PayCTS-2000K версии 1062 была исправлена ошибка разработчиков, в связи с чем DTKiosk до версии 3.19.246 работает с PayCTS с версиями прошивки до 1062, DTKiosk с версии 3.19.246 работает с PayCTS со всеми версиями прошивки. 124 адресу Драйвер Штрих/Ярус (4800, 19200): Штрих-Комбо-ФР-К Штрих-Киоск-ФР-К Штрих-Мини-ФР-К Ярус-01К на базе Custom VKP-80II Ярус-02К на базе Citizen PPU-700 Купюроприёмники: CashCode (CCNet, ID003) ICT U70 (ICT003, ICT004) GPT Aurora JCM (ID003) MEI Cashflow SC83xx (в т. ч. прием купюр пачкой BNF) NV200 SmartPayout (ССTalk, 8 bit CRC, no encryption) CashCode SLB (в т. ч. приём купюр пачкой) Монетоприемники: - NRI G-13.mft (Протоколы: CCNet, CCTalk) - Microcoin SP (Протоколы: CCTalk) - CoinSolve EU-9 (Протоколы: RS232) Сторожевые таймеры: Alniko ITRuss USB (Extender, WDT Device) NewGT NewGT Dantor Platix Sobaka 2.0 Sobaka Light STOD Протокол ОСМП 1 (ОСМП 1, ТС-1, Экспей «3-7») ОСМП 2 (базовые функции) Кардридеры: ICT3K5 RFID-считыватель карт UEM (NFC) RFID-считыватель карт ACR122 NFC Диспенсеры карт: CREATOR CRT-540/541 Источники бесперебойного питания: IPPON Pro ИБП, совместимые со стандартной схемой управления электропитанием Windows GPRS-модемы: Siemens МС35 (и совместимые) SL116 на базе модуля Enfora Enabler-G (Olicomp spb) STOD Сканеры штрих-кодов: Metrologic Quantum IS 3480 Сканер штрих-кода, работающий в режиме эмуляции клавиатуры (HID BarCode Scanner) 125 Приложение 2 Сроки поддержки фискальных регистраторов Работа в режиме фискального регистратора Наименование Работа в режиме принтера Общая Снятие z-отчета в функциональность буфер Снятие zотчета через ретрактор Полная поддержка, включая мониторинг PAYKiosk VKP-80.1 3.6 3.7 - 3.7 3.9 PAYKiosk VKP-80.2 3.7 3.7 3.8 3.7 3.9 PAYKiosk PayPPU700K.1 3.6 3.7 - 3.7 3.9 PAYKiosk PayPPU700K.2 3.7 3.7 3.8 3.7 3.9 PAYKiosk PayCTS2000K.1 3.6 3.7 3.8 - 3.9 PAYKiosk PayCTS2000K.2 3.7 3.7 3.8 - 3.9 Ярус-01К на базе Custom VKP-80 3.9 3.9 3.9 3.9 3.10 Ярус-02К на базе Citizen PPU-700 3.10 3.10 3.10 3.10 3.10 MStar TUP 900/992 3.9 3.9 3.9 3.9 3.10 Искра Прим -21К на базе Custom VKP-80 3.6 3.6 - 3.6 3.10 ШТРИХ-КИОСК-ФР-К 3.6 3.6 - - 3.9 ШТРИХ-КОМБО-ФР-К 3.6 3.6 3.6 - 3.9 ШТРИХ-Мини-ФР-К 3.6 3.8 3.8 - 3.9 Искра Прим -21К на базе Epson EUT422 3.6 3.6 3.10 СПАРК-110К (alpha) 3.13 3.16 3.16 126 Приложение 3 Значения логинов и паролей подключения Оператор Регион Логин/пароль МТС Урал Кавказ Москва mts Билайн (Beeline) Мегафон УралСвязьИнформ (U-tel) Tele2 Мотив Телеком (Motiv) Урал Сибирь Центр Северо-Запад Другие регионы (Москва, Кавказ) beeline поле должно поле должно поле должно поле должно gdata поле должно поле должно motiv быть быть быть быть пустым пустым пустым пустым быть пустым быть пустым 127 Приложение 4 Адреса точек доступа Оператор Регион Адрес точки доступа МТС Урал Кавказ Москва internet.mts.ru internet.kuban internet.mts.ru internet.beeline.ru internet internet.sib internet internet internet.msk internet.kvk internet.usi.ru internet.TELE2.ru inet.ycc.ru Билайн (Beeline) Мегафон УралСвязьИнформ (U-tel) Tele2 Мотив Телеком (Motiv) 128 Урал Сибирь Центр Северо-Запад Москва Кавказ Приложение 5 Настройка принтера ICT GP-58CR Принтер ICT GP-58CR поддерживает два режима печати: текстовый и графический. Принтер печатает в текстовом режиме в случае, если длина чека не превышает восемь строк и установлен флажок в параметре «Поддержка кириллицы» на вкладке «Принтер». 129 Приложение 6 Подключение монетоприемника NRI G-13.mft по протоколу CCNet к купюроприемнику CashCode Так как монетоприемник подключается к купюроприемнику, то системой они воспринимаются как единое целое, а, следовательно, при возникновении ошибки на монетоприемнике, киоск прекращает прием платежей и переходит в режим инициализации (см. п .7). Требования Купюроприемник должен быть прошит одной из следующих прошивок: SM-RU1327, SMRU1328, SM-RU1329. Установка монетоприемника в корпусе терминала Определите наиболее подходящее место в корпусе терминала или установите внешний корпус для размещения монетоприемника. Подготовьте шаблон для разметки отверстий под монетоприемник. Сделайте отверстия для монетоприемника и для болтов крепления в корпусе. Закрепите монетоприемник в терминале. Установите монетосборник, а также при необходимости защитные накладки, кнопку возврата монет и пр. Подключение монетоприемника к купюроприемнику CashCode 1. Подключите 10-ти контактный разъем к монетоприемнику (установите разъем без смещения, в противном случае это может привести к выходу устройства из строя). 2. Подключите разъем питания к источнику питания. Настройка NRI G-13.mft для приема платежей через ПО DTKiosk Дополнительной настройки в меню администратора не требуется, за исключением параметров инкассации. Чтобы принятые монеты отображались в разделе Наличность в кассете и в отчетах инкассации, в меню администратора на вкладке Купюроприемник нажмите кнопку Настройки инкассации и установите соответствующий флаг (см. п. 4.3.3). Настройка номиналов и типов монет происходит в режиме обучения монетоприемника при помощи двух блоков переключателей S1 и S2, которые расположены на корпусе. 130 Проверка работы монетоприемника Проверить корректность работы устройства при приеме монет различного номинала можно во вкладке Купюроприемник (см. п. 4.3.2). Инкассация Общая схема процесса инкассации не меняется: наряду со счетчиками купюр обнуляются счетчики монет, в отчет инкассации будет добавлена информация по принятым монетам при выполнении соответствующей настройки инкассации на вкладке Купюроприемник, в группе Наличность в кассете будут добавлены поля Монеты, Всего монет, Сумма монет (данные отображаются после приема первой монеты). Ошибки в работе и устранение неполадок Ошибки в работе Возможная проблема Периодическое пропадание Неверная настройка связи между терминалом и монетоприемника в монетоприемником, в DTKiosk результате чего после проведения платежа киоск переходит в сервисную форму на 1-5 секунд Устранение неполадок Скорее всего при настройке монетоприемника в ПО DTKiosk на вкладке Параметры/Дополнительные устройства была выбрана модель монетоприемника NRI по протоколу CCTalk. Эта настройка неверна – на данной вкладке необходимо отключить устройство, т. к. монетоприемник подключен к купюроприемнику по протоку CCNet и дополнительной настройки в меню не требует (кроме настроек инкассации). 131 Приложение 7 Подключение монетоприемника NRI G-13.mft протоколу CCTalk Подключение монетоприемника и его установка в корпусе терминала Способ подключения к Описание киоску Через RS-232 адаптер Устройство при помощи специального разъема подключается в свободный COM-порт. Через USB адаптер Устройство подключается в свободный USB-порт. Необходимо установить драйвер, который создаст виртуальный СОМ-порт для работы монетоприемника. Чтобы определить номер COM порта, к которому виртуально подключено оборудование зайдите в Через интегрированный Главное меню -> Панель управления-> USB-порт Администрирование -> Управление компьютером -> Диспетчер устройств -> Порты (COM и LPT). Здесь же можно поменять номер порта при необходимости. Из описания вариантов очевидно, что более простым является подключение через RS232 адаптер без создания виртуальных портов, поэтому эти модели монетоприемника являются наиболее надежными. Драйвер USB-to-COM порта для NRI G-13.mft скачать можно по адресу http://files.deltatelecom.ru/dtkiosk/drivers/NRI_G-13_USB/CP210x_VCP_Win_XP_S2K3_Vista_7.exe Для установки монетоприемника в корпусе терминала: 1. Отключите терминал от электрической сети. 2. Закрепите монетоприемник внутри корпуса или в дополнительном боксе, используя монтажные шпильки. 3. Подключите монетоприемник с помощью специального кабеля по интерфейсу CCTalk. 4. Убедитесь, что напряжение совпадает с требуемым. Включите питание терминала. 132 1 – Монтажные шпильки 2 – Разъем для интерфейса CCTalk Настройка ПО DTKiosk для приема платежей Настройка осуществляется в меню администратора вкладке Параметры/Дополнительные устройства. программы на Напротив поля Монетоприемник из списков выберите название устройства и порт, к которому оно подключено. Флаг, установленный в поле Критично, означает, что при возникновении ошибки на монетоприемнике киоск прекращает прием платежей, переходит в режим инициализации (см. п. 7). Если флаг не установлен, то киоск продолжает прием платежей только при помощи купюроприемника. Настройка вида и номинала принимаемых монет осуществляется непосредственно на самом монетоприемнике при помощи блоков переключателей на боковой панели в режиме обучения. Для того чтобы принятые монеты отображались в разделе Наличность в кассете и в отчетах инкассации в меню администратора на вкладке Купюроприемник нажмите кнопку Настройки инкассации и установите соответствующий флаг (см. п. 4.3.3). 133 Проверка работы монетоприемника Утилиту для проверки монетоприемника можно скачать по адресу: http://files.deltatelecom.ru/dtkiosk/drivers/NRI_G-13_USB/ccTalkDemo.exe. Проверить корректность работы устройства при приеме монет различного номинала можно во вкладке Купюроприемник (см. п. 4.3.2). Инкассация Общая схема процесса инкассации не меняется: наряду со счетчиками купюр обнуляются счетчики монет, в отчет инкассации будет добавлена информация по принятым монетам при выполнении соответствующей настройки инкассации на вкладке Купюроприемник, в группе Наличность в кассете будут добавлены поля Монеты, Всего монет, Сумма монет (данные отображаются после приема первой монеты) при выполнении соответствующей настройки инкассации. Ошибки в работе и устранение неполадок Ошибки в работе Возможная проблема Периодическое пропадание Неисправность связи между терминалом и блока питания монетоприемником 134 Устранение неполадок Подключить монетоприемник к отдельному блоку питания или заменить блок питания терминала Приложение 8 Подключение монетоприемника Microcoin SP протоколу CCTalk Подключение монетоприемника и его установка в корпусе терминала Для установки монетоприемника в корпусе терминала: 1. Укрепите на выбранном месте в корпусе терминала защитную накладку. 2. Подключите монетоприемник к универсальному модулю (universal communication interface) по протоколу CCTalk, а сам модуль - к usb-порту и к питанию. 3. Закрепите монетоприемник на защитной накладке. Для работы монетоприемника необходимы драйверы: Для создания виртуального COM-порта – SerialModule (http://files.deltatelecom.ru/dtkiosk/drivers/SerialModuleSetup.rar). Для работы монетоприемника через usb-порт – SilabUsbDriver (http://files.delta-telecom.ru/dtkiosk/drivers/SilabUsbDriversSetup.rar). Для Microsoft Windows XP Home Edition необходим полный набор библиотек DLL иначе возможно возникновение ошибки ".NET Framework Initialization Error" или "Ошибка 0xC0000135". После установки драйверов: 1) Перезапустите компьютер. 2) Определите, к какому виртуальному COM-порту подключен монетоприемник: Пуск -> Панель управления-> Администрирование -> Управление компьютером -> Диспетчер устройств -> Порты (COM и LPT). 135 3) Запустите на рабочем столе ярлык (появится после установки драйвера SerialModule). В нижнем правом углу (в трее) появится копия иконки. На иконке правой кнопкой мыши вызовите контекстное меню и выберите пункт Settings. 4) В открывшемся окне установите переключатель в поле CCTalk, выберите из списка COM-порт, на котором установлено оборудование. Сохраните изменения, нажав кнопку Save. Перезагрузите компьютер. Настройку DTKiosk для приема платежей, инкассацию и описание ошибок в работе и устранение неполадок см. в Приложение 7 Подключение монетоприемника NRI G-13.mft протоколу CCTalk. 136 Приложение 9 Подключение монетоприемника CoinSolve EU-9 протоколу RS232 Монетник с DTKiosk работает на скорости 19200 по RS232 (для работы по последовательному протоколу используется дополнительный кабель для подключения монетоприемника EU-9 к ПК). Может быть запрограммирован на 12 типов монет. Примечание - Перед подсоединением/отсоединением монетоприемника от ПК электропитание должно быть отключено. Убедитесь, что на корпусе монетника: Переключатель «Set/Run» установлен в положение «Run». Переключатель «NC/NO» установлен в положение «NC». Переключатель «Short 25/Middle 50/Long 80» установлен в положение «Short 25». Кнопка PB1 - сброс параметров конфигурации, без необходимости не нажимать. Установка монетоприемника и его подключение: - Закрепите монетоприемник внутри корпуса терминала или в дополнительном боксе. - Подключите монетоприемник с помощью специального кабеля для работы по последовательному протоколу к ПК. - Убедитесь, что напряжение совпадает с требуемым (12В). Включите питание терминала. - В меню администратора программы DTKiosk выберите вкладку Параметры/Дополнительные устройства. Напротив поля Монетоприемник из списков выберите название устройства и порт. - Флаг, установленный в поле Критично, означает, что при возникновении ошибки на монетоприемнике киоск прекращает прием платежей, переходит в сервисную форму и индикатор с цифрой 2 становится красным. Если флаг не установлен, то киоск продолжает прием платежей только при помощи купюроприемника. Дополнительные настройки Настройка типов монет происходит в режиме обучения монетника при помощи утилиты. Чтобы принятые монеты отображались в разделе Наличность в кассете и в отчетах инкассации, выполните настройку: На вкладке Купюроприемник нажмите кнопку Настройки инкассации. В открывшемся окне установите флажок в поле Выводить в отчетах инкассации информацию о принятых монетах. Сохраните внесенные изменения. Обучение монетника Обучение также называют конфигурированием, программированием, иногда прошивкой (это не совсем верно). 137 Примечание - Перед подсоединением/отсоединением монетоприемника от ПК электропитание должно быть отключено. Если монетник не обучен принимать монеты, то его настройка осуществляется при помощи утилиты eu9config.zip. Подключите монетоприемник к компьютеру (при помощи дополнительного кабеля для RS232) и установите утилиту на этот компьютер. Если на компьютере имеются активные COM порты c большими номерами, то их следует отключить на время установки утилиты. Приложение DTKiosk должно быть выключено, иначе будет занимать порт, обучение произвести не удастся. При первом запуске утилиты необходимо установить порт, на котром находится устройство: выберите в контекстном меню пункт Systems -> установите необходимый порт COM. 1. Обучение монетоприемника c файла *.cdt: Выберите в меню пункт File и откройти имеющийся файл *.sdt. Нажмите кнопку Program to coin selector. Затем нажмите Exit. Монетник готов к работе. 2. Обучение монетоприемника вручную (пробрасыванием монет). Подготовьте комплекты монет в количестве 12 шт. каждого номинала и выполните настройку по инструкции: Инструкция обучение EU9.pdf Настройку DTKiosk для приема платежей, инкассацию и описание ошибок в работе и устранение неполадок см. в Приложение 7 Подключение монетоприемника NRI G-13.mft протоколу CCTalk. 138 Приложение 10 Что следует учесть при настройке файервола и защитных программ FireWall (читается "файервол") — это модуль, который обрабатывает входящую информацию перед передачей ее программам и исходящую информацию этих программ. FireWall анализирует эти данные и либо пропускает их дальше, либо блокирует, основываясь на некоторых правилах. Правильная настройка FireWall позволяет защитить систему от нежелательных внешних вторжений и ограничить возможности программ, работающих внутри системы. При настройке фаейрвола учитывайте, что для работы программы DTKiosk необходимы разрешения: 3. обращения компьютера к самому себе, 4. работа с DNS, 5. обмен по протоколу TCP через порты 4190-4200, 6. пинг, 7. обмен по протоколу HTTP с www.delta-telecom.ru и files.delta-telecom.ru. После настройки защитной программы: - запустите DTKiosk, - проверьте в меню администратора связь с сервером ПЦ, сервером мониторинга и идентификацию киоска, - проведите тестовый платеж и убедитесь, что платеж проведен (отправлен на ПЦ или к оператору). Убедитесь также, что при перезапуске киоска (самого приложения, а также полной перезагрузки операционной системы и оборудования) настройки файервола не сбиваются и не мешают приему платежей. 139 Глоссарий Х-отчет (отчет без гашения) – отчетный нефискальный документ, содержащий информацию о значениях денежных и операционных счетчиков за смену (с момента последнего гашения - снятия Z-отчета). Может быть снят сколько угодно раз, при этом значения счетчиков не записываются в фискальную память и не обнуляются. Z-отчет (отчет с гашением) – отчетный фискальный документ, содержащий информацию о значениях денежных и операционных счетчиков за смену (с момента последнего гашения - снятия Z-отчета). Снятие отчета показывает закрытие смены, при этом значения счетчиков записываются в фискальную память и обнуляются Z-отчет из офиса – утилита, позволяющая просматривать, распечатывать Z-отчеты, изменять шаблон Z-отчетов. Поддерживается фискальными регистраторами протокола ШТРИХ. Абонент – физическое лицо, осуществляющее проведение платежа с использованием системы. Агент – юридическое лицо, владеющее терминальной сетью агента. Инкассация – процесс выемки денежных средств из купюро- и помнетоприемника и обнуление их счетчиков, сопровождающийся распечаткой чека и сохранением отчета об инкассации. Виды инкассации: Виртуальная – создается при входе в меню инкассатора и при снятии кассеты с купюроприемника. Виртуальная инкассация превращается в реальную нажатием кнопки «Инкассация» в меню администратора или инкассатора. Отчет о виртуальных инкассациях можно просмотреть в Кабинете Дилера. Реальная инкассация в отличие от виртуальной обнуляет счетчики. Отчеты по реальным инкассациям доступны в меню администратора и инкассатора и в Кабинете Дилера. Также в Кабинете Дилера существует возможность превратить виртуальную инкассацию в реальную (если это не было сделано вовремя в меню администратора или инкассатора). Кабинет Дилера – КД – личный кабинет агента, совокупность программных средств, позволяющих отслеживать состояние терминалов, иметь доступ к финансовой информации и др. Компания – юридическое лицо, владелец системы. Купюроприёмник – устройство для приёма денежных купюр. Позволяет определить номинал банкноты. Имеет несколько ступеней защиты от вставки поддельных банкнот. Используется в торговых автоматах, платёжных терминалах, банкоматах с возможностью зачисления денег на счёт. Меню администратора (МА) программы DTKiosk – инструментарий для настройки параметров работы ПО, а также для подключения дополнительных устройств к киоску. Имеет два режима: режимы быстрой и детальной настройки. Для доступа в меню необходимо пройти авторизацию. Переход в форму авторизации из режимов приема платежей и инициализации осуществляется при помощи клавиши F9, вводом номера телефона или нажатием на края экрана в заданной последовательности. 140 Меню инкассатора (МИ) программы DTKiosk – инструментарий, необходимый для проведения инкассации киоска, дополненный возможностью обслуживания купюроприемника, карт диспенсера, принтера, фискального регистратора. Инкассация также может быть выполнена через меню администратора. Минисайт – анимированный рекламный баннер, при нажатии на который пользователь попадает на страницу, где может получить более подробную информацию о товаре или услуге, оплатить или перейти к форме обратной связи и пр. Монетоприемник – устройство для приема монет. Мониторинг 2010 – инструмент для удаленного управления киоском и отслеживания его состояний: перезагрузка и обновление версий DTKiosk, выключение и перезапуск киоска, управление фискальным регистратором, просмотр логов, снятие скриншота с экрана терминала, настройка уведомлений и пр. Оператор – юридическое лицо, оказывающее услуги связи и заключившее с компанией договор на приём платежей через систему. Опция – один из возможных дополнительная настройка. режимов работы Плагин – дополнительный модуль, расширение ее возможностей. подключаемый к компьютерной основной программы, программе для Платёжный киоск – аппаратно-программный комплекс, который позволяет принимать платежи от физических лиц в режиме самообслуживания. Пользователь – физическое лицо, являющееся посредником при приёме платежей между абонентом и программой и производящее основные действия в программе, необходимые для проведения платежей. Проведение платежа – процесс зачисления платежа на счет абонента при участии агента, компании и оператора. Процессинговый центр (ПЦ) – серверная часть принадлежащей компании системы, обеспечивающая обработку запросов принятых от сервера приёма платежей и передачу их операторам. Режимы работы киоска с рекламой позволяют агенту управлять рекламными кампаниями системы на своих киосках: выставить приоритет по отношению к собственной рекламе или запретить отправку рекламы на киоски. Сервер мониторинга – следит за работой киосков, а также выдает разрешение киоскам на приём платежей. Сервер ПЦ – отвечает за проведение платежей от пользователей в пользу операторов. Система – комплекс программных, аппаратных и административных средств, обеспечивающих передачу информации о платежах абонентов в пользу операторов. Сторожевой таймер – устройство, служащее для контроля работоспособности персонального компьютера (в случае "зависания" сторожевой таймер производит принудительную перезагрузку компьютера), а также для перезагрузки GPRS модема по команде ПК или по таймеру и отслеживания связи модема с заданным сервером. Фискальный регистратор – контрольно-кассовая машина (ККМ), работающая в составе компьютерно-кассовой системы платёжного терминала. 141 Фискальная память – комплекс программно-аппаратных средств в составе ККМ, обеспечивающих некорректируемую ежесуточную (ежесменную) регистрацию и энергонезависимое долговременное хранение информации, необходимой для полного учета наличных денежных расчетов и (или) расчетов с использованием платежных карт, в целях правильного исчисления налогов. Фискальный сервер – комплекс программного обеспечения, позволяющий осуществлять регистрацию платежей с нескольких терминалов на одном фискальном регистраторе, подключенном к компьютеру, установленному в офисе агента. 142